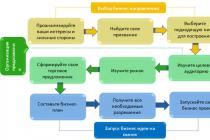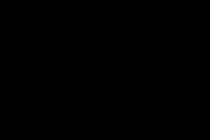Навчальний курс 1с управління торгівлею та складом у Москвівід нашого Навчального центру– це гарантія практичної навички роботи з програмою, що дозволяє максимально спростити облік для підприємства. Курси 1с торгівля та склад проходять у очній та дистанційній формі. Очне навчання за програмою 1С торгівля відбувається у Москві. Дистанційне навчання може пройти кожен охочий, який досяг 18 років. Наші курси 1 З управління торгівлею відкриють для вас нові можливості як для самого підприємства торгівлі, так і в плані особистого та професійного зростання. Навчання однозначно підвищить вашу цінність як фахівця на ринку праці. Курси навчання 1с торгівля та склад 8.3 – це те, з чого варто розпочати свою кар'єру!
Наші переваги
Програма очного навчання 1С торгівля склад проходить у просторих класах у престижному районі Москви. Ми формуємо нечисленні групи або приймаємо корпоративні заявки на навчання. За групою закріплюється викладач, з резюме якого ви можете ознайомитись заздалегідь. Усі викладачі центру – це фахівці з великим досвідом роботи. Для більш простого вибору курсу або викладача ви можете ознайомитися з відгуками наших слухачів-випускників.
Курси 1С УТ при дистанційному навчанні доступні практично у будь-якому регіоні РФ. на Наразінаші курси за програмою віддаленого навчання пройшли слухачі у понад 500 містах Росії. У нас великий досвід викладання на відстані більше 12 років. Ми пропонуємо авторську методику, що базується на переважному отриманні практичної навички. Курси 1с управління торгівлею Москва проходять у будь-який зручний для вас час протягом встановленого ліміту часу у вигляді відеоуроків з конкретної теми. Курси 1с управління торгівлею 8.3 проходять кілька етапів. Після вивчення кожної теми проводиться залік. Після закінчення курсів проводиться атестація, і слухач отримує посвідчення, що підтверджує його кваліфікацію.
Навчання 1с торгівля та склад дозволить вам отримати роботу комірника, продавця, завідувача магазином, складом тощо. ви зможете отримати довгоочікуване підвищення на роботі або змінити свою роботу на нову, яка більш високо оплачується. Дистанційне навчання має переваги. Для отримання державного посвідчення м.Москва вам не доведеться приїжджати до столиці, нести великі витрати на проживання тощо. Ви зможете проходити курси 1С склад з навчанням удома або за місцем роботи. Ви не будете обмежені часовими рамками, часом доби, відстанню.
Наша програма 1с склад навчання з нуля розрахована на новачків та діючих фахівців, керівників, студентів і т.д. Навчання 1С управління торгівлею дозволить спростити облік залишків для підприємства. Ви легко зможете користуватися один раз убитою базою постачальників та клієнтів, транспортних компанійта інших контрагентів. За допомогою програми спрощується процес обліку залишків товару та майна будь-якого торговельного підприємства.
Навчання 1с 8.3 торгівля та склад оптимізує не лише облік, а й процес управління. Програма 1с склад навчання з нуля дозволить мінімізувати помилки в обліку, а при появі легко виявити їх.
Програма може зацікавити бухгалтерів, які працюють у сфері торгівлі, в торгових компаніях. Для подання заявки ви можете прийти до нашого офісу, зателефонувати або написати заявку в електронній формі на нашому сайті. Вам обов'язково дасть відповідь наш менеджер.
Покупці кількох курсів можуть розраховувати на знижки. При проходженні курсу суміжної спеціальності розмір знижки може становити до 70%. Пройшовши наш курс, зможе з легкістю впровадити програму із сучасним автоматизованим обліком на своєму робочому місці, створити власну базу даних для більш ефективного та оперативного обліку.
Програма 1с торгівля навчання для початківців створена нами з урахуванням сучасних потреб торгових компаній. Ми приділили увагу питанням роботи з:
- касовими документами та операціями,
- з контрагентами,
- статистичними даними, які дозволять відстежувати динаміку продажів (зростання продажів чи їх зниження).
Програма 1с торгівля та склад навчання з нуля дозволяє підготовленим нами спеціалістам, самостійно освоїти алгоритми налаштувань, вводити номенклатуру товару, що реалізується на підприємстві, налаштовувати параметри обліку, узагальнювати групи за різними ознаками, формувати зведені звіти, проставляти кілька видів цін, формувати цінники, прайси, обробляти замовлення, правильно оформляти повернення тощо.
Навчання 1с УТ значно полегшує роботу операторів, комірників та інших позицій персоналу на підприємствах торгівлі будь-якого масштабу діяльності. Програма 1с 8.3 навчання торгівля та склад пропонується нами вже з урахуванням усіх останніх зміну законодавстві. При необхідності ми готові внести в програму аналіз ваших питань, що стосуються саме специфіки вашої роботи. Приклад оформлення операцій на програмі розглядається на реальних документах існуючих московських компаній. Навчання 1с управління торгівлею 8.3 - це, перш за все, практика. Лекції ви вивчаєте самостійно і при очному та заочному навчанні. Лекції надаються нами в електронному вигляді. Після закінчення навчання вони залишаються у вас як «шпаргалка».
Програма 1С Торгівля та склад

1С сучасна програма, що сприяє економії коштів у підприємстві. Економія відбувається за кількома напрямами. Перше – це зниження трудовитрат.
Тобто завдяки найменшим витратам часу вам знадобиться менше працівників для роботи в компанії. Також ви заощаджуєте на канцтоварах, витратах на забезпечення додаткових робочих місць, витратах, які виникають при виявленні помилок в обліку. Інший напрямок економії - це скорочення витрат, пов'язаних з урахуванням продукції, що зберігається і реалізується. Облік стає більш точним, документи не можуть загубитися або стати непридатним. База даних дозволить швидко знаходити цікаві операції та позиції номенклатури. Ви легко зможете зробити вибірку за постачальником, конкретним товаром, клієнтом і т.д. з програмою легше відстежити виникнення нестачі. Переваг автоматизованого обліку для підприємства торгівлі чи складі просто не перерахувати. Кожен запис може бути відстежений. За кожну операцію відповідає конкретна людина. Робота всіх відділів компанії пов'язана, і дані можуть використовуватися ними спільно, що значно спрощує як користування даними, а й надає можливість віддаленої роботи окремих підрозділів. Підготовлені нами фахівці зможуть легко розібратися в тонкощах роботи програми. Незалежно від особливостей конкретного підприємства. Вивчивши програму, ви зможете працювати і у великій торгової компаніїта у малому бізнесі з невеликими оборотами.
Якщо у вас ще залишилися питання, ми із задоволенням проконсультуємо вас детально за кожною формою навчання, перевагами та можливостями, які подарує вам надана нами інформація.
Сучасні торгові підприємства пропонують своїм клієнтам найширший асортимент товарів, який обчислюється тисячами та десятками тисяч найменувань. Причому багато позицій можуть реалізовуватися різних умовах: передоплата, відстрочка платежі, знижка, націнка, обсяг партії, тощо. Клієнти часто діляться на категорії - VIP-клієнт, звичайний клієнт, постійний клієнт, дрібнооптовий клієнт, і т.д. Товарні позиції можуть комплектуватися та розукомплектовуватися, багато товарів підлягають обов'язковій сертифікації та гігієнічним дослідженням, некондиційні позиції необхідно списувати, на складах періодично повинна проводитися інвентаризація, кожна компанія повинна мати свою маркетингову політикуі т.д., загалом – сучасне торгове підприємство представляє живий організм, що у постійному русі. Очевидно, що вся ця кипуча діяльність потребує автоматизації. Для вирішення цього завдання існують спеціальні програмні засоби, і в цій книзі ми познайомимо вас із найпопулярнішим продуктом, призначеним для автоматизації діяльності торговельного підприємства – «1С Управління торгівлею», яке реалізовано на новітній технологічній платформіверсії 1С 8.2.
* * *
Наведений ознайомлювальний фрагмент книги 1С: Управління торгівлею 8.2. Зрозумілий самовчитель для початківців (А. А. Гладкий, 2012)наданий нашим книжковим партнером-компанією ЛітРес.
Підготовка програми до роботи
Як ми вже зазначали раніше, перед тим як розпочати експлуатацію програми, необхідно виконати ряд підготовчих дій. І якщо налаштування інтерфейсу користувача можна залишити за замовчуванням (хоча іноді буває корисно адаптувати їх «під себе», і далі ми розповімо, як це робити), то налаштування параметрів обліку слід перевірити обов'язково. При необхідності доведеться внести в них необхідні зміни - в іншому випадку можна довго і безуспішно шукати потрібну функцію або опцію, яка може бути просто відключена в налаштуваннях.
Ну і, звичайно, перед початком роботи потрібно внести необхідний мінімум нормативно-довідкової інформації та, якщо потрібно – запровадити початкові залишки.
У цьому розділі ми розповімо у тому, як виконується попередня підготовка програми до роботи.
Налаштування інтерфейсу користувача
Ми вже знаємо, що основними елементами інтерфейсу програми «1С Управління торгівлею 8.2» є панель розділів, панель навігації та панель дій. Ви можете налаштувати кожен із цих елементів відповідно до своїх потреб.
Для переходу до режиму налаштування елементів інтерфейсу призначені відповідні команди головного меню, які знаходяться в підменю Сервіс▸Налаштування інтерфейсу.
Панель розділів
При активізації команди Сервіс▸Налаштування інтерфейсу▸Панель розділів на екрані відображається вікно, зображене на мал. 3.1.
Мал. 3.1.Вікно налаштування панелі розділів
У цьому вікні визначається вміст панелі розділів. Наприклад, якщо ви не маєте наміру використовувати в своїй роботі розділ Органайзер або Роздрібні продажі, ви можете прибрати посилання на них з панелі дій.
Ліва частинавікна містить список всіх наявних у конфігурації розділів, а правою відображаються ті з них, які при поточних налаштуваннях будуть включені до складу панелі розділів. Щоб увімкнути посилання на розділ до складу панелі, виділіть у лівій частині вікна відповідний розділ клацанням миші та натисніть кнопку Додати. Для швидкого додавання всіх розділів натисніть кнопку Додати все. Аналогічно за допомогою кнопок Видалити та Видалити все здійснюється видалення з панелі розділів, що знаходяться у правій частині вікна.
Щоб змінити порядок проходження розділів, використовуйте кнопки зі стрілками, які знаходяться над списком вибраних розділів. Виділіть розділ клацанням миші та натисніть кнопку Перемістити вгору або Перемістити вниз (назви кнопок відображаються у вигляді підказок під час підведення до них покажчика миші).
Зліва внизу вікна зі списку, що розкривається, можна вибрати режим відображення елементів панелі розділів. За промовчанням пропонується режим Картинка і текст – у цьому випадку відображається і назва посилань, і картинки, що їх ілюструють. Крім цього, ви можете увімкнути відображення або лише тексту, або лише картинки.
За потреби можна відновити налаштування панелі розділів, які пропонуються за промовчанням. Для цього натисніть кнопку Всі дії і у меню вибрати команду Встановити стандартні налаштування.
Усі зміни, виконані у вікні налаштування панелі розділів, набирають чинності після натискання кнопки ОК. За допомогою кнопки Скасувати здійснюється вихід із даного режиму без збереження виконаних змін.
Панель навігації
Для переходу в режим налаштування навігаційної панелі призначена команда головного меню Сервіс▸Налаштування інтерфейсу▸Панель навігації. При активізації цієї команди на екрані відкривається вікно, зображене на рис. 3.2.
Мал. 3.2.Вікно налаштування панелі навігації
Панель навігації налаштовується для кожного розділу окремо, тому що в різних розділах вміст цієї панелі відрізняється. Наприклад, у розділі Роздрібні продажі панель навігації містить посилання для переходу до роботи з касами підприємства, в режим формування чеків (до речі, налаштування саме цієї панелі навігації показано на рис. 3.2), а в розділі Фінанси з даної панелі здійснюється доступ до фінансових та грошових документів і т.д.
Структура вікна налаштування навігаційної панелі багато в чому нагадує вікно налаштування панелі розділів, з яким ми познайомилися вище. Проте є свої особливості.
Елементи навігаційної панелі розділені на три групи: Важливо, Звичайне та Див. Посилання групи Звичайне виглядають так, як показано на рис. 1.2 і 1.3, а посилання групи Важливе - так само тільки жирним шрифтом. Що стосується групи Див також, то вона є спільною для панелі навігації, і розташовується зазвичай у самому низу, під списком підрозділів (наприклад, див. рис. 1.3).
За замовчуванням всі команди вже розподілені за групами Важливе, Звичайне та Див. Однак ви можете команду, яка за умовчанням входить в одну групу, помістити в іншу (наприклад, замість групи Важливо включити її до групи Див також, і т.д.). Для цього потрібно в лівій частині вікна виділити її клацанням миші та натиснути в інструментальній панелі кнопку Додати до групи. Аналогічно можна переміщати команди, що знаходяться у правій частині вікна, з однієї групи до іншої – для цього використовуйте кнопку Перемістити до групи. І в першому, і в другому випадку подальші дії виконуються у вікні, що показано на рис. 3.3.
Мал. 3.3.Список груп команд
У цьому вікні потрібно встановити курсор на назву тієї групи, в яку ви хочете помістити команду, та натиснути кнопку ОК.
Щоб змінити порядок руху команд у панелі навігації, використовуйте кнопки зі стрілками, які знаходяться над списком вибраних команд. Виділіть команду клацанням миші і натисніть кнопку Перемістити вгору або Перемістити вниз (назви кнопок відображаються у вигляді підказок під час підведення до них покажчика миші).
За потреби можна відновити налаштування панелі навігації, які пропонуються за замовчуванням. Для цього натисніть кнопку Всі дії і у меню виберіть команду Встановити стандартні налаштування.
Усі зміни, виконані у вікні налаштування панелі навігації, набирають чинності після натискання кнопки ОК. За допомогою кнопки Скасувати здійснюється вихід із даного режиму без збереження виконаних змін.
Панель дій
Для переходу в режим налаштування панелі дій призначено команду головного меню Сервіс▸Налаштування інтерфейсу▸Панель дій. При активізації цієї команди на екрані відкривається вікно, зображене на рис. 3.4.
Мал. 3.4.Вікно налаштування панелі дій
За великим рахунком, налаштування дії панелі практично не відрізняється від того, як виконується налаштування панелі навігації. Основна відмінність полягає у групах, на які розбиті команди цієї панелі.
♦ Створити – команди цієї групи призначені для переходу до режиму введення нового об'єкта. Наприклад, у розділі Запаси та закупівлі група Створити включає команду Постачальник, за допомогою якої здійснюється перехід у режим введення інформації про нового постачальника (партнера, контрагента).
♦ Звіти – включені до складу цієї групи команди призначені для переходу в режим налаштування та формування звітів з подальшим їх виведенням на друк.
♦ Сервіс – за допомогою команд цієї групи здійснюється доступ до сервісних функцій програми.
За замовчуванням усі команди вже розподілені за групами Створити, Звіти та Сервіс. Однак ви можете команду, яка за умовчанням входить до однієї групи, помістити в іншу (наприклад, замість групи Звіти включити її до групи Сервіс тощо), а також переміщати вже включені до складу панелі дій команди з групи до групи – це робиться за тими самими правилами, що й у режимі налаштування навігаційної панелі (докладніше див. попередній розділ).
Щоб змінити порядок руху команд у панелі дій, використовуйте кнопки зі стрілками, які знаходяться над списком вибраних команд. Виділіть команду клацанням миші і натисніть кнопку Перемістити вгору або Перемістити вниз (назви кнопок відображаються у вигляді підказок під час підведення до них покажчика миші).
За потреби можна відновити налаштування панелі дій, які пропонуються за промовчанням. Для цього натисніть кнопку Всі дії і у меню виберіть команду Встановити стандартні налаштування.
Усі зміни, виконані у вікні налаштування панелі дій, набирають чинності після натискання кнопки ОК. За допомогою кнопки Скасувати здійснюється вихід із даного режиму без збереження виконаних змін
Налаштування параметрів обліку
Як уже неодноразово зазначалося раніше, одним із найважливіших етапів підготовки програми до експлуатації є налаштування параметрів обліку. У цьому режимі визначається загальна спрямованість та специфіка використання програми. Наприклад, ви можете вимкнути непотрібні розділи, видалити з панелі навігації посилання на режими роботи, що не використовуються, вибрати валюти обліку, і т.д. У попередньому розділі були коротко розкриті основні принципи роботи в режимі налаштування параметрів обліку, а тут ми розглянемо функціональність більш докладно.
Щоб перейти в режим налаштування параметрів обліку, на панелі дій розділу Адміністрація клацніть посилання Налаштування параметрів обліку. У результаті екрані відкриється вікно, зображене на рис. 3.5.
Мал. 3.5.Налаштування параметрів обліку
У лівій частині цього вікна знаходиться перелік розділів налаштування, у правій частині відображається вміст поточного розділу. Назви розділів налаштування відповідають назвам розділів програми, отже – неважко здогадатися, де шукати потрібні параметри. Посилання на розділ, який зараз відкритий, відображається жирним шрифтом. На рис. 3.5 відкритий розділ Загальні налаштування, які містять параметри загального характеру. З нього ми почнемо вивчати налаштування параметрів обліку.
Налаштування загальних параметрів
Головне вікно програми має заголовок, який надається за умовчанням. Зазвичай він включає назву та редакцію конфігурації, ім'я користувача та назву режиму роботи («1С:Підприємство» або «Конфігуратор»). Але ви можете сформувати довільний заголовок – його потрібно ввести з клавіатури в полі Заголовок системи для відображення у головному вікні програми (див. рис. 3.5). Якщо це поле залишити порожнім, відображатиметься заголовок за промовчанням.
Можливості програми передбачають ведення обліку одночасно у двох валютах: у валюті регламентованого (бухгалтерського) обліку та у валюті управлінського обліку. Валюта регламентованого обліку вважається основний, і саме стосовно неї вказуються курси всіх інших використовуваних зміни валют. Для суб'єктів господарювання Російської ФедераціїВалютою регламентованого обліку є російський рубль. Що стосується валюти управлінського обліку, то їй може бути будь-яка інша валюта - долар США, євро, турецька ліра, китайський юань і т.д.
Валюти регламентованого та управлінського обліку вибираються у відповідних полях із списків, що розкриваються. Вміст цих списків формується у довіднику валют, тому якщо потрібної валюти у списку немає – доведеться внести її до довідника. Порядок роботи з довідником валют розглядається нижче у відповідному розділі.
У полі Календар указується основний робочий календар підприємства. Вибір здійснюється у вікні довідника календарів, яке викликається за допомогою кнопки F4 або натисканням кнопки вибору. Щоб вибрати календар, необхідно попередньо сформувати його та додати до довідника (з довідником календарів ми ознайомимося пізніше, у відповідному розділі).
У полі Одиниця виміру вказується назва або позначення одиниці виміру, яка згодом за промовчанням пропонуватиметься для вираження вагових характеристик товарів. Необхідне значення вибирається з списку, що розкривається, вміст якого формується в довіднику одиниць вимірювання.
У програмі реалізована можливість додавання додаткової колонки до друкованих форм товарно-супровідних та товарних документів. Зазвичай у цій колонці вказується артикул чи код товару. Якщо ви хочете задіяти цю можливість, виберіть відповідне значення зі списку, що розкривається, в полі Додаткова колонка друкованих формдокументів. В іншому випадку вкажіть у цьому полі значення Не виводити.
Далі слідує група прапорців, за допомогою яких можна задіяти або вимкнути відповідні режими роботи. Наприклад, якщо ви не маєте наміру використовувати зовнішнє обладнання (еквайрингові термінали, зчитувачі штрих-кодів тощо) – зніміть прапорець Використовувати зовнішнє обладнання. У цьому випадку відповідна функціональність буде прихована (зокрема, з панелі навігації розділу Адміністрація зникнуть посилання Робочі місця зовнішнього обладнання та Підключення та налаштування зовнішнього обладнання).
Щоб перейти до налаштувань маркетингового обліку, клацніть у лівій частині вікна (див. мал. 3.5) на ярлик Маркетинг. В результаті вікно набуде вигляду, як показано на рис. 3.6.
Мал. 3.6.Налаштування маркетингового обліку
За допомогою прапорця Використовувати цінові групи можна вмикати або вимикати механізм використання цінових груп. Справа в тому, що різні товари в залежності від умов реалізації та інших факторів можна реалізовувати за різними цінами, із застосуванням різних надбавок та знижок. Для цього у програмі передбачено механізм угруповання цін, який дозволяє об'єднувати ціни у групи. Якщо ви бажаєте використовувати цей механізм, встановіть прапорець Використовувати цінові групи: у цьому випадку на панелі навігації розділу Маркетинг з'явиться посилання Цінові групи, призначені для переходу в режим роботи. При знятому даному прапорці це посилання відсутнє, і механізм цінових груп не використовується.
У програмі реалізовано можливість застосування знижок та націнок, які можуть формуватися як автоматично, так і вручну. Щоб використати цю можливість, встановіть прапорці відповідно Використовувати автоматичні знижки та Використовувати ручні знижки. Якщо встановлений хоча б один із цих прапорців, то в панелі навігації розділу Маркетинг з'являться посилання Знижки (націнки) та Умови застосування знижок (націнок), призначені для переходу до відповідних режимів роботи. Ці посилання не відображаються, якщо знято обидва прапорці Використовувати автоматичні знижки та Використовувати ручні знижки.
Можливості програми передбачають виконання ABC/XYZ-класифікації номенклатури та партнерів. Номенклатуру можна класифікувати за виручкою, за валовим прибутком та за кількістю проданого товару, а партнерів – за виручкою, за валовим прибутком та за кількістю документів продажів. Щоб використати ці можливості, встановіть відповідні прапорці в розділі Маркетинг. У цьому можна зазначити період класифікації (місяць, рік та інших.), і навіть кількість періодів класифікації.
Налаштування обліку оптових продажів
Щоб перейти до настройок обліку оптових продажів, клацніть у лівій частині вікна (див. рис. 3.5) на посиланні Оптові продажі. В результаті вікно набуде вигляду, як показано на рис. 3.7.
Мал. 3.7.Налаштування оптового продажу
У програмі реалізовано механізм ведення клієнтських замовлень. У разі замовлення – це оформлене відповідним чином намір (запит) клієнта на поставку йому певних товарів чи надання певних послуг у встановлені терміни на обумовлених попередньо умовах. Механізм роботи з клієнтськими замовленнями доступний лише в тому випадку, якщо в налаштуваннях параметрів обліку в розділі Оптові продажі (див. мал. 3.7) встановлено прапорець Використовувати замовлення клієнтів. Зверніть увагу, що цей параметр доступний для редагування лише при знятому прапорці Використовувати керування угодами. При встановленому прапорці Використовувати замовлення клієнтів у панелі навігації розділу Оптові продажі будуть посилання Замовлення клієнтів та Причини скасування замовлень клієнтів. Крім цього, параметри для роботи із замовленнями будуть присутні у деяких інтерфейсах списку та редагування.
Також можливості програми передбачають використання механізму угод. У разі угода – це процедура, яка оформляється у момент звернення клієнта до організації з метою придбання товару (отримання послуг). У угоді можна зареєструвати первинний інтерес клієнта (перелік товарів чи послуг, які він має намір придбати або отримати), вказати джерело, з якого клієнт отримав інформацію про вашу організацію або про товари, що реалізуються, а також ввести інші необхідні відомості. Якщо угоду успішно проведено (товар продано, послуги надані, тощо.), то до неї «прив'язуються» всі документи, що використовуються для її оформлення. Механізм роботи з угодами доступний лише в тому випадку, якщо в налаштуваннях параметрів обліку в розділі Оптові продажі (див. рис. 3.7) встановлено прапорець Використовувати угоди з клієнтами. Якщо цей прапорець знято, то в панелі навігації розділу "Оптові продажі" буде відсутній цілий підрозділ "Проведення угод" (у цьому розділі об'єднані посилання, призначені для переходу в режими роботи з угодами). Крім цього, за допомогою прапорця Використати управління угодами здійснюється управління відображенням посилань Етапи процесів продажу та Види угод, які також знаходяться в підрозділі Проведення угод на панелі навігації розділу Оптові продажі.
Для організації оптових продаж можна використовувати комерційні пропозиції клієнтам. Під комерційною пропозицією в даному випадку мається на увазі пропозиція клієнту придбати товари або отримати послуги, причому його формуванням та поданням займається менеджер відділу продажу. Комерційна пропозиція може бути сформована на підставі типової або індивідуальної угоди, а також на підставі раніше оформленої угоди. Механізм роботи з комерційними пропозиціямидоступний лише в тому випадку, якщо в налаштуваннях параметрів обліку в розділі Оптові продажі встановлено прапорець Використовувати комерційні пропозиції клієнтам (див. мал. 3.7). Цей параметр доступний для редагування лише при знятому прапорці Використовувати керування угодами. При встановленому прапорці Використовувати комерційні пропозиції клієнтам у панелі навігації розділу Оптові продажі буде посилання Комерційні пропозиції клієнтам. Крім цього, параметри для роботи з комерційними пропозиціями будуть присутні у деяких інтерфейсах списку та редагування.
Якщо на підприємстві продажі здійснюються із залученням торгових представників, то у програмі «1С Управління торгівлею 8.2» можна формувати відповідні завдання. Причому завдання можна використовувати як управління роботою торгових представників, і самими торговими представниками для планування своєї діяльності. Необхідний варіант вибирається зі списку, що розкривається, у полі Використання завдань торговими представниками. Якщо в даному полі вказано будь-яке значення, крім Не використовуються, то стає доступним для редагування розташований нижче прапорець Деталізувати завдання торговим представникамза номенклатурою. Якщо його встановлено, то при використанні завдань торговим представникам стає можливим вказівка товарного складузавдання (за конкретною номенклатурою).
У програмі реалізовано можливість використання рахунків на оплату, що виписуються клієнтам. Для переходу в режим роботи з цими документами на панелі навігації розділу Оптовий продаж призначено посилання Рахунки на оплату. Це посилання відображається лише в тому випадку, якщо в налаштуваннях параметрів обліку в розділі Оптові продажі встановлено прапорець Використовувати рахунки на оплату клієнтам (див. мал. 3.7). Тому якщо ви не маєте наміру користуватися рахунками на оплату – цей прапорець можна зняти, і відповідне посилання зникне.
Якщо клієнтські замовлення містять нестандартні умови (про те, що є клієнтським замовленням, ми говорили трохи вище), то можна задіяти механізм їх узгодження за допомогою бізнес-процесу «Узгодження замовлення клієнта». Для цього в установках параметрів обліку в розділі Оптові продажі потрібно встановити прапорець Використати узгодження документів з продажу. Якщо цей прапорець встановлений, то у лівій частині вікна редагування клієнтського замовлення з'являються посилання Узгодження та Результати погодження, призначені для переходу до відповідних режимів роботи. У разі знятого прапорця Використовувати погодження документів продажу дані посилання будуть відсутні, а механізм узгодження стає недоступним.
Налаштування обліку роздрібних продажів
Щоб перейти до параметрів роздрібного продажу, клацніть на відповідному посиланні. В результаті з'явиться вміст вибраного розділу (рис. 3.8).
Мал. 3.8.Налаштування параметрів роздрібного продажу
Як видно на малюнку, в цьому розділі налаштування є лише два параметри – прапорці Використовувати роздрібні продажіта Архівувати чеки ККМ під час закриття касової зміни.
Якщо ви не маєте наміру вести облік роздрібного продажу (наприклад, підприємство здійснює лише оптову торгівлю) – зніміть прапорець Використовувати роздрібний продаж. У цьому випадку посилання на відповідний розділ зникне з панелі розділів.
Що стосується параметра Архівувати чеки ККМ при закритті касової зміни, то при встановленому даному прапорці виконуватиметься автоматичне архівування чеків ККМ при кожному закритті касової зміни. Якщо ж параметр вимкнено, то дана операціяпроводитися нічого очікувати.
Щоб перейти до параметрів обліку запасів та закупівель торгового підприємства, клацніть у лівій частині вікна на посилання Запаси та закупівлі. Внаслідок цього відкриються параметри, які представлені на рис. 3.9.
Мал. 3.9.Налаштування обліку запасів та закупівель торгового підприємства
У програмі реалізовано можливість додаткової деталізації обліку номенклатури, яка передбачає використання характеристик та упаковок номенклатури. Наприклад, для виду номенклатури Взуття можна ввести характеристики, які відображатимуть розмір взуття, колір та матеріал виготовлення. В цьому випадку для взуття чорного кольору 41-го розміру, виготовленого з натуральної шкіри, можна запровадити таку характеристику: 41, чорний, натуральна шкіра і т.д. Що стосується упаковок, що використовуються для номенклатури, то можна вказати одиницю вимірювання, якій відповідає дана упаковка номенклатури, кількість номенклатурних позицій в одній упаковці, а також вага упаковки без урахування ваги номенклатурних позицій (тобто «чиста» вага упаковки), та інші параметри.
Щоб увімкнути можливість використання характеристик та упаковок номенклатури, потрібно встановити прапорці відповідно Використовувати характеристики номенклатури та Використовувати упаковку номенклатури. При цьому у відповідних інтерфейсах списку та вибору з'являться параметри для роботи з характеристиками та упаковками номенклатури (наприклад, вікна списку та редагування видів номенклатури та ін.). Крім цього, вказувати характеристики та упаковку номенклатури можна буде у режимі редагування товарно-супровідних та товарних документів.
Якщо встановлено прапорець Використовувати номенклатуру партнерів, то стає доступним механізм ведення номенклатури партнерів та партнерських цін.
Можливості програми передбачають використання замовлень постачальникам. У разі під замовленням мається на увазі оформлене відповідним чином намір організації придбати в постачальника певні товари (отримати послуги) у встановлені терміни на обумовлених попередньо умовах. Ви можете сформувати замовлення постачальнику на підставі попередньо укладеної угоди. У свою чергу, на підставі замовлення постачальнику можна сформувати цілу низку інших документів: наприклад, документ на надходження товарів (отримання послуг), прибутковий складський ордер, документ на повернення товарів постачальнику та ін. Для переходу в режим роботи із замовленнями постачальникам на панелі навігації розділу Запаси та закупівлі призначено посилання Замовлення постачальникам. Але вона відображається лише в тому випадку, якщо в налаштуваннях параметрів обліку в розділі Запаси та закупівлі встановлено прапорець Використовувати замовлення постачальникам (див. мал. 3.9).
Аналогічно за допомогою прапорців Використовувати замовлення на внутрішнє споживання, Використовувати замовлення на переміщення та Використовувати замовлення на складання/розбирання здійснюється керування відповідними посиланнями, які знаходяться в панелі навігації розділу Запаси та закупівлі та призначені для переходу до режимів роботи з відповідними замовленнями.
Якщо встановлено прапорець Використовувати передачі товарів між організаціями, то з'являється можливість продажу товарів, які на балансі іншої організації холдингу. Вочевидь, що задіяння даного механізму має сенс лише тому випадку, якщо до складу підприємства входить кілька організацій. При встановленому даному прапорці в навігаційній панелі розділу Запаси та закупівлі з'являється посилання Передачі товарів, призначене для переходу в режим роботи з документами на передачу товарів між організаціями.
Налаштування фінансового обліку
Для переходу в режим налаштування фінансового обліку потрібно в лівій частині вікна натиснути на посилання Фінанси. Внаслідок цього відкриються параметри, які представлені на рис. 3.10.
Мал. 3.10.Параметри фінансового обліку
Як видно на малюнку, у цьому розділі є три параметри. Якщо ви хочете вести облік доходів та витрат у розрізі підрозділів, встановіть прапорець Використовувати підрозділи для обліку доходів та витрат. Щоб задіяти механізм отримання платіжних карток, встановіть прапорець Використати платіжні картки.
Установка прапорця Використовувати планування коштів відкриває можливість планування коштів підприємства з використанням спеціально призначених документів, а також шляхом складання платіжного календаря.
Усі зміни, виконані у вікні налаштування параметрів обліку, набирають чинності лише після натискання кнопки Записати та закрити. Ця кнопка знаходиться у верхній частині вікна і доступна незалежно від того, який розділ налаштування відкритий в даний момент.
Заповнення довідників та класифікаторів
Ще одним важливим етапомПідготовка програми до роботи є введення вихідних даних до довідників, класифікаторів і каталогів програми. Нагадаємо, що у програмах сімейства 1С довідник – це сховище основної, базової інформації, без якої неможливе використання. типового рішення. Наприклад, щоб сформувати документ на надходження товарно-матеріальних цінностей, потрібно вказати в ньому постачальника, від якого надійшли цінності, сформувати перелік цих цінностей, вказати склад, на який вони будуть оприбутковані, тощо. Всі ці відомості беруться з відповідних довідників, класифікаторів та каталогів, куди їх слід запровадити заздалегідь.
Далі ми дізнаємося, як у програмі «1С Управління торгівлею 8.2» здійснюється запровадження нормативно-довідкової інформації. Зазначимо, що доступ до більшості довідників здійснюється з розділу Нормативно-довідкова інформація.
Класифікатор країн світу
У класифікаторі країн світу ведеться перелік держав, у тому числі надходять імпортні чи куди відвантажуються експортні товарно-матеріальні цінності чи послуги, і навіть – громадянами яких є фізичні особи, внесені у відповідний довідник. Інформація, що знаходиться в даному класифікаторі, застосовується у довідниках номенклатури та фізичних осіб, а також у деяких інших режимах роботи.
Щоб відкрити класифікатор країн світу, потрібно на панелі навігації розділу Нормативно-довідкова інформація натиснути на посилання Країни світу. Вікно класифікатора показано на рис. 3.11.
Мал. 3.11.Класифікатор країн світу
У цьому вікні представлено список країн, що були введені раніше. Для кожної позиції списку у відповідних колонках відображається числовий ідентифікатор (код), коротке та повне найменування країни, а також коди Альфа-2 та Альфа-3.
Щоб ввести інформацію про країну в класифікатор, натисніть кнопку Створити в інструментальній панелі. Щоб переглянути та, за необхідності, відредагувати параметри введеної раніше країни, двічі клацніть мишею. Подальші дії виконуються у вікні введення та редагування, що показано на рис. 3.12.
Мал. 3.12.Вікно введення та редагування параметрів країни
У цьому вікні слід ввести коротке та повне найменування країни, а також її числовий код, двозначний буквений код Альфа-2 та тризначний буквений код Альфа-3 (коди вводяться відповідно до Загальноросійським класифікаторомкраїн світу), після чого натиснути кнопку ОК або Записати.
Усі товари, з якими працює торгове підприємство, на час вступу від постачальника припадають складу, і відпускаються покупцям зі складу. Навіть якщо товар, що надійшов від постачальника, йде покупцеві, що називається, «з коліс», він все одно в обов'язковому порядкуповинен бути проведений через склад, тобто оприбуткований на склад за прибутковим товарно-супровідним документом, та відпущений зі складу – за видатковим документом. А взагалі – товари зберігаються на складі з моменту надходження та до моменту відвантаження. Періодично на складах має проводитися інвентаризація товарно-матеріальних цінностей для перевірки відповідності даних бухгалтерського обліку фактичним складським залишкам.
Інформація про склади підприємства зберігається у довіднику складів (місць зберігання). Перед початком роботи необхідно ввести до цього довідника інформацію як мінімум про один склад. В іншому випадку неможливо буде оформити жоден товарно-супровідний документ, оскільки одним із обов'язкових для заповнення реквізитів є поле Склад: у цьому полі вказується назва складу, на який надходять або з якого відвантажуються товарно-матеріальні цінності.
ПРИМІТКА
По суті, склад є одним з структурних підрозділіворганізації. Але, оскільки він має ряд специфічних особливостейпорівняно з іншими підрозділами, інформація про нього зберігається над довіднику структури організації (з яким ми познайомимося пізніше), саме у довіднику складів (місць зберігання).
Доступ до довідника складів (місць зберігання) здійснюється з розділу Нормативно-довідкова інформація – для цього необхідно в панелі навігації натиснути на посилання Склади (місця зберігання). В результаті на екрані з'явиться вміст довідника (рис. 3.13).
Мал. 3.13.Довідник складів (місць зберігання)
Якщо торгове підприємство має велику кількість складів, то можна організувати їхнє угруповання та використовувати можливість ієрархічного подання даних у вікні довідника. Простіше кажучи, однотипні склади можна поєднувати в групи, причому дозволяється використовувати необмежену кількість рівнів вкладеності. Щоб було зрозуміліше, пояснимо на конкретному прикладі.
Припустимо, підприємство здійснює торгівлю продуктами харчування, канцтоварами та господарськими товарами. В даному випадку структура складів може виглядати так.
♦ Продуктові склади:
склад кондитерських виробів;
Бакалійний склад;
Склад напоїв та соків;
склад молочних продуктів;
Склад хлібобулочних виробів.
♦ Склади канцтоварів:
склад офісних товарів;
Склад шкільного приладдя;
Товари для оргтехніки (тонери, картриджі, компакт-диски тощо).
♦ Склади господарських товарів:
склад посуду;
склад побутової хімії;
Склад інструментів та сантехніки.
При цьому вже зазначалося вище, кількість рівнів вкладеності в програмі не обмежена. Це означає, що, наприклад, ті ж кондитерські виробиможна зберігати не одному загальному складі, але в різних складах – склад цукерок, склад печива, склад тістечок, тощо. Ці склади в даному випадку будуть об'єднані в групу Кондитерські склади, яка, у свою чергу, входитиме до складу групи Продуктові склади і т.д.
Якщо ви маєте намір використати механізм угруповання складів, то спочатку рекомендується сформувати структуру груп, після чого приступати до введення складів за групами. Саме в такому порядку ми розглянемо порядок заповнення довідника складів. Зазначимо, що згодом ви можете перемістити будь-який склад із однієї групи до іншої.
Щоб сформувати групу складів, виконайте у вікні списку складів (див. мал. 3.13) команду Усі дії▸Створити групу або натисніть комбінацію клавіш Ctrl+F9. Також можна скористатися кнопкою панелі інструментів Створити нову групу(назва кнопки відображається у вигляді спливаючої підказки при підведенні до неї покажчика миші). У будь-якому випадку на екрані відкриється вікно введення та редагування групи, зображене на рис. 3.14.
Мал. 3.14.Створення групи складів
Зазначимо, що у такому ж вікні здійснюється і редагування групи складів – для переходу в цей режим потрібно встановити курсор на необхідну групу та виконати команду Усі дії▸Змінити або виконати аналогічну команду контекстного меню, що викликається правою кнопкою миші.
У цьому вікні в полі Найменування потрібно з клавіатури ввести довільну назву групи складів (наприклад, Продуктові склади). Якщо ця група повинна входити до складу іншої групи з створених раніше – виберіть її зі списку, що розкривається, у полі Група складів. В іншому випадку залиште це поле незаповненим. Щоб зберегти введені дані, натисніть кнопку Записати та закрити або комбінацію клавіш Ctrl+Enter.
Щоб ввести довідник інформацію про новий склад, натисніть кнопку Створити або клавішу Insert в інструментальній панелі. Також можна скористатися командою Усі дії▸Створити або аналогічною командою контекстного меню, яке викликається натисканням правої кнопки миші. В результаті виконання будь-якої з перерахованих дій на екрані з'явиться вікно, показане на рис. 3.15.
Мал. 3.15.Введення та редагування складу
У такому ж вікні виконується редагування даних про склад. Для переходу в режим редагування потрібно виділити склад клацанням миші та виконати команду Усі дії▸Змінити або натиснути клавішу F2.
Якщо ви використовуєте механізм угруповання складів і хочете віднести цей склад до будь-якої групи, виберіть її зі списку, що розкривається, в полі Група складів. Зазначимо, що групи складів потрапляють до списку, що розкривається, тільки після того, як вони внесені до довідника. Якщо механізм угруповання не використовується, цей параметр слід залишити незаповненим.
У полі Найменування з клавіатури вводиться назва складу – наприклад, Склад № 1, або Продуктовий склад тощо. Під цією назвою склад згодом відображатиметься в інтерфейсах списку та вибору.
Поле Рівень обслуговування є обов'язковим для заповнення. Його значення вибирається з списку, що розкривається, і характеризує, як часто на даному складі є необхідні товари. Якщо вам важко вибрати потрібне значення – можете залишити варіант, який пропонується за замовчуванням (згодом його можна буде змінити, якщо з'явиться така необхідність).
У налаштуваннях складу можна зазначити робочі дні, за якими на даному складі товар є доступним. Це визначається за допомогою параметра Календар: у ньому зі списку календарів, який формується у відповідному довіднику (ми познайомимося з ним пізніше), вибирається потрібний календар. Таким чином, програма не дозволить відпустити товар у ті дні, за якими він не доступний на даному складі (просто кажучи, ви не зможете провести відповідний товарно-супровідний документ).
У полі Тип складу зі списку, що розкривається, вибирається тип складу – Оптовий склад або Роздрібний магазин. Якщо в даному полі вибрано значення Роздрібний магазин, то нижче відкривається для редагування поле Роздрібний вид цін, в якому вибирається вид цін роздрібного складу (про види цін йтиметься нижче).
У програмі реалізована можливість автоматичного контролю залишків кожному складі, причому можна використовувати різні варіанти контролю. Необхідний варіант вибирається з списку, що розкривається, в полі Варіант контролю. Можливий вибір одного з наведених нижче значень.
♦ Не контролювати – при виборі цього значення механізм автоматичного контролю залишків на даному складі вимикається. І тут залишки можуть бути навіть негативними.
♦ Залишки – за встановленого даного значення програма контролюватиме, щоб залишки товарних позицій не були негативними. У цьому випадку програма не дозволить провести документ, якщо за підсумками його проведення залишок однієї або кількох товарних позицій на даному складі буде меншим за нуль.
♦ Залишки з урахуванням резерву – у цьому випадку контроль залишків здійснюється за тим самим принципом, що й при виборі варіанта Залишки. Різниця полягає в тому, що залишок товарів на складі повинен бути не меншим за нуль, а не меншим за встановлений резерв (наприклад, мінімальний залишок томатного соку на складі повинен бути 50 пакетів, мінімальний залишок цукру – 30 кг, тощо). У цьому випадку програма не дозволить провести документ, якщо за підсумками його проведення залишок однієї або кількох товарних позицій на даному складі буде меншим за вказаний резерв.
♦ Залишки з урахуванням графіка – при виборі даного значення стають доступними для редагування розташовані нижче поля Кордон графіка доступності та Тривалість періоду контролю. У цих полях зазначається відповідно дата, до якої програма контролюватиме залишки на складі (при цьому залишки контролюються в динаміці, за формулою «залишок товарів + планове надходження товарів – планове відвантаження товарів»), та кількість днів, протягом яких має здійснюватися цей контроль .
У програмі реалізовано можливість використання різних схем документообігу на складах підприємства. Відповідний варіант вказується за допомогою параметрів, що знаходяться в області документообігу. Якщо ви маєте намір працювати за ордерною схемою, то увімкніть параметр Ордерна схема, після чого з розташованого праворуч списку, що розкривається, виберіть варіант оформлення накладних. Якщо цей параметр вимкнено, то формувати накладні можна буде лише на підставі попередньо оформлених замовлень (варіант на замовлення). При встановленому даному прапорці можна вибрати інший варіант – По ордеру. У цьому випадку накладні створюватимуться на підставі попередньо підготовлених складських ордерів. Зверніть увагу, що вибрати схему документообігу можна тільки при формуванні складу, і згодом змінити цей параметр ви не зможете.
За допомогою посилань, розташованих у лівій частині вікна редагування, здійснюється перехід у режим введення додаткової інформаціїза складом. Це можливо тільки після збереження введеної раніше інформації за допомогою кнопки Записати об'єкт (назва кнопки відображається у вигляді підказки при підведенні до неї покажчика миші) або комбінації клавіш Ctrl+S.
Відповідальність за збереження цінностей, що перебувають на складі, а також за достовірність складського обліку покладена на матеріально-відповідальну особу. Зазначимо, що у одному складі може бути як одне, і кілька матеріально-відповідальних осіб. Щоб ввести відомості про матеріально-відповідальні особи за складом, клацніть у лівій частині вікна на посилання Відповідальні особи.
У конфігурації реалізований механізм обліку товарів у складських осередках. Завдяки цьому користувач може миттєво дізнатися, яка цінність і в якій кількості знаходиться зараз у будь-якому осередку. Для переходу в режим налаштування обліку за складськими осередками використовуйте посилання Розміщення номенклатури по складських осередках. Подальші дії виконуються у вікні, зображеному на рис. 3.16.
Мал. 3.16.Налаштування розміщення номенклатури по осередках
Тут для кожної цінності, що враховується на складі, містяться відомості про її зберігання в складських осередках.
Для кожної цінності показується її назва, характеристика (якщо для неї використовуються додаткові характеристики), вид або назва упаковки (якщо для неї використовується упаковка), назва складу, пріоритет використання осередків (цей параметр важливий, якщо та сама цінність зберігається в різних осередках). ), а також координати комірки (зазвичай це номер стелажу та номер самої комірки).
Щоб перейти до режиму введення даних про збереження цінності у складському осередку, виконайте команду Усі дії▸ Створити або скористайтеся клавішею Insert. Щоб переглянути та, за потреби, відредагувати введені раніше відомості, виділіть відповідну позицію курсором і натисніть F2 або виконайте команду Усі дії▸Змінити. У будь-якому випадку відкривається вікно введення та редагування, зображене на рис. 3.17.
Мал. 3.17.«Прив'язка» номенклатурної позиції до складського осередку
Назва складу, для якого виконується налаштування, буде автоматично вставлена в поле Склад. У полі Номенклатура вказується найменування товарно-матеріальної цінності, на яку вводяться відомості про зберігання у складських осередках. Врахуйте, що ця цінність попередньо має бути внесена до довідника номенклатури (з цим довідником ми ознайомимося пізніше). Для заповнення поля Номенклатура натисніть F4 або кнопку вибору – в результаті з'явиться вікно списку номенклатури, в якому потрібно вибрати курсором необхідну позицію і натиснути кнопку Вибрати.
Параметр Характеристика заповнюється лише у випадку, якщо облік обраної в полі Номенклатура цінності ведеться у межах додаткових характеристик. Наприклад, жіночі чоботи 36-го розміру коричневого кольору можуть зберігатися в одному осередку, а чоловічі чоботи 43-го розміру чорного кольору - в іншому, і т.д. Щоб вибрати характеристику, натисніть F4 і у вікні (у ньому буде представлений список характеристик даної цінності, визначений для неї в довіднику номенклатури) вибрати потрібне значення.
Параметр Упаковка заповнюється за аналогічними правилами – якщо для цієї цінності у довіднику номенклатури передбачено використання упаковок.
У деяких випадках та сама цінність зберігається у кількох різних осередках. Таке може відбуватися, наприклад, якщо обсягу одного осередку занадто мало розміщення всього наявного однакового товару. У цьому випадку є сенс визначити пріоритет (черговість) використання таких осередків: це значення вказується в полі Пріоритет.
У полі Осередок потрібно вказати комірку, в якій зберігатиметься ця цінність. Значенням даного параметра може бути довільне найменування комірки, або її координати (наприклад, Стелаж08Комірка17, і т.п.). Вибір значення даного поля здійснюється у вікні списку складських осередків, яке викликається натисканням клавіші F4 або кнопки вибору. Врахуйте, що структуру складських осередків необхідно побудувати заздалегідь, перехід у режим здійснюється за допомогою посилання Складські осередки (див. рис. 3.15 і 3.16).
Завершується робота у цьому вікні натисканням кнопки Записати та закрити. Якщо ви бажаєте вийти з цього режиму без збереження змін, просто закрийте вікно і відмовтеся від збереження, коли програма видасть відповідний запит. Видалення позицій зі списку розміщення товарів по осередках (див. мал. 3.16) здійснюється за допомогою клавіші Delete або команди Усі дії▸Видалити. При цьому програма вимагатиме підтвердження видалення. Знайте, що в цьому випадку мова йдене про позначку на видалення, а про безпосереднє та остаточне видалення позиції зі списку.
Ведення списку документів, що засвідчують особу фізичних осіб
У цьому розділі ми познайомимося з довідником, відомості з якого нам знадобляться дуже скоро, а саме – вже в наступному розділі, де ми знайомитимемося з довідником фізичних осіб.
У цьому довіднику зберігаються відомості про документи, що засвідчують особу фізичних осіб. Відомо, що у більшості людей таким документом є загальногромадянський паспорт, проте посвідчувати особу можуть й інші документи: військовий квиток, посвідчення водія, дипломатичний паспорт, посвідчення біженця, та ін.
Щоб відкрити цей довідник, перейдіть до розділу Нормативно-довідкова інформація, а на панелі навігації клацніть Документи, що засвідчують особу. В результаті на екрані з'явиться вікно довідника, яке показано на рис. 3.18.
Мал. 3.18.Довідник документів, що засвідчують особу
Зазначимо, що програма постачається із вже заповненим довідником документів, що засвідчують особу. Причому вони зумовлені, тому їх видалення неможливе.
ПРИМІТКА
У програмі «1С Управління торгівлею 8.2» визначеними називаються об'єкти, які створені в Конфігураторі та надані користувачеві у готовому вигляді. Відмінною особливістюзумовлених об'єктів і те, що редагувати їх користувач може, а помічати видалення (і, відповідно, видаляти) – немає.
Однак ви можете додавати до довідника нові позиції, якщо виникне така потреба. Для цього потрібно виконати команду Усі дії▸Створити, що викликається також натисканням клавіші Insert, або натиснути кнопку створити в панелі інструментів. У будь-якому випадку, на екрані відкриється вікно, зображене на рис. 3.19.
Мал. 3.19.Введення відомостей про документ, що засвідчує особу
Як видно на малюнку, у цьому вікні є лише один параметр – поле Найменування. У цьому полі з клавіатури потрібно ввести назву документа та натиснути кнопку Записати та закрити. Зазначимо, що доповнювати та редагувати довідник документів, що засвідчують особу, доводиться нечасто, і більшості користувачів це не потрібно, тому що цей довідник спочатку включає всі документи, передбачені законодавством Російської Федерації.
Введення та редагування відомостей про фізичних осіб
Відомості про фізичних осіб, які працюють або коли-небудь працювали на підприємстві, або мають до нього якесь інше відношення (контрагенти, контактні особи партнерів тощо), зберігаються у спеціально призначеному довіднику. У програмі реалізовано можливість угруповання фізичних осіб за категоріями, наприклад: штатні працівники, позаштатні працівники, підзвітні особи, відповідальні особи, звільнені тощо.
Щоб відкрити довідник фізичних осіб, потрібно на панелі навігації розділу Нормативно-довідкова інформація натиснути на посилання Фізичні особи. При цьому з'явиться вікно, зображене на рис. 3.20.
Мал. 3.20.Довідник фізичних осіб
Ви можете виконувати об'єднання фізичних осіб у групи – це дозволить структурувати та систематизувати дані (за аналогією з тим, як ми це робили у довіднику складів). Наприклад, можна створити групи Штатні, За договором, Контрагенти, Матеріально-відповідальні і т.д. Крім цього, кожна група може включати підлеглі групи. Наприклад, до складу групи Штатні можна включити групи Менеджери, Адміністрація, Відділ поставок, Склад, Транспортний відділ тощо.
Віднести фізичну особу до тієї чи іншої групи можна як у режимі введення/редагування (з цим режимом ми познайомимося трохи нижче), так і згодом. Щоб перемістити фізичну особу з однієї групи до іншої, потрібно виділити її у списку курсором, і виконати команду Усі дії▸Перемістити до групи. Потім у вікні потрібно встановити курсор на назву необхідної групи, і натиснути кнопку Вибрати.
Для формування групи фізичних осіб натисніть в інструментальній панелі кнопку Створити нову групу (назва кнопки відображається у вигляді підказки під час підведення до неї покажчика миші) або комбінацію клавіш Ctrl+F9. В результаті відкриється вікно, показане на рис. 3.21.
Мал. 3.21.Формування групи фізичних осіб
Тут потрібно ввести назву групи, що створюється – це обов'язковий параметр. Поле Група фіз. осіб заповнюється лише у тому випадку, якщо цю групу необхідно включити до складу іншої групи. В іншому випадку, цей параметр повинен залишатися порожнім.
Щоб додати до довідника нову фізичну особу, натисніть кнопку Створити або клавішу Insert в інструментальній панелі. В результаті на екрані з'явиться вікно введення та редагування даних про фізичну особу, яка показана на рис. 3.22.
Мал. 3.22.Введення та редагування даних про фізичну особу
Перше, що потрібно зробити – це в полі ПІБ ввести прізвище, ім'я та по батькові. Потім слід зазначити дату народження та стать фізичної особи. Якщо ви хочете віднести фізичну особу до будь-якої групи, вкажіть її в полі Група фіз. осіб. Для цього натисніть в даному полі кнопку вибору, потім у вікні виділіть клацанням миші потрібну групу і натисніть кнопку Вибрати.
У полі Домашня адреса вводиться адреса проживання фізичної особи. Ви можете ввести адресу згідно з реєстрацією в паспорті або фактичну адресу проживання – якщо вона відрізняється від реєстраційної адреси. Потрібне значення можна ввести з клавіатури або в окремому вікні (мал. 3.23), для виклику якого потрібно натиснути F4.
Мал. 3.23.Введення та редагування адреси
У цьому вікні для кожного адресного реквізиту призначений окремий параметр. Реквізити заповнюються або шляхом вибору значення відповідного класифікатора, або з клавіатури. У нижній частині вікна автоматично формується подання адреси. Щоб зберегти дані, натисніть кнопку ОК.
Телефонний номер (міський та мобільний) фізичної особи також можна вводити як з клавіатури, так і в окремому діалоговому вікні, що показано на рис. 3.24.
Мал. 3.24.Введення та редагування номера телефону
Тут слід ввести код країни, код міста, телефонний номер і, у разі потреби, місцевий (внутрішній, додатковий тощо) номер. У верхній частині вікна на підставі введених даних автоматично генерується номер телефону фізичної особи у міжнародному форматі. Щоб зберегти введені дані, натисніть кнопку ОК, а для виходу з режиму без збереження змін використовуйте кнопку Скасувати.
Щоб ввести відомості про документ, що засвідчує особу фізичної особи, клацніть у лівій частині вікна редагування (див. мал. 3.22) на посилання Посвідчення особи, та натисніть кнопку інструментальної панелі Створити або клавішу Insert. Внаслідок цього відкриється вікно, зображене на рис. 3.25.
Мал. 3.25.Відомості про документ, що засвідчує особу фізичної особи
Тут у полі Вид документа слід зазначити найменування документа, що засвідчує особу. Необхідне значення вибирається з списку, що розкривається, а вміст цього списку формується в довіднику посвідчень, що засвідчують особу, з яким ми познайомилися в попередньому розділі. Потім у відповідних полях потрібно ввести серію та номер документа, дату видачі та найменування органу внутрішніх справ, що видав документ.
У програмі реалізовано можливість використання зовнішніх файлів для зберігання розширеної інформації про фізичну особу. Це може бути, наприклад, його особиста справа, портфоліо або резюме, зразки робіт і т.д. Щоб створити список зовнішніх файлів, клацніть у лівій частині вікна редагування (див. мал. 3.22) на посиланні Приєднані файли. Подальші дії виконуються у вікні, зображеному на рис. 3.26.
Мал. 3.26.Робота зі списком приєднаних файлів
У цьому вікні створюється список зовнішніх файлів, що містять розширені відомості. Для кожного файлу у списку відображається його ім'я, довільний опис, дата включення до списку, а також ім'я відповідального користувача, який увімкнув цей файл до списку.
Щоб відкрити файл для перегляду, встановіть на нього курсор і натисніть в інструментальній панелі кнопку Відкрити файл для перегляду (назва цієї кнопки відображається у вигляді підказки під час підведення до неї покажчика миші). Щоб відредагувати файл, встановіть курсор і натисніть кнопку Редагувати.
ПРИМІТКА
Якщо ви використовуєте розраховану на багато користувачів версію програми, то після натискання кнопки Редагувати цей файл буде недоступний для інших користувачів інформаційної бази. У цьому випадку завершувати редагування слід натисканням кнопки Закінчити редагування – після цього виконані зміни будуть збережені, а файл в інформаційній базі звільниться.
Щоб зробити новий файл, натисніть клавішу Insert або кнопку Створити, яка знаходиться в інструментальній панелі. Для переходу в режим перегляду та редагування інформації про файл використовуйте клавішу F2. Якщо ви додаєте новий файл, то на екрані відображається інтерфейс вибору файлу, в якому слід натиснути кнопкою миші виділити потрібний файл і натиснути кнопку Відкрити. Подальші дії (як і редагування параметрів файлу) виконуються у вікні, зображеному на рис. 3.27.
Мал. 3.27.Редагування параметрів файлу
Насамперед потрібно ввести назву файлу, під яким він згодом буде відображатися в інтерфейсах списку та вибору. Воно вводиться в полі Найменування, причому за замовчуванням автоматично підставляється назва, яка збігається з ім'ям файлу на диску, але його можна змінити.
Поле Опис також заповнюється з клавіатури – тут можна ввести додаткові відомостідовільного характеру, які стосуються цього файлу. Наприклад, якщо файл містить біографічні дані фізичної особи – про це можна прямо вказати. Введене в даному полі значення відображається для цього файлу у відповідній стовпчику списку (див. мал. 3.26). Зазначимо, що параметр Опис не є обов'язковим для заповнення.
У нижній частині вікна знаходиться область Відомості. Тут міститься ряд параметрів, які є нередагованими і носять лише інформаційний характер про цей файл: дата створення, ім'я користувача, розширення, і т.д. Єдиний параметр, значення якого можна змінити, – це поле Код, в якому відображається унікальний числовий ідентифікатор об'єкта. Значення даного поля формується програмою автоматично в момент створення запису, але якщо ви бажаєте його відредагувати - встановіть курсор в даному полі і натисніть будь-яку клавішу, після чого підтвердіть свої наміри і внесіть необхідні зміни.
Якщо праворуч внизу вікна встановити прапорець Зберігати версії, то програма при кожному збереженні файлу пропонуватиме зберегти його як нової версії. В іншому випадку цей механізм не працюватиме (тобто буде зберігатися оновлений файл, при цьому його попередня версія буде втрачена).
У правій частині вікна є кілька кнопок, призначених для виконання різних дій з файлом. Розглянемо призначення кожної їх.
♦ Переглянути – за допомогою цієї кнопки файл можна відкрити для перегляду (аналогічно натисканню кнопки Відкрити файл для перегляду під час роботи зі списком файлів).
♦ Редагувати – кнопка призначена для переходу в режим редагування файлу (аналогічно натисканню кнопки Редагувати під час роботи зі списком файлів).
♦ Закінчити редагування – кнопка працює так само, як і аналогічна кнопка в режимі роботи зі списком файлів.
♦ Відкрити каталог файлу – за допомогою цієї кнопки можна швидко відкрити каталог, в якому знаходиться файл.
Зазначимо, що кнопки Закінчити редагування та Зберегти зміни стають доступними після натискання кнопки Редагувати.
Завершується введення та редагування параметрів файлу натисканням кнопки Записати та закрити.
Видалення файлів зі списку здійснюється в два етапи: спочатку за допомогою клавіші Delete потрібно позначити об'єкт видалення, після чого видалити його за допомогою функції Видалення помічених об'єктів, яка знаходиться в розділі Адміністрування.
Довідник календарів
На будь-якому підприємстві існує свій робочий графік, якого мають дотримуватись усі співробітники. Цим графіком передбачені робочі, вихідні та святкові дні. На більшості торгових підприємств внутрішній графік збігається із загальноприйнятим календарем (п'ятиденна робочий тиждень, два вихідних на тиждень – субота та неділя, вихідні на державні свята), але нерідко трапляються і відхилення.
Причому можуть різнитися робочі графіки як різних організацій, а й різних структурних підрозділів всередині однієї організації. Наприклад, перед Новим роком та Різдвом продажі зростають багаторазово, відділи продажів та інші торгові служби працюють майже без перепочинку, у тому числі й у вихідні – зате після новорічних та різдвяних свят у них якийсь час практично немає роботи. А ось у бухгалтерів гаряча пора починається в період здачі річних звітів: працівники фінансових і бухгалтерських служб у цей час працюють і допізна, і у вихідні - тоді як в інших підрозділах йде звичайнісінька робота.
У програмі «1С Управління торгівлею 8.2» передбачено механізм, який дозволяє врахувати такі нюанси. Ви можете сформувати один або кілька різних календарів, і використовувати їх у міру потреби. Програма враховує те, який календар у даний момент використовується, і відповідно тим чи іншим чином реагує на дії користувача. Наприклад, якщо для якогось складу календарем передбачено вихідний посеред тижня – цією датою ви не зможете оформити відпуск товарів з цього складу або оприбуткувати товари на цей склад (програма просто не проведе відповідний товарно-супровідний документ).
Введення, редагування та зберігання інформації про календарі, що використовуються на підприємстві, здійснюється у відповідному довіднику. Щоб відкрити цей довідник, перейдіть до розділу Нормативно-довідкова інформація, а на панелі навігації клацніть на Календарі. Після цього на екрані з'явиться вікно довідника, зображене на рис. 3.28.
Мал. 3.28.Довідник календарів
Якщо торгове підприємство використовує багато різних календарів, можна організувати їх групування і використовувати можливість ієрархічного представлення даних у вікні довідника. Іншими словами, однотипні календарі можна поєднувати в групи, причому дозволяється використовувати необмежену кількість рівнів вкладеності.
Якщо ви маєте намір використовувати механізм угруповання, то спочатку рекомендується сформувати структуру груп, після чого розпочинати введення календарів за групами. Саме в такому порядку ми розглянемо порядок заповнення довідника календарів. Зазначимо, що згодом ви можете перемістити будь-який календар із однієї групи до іншої.
Щоб сформувати групу календарів, виконайте у вікні списку (див. мал. 3.28) команду Усі дії▸Створити групу або натисніть комбінацію клавіш Ctrl+F9. Також можна скористатися кнопкою інструментальної панелі Створити нову групу (назва кнопки відображається у вигляді підказки під час підведення до неї покажчика миші). У будь-якому випадку на екрані відкриється вікно введення та редагування групи, зображене на рис. 3.29.
Мал. 3.29.Створення групи календарів
Зазначимо, що у такому ж вікні здійснюється і редагування групи календарів – для переходу в цей режим потрібно встановити курсор на необхідну групу та виконати команду Усі дії▸Змінити або виконати аналогічну команду контекстного меню, що викликається правою кнопкою миші.
У цьому вікні в полі Найменування потрібно з клавіатури ввести довільну назву групи календарів (наприклад, Календарі департаменту постачання). Якщо ця група повинна входити до складу іншої групи з створених раніше – виберіть її зі списку, що розкривається, у полі Батько. В іншому випадку залиште це поле незаповненим. Щоб зберегти введені дані, натисніть кнопку Записати та закрити або комбінацію клавіш Ctrl+Enter.
Ви можете у будь-який момент перемістити будь-який календар з однієї групи до іншої. Для цього у вікні списку потрібно виділити його курсором та виконати команду Усі дії▸Перемістити до групи. У результаті на екрані з'явиться список сформованих раніше груп календарів, у якому потрібно вибрати відповідну групу та натиснути кнопку Вибрати.
Щоб створити новий календар, натисніть кнопку Створити або клавішу Insert в інструментальній панелі. Також можна скористатися командою Усі дії▸Створити або аналогічною командою контекстного меню, яке викликається натисканням правої кнопки миші. В результаті виконання будь-якої з перерахованих дій на екрані з'явиться вікно, показане на рис. 3.30.
Мал. 3.30.Формування календаря
Редагування сформованого раніше календаря здійснюється у такому ж вікні. Для переходу в режим редагування потрібно у вікні списку двічі клацнути мишею на потрібний календар або скористатися командою Усі дії▸Змінити.
Перше, що потрібно зробити в цьому вікні – це ввести з клавіатури довільне найменування календаря та вказати рік, на який він складається.
Після цього можна приступати до визначення робочих та вихідних (святкових) днів календаря. Зверніть увагу, що всі робочі дні відображаються чорним кольором, а всі вихідні та святкові дати – червоним, причому при створенні нового календаря всі дні в році за умовчанням вважаються вихідними. Щоб змінити робочий день на вихідний та навпаки, двічі клацніть мишею на відповідній даті.
Щоб не витрачати багато часу на ручне формування календаря, рекомендується скористатися автоматичним режимом. Для цього в меню Усі дії є команди Заповнити календар та Заповнити за календарем.
При активізації команди Заповнити календар всі дати в календарі будуть автоматично розставлені так: з понеділка по п'ятницю – робочі дні, субота та неділя – вихідні дні. При цьому не враховуються державні свята (наприклад, якщо 1 січня випадає на середу – цей день вважатиметься робітником), але замінити кілька дат, погодьтеся, набагато простіше, ніж переклацувати мишею весь календар.
У програмі реалізовано можливість швидкого формування нового календаря на підставі наявного. Наприклад, якщо календар відділу продажів трохи відрізняється від календаря відділу поставок - ви можете взяти за основу календар відділу поставок, внести в нього необхідні зміни і зберегти як календар відділу продажів (при цьому початковий варіант календаря нікуди не пропаде, а залишиться під колишнім ім'ям) .
Щоб скористатися цією можливістю, виконайте у вікні введення календаря команду Усі дії▸Заповнити за календарем. У результаті на екрані з'явиться вікно списку сформованих раніше календарів, в якому потрібно вибрати календар-джерело. Після цього внесіть необхідні зміни (не забудьте про назву) та натисніть кнопку Записати та закрити.
Довідник кас
Всі готівка грошові коштипідприємства обов'язково проводяться через касу. На підприємстві може використовуватися кілька кас: для різних валют, для різних торгових точок, і т.д. Як мінімум на будь-якому підприємстві має бути хоча б одна каса, яка є місцем фактичного зберігання та руху готівки підприємства. Але якщо компанія працює з різними валютами, то для кожної з них потрібно завести окрему касу. Якщо до складу компанії входить кілька організацій, то кожної з них мають функціонувати власні каси.
Доступ до довідника кас здійснюється із розділу Фінанси, оскільки саме у цьому розділі ведеться весь фінансовий облік. Щоб відкрити довідник кас підприємства, потрібно на панелі навігації даного розділу натиснути на посилання Каси. У результаті екрані з'явиться вікно, зображене на рис. 3.31.
Мал. 3.31.Каси торгового підприємства
У цьому вікні ведеться список усіх кас торгового підприємства, причому в ньому, як мінімум, має бути присутня хоча б одна каса. Для кожної каси відображаються такі відомості:
♦ назву каси;
♦ валюта каси;
♦ організація, до якої належить каса;
♦ ознака відображення всього руху коштів по даній касі у касовій книзі.
Щоб додати до списку нової каси, виконайте команду Усі дії▸ Створити або натисніть клавішу Insert у цьому вікні. Щоб перейти в режим перегляду та редагування каси, встановіть курсор і натисніть клавішу F2 або виконайте команду Усі дії▸Змінити. В результаті виконання будь-якої з перерахованих дій на екрані з'явиться вікно, показане на рис. 3.32.
Мал. 3.32.Введення та редагування даних про касу торгового підприємства
У цьому вікні в полі Організація з списку, що розкривається, вміст якого формується в довіднику організацій (з цим довідником ми познайомимося пізніше), потрібно вибрати назву власної організації, до якої відноситься дана каса. Потім так само оберіть валюту каси в полі Валюта.
Назва каси, під якою вона згодом відображатиметься в інтерфейсах списку та вибору, вводиться з клавіатури у полі Найменування.
Якщо в даній касі облік вестиметься у валюті регламентованого обліку (нагадаємо, що валюта регламентованого обліку вказується в налаштуваннях параметрів обліку, див. рис. 3.5), стає доступним для редагування параметр Ісп. у касовій книзі. Якщо цей параметр увімкнено, то касові ордери по даній касі автоматично відображатимуться в касовій книзі. При вимкненому даному параметрі касова книга по даній касі не вестиметься.
Параметр Термін інкасації використовується для побудови платіжного календаря. Тут можна вказати термін інкасації, протягом якого кошти, видані з каси для зарахування на банківський рахунок підприємства, мають бути оприбутковані із цього приводу.
Відповідальність за збереження вмісту каси, і навіть за достовірність касового обліку покладено матеріально-відповідальне обличчя, яким зазвичай є касир. Зазначимо, що у одній касі може бути як одне, і кілька матеріально-відповідальних осіб. Щоб ввести відомості про матеріально-відповідальні особи по касі, клацніть у лівій частині вікна на посилання Відповідальні особи. В результаті вікно набуде вигляду, як показано на рис. 3.33.
Мал. 3.33.Відповідальні особи щодо каси підприємства
Щоб призначити касі відповідальну особу, натисніть в інструментальній панелі кнопку створити або клавішу Insert. Щоб переглянути та, при необхідності – відредагувати відомості про призначену раніше відповідальну особу, двічі клацніть мишею на відповідній позиції списку. Введення та редагування даних здійснюється у вікні, зображеному на рис. 3.34.
Мал. 3.34.Введення та редагування даних про відповідальну особу
У цьому вікні в полі Період потрібно вказати дату, починаючи з якої призначається відповідальна по касі особа. Можна ввести потрібне значення з клавіатури або вибрати в календарі, який відкривається натисканням кнопки вибору.
У полі Структурна одиниця відображається назва каси, для якої призначається відповідальна особа. Це значення можна переобрати, але в даному випадку це не має сенсу.
У полі Тип відповідальної особи вказується, якого типу належить відповідальна особа по касі. Зазвичай в даному полі вказується значення Касир, яке вибирається з списку, що розкривається.
Співробітник, який призначається відповідальним по касі, вказується у полі Фізична особа. Необхідне значення вибирається у вікні довідника фізичних осіб, яке викликається натисканням кнопки вибору. Щоб зберегти введені дані, натисніть Ctrl+Enter або кнопку Записати та закрити.
Завершується введення та редагування відомостей про кас натисканням кнопки Записати та закрити (див. рис. 3.32). Щоб повернутись у вікно редагування каси з режиму роботи з відповідальними особами, клацніть мишею на назві каси, яка відображається зліва угорі вікна (див. мал. 3.33).
Класифікатор банків
У програмі передбачена можливість зберігання інформації про банки, в яких відкриті рахунки як у власних організацій, і у сторонніх суб'єктів господарювання (постачальників і покупців, клієнтів, і партнерів, тощо.). Для цього призначений класифікатор банків, з яким ми познайомимося в цьому розділі. Необхідність цього класифікатора обумовлена тим, що з введення у програму банківських рахунків організацій необхідно вказувати, у якому банку відкрито той чи інший рахунок, і ці відомості беруться саме з класифікатора банків.
Перехід у режим роботи з класифікатором банків здійснюється з розділу Нормативно-довідкова інформація – для цього потрібно в панелі навігації натиснути на посилання Банки. У результаті екрані відкриється вікно класифікатора, зображене на рис. 3.35.
Мал. 3.35.Класифікатор банків
У даному класифікаторі реалізовано ієрархічне подання інформації, отже – ви можете об'єднувати банки у групи за географічною чи будь-якою іншою ознакою. Якщо ви маєте намір використовувати механізм угруповання (це має сенс за наявності у довіднику великої кількостіпозицій), то рекомендується спочатку сформувати структуру груп, після чого приступати до заповнення груп позиціями.
Щоб створити групу банків, натисніть в інструментальній панелі кнопку Створити нову групу (назва кнопки відображається у вигляді підказки під час підведення до неї покажчика миші) або натисніть комбінацію клавіш Ctrl+F9. Щоб переглянути та, якщо потрібно, змінити параметри створеної раніше групи, встановіть на неї курсор і натисніть F2 або виконайте команду Усі дії▸Змінити. В результаті виконання будь-якої з перерахованих дій на екрані відобразиться вікно введення та редагування групи банків, зображене на рис. 3.36.
Мал. 3.36.Введення та редагування групи банків
У цьому вікні в полі Найменування з клавіатури вводиться довільна назва групи банків, а в полі Код можна вказати числовий код регіону, до якого належить дана група (цей параметр обов'язковим для заповнення не є). Якщо ви бажаєте включити цю групу до складу іншої групи, вкажіть її у полі Група банків. Завершується введення та редагування групи натисканням у цьому вікні кнопки Записати та закрити.
Щоб ввести новий банк у довідник, натисніть кнопку Створити або клавішу Insert. Новий банк буде поміщений у ту групу, на якій було встановлено курсор, але згодом будь-який банк можна перенести до будь-якої іншої групи за допомогою команди Перемістити до групи, яка знаходиться як у контекстному меню, так і в меню Усі дії. Щоб відредагувати параметри введеного раніше банку, двічі клацніть мишею. Вікно введення та редагування інформації про банк показано на рис. 3.37.
Мал. 3.37.Введення та редагування банку
Усі параметри цього вікна, за винятком поля Група банків, заповнюються однаково шляхом введення необхідного значення з клавіатури. У полі Найменування вводиться назва банку. Саме під цією назвою цей банк згодом відображатиметься в інтерфейсах списку та вибору. Після цього у відповідних полях введіть номер кореспондентського рахунку та БІК банку, назву міста та точну адресу, а також контактні телефони. Телефонних номерів можна ввести кілька, розділяючи їх комою.
Якщо ви хочете включити цей банк до складу будь-якої групи, натисніть на поле Група банків кнопку вибору, потім у вікні виділіть клацанням миші потрібну групу і натисніть кнопку Вибрати. Якщо ж банк не планується відносити до якоїсь групи, цей параметр слід залишити незаповненим.
Завершується введення та редагування відомостей про банк натисканням у цьому вікні кнопки Записати та закрити.
Довідник організацій
Програму «1С Управління торгівлею 8.2» можна експлуатувати від імені кількох організацій, що входять до складу однієї компанії, корпорації, холдингу тощо. Інформація про ці організації зберігається у довіднику організацій, який відкривається з розділу Нормативно-довідкова інформація за допомогою посилання Організації, що знаходиться на панелі навігації.
ПРИМІТКА
У довіднику організацій мають бути відомості як мінімум про одну організацію – інакше експлуатація програми буде неможлива: ви не зможете оформити жодного документа.
Вікно довідника показано на рис. 3.38.
Мал. 3.38.Довідник організацій
При першому відкритті довідника це вікно буде порожнім – його вміст формується автоматично в міру введення в довідник нових організацій.
Щоб додати організацію до довідника, потрібно в інструментальній панелі цього вікна натиснути кнопку Створити або скористатися командою Усі дії▸Створити, яка викликається також натисканням клавіші Insert. Щоб відкрити дані про введену раніше організацію для перегляду та можливого редагування, двічі клацніть у списку на назві цієї організації або скористайтеся клавішею F2. Під час виконання будь-якої з перерахованих дій на екрані відображається вікно, зображене на рис. 3.39.
Кінець ознайомлювального фрагмента.
Призначення довідника "Склади".
Довідник « Склади» є одним з основних та важливих довідників у програмі 1С Бухгалтерія Підприємства. Цей довідник є також аналітичним розрізом для рахунків обліку МПЗ. Некоректне налаштування складів організації може надалі призвести до помилок під час введення документів.
І сьогоднішній урок буде присвячений тонкощам налаштування цього довідника на прикладі редакції 3.0.
Довідник містить перелік місць зберігання товарно-матеріальних цінностей підприємства.
Це можуть бути як власне складські приміщення, так і офісні приміщення, навіть бензобак автомобіля є місцем зберігання бензину, і його заводять у цьому довіднику як склад.
Перед початком роботи з базою необхідно ввести хоча б один елемент довідника — адже ще до початку ведення обліку в базі налаштовуються особливості складського обліку запасів підприємства.
Втім, у новій базі на початок роботи автоматично створюється елемент довідника «Основний склад».
Структура довідника.
Щоб відкрити довідник «Склади», необхідно увійти до розділу обліку «Номенклатура і склад», підрозділ «Довідники та налаштування», пункт «Склади».
Довідник має багаторівневу ієрархічну структуру, тобто. місця зберігання можна групувати за довільними ознаками.
Якщо інформаційної базі ведеться облік кількох організаціям, зазвичай бухгалтера воліють заводити окремі склади кожної організації. Причому іноді склади у довіднику групуються за організаціями. Але це необов'язково. У нашому випадку, на прикладі демонстраційної бази, бачимо, що склади групуються за ознакою — роздрібні чи оптові.
Для введення нової групи складів призначено кнопку «Створити нову групу» в командній панелі:

Користувач може створити багаторівневу структуру складів. Наприклад, ми вже маємо групу «Оптові склади», і в ній нам необхідно створити групу складів для організації ТОВ «Сігма». Для цього ми повинні під час створення нової групи вибрати в реквізиті «Група» ту групу, всередині якої створюємо нову. Потім у реквізиті «Найменування» вводимо найменування нашої нової групи:

Після того, як ми створили нову групу складів, може виникнути необхідність перенесення раніше створених місць зберігання цієї групи. Для цього, стоячи на потрібному елементі довідника, клацніть правою кнопкою миші, і в контекстному меню виберемо пункт «Перемістити до групи».

Для вибору відкриється ієрархічна структура довідника, у ній знайдемо потрібну групу та натиснемо кнопку "Вибрати".

Створимо новий склад. Для цього скористаємося стандартною кнопкою "Створити" у командній панелі.
Відкриється форма нового елемента довідника. Тут нам необхідно задати найменування нового складу, а також вибрати матеріально-відповідальну особу з довідника «Фізичні особи»:

Матеріально-відповідальну особу можна вибрати з уже введених фізичних осіб або додати нову фізособу безпосередньо при введенні нового складу (у відкритому для вибору довіднику скористатися кнопкою «Створити»).
Зупинивши вибір на програмному продукті "1С: Управління торгівлею", ви зможете отримати всебічну автоматизацію обліку торговельного підприємства. Облікова система допоможе вам тримати руку на пульсі всіх торгових операцій у компанії, а також допоможе зробити процес закупівлі прозорим та керованим. Система допоможе уникнути залежування неліквіду на складі і при цьому забезпечити безперебійне та своєчасне забезпечення торгівлі справді необхідним товаром. "Управління торгівлею" підходить для підприємства, основна сфера діяльності якого - це комісійна, роздрібна, оптово-роздрібна або оптова торгівля.
Купуючи «1С: Управління торгівлею», ви зможете ефективно автоматизувати основні напрямки господарської діяльностісвого підприємства, у тому числі, управління закупівлями та продажами, а також прискорити оформлення безлічі документів, що насамперед стосуються складського та торговельного обліку, руху фінансових коштів. Якщо компанія входить до складу холдингової структури, програма забезпечить оформлення документів від імені кількох підприємств.
Важливою перевагою цієї програми є те, що з нею вже працюють сотні тисяч підприємств, що гарантує високу якість розробки та оперативне усунення помилок. Завдяки зусиллям 1С торгівля різного масштабу та асортименту може бути легко взята під контроль управлінського персоналу. Крім полегшення для рядових співробітників у вигляді зручної та практичної реалізації стандартних облікових функцій (наприклад, введення первинної документації та ведення довідників), дуже багато зручностей з'являється для керівників завдяки наявності різноманітних аналітичних звітівта помічників управління запасами, закупівлями, продажами.
Функціонал УТ вирішує всі питання оперативного обліку торговельного підприємства, а завдяки інтеграції з ПП 1С: Бухгалтерія «коробки» дуже спрощує роботу не лише управлінців, а й бухгалтерської служби компанії.
«1С: Управління торгівлею 8.2» - це попередня версія програми, вона значно поступається своїми можливостями. Зверніться до нашого фахівця за консультацією щодо переходу на сучасну версію.
Базова версія програми має все ті ж можливості ведення обліку, що і в основній версії, але є обмеження щодо доопрацювання програми (відключено режим програмування), за кількістю одночасних користувачів (в базі не може працювати більше одного користувача одночасно) і є обмеження за кількістю переустановки програми. Важливим обмеженням базової версії є відсутність безкоштовного доступу до лінії підтримки.
Для магазинів, що займаються роздрібною торгівлею, також розроблено спеціальну конфігурацію - «1С: Роздріб», використовувати яку можна і як касову програму.
1С Управління торгівлею 8.3 Базова 7 200 руб
1С Торгівля та склад 8 22 600 руб
1С Управління торгівлею + CRM 2.0 23 600 руб
Можливості програми
1С: Підприємство має ряд можливостей:
- Удосконалена робота з різними торговими та складськими операціями;
- Найсучасніший механізм призначення цін;
- « Швидкий продаж» - операція, яка дозволяє автоматично сформувати та надрукувати пакет документації для продажу товарів;
- Облік товарів імпортного виробництва, що здійснюється у розрізі нумерації ВМД;
- Одноразова обробка групи довідників та документів;
- Автоматичне заповнення основної частини документів;
- Виведення деталізованого звіту щодо взаєморозрахунків, які проводяться з контрагентами у розрізі договорів;
- Забезпечена безпека та надійний захист інформації.
Програма 1С Підприємство Торгівля та склад 8 дозволяє:
- Здійснювати облік товарного запасу. При цьому можливий вибір конкретного способу списання собівартості товару (середня, перший прийшов – перший пішов FIFO, або останній прийшов – перший пішов LIFO);
- Враховувати власну продукцію та товари, які прийняті на реалізацію;
- Вести роздільну управлінську та фінансову звітність;
- Вести звітність від імені кількох юридичних осіб;
- Оформляти документи із закупівлі та продажу продукції;
- Автоматично заповнювати документи (інформаційні дані переносяться на підставі раніше введених та збережених у програмі);
- вести звітність щодо взаєморозрахунків з покупцями та постачальниками;
- Формувати первинну документацію;
- Здійснювати контроль оплати товарів та їх резервування;
- Враховувати готівку на рахунках та в касі організації.
Яким організаціям підійде ця 1С Склад 8.3?
1С Підприємство працює із розподіленими інформаційними базами. Вона дозволяє організувати автоматизований облік ТМЦ в організаціях із територіально віддаленими об'єктами, до яких належать філії, складські приміщення, магазини, пункти прийому замовлень тощо.
Платформа програми настільки гнучка, що її можна використовувати з наступною метою:
- для автоматизації діяльності підприємств торгівлі, фінансових установ, виробничих та бюджетних організаційі т.д.;
- ведення своєчасного контролю діяльності;
- для ведення бухгалтерії та звітності;
- здійснювати аналіз та збір даних за формою обліку (вони проводяться на підставі планування та бюджетування);
- розраховувати заробітну платуспівробітників.
Ми впевнені у своїх цінах на програми 1С 8.3: знайдете дешевше – повернемо різницю.
Порівняння із програмою 1С Бухгалтерія
1С: Бухгалтерія – це програмний продукт, Необхідний для простого та складного бухгалтерського обліку.
Порівняння Базової та ПРОФ
Базова версія програми – спрощений варіант для невеликих підприємств.
Переваги версії ПРОФ:
- Розрахована на багато користувачів робота в одній базі даних;
- необмежену кількість юридичних осіб;
- Можливість доопрацювання нового функціоналу;
- Безкоштовна доставката встановлення програми;
- 3 місяці безкоштовних консультаційта оновлень.
Якщо ви раніше не мали досвіду роботи з програмою 1С Торгівля та склад 8.3, можливо, вам знадобиться супровід. Зазвичай у пакет обслуговування входять такі послуги:
- консультація користувачів
- своєчасне оновлення бази даних
- регламентні роботи для працездатності системи
Якщо ви вирішите купити 1С Торгівля та склад 8 по кращою ціноюу нас сьогодні Ви безкоштовноотримайте:
- перші 3 місяці підтримки, навчання, консультацій та оновлень
- доставку по Москві та регіонам
- встановлення
У нас оптово-роздрібне підприємство, плануємо купити 1С Торгівля та склад 8.3. Скажіть, будь ласка, чи підійде програма для роботи в роздріб та оптової торгівлі? Яка вартість програми 1С торгівля?
1С Управління торгівлею повністю покриває ці два види обліку. Можна розглянути варіант, коли в роздрібних точках встановлено 1С роздріб, а дані стікаються в загальну базу 1С, де можна проводити повний аналіз інформації. Ціна 1С Торгівля та склад 8.3 - 17400 рублів.
Чи можливо в 1 С УТ 11 вставити на рахунок логотип фірми, підпис директора та друк?
Так, для цих цілей у системі розроблено спеціальні шаблони друкованих форм. Робота з ними не відрізняється від роботи із звичайним документом формату WORD.
Чули що програма 8.3 більш функціональна та гнучкіша за версію 8.2. Чи так це? Чи сенс переходить на нову програму?
Швидше за все, мається на увазі редакції торгівлі 10.3 і 11. Насправді, 11 версія справді набагато функціональніша, ніж її попередник. Якщо у вашій програмі 10.3 немає особливих доробок - краще перейти на 11 редакцію програми.
У комплект 1С Торгівля та склад 8.3 входить:
- Інструкція по роботі для користувача, програміста та адміністратора
- Настановний дистрибутив програми
- Диск інформаційно-технологічного супроводу
- Анкета для реєстрації продукту у фірмі "1C"
- Ключ захисту програми або конверт із пін-кодом
Повний відео огляд програми:
Основи роботи в 1С Управління торгівлею 8.3 (11):
Введення початкових залишків у систему: