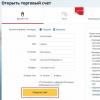1С: Управління торгівлею 11.3 пропонує сучасний інтерфейс з гнучкими налаштуваннямиі великою кількістю інструментів для торгових організацій. Порівняно з попередніми версіями, тут реалізовано багато речей, які раніше доводилося дописувати самостійно. Так, наприклад, в УТ 11.3 є можливість працювати зі знижками та бонусами (у тому числі накопичувальними), продумані рішення для моніторингу та управління складськими залишками, закупівлями та багато інших функцій. У програмі передбачено все, щоб вирішувати більшість завдань підприємства у вигляді вбудованих компонентів. Розглянемо, як почати працювати з 1С цієї версії, якщо у вас вже є готова база, або ви вирішили створити новий. Принцип роботи для стаціонарної версії та орендованої 1С онлайн однаковий.
Після встановлення програми або отримання доступу до бази на віддаленому робочому столі, потрібно зробити запуск (подвійним кліком по ярлику 1С). Відкривається діалогове вікно, де пропонується додати інформаційну базу:
Для додавання бази потрібно погодитися, після чого програма запропонує створити нову базу або завантажити наявні дані:
Нова база буде створена при виборі першого пункту, якщо ви вже маєте базу, скопійовану на жорсткий диск або в хмарному сховищі, то вибирається другий пункт. При його виборі відкривається віконце, в якому потрібно вказати назву бази та шлях до файлів із даними:
Після внесення інформації, натискаємо кнопку "Далі", програма запропонує налаштувати параметри запуску, тут можна погодитися з установками за замовчуванням. Після підтвердження налаштувань створена база з'явиться у списку доступних до роботи баз. Її можна запустити подвійним кліком або кнопкою «1С:Підприємство»:
Надалі додавати нові бази та редагувати вже створені можна відповідними кнопками. При запуску потрібно ввести ім'я користувача та пароль. Якщо пароль не встановлено, програма запропонує створити новий пароль.
Логіка угруповання інтерфейсу 1С:УТ 11.3 відрізняється від версії 10.3. Елементи розподілені за їх входженням до складу певних бізнес-процесів. Розібратися досить просто:
На вкладку «Головне» винесені базові елементи, які найчастіше використовуються:
Інші вкладки містять елементи, які відносяться до певного процесу. Найбільш важливі пункти виділені жирним шрифтом.
Щоб підвищити зручність роботи з програмою, можна створити свій список часто використовуваних елементів. Це робиться додаванням елемента до розділу «Вибране».
Потрібно натиснути на зірочку поруч із назвою пункту, після чого пункт з'явиться у списку, і не доведеться витрачати час на перемикання панелі інструментів:
Робота з товарами та послугами починається із створення елементів у довіднику номенклатури. Довідник знаходиться на вкладці «НСІ та адміністрування»:
При виборі пункту відкривається список номенклатури, якщо нова база – то список порожній. Сюди потрібно додати елементи. Елементи номенклатури зручно заносити до номенклатурних груп, тому для початку створюються потрібні групи. Їх може бути скільки завгодно, програма дозволяє розподіляти їх ієрархічно, до однієї групи може входити кілька підгруп. Додавання нової групивідбувається через натискання кнопки "Створити групу". У формі, що відкрилася, вноситься назва і вказується, до складу якої групи входить знову створювана група:
Створення групи підтверджується кнопкою «Записати та закрити», після чого елемент з'являється у списку:
Аналогічним чином додаються всі необхідні групи. Після їх створення можна приступати до додавання номенклатури до цих груп. Вибирається група, до якої має входити ця номенклатура. Новий товар/послуга додається кнопкою "Створити". Відкривається форма, яку потрібно внести дані про елемент номенклатури:
Для початку заповнюються поля:
Вид номенклатури – вказується, якого виду належить елемент: товар чи послуга, значення вибирається зі списку;
Робоче найменування– назва елемента, який відображатиметься в базі, як його зручніше шукати при роботі (внутрішня назва);
Найменування для друку – те, як називатиметься елемент в офіційних документах;
Артикул - унікальне буквено-цифрове заводське позначення елемента.
Цих даних вистачає для створення елемента, надалі можна скоригувати та розширити інформацію щодо кожної номенклатурної позиції. Натискання на кнопку «Записати та закрити» додасть номенклатуру до довідника. Так само заповнюються інші елементи.
Важливо розуміти, що створення елемента в довіднику не впливає на стан складських залишків. Щоб товар значився складі, його треба оприбуткувати.
Доступ до налаштувань програми здійснюється з підрозділу:
НСІ та адміністрування – Налаштування НСІ та розділів
Ознайомимося з основними налаштуваннями та тим, як вони впливають на облік. Наприклад скористаємося демонстраційною базою «1С:Управління торгівлею» у стандартній поставці.
Підприємство
Організації
НСІ та адміністрування – Налаштування НСІ та розділів – Підприємство, підрозділ «Організації» (розкрито за замовчуванням)

Тут необхідно вказати виробничий календар, який використовується як графік роботи підприємства. Це необхідно, щоб система відрізняла робочі дні від неробочих. Вибір проводиться з довідника. Виробничі календарі», Календар повинен бути заповнений на поточний рік.
Тут же є прапори для налаштування наступних можливостей:
- Декілька організацій. Включення ведення в інформаційній базі обліку з кількох організацій. Якщо прапор не встановлений, облік вестиметься лише по одній організації, а документи та звіти не мають відповідного вибору.
- Підрозділи. Увімкнення використання підрозділів.
- Відокремлені підрозділина окремому балансі. Необхідно включити, якщо такі підрозділи є.
- Роздільні операції закупівель та продажів для упр. та рег. обліку. Якщо цей прапор встановлено, у довіднику організацій є т. зв. «Управлінська організація» (зумовлена), від імені якої здійснюються операції з метою управлінського обліку.
Валюти
НСІ та адміністрування – Налаштування НСІ та розділів – Підприємство, підрозділ «Валюти» (розкрити)

Прапор "Кілька валют" включає або вимикає можливість мультивалютного обліку в інформаційній базі. При знятому прапорі облік ведеться лише у одній валюті, й у документах немає вибору валют.
У відповідних полях задається (шляхом вибору із довідника валют) валюта управлінського та регламентованого обліку. У демо-базі регламентований облік ведеться у рублях, а управлінський – у доларах США.
Важливо. Після того, як у систему були введені будь-які операції, змінювати налаштування валютного обліку не рекомендується.
Номенклатура
Розрізи обліку номенклатури
НСІ та адміністрування – Налаштування НСІ та розділів – Номенклатура, підрозділ «Розрізи обліку»

Прапор «Багато видів номенклатури» уможливлює використання кількох видів номенклатури, у тому числі створення нових. Якщо прапорець знято, доступні лише два види номенклатури з типами «Товар» та «Послуга».
Тут же знаходяться прапори для налаштувань таких опцій як:
- Набори номенклатури для продажу.
- Багатооборотна (поворотна) тара.
- Характеристики.
- Пакування.
- Серія.
- Якість товарів.
При встановлених прапорах включається лише можливість застосування цих функцій, воно є обов'язковим.
Одиниці виміру
НСІ та адміністрування – Налаштування НСІ та розділів – Номенклатура, підрозділ «Одиниці вимірювання»

У цій формі вказуються основні одиниці ваги, обсягу, площі та довжини. При створенні інформаційної бази з нуля система заповнює ці значення автоматично, користувач може їх змінити. Тут же доступний довідник одиниць виміру та включення можливості вказувати додаткову одиницю для звітів.
Планування
НСІ та адміністрування – Налаштування НСІ та розділів – Планування

Налаштування планування дозволяють включати та вимикати такі функції як:
- Плани продажу.
- Плани продажу за категоріями.
- Сезонні коефіцієнти.
- Плани збирання (розбирання).
- Плани закупівлі.
CRM та маркетинг
Налаштування CRM
НСІ та адміністрування – Налаштування НСІ та розділів – CRM та маркетинг, підрозділ «Налаштування CRM»

У налаштуваннях CRM (управління взаємовідносин з клієнтами) доступне включення та вимкнення наступних можливостей:
- Незалежно вести партнерів та контрагентів. Ця функція дозволяє відображати у програмі складну управлінську структурунаших партнерів (наприклад, якщо ми ведемо торгові операції з холдингом, в якому до одного партнера належать кілька юридичних осіб- Контрагентів).
- Фіксувати претензії клієнтів. При знятому прапорі реєстрація претензії не буде доступною.
- Бізнес-регіони.
- Проекти.
- Угоди з клієнтами та управління угодами. При встановлених прапорах можна фіксувати етапи здійснення угоди та її результат, будувати вирву продажів.
Маркетинг
НСІ та адміністрування – Налаштування НСІ та розділів – CRM та маркетинг, підрозділ «Маркетинг»

Тут включається можливість використання:
- Декілька видів цін.
- Цінових груп.
- Ручних та автоматичних знижок, їх обмежень, карток лояльності, бонусних програм.
Продаж: налаштування угод з клієнтами
НСІ та адміністрування – Налаштування НСІ та розділів – Продаж, підрозділ «Оптові продажі»
Раніше у статті ми розглядали налаштування замовлень клієнтів.
Зараз звернемо увагу на використання угод із клієнтами. Вони потрібні, щоб фіксувати умови продажу клієнту. У відповідному полі налаштування можна вибрати види угод, які будуть доступні: типові та індивідуальні, або лише типові або тільки індивідуальні, або не використовувати. У демо-базі встановлено перший варіант.

Склад та доставка
НСІ та адміністрування – Налаштування НСІ та розділів – Склад та доставка

У цій формі налаштування можна включити такі можливості як:
- Декілька складів. Як і у випадку з використанням кількох організацій, валют тощо, при знятому прапорі облік вестиметься лише за одним складом, а вибору складу у документах не буде.
- Ордерні склади. Якщо прапор встановлено, стає можливим застосування ордерної схеми складського документообігу. Відповідні налаштування потрібно вказати у картці складу.
- Використання пакувальних листів при прийманні та відвантаженні.
- Управління доставкою. Включає функціонал управління перевезенням товарів.
Облік товарів
НСІ та адміністрування – Налаштування НСІ та розділів – Фінансовий результат та контролінг, підрозділ «Облік товарів»

Тут налаштовується можливість передачі товарів між власними організаціями, зокрема за схемою «Інтеркампанії».
Крім того, тут доступне настроювання контролю залишків товарів організацій, у тому числі на кінець дня та при скасуванні документів приходу. При включеному контролі програма не дозволить провести (або скасувати) документ, якщо внаслідок цієї дії утворюються негативні залишки.
Ми розглянули лише основні налаштування програми «1С:Управління торгівлею 8». Інші налаштування будуть освітлені в наступних статтях про облік в 1С.
Торгівля (як оптова, так і роздрібна) є одним із найпоширеніших видів господарської діяльності. Торгують усі: підприємці-початківці та бізнесмени, державні магазини та приватні супермаркети, дрібні спекулянти та великі торгово-промислові групи. Популярність цього виду діяльності пояснюється насамперед відносною простотою, особливо в порівнянні з такими галузями, як виробництво, будівництво або сільське господарство: дороге обладнання не потрібно, вкладення мінімальні (особливо якщо брати товар на реалізацію або на умовах відстрочення платежу), спеціальна освіта не обов'язково, і т.д. Тому, до речі, торгівля як рід занять для багатьох підприємців є свого роду «стартовим майданчиком»: весь практичний сучасний бізнессвого часу починався з комерційних кіосків, торгових наметів та дрібних крамниць.
Сучасні торгові підприємства пропонують своїм клієнтам найширший асортимент товарів, який обчислюється тисячами та десятками тисяч найменувань. Причому багато позицій можуть реалізовуватися різних умовах: передоплата, відстрочка платежі, знижка, націнка, обсяг партії, тощо. Клієнти часто діляться на категорії - VIP-клієнт, звичайний клієнт, постійний клієнт, дрібнооптовий клієнт, і т.д. Товарні позиції можуть комплектуватися і розукомплектовуватись, багато товарів підлягають обов'язковій сертифікації та гігієнічним дослідженням, некондиційні позиції необхідно списувати, на складах періодично повинна проводитися інвентаризація, кожна компанія повинна мати свою маркетингову політику і т.д., загалом – сучасне торгове підприємство представляє живий організм, що знаходиться у постійному русі.
Очевидно, що вся ця кипуча діяльність потребує автоматизації. Для вирішення цього завдання існують спеціальні програмні засоби, і в цій книзі ми познайомимо вас із найпопулярнішим продуктом, призначеним для автоматизації діяльності торговельного підприємства- «1С Управління торгівлею», яке реалізовано на новій технологічній платформіверсії 1С 8.2.
Глава 1.
Перше знайомство з «1С Управління торгівлею 8.2»
Перший розділ книги містить основні відомості про програму «1С Управління торгівлею 8.2». Ви дізнаєтесь, які функціональні можливості цього типового рішення, які особливості програми в порівнянні з попередніми версіями, як запускати програму, створювати та вибирати інформаційні бази, а також багато іншого.
Функціональні можливості типового рішення
Однією з ключових переваг цієї конфігурації є гнучкість платформи, що дозволяє широко застосовувати програму в самих різних областях. Реалізовані механізми управління оптовими та роздрібними продажами, маркетинговими заходами, оптовими закупівлями, складом та фінансами підприємства, іншими активами та пасивами відкривають широкі можливості для ведення обліку та виходять далеко за рамки традиційних обліково-управлінських стандартів.
Завдання, які вирішуються за допомогою програми «1С: Управління торгівлею 8.2», можна сформулювати в такий спосіб.
Управління запасами та закупівлями товарно-матеріальних цінностей.
Ведення первинної документаціїз відображенням даних в обліку та виведенням документів на друк.
Оформлення та облік складських операцій, ведення складської документації, проведення інвентаризації цінностей, що зберігаються на складі.
Врахування внутрішнього переміщення товарно-матеріальних цінностей.
Планування та контроль фінансових ресурсівкомпанії.
Розрахунок фінансового результатудіяльності компанії.
Облік та коригування заборгованості, проведення взаємозаліків, списання заборгованості.
Ведення багатовалютного обліку.
Проведення та облік маркетингових заходів компанії, з проведенням безлічі аналізів та формуванням різноманітної звітності.
Формування політики ціноутворення та контроль її виконання.
Автоматизація роботи з торговими представникамикомпанії.
Ведення великої клієнтської базиз можливістю зберігання найрізноманітнішої інформації щодо кожного контрагенту.
Управління оптовою та роздрібною торгівлею з урахуванням усіх операцій, формуванням замовлень, оформлення надходжень, продажу та повернення товарно-матеріальних цінностей.
Автоматизація та облік сервісного обслуговуванняклієнтів.
Облік готівкових та безготівкових грошових коштівпідприємства, ведення касової книги, облік підзвітних коштів.
Налаштування, формування та виведення на друк різноманітної звітності щодо проведених операцій.
Використання вбудованого органайзера для підвищення зручності та ефективності роботи.
Налаштування та використання Робочого столу стосовно своїх потреб.
Крім перелічених, з допомогою аналізованої зміни можна вирішувати й низку інших завдань, наявність яких може бути зумовлено специфікою конкретного підприємства.
Запуск конфігурації та вибір режиму роботи
Кожен програмний продуктсімейства 1С може працювати у двох режимах: «1С: Підприємство» (прикладне рішення) та «Конфігуратор».
Вибір режиму здійснюється натисканням відповідної кнопки у вікні запуску програми (рис. 1.1).
Режим «1С: Підприємство» – це прикладне рішення програми відповідно до її призначення. Іншими словами, саме в даному режимі працюють бухгалтери, фінансисти, менеджери та інші користувачі програми.
Що стосується режиму «Конфігуратор», то він призначений для налаштування та адміністрування програми. Тут створюються та редагуються об'єкти конфігурації, налаштовуються інтерфейси та діалогові вікна, визначається вигляд та вміст друкованої формидокументів, і навіть виконується низку інших подібних действий. Зазвичай із Конфігуратором працює системний адміністраторабо інший уповноважений фахівець, оскільки це вимагає специфічних знань (навичок адміністрування та ін.).
Тут ми детально розглядатимемо питання конфігурування 1С, оскільки для знайомства з цією темою призначена спеціальна література. Зазначимо, що рядовому користувачеві без найсерйозніших підстав не рекомендується самостійно редагувати Конфігуратор: це може порушити цілісність даних, та й взагалі призвести до непередбачуваних наслідків.
Однак деякі налаштування програми винесені у режим роботи прикладного рішення. Ви можете редагувати їх самостійно, і про те, як це робиться, буде розказано нижче, у відповідному розділі.
Для запуску програми використовуйте відповідний ярлик на робочому столі (при установці 1С він виводиться на робочий стіл автоматично). Клацніть на ньому двічі мишею – у результаті відкриється вікно запуску, яке показано на рис. 1.1.
Мал. 1.1.Вікно запуску програми
У цьому вікні здійснюється вибір необхідного режиму роботи (кнопки 1С:Підприємство та Конфігуратор) та інформаційної бази.
Список інформаційних баз формується у центральній частині вікна. У цьому списку може бути інформаційна база з демонстраційною конфігурацією; ця база входить у комплект поставки і призначена для попереднього знайомства із програмою. Вибір інформаційної бази здійснюється клацанням миші відповідної позиції списку. Ви можете додавати до списку нові або редагувати та видаляти наявні інформаційні бази – для цього призначені відповідні кнопки у правій частині вікна.
ПРИМІТКА
У разі інформаційна база – це дані, з якими ви плануєте працювати у майбутньому сеансі роботи.
У нижній частині вікна відображається шлях до каталогу інформаційної бази, де встановлено курсор.
Порядок дій під час запуску програми виглядає так: спочатку потрібно у вікні запуску вибрати клацанням миші інформаційну базу, та був натиснути кнопку 1С: Підприємство чи Конфігуратор – залежно від цього, у якому режимі потрібно запустити програму. Як ми вже зазначали раніше, використання програми призначення здійснюється в режимі «1С Підприємство».
Склад та структура типового рішення
Користувачі попередніх версій програми відразу звертають увагу на те, що в нової версіїконфігурації кардинально змінився інтерфейс користувача. Спочатку це може викликати певні труднощі, але адаптація проходить швидко, оскільки переваги нової структури типового рішення очевидні.
Головне вікно програми "1С Управління торгівлею 8.2" показано на рис. 1.2.

Мал. 1.2.Головне вікно програми
У верхній частині інтерфейсу знаходиться панель розділів, яка включає посилання на наступні розділи програми: Робочий стіл, Маркетинг, Оптові продажі, Роздрібні продажі, Запаси та закупівлі, Фінанси (цей розділ відкритий на рис. 1.2), Нормативно-довідкова інформація, Організатор та Адміністрація. Перше, що має зробити користувач після запуску програми – це вибрати розділ, у якому він планує працювати. У процесі роботи користувач може вільно переходити з одного розділу до іншого – залежно від того, що він має намір робити.
Коротко охарактеризуємо всі розділи програми «1С Управління торгівлею 8.2».
Робочий стіл. У цьому розділі можна сформувати перелік найактуальніших завдань, документів та інших об'єктів. Інакше висловлюючись, усе, що потребує першочергового реагування, виводиться на Робочий стіл. Цей розділ не є обов'язковим для використання, але підвищує зручність та комфорт роботи.
маркетинг. У цьому розділі формується маркетингова політикаторгового підприємства: формуються види цін та цінові групи, налаштовуються типові угоди з клієнтами, визначаються умови надання знижок та націнок, плануються та проводяться маркетингові заходи, і т.д. Дані розділу Маркетинг згодом можуть бути використані в інших розділах програми.
Оптові продажі. У цьому розділі здійснюється організація та облік оптового продажупідприємства. Зокрема, тут оформляються угоди, ведуться клієнтські замовлення, виписуються товарно-супровідні документи, рахунки на оплату та документи на повернення товарів від клієнтів, ведеться робота з торговими представниками та ін.
Роздрібні продажі. Цей розділ використовується підприємствами, які здійснюють роздрібну торгівлю. Тут виписуються чеки, формується перелік торгових точок, ведеться документація роздрібного продажу. При цьому можна використовувати зовнішнє обладнання (фіскальні реєстратори, еквайрингові термінали, сканери штрих-коду та ін.), яке потрібно підключити і налаштувати в розділі Адміністрація.
Запаси та закупівлі. У цьому розділі ведеться облік оптових закупівель підприємства, і навіть складський облік. Тут здійснюється реєстрація цін партнерів, оформлюються замовлення постачальникам, реєструються товарно-супровідні документи на надходження цінностей і повернення товарів постачальникам, ведеться складська документація, оформляються документи на внутрішнє переміщення товарів, і навіть виконується низку інших дій з управлінню запасами і закупівлями торгового предприятия.
Фінанси. Назва розділу говорить сама за себе: він призначений для обліку коштів, а також розрахунку фінансового результату діяльності підприємства. У цьому розділі ведеться вся документація з обліку коштів (касові ордери, платіжні доручення, касова книга, авансові звіти та ін.), формуються статті доходів та витрат, оформляються заявки на витрачання та розпорядження на переміщення коштів, ведеться розрахунок та коригування заборгованості, формується платіжний календар, налаштовується розподіл виручки та собівартості продажів за напрямами діяльності, тощо.
Нормативно-довідкова інформація. У цьому розділі здійснюється запровадження нормативно-довідкової інформації, яка необхідна для використання програми. Зокрема, саме тут заповнюється більшість довідників та класифікаторів. У програмі 1С довідник – це сховище основної, базової інформації, без якої неможлива експлуатація програми. Наприклад, щоб сформувати документ на надходження товарно-матеріальних цінностей, потрібно вказати в ньому постачальника, від якого надійшли цінності, сформувати перелік цих цінностей, вказати склад, на який вони будуть оприбутковані, тощо. Усі ці відомості беруться із відповідних довідників, куди їх слід запровадити заздалегідь. Зазначимо, що додавати позиції до довідників можна й у міру експлуатації програми (наприклад, безпосередньо під час введення документів), але набагато зручніше запровадити необхідний мінімум відомостей заздалегідь, щоб не відволікатися на це згодом.
Організатор. У програмі «1С Управління торгівлею 8.2» є вбудований органайзер, який дозволяє організувати роботу та раціонально використовувати робочий час. У цьому розділі ви можете налаштувати облікові записиелектронної пошти, сформувати списки завдань та виконавців, планувати зустрічі, взаємодії та інші заходи.
Адміністрація. У цьому розділі зібрані всі основні параметри налаштування програми, і тут виконуються багато дій з її адміністрування. Тут формуються списки користувачів інформаційної бази, налаштовуються права доступу, ведеться журнал реєстрації системних подій, виконується налаштування параметрів обліку тощо.
Як ми вже зазначали раніше, вибір розділу здійснюється натисканням миші на відповідному посиланні панелі розділів.
У кожному розділі є панель навігації та панель дій. За допомогою панелі навігації здійснюється вибір необхідних режимів роботи та активізація відповідних функцій програми, а панель дій призначена головним чином для формування звітності та переходу до деяких сервісних функцій програми. Панель навігації розташована в лівій частині розділу, а панель дій – вгорі, одразу під посиланнями навігаційної панелі. На рис. 1.3 показані всі панелі інтерфейсу програми (у разі відкрито розділ Роздрібні продажу).

Мал. 1.3.Панелі інтерфейсу програми
Що стосується головного меню програми, яке в попередніх версіях розташовувалося вздовж верхньої межі інтерфейсу і включало пункти Файл, Правка, Операції, Сервіс та ін., то воно тепер викликається за допомогою кнопки зі стрілочкою, розташованої зліва вгорі головного вікна (мал. 1.4 ).

Мал. 1.4.Головне меню програми
Далі, у процесі вивчення програми, ми звертатимемося до деяких команд головного меню. Зазначимо, що вони не безпосередньо впливають на функціональність прикладного рішення, а також на порядок використання програми, а укладають у собі головним чином сервісні та допоміжні функції.
У центральній частині головного вікна програми відображається вміст поточного режиму роботи. Наприклад, якщо на панелі навігації розділу Фінанси клацнути на посиланні Прихідні касові ордери, то в центральній частині інтерфейсу відобразиться список сформованих раніше прибуткових касових ордерів (див. рис. 1.2). Якщо ви хочете, щоб вміст поточного режиму роботи відображався в окремому вікні, клацніть мишею на відповідному посиланні, утримуючи клавішу Shift.
Для роботи у вибраному режимі роботи призначені кнопки інструментальної панелі, меню Усі дії, а також команди контекстного меню, яке викликається натисканням правої кнопки миші. На рис. 1.2 інструментальна панель включає кнопки Створити, Знайти, Друк, а також ще кілька кнопок, назви яких відображаються у вигляді спливаючих підказок при підведенні до них покажчика миші. Меню Усі дії знаходяться у правій частині інструментальної панелі і є аналогом меню Дії, добре знайомого користувачам попередніх версій програми. Що стосується контекстного меню, то деякі його команди дублюють відповідні кнопки інструментальної панелі та команди меню Усі дії. Зазначимо, що вміст контекстного меню може залежати від поточного режиму роботи (наприклад, під час роботи зі списком документів та в режимі редагування документа контекстне меню міститиме різні команди).
У випадку робота з програмою ведеться за наступним алгоритмом: спочатку вибирається необхідний розділ, та був у панелі навігації чи панелі дій клацанням миші вказується режим роботи, у якому виконуються всі подальші дії. Найактуальніші завдання для швидкого доступу до них можна вивести на Робочий стіл – спеціальний розділ, вміст якого ви формуєте самостійно.
Поєднання клавіш, які можна використовувати у програмі («гарячі клавіші»)
У програмі можна використовувати так звані гарячі клавіші. Наприклад, додавання нової позиції (документа, товару та ін.) здійснюється за допомогою клавіші Insert, перехід у режим редагування позиції здійснюється натисканням клавіші F2, позначка позиції на видалення (а також зняття такої позначки) – натисканням клавіші Delete тощо. Далі ми наводимо перелік «гарячих клавіш», які найбільш популярні у користувачів.
Таблиця 1.1.
"Гарячі клавіші" загального призначення


Таблиця 1.2.
Розділ 2.
Швидкий старт
Вміст цього розділу адресований тим, кому необхідно терміново скористатися програмою, але часу на повноцінне її вивчення Наразіні. Інакше кажучи, тут ми покажемо, як виконувати у програмі «1С Управління торгівлею 8.2» деякі найбільш затребувані у більшості користувачів операції.
Основні етапи роботи із програмою
Порядок використання програми та послідовність виконання основних дій та процедур у великій мірі може залежати від особливостей організації облікових та управлінських процесів на конкретному підприємстві. Проте правильна експлуатація програми передбачає поетапний порядок роботи. Щоб не плутатися і відразу зрозуміти, в якому порядку слід організувати свою роботу, уважно ознайомтеся з розділом. Врахуйте, що тут ми лише коротко охарактеризуємо основні етапи роботи, а докладніше їх опис наводиться далі, у відповідних розділах книги.
Перше, що потрібно зробити перед експлуатацією програми – це переглянути та, за необхідності – відредагувати параметри її налаштування. За промовчанням пропонуються налаштування, які є оптимальними для більшості користувачів, але іноді їх доводиться підкоригувати, щоб максимально адаптувати програму до потреб конкретного підприємства.
У режимі «1С Підприємство» є кілька команд, призначених для переходу до відповідних параметрів програми.
За допомогою команд підменю Сервіс?Налаштування інтерфейсу здійснюється перехід у режим налаштування панелі розділів, панелі навігації, панелі дій та Робочого столу. Докладніше про це ми поговоримо у наступному розділі.
Команда головного меню Сервіс?Параметри призначена для переходу в режим відтворення та редагування додаткових параметрів роботи програми. Як показує практика, в більшості випадків параметри, які пропонуються за умовчанням, є оптимальними для більшості користувачів.
Однак найважливішим елементом налаштування програми є налаштування параметрів обліку. Перехід до цього режиму здійснюється в розділі Адміністрація за допомогою пункту Налаштування параметрів обліку, розташованого на панелі дій. У цьому режимі визначається загальна стратегія обліку та концептуальна спрямованість використання конфігурації. Зокрема, для кожного розділу програми ви вказуєте, які можливості та функції ви маєте намір використовувати, а які – ні. Наприклад, якщо ви хочете використовувати цінові групи, встановіть відповідний прапорець у розділі Маркетинг. Якщо ж ваше підприємство займається лише оптовою торгівлею, а роздріб вас не цікавить – зніміть у розділі налаштування Роздрібний продаж прапорець Використовувати роздрібний продаж (у цьому випадку в панелі розділів зникне посилання на розділ Роздрібний продаж). Докладніше про порядок налаштування параметрів обліку ми розглянемо у відповідному розділі наступного розділу.
Наступний етап підготовки до роботи – це введення вихідних даних у довідники, каталоги та класифікатори. У них зберігається вся інформація, яка потрібна для подальшої роботи. Зокрема, відомості про партнерів, з якими співпрацює підприємство, зберігаються у довіднику партнерів, асортимент товарно-матеріальних цінностей формується у довіднику номенклатури, дані про склади зберігаються у довіднику складів тощо. Наприклад, при формуванні документа на відпустку товарно-матеріальних цінностей вам знадобляться відомості як мінімум із чотирьох довідників: номенклатури, організацій, складів та партнерів. Вводити та редагувати дані в довідниках можна і в процесі роботи (наприклад, з режиму редагування документа ви завжди можете перейти в режим редагування довідника та додати до нього необхідні дані), але набагато зручніше ввести в довідники необхідний мінімум відомостей заздалегідь, щоб згодом не відволікатися. не витрачати цього додатковий час.
Застосовність
Дані відеоуроки записані для 1С:Керування редакцією 11.1 . Якщо ви використовуєте 11.1 – добре, прочитайте статтю та впроваджуйте розглянутий функціонал.
Якщо ж Ви плануєте розпочати впровадження УТ 11, то швидше за все використовуватиметься свіжіша редакція. Інтерфейси та її функціонал можуть відрізнятися.
Тому ми рекомендуємо пройти курс Практичні завдання рівня 1С: Фахівець з УТ 11, КА 2 та 1С: ERP 2Це допоможе вам уникнути помилок і втрати часу / репутації.
Кейс №1:
Відображення типових процесів торгової компанії – огляд за 1 годину
В рамках цього кейсу Ви в експрес-режимі ознайомитеся з основними підсистемами УТ 11.
Вивчивши ці уроки, Ви зможете:
- Налаштувати параметри системи
- Ввести залишки
- Оформити основні господарські операції – для опту та роздрібу
- Запустити регламентні процедури
- Розрахувати собівартість та фінансовий результат
- Налаштувати доступи та права користувачів
Відео-уроки кейсу №1:
- Урок 1. Аналіз завдання
- Урок 2. Налаштування системи, введення об'єктів НСІ
- Урок 3. Закупівля товарів, оптова торгівля
- Урок 4. Продаж товарів у роздріб.
- Урок 5. Закриття місяця, аналіз інформації
- Урок 6. Відображення операцій з руху готівки
- Урок 7. Відображення операцій з руху безготівкових коштів
- Урок 8. Створення користувачів, налаштування їх повноважень
Кейс №28- Застосовність типового функціоналу характеристик в УТ 11
В рамках цього кейсу ми покажемо, коли будуть корисні характеристики номенклатури та як їх налаштовувати у 1С:Керування торгівлею 11.
Відео-уроки кейсу №28:
- Урок 1. Постановка задачі
- Урок 2. Налаштування системи, створення характеристик номенклатури
- Урок 3. Закупівля та продаж номенклатури із зазначенням характеристик, аналіз результатів
- Урок 4. Підсумки за типовим механізмом
Кейс №30– Використання серій та серійних номерів номенклатури в УТ 11
В рамках цього кейсу ми облік серій номенклатури в 1С:Управління торгівлею 11.
Відео-уроки кейсу №30:
- Урок 1. Постановка задачі
- Урок 2. Налаштування системи, видів номенклатури та складів
- Урок 3. Закупівля та продаж товарів з урахуванням терміну придатності
- Урок 4. Аналіз даних із серій номенклатури (формування звітів)
- Урок 5. Вказівка серій у документі відвантаження
- Урок 6. Списання товарів зі стратегії FEFO
- Урок 7. Облік серійних номерів товарів
Планування
Інструменти, що спрощують формування планів
Реалізовано низку можливостей, які дозволяють спростити процедуру планування:
- налаштування видів планів за відповідними гіперпосиланнями в рамках сценарію планування;
- формування планів на підставі інших планів із статусом, заданим у сценарії планування;
- формування планів на підставі джерел планування, дані щодо яких відбираються за відповідними статусами раніше створених документів планування;
- нові формули для розрахунку кількості документів планування;
- встановлення кількості періодів як плану, у якого виконується планування. За замовчуванням план буде створено на вказану кількість періодів.
Новий спосіб планування "Ковзне" планування
"Ковзне" планування забезпечує заміщення планів, що перетинаються, в одному періоді. При ковзному плануванні підтримується можливість редагування значень попередніх планів та підтримки цих планів у актуальному стані певні періодичасу. При цьому попередні плани стають неактуальними.
Ролі користувачів для узгодження планів
Для узгодження планів додано нові ролі. Залежно від ролі, користувачі можуть затверджувати відповідні документи планування.
Спрощення досягнення мети формування замовлень постачальникам за планом
При формуванні замовлень постачальникам за планами з'являються нові можливості:
- вибір постачальника за зареєстрованими цінами. Дозволяє вибрати постачальник за найбільш оптимальними цінами постачання;
- аналіз статистики поставок за постачальниками;
- автоматичне встановлення та перенесення дат надходження для великої кількості номенклатурних позицій;
- планування графіків надходження від постачальника та розподіл обсягу поставок на відповідні періоди надходження у межах кожного періоду планування.
При плануванні графіків надходження у межах формування замовлень постачальникам за планами закупівель підтримується:
- розбиття тривалих графіків надходження на дрібніші графіки (наприклад, постачання з періодичністю в «Місяць» можна розподілити на чотири тижні);
- розбиття/розподіл великого обсягу поставок на дрібніший обсяг поставок на відповідні періоди надходження. Така можливість дозволяє формувати плани на довгострокові періодинадходження, які у момент формування замовлень можна розподілити на короткострокові періоди надходження.
Продажі
Вказівка собівартості при поверненні товарів від клієнта
При відображенні операції повернення товарів від клієнта можна вказати собівартість товарів, що повертаються. Задати собівартість можна одним із способів:
- дорівнює вартості в даному рядку. Собівартість вважатиметься рівною вартості товару, що повертається.
- Визначається із документа продажу. Значення собівартості буде встановлено рівним значенню, яке було зафіксовано при продажі товарів.
- Вказується вручну. Можна ввести довільне значення або заповнити собівартість відповідно до зазначеного виду цін.
- Вводиться у валюті управлінського обліку, перерахунок у валюту регламентованого обліку провадиться вручну.
Обмін з Державною інформаційною системою маркування товарів (ДІСМ)
У рамках обміну з Державною інформаційною системоюмаркування товарів передбачені різні можливості, що ґрунтуються на вимогі законодавчих актів:
- замовлення та облік контрольних (ідентифікаційних) знаків;
- маркування хутряних виробів контрольними (ідентифікаційними) знаками;
- використання торговельного обладнання;
- перемаркування товарів;
- отримання маркованої продукції;
- відвантаження маркованої продукції оптовим покупцям;
- продаж маркованої продукції кінцевим покупцям;
- повернення маркованої продукції клієнтом;
- повернення маркованої продукції постачальнику;
- списання зіпсованої маркованої продукції.
Склад та доставка
Новий варіант оформлення приймання товарів на склад
Підтримується використання накладної як розпорядження приймання товарів на ордерному складі. Оформлення приймання у розрізі накладної спрощує роботу комірника складі приймання товарів, коли партії товарів на замовлення не збігаються з партіями товарів поставки. Такий варіант приймання зручний, коли постачання товарів здійснюється кількома партіями в рамках одного замовлення або постачання товарів оформляється за декількома замовленнями.
Яким документом можна дати розпорядження на приймання товарів (замовлення або накладна) визначається в полі НСІ та адміністрування - Налаштування НСІ та розділів – Склад та доставка – Склад – Оформлення прибуткового ордера доступне. Встановлений варіант оформлення прибуткового ордера використовується, якщо угоди в інформаційній базі не ведуться або документ (замовлення/накладна) оформляється без зазначення угоди.
Робоче місце з оформлення накладних внутрішнього руху товару
Для оформлення накладних за операціями внутрішнього руху товару передбачено спеціалізоване робоче місце Накладні для оформлення, Використовуючи яке можна відображати різні господарські операції внутрішнього руху товару (внутрішня передача товарів, переміщення товарів, списання на витрати та ін).
Удосконалення реєстру документів внутрішнього руху товару
Для комплексної роботиіз внутрішніми документами оптимізовано робоче місце Внутрішні документи (всі). Використання даного робочого місця надає розширені можливості, оскільки дозволяє створювати документи як у господарських операціях, і за видами документів. В рамках цього робочого місця надається:
- перехід до робочого місця щодо оформлення накладних внутрішнього руху товару;
- контроль та аналіз неоформлених недостач та надлишків, які виникли в рамках проведеної інвентаризації;
- перехід до помічника оформлення складських актів, у разі наявності неоформлених нестач, надлишків. Використовуючи помічник можна відобразити операції списання нестач товарів, оприбуткування надлишків товарів, псування товарів та пересортування товарів.
Адаптація складських інтерфейсів та робочого місця "Доставка" під режим "Таксі"
Виконано велика кількістьзмін, що стосуються окремих елементів форми та зовнішнього виглядуформи загалом. Відмінними рисамиінтерфейсу Таксіє великий шрифт та оптимізація робочого простору.
Закупівлі
Реєстр документів закупівлі
Додано загальний реєстр документів, який поєднує всі документи закупівлі Документи закупівлі (усі). Окремо виділено списки розпоряджень на оформлення накладних:
- Накладні для оформлення;
- ВМД до оформлення;
- Заява про ввезення до оформлення.
Доопрацювання механізму оформлення прибуткового ордера у рамках угоди про умови закупівель
При оформленні приймання на замовлення або за накладними приймання товарів може бути деталізовано за конкретними документами або оформлено в рамках угоди. Якщо підприємстві використовуються угоди, то порядок приймання товарів визначається у угоді ( Угода про умови закупівлі). У разі використання угод можна кожному постачальника уточнити використовуваний варіант приймання товарів складу.
У рамках механізму оформлення прибуткового ордера пропонуються різні інструменти, використання яких дозволяє виконати низку певних завдань:
- проконтролювати процес приймання товарів складу;
- переоформити накладні відповідно до фактично прийнятих товарів;
- оформити акт про розбіжності.
Казначейство
Доопрацювання за авансовими звітами
Передбачено друк єдиного авансового звіту в рамках відображення наступних операцій:
- оплати постачальникам та витрат;
- надходження товарів та віднесених на витрати послуг через підзвітну особу;
Реалізовано формування авансового звіту про оплату постачальникам та витрати у розрізі кількох валют. Така можливість забезпечується за рахунок режиму Мультивалютний, встановлений у документі авансового звіту.
Розширення списку документів з аналітикою "Підрозділ"
Розширено перелік документів руху коштів, при оформленні яких використовується аналітика Підрозділ.
Виділення ПДВ у платіжних документах
Забезпечено можливість зазначення у платіжних документах списання та надходження ставки ПДВ та суми ПДВ. За рахунок цієї можливості забезпечується формування рахунків-фактур на аванс із урахуванням ПДВ, виділених у платіжних документах.
Вказівка курсу взаєморозрахунків у документах
З метою розрахунків суми документа та суми взаєморозрахунків у документі можна вказати довільний курс взаєморозрахунків. Курс можна змінити вручну або вибрати курс зі списку. У списку доступні курси на п'ять попередніх днів. Передбачена можливість вибору курсу валюти на будь-яку довільну дату. При заліку оплати за документом можна змінити суму у валюті взаєморозрахунків. Тобто можна зазначити, що зазначена сума у валюті платежу погашає певну суму у валюті взаєморозрахунків. Змінюючи суму взаєморозрахунків, ми тим самим змінюємо курс, яким погашається сума заборгованості авансовим платежем.
Зміна курсу при заліку оплати у документах
При оформленні заліку оплати у документі можна змінити суму (наприклад, вказати часткову суму заліку оплати за конкретним платіжним документом). При заліку оплати за документом можна змінити суму у валюті взаєморозрахунків. Зміна суми взаєморозрахунків супроводжується зміною курсу, яким погашається сума заборгованості авансовим платежем.
Вказівка порядку оплати у документах
Під час взаєморозрахунків у рублях передбачена можливість оплати в рублях. У документах, валюта взаєморозрахунків яких встановлено рублі, а валюта документа, відмінна від рубля, передбачено вибір варіанта оплати. Можна вибрати один із двох варіантів: оплата в рублях або оплата у валюті.
Фінансовий результат та контролінг
Нові можливості щодо формування управлінського балансу
Для управлінського балансу передбачено різних режимахтри варіанти формування:
- за напрямами діяльності;
- організаціям;
- тимчасовим періодам.
Нова версія партійного обліку "Версія 2.2"
Представлено нову версію партійного обліку, засновану на зміненій структурі даних та забезпечує підтримку схеми нового виробництва. Встановлення нової версії можна здійснити з певної дати (дати початку місяця). В рамках нової версії підтримується:
- автоматичний перехід зі способів оцінки вартості За середньою вартістю або ФІФО (зважена оцінка) на ФІФО (ковзна оцінка) та назад;
- використання різних способів оцінки вартості товарів для всіх організацій, включених до системи "Інтеркампанії".
Взаєморозрахунки з "Інтеркампанії" у розрізі договорів
Оформляти внутрішньофірмові продажі та вести розрахунки між організаціями можна в рамках договорів.
Якщо розрахунки між організаціями ведуться безпосередньо, то як об'єкт розрахунків у документах руху коштів можна використовувати договори між організаціями.
При веденні розрахунків через посередника в документах внутрішньофірмового продажу є вказівка договорів з посередником ( З постачальником/виконавцем, З покупцем/замовником, З комісіонером/комітентом).
Розширення способів заліку оплати при оформленні внутрішньофірмового продажу
При оформленні внутрішньофірмового продажу зарахувати оплату можна такими способами:
- на стороні відправника/комітента;
- На стороні одержувача/комісіонера.
За результатом виконання заліку оплати одним із способів (наприклад, На стороні комітента) система автоматично пропонує залік аналогічних платежів другим способом (На стороні комісіонера), повідомляючи про це користувача у вигляді відповідного повідомлення.
Заповнення реєстрів з ПДВ для експортерів
Підтримується автоматичне заповнення додатка №5 реєстрів з ПДВ. Заповнення виконується в рамках спеціалізованого робочого місця Помічник з обліку ПДВна підставі митних деклараційна експорт.
Підтримка кореспонденції із статтями активів/пасивів
Розширено список документів, що підтримують кореспонденцію із статтями активів/пасивів.