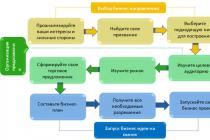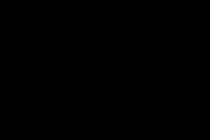Školiaci kurz 1c obchod a skladové hospodárstvo v Moskve z nášho tréningové centrum je zárukou praktických zručností pri práci s programom, ktorý vám umožní maximálne zjednodušiť účtovníctvo v podniku. Kurzy 1c obchod a sklad prebiehajú prezenčnou aj diaľkovou formou. Celodenné školenie v rámci obchodného programu 1C prebieha v Moskve. Dištančné vzdelávanie môže absolvovať každý, kto dosiahol vek 18 rokov. Naše kurzy 1 C obchodného manažmentu Vám otvoria nové možnosti ako pre samotnú živnosť, tak aj z hľadiska osobného resp profesionálny rast. Školenie určite zvýši vašu hodnotu ako špecialistu na trhu práce. Školiace kurzy 1c obchod a sklad 8.3 - to je to, s čím by ste mali začať svoju kariéru!
Naše výhody
Program denné vzdelávanie Skladový obchod 1C prebieha v priestranných učebniach v prestížnej oblasti Moskvy. Vytvárame malé skupiny alebo prijímame firemné prihlášky na školenia. Do skupiny je priradený učiteľ, s ktorého súhrnom sa môžete vopred oboznámiť. Všetci učitelia centra sú odborníkmi z praxe s bohatými skúsenosťami. Pre jednoduchší výber kurzu alebo učiteľa si môžete prečítať recenzie našich absolventov.
Kurzy 1C UT pre dištančné vzdelávanie sú dostupné takmer v každom regióne Ruskej federácie. Zapnuté tento moment Naše kurzy diaľkového vzdelávania absolvovali študenti vo viac ako 500 ruských mestách. Máme viac ako 12 ročné pedagogické skúsenosti. Ponúkame autorskú metodiku založenú na prevažujúcom získavaní praktických zručností. Kurzy obchodného manažmentu 1c Moskva sa konajú kedykoľvek, keď vám to vyhovuje v stanovenom časovom limite vo forme video lekcií na konkrétnu tému. Kurzy 1c obchodný manažment 8.3 prebiehajú v niekoľkých etapách. Po preštudovaní každej témy sa uskutoční test. Po absolvovaní celého kurzu sa vykoná certifikácia a študent dostane certifikát potvrdzujúci jeho kvalifikáciu.
Školenie 1c obchod a sklad vám umožní zamestnať sa ako skladník, predavač, vedúci predajne, skladník atď. môžete získať dlho očakávané povýšenie v práci alebo zmeniť prácu na novú, s vyšším platom. Dištančné vzdelávanie má svoje výhody. Ak chcete získať štátny certifikát v Moskve, nemusíte prísť do hlavného mesta, znášať veľké životné náklady atď. Kurzy skladu 1C so školením budete môcť absolvovať doma alebo na pracovisku. Nebudete obmedzení časovými rámcami, dennou dobou, vzdialenosťou.
Náš 1c skladový školiaci program od nuly je určený pre začiatočníkov a existujúcich profesionálov, manažérov, študentov atď. Školenie 1C obchodného manažmentu zjednoduší účtovanie zostatkov v podniku. Môžete jednoducho použiť databázu dodávateľov a zákazníkov, ktorú ste si raz vybudovali, dopravné spoločnosti a ďalší dodávatelia. Program zjednodušuje proces účtovania zvyškov tovaru a majetku akéhokoľvek obchodný podnik.
Školenie 1c 8.3 obchod a sklad optimalizuje nielen účtovníctvo, ale aj proces riadenia. Školiaci program skladu 1c od začiatku minimalizuje chyby v účtovníctve a keď sa objavia, je ľahké ich odhaliť.
Program môže byť zaujímavý aj pre účtovníkov pracujúcich v oblasti obchodu, v obchodných spoločnostiach. Ak sa chcete prihlásiť, môžete prísť do našej kancelárie, zavolať alebo napísať žiadosť v elektronickej forme na našej webovej stránke. Náš manažér vám určite odpovie.
Kupujúci viacerých kurzov môžu počítať so zľavami. Pri absolvovaní kurzu v príbuznom odbore môže byť zľava až 70%. Tí, ktorí prešli naším kurzom, budú môcť jednoducho implementovať program s moderným automatizovaným účtovníctvom na svojom pracovisku, vytvoriť si vlastnú databázu pre efektívnejšie a efektívnejšie účtovníctvo.
Školiaci program 1c trade pre začiatočníkov sme vytvorili s ohľadom na moderné potreby obchodných spoločností. Venovali sme pozornosť otázkam práce s:
- hotovostné doklady a transakcie,
- s dodávateľmi,
- štatistické údaje, ktoré vám umožnia sledovať dynamiku predaja (rast alebo pokles predaja).
Program školenia obchodu a skladu 1c od nuly umožňuje nami vyškoleným špecialistom samostatne zvládnuť nastavovacie algoritmy, zadávať sortiment tovaru predávaného v podniku, nastavovať účtovné parametre, sumarizovať skupiny podľa rôznych kritérií, generovať súhrnné správy, zapisovať niekoľko druhy cien, formulárové cenovky, cenníky, spracovávať objednávky, správne spracovávať vratky a pod.
Školenie 1s UT výrazne zjednodušuje prácu operátorov, skladníkov a iných personálnych pozícií v obchodných podnikoch akéhokoľvek rozsahu činnosti. Program 1c 8.3 školenia v obchode a sklade ponúkame už s prihliadnutím na všetko nedávne zmeny v legislatíve. V prípade potreby sme pripravení zaradiť do programu aj analýzu vašich otázok, ktoré sa týkajú konkrétne špecifík vašej práce. Príklad registrácie operácií v programe sa zvažuje na skutočných dokumentoch existujúcich moskovských spoločností. Školenie 1s trade management 8.3 je v prvom rade prax. Prednášky študujete samostatne a v dennej aj dištančnej forme vzdelávania. Prednášky zabezpečujeme u nás v v elektronickom formáte. Po promócii vám ostanú ako „podvodník“.
Program 1C Obchod a sklad

1C moderný programčo prispieva k úspore nákladov podniku. Úspory prichádzajú niekoľkými smermi. Prvým je zníženie nákladov na pracovnú silu.
To znamená, že vzhľadom na najmenej strávený čas budete potrebovať menej zamestnancov na prácu vo firme. Ušetríte aj na kancelárskych pomôckach, výdavkoch na zabezpečenie ďalších úloh, výdavkoch, ktoré vznikajú pri zistení chýb v účtovníctve. Ďalším smerom úspor je znižovanie nákladov spojených s účtovaním skladovaných a predaných produktov. Účtovníctvo sa spresní, doklady sa nedajú stratiť alebo sa stať nepoužiteľnými. Databáza vám umožní rýchlo nájsť operácie a pozície záujmovej nomenklatúry. Môžete jednoducho urobiť výber podľa dodávateľa, konkrétneho produktu, zákazníka atď. s programom je jednoduchšie sledovať výskyt nedostatkov. Výhody automatizovaného účtovníctva v živnostenskom podniku alebo sklade sú jednoducho nespočetné. Každý záznam, ktorý urobíte, je možné sledovať. Za každú operáciu je zodpovedná konkrétna osoba. Práca všetkých oddelení spoločnosti je prepojená a dáta môžu využívať spoločne, čo značne zjednodušuje nielen používanie dát, ale poskytuje aj možnosť vzdialenej práce jednotlivých oddelení. Naši vyškolení odborníci budú schopní ľahko porozumieť zložitosti programu. Bez ohľadu na vlastnosti konkrétny podnik. Po preštudovaní programu budete môcť pracovať vo veľkom obchodná spoločnosť a v malých podnikoch s malými obratmi.
Ak máte ešte otázky, radi Vám podrobne poradíme s každou formou štúdia, výhodami a možnosťami, ktoré Vám prinesú nami poskytnuté informácie.
Moderné obchodné podniky ponúkajú svojim zákazníkom najširší sortiment tovaru, ktorý predstavuje tisíce a desaťtisíce položiek. Okrem toho sa mnohé pozície môžu predávať za rôznych podmienok: platba vopred, odložené platby, zľava, prirážka, veľkosť šarže atď. Klienti sú často rozdelení do kategórií - VIP klient, bežný klient, pravidelný zákazník, veľkoobchodný zákazník atď. Tovarové položky je možné skompletizovať a rozobrať, veľa tovaru podlieha povinnej certifikácii a hygienickému prieskumu, neštandardné položky musia byť odpísané, inventarizácia musí byť pravidelne vykonávaná v skladoch, každá spoločnosť musí mať svoje vlastné marketingovej politiky atď., všeobecne - moderný komerčný podnik je živý organizmus, ktorý je v neustálom pohybe. Je zrejmé, že všetka táto energická činnosť si vyžaduje automatizáciu. Na vyriešenie tohto problému existujú špeciálne softvérové nástroje a v tejto knihe vám predstavíme najobľúbenejší produkt určený na automatizáciu činností obchodného podniku - „1C Trade Management“, ktorý je implementovaný na najnovšom technologická platforma verzia 1C 8.2.
* * *
Nasledujúci úryvok z knihy 1C: Riadenie obchodu 8.2. Zrozumiteľný návod pre začiatočníkov (A. A. Gladkiy, 2012) zabezpečuje náš knižný partner – spoločnosť LitRes.
Príprava programu na prácu
Ako sme už uviedli, pred spustením programu je potrebné vykonať niekoľko prípravných akcií. A ak je možné predvolene ponechať nastavenia používateľského rozhrania (hoci niekedy je užitočné prispôsobiť si ich „pre seba“, a ako to urobiť, povieme vám neskôr), mali by ste skontrolovať nastavenia účtovníctva. V prípade potreby v nich budete musieť vykonať požadované zmeny - v opačnom prípade môžete dlho a neúspešne hľadať požadovanú funkciu alebo možnosť, ktorú možno jednoducho vypnúť v nastaveniach.
A, samozrejme, pred začatím práce musíte zadať potrebné minimum regulačných a referenčných informácií a v prípade potreby zadať počiatočné zostatky.
V tejto kapitole si povieme, ako prebieha predbežná príprava programu na prácu.
Prispôsobenie používateľského rozhrania
Už vieme, že hlavnými prvkami používateľského rozhrania programu 1C Trade Management 8.2 sú panel sekcií, navigačný panel a panel akcií. Každý z týchto prvkov si môžete prispôsobiť podľa svojich potrieb.
Na prepnutie do režimu prispôsobenia prvkov rozhrania použite príslušné príkazy hlavnej ponuky, ktoré sa nachádzajú v podponuke Nástroje ▸ Nastavenia rozhrania.
Sekčná lišta
Keď aktivujete príkaz Servis▸Nastavenia rozhrania▸panel Oddiely, zobrazí sa okno zobrazené na obr. 3.1.
Ryža. 3.1. Okno nastavení panela oddielov
Toto okno definuje obsah panela sekcií. Ak napríklad nemienite vo svojej práci používať sekciu Organizátor alebo Maloobchod, môžete odstrániť odkazy na ne z panela akcií.
Ľavá strana Okno obsahuje zoznam všetkých sekcií dostupných v konfigurácii a vpravo sú zobrazené tie, ktoré budú s aktuálnymi nastaveniami zahrnuté do panela sekcií. Ak chcete do panela zahrnúť odkaz na sekciu, vyberte príslušnú sekciu v ľavej časti okna kliknutím myši a kliknite na tlačidlo Pridať. Ak chcete rýchlo pridať všetky sekcie, použite tlačidlo Pridať všetko. Podobne pomocou tlačidiel Odstrániť a Odstrániť všetky sa z panelu vymažú sekcie umiestnené v pravej časti okna.
Ak chcete zmeniť poradie sekcií, použite tlačidlá so šípkami nad zoznamom vybratých sekcií. Kliknutím myšou vyberte sekciu a stlačte tlačidlo Posunúť nahor alebo Posunúť nadol (názvy tlačidiel sa zobrazia ako popisky, keď na ne presuniete ukazovateľ myši).
V ľavej dolnej časti okna si z rozbaľovacieho zoznamu môžete vybrať režim zobrazenia prvkov panela sekcií. Štandardne je ponúkaný režim Obrázok a text - v tomto prípade sa zobrazujú názvy odkazov aj obrázky, ktoré ich ilustrujú. Okrem toho si môžete vybrať, či chcete zobraziť iba text alebo iba obrázky.
V prípade potreby môžete obnoviť predvolené nastavenia lišty sekcií. Ak to chcete urobiť, kliknite na tlačidlo Všetky akcie a v ponuke, ktorá sa otvorí, vyberte príkaz Nastaviť predvolené nastavenia.
Všetky zmeny vykonané v okne prispôsobenia panelu Oddiely sa prejavia po kliknutí na tlačidlo OK. Tlačidlo Cancel ukončí tento režim bez uloženia vykonaných zmien.
Navigačná lišta
Ak chcete prepnúť do režimu prispôsobenia navigačného panela, použite príkaz hlavnej ponuky Nástroje▸Nastavenia rozhrania▸Navigačný panel. Keď je tento príkaz aktivovaný, okno zobrazené na obr. 3.2.
Ryža. 3.2. Okno prispôsobenia navigačnej lišty
Navigačná lišta je konfigurovaná pre každú sekciu samostatne, pretože obsah tohto panelu je v rôznych sekciách odlišný. Napríklad v časti Maloobchod obsahuje navigačný panel odkazy na prácu s pokladnicami podniku, na režim generovania účteniek (mimochodom, konfigurácia tohto navigačného panela je znázornená na obr. 3.2) a v Finančná sekcia, tento panel poskytuje prístup k finančným a peňažným dokumentom atď.
Štruktúra ukotviteľného panela navigačného panela je veľmi podobná ukotviteľnému panelu na paneli sekcií, ktorý sme videli vyššie. Existujú však niektoré zvláštnosti.
Položky navigačnej lišty sú rozdelené do troch skupín: Dôležité, Bežné a Pozri tiež. Odkazy v skupine Common vyzerajú ako na obrázku 1. 1.2 a 1.3 a odkazy skupiny Dôležité sú rovnaké, iba tučné. Pokiaľ ide o skupinu Pozri tiež, je spoločná pre navigačnú lištu a zvyčajne sa nachádza úplne dole, pod zoznamom podsekcií (pozri napríklad obr. 1.3).
V predvolenom nastavení sú všetky príkazy už zoskupené do dôležitých, bežných a Pozri tiež. Príkaz, ktorý je štandardne zahrnutý v jednej skupine, však môžete umiestniť do inej (napríklad namiesto skupiny Dôležité ho zaradiť do skupiny Pozri tiež atď.). Ak to chcete urobiť, vyberte ho kliknutím myši v ľavej časti okna a kliknite na tlačidlo Pridať do skupiny na paneli nástrojov. Podobne môžete presúvať príkazy v pravej časti okna z jednej skupiny do druhej – použijete na to tlačidlo Presunúť do skupiny. V prvom aj druhom prípade sa ďalšie akcie vykonávajú v okne znázornenom na obr. 3.3.
Ryža. 3.3. Zoznam skupín príkazov
V tomto okne musíte umiestniť kurzor na názov skupiny, do ktorej chcete príkaz umiestniť, a kliknúť na tlačidlo OK.
Ak chcete zmeniť poradie príkazov na navigačnom paneli, použite tlačidlá so šípkami nad zoznamom vybratých príkazov. Kliknutím myšou vyberte príkaz a stlačte tlačidlo Posunúť nahor alebo Posunúť nadol (názvy tlačidiel sa zobrazia ako popisky, keď na ne presuniete ukazovateľ myši).
V prípade potreby môžete obnoviť predvolené nastavenia navigačnej lišty. Ak to chcete urobiť, kliknite na tlačidlo Všetky akcie a v ponuke, ktorá sa otvorí, vyberte príkaz Nastaviť predvolené nastavenia.
Všetky zmeny vykonané v okne prispôsobenia navigačnej lišty sa prejavia po kliknutí na tlačidlo OK. Tlačidlo Cancel ukončí tento režim bez uloženia vykonaných zmien.
Akčný panel
Ak chcete prepnúť do režimu prispôsobenia panela akcií, použite príkaz hlavnej ponuky Nástroje▸Nastavenia rozhrania▸Panel akcií. Keď je tento príkaz aktivovaný, okno zobrazené na obr. 3.4.
Ryža. 3.4. Okno prispôsobenia panela akcií
Vo všeobecnosti je prispôsobenie panela akcií takmer rovnaké ako prispôsobenie navigačného panela. Hlavný rozdiel spočíva v skupinách, do ktorých sú príkazy tohto panelu rozdelené.
♦ Vytvoriť – príkazy tejto skupiny sú určené na prepnutie do režimu zadávania nového objektu. Napríklad v časti Zásoby a nákupy je súčasťou skupiny Vytvor príkaz Dodávateľ, ktorý prepne do režimu zadávania informácií o novom dodávateľovi (partnerovi, protistrane).
♦ Reporty – príkazy v tejto skupine sú určené na prepnutie do konfiguračného režimu a generovanie reportov s ich následnou tlačou.
♦ Servis – príkazy tejto skupiny poskytujú prístup k servisným funkciám programu.
V predvolenom nastavení sú všetky príkazy už rozdelené do skupín Create, Reports a Service. Príkaz, ktorý je štandardne zahrnutý v jednej skupine, však môžete umiestniť do inej (napríklad namiesto skupiny Reporty ho zahrnúť do skupiny Service atď.), ako aj presunúť príkazy, ktoré sú už zahrnuté v paneli akcií, z zoskupiť do skupiny – vykonáva sa to podľa rovnakých pravidiel ako v režime prispôsobenia navigačnej lišty (podrobnosti nájdete v predchádzajúcej časti).
Ak chcete zmeniť poradie príkazov na paneli akcií, použite tlačidlá so šípkami nad zoznamom vybratých príkazov. Kliknutím myšou vyberte príkaz a stlačte tlačidlo Posunúť nahor alebo Posunúť nadol (názvy tlačidiel sa zobrazia ako popisky, keď na ne presuniete ukazovateľ myši).
V prípade potreby môžete obnoviť predvolené nastavenia panela akcií. Ak to chcete urobiť, kliknite na tlačidlo Všetky akcie a v ponuke, ktorá sa otvorí, vyberte príkaz Nastaviť predvolené nastavenia.
Všetky zmeny vykonané v okne prispôsobenia panela akcií sa prejavia po kliknutí na tlačidlo OK. Tlačidlo Cancel ukončí tento režim bez uloženia vykonaných zmien.
Nastavte možnosti účtovania
Ako už bolo opakovane uvedené, jednou z najdôležitejších etáp prípravy programu na prevádzku je nastavenie účtovných parametrov. Tento režim určuje všeobecný smer a špecifiká používania programu. Môžete napríklad zakázať nepotrebné sekcie, odstrániť prepojenia na nepoužívané režimy prevádzky z navigačnej lišty, vybrať účtovné meny atď. V predchádzajúcej kapitole boli stručne uvedené základné princípy práce v režime nastavení účtovníctva a tu sa budeme touto funkciou zaoberať podrobnejšie.
Pre prechod do režimu nastavovania účtovných parametrov kliknite v podokne akcií v časti Administrácia na odkaz Nastavenie účtovných parametrov. Výsledkom je, že okno zobrazené na obr. 3.5.
Ryža. 3.5. Nastavte možnosti účtovania
V ľavej časti tohto okna je zoznam sekcií nastavení, v pravej časti je zobrazený obsah aktuálnej sekcie. Názvy sekcií nastavení zodpovedajú názvom sekcií programu, preto nie je ťažké uhádnuť, kde hľadať požadované parametre. Odkaz na sekciu, ktorá je práve otvorená, je zobrazený tučným písmom. Na obr. 3.5 je otvorená sekcia Všeobecné nastavenia, ktorá obsahuje parametre všeobecný. S ním začneme študovať konfiguráciu účtovných parametrov.
Konfigurácia všeobecných možností
Hlavné okno programu má štandardne priradený názov. Zvyčajne obsahuje názov a revíziu konfigurácie, meno používateľa a názov prevádzkového režimu („1C:Enterprise“ alebo „Configurator“). Môžete si však vytvoriť ľubovoľný názov - musíte ho zadať z klávesnice do poľa Názov systému, aby sa zobrazil v hlavnom okne programu (pozri obr. 3.5). Ak toto pole ponecháte prázdne, zobrazí sa predvolený názov.
Funkcie programu umožňujú viesť evidenciu súčasne v dvoch menách: v mene regulovaného (účtovného) účtovníctva a v mene manažérske účtovníctvo. Mena regulovaného účtovníctva sa považuje za hlavnú a vo vzťahu k nej sú uvedené kurzy všetkých ostatných mien použitých v konfigurácii. Pre podnikateľské subjekty Ruská federácia menou regulovaného účtovníctva je ruský rubeľ. Pokiaľ ide o menu manažérskeho účtovníctva, môže to byť akákoľvek iná mena – americký dolár, euro, turecká líra, čínsky jüan atď.
Meny regulovaného a manažérskeho účtovníctva sa vyberajú v príslušných poliach z rozbaľovacích zoznamov. Obsah týchto zoznamov sa tvorí v adresári mien, takže ak sa požadovaná mena v zozname nenachádza, budete ju musieť pridať do adresára. Postup práce s referenciou meny je popísaný nižšie v príslušnej časti.
Pole Kalendár určuje hlavný pracovný kalendár spoločnosti. Výber sa vykonáva v okne adresára kalendára, ktoré sa vyvolá stlačením klávesu F4 alebo stlačením tlačidla výberu. Ak chcete vybrať kalendár, musíte ho najskôr vytvoriť a pridať do adresára (s adresárom kalendárov sa zoznámime neskôr v príslušnej časti).
V poli Merná jednotka sa uvádza názov alebo označenie mernej jednotky, ktorá sa následne štandardne ponúkne na vyjadrenie hmotnostných charakteristík tovaru. Požadovaná hodnota sa vyberie z rozbaľovacieho zoznamu, ktorého obsah je tvorený v slovníku merných jednotiek.
Program implementuje možnosť pridať ďalší stĺpec do tlačených formulárov prepravy a sprievodných dokumentov. tovarové doklady. Tento stĺpec zvyčajne označuje kód článku alebo produktu. Ak chcete povoliť túto funkciu, vyberte príslušnú hodnotu z rozbaľovacieho zoznamu v poli stĺpca Ďalšie tlačené formuláre Dokumenty. V opačnom prípade nastavte toto pole na Nezobrazovať.
Potom nasleduje skupina príznakov, pomocou ktorých môžete povoliť alebo zakázať príslušné režimy prevádzky. Ak napríklad neplánujete používať externé zariadenia (získavanie terminálov, čítačiek čiarových kódov atď.), zrušte začiarknutie políčka Použiť externé zariadenie. V tomto prípade bude príslušná funkcionalita skrytá (najmä z navigačného panela v časti Správa zmiznú odkazy Pracoviská pre externé zariadenia a Pripojenie a konfigurácia externých zariadení).
Pre prechod do nastavení marketingového účtovníctva kliknite na odkaz Marketing v ľavej časti okna (pozri obrázok 3.5). V dôsledku toho bude mať okno podobu, ako je znázornené na obr. 3.6.
Ryža. 3.6. Založenie marketingového účtovníctva
Pomocou začiarkavacieho políčka Použiť cenové skupiny môžete povoliť alebo zakázať mechanizmus používania cenových skupín. Faktom je, že rôzny tovar, v závislosti od podmienok predaja a iných faktorov, sa môže predávať za rôzne ceny s využitím rôznych úľav a zliav. Na tento účel program poskytuje mechanizmus na zoskupovanie cien, ktorý umožňuje kombinovať ceny do skupín. Ak chcete použiť tento mechanizmus, zaškrtnite políčko Použiť cenové skupiny: v tomto prípade sa na navigačnom paneli sekcie Marketing zobrazí odkaz Cenové skupiny, ktorý je určený na prepnutie do tohto režimu prevádzky. Ak je toto políčko začiarknuté, tento odkaz chýba a mechanizmus cenovej skupiny nie je aktivovaný.
Program implementuje možnosť uplatňovania zliav a prirážok, ktoré je možné generovať automaticky aj manuálne. Ak chcete použiť túto funkciu, začiarknite políčka Použiť automatické zľavy a Použiť manuálne zľavy. Ak je začiarknuté aspoň jedno z týchto políčok, v navigačnom paneli sekcie Marketing sa zobrazia odkazy Zľavy (prirážky) a Podmienky uplatňovania zliav (prirážok), ktoré sú určené na prepnutie do príslušných režimov prevádzky. Tieto prepojenia sa nezobrazia, ak nie je začiarknuté políčko Použiť automatické zľavy aj Použiť manuálne zľavy.
Funkcie programu zabezpečujú implementáciu klasifikácie ABC / XYZ nomenklatúry a partnerov. Nomenklatúru možno triediť podľa tržieb, podľa hrubého zisku a podľa počtu predaných tovarov a partnerov - podľa tržieb, podľa hrubého zisku a podľa počtu predajných dokladov. Ak chcete povoliť tieto funkcie, začiarknite príslušné políčka v sekcii Marketing. V tomto prípade môžete určiť klasifikačné obdobie (mesiac, rok atď.), ako aj počet klasifikačných období.
Nastavenie veľkoobchodného účtovníctva
Pre prechod do nastavení účtovníctva veľkoobchodného predaja kliknite na odkaz v ľavej časti okna (viď obr. 3.5). Veľkoobchod. V dôsledku toho bude mať okno podobu, ako je znázornené na obr. 3.7.
Ryža. 3.7. Veľkoobchodné nastavenie
Program implementuje mechanizmus na udržiavanie objednávok zákazníkov. Objednávka je v tomto prípade riadne vykonaný zámer (požiadavka) klienta na dodanie určitého tovaru alebo poskytnutie určitých služieb jemu v stanovenej lehote za vopred dohodnutých podmienok. Mechanizmus práce s objednávkami odberateľov je dostupný len vtedy, ak je v nastaveniach účtovníctva v časti Veľkoobchod (pozri obrázok 3.7) zaškrtnuté políčko Používať objednávky odberateľov. Upozorňujeme, že tento parameter je k dispozícii na úpravu iba vtedy, ak nie je začiarknuté políčko Použiť správu ponuky. Keď je začiarknuté políčko Používať objednávky zákazníkov, navigačná lišta v sekcii Veľkoobchod bude obsahovať prepojenia na Objednávky zákazníkov a Dôvody zrušenia objednávok zákazníkov. Okrem toho budú parametre pre prácu s objednávkami prítomné v niektorých zoznamových a editačných rozhraniach.
Medzi funkcie programu patrí aj použitie transakčného mechanizmu. V tomto prípade je transakcia postup, ktorý sa vykonáva v čase, keď klient kontaktuje organizáciu za účelom nákupu tovaru (prijatia služieb). V transakcii môžete zaregistrovať primárny záujem klienta (zoznam tovarov alebo služieb, ktoré má v úmysle kúpiť alebo prijať), uviesť zdroj, z ktorého klient získal informácie o vašej organizácii alebo predávanom tovare a zadať ďalšie potrebné informácie. Ak sa transakcia úspešne zrealizuje (predá sa tovar, poskytnú sa služby a pod.), potom sú k nej „priložené“ všetky dokumenty použité na jej vykonanie. Mechanizmus práce s obchodmi je dostupný len vtedy, ak je v nastaveniach účtovníctva v časti Veľkoobchod zaškrtnuté políčko Používať obchody so zákazníkmi (pozri obrázok 3.7). Ak toto políčko nie je zaškrtnuté, potom bude v navigačnom paneli sekcie Veľkoobchod chýbať celá podsekcia Uzatváranie obchodov (táto sekcia obsahuje odkazy na prepnutie do režimov práce s obchodmi). Okrem toho začiarkavacie políčko Použiť správu obchodov riadi zobrazenie prepojení Fázy procesu predaja a Typy obchodov, ktoré sa tiež nachádzajú v podsekcii Vykonanie obchodu na navigačnom paneli sekcie Veľkoobchod.
Na organizovanie veľkoobchodného predaja môžete využiť obchodné ponuky pre zákazníkov. Obchodnou ponukou sa v tomto prípade rozumie ponuka klientovi na kúpu tovaru alebo odber služieb a za jej vytvorenie a prezentáciu zodpovedá vedúci obchodného oddelenia. Obchodná ponuka môže byť vytvorená na základe štandardnej alebo individuálnej dohody, ako aj na základe predtým vykonanej transakcie. Mechanizmus práce s komerčné ponuky je dostupné len v prípade, ak je v nastaveniach účtovníctva v časti Veľkoobchod zaškrtnuté políčko Používať komerčné ponuky zákazníkom (pozri obrázok 3.7). Tento parameter je k dispozícii na úpravu, iba ak nie je začiarknuté políčko Použiť správu ponuky. Ak je začiarknuté políčko Použiť cenové ponuky pre zákazníkov, navigačný panel sekcie Veľkoobchod bude obsahovať prepojenie Komerčné ponuky pre zákazníkov. Okrem toho budú v niektorých zoznamových a editačných rozhraniach prítomné možnosti pre prácu s komerčnými ponukami.
Ak sa predaj uskutočňuje v podniku so zapojením obchodných zástupcov, potom v programe „1C Trade Management 8.2“ môžete vytvoriť zodpovedajúce úlohy. Úlohy môžu byť navyše použité tak na riadenie práce obchodných zástupcov, ako aj samotnými obchodnými zástupcami na plánovanie svojich aktivít. Požadovaná možnosť sa vyberie z rozbaľovacieho zoznamu v poli Použiť úlohy obchodnými zástupcami. Ak je v tomto poli zadaná akákoľvek hodnota, okrem hodnoty Nepoužité, potom sa začiarkavacie políčko pod Detailnými úlohami sprístupní na úpravu. obchodní zástupcovia podľa nomenklatúry. Ak je nastavený, potom pri používaní úloh môžu obchodní zástupcovia špecifikovať nákladný vlakúlohy (podľa konkrétnej nomenklatúry).
Program implementuje možnosť používať faktúry na platbu vystavené zákazníkom. Do režimu práce s týmito dokladmi sa prepnete v navigačnom paneli sekcie Veľkoobchod pomocou odkazu Faktúry k úhrade. Toto prepojenie sa zobrazuje iba v prípade, ak je v nastaveniach účtovníctva v časti Veľkoobchod (pozri obrázok 3.7) zaškrtnuté políčko Používať faktúry na úhradu odberateľov. Ak teda nemienite používať faktúry na platbu, môžete zrušiť začiarknutie tohto políčka a príslušný odkaz zmizne.
Ak príkazy klienta obsahujú neštandardné podmienky (hovorili sme o tom, čo je príkaz klienta trochu vyšší), môžete použiť mechanizmus na ich schválenie pomocou obchodného procesu „Dohoda o objednávke zákazníka“. Za týmto účelom v nastaveniach účtovných parametrov v časti Veľkoobchod zaškrtnite políčko Použiť odsúhlasenie predajných dokladov. Ak je toto zaškrtávacie políčko zaškrtnuté, v ľavej časti okna úpravy príkazu klienta sa zobrazia odkazy Schválenie a Výsledky schválenia, ktoré sú určené na prepnutie do príslušných režimov prevádzky. Ak nie je začiarknuté políčko Použiť zosúladenie predajných dokladov, tieto prepojenia nebudú chýbať a mechanizmus zosúladenia nebude dostupný.
Nastavenie účtovníctva maloobchodného predaja
Ak chcete prejsť na nastavenia parametrov maloobchodného predaja, kliknite na príslušný odkaz. V dôsledku toho sa zobrazí obsah vybranej sekcie (obr. 3.8).
Ryža. 3.8. Nastavte možnosti maloobchodného predaja
Ako vidíte na obrázku, v tejto časti nastavení sú len dve možnosti - začiarkavacie políčka Použiť Maloobchodné tržby a Archív KKM kontroluje pri uzávierke pokladničný posun.
Ak nemienite viesť evidenciu maloobchodného predaja (firma napríklad vykonáva len veľkoobchod), odškrtnite políčko Používať maloobchodný predaj. V tomto prípade prepojenie na príslušnú sekciu zmizne z panela sekcií.
Čo sa týka parametra Archivácia pokladničných dokladov pri uzávierke pokladničnej smeny, ak je toto políčko zaškrtnuté, vykoná sa automatická archivácia pokladničných dokladov pri každom uzatvorení pokladničnej smeny. Ak je možnosť zakázaná, potom túto operáciu sa nebude vyrábať.
Ak chcete prejsť do nastavení účtovania zásob a nákupov obchodného podniku, kliknite na odkaz Zásoby a nákupy v ľavej časti okna. Výsledkom je, že parametre znázornené na obr. 3.9.
Ryža. 3.9. Založenie zásob a nákupov maloobchodnej predajne
Program implementuje možnosť dodatočného spresnenia účtovania položiek, čo zahŕňa použitie charakteristík položiek a balíkov. Napríklad pre typ položky Obuv môžete zadať charakteristiky, ktoré budú odrážať veľkosť obuvi, farbu a materiál výroby. V tomto prípade pre čierne topánky veľkosti 41 z pravej kože môžete zadať charakteristiku: 41, čierna, pravá koža atď. Čo sa týka obalov používaných pre nomenklatúru, môžete určiť mernú jednotku, ktorej zodpovedá daný obal nomenklatúry, počet položiek nomenklatúry v jednom balení, ako aj hmotnosť balenia bez zohľadnenia hmotnosti položky nomenklatúry (t. j. „čistá“ hmotnosť balíka) a ďalšie parametre.
Ak chcete povoliť možnosť používať charakteristiky položiek a balíky, začiarknite políčka Použiť charakteristiky položky a Použiť balíky položiek. Zároveň sa v zodpovedajúcich rozhraniach zoznamu a výberu zobrazia parametre pre prácu s charakteristikami a balíkmi položky (napríklad okno zoznamu a typy úprav položiek atď.). Okrem toho bude možné špecifikovať vlastnosti a balenie položky v režime úpravy prepravných a prepravných dokladov.
Ak je začiarknuté políčko Použiť nomenklatúru partnera, sprístupní sa mechanizmus na udržiavanie nomenklatúry partnerov a partnerských cien.
Medzi funkcie programu patrí využitie objednávok dodávateľom. Objednávka v tomto prípade znamená zámer organizácie nakúpiť určitý tovar (prijať služby) od dodávateľa v stanovenom časovom rámci za vopred dohodnutých podmienok. Objednávku u dodávateľa môžete zadať na základe vopred uzatvorenej zmluvy. Na základe objednávky dodávateľovi si zasa môžete vygenerovať množstvo ďalších dokladov: napríklad doklad o príjme tovaru (príjem služieb), príjmový skladový príkaz, doklad o vrátení tovaru dodávateľovi a pod. Do režimu práce s objednávkami dodávateľom sa prepnete v navigačnom paneli V sekcii Zásoby a nákup je odkaz Objednávky dodávateľom. Zobrazuje sa však len vtedy, ak je v nastaveniach zásob v časti Zásoby a nákupy zaškrtnuté políčko Používať objednávky dodávateľom (viď obr. 3.9).
Podobne pomocou zaškrtávacích políčok Použiť objednávky vlastnej spotreby, Použiť prevodné príkazy a Použiť objednávky montáže / demontáže spravujete príslušné prepojenia, ktoré sa nachádzajú v navigačnom paneli sekcie Inventár a nákup a slúžia na prepnutie do režimov práce s zodpovedajúce objednávky.
Ak je začiarknuté políčko Použiť prevody tovaru medzi organizáciami, bude možné predávať tovar, ktorý je v súvahe inej organizácie podniku. Je zrejmé, že použitie tohto mechanizmu má zmysel iba vtedy, ak podnik zahŕňa niekoľko organizácií. Po zaškrtnutí tohto políčka sa v navigačnom paneli sekcie Zásoby a nákupy zobrazí odkaz Prevod tovaru, ktorý slúži na prepnutie do režimu práce s dokladmi pre presun tovaru medzi organizáciami.
Nastavenie finančného účtovníctva
Pre prechod do režimu nastavenia finančného účtovníctva kliknite na odkaz Financie v ľavej časti okna. Výsledkom je, že parametre znázornené na obr. 3.10.
Ryža. 3.10. Možnosti finančného účtovníctva
Ako vidíte na obrázku, v tejto časti sú tri možnosti. Ak chcete viesť evidenciu príjmov a výdavkov podľa oddelení, zaškrtnite políčko Použiť oddelenia pre účtovníctvo príjmov a výdavkov. Ak chcete povoliť mechanizmus prijímania platieb platobnými kartami, zaškrtnite políčko Použiť platbu platobnými kartami.
Zaškrtnutím políčka Použiť plánovanie hotovosti sa otvára možnosť plánovania hotovosti spoločnosti pomocou špeciálne navrhnutých dokladov, ako aj zostavením splátkového kalendára.
Všetky zmeny vykonané v okne nastavení účtovníctva sa prejavia až po kliknutí na tlačidlo Uložiť a zavrieť. Toto tlačidlo sa nachádza v hornej časti okna a je dostupné bez ohľadu na to, ktorá sekcia nastavení je práve otvorená.
Vypĺňanie adresárov a klasifikátorov
Ďalší míľnikom príprava programu na prácu je zadávanie počiatočných údajov do adresárov, klasifikátorov a katalógov programu. Pripomeňme, že v programoch rodiny 1C je adresár úložiskom základných, základných informácií, bez ktorých nie je možné používať štandardné riešenie. Napríklad, aby ste mohli vygenerovať dokument na príjem inventárnych položiek, musíte v ňom uviesť dodávateľa, od ktorého boli prijaté hodnoty, vytvorte zoznam týchto hodnôt, uveďte sklad, do ktorého budú prijaté. byť pripísaný atď. Všetky tieto informácie sú prevzaté z príslušných adresárov, klasifikátorov a katalógov, kde je potrebné ich vopred zadať.
Ďalej sa dozvieme, ako sa zadávajú regulačné a referenčné informácie v programe 1C Trade Management 8.2. Upozorňujeme, že prístup k väčšine adresárov sa vykonáva zo sekcie Regulačné a referenčné informácie.
Klasifikátor krajín sveta
Klasifikátor krajín sveta vedie zoznam štátov, z ktorých prichádza dovoz alebo kam sa vyvážajú tovary a materiály alebo služby, ako aj ktorých občania sú jednotlivci zaradení do príslušného zoznamu. Informácie, ktoré sú v tomto klasifikátore, sa používajú v referenčných knihách nomenklatúry a jednotlivcov, ako aj v niektorých iných režimoch prevádzky.
Ak chcete otvoriť klasifikátor krajín sveta, v navigačnom paneli sekcie Regulačné a referenčné informácie kliknite na odkaz Krajiny sveta. Okno klasifikátora je znázornené na obr. 3.11.
Ryža. 3.11. Klasifikátor krajín sveta
Toto okno obsahuje zoznam predtým zadaných krajín. Pre každú položku v zozname sa v príslušných stĺpcoch zobrazuje číselný identifikátor (kód), krátky a úplný názov krajiny, ako aj kódy Alpha-2 a Alpha-3.
Ak chcete zadať informácie o krajine do klasifikátora, kliknite na tlačidlo Vytvoriť na paneli nástrojov. Ak chcete zobraziť a prípadne upraviť parametre predtým zadanej krajiny, dvakrát na ňu kliknite myšou. Ďalšie akcie sa vykonávajú vo vstupnom a editačnom okne, ktoré je znázornené na obr. 3.12.
Ryža. 3.12. Okno na zadávanie a úpravu parametrov krajiny
V tomto okne zadajte krátky a úplný názov krajiny, ako aj jej číselný kód, dvojmiestny alfabetický kód Alpha-2 a alfa-3 trojmiestny abecedný kód (kódy sa zadávajú v súlade s Celoruský klasifikátor krajiny) a potom kliknite na tlačidlo OK alebo Uložiť.
Všetok tovar, s ktorým obchodná spoločnosť pracuje, po prijatí od dodávateľa prichádza do skladu a je uvoľnený zákazníkom zo skladu. Aj keď sa tovar prijatý od dodávateľa dostane ku kupujúcemu, ako sa hovorí „rozbehnuté“, stále je in celkom určite treba zaúčtovať cez sklad, to znamená pripísať na sklad podľa došlého prepravného dokladu a vydať zo skladu - podľa výstupného dokladu. Vo všeobecnosti sa tovar skladuje v sklade od momentu prijatia až po moment expedície. V skladoch by sa mala pravidelne vykonávať inventúra inventárnych položiek, aby sa skontrolovala zhoda účtovných údajov so skutočnými zostatkami skladu.
Informácie o skladoch podniku sú uložené v adresári skladov (skladových miest). Skôr ako začnete, musíte do tohto adresára zadať informácie aspoň o jednom sklade. V opačnom prípade nebude možné vystaviť žiadne prepravné doklady, pretože jedným z požadovaných údajov je pole Sklad: toto pole označuje názov skladu, do ktorého sú položky zásob prijaté alebo odoslané.
POZNÁMKA
V skutočnosti je sklad jedným z štrukturálne členenia organizácií. Ale keďže má číslo špecifické vlastnosti v porovnaní s inými oddeleniami informácie o nej nie sú uložené v adresári štruktúry organizácie (s ktorým sa dozvieme neskôr), ale v adresári skladov (skladových miest).
Prístup do adresára skladov (skladových miest) sa vykonáva zo sekcie Referenčné informácie - kliknite na odkaz Sklady (skladové miesta) v navigačnom paneli. V dôsledku toho sa obsah adresára zobrazí na obrazovke (obr. 3.13).
Ryža. 3.13. Adresár skladov (skladových miest)
Ak má obchodný podnik veľký počet skladov, môžete usporiadať ich zoskupenie a využiť možnosť hierarchickej prezentácie údajov v okne adresára. Jednoducho povedané, sklady rovnakého typu je možné spájať do skupín a je povolené používať neobmedzený počet úrovní vnorenia. Aby to bolo jasnejšie, vysvetlíme si to na konkrétnom príklade.
Predpokladajme, že firma predáva potraviny, papiernictvo a potreby pre domácnosť. V tomto prípade môže štruktúra skladu vyzerať takto:
♦ Sklady potravín:
Sklad pre cukrovinky;
sklad potravín;
Sklady nápojov a štiav;
sklad mliečnych výrobkov;
Sklad pekárenských výrobkov.
♦ Papiernické sklady:
Sklad kancelárskeho tovaru;
Sklad pre školské potreby;
Tovar pre kancelársku techniku (tonery, cartridge, CD a pod.).
♦ Sklady domácich potrieb:
Sklad riadu;
Sklad chemikálií pre domácnosť;
Sklad na náradie a inštalatérske práce.
Zároveň, ako je uvedené vyššie, počet úrovní vnorenia v programe nie je obmedzený. To znamená, že napr cukrovinky možno skladovať nie v jednom spoločnom sklade, ale v rôznych skladoch - sklad sladkostí, sklad sušienok, sklad koláčov atď. V tomto prípade sa tieto sklady zlúčia do skupiny Sklady cukroviniek, ktorá bude následne súčasťou skupiny Sklady potravín atď.
Ak máte v úmysle použiť mechanizmus zoskupovania skladov, odporúča sa najskôr vytvoriť štruktúru skupín a potom pristúpiť k zadávaniu skladov podľa skupín. V tomto poradí zvážime postup vyplnenia adresára skladov. Všimnite si, že neskôr môžete presunúť ľubovoľný sklad z jednej skupiny do druhej.
Ak chcete vytvoriť skupinu skladov, v okne zoznamu skladov (pozri obr. 3.13) spustite príkaz Všetky akcie▸Vytvoriť skupinu alebo stlačte kombináciu kláves Ctrl+F9. Môžete tiež použiť tlačidlo Vytvoriť na paneli s nástrojmi nová skupina(názov tlačidla sa zobrazí ako popis, keď naň umiestnite kurzor myši). V každom prípade sa na obrazovke otvorí okno na zadanie a úpravu skupiny, znázornené na obr. 3.14.
Ryža. 3.14. Vytvorte skupinu skladov
Treba poznamenať, že v tom istom okne sa vykonáva aj úprava skupiny skladov - na prepnutie do tohto režimu je potrebné umiestniť kurzor na požadovanú skupinu a vykonať príkaz Všetky akcie▸Zmeniť alebo vykonať podobný príkaz z kontextové menu vyvolané stlačením pravého tlačidla myši.
V tomto okne do poľa Názov zadajte ľubovoľný názov skupiny skladov (napríklad Sklady potravín) pomocou klávesnice. Ak by táto skupina mala byť súčasťou inej skupiny vytvorenej skôr, vyberte ju z rozbaľovacieho zoznamu v poli Skupina skladu. V opačnom prípade nechajte toto pole prázdne. Ak chcete uložiť zadané údaje, kliknite na tlačidlo Uložiť a zavrieť alebo na kombináciu kláves Ctrl+Enter.
Pre zadanie informácií o novom sklade do adresára kliknite na tlačidlo Vytvoriť na paneli nástrojov alebo stlačte kláves Insert. Môžete tiež použiť príkaz Všetky akcie▸Nový alebo podobný príkaz z kontextovej ponuky po kliknutí pravým tlačidlom myši. V dôsledku vykonania niektorej z vyššie uvedených akcií sa na obrazovke zobrazí okno, ktoré je znázornené na obr. 3.15.
Ryža. 3.15. Zadanie a úprava skladu
V tom istom okne sa vykonáva aj editácia údajov o sklade. Ak chcete prejsť do režimu úprav, vyberte sklad kliknutím naň a spustite príkaz Všetky akcie▸Upraviť alebo stlačte kláves F2.
Ak používate mechanizmus zoskupovania skladov a chcete tento sklad priradiť skupine, vyberte ho z rozbaľovacieho zoznamu v poli Skupina skladu. Všimnite si, že skupiny skladov sú zahrnuté v rozbaľovacom zozname až po ich zadaní do adresára. Ak sa mechanizmus zoskupovania nepoužíva, tento parameter by mal zostať prázdny.
Do poľa Názov zadajte z klávesnice názov skladu - napríklad Sklad č.1, alebo Sklad potravín a pod. Pod týmto názvom sa sklad následne zobrazí v rozhraní zoznamu a výberu.
Vyžaduje sa pole Úroveň služby. Jeho hodnota sa vyberá z rozbaľovacieho zoznamu a charakterizuje, ako často je potrebný tovar dostupný v tomto sklade. Ak je pre vás ťažké vybrať vhodnú hodnotu, môžete ponechať možnosť, ktorá je štandardne ponúkaná (neskôr ju možno v prípade potreby zmeniť).
V nastaveniach skladu si môžete určiť pracovné dni, kedy je tovar dostupný na tomto sklade. To sa určuje pomocou parametra Kalendár: v ňom sa požadovaný kalendár vyberie zo zoznamu kalendárov, ktorý je vytvorený v príslušnom adresári (zoznámime sa s ním neskôr). Program teda neumožní vydať tovar v dňoch, v ktorých nie je dostupný na tomto sklade (inými slovami, nebudete môcť zaúčtovať príslušný prepravný doklad).
V poli Typ skladu vyberte z rozbaľovacieho zoznamu typ skladu - Veľkoobchodný sklad resp Maloobchod. Ak je v tomto poli vybratá hodnota Maloobchodná predajňa, potom sa na úpravu nižšie otvorí pole Typ maloobchodnej ceny, v ktorom sa vyberie typ ceny maloobchodného skladu (typy cien budú popísané nižšie).
Program implementuje možnosť automatickej kontroly zostatkov v každom sklade a môžete použiť rôzne možnosti kontroly. Požadovaný variant sa vyberie z rozbaľovacieho zoznamu v poli Variant kontroly. Môžete vybrať jednu z nasledujúcich hodnôt.
♦ Nekontrolovať – ak je zvolená táto hodnota, deaktivuje sa mechanizmus automatickej kontroly zostatkov na tomto sklade. V tomto prípade môžu byť zvyšky dokonca negatívne.
♦ Zostatky – ak je táto hodnota nastavená, program bude kontrolovať, či zostatky položiek komodít nie sú záporné. V tomto prípade program neumožní zaúčtovanie dokladu, ak je v dôsledku zaúčtovania zostatok jednej alebo viacerých tovarových položiek na tomto sklade menší ako nula.
♦ Zostáva s prihliadnutím na rezervu - v tomto prípade sa kontrola zostatkov vykonáva podľa rovnakého princípu ako pri výbere možnosti Zostáva. Rozdiel spočíva v tom, že zostatok tovaru v sklade musí byť aspoň nulový a nie nižší ako stanovená rezerva (napríklad minimálny zostatok paradajkovej šťavy v sklade by mal byť 50 balení, minimálny zostatok cukru - 30 kg atď.). V tomto prípade program neumožní zaúčtovanie dokladu, ak po jeho zaúčtovaní bude zostatok jednej alebo viacerých tovarových položiek na tomto sklade nižší ako zadaná rezerva.
♦ Zostáva podľa plánu – keď je zvolená táto hodnota, polia pod hranicou plánu dostupnosti a trvaním kontrolného obdobia budú dostupné na úpravu. Tieto polia označujú, respektíve dátum, do ktorého bude program kontrolovať zostatok na sklade (v tomto prípade sa zostatok kontroluje v dynamike, podľa vzorca „zostatok tovaru + plánovaný príjem tovaru – plánovaná expedícia tovaru") a počet dní, počas ktorých sa má táto kontrola vykonať.
Program implementuje možnosť použitia rôznych schém pracovného toku v skladoch podniku. Vhodná možnosť je označená pomocou parametrov umiestnených v oblasti Workflow. Ak máte v úmysle pracovať podľa schémy objednávky, povoľte parameter Schéma objednávky a potom vyberte možnosť návrhu faktúry z rozbaľovacieho zoznamu umiestnenom vpravo. Ak je táto možnosť vypnutá, potom bude možné generovať faktúry len na základe predobjednávok (možnosť Podľa objednávky). Ak je toto políčko zaškrtnuté, môžete vybrať aj inú možnosť - Podľa objednávky. V tomto prípade budú faktúry generované na základe vopred pripravených skladových objednávok. Upozorňujeme, že schému pracovného toku môžete vybrať len pri vytváraní skladu a tento parameter už nebudete môcť neskôr zmeniť.
Pomocou odkazov umiestnených v ľavej časti okna úprav môžete prejsť do režimu zadávania Ďalšie informácie podľa skladu. To je možné až po uložení predtým zadaných informácií pomocou tlačidla Uložiť objekt (názov tlačidla sa zobrazí ako popis, keď naň prejdete kurzorom myši) alebo pomocou kombinácie kláves Ctrl+S.
Zodpovednosť za bezpečnosť cenín v sklade, ako aj za spoľahlivosť skladového účtovníctva má hmotne zodpovedná osoba. Pozor, v jednom sklade môže byť jedna aj viacero hmotne zodpovedných osôb. Pre zadanie informácií o hmotne zodpovedných osobách za sklad kliknite na odkaz Zodpovedné osoby v ľavej časti okna.
Konfigurácia implementuje mechanizmus účtovania tovaru v skladových bunkách. Vďaka tomu môže užívateľ okamžite zistiť, aká hodnota a v akom množstve sa momentálne nachádza v ktorejkoľvek bunke. Na prepnutie do režimu nastavenia účtovania podľa zásobníkov slúži odkaz Umiestňovanie položiek podľa zásobníkov. Ďalšie akcie sa vykonávajú v okne znázornenom na obr. 3.16.
Ryža. 3.16. Nastavenie umiestnenia položiek podľa buniek
Tu je pri každej hodnote zohľadňovanej v sklade informácia o jej uložení v skladových bunkách.
Pre každú hodnotu je uvedený jej názov, charakteristika (ak sú pre ňu použité ďalšie charakteristiky), typ alebo názov obalu (ak sa naň používa obal), názov skladu, priorita použitia zásobníka (tento parameter je dôležitý, ak je rovnaká hodnota uložená v sa zobrazia rôzne zásobníky). ), ako aj súradnice bunky (zvyčajne je to číslo stojana a číslo samotnej bunky).
Na prepnutie do režimu zadávania údajov o uložení cenností v odkladacej priehradke spustite príkaz Všetky akcie▸Vytvoriť alebo použite kláves Vložiť. Ak chcete zobraziť a v prípade potreby upraviť predtým zadané informácie, vyberte zodpovedajúcu pozíciu pomocou kurzora a stlačte F2 alebo spustite príkaz Všetky akcie ▸ Upraviť. V každom prípade vstupné a editačné okno, znázornené na obr. 3.17.
Ryža. 3.17."Viazanie" položky položky do zásobníka
Názov skladu, pre ktorý nastavujete, sa automaticky vyplní do poľa Sklad. V poli Číselník sa uvádza názov skladovej položky, pre ktorú sa zadáva informácia o uložení v skladových bunkách. Upozorňujeme, že túto hodnotu je potrebné najskôr zadať do referenčnej knihy nomenklatúry (s touto referenčnou knihou sa zoznámime neskôr). Pre vyplnenie poľa Nomenklatúra stlačte F4 alebo tlačidlo výberu - v dôsledku toho sa zobrazí okno zoznamu nomenklatúr, v ktorom je potrebné vybrať kurzorom požadovanú pozíciu a stlačiť tlačidlo Vybrať.
Parameter Charakteristika sa vypĺňa len vtedy, ak sa s hodnotou zvolenou v poli Nomenklatúra počíta v kontexte dodatočných charakteristík. Napríklad hnedé dámske čižmy veľkosti 36 je možné uložiť do jedného slotu, čierne pánske čižmy veľkosti 43 do druhého atď. Ak chcete vybrať charakteristiku, stlačte F4 a v okne, ktoré sa otvorí (bude obsahovať zoznam charakteristík tejto hodnoty, ktorá je pre ňu definovaná v referenčnej knihe názvoslovia), vyberte požadovanú hodnotu.
Parameter Balenie sa vypĺňa podľa rovnakých pravidiel - ak je použitie balíkov pre danú hodnotu uvedené v referenčnej knihe skladového listu.
V niektorých prípadoch je rovnaká hodnota uložená v niekoľkých rôznych bunkách. To sa môže stať napríklad vtedy, ak je objem jednej bunky príliš malý na to, aby sa do nej zmestil všetok rovnaký dostupný tovar. V tomto prípade má zmysel určiť prioritu (poradie) použitia takýchto buniek: táto hodnota je uvedená v poli Priorita.
V poli Bunka je potrebné určiť bunku, v ktorej bude táto hodnota uložená. Hodnota tohto parametra môže byť ľubovoľný názov bunky alebo jej súradnice (napríklad Rack08Cell17 atď.). Voľba hodnoty tohto poľa sa vykonáva v okne zoznamu buniek skladu, ktoré sa vyvolá stlačením F4 alebo výberovým tlačidlom. Upozorňujeme, že štruktúra zásobníkov musí byť vybudovaná vopred, prechod do tohto režimu sa vykonáva pomocou odkazu Zásobníky (viď obr. 3.15 a 3.16).
Práca v tomto okne sa ukončí stlačením tlačidla Uložiť a zavrieť. Ak chcete ukončiť tento režim bez uloženia zmien, jednoducho zatvorte okno a odmietnite uložiť, keď vás program vyzve. Vymazanie pozícií zo zoznamu rozmiestnenia tovaru po bunkách (pozri obr. 3.16) sa vykonáva klávesom Delete alebo príkazom Všetky akcie ▸ Delete. Program vás požiada o potvrdenie vymazania. Vedzte, že v tomto prípade rozprávame sa nejde o označenie na vymazanie, ale o okamžité a konečné odstránenie pozície zo zoznamu.
Vedenie zoznamu dokladov preukazujúcich totožnosť fyzických osôb
V tejto časti sa zoznámime s adresárom, informácie, z ktorých budeme čoskoro potrebovať, a to v nasledujúcej časti, kde sa zoznámime s adresárom jednotlivcov.
Tento adresár uchováva informácie o dokladoch totožnosti jednotlivcov. Je známe, že pre väčšinu ľudí je takýmto dokladom občiansky pas, totožnosť však môžu preukázať aj iné doklady: vojenský preukaz, vodičský preukaz, diplomatický pas, utečenecké osvedčenie atď.
Ak chcete otvoriť tento adresár, prejdite do časti Regulačné a referenčné informácie a na navigačnom paneli kliknite na prepojenie Dokumenty totožnosti. V dôsledku toho sa na obrazovke zobrazí okno sprievodcu, ktoré je znázornené na obr. 3.18.
Ryža. 3.18. Adresár identifikačných dokumentov
Všimnite si, že program je dodávaný s predvyplneným adresárom identifikačných dokumentov. Navyše sú preddefinované, takže ich odstránenie nie je možné.
POZNÁMKA
V programe 1C Trade Management 8.2 sa objekty vytvorené v konfigurátore a poskytnuté používateľovi v hotovej podobe nazývajú preddefinované. Výrazná vlastnosť preddefinované objekty je, že ich používateľ môže upravovať, ale nie označiť na vymazanie (a podľa toho ich vymazať).
V prípade potreby však môžete do adresára pridať nové položky. Ak to chcete urobiť, musíte vykonať príkaz Všetky akcie ▸ Vytvoriť, ktorý sa tiež vyvolá stlačením klávesu Insert, alebo kliknutím na tlačidlo Vytvoriť na paneli nástrojov. V každom prípade okno zobrazené na obr. 3.19.
Ryža. 3.19. Zadávanie informácií o doklade totožnosti
Ako vidíte na obrázku, toto okno má len jeden parameter – pole Name. Do tohto poľa zadajte pomocou klávesnice názov dokumentu a kliknite na tlačidlo Uložiť a zavrieť. Upozorňujeme, že nie je často potrebné dopĺňať a upravovať zoznam dokladov totožnosti a väčšina používateľov to nepotrebuje, pretože tento zoznam spočiatku obsahuje všetky dokumenty stanovené legislatívou Ruskej federácie.
Zadávanie a úprava informácií o jednotlivcoch
Informácie o jednotlivcoch, ktorí pracujú alebo niekedy pracovali v podniku, alebo s ním majú iný vzťah (protistrany, kontaktné osoby partnerov atď.), sú uložené v špeciálne navrhnutom adresári. Program implementuje schopnosť zoskupovať jednotlivcov podľa kategórií, napríklad: zamestnanci na plný úväzok, nezávislí pracovníci, zodpovedné osoby, zodpovedné osoby, prepustení atď.
Ak chcete otvoriť adresár jednotlivcov, na navigačnom paneli sekcie Regulačné a referenčné informácie kliknite na odkaz Jednotlivci. Tým sa zobrazí okno zobrazené na obr. 3.20.
Ryža. 3.20. Adresár jednotlivcov
Jednotlivcov môžete spájať do skupín – to vám umožní štruktúrovať a systematizovať dáta (podobne ako sme to robili v adresári skladu). Môžete napríklad vytvárať skupiny Založené, Na základe zmluvy, Protistrany, Zodpovednosť atď. Okrem toho môže každá skupina zahŕňať podriadené skupiny. Napríklad do skupiny Zamestnanci môžete zahrnúť skupiny Manažéri, Administratíva, Oddelenie zásobovania, Sklad, Oddelenie dopravy atď.
Jednotlivca môžete priradiť ku konkrétnej skupine v režime zadávania/úpravy (s týmto režimom sa zoznámime o niečo neskôr), ako aj následne. Ak chcete presunúť jednotlivca z jednej skupiny do druhej, vyberte ho v zozname pomocou kurzora a spustite príkaz Všetky akcie▸Presunúť do skupiny. Potom v okne, ktoré sa otvorí, musíte umiestniť kurzor na názov požadovanej skupiny a kliknúť na tlačidlo Vybrať.
Ak chcete vytvoriť skupinu jednotlivcov, kliknite na tlačidlo Vytvoriť novú skupinu na paneli nástrojov (názov tlačidla sa zobrazí ako popis, keď naň umiestnite kurzor myši) alebo na kombináciu klávesov Ctrl+F9. Tým sa otvorí okno zobrazené na obr. 3.21.
Ryža. 3.21. Formovanie skupiny jednotlivcov
Tu je potrebné zadať názov skupiny, ktorá sa má vytvoriť - je to povinný parameter. Poľná skupina fyzická. osôb sa vypĺňa len vtedy, ak je potrebné túto skupinu zaradiť do inej skupiny. V opačnom prípade musí byť tento parameter ponechaný prázdny.
Ak chcete do adresára pridať novú osobu, kliknite na tlačidlo Vytvoriť na paneli nástrojov alebo stlačte kláves Insert. V dôsledku toho sa na obrazovke zobrazí okno na zadávanie a úpravu údajov o jednotlivcovi, ktoré je znázornené na obr. 3.22.
Ryža. 3.22. Zadávanie a úprava údajov o jednotlivcovi
Prvá vec, ktorú musíte urobiť, je zadať priezvisko, meno a priezvisko do poľa pre celé meno. Potom by sa mal uviesť dátum narodenia a pohlavie jednotlivca. Ak chcete do skupiny priradiť jednotlivca, zadajte ho v poli Skupina jednotlivcov. osôb. Ak to chcete urobiť, kliknite na tlačidlo výberu v tomto poli, potom v okne, ktoré sa otvorí, vyberte požadovanú skupinu kliknutím myši a kliknite na tlačidlo Vybrať.
Do poľa Adresa bydliska zadajte adresu bydliska jednotlivca. Môžete zadať adresu podľa registrácie v pase, alebo skutočnú adresu bydliska - ak sa líši od adresy registrácie. Požadovanú hodnotu je možné zadať z klávesnice alebo v samostatnom okne (obr. 3.23), na otvorenie ktorého je potrebné stlačiť F4.
Ryža. 3.23. Zadanie a úprava adresy
V tomto okne je pre každý atribút adresy určený samostatný parameter. Podrobnosti sa vyplnia buď výberom hodnoty z príslušného klasifikátora, alebo z klávesnice. Reprezentácia adresy sa automaticky generuje v spodnej časti okna. Ak chcete uložiť zadané údaje, kliknite na tlačidlo OK.
Telefónne číslo (pevná linka aj mobil) jednotlivca je možné zadať aj z klávesnice aj v samostatnom dialógovom okne, ktoré je znázornené na obr. 3.24.
Ryža. 3.24. Zadávanie a úprava telefónneho čísla
Tu by ste mali zadať kód krajiny, smerové číslo oblasti, telefónne číslo a v prípade potreby aj miestne (interné, pobočkové atď.) číslo. V hornej časti okna sa na základe zadaných údajov automaticky vygeneruje telefónne číslo fyzickej osoby v medzinárodnom formáte. Ak chcete uložiť zadané údaje, stlačte tlačidlo OK a na opustenie tohto režimu bez uloženia zmien použite tlačidlo Zrušiť.
Pre zadanie informácií o doklade preukazujúcom totožnosť fyzickej osoby kliknite v ľavej časti editačného okna (pozri obrázok 3.22) na odkaz Preukaz totožnosti a kliknite na tlačidlo Vytvoriť na paneli nástrojov alebo na kláves Vložiť. Výsledkom je, že okno zobrazené na obr. 3.25.
Ryža. 3.25. Informácie o doklade preukazujúcom totožnosť fyzickej osoby
Tu do poľa Typ dokladu zadajte názov dokladu totožnosti. Z rozbaľovacieho zoznamu sa vyberie požadovaná hodnota a obsah tohto zoznamu sa tvorí v adresári občianskych preukazov, s ktorým sme sa stretli v predchádzajúcej časti. Potom do príslušných polí musíte zadať sériu a číslo dokumentu, dátum vydania a názov orgánu pre vnútorné záležitosti, ktorý dokument vydal.
Program implementuje schopnosť používať externé súbory na ukladanie rozšírených informácií o jednotlivcovi. Môže to byť napríklad jeho osobný spis, portfólio alebo životopis, pracovné vzorky atď. Pre vygenerovanie zoznamu externých súborov kliknite na odkaz Attached files v ľavej časti editačného okna (pozri obr. 3.22). Ďalšie akcie sa vykonávajú v okne znázornenom na obr. 3.26.
Ryža. 3.26. Práca so zoznamom priložených súborov
Toto okno vytvorí zoznam externých súborov, ktoré obsahujú rozšírené informácie. Pre každý súbor v zozname je uvedený jeho názov, ľubovoľný popis, dátum zaradenia do zoznamu, ako aj meno zodpovedného používateľa, ktorý tento súbor do zoznamu zaradil.
Ak chcete otvoriť súbor na prezeranie, umiestnite naň kurzor a kliknite na tlačidlo Otvoriť súbor na prezeranie na paneli s nástrojmi (názov tohto tlačidla sa zobrazí ako popis, keď naň presuniete ukazovateľ myši). Ak chcete súbor upraviť, umiestnite naň kurzor a kliknite na tlačidlo Upraviť.
POZNÁMKA
Ak používate viacužívateľskú verziu aplikácie, potom po kliknutí na tlačidlo Upraviť tento súbor nebude dostupný pre ostatných používateľov infobázy. V tomto prípade by sa úprava mala dokončiť kliknutím na tlačidlo Dokončiť úpravy - potom sa vykonané zmeny uložia a samotný súbor sa uvoľní v informačnej databáze.
Ak chcete do zoznamu pridať nový súbor, stlačte kláves Vložiť alebo tlačidlo Nový, ktoré sa nachádza na paneli nástrojov. Pre prepnutie do režimu prezerania a úpravy informácií o súbore použite kláves F2. Ak pridáte nový súbor, na obrazovke sa zobrazí rozhranie výberu súboru, v ktorom by ste mali kliknutím myšou vybrať požadovaný súbor a kliknúť na tlačidlo Otvoriť. Ďalšie akcie (ako aj úprava parametrov súboru) sa vykonávajú v okne znázornenom na obr. 3.27.
Ryža. 3.27. Možnosti úpravy súboru
Najprv je potrebné zadať názov súboru, pod ktorým sa bude následne zobrazovať v rozhraní zoznamu a výberu. Zadáva sa do poľa Názov a predvolene sa automaticky nahradí názov, ktorý sa zhoduje s názvom súboru na disku, ale ak chcete, môžete ho zmeniť.
Pole Popis sa vypĺňa aj z klávesnice – tu môžete zadať Ďalšie informácieľubovoľný znak súvisiaci s týmto súborom. Napríklad, ak súbor obsahuje biografické údaje jednotlivca, možno to priamo uviesť. Hodnota zadaná do tohto poľa sa pre tento súbor zobrazí v príslušnom stĺpci zoznamu (pozri obr. 3.26). Všimnite si, že parameter Popis je voliteľný.
V spodnej časti okna je oblasť Podrobnosti. Obsahuje množstvo parametrov, ktoré nie je možné upravovať a sú len informatívne o tomto súbore: dátum vytvorenia, meno používateľa, ktorý súbor vytvoril, prípona atď. Jediný parameter, ktorého hodnotu je možné zmeniť, je pole Kód, ktoré zobrazuje jedinečný číselný identifikátor objektu. Hodnotu tohto poľa program generuje automaticky v čase vytvárania záznamu, ale ak ju chcete upraviť, umiestnite kurzor do tohto poľa a stlačte ľubovoľnú klávesu, potom potvrďte svoj zámer a vykonajte požadované zmeny.
Ak začiarknete políčko Zachovať verzie v pravom dolnom rohu okna, program vás vyzve na uloženie ako Nová verzia. V opačnom prípade tento mechanizmus nebude fungovať (to znamená, že aktualizovaný súbor sa uloží, zatiaľ čo jeho predchádzajúca verzia sa stratí).
V pravej časti okna je niekoľko tlačidiel určených na vykonávanie rôznych akcií so súborom. Zvážte účel každého z nich.
♦ Zobraziť – týmto tlačidlom otvoríte súbor na prezeranie (podobne ako pri práci so zoznamom súborov stlačíte tlačidlo Otvoriť súbor na prezeranie).
♦ Upraviť – tlačidlo slúži na prepnutie do režimu úpravy súboru (podobne ako pri práci so zoznamom súborov stlačíte tlačidlo Upraviť).
♦ Dokončiť úpravy – tlačidlo funguje rovnako ako podobné tlačidlo v režime zoznamu súborov.
♦ Otvoriť adresár so súbormi – pomocou tohto tlačidla rýchlo otvoríte adresár, v ktorom sa daný súbor nachádza.
Upozorňujeme, že tlačidlá Dokončiť úpravy a Uložiť zmeny budú dostupné po kliknutí na tlačidlo Upraviť.
Zadávanie a úprava parametrov súboru sa ukončí stlačením tlačidla Uložiť a zavrieť.
Odstránenie súborov zo zoznamu prebieha v dvoch fázach: najprv je potrebné pomocou klávesu Delete označiť objekt na odstránenie a potom ho odstrániť pomocou funkcie Odstrániť označené objekty, ktorá sa nachádza v časti Správa.
Adresár kalendára
Každá firma má svoj pracovný harmonogram, ktorý musia všetci zamestnanci dodržiavať. Tento rozvrh zahŕňa pracovné dni, víkendy a sviatky. Vo väčšine obchodných podnikov sa interný rozvrh zhoduje so všeobecne akceptovaným kalendárom (päť dní pracovný týždeň, dva dni voľna v týždni - sobota a nedeľa, víkendy počas štátnych sviatkov), často sa však vyskytujú odchýlky.
Okrem toho sa pracovné plány môžu líšiť nielen od rôznych organizácií, ale aj od rôznych štrukturálnych divízií v rámci tej istej organizácie. Napríklad pred Novým rokom a Vianocami sa tržby mnohonásobne zvýšia, obchodné oddelenia a ďalšie obchodné služby fungujú takmer bez prestávky vrátane víkendov, no po Novom roku a vianočných sviatkoch už nejaký čas prakticky nemajú prácu. Ale pre účtovníkov sa horúca doba začína v dodacom období výročné správy: zamestnanci finančných a účtovných služieb v tomto čase pracujú neskoro a cez víkendy - zatiaľ čo v iných oddeleniach prebieha najbežnejšia práca.
Program "1C Trade Management 8.2" poskytuje mechanizmus, ktorý vám umožňuje zohľadniť takéto nuansy. Môžete vytvoriť jeden alebo viac rôznych kalendárov a použiť ich podľa potreby. Program berie do úvahy, ktorý kalendár sa práve používa, a v súlade s tým tak či onak reaguje na akcie používateľa. Ak napríklad pre niektorý sklad kalendár poskytuje deň voľna v strede týždňa, v tento deň nebudete môcť vydať tovar z tohto skladu alebo zaúčtovať tovar do tohto skladu (program jednoducho nezaúčtuje príslušné Prepravný doklad).
Zadávanie, úprava a ukladanie informácií o kalendároch používaných v podniku sa vykonáva v príslušnom adresári. Ak chcete otvoriť tento adresár, prejdite do časti Regulačné a referenčné informácie a na navigačnom paneli kliknite na odkaz Kalendáre. Potom sa zobrazí pomocné okno zobrazené na obr. 3.28.
Ryža. 3.28. Adresár kalendára
Ak obchodná spoločnosť používa veľa rôznych kalendárov, môžete usporiadať ich zoskupenie a využiť možnosť hierarchickej prezentácie údajov vo vyhľadávacom okne. Inými slovami, kalendáre rovnakého typu možno spájať do skupín a je povolené používať neobmedzený počet úrovní vnorenia.
Ak máte v úmysle použiť mechanizmus zoskupovania, odporúča sa najskôr vytvoriť štruktúru skupiny a potom pokračovať v zadávaní kalendárov podľa skupín. V tomto poradí zvážime postup vyplnenia adresára kalendára. Upozorňujeme, že neskôr môžete presunúť ľubovoľný kalendár z jednej skupiny do druhej.
Ak chcete vytvoriť skupinu kalendárov, v okne zoznamu (pozri obr. 3.28) spustite príkaz Všetky akcie▸Vytvoriť skupinu alebo stlačte kombináciu kláves Ctrl+F9. Môžete tiež použiť tlačidlo na paneli s nástrojmi Vytvoriť novú skupinu (názov tlačidla sa zobrazí ako popis, keď naň umiestnite kurzor myši). V každom prípade sa na obrazovke otvorí okno na zadanie a úpravu skupiny, znázornené na obr. 3.29.
Ryža. 3.29. Vytvorte skupinu kalendárov
Všimnite si, že v tom istom okne môžete upravovať aj skupinu kalendárov – na prepnutie do tohto režimu je potrebné umiestniť kurzor na požadovanú skupinu a vykonať príkaz Všetky akcie▸Zmeniť alebo vykonať podobný príkaz z kontextového menu vyvolaného stlačením pravého tlačidla myši.
V tomto okne zadajte do poľa Názov ľubovoľný názov pre skupinu kalendárov (napríklad Kalendáre oddelenia zásobovania) pomocou klávesnice. Ak by táto skupina mala byť súčasťou inej skupiny vytvorenej skôr, vyberte ju z rozbaľovacieho zoznamu v poli Nadradená. V opačnom prípade nechajte toto pole prázdne. Ak chcete uložiť zadané údaje, kliknite na tlačidlo Uložiť a zavrieť alebo na kombináciu kláves Ctrl+Enter.
Ktorýkoľvek kalendár môžete kedykoľvek presunúť z jednej skupiny do druhej. Ak to chcete urobiť, v okne zoznamu ho vyberte kurzorom a spustite príkaz Všetky akcie▸Presunúť do skupiny. V dôsledku toho sa na obrazovke zobrazí zoznam predtým vytvorených skupín kalendárov, v ktorých musíte vybrať príslušnú skupinu a kliknúť na tlačidlo Vybrať.
Ak chcete vytvoriť nový kalendár, kliknite na tlačidlo Vytvoriť na paneli nástrojov alebo stlačte kláves Insert. Môžete tiež použiť príkaz Všetky akcie▸Nový alebo podobný príkaz z kontextovej ponuky po kliknutí pravým tlačidlom myši. V dôsledku vykonania niektorej z vyššie uvedených akcií sa na obrazovke zobrazí okno, ktoré je znázornené na obr. 3.30.
Ryža. 3.30. Tvorba kalendára
Úprava predtým vygenerovaného kalendára sa vykonáva v tom istom okne. Ak chcete prepnúť do režimu úprav, dvakrát kliknite na požadovaný kalendár v okne zoznamu alebo použite príkaz Všetky akcie ▸ Upraviť.
Prvá vec, ktorú musíte urobiť v tomto okne, je zadať ľubovoľný názov kalendára z klávesnice a uviesť rok, pre ktorý je zostavený.
Potom môžete začať určovať pracovné a víkendové (prázdninové) dni kalendára. Všimnite si, že všetky dni v týždni sú zobrazené čiernou farbou a všetky víkendy a sviatky sú zobrazené červenou farbou a keď vytvoríte nový kalendár, všetky dni v roku sa štandardne považujú za sviatky. Ak chcete zmeniť pracovný deň na víkend a naopak, dvakrát kliknite na príslušný dátum.
Aby ste nestrávili veľa času manuálnym vytváraním kalendára, odporúča sa použiť automatický režim. Na to sú v menu Všetky akcie príkazy Vyplniť kalendár a Vyplniť podľa kalendára.
Pri aktivácii príkazu Vyplniť kalendár sa všetky dátumy v kalendári automaticky zoradia nasledovne: od pondelka do piatku - pracovné dni, sobota a nedeľa - voľné dni. Toto nezohľadňuje štátne sviatky (napríklad, ak 1. január pripadne na stredu, tento deň sa bude považovať za pracovný deň), ale nahradenie niekoľkých dátumov, vidíte, je oveľa jednoduchšie ako „klikať“ na celý kalendár myšou. .
Program implementuje schopnosť rýchlo vygenerovať nový kalendár na základe existujúceho. Ak sa napríklad kalendár obchodného oddelenia mierne líši od kalendára zásobovacieho oddelenia, môžete za základ použiť kalendár zásobovacieho oddelenia, vykonať v ňom požadované zmeny a uložiť ho ako kalendár obchodného oddelenia ( v tomto prípade pôvodná verzia kalendára nikam nezmizne, ale zostane pod rovnakým názvom) .
Ak chcete použiť túto funkciu, v okne záznamu kalendára vyberte príkaz Všetky akcie▸Vyplniť podľa kalendára. V dôsledku toho sa na obrazovke otvorí okno so zoznamom predtým vygenerovaných kalendárov, v ktorom je potrebné vybrať zdrojový kalendár. Potom vykonajte požadované zmeny (nezabudnite na meno) a kliknite na tlačidlo Uložiť a zatvoriť.
Adresár pokladne
Všetka hotovosť hotovosť podniky sa povinne vykonávajú prostredníctvom pokladne. Podnik môže používať viacero registračných pokladníc: pre rôzne meny, pre rôzne predajných miest, atď. Každý podnik musí mať minimálne jednu pokladňu, ktorá je miestom skutočného skladovania a pohybu podnikovej hotovosti. Ale ak firma pracuje s rôznymi menami, tak pre každú z nich je potrebné mať samostatnú pokladňu. Ak spoločnosť zahŕňa niekoľko organizácií, potom by každá z nich mala mať svoje vlastné pokladne.
Prístup do adresára pokladníc je realizovaný zo sekcie Financie, keďže práve v tejto sekcii sa vedie celé finančné účtovníctvo. Ak chcete otvoriť adresár pokladní podniku, musíte kliknúť na odkaz Pokladne v navigačnom paneli tejto sekcie. Výsledkom je, že okno zobrazené na obr. 3.31.
Ryža. 3.31. Pokladne obchodného podniku
Toto okno obsahuje zoznam všetkých pokladní obchodného podniku, pričom v ňom musí byť prítomná aspoň jedna pokladňa. Pri každej pokladni sa zobrazujú nasledujúce informácie:
♦ názov pokladne;
♦ pokladničná mena;
♦ organizácia, ktorej pokladňa patrí;
♦ znak premietnutia celého cash flow pre túto pokladňu v pokladničnej knihe.
Ak chcete do zoznamu pridať novú pokladnicu, spustite v tomto okne príkaz Všetky akcie▸Vytvoriť alebo stlačte kláves Insert. Pre prepnutie do režimu zobrazenia a úprav pokladnice umiestnite na ňu kurzor a stlačte kláves F2 alebo vykonajte príkaz Všetky akcie▸Zmeniť. V dôsledku vykonania niektorej z vyššie uvedených akcií sa na obrazovke zobrazí okno, ktoré je znázornené na obr. 3.32.
Ryža. 3.32. Zadávanie a úprava údajov na pokladni obchodného podniku
V tomto okne v poli Organizácia z rozbaľovacieho zoznamu, ktorého obsah je tvorený v adresári organizácií (s týmto adresárom sa zoznámime neskôr), musíte vybrať názov vlastnej organizácie, ktorý túto pokladňu. Potom rovnakým spôsobom vyberte menu pokladne v poli Mena.
Názov pokladnice, pod ktorým sa bude následne zobrazovať v zoznamových a výberových rozhraniach, sa zadáva z klávesnice do poľa Názov.
Ak bude účtovníctvo v tejto pokladni vedené v mene regulovaného účtovníctva (pripomeňme, že mena regulovaného účtovníctva je uvedená v nastaveniach parametrov účtovania, viď obr. 3.5), potom sa parameter Použiť sprístupní na editáciu. v pokladničnej knihe. Ak je tento parameter povolený, hotovostné príkazy pre túto pokladňu sa automaticky premietnu do pokladničnej knihy. Ak je tento parameter vypnutý, pokladničná kniha pre túto pokladnicu nebude vedená.
Parameter Doba inkasa slúži na zostavenie splátkového kalendára. Tu môžete určiť inkasnú lehotu, počas ktorej musia byť na tento účet pripísané prostriedky vydané z pokladne na pripísanie na bankový účet spoločnosti.
Zodpovednosť za bezpečnosť obsahu pokladnice, ako aj za spoľahlivosť pokladničného účtovníctva má hmotne zodpovedná osoba, ktorou je spravidla pokladník. Upozorňujeme, že v jednej pokladni môže byť jedna alebo viacero finančne zodpovedných osôb. Pre zadanie informácií o finančne zodpovedných osobách na pokladni kliknite na odkaz Zodpovedné osoby v ľavej časti okna. V dôsledku toho bude mať okno podobu, ako je znázornené na obr. 3.33.
Ryža. 3.33. Osoby zodpovedné za pokladňu podniku
Ak chcete priradiť zodpovednú osobu k pokladni, kliknite na tlačidlo vytvoriť na paneli nástrojov alebo stlačte kláves Insert. Ak chcete zobraziť a v prípade potreby upraviť informácie o už menovanej zodpovednej osobe, dvakrát kliknite na príslušnú pozíciu v zozname. Zadávanie a úprava údajov sa vykonáva v okne znázornenom na obr. 3.34.
Ryža. 3.34. Zadávanie a úprava údajov o zodpovednej osobe
V tomto okne v poli Obdobie musíte zadať dátum, od ktorého je určená osoba zodpovedná za registračnú pokladnicu. Požadovanú hodnotu je možné zadať pomocou klávesnice alebo vybrať z kalendára, ktorý sa otvorí stlačením tlačidla výberu.
V poli Štrukturálna jednotka sa zobrazuje názov pokladne, pre ktorú je pridelená zodpovedná osoba. Túto hodnotu je možné znovu vybrať, ale v tomto prípade to nedáva zmysel.
V poli Typ zodpovednej osoby uveďte typ zodpovednej osoby pokladne. Zvyčajne toto pole obsahuje hodnotu Pokladňa, ktorá sa vyberie z rozbaľovacieho zoznamu.
V poli Jednotlivec je uvedený zamestnanec, ktorý je určený zodpovedným za registračnú pokladnicu. Požadovaná hodnota sa vyberie v okne adresára osôb, ktoré sa vyvolá stlačením tlačidla výberu. Ak chcete uložiť zadané údaje, stlačte Ctrl+Enter alebo tlačidlo Uložiť a zavrieť.
Zadávanie a úprava informácií o pokladnici je ukončená stlačením tlačidla Uložiť a zavrieť (viď obr. 3.32). Pre návrat do editačného okna pokladnice z režimu práce so zodpovednými osobami kliknite na názov pokladnice, ktorý je zobrazený v ľavej hornej časti okna (viď obr. 3.33).
Bankový klasifikátor
Program poskytuje možnosť ukladať informácie o bankách, v ktorých sú účty otvorené ako vlastných organizácií, a od tretích podnikateľských subjektov (dodávateľov a kupujúcich, zákazníkov a partnerov a pod.). Na tento účel je určený klasifikátor bánk, s ktorým sa zoznámime v tejto časti. Potreba tohto klasifikátora je spôsobená skutočnosťou, že pri zadávaní bankových účtov organizácií do programu je potrebné uviesť, v ktorej konkrétnej banke je tento alebo ten účet otvorený a tieto informácie sa preberajú z bankového klasifikátora.
Prepnutie do režimu práce s klasifikátorom bánk sa vykonáva zo sekcie Regulačné a referenčné informácie - kliknite na odkaz Banky na navigačnom paneli. V dôsledku toho sa na obrazovke otvorí okno klasifikátora, znázornené na obr. 3.35.
Ryža. 3.35. Bankový klasifikátor
Tento klasifikátor implementuje hierarchickú prezentáciu informácií, preto môžete banky kombinovať do skupín podľa geografického alebo iného základu. Ak máte v úmysle použiť mechanizmus zoskupovania (to dáva zmysel, ak adresár obsahuje Vysoké číslo pozície), sa odporúča najskôr vytvoriť štruktúru skupín a potom pristúpiť k obsadzovaniu skupín pozíciami.
Skupinu bánk vytvoríte kliknutím na tlačidlo Vytvoriť novú skupinu na paneli nástrojov (názov tlačidla sa zobrazí ako popis, keď naň presuniete kurzor myši) alebo stlačte kombináciu kláves Ctrl+F9. Ak chcete zobraziť a v prípade potreby zmeniť parametre predtým vytvorenej skupiny, umiestnite na ňu kurzor a stlačte F2 alebo spustite príkaz Všetky akcie▸Zmeniť. V dôsledku vykonania niektorej z uvedených akcií sa na obrazovke zobrazí okno na zadanie a úpravu skupiny bánk, znázornené na obr. 3.36.
Ryža. 3.36. Zadanie a úprava skupiny bánk
V tomto okne sa do poľa Názov zadáva ľubovoľný názov skupiny bánk z klávesnice a do poľa Kód môžete zadať číselný kód regiónu, do ktorého táto skupina patrí (tento parameter nie je povinný) . Ak chcete túto skupinu zaradiť do inej skupiny, uveďte to v poli Skupina bánk. Zadávanie a úprava skupiny sa ukončí stlačením tlačidla Uložiť a zavrieť v tomto okne.
Pre zadanie novej banky do adresára stlačte tlačidlo Vytvoriť alebo kláves Vložiť. Nová banka sa umiestni do skupiny, na ktorej bol umiestnený kurzor, následne je však možné ľubovoľnú banku presunúť do ktorejkoľvek inej skupiny pomocou príkazu Presunúť do skupiny, ktorý sa nachádza v kontextovom menu aj v menu Všetky akcie. Ak chcete upraviť parametre predtým zadanej banky, dvakrát na ňu kliknite myšou. Okno pre zadávanie a úpravu bankových informácií je znázornené na obr. 3.37.
Ryža. 3.37. Zadanie a úprava banky
Všetky parametre tohto okna, s výnimkou poľa Skupina bánk, sa vypĺňajú rovnako - zadaním požadovanej hodnoty z klávesnice. Do poľa Názov zadajte názov banky. Pod týmto názvom sa bude následne táto banka zobrazovať v rozhraní zoznamu a výberu. Potom do príslušných polí zadajte číslo korešpondenčného účtu a BIC banky, názov mesta a presnú adresu, ako aj kontaktné čísla. Môžete zadať viacero telefónnych čísel tak, že ich oddelíte čiarkou.
Ak chcete túto banku zaradiť do ktorejkoľvek skupiny, kliknite na tlačidlo výberu vedľa poľa Skupina bánk, potom v okne, ktoré sa otvorí, vyberte kliknutím myšou požadovanú skupinu a kliknite na tlačidlo Vybrať. Ak sa banka neplánuje zaradiť do žiadnej skupiny, tento parameter by mal zostať prázdny.
Zadávanie a úprava informácií o banke sa ukončí stlačením tlačidla Uložiť a zavrieť v tomto okne.
Adresár organizácií
Program 1C Trade Management 8.2 je možné prevádzkovať v mene viacerých organizácií, ktoré sú súčasťou jednej spoločnosti, korporácie, holdingu atď. Informácie o týchto organizáciách sú uložené v adresári organizácií, ktorý sa otvára zo sekcie Regulačné a referenčné informácie pomocou odkazu Organizácie umiestneného na navigačnom paneli.
POZNÁMKA
Adresár organizácií musí obsahovať informácie aspoň o jednej organizácii - v opačnom prípade nebude prevádzka programu možná: nebudete môcť vydať žiadny dokument.
Okno adresára je znázornené na obr. 3.38.
Ryža. 3.38. Adresár organizácií
Pri prvom otvorení adresára bude toto okno prázdne – jeho obsah sa generuje automaticky pri zadávaní nových organizácií do adresára.
Ak chcete pridať organizáciu do adresára, musíte kliknúť na tlačidlo Vytvoriť na paneli nástrojov tohto okna alebo použiť príkaz Všetky akcie▸Vytvoriť, ktorý sa tiež vyvolá stlačením klávesu Insert. Ak chcete otvoriť údaje o predtým zadanej organizácii na prezeranie a prípadnú úpravu, dvakrát kliknite na názov tejto organizácie v zozname alebo použite kláves F2. Pri vykonávaní ktorejkoľvek z uvedených akcií sa okno zobrazené na obr. 3.39.
Koniec úvodnej časti.
Účel adresára "Sklady".
Adresár « Sklady» je jednou z hlavných a dôležitých referenčných kníh v programe 1C účtovný podnik. Tento adresár je zároveň analytickou sekciou pre účty zásob. Nesprávna konfigurácia skladov organizácie môže neskôr viesť k chybám pri zadávaní dokladov.
A dnešná lekcia bude venovaná zložitosti nastavenia tejto príručky pomocou príkladu revízia 3.0.
Adresár obsahuje zoznam skladovacích miest pre inventárne položky podniku.
Môžu to byť skutočné sklady aj kancelárske priestory a dokonca aj plynová nádrž automobilu je miestom na skladovanie benzínu a v tomto adresári je uvedená ako sklad.
Pred začatím práce s databázou je potrebné zadať do adresára aspoň jeden prvok - veď ešte pred začiatkom účtovania v databáze sú konfigurované vlastnosti skladového inventára podniku.
Pred začatím prác sa však v novej databáze automaticky vytvorí prvok adresára „Hlavný sklad“.
Adresárová štruktúra.
Pre otvorenie adresára "Sklady" je potrebné vstúpiť do účtovnej sekcie "Číselník a sklad", podsekcia "Referenčné knihy a nastavenia", položka "Sklady".
Adresár má viacúrovňovú hierarchickú štruktúru, t.j. miesta uloženia možno zoskupiť podľa ľubovoľných kritérií.
Ak infobáza vedie záznamy pre niekoľko organizácií, účtovníci zvyčajne uprednostňujú vytvorenie samostatných skladov pre každú organizáciu. Navyše niekedy sú sklady v adresári zoskupené podľa organizácií. Ale toto je voliteľné. V našom prípade na príklade demo základne vidíme, že sklady sú zoskupené podľa funkcie – maloobchod alebo veľkoobchod.
Pre zadanie novej skupiny skladov použite tlačidlo "Vytvoriť novú skupinu" v príkazovom paneli:

Používateľ môže vytvoriť viacúrovňovú štruktúru skladu. Napríklad už máme skupinu Veľkoobchodné sklady a v nej potrebujeme vytvoriť skladovú skupinu pre organizáciu Sigma LLC. Aby sme to dosiahli, musíme pri vytváraní novej skupiny vybrať v atribúte „Skupina“ skupinu, v rámci ktorej vytvárame novú. Potom do atribútu „Name“ zadajte názov našej novej skupiny:

Po vytvorení novej skupiny skladov môže byť potrebné preniesť predtým vytvorené skladové miesta do tejto skupiny. Ak to chcete urobiť, postavte sa na požadovaný prvok adresára, kliknite pravým tlačidlom myši av kontextovej ponuke, ktorá sa otvorí, vyberte položku „Presunúť do skupiny“.

Na výber sa otvorí hierarchická štruktúra adresára, v ktorej nájdeme požadovanú skupinu a stlačíme tlačidlo "Vybrať".

Vytvorme nový sklad. Ak to chcete urobiť, použite štandardné tlačidlo "Vytvoriť" na paneli príkazov.
Otvorí sa formulár nového referenčného prvku. Tu musíme zadať názov nového skladu, ako aj vybrať vecne zodpovednú osobu z adresára „Fyzické osoby“:

Finančne zodpovednú osobu je možné vybrať z už zadaných osôb alebo pridať novú osobu priamo pri zadávaní nového skladu (použite tlačidlo „Vytvoriť“ v adresári, ktorý je otvorený na výber).
Výberom softvérového produktu „1C: Trade Management“ môžete získať komplexnú automatizáciu účtovníctva pre obchodný podnik. Účtovný systém vám pomôže držať krok so všetkými obchodnými operáciami v spoločnosti, ako aj prispeje k tomu, že proces obstarávania bude transparentný a zvládnuteľný. Systém pomôže predísť hromadeniu nelikvidných aktív v sklade a zároveň zabezpečí nepretržité a včasné poskytovanie obchodu s naozaj potrebným tovarom. "Obchodný manažment" je vhodný pre podnik, ktorého hlavnou oblasťou činnosti je provízia, maloobchod, veľkoobchod a maloobchod alebo veľkoobchod.
Zakúpením "1C: Trade Management" môžete efektívne automatizovať hlavné oblasti ekonomická aktivita vášho podniku, vrátane riadenia nákupov a predajov, ako aj urýchlenie vybavovania mnohých dokumentov týkajúcich sa predovšetkým skladového a obchodného účtovníctva, pohybu finančné zdroje. Ak je vaša spoločnosť súčasťou holdingovej štruktúry, program zabezpečí papierovanie v mene niekoľkých podnikov.
Dôležitou výhodou tohto programu je, že s ním už pracujú státisíce podnikov, čo zaručuje kvalitný vývoj a rýchle odstraňovanie chýb. Vďaka úsiliu 1C je možné obchod rôznych veľkostí a rozsahov ľahko prevziať pod kontrolu riadiacich pracovníkov. Okrem uľahčenia pre bežných zamestnancov vo forme pohodlnej a praktickej implementácie štandardných účtovných funkcií (napríklad zadávanie primárnej dokumentácie a vedenie adresárov) sa pre manažérov objavuje veľa pohodlia vďaka prítomnosti rôznych analytické správy a asistentov pri riadení zásob, nákupu, predaji.
Funkčnosť UT rieši všetky problémy prevádzkového účtovníctva obchodného podniku a vďaka integrácii so softvérom 1C: Accounting out of box výrazne zjednodušuje prácu nielen manažérov, ale aj účtovných služieb spoločnosti.
"1C: Trade Management 8.2" je predchádzajúca verzia programu, má výrazne horšie možnosti. Kontaktujte nášho špecialistu, ktorý vám poradí s prechodom na modernú verziu.
Základná verzia programu má všetky rovnaké možnosti účtovania ako hlavná verzia, existujú však obmedzenia na finalizáciu programu (režim programovania je vypnutý), na počet súčasných používateľov (viac ako jeden používateľ môže pracovať v databáze na v rovnakom čase) a existujú obmedzenia týkajúce sa počtu programov preinštalovania. Dôležitým obmedzením základnej verzie je absencia obdobia bezplatného prístupu k linke podpory.
Pre obchody, ktoré to robia maloobchod, bola vyvinutá aj špeciálna konfigurácia – „1C: Retail“, ktorú je možné použiť aj ako pokladničný program.
1C Riadenie obchodu 8.3 Základné 7 200 rub
1С Obchod a sklad 8 22 600 rub
1С Riadenie obchodu + CRM 2,0 23 600 rub
Funkcie programu
1C: Podnik má niekoľko príležitostí:
- Vylepšená práca s rôznymi obchodnými a skladovými operáciami;
- Najmodernejší cenový mechanizmus;
- « Rýchly predaj» - operácia, ktorá umožňuje automaticky vygenerovať a vytlačiť balík dokumentácie k predaju tovaru;
- Účtovanie dovezeného tovaru v rámci číslovania colného vyhlásenia;
- Jednorazové spracovanie skupiny adresárov a dokumentov;
- Automatické vypĺňanie hlavnej časti dokumentov;
- Výstup podrobnej správy o vzájomných vyrovnaniach uskutočnených s protistranami v kontexte zmlúv;
- Zaručená bezpečnosť a spoľahlivá ochrana informácií.
Program 1C Enterprise Trade and Warehouse 8 vám umožňuje:
- Uchovávajte inventárnu evidenciu. V tomto prípade je možné zvoliť špecifický spôsob odpisu nákladov na tovar (priemer, prvý zo skladu - prvý zo skladu FIFO, alebo posledný zo skladu - prvý zo skladu LIFO);
- Zohľadniť vlastné produkty a tovary, ktoré sú prijaté na predaj;
- Udržiavať oddelené riadenie a finančné výkazy;
- Vykonávajte správy v mene viacerých právnických osôb;
- Pripravte dokumenty na nákup a predaj výrobkov;
- Automaticky vypĺňať dokumenty (informačné údaje sa prenášajú na základe predtým zadaných a uložených v programe);
- Viesť záznamy o vzájomnom vyrovnaní s kupujúcimi a dodávateľmi;
- formulár primárna dokumentácia;
- Vykonávať kontrolu platieb za tovar a jeho rezervácie;
- Účtujte hotovosť na účtoch a v pokladni organizácie.
Ktoré organizácie budú používať tento 1C Warehouse 8.3?
1C Enterprise pracuje s distribuovanými informačnými základňami. Umožňuje organizovať automatizované účtovníctvo zásob v organizáciách s geograficky vzdialenými zariadeniami, medzi ktoré patria pobočky, sklady, obchody, miesta prijímania objednávok atď.
Programová platforma je natoľko flexibilná, že ju možno použiť na nasledujúce účely:
- automatizovať činnosť obchodných podnikov, finančné inštitúcie, výroba a rozpočtové organizácie atď.;
- vykonávať včasnú kontrolu činností;
- pre účtovníctvo a výkazníctvo;
- analyzovať a zbierať údaje podľa formy účtovníctva (vykonávajú sa na základe plánovania a rozpočtovania);
- počítať mzdy zamestnancov.
Sme si istí našimi cenami za programy 1C 8.3: Ak nájdete lacnejšie, vrátime vám rozdiel.
Porovnanie s programom 1C Účtovníctvo
1C: Účtovníctvo je softvér potrebné pre jednoduché a zložité účtovníctvo.
Porovnanie Basic a PROF
Základná verzia programu je zjednodušená verzia pre malé podniky.
Výhody PRO verzie:
- Práca viacerých používateľov v jednej databáze;
- Neobmedzený počet právnických osôb;
- Schopnosť zlepšiť nové funkcie;
- Doprava zdarma a inštalácia programu;
- 3 mesiace bezplatné konzultácie a aktualizácie.
Ak ste ešte nemali skúsenosti s programom 1C Trade and Warehouse 8.3, možno budete potrebovať podporu. Balík služieb zvyčajne obsahuje nasledujúce služby:
- používateľská konzultácia
- včasná aktualizácia databázy
- pravidelná údržba pre výkon systému
Ak sa rozhodnete kúpiť 1C Trade and Warehouse 8 za najlepšia cena dnes ťa máme zadarmo získať:
- prvé 3 mesiace podpory, školení, konzultácií a aktualizácií
- dodávka v Moskve a regiónoch
- inštalácia
Máme veľkoobchodnú a maloobchodnú spoločnosť, plánujeme kúpiť 1C Trade and Warehouse 8.3. Povedzte mi, či je program vhodný pre prácu v maloobchode a veľkoobchodný predaj? Aké sú náklady na obchodný program 1C?
1C Trade Management plne pokrýva tieto dva typy účtovníctva. Môžete zvážiť možnosť, keď je maloobchodný predaj 1C nainštalovaný v maloobchodných predajniach a údaje prúdia do spoločnej databázy 1C, kde môžete vykonať kompletnú analýzu informácií. Cena 1C Obchod a sklad 8,3 - 17400 rubľov.
Je možné do účtu v 1 C UT 11 vložiť logo spoločnosti, podpis riaditeľa a pečiatku?
Áno, na tieto účely boli v systéme vyvinuté špeciálne šablóny tlačových formulárov. Práca s nimi sa nelíši od práce s bežným dokumentom WORD.
Počuli sme, že program 8.3 je funkčnejší a flexibilnejší ako verzia 8.2. Je to tak? Má zmysel prejsť na nový program?
S najväčšou pravdepodobnosťou to znamená obchodné vydania 10.3 a 11. Verzia 11 je v skutočnosti oveľa funkčnejšia ako jej predchodca. Ak váš program 10.3 nemá žiadne špeciálne vylepšenia, potom je lepšie prejsť na 11. vydanie programu.
Súprava 1C Trade and Warehouse 8.3 obsahuje:
- Návod na obsluhu pre užívateľa, programátora a správcu
- Inštalačná distribučná súprava programu
- Disk na podporu informačných technológií
- Dotazník na registráciu produktu v spoločnosti "1C"
- Ochranný kľúč programu alebo obálka s PIN kódom
Kompletná videorecenzia programu:
Základy práce v 1C Trade Management 8.3 (11):
Zadávanie počiatočných zostatkov do systému: