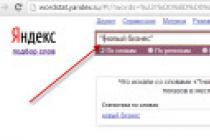El artículo da los nombres de los comandos y opciones en inglés y, si están traducidos, en ruso entre paréntesis. Sin embargo, en cualquier AutoCAD localizado, puede usar la notación universal para comandos y opciones. La notación universal es cuando títulos en inglés los comandos y las opciones tienen el prefijo _ (guion bajo). Por ejemplo, para llamar al comando SEGMENTO DE LÍNEA, puede escribir en la línea de comando _LÍNEA, y para cerrarlo - _C(abreviatura de _cerrar). Si ve un fragmento de este tipo en el texto: "El comando para esto es vpclip(VEKREZ)", luego en la línea de comando puede escribir VEKREZ o _Vpclip.
Hay dos espacios en AutoCAD: espacio modelo (Espacio modelo) y espacio de papel (espacio de papel). El uso de dos espacios le permite dibujar su trabajo en tamaño completo, es decir, a una escala de 1: 1 en MS, y escalar y formatear el dibujo en PS. El uso de dos espacios tiene enormes ventajas, que se describen a continuación. Sin embargo, muchas personas trabajan con un solo espacio, lo que solo se explica por el desconocimiento de las nuevas funciones de AutoCAD. En cuanto a los dos espacios, aparecieron en el siglo pasado. Son nuevos solo para aquellos usuarios cuyos profesores no lo sabían. En AutoCAD, con casi todas las versiones, aparecen nuevos elementos que están vinculados específicamente al uso de dos espacios. Por ejemplo, Sheet set (Filing), ampliación de viewports, objetos anotativos, etc. Resulta que para quien no trabaja con dos espacios, pasan elementos nuevos. El tren se va.
Hay dibujos, por ejemplo, en geodesia, algunas otras industrias, en las que el espacio papel no se usa específicamente. Pero esta es la excepción y no la regla.
Trabajando en uno espacio, los dibujos se hacen de una de las siguientes maneras:
- Dibujo de tamaño natural en MS. Todo lo dibujado se junta para que entre en el marco. Si hay detalles de diferente escala, se escalan, es decir, no se dibujan a tamaño real. La impresión se realiza desde el modelo hasta la escala del dibujo.
- Dibujo en MS a tamaño completo, pero luego se escala todo el dibujo para que entre en el marco de tamaño normal. Todas las dimensiones deben tener un factor de medida que tenga en cuenta la escala. La impresión está hecha a partir de un modelo a escala 1:1. Es poco probable que quienes trabajan de esta manera sepan de la existencia de un equipo muy útil. Distrito(Distancia).
- Dibujar en MS a la vez en escala, como en un tablero de dibujo. El marco está aquí. Este método es el más masoquista y no nos detendremos en él.
- Todo el dibujo se dibuja en espacio papel utilizando uno de los métodos anteriores. Tal dibujo no parece natural.
También hay usuarios que argumentan agresivamente los beneficios de trabajar en un modelo puro. Su principal argumento es que trabajar con dos espacios es como dibujar "a través de un agujero en la cerca". disposición(Hoja), en la hoja y dibujar, y por lo tanto rechazar la hoja a priori. Aparentemente, han visto suficiente de los que trabajan de acuerdo con el párrafo 4 anterior.
Aquí intentaremos aprender una forma muy antigua, pero nueva para muchos, de hacer dibujos usando dos espacios. Separar las moscas de las chuletas. El dibujo se realizará en MS y su diseño en PS.
Entonces, abra uno de sus archivos, donde se hizo el dibujo en MS, vuelva a guardarlo con el nombre Entrenamiento. Elimine el marco y el bloque de título (sello). Quienes hayan elaborado su dibujo de estudio en espacio papel, pero a tamaño natural, deberán trasladar todo el trabajo a espacio modelo (sin el marco y el troquel, que también se eliminan). Esto se puede hacer así: Ctrl+X y seleccionando todos los objetos en el espacio papel y luego ctrl+v en el espacio modelo. El punto base, por simplicidad, no importa. También consideramos que no hay capas cerradas y congeladas en este dibujo.
Ahora cambie al espacio papel haciendo clic en el botón disposición(Hoja) en la parte inferior, debajo del campo de dibujo a la izquierda. En este espacio, lo más probable es que pueda ver su dibujo sobre un fondo blanco en una escala desconocida dentro de un marco determinado, así como un marco punteado alrededor del perímetro. Es como una hoja de papel con dimensiones predeterminadas. Lo que ve en la pantalla depende de la configuración del cuadro de diálogo. Opciones Pestaña (Configuración) mostrar(Pantalla) en el campo elementos de diseño(Hojas). Abra el cuadro de diálogo mencionado (menú desplegable Herramientas(servicio), último elemento) luego pestaña mostrar(Pantalla). Retire todas las aves en el campo para simplificar elementos de diseño(Hojas) excepto la primera. (En el futuro, cuando domine la impresión desde el espacio papel, se ocupará de estos pájaros y devolverá algunos de ellos. Si no había ningún pájaro aquí antes, colóquelo para que aparezcan los botones Modelo(modelo) y el botón mencionado al principio del párrafo disposición(Hoja). Aquí, cambie el color de fondo al mismo al que está acostumbrado a trabajar en el espacio modelo (la mayoría de las veces es negro). El cuadro punteado desaparecerá. Ahora elimine el borde que rodea su dibujo. Desaparecerá dentro del marco, pero no se preocupe: el plano no se ha ido a ninguna parte en el espacio del modelo. El marco es en realidad mirador, que se discutirá a continuación. Aquí en disposición(Hoja), el dibujo de MS se organizará de modo que se pueda imprimir en la escala correcta. Ahora aquí debe colocar un marco de dibujo del tamaño deseado con la inscripción principal (sello) en una escala de 1:1. es decir, si estamos hablando sobre el formato A1, entonces el tamaño del marco debe ser 841x594mm. Puede dibujarse aquí, copiarse de otro dibujo o tomarse de Plantilla(plantilla). Si ya tienes marco deseado, pero ampliado respecto a su tamaño real tantas veces como la escala del dibujo, redúzcalo en la misma cantidad y cópielo en espacio papel, es decir, en disposición. El marco debe colocarse de modo que su esquina inferior izquierda esté en las coordenadas 0,0. Es importante que el marco sea del tamaño real. Esta es una diferencia fundamental de la forma en que se coloca el marco de dibujo en MS (o en PS - para aquellos que hacen todo el dibujo aquí) y al mismo tiempo tiene dimensiones aumentadas tantas veces como la escala de su dibujo.
El espacio de la hoja se puede pensar como una cortina opaca que cubre todo lo que se dibuja en el modelo. Abrir la cortina: menú desplegable Ver >> Ventanas gráficas >> 1 ventana gráfica. (Ver >> Ventanas gráficas >> 1 InScreen). Especifique dos esquinas opuestas dentro del marco de dibujo, por ejemplo, la primera cerca de la esquina inferior izquierda del marco de dibujo y la segunda cerca de la esquina superior derecha. Las dimensiones del VE se especificarán más adelante. Tan pronto como se formó el VE, la cortina, por así decirlo, se separó y todo lo que estaba dibujado en el modelo se hizo visible a través de él, pero en una escala aleatoria. Ahora debe escalar la imagen y colocarla en el marco de dibujo de la mejor manera. Pero antes de eso, creemos una capa llamada Vport, o Vscreen, y arrastre el cuadro VE aquí. En el futuro, dicha capa debe prepararse con anticipación. La inscripción principal, por supuesto, también se colocará en la capa destinada a ella, por ejemplo, VEFormat
Por ahora, todo lo que está dentro del marco VE no se puede editar. El VE está, por así decirlo, cubierto con vidrio transparente. Entremos en el CE haciendo doble clic con el botón izquierdo del ratón dentro de él o pulsando el botón Papel(Hoja) en la barra de estado, es decir, en la parte inferior derecha de la ventana de AutoCAD. Ahora tiene acceso a los objetos y puede configurarlos en la escala deseada. Hagámoslo en equipo Zoom(Espectáculo). Ingrese el comando en la línea de comando, presione Entrar y escriba el mismo 1/50XP (para AutoCAD en inglés). La imagen tendrá una escala de 1:50. Si escribimos 1/20 XP, entonces la escala sería 1:20. Grabar significa configurar el Zoom del modelo para que en PS este modelo se reduzca 50 veces (en el segundo caso, 20 veces) en comparación con su tamaño real. El signo "X" significa multiplicación, la letra inglesa "P" es la primera letra de la palabra Paper, Sheet. Así, el modelo se amplía multiplicando por 1/50 (1/20). siguiente comando Cacerola(Pan), tomado mejor desde el botón, y no desde la rueda del mouse, mueva el modelo a la posición correcta en relación con el marco de dibujo y cierre el CE haciendo doble clic fuera de él o haciendo clic en Modelo(modelo) en la barra de estado. La pantalla se puede bloquear por falla accidental de la báscula. Cierra el VE, selecciona su marco y en el menú contextual del botón derecho selecciona pantalla bloqueada(Mostrar bloqueado).
Si hay detalles en el dibujo que deben mostrarse en diferentes escalas, se deben colocar varios VE dentro del marco de dibujo y se debe mostrar el detalle correspondiente en cada uno a la escala deseada, aunque en el espacio modelo todos los detalles se dibujan en su totalidad. tamaño. Si necesita mostrar un conjunto ampliado, parte de un dibujo de conjunto o una pieza, no es necesario dibujar un fragmento separado. Es suficiente llevar este nodo a un CE de mayor escala.
Esto no es posible sin usar Paper Space.
Hay algo así como elementos fuera de escala. Estos se llaman objetos, cuyo tamaño en papel no depende de la escala del dibujo. Por ejemplo, la altura del texto, el tamaño de los detalles de tamaño, la relación entre trazos y espacios en líneas no sólidas, la frecuencia de sombreado, bloques de caracteres y algunos otros. Dichos elementos, cuando se dibujan en el modelo, deben tener valores que dependen de la escala (recuerde que con el desarrollo del espacio papel, es posible recopilar detalles en un dibujo a diferentes escalas, aunque todos están dibujados en tamaño natural). Si la altura normal del texto es de 3,5 mm, entonces en un modelo cuya sección se planee imprimir a una escala de 1:100, la altura del texto debe establecerse en 350 mm. Para otra área impresa a escala 1:20, el texto debe ser reajustado a una altura de 70 mm. El estilo de cota es más fácil de establecer en una escala de 1:1 (con Dimescala= 1) y luego, en base a este estilo, crear una serie de estilos de cota para cada escala. Todos ellos diferirán del base solo por el valor de la variable del sistema Dimescala, siempre igual a la escala. Sin embargo, hay otras formas de medir. Uno de ellos se muestra a continuación, en el párrafo 12.
Un dibujo realizado en espacio modelo y formateado en espacio papel debe imprimirse a una escala de 1:1, y luego su marco tendrá las dimensiones correctas, y el contenido del dibujo tendrá las escalas necesarias especificadas dentro de la ventana gráfica.
Para trabajar con dos espacios, modelo y hoja, AutoCAD tiene muchas más opciones. Los enumeramos aquí, pero sin una descripción detallada.
- El escalado dentro del CE también se puede hacer a través de Propiedades(Propiedades) o usando la barra de herramientas dedicada ventanas gráficas(Puertas de visualización). Antes de eso, debe cerrar el CE y seleccionar su marco.
- La capa que contiene los marcos VP se puede cerrar ( Apagado) o congelar ( congelar). Ahora los marcos no serán visibles ni en la pantalla ni en las impresiones en papel. Si esta capa se convierte en no imprimible (en el cuadro de diálogo Administrador de propiedades de capas columna Trama) (Administrador de propiedades de capa) pero no cierre ni congele, los marcos serán visibles en la pantalla (lo cual es conveniente) pero no estarán en la impresión).
Algunos usuarios colocan VE en una capa llamada Puntos de definición, pero esta tampoco es una buena regla general para AutoCAD. Esta capa es una capa de servicio y está pensada para la colocación automática de puntos de dimensión definidores en ella. - Puede crear un marco poligonal (con forma) del VE o hacerlo en forma de un objeto previamente dibujado con una polilínea, un círculo o incluso una spline. Si el CE ya existe, se puede recortar, es decir, se puede cambiar su forma. Para esto, el comando vpclip(Vackrez). Todo esto brinda grandes oportunidades en la disposición del dibujo.
- VE se puede copiar, mover, estirar alrededor de las esquinas. Se puede copiar a otro archivo a través de portapapeles(Portapapeles). Si copia el contenido del modelo al mismo tiempo, también aparecerá en la ventana gráfica del dibujo donde se transfirieron las copias del objeto y el CE. Naturalmente, la CE debe copiarse de PS a PS y los detalles de MS a MS del segundo archivo. La posición en el espacio de las copias y los originales debe ser la misma (por ejemplo, copia en relación con un solo punto base de 0,0). De lo contrario, debe mover el espacio con el objeto deseado para que este último encaje en el marco CE. Los principiantes a menudo tropiezan en este punto: un CE copiado en otro dibujo permanece vacío hasta que lo abre a la fuerza. Se debe seleccionar el marco de este CE y, desde el menú contextual, seleccione Mostrar objetos de ventana gráfica > Sí.(Visibilidad de objetos en pantalla > Si)
- Es posible crear diferentes archivos en un archivo con un modelo. Diseños(Hojas) con su propio conjunto de SE, es decir, hacer varios dibujos a partir de un modelo común sin dividirlo en partes. Esto es indispensable si el modelo no encaja completamente en el marco del dibujo a una escala aceptable, por ejemplo, el plano de planta de un gran edificio. Sucede que el modelo es una ruta larga y estrecha, por ejemplo, una tubería, una línea eléctrica o una carretera. En el modelo, la ruta debe dibujarse como un todo, sin dividirse en secciones correspondientes a la longitud del dibujo en papel. En el primero disposición(Hoja) necesita crear 2-3 (tantos como quepan en el ancho de la hoja de papel) SE largos y angostos, uno debajo del otro, y dibujar secuencialmente la siguiente sección de la ruta en cada uno de ellos en la escala correcta . Si la pista no cabe en uno disposición(Hoja), aquí se crean la segunda y siguientes. Cada uno crea sus propios CE y se inicia cada tramo de la ruta, es bastante obvio que cada Layout (Hoja) debe tener su propio marco y bloque de título, pero como el siguiente Layout generalmente se crea copiando el anterior, ya tiene todo esto, incluido el sello parcialmente. Rebautizar disposición(Hoja), así como copiarlo, crear uno nuevo o moverlo, seleccionando la acción deseada en el menú del botón derecho después de hacer clic en el botón disposición(Hoja).
- Por lo general, los dibujos de un proyecto tienen notas, tablas, etc., comunes a varios dibujos, se colocan dentro del marco del dibujo y se copian repetidamente de un dibujo a otro. al trabajar con Diseños(hojas), que se basan en un modelo común, dichos objetos se colocan solo una vez en el modelo y luego en cada hoja se muestran en el lugar correcto a través de su propio CE. Por lo tanto, resulta que en Layout puede que no haya nada más que un marco y un sello.
- Dentro del VE, el espacio del modelo se puede expandir. Al mismo tiempo, los objetos dibujados en él se despliegan junto con el espacio. esto no es un equipo Girar (girar) que rota objetos en el espacio. Aquí todo el espacio gira y los objetos relativos a él permanecen en sus lugares. Por ejemplo, una fachada vertical - en el modelo - de un rascacielos se puede mostrar horizontalmente en el marco de dibujo. La invaluable ventaja de dos espacios - ¡modelo y lámina!.
Para hacer esto, use cualquiera de los tres comandos: mvsetup opciones Alinear entonces Girar (formato, opciones alinear entonces, girar) y, después de especificar el punto de rotación, debe especificar el ángulo), _Dvista.con opción _Girar (DVID con opción Girar) o comando desde el menú Expresar espacio de alineación
Nota: En el programa que forma el comando mvsetup(Formatl) en la versión rusa de AutoCAD, apareció un error, por lo que es mejor escribir el comando en el diseño en inglés de esta manera _Mvsetup. O corregir en consecuencia. (Corrección de Vladimir Gromov, Moscú) - Es posible en cada vista personal congelar la capa en la que se ubican los objetos que no están destinados a mostrarse aquí. Pero serán visibles en otros VE con la misma sección del modelo. Para hacer esto, necesita abrir VE y luego Administrador de propiedades de capas(Administrador de propiedades de capas) y en la columna Congelación de VP actual(Congelado en VP actual) Congele la capa dada. O, sin abrir el Administrador de propiedades de capas, hágalo con el comando Layfrz(LayzMr) del menú Expresar.
- AutoCAD 2008 introdujo objetos anotativos. Por ejemplo, una sección del modelo debe mostrarse en el dibujo a diferentes escalas, en plan General y, ampliada en detalles. Digamos que hay texto en esta sección. A este texto se le puede dar una nueva propiedad - Anotativo, y configurarlo para que en el VE de diferentes escalas el texto siempre se imprima en el mismo tamaño, por ejemplo, 3,5 mm. En el modelo, el texto tendrá una altura en función de la escala. Si la escala del dibujo (sobre papel) es 1:100; entonces la altura del texto en el espacio modelo es de 350 mm.
- En AutoCAD 2008, puede hacer que los mismos objetos en diferentes puntos de vista obtengan diferentes colores, tipos de línea y grosores de línea.
- Las ventanas gráficas se pueden apilar una encima de la otra para algunos propósitos especiales. Por ejemplo, de esta manera puede aplicar un relleno sólido y no cubrirá los objetos ubicados en el mismo lugar en el plano.
- En las versiones más nuevas del VE, puede expandirlo a pantalla completa y trabajar en el modelo sin temor a perder la escala del VP. Para esto, así como para volver al estado inicial, los comandos son Vpmáx(Wecrmax) y vpmin(Workmin) así como el botón Maximizar ventana gráfica(Expandir VScreen) en el lado derecho de la barra de estado. También puede hacer doble clic en el marco VOS. Este botón solo es visible en el espacio papel cuando una de las hojas está habilitada. En un CE de pantalla completa de este tipo, puede dibujar y establecer dimensiones que tomarán automáticamente la escala del CE, si está en el estilo de dimensión en la pestaña ADAPTAR. (Ubicación) En el campo Escala para característica de dimensión (Escala para elementos dimensionales), establezca el interruptor en Escalar dimensiones para el diseño (espacio papel) (Escala relativa a la hoja).
- Cuando se trabaja con un solo espacio, por ejemplo, un modelo, es necesario tener un conjunto de marcos y bloques de título para todos los formatos de dibujo y en cada formato para todas las escalas aplicables. Cuando se utilizan dos espacios, basta con tener tantos marcos como formatos se utilicen en su práctica. Porque todos los dibujos se imprimen desde el espacio papel en una única escala 1:1.
- Las hojas se configuran fácilmente para la impresión y AutoCAD recordará la configuración. Ahora puede enviar repetidamente el dibujo a la impresora con solo hacer clic en un botón. Puede crear un conjunto de hojas, un conjunto de hojas que consta de todas las hojas de un archivo determinado y enviarlas a la impresora con unos pocos clics del mouse. Además, el propio programa enviará cada hoja al dispositivo de impresión deseado, si los dibujos son multiformato. De la misma manera, puede ensamblar dibujos de diferentes archivos en una carpeta, es decir, un proyecto completo. Puede seleccionar hojas dispersas separadas de este archivo para imprimir y, sin abrirlas, enviarlas a aquellas impresoras para las que fueron configuradas de antemano. Para ello, es necesario resaltar hojas deseadas, presionando Ctrl I y desde el menú contextual, seleccione Publicar diseños seleccionados.
- Hay un comando que te permite transferir objetos de un espacio a otro, escalándolos automáticamente. este es el equipo espacio de canales y esta en el menu Expresar. También hay una serie de comandos para trabajar con espacio papel.
- La navegación a través de las vistas, es decir, la transición de una a otra, se puede hacer haciendo clic dentro de la siguiente ventana o, si algunas ventanas están dentro de otras, presionando los botones ctrl+r en el teclado La transición de una hoja a otra, además de los botones debajo del campo para dibujar, se puede hacer presionando las teclas Ctrl+RePág o PáginaDn.
- Puede crear varios VE en el espacio modelo, pero esto no se usa para dibujar el diseño, sino por la conveniencia de trabajar en el modelo. En particular, puede colocar un fragmento en el modelo, que siempre debe estar frente a sus ojos, y mostrarlo en una pequeña pantalla en el costado, que se encuentra junto al campo de trabajo principal. O, dividiendo la pantalla por la mitad, muestra diferentes partes del modelo en cada parte. Un CE se activa cuando hace clic dentro de él. La creación de tales VE se lleva a cabo de la misma manera que en el espacio papel.
La mayor parte de lo anterior no se puede hacer sin el uso de espacio en papel y diseños, y aquellos que no usan espacio en papel empobrecen su AutoCAD.
Al utilizar dos espacios, puede haber un problema con la visualización de los tipos de línea: de repente, en la impresión, todas las líneas discontinuas se convierten en líneas continuas. Esto se debe a una falta de coincidencia en la escala de las líneas en el modelo y en la hoja.
La escala se puede ajustar de una de dos maneras:
- abierto administrador de tipo de línea(Administrador de tipo de línea). Está en el menú desplegable. Formato(Formato). Entonces Mostrar detalles(incluir detalles). Exponer factor de escala mundial(Escala global) al valor que tendrá la vista principal, por ejemplo, 100. Desmarque Use unidades de escala de papel para escalar(escala en unidades de espacio papel). Haga clic en Aceptar; luego en el modelo hacer una regeneración. Después de eso, todas las líneas discontinuas que caigan en esta ventana gráfica se verán correctas. En otras áreas del modelo que se mostrarán en una escala CE diferente, las líneas no sólidas deben tener una escala personal en Propiedades(propiedades). Si la escala del SE es 1:50, es decir, el doble de la escala principal de 1:100, todas las líneas que no sean continuas deben escalarse a 0,5. Las escalas acumulativas de las líneas se igualarán y en la impresión podrá ver líneas con la misma longitud de guiones y espacios.
La escala global se almacena en una variable del sistema Ltscale, y la presencia o ausencia de un pájaro en la ventana Escala en unidades de espacio papel ajustado por variable del sistema Psltescala, que puede ser 1 o 0. Por lo tanto, puede establecer las escalas de línea sin llamar al cuadro de diálogo Administrador de tipo de línea, simplemente escribiendo los nombres de estas variables en el teclado.
Si memoriza estas y una docena de otras variables y sabe cómo usarlas, pronto se convertirá en autocads geniales y la gente acudirá a usted para pedirle consejo. - Exponer Ltscale al valor 1 (y no 100, como se describe en el párrafo 1). Psltescala configúrelo también en 1. Ahora, en el espacio papel, las líneas se mostrarán de acuerdo con las escalas de las ventanas gráficas. Esto será visible en el espacio papel. Pero en el modelo, todas las líneas serán visibles como sólidas. Dado que el trabajo en el dibujo se lleva a cabo en el modelo, en este caso debe maniobrar, es decir, al abrir el modelo, debe configurar Ltscale al valor de escala del dibujo. Yendo a la hoja, debe dar la variable Ltscale valor 1. En realidad, esta transición se puede automatizar, pero ese no es el tema de este artículo.
luz de vladimir
Nueva York, mayo de 2008
¡Atención! Está prohibido reimprimir este artículo o parte de él sin el consentimiento del autor. Si desea publicar este artículo en su sitio web o imprimirlo, comuníquese con el autor.
Ya ha aprendido a crear dibujos simples en dos dimensiones. Sin embargo, en la mayoría de los casos, el trabajo no termina ahí, ya que los resultados de su trabajo deben estar preparados para imprimir y poner en papel. Cómo hacer esto se discutirá más adelante en este capítulo.
Al trabajar con AutoCAD, probablemente ya haya notado que en la parte inferior del área de gráficos del dibujo, generalmente se selecciona la pestaña Modelo(Modelo) (Fig. 8.1).
Arroz. 8.1. Plano de construcción en el espacio modelo
Esta pestaña le permite trabajar en espacio modelo, donde se dibujan y editan todos los objetos de dibujo. Junto a la pestaña Modelo(Modelo) pestañas ubicadas disposición(Hoja) (hay dos por defecto), al activar cuál cambiaremos a espacio de hoja El espacio papel es un entorno diseñado para albergar varias vistas de un diseño dibujado en el espacio modelo. En la fig. 8.2.

Arroz. 8.2. Plano de construcción en espacio papel
El espacio papel se utiliza para colocar varias vistas del modelo construido en un dibujo. Trabajar en el espacio papel es similar a trabajar en un tablero de dibujo, ya que cualquier pestaña de hoja imita una hoja de papel.
Hay varios elementos diferentes que se pueden resaltar en la pestaña de espacio modelo. En primer lugar, es la propia hoja de papel virtual, que tiene el color blanco. En segundo lugar, el contorno discontinuo muestra el borde del área de impresión. La presencia de esta área se debe al hecho de que la mayoría de las impresoras no pueden imprimir cerca del borde de la hoja. Además, se crea una ventana flotante por hoja de forma predeterminada. Nuevamente, se requieren ventanas gráficas del espacio papel para mostrar la vista del modelo.
Como se señaló anteriormente, de forma predeterminada, al crear un nuevo dibujo, aparecen dos pestañas de espacio papel en la parte inferior del área de gráficos: Diseño1(Hoja 1) y diseño2(Hoja 2). Sin embargo, puede haber menos pestañas de este tipo y, si lo desea, también puede crear nuevas hojas. Al mismo tiempo, se establecen configuraciones individuales para cada hoja: dimensiones y orientación, dispositivo de impresión predeterminado, configuración de ventana flotante, etc.
Creación y edición de hojas.
La forma más fácil de crear una nueva hoja es con Asistente de diseño(Asistente compuesto). Para llamarlo, ejecute uno de los comandos del menú: o Insertar > Diseño > Asistente para crear diseño(Insertar > Hoja > Asistente para crear diseño), o Herramientas > Asistentes > Crear diseño(Herramientas > Asistentes > Crear diseño). El comando LAYOUTWIZARD también se puede invocar desde la línea de comandos. En cualquier caso, aparecerá en pantalla la primera ventana del asistente de maquetación (Fig. 8.3).

Arroz. 8.3. La primera ventana del asistente de diseño
En esta ventana, debe ingresar el nombre de la hoja que se creará, que luego se mostrará en la pestaña correspondiente. El programa sugiere el número de serie de la nueva hoja - en nuestro caso es Diseño3(Hoja 3). Para navegar mejor por las hojas con diseños, ingrese algún nombre significativo en este campo que refleje la esencia del dibujo contenido en esta hoja.
Clic en el botón Más, para abrir la siguiente ventana del asistente de diseño (Figura 8.4). Se utiliza para seleccionar el dispositivo de impresión para la hoja creada (la configuración de impresoras y trazadores se analiza más adelante en este capítulo). Seleccione el dispositivo deseado haciendo clic en la línea correspondiente. Si selecciona el elemento Ninguno(No), no se establecerá ningún dispositivo de impresión predeterminado.

Arroz. 8.4. Ventana de configuración de la impresora del asistente de diseño

Arroz. 8.5. Ventana de configuración de papel del asistente de diseño
En la siguiente ventana (Fig. 8.6) seleccione el tipo de bloque de título de la lista de archivos. En la zona avance(Ver) mostrado esquemáticamente apariencia sello seleccionado. Elemento Ninguno(Ninguno) significa que no hay bloque de título. El sello del bloque de títulos se puede incluir en el dibujo como un bloque ajustando el interruptor en bloquear(Bloquear) o como un enlace colocando el interruptor en refX Mejor elige una posición bloquear(Bloque), porque en este caso el bloque de título se guardará en el dibujo.

Arroz. 8.6. Ventana de configuración del bloque de título
Consejo
Tenga en cuenta que la lista propuesta no contiene sellos correspondientes a GOST. Por lo tanto, le recomendamos que dedique tiempo una vez que cree el bloque de título deseado, para que pueda insertarlo simplemente en sus dibujos en el futuro. Una vez que haya dibujado su sello, guárdelo como un archivo .dwg en el directorio<Системный_диск>:\Documentos y configuraciones\<Ваш_профиль>\Datos de aplicación\Autodesk\ AutoCAD 2010\R18.0\enu\Template\.
La siguiente ventana del asistente está diseñada para determinar el número de ventanas gráficas en una hoja (Fig. 8.7). con interruptor configuración de la ventana gráfica(Configuración de la ventana gráfica) puede seleccionar una de las siguientes opciones de diseño.

Arroz. 8.7. Ventana de configuración de la ventana gráfica
Ninguno(Ninguno): establezca el botón de opción en esta posición si no desea crear una ventana gráfica en el espacio papel. Más tarde, puede definir ventanas gráficas manualmente.
Soltero(Único): se crea una ventana gráfica rectangular.
estándar Vistas de ingeniería 3D(Vista 3D estándar): crea cuatro ventanas gráficas. Se supone que tres de ellos tendrán proyección frontal, de perfil y horizontal, y la cuarta pantalla es necesaria para la representación isométrica del modelo.
formación(Array): después de colocar el interruptor en esta posición, los campos en la parte inferior de la ventana estarán disponibles. Aquí puede establecer el número de filas y columnas de las ventanas gráficas, así como la distancia entre ellas.
En la siguiente ventana del asistente, solo hay un botón: seleccionar ubicación(selección de posición). Cuando hace clic en él, la ventana del asistente se oculta temporalmente y regresa al espacio papel, donde debe determinar el tamaño del área que ocuparán todas las ventanas especificando esquinas opuestas. Si no presionas el botón seleccionar ubicación(Seleccione la posición), luego las ventanas de visualización llenarán toda el área de trazado.
EN última ventana asistente de diseño, haga clic en el botón Listo, para completar el trabajo de crear una hoja nueva.
Cuando finalice el asistente, estará en el espacio de la hoja de diseño que acaba de crear.
Edición de hojas
Haz clic derecho en el lomo de la pestaña que estás editando. Se abrirá el menú contextual (Fig. 8.8).

Arroz. 8.8. Menú contextual de la pestaña Hoja
Este menú contiene las siguientes opciones.
nuevo diseño(Nueva hoja): crea una nueva pestaña de hoja basada en la configuración predeterminada del dispositivo de impresión y el tamaño del papel. Automáticamente se asigna un nuevo nombre a la hoja: por ejemplo, al crear la pestaña de la cuarta hoja, esta será Diseño4(Hoja 4).
De la plantilla(Desde plantilla): le permite crear una nueva hoja basada en un dibujo o plantilla existente. Después de seleccionar este elemento, aparece un cuadro de diálogo en la pantalla. Seleccionar plantilla del archivo(Seleccione una plantilla de un archivo), en el que debe especificar la ubicación del archivo con la extensión DWG o DWT. Después de presionar el botón abierto(Abrir) cierra la ventana actual y muestra un cuadro de diálogo Insertar diseño(s)(Insertar hoja(s)), donde puede seleccionar una hoja específica de este dibujo. Como resultado de tal operación, todos los elementos de la hoja seleccionada se transferirán a una nueva hoja: un bloque de sellos, ventanas gráficas, etc. Sin embargo, los objetos de la pestaña Modelo(Modelo) no se importará a la hoja nueva.
Borrar(Eliminar): le permite eliminar la hoja seleccionada. Antes de la desinstalación, el programa definitivamente mostrará una ventana de advertencia. La hoja se eliminará después de hacer clic en el botón DE ACUERDO.
Rebautizar(Cambiar nombre): después de seleccionar este elemento, se resaltará el nombre de la hoja en su lomo. Para cambiar el nombre de una hoja, debe ingresar un nuevo nombre y presionar la tecla Ingresar.
Mover o copiar(Mover o copiar): al seleccionar este comando, aparece un cuadro de diálogo con el mismo nombre que le permite crear una copia de la hoja actual o moverla. Para mover la hoja, ingrese en el campo Antes del diseño(Antes de la hoja) El nombre de otra hoja de diseño a la izquierda de cuya pestaña desea colocar la hoja actual. Seleccionar un elemento mover al final(mover al final), mueve la hoja al extremo derecho. Marcando la casilla de verificación crear una copia(Crear copia) crea una nueva copia de la hoja seleccionada, con el número de la copia realizada entre paréntesis del nombre de la hoja.
Seleccionar todos los diseños(Seleccionar todas las hojas) - selecciona todas las hojas presentes en el dibujo. Luego puede realizar operaciones de edición masiva en ellos, como la eliminación.
Elementos Activar diseño anterior(Activar hoja anterior) y Activar pestaña de modelo(Pestaña Activar modelo) activa la hoja anterior o el espacio modelo, respectivamente.
Administrador de configuración de pagina(Administrador de configuración de página): llama al cuadro de diálogo del mismo nombre, diseñado para administrar la configuración de página.
Trama(Imprimir) - llama al cuadro de diálogo Trama(Imprimir) en el que se realizan los ajustes de impresión.
Importar diseño como hoja(Importar diseño como hoja): le permite agregar el diseño creado al conjunto de hojas.
Exportar diseño a modelo(Exportar hoja a modelo): le permite exportar todos los objetos visibles de la hoja actual al espacio modelo de un nuevo dibujo.
Ocultar pestañas Diseños y Modelo(Ocultar fichas de diseño y modelo): oculta las fichas de modelo y espacio papel, lo que le permite aumentar ligeramente el área de gráficos. Ahora puede cambiar entre la imagen del modelo y su diseño en la hoja usando el botón Modelo(Modelo)
y botones con el nombre de la hoja de diseño
ubicado en la barra de estado. Al hacer clic en el botón Diseños de vista rápida(Hojas de vista rápida)
Puede especificar qué hoja específica desea mostrar (Fig. 8.9).

Arroz. 8.9. Hojas de vista rápida
Haciendo clic derecho en uno de estos botones y seleccionando Diseño de pantalla y pestañas de modelo(Mostrar fichas de hoja y modelo), devolverá las fichas a sus posiciones originales.
Consejo
Al presionar Ctrl+RePág se alterna entre las pestañas de diseño y la pestaña del modelo de derecha a izquierda, y Ctrl+RePág alterna las pestañas de izquierda a derecha.
El siguiente paso después de crear una hoja es cambiar su configuración. Para abrir un cuadro de diálogo Administrador de configuración de pagina(Administrador de configuración de página) (Fig. 8.10), seleccione Administrador de configuración de pagina(Administrador de configuración de página) en el menú contextual de la hoja, o ejecute el comando Archivo > Administrador de configuraciones de página(Archivo > Administrador de configuraciones de página). Curiosamente, para una hoja, puede crear varios conjuntos de parámetros.

Arroz. 8.10. Cuadro de diálogo Administrador de configuraciones de página
Esta ventana muestra los parámetros de las hojas disponibles en este dibujo. Al marcar la casilla Mostrar al crear un nuevo diseño(Mostrar al crear una nueva hoja), puedes asegurarte que la primera vez que accedas a la hoja creada, automáticamente aparecerá un cuadro de diálogo en la pantalla Administrador de configuración de pagina(Administrador de configuración de pagina).
Botón Nuevo(Nuevo) le permite crear un nuevo conjunto de parámetros. En la ventana Configuración de nueva página(Nueva configuración de página) que aparece después de hacer clic en este botón, debe ingresar el nombre de la configuración que se creará. Además, de la lista a continuación, debe seleccionar el nombre del conjunto de parámetros existente, cuya configuración es más adecuada para el que se está creando. Después de hacer clic en el botón DE ACUERDO se abre el cuadro de diálogo Configuración de página(Configuración de página) (Fig. 8.11).

Arroz. 8.11. Cuadro de diálogo Configurar página
Además de crear un nuevo conjunto de opciones, puede importar uno existente de otro dibujo haciendo clic en la ventana Administrador de configuración de pagina(Administrador de configuración de página) en el botón Importar(Importar). Presione el botón Modificar(Cambiar) abre una ventana Configuración de página(Configuración de página), en el que puede cambiar algunas configuraciones de la hoja actual.
De la lista Nombre(Nombre) ubicado en el área impresora/trazador(Impresora/trazador) ventanas Configuración de página(Configuración de página) selecciona el nombre del dispositivo de impresión predeterminado.
La lista desplegable Tamaño de papel(Tamaño de papel) sirve para seleccionar los tamaños de papel disponibles para esta impresora o trazador. En este caso, las dimensiones y la orientación de la hoja se muestran en una pequeña figura al lado.
En la zona área de parcela(Área de impresión) indica el área a imprimir. De forma predeterminada, la lista desplegable se establece en disposición(Hoja), pero también puede optar por imprimir en los bordes del dibujo, imprimir en la pantalla actual o imprimir en un marco específico.
Por defecto, al imprimir, el dibujo se mueve lo más lejos posible a la esquina superior izquierda. Sin embargo, puede establecer el desplazamiento del dibujo a lo largo de los ejes X Y Y, ingresando los valores requeridos en los campos apropiados. Caja Centrar la trama(Impresión central) le permite centrar el objeto impreso en la hoja.
La escala se puede ajustar en el área escala de trama(escala de impresión). En particular, de la lista desplegable Escala(Escala) seleccione uno de los factores de escala. Puede especificar explícitamente un factor de escala en los campos a continuación. Al marcar la casilla Líneas de escala(Grosor de línea de escala), puede establecer la escala para la representación del grosor de línea. Dado que la escala suele especificarse individualmente para cada ventana gráfica, la impresión desde el espacio papel suele realizarse a una escala de 1:1.
En la zona Tabla de estilo de trama(Mesa estilos de impresión) indican el nombre del archivo de hoja de estilo de trazado.
Si llamó a la ventana mientras estaba en el espacio papel, entonces en el área Opciones de ventana sombreada(Opciones de color de ventana gráfica) solo la lista estará activa Calidad(Calidad) en el que se indica la calidad de la imagen. Si selecciona un elemento de esta lista Costumbre(Personalizado), entonces el campo estará disponible ppp, donde puede ingresar la resolución en puntos por pulgada.
Considere los parámetros contenidos en el área Opciones de trama(Opciones de impresión). Si la casilla de verificación está marcada Trazar grosores de línea de objetos(Tenga en cuenta el grosor de las líneas de los objetos), luego se tendrá en cuenta el grosor de las líneas del dibujo al imprimir. Si a algunos objetos o capas del dibujo se les ha asignado un estilo de trazado y la casilla de verificación Trazar con estilos de trama(Considere los estilos de trazado), luego estos objetos se imprimirán de acuerdo con el estilo que se les asignó. Caja Trazar espacio papel último(Imprimir espacio papel al último) determina el orden en que se imprimen los objetos en el espacio papel y el espacio modelo. Si la casilla de verificación está marcada ocultar objetos del espacio papel(Ocultar objetos de papel), las líneas ocultas no se dibujarán al imprimir desde el espacio papel.
En la zona orientación del dibujo(Orientación del dibujo) seleccione la orientación del dibujo en una hoja de papel usando el interruptor: Retrato(Libro) o Paisaje(Álbum). Con la casilla marcada Trama al revés(Imprimir al revés) El dibujo se imprimirá al revés en papel.
Guarde todas las configuraciones haciendo clic en el botón DE ACUERDO. El programa volverá al cuadro de diálogo. Administrador de configuración de pagina(Administrador de configuración de pagina). Si es necesario, actualice este conjunto de configuraciones seleccionándolo y haciendo clic en el botón actual conjunto(Hacer actual). Clic en el botón cerca(Cerrar) para volver al espacio papel.
Ventanas en el espacio papel
Para ver un dibujo en el espacio papel, debe crear ventanas gráficas. De forma predeterminada, los diseños existentes ya tienen una ventana gráfica. Por lo general, una ventana gráfica no es suficiente para representar con precisión el modelo, ya que requiere mostrar varias vistas diferentes de la estructura, o la misma vista pero con diferentes detalles. Por ejemplo, en los dibujos técnicos, las piezas o conjuntos tridimensionales suelen representarse como tres proyecciones. Además, se pueden colocar varios dibujos en una hoja a la vez, lo que significa que puede crear varias ventanas flotantes colocando diferentes vistas en ellas.
Nota
Hay dos tipos de ventanas gráficas en AutoCAD: no superpuestas y superpuestas. Las vistas que no se superponen solo se pueden crear en el espacio modelo. Este capítulo solo se ocupa de las vistas superpuestas (flotantes) que se representan en el espacio papel.
Las ventanas flotantes son objetos reales que se pueden editar.
Consejo
Dado que normalmente no es necesario imprimir los bordes de las ventanas flotantes, deben crearse en una capa separada. En el futuro, desactivar esta capa le permitirá eliminar los bordes de las ventanas gráficas de la hoja. Los objetos del espacio modelo permanecen en su lugar. Pero incluso si planea mantener los bordes, cree una capa separada para las ventanas gráficas; esto brindará la oportunidad de editar en grupo las ventanas flotantes. Por ejemplo, puede establecer rápidamente todos los bordes en el mismo color asignándolo a esta capa.
La mayoría de las operaciones para crear y editar ventanas flotantes se realizan usando el grupo ventanas gráficas(ventanas) ubicadas en la pestaña vista(Pantalla) cinta o barra de herramientas ventanas gráficas(ventanas) (Fig. 8.12).
Arroz. 8.12. Barra de herramientas de ventanas gráficas
Crear vistas flotantesPara abrir un cuadro de diálogo ventanas gráficas(ventanas) (Fig. 8.13), mientras está en el espacio papel, haga clic en el botón Nuevo(Nuevo) en el grupo ventanas gráficas Pestaña (ventanas) vista Cuadro de diálogo Mostrar ventanas gráficas(Mostrar cuadro de diálogo de ventanas gráficas) en la barra de herramientas ventanas gráficas(Puertas de visualización). También puede escribir el comando VPORTS. Se puede lograr el mismo resultado ejecutando el comando de menú Ver > Ventanas gráficas > Nuevas ventanas gráficas(Ver > Ventanas gráficas > Nuevas ventanas gráficas).

Arroz. 8.13. Cuadro de diálogo Ventanas gráficas (Viewports)
Lista vistas estándar(Vistas estándar) le permite seleccionar el número de ventanas flotantes y su ubicación en la hoja. Al mismo tiempo, en la zona avance(Ver) muestra esquemáticamente la ubicación futura de las ventanas gráficas y el nombre de cada una de ellas. Con el modo seleccionado 2D en la lista Configuración(Modo) en cada ventana gráfica establece la vista de todo el modelo. Si configura el modo 3D, luego se crearán vistas estándar del modelo en las ventanas gráficas.
Gota Cambiar vista a(Cambiar vista a) establece la vista en una ventana gráfica específica. Por ejemplo, con el modo seleccionado 3D de esta lista, puede seleccionar una de las vistas estándar o configurar la visualización isométrica del modelo.
en campo Espaciado de ventana gráfica(Distancia) indica la distancia a la que se ubicarán las ventanas gráficas entre sí en la hoja. Está claro que este campo se activa solo cuando se crean dos o más ventanas flotantes.
Después de completar todas las configuraciones necesarias, haga clic en el botón DE ACUERDO. Esto cierra el cuadro de diálogo y le indica en la línea de comando:
Especifique la primera esquina o
En respuesta, establezca el primer punto de la esquina con el mouse o presione la tecla ingresar, para que los viewports ocupen toda el área imprimible de la hoja. Si establece el primer punto, aparecerá el siguiente mensaje en la línea de comando:
Especifica la esquina contraria:
Especifique la esquina opuesta del área rectangular en la que encajarán todas las ventanas gráficas. La ruta especificada se llenará con ventanas flotantes.
Crear una ventana flotante con una forma complejaYa sabe cómo crear una o más ventanas flotantes rectangulares. Sin embargo, AutoCAD le permite crear pantallas de forma irregular, para lo cual debe hacer clic en el botón Crear poligonal(Crear poligonal) en un grupo ventanas gráficas Pestaña (ventanas) vista(Pantalla) cinta o botón ventana poligonal(Vista poligonal) en la barra de herramientas ventanas gráficas(Puertas de visualización). También puede ejecutar el comando de menú Ver > Ventanas > Ventana poligonal(Ver > Ventanas > Ventana poligonal). En este caso, el borde de la ventana flotante se creará a partir de segmentos rectos y de arco.
Después de ejecutar el comando, aparecerá un mensaje:
Especifique el punto de inicio:
Establecer el primer punto. Después de eso, aparecerá una nueva solicitud:
Especifique el siguiente punto o:
Continúe eligiendo puntos o elija una de las opciones sugeridas:
Cuando selecciona la opción Arco, puede agregar segmentos de arco;
Si selecciona el parámetro Longitud, se dibujará un segmento lineal de la longitud y dirección dadas;
La opción Deshacer elimina el último fragmento creado.
Después de especificar el último punto, presione la tecla ingresar, para completar los bordes de la ventana gráfica. Está claro que el contorno de la ventana gráfica debe estar cerrado, por lo que si el último punto especificado no coincide con el inicial, el programa dibujará automáticamente un segmento de línea para obtener un objeto cerrado.
Creación de una ventana flotante a partir de un objetoAutoCAD le permite crear vistas flotantes a partir de cualquier objeto cerrado. Para convertir una polilínea cerrada, una elipse, una spline, una región o un círculo en una ventana gráfica, ejecute el comando de menú Ver > Ventanas gráficas > Objeto(Ver > Ventanas gráficas > Objeto) o haga clic en el botón Crear a partir de objeto(Crear desde objeto) en un grupo ventanas gráficas Pestaña (ventanas) vista(Pantalla) Cinta o Botón Convertir objeto en ventana gráfica(Convertir objeto en ventana gráfica) en la barra de herramientas ventanas gráficas(Puertas de visualización). Aparecerá un mensaje:
Seleccione el objeto para recortar la ventana gráfica:
Seleccione un objeto cerrado adecuado. Inmediatamente se convertirá en una ventana flotante, en la que aparecerá la imagen del modelo.
Edición de ventanas flotantesLa ventana gráfica flotante creada se puede mover, cambiar de tamaño o eliminar después de seleccionarla.
Al igual que otros objetos, las ventanas flotantes se pueden editar con pinzamientos. Sin embargo, la función más interesante es la redefinición de los límites de la ventana gráfica mediante el comando VCLIP. Este comando se invoca haciendo clic en el botón. Recortar ventana gráfica existente(Recortar ventana gráfica existente) en la caja de herramientas ventanas gráficas(Puertas de visualización). Esto hace posible cambiar la forma de la ventana flotante de acuerdo con los nuevos límites. Para recortar la ventana gráfica, debe elegir un bucle cerrado existente o crear uno durante el comando.
Seleccione la ventana flotante que desea recortar y luego ejecute el comando VPCLIP, o primero ejecute el comando VPCLIP y luego, cuando se le solicite:
Seleccionar objeto de recorte o
especifique un objeto cerrado para que actúe como límite de recorte.
Si, en respuesta a este aviso, presiona Ingresar(es decir, seleccione la opción Poligonal), luego podrá crear un límite de recorte manualmente. Al igual que con la creación de una ventana gráfica de una forma compleja, en este caso el borde de recorte se forma a partir de segmentos rectos y de arco.
Puede eliminar un área delimitada por recorte mediante la opción Eliminar, que solo está disponible si la ventana gráfica flotante seleccionada está recortada.
Trabajar con el modelo en la ventana gráficaDespués de crear y editar ventanas flotantes, cada una de ellas mostrará la misma vista del modelo. Sin embargo, en cada ventana gráfica, debe configurar la vista deseada. Para hacer esto, cambie del espacio papel a la ventana gráfica, lo que se puede hacer de dos maneras.
Haga doble clic en la ventana gráfica que desea seleccionar.
Haga clic en el botón PAPEL(Papel) ubicado en la barra de estado. El botón cambiará su nombre a MODELO(Modelo) y una de las ventanas flotantes se activa en la zona de gráficos. Para cambiar a la vista deseada, haga clic en ella con el botón del ratón.
Consejo
Para alternar secuencialmente entre las vistas activadas, presione la combinación de teclas Ctrl+R.
El límite de la ventana gráfica activada se resalta con una línea gruesa.
Al cambiar a una de las vistas flotantes, en realidad nos encontramos en el espacio modelo. Aquí puedes editar o crear nuevos objetos, como si estuvieras en una pestaña Modelo(Modelo) y, por lo tanto, los cambios se reflejarán en todas las ventanas gráficas.
Echemos un vistazo a los comandos proporcionados por el menú contextual de la ventana gráfica. Seleccione la ventana gráfica flotante (sus bordes se mostrarán como una línea discontinua) y luego haga clic con el botón derecho para abrir el menú contextual (Fig. 8.14).

Arroz. 8.14. Menú contextual de la vista
Si hay varias ventanas gráficas en una hoja, lo más probable es que sean pequeñas y no sea muy conveniente trabajar con el modelo en ventanas tan pequeñas. Sin embargo, puede expandir temporalmente una ventana flotante para cubrir toda el área de gráficos. Para hacer esto, seleccione Maximizar ventana gráfica(Maximizar ventana gráfica) en el menú contextual, o simplemente haga doble clic en el marco de una ventana gráfica inactiva. Una ventana ampliada con un borde rojo ocupará toda el área de gráficos. Aquí puede realizar todas las acciones que están en la pestaña Modelo(Modelo), sin embargo, los comandos de zoom y panorámica no cambiarán la forma en que se muestran los objetos en la ventana gráfica. Para minimizar la pantalla, llame al menú contextual y seleccione el elemento Minimizar ventana gráfica(Contraer ventana gráfica).
Puede maximizar la ventana gráfica ejecutando el comando VPMAX y minimizarla ejecutando el comando VPMIN. Además, hay un botón en la barra de estado Maximizar ventana gráfica(Expandir ventana gráfica)
empujando los límites de la pantalla, y puede minimizar la pantalla usando el botón Minimizar ventana gráfica(Contraer ventana gráfica)
que aparece en su lugar.
Equipo Mostrar objetos de ventana gráfica(Mostrar objetos en ventanas gráficas) del menú contextual brinda la capacidad de habilitar o deshabilitar la visibilidad de los objetos en la ventana gráfica. Seleccionar un elemento No(No), eliminaremos todos los objetos contenidos en la ventana gráfica actual de la pantalla. Tal operación puede ser útil si es necesario descargar visualmente el espacio de la hoja. Para devolver los objetos a su lugar, marque la casilla Sí(Sí).
Comando del menú contextual Pantalla bloqueada(Mostrar bloqueado) le permite fijar la escala de la ventana gráfica. De forma predeterminada, la escala de cada ventana gráfica se puede cambiar individualmente, pero si marca la casilla Sí(Sí), luego, cuando intente escalar la imagen en la ventana gráfica, la escala de visualización de todo el espacio del papel cambiará.
Para volver al espacio papel, haga doble clic en un área que no esté ocupada por ventanas gráficas o haga clic en MODELO(Modelo) ubicado en la barra de estado.
Escalado de ventana gráficaNormalmente, la impresión desde el espacio papel se produce a una escala de 1:1. Por lo tanto, para lograr el diseño correcto del dibujo, es necesario establecer por separado la escala de cada ventana gráfica. Para escalar con precisión el dibujo, debe especificar la escala de la ventana gráfica en relación con el espacio papel. Este factor de escala se determina dividiendo las unidades de espacio papel por las unidades de espacio modelo. Puede ajustar la escala utilizando el parámetro XP del comando ZOOM. Por ejemplo, para escalar una imagen a 1:10, ingrese 1/10XP cuando se le solicite el comando ZOOM.
También puede especificar la escala de una ventana gráfica en particular usando la lista desplegable en la barra de herramientas ventanas gráficas(Puertas de visualización). Después de configurar la escala de la imagen en la ventana gráfica, debe bloquear este factor de escala de cambios aleatorios. Para hacer esto, debe ejecutar el comando Pantalla bloqueada > Sí(Mostrar Bloqueado > Sí) en el menú contextual de la ventana flotante.
Controlar la visibilidad de los objetos dentro de una ventana gráficaEn cada ventana gráfica, puede ajustar por separado la visibilidad de las capas. Por ejemplo, de esta manera puede ocultar el sombreado o el texto que se repite en varias ventanas gráficas.
Haga doble clic en la ventana gráfica deseada para activarla.
Clic en el botón Propiedades de la capa(Propiedades de la capa)
en grupo Capas Pestaña (Capas) Hogar Cinta (principal) o el mismo botón en la barra de herramientas Capas(Capas). Se abrirá la paleta Administrador de propiedades de capas(Administrador de propiedades de capas) (Fig. 8.15).

Arroz. 8.15. Administrador de propiedades de capa de paleta (Administrador de propiedades de capa), llamado en modo Diseño (Hoja)
Tenga en cuenta que esta ventana es algo diferente de la similar llamada desde el espacio modelo (ver Figura 2.27). En particular, han aparecido nuevas columnas que son responsables de las propiedades de los objetos dentro de la ventana gráfica editada: Congelación de vicepresidente(Congelado en PVE), Vicepresidente de color(Color en PVE), Tipo de línea VP(Tipo de línea en PVE), Peso de línea de vicepresidente(Grosor de línea en PVE) y Estilo de trama VP(Estilo de impresión en PVE). El propósito de estas columnas no difiere de otras similares sin la adición vicepresidente, con la única modificación de que su cambio se limita a una ventana flotante editable.
Por ejemplo, para hacer invisibles todos los objetos de una capa, haga clic frente al nombre de esta capa en la columna Congelación de vicepresidente(Congelado en PVE) o, por ejemplo, para cambiar el color de los objetos de capa dentro de la ventana gráfica, use la columna Vicepresidente de color(Color en PVE).
La preparación de la hoja para la impresión en esta etapa puede considerarse completada. Considere el proceso de impresión en sí.
Una vez que haya terminado de crear y diseñar su dibujo, estará listo para comenzar a configurar su impresión. La apariencia del dibujo impreso dependerá de varios componentes: la configuración de la hoja discutida anteriormente, la tabla de impresión adjunta y, por supuesto, la configuración del propio dispositivo de impresión. Por lo tanto, antes de pasar a imprimir un dibujo, consideremos trabajar con estilos de impresión y configurar impresoras.
Estilos de impresión
Estilo de impresión es una propiedad de un objeto que determina cómo se imprimirá en papel. Un estilo de impresión combina un conjunto de parámetros de objeto, como color, tipo de línea y grosor, etc. A diferencia de otras propiedades, no se puede usar un estilo de impresión, en cuyo caso el programa imprimirá el objeto de acuerdo con otras propiedades.
El uso de estilos de impresión le permite controlar con mayor flexibilidad la imagen de los objetos en la pantalla y el papel. Por ejemplo, en un monitor, una línea se muestra en un color, pero cuando se usa un estilo de impresión y se hace un dibujo en papel, el color de la línea puede ser completamente diferente. Sin embargo, el uso de estilos de impresión no afecta la visualización de objetos en el monitor.
Los estilos de trazado se pueden combinar en imprimir hojas de estilo que se almacenan en archivos especiales.
Estilos de trazado dependientes del color y con nombreAutoCAD utiliza dos tipos de estilos de trazado.
dependiente del color Los estilos de impresión se heredan de versiones anteriores del programa. Al usarlos, la apariencia de un objeto depende de su color, es decir, se asocian configuraciones específicas a cada color específico. Una desventaja significativa de este método es que los objetos del mismo color en papel se verán iguales. Por ejemplo, no puede hacer que todos los objetos del mismo color tengan diferente tipo líneas. Las hojas de estilo de trazado dependientes del color se almacenan en archivos con la extensión .ctb.
Usando llamado estilos de impresión, la apariencia de un objeto en papel es independiente de su color. A cada objeto se le puede asignar un estilo de impresión arbitrario. Las tablas de estilos de trazado con nombre se almacenan en archivos con la extensión .stb.
Solo se puede usar un tipo de hoja de estilo de impresión en un programa a la vez, ya sea dependiente del color o con nombre. El tipo de estilo de impresión se puede seleccionar en la pestaña Trazar y publicar Cuadro de diálogo (Imprimir y publicar) Opciones(Parámetros) (Fig. 8.16), que se puede llamar seleccionando el elemento en el menú contextual del programa Opciones(Opciones).

Arroz. 8.16. Ficha Trazar y publicar del cuadro de diálogo Opciones
Clic de botón Configuración de la tabla de estilos de trazado(Configuración de la hoja de estilo de impresión) abre un cuadro de diálogo del mismo nombre (Fig. 8.17).

Arroz. 8.17. Cuadro de diálogo Estilos de trazado
En esta ventana, el interruptor está configurado de forma predeterminada en Usar estilos de trazado dependientes del color(Utilice estilos de trazado dependientes del color). Al mismo tiempo, en la zona Configuración actual de la tabla de estilos de trazado(Configuración actual de la hoja de estilo de trazado) solo hay una lista desplegable disponible: Tabla de estilos de trazado por defecto(Hoja de estilo de trazado predeterminada), donde puede especificar un archivo de hoja de estilo de trazado predeterminado dependiente del color.
Después de configurar el interruptor Comportamiento de estilo de trazado predeterminado para dibujos nuevos(Estilos de trazado predeterminados para dibujos nuevos) a Usar estilos de trazado con nombre(Usar estilos de trazado con nombre) las listas desplegables restantes estarán disponibles. En este caso, la lista Tabla de estilos de trazado por defecto(Tabla de estilo de trazado predeterminada) Solo están presentes los archivos .stb, desde los cuales puede seleccionar una tabla de estilo de trazado predeterminada. Gota Estilo de trazado predeterminado para la capa 0(Estilo de trazado predeterminado para la capa 0) indica el estilo de la capa 0 en nuevos dibujos. El valor predeterminado es sólo Normal(Común). El estilo de impresión asignado por defecto a los objetos creados se selecciona de la lista Estilo de trazado predeterminado para objetos(El estilo de impresión predeterminado para objetos) que contiene los valores Por capa(Por capa) PorBloque(por bloque) y Normal(Común).
Tenga en cuenta que los parámetros cambiaron en la ventana Configuración de la tabla de estilos de trazado(Configuración de hoja de estilo de impresión) solo se aplicará a dibujos nuevos o a documentos abiertos creados en la versión 14 y anteriores del programa, es decir, esta configuración no tendrá ningún efecto en el dibujo actual. Por lo tanto, debe seleccionar un tipo de estilo de trazado antes de crear un dibujo nuevo.
Crear una hoja de estilo de trazadoEn AutoCAD, existe inicialmente un determinado conjunto de estilos de trazado dependientes del color y con nombre. Sin embargo, si lo desea, puede crear su propia hoja de estilo, y cada hoja de estilo de impresión creada será un archivo separado. Nuevo set los estilos de impresión se crean usando el asistente Agregar tabla de estilos de trazado(Agregar hoja de estilo de trazado), que se puede invocar usando el comando de menú Herramientas > Asistentes > Agregar tabla de estilos de trazado(Herramientas > Asistentes > Agregar hoja de estilo de trazado) Archivo > Administrador de estilos de trazado(Archivo > Administrador de estilos de trazado) y haciendo doble clic en el icono en la ventana que se abre. Asistente para agregar tablas de estilos de trazado(Asistente para agregar tablas de estilos de trazado).
Usemos este asistente para crear una nueva hoja de estilo de impresión.
1. Desde la primera ventana del asistente, puede obtener información sobre su propósito y sobre las tablas de estilo de trazado en general. Clic en el botón Más, Para empezar. Se abrirá una ventana en la que debe seleccionar un método para crear una nueva tabla (Fig. 8.18).

Arroz. 8.18. La primera ventana del Asistente para agregar tablas de estilos de trazado
2. Coloque el interruptor en Empezar desde el principio(Desde el principio) para crear una hoja de estilo de impresión desde cero. Posición del interruptor Usar una tabla de estilos de trazado existente(Usar hoja de estilo de trazado existente) le permite usar una tabla existente para crear una nueva. También puede configurar el interruptor para Utilizar mi configuración de trazador R14 (CFG)(Utilice el archivo de configuración de AutoCAD CFG) o Utilice un archivo PCP o PC2(Utilice la configuración de la pluma importada de un archivo PCP o PCP2). Vaya a la siguiente ventana (Fig. 8.19) haciendo clic en el botón Más.

Arroz. 8.19. Ventana para elegir cómo crear una nueva tabla
3. Coloque el interruptor en Tabla de estilo de trazado dependiente del color(Tabla de estilo de trazado dependiente del color) para crear una tabla dependiente del color. Elegir una opción Tabla de estilos de trazado con nombre(hoja de estilo de impresión con nombre), creará una hoja de estilo con nombre. Continúe con la siguiente ventana del asistente (Fig. 8.20).

Arroz. 8.20. Ventana de nombre de archivo
4. Ingrese el nombre de la hoja de estilo que se creará en el campo Nombre del archivo(Nombre del archivo) e inicie la última ventana (Fig. 8.21) haciendo clic en el botón Más.

Arroz. 8.21. La ventana final del asistente.
5. Solo hay una casilla de verificación en la última ventana Utilice esta tabla de estilos de trazado para dibujos nuevos y anteriores a AutoCAD 2010(Utilice esta hoja de estilo de trazado para dibujos nuevos y dibujos anteriores a AutoCAD 2010), después de establecer qué estilo de trazado generado se conectará a todos los dibujos nuevos de forma predeterminada. Al hacer clic en el botón Editor de tablas de estilos de trazado(Editor de hojas de estilo de impresión), abrirá una ventana del mismo nombre que le permite editar una hoja de estilo que aún no se ha creado.
6. Finalice el asistente haciendo clic en el botón Listo.
Edición de la hoja de estilo de trazadoEditar una hoja de estilo de impresión consiste en agregar o eliminar estilos, renombrarlos o cambiar parámetros (color, tipo, grosor, etc.). El cuadro de diálogo está diseñado para editar la tabla. Editor de tablas de estilos de trazado(Editor de tabla de estilo de impresión), que se llama haciendo clic en el botón del mismo nombre en la última ventana del asistente Agregar tabla de estilos de trazado(Agregar hoja de estilo de impresión) o en el botón Editar(Editar)
en la ventana Configuración de página(Configuración de página). La misma ventana se puede abrir haciendo doble clic en el nombre del estilo deseado en la ventana Estilos de trama(Estilos de impresión).
En el cuadro de diálogo Editor de tablas de estilos de trazado(Editor de tablas de estilos de impresión) Hay dos pestañas para editar estilos de impresión: vista de tabla(Mesa) y vista de formulario(Tarjeta). Ambas pestañas ofrecen las mismas opciones de edición, pero en una forma diferente. La apariencia de la ventana diferirá solo para diferentes estilos de impresión. ¿Cómo es la pestaña? vista de tabla(Tabla) al editar una hoja de estilo de impresión con nombre acad.stb, que se muestra en la fig. 8.22.

Arroz. 8.22. Ficha Vista de tabla del cuadro de diálogo Editor de tablas de estilos de trazado
Es fácil ver que esta tabla contiene dos estilos de impresión: Normal(Normal) y Estilo 1(Estilo 1). Estilo Normal(Regular) está presente en todas las hojas de estilo con nombre y no se puede editar. Cabe señalar que el estilo de impresión Estilo 1(Estilo 1) solo aparecerá cuando presione el botón Añadir estilo(Añadir estilo). Cada pulsación subsiguiente de este botón crea nuevos estilos (el siguiente será estilo 2(Estilo 2)) con opciones predeterminadas. Para cambiar cualquier configuración de estilo, haga clic en la línea correspondiente y luego seleccione el valor deseado de la lista desplegable. Para eliminar un estilo de trazado adicional, seleccione la columna adecuada y haga clic en el botón Eliminar estilo(Quitar estilo).
Ver estilos en una vista de tabla es conveniente porque puede comparar fácilmente parámetros del mismo nombre en diferentes estilos. Sin embargo, si está editando un solo estilo, es posible que desee trabajar más en una pestaña. vista de formulario(Tarjeta). La apariencia de esta pestaña al editar la hoja de estilo de impresión dependiente del color acad.ctb se muestra en la fig. 8.23.

Arroz. 8.23. Ficha Vista de formulario del cuadro de diálogo Editor de tablas de estilos de trazado
Como puede ver, casi todos los parámetros presentes en la pestaña anterior también están aquí, solo que en una forma ligeramente diferente. en campo estilos de trama(Estilos de impresión) enumera todos los estilos que dependen del color (hay 255 en total, por número de colores). Tenga en cuenta que los botones Añadir estilo(Añadir estilo) y Eliminar estilo(Eliminar estilo) están deshabilitados porque las tablas dependientes del color no admiten la creación y eliminación de estilos de trazado. Además, no hay forma de cambiar el nombre del estilo.
Después de cambiar los parámetros requeridos, haga clic en el botón Guardar como(Guardar como) para guardar la hoja de estilo con un nuevo nombre. Si desea guardar la configuración en el archivo actual, haga clic en el botón Guardar cerrar(Guardar y cerrar).
Conexión de una hoja de estilo de trazado a un dibujoEl último paso para usar una hoja de estilo de trazado es conectarla a un dibujo. Más específicamente, una hoja de estilo se puede asignar a un espacio modelo oa cualquier espacio papel.
1. Abra un dibujo y haga clic en la pestaña deseada en la zona de gráficos.
2. Haga clic derecho en el lomo de la pestaña y en el menú contextual que se abre, seleccione Administrador de configuración de pagina(Administrador de configuración de pagina). En la ventana que aparece, haga clic en el botón Modificar(Cambiar). Se abrirá una ventana Configuración de página(Configuración de página).
3. Suelta Tabla de estilos de trazado (asignaciones de plumas)(Tabla de estilos de trazado (asignación de plumas)) Seleccione una tabla de estilos de trazado. Si ha seleccionado la pestaña Modelo(Modelo) entonces a la pregunta ¿Asignar esta tabla de estilos de trazado a todos los diseños?(¿Aplicar la hoja de estilo de trazado especificada a todas las hojas?) respuesta Sí o No pulsando el botón correspondiente. Si está en el espacio papel, marque la casilla Mostrar estilos de trazado(Mostrar estilos de trazado) para ver los estilos de trazado sin dibujar en papel.
Adjuntar un estilo de trazado a una capa u objetoPuede adjuntar un estilo de trazado a una capa u objeto solo si utiliza una hoja de estilo de trazado con nombre. En el caso de utilizar una hoja de estilo dependiente del color, es imposible asignar de forma independiente un estilo de impresión a cualquier objeto o capa, ya que en este caso los estilos de impresión se asignan automáticamente en función del color del objeto. Por lo tanto, para conectar un estilo de impresión específico a un objeto o capa, primero debe asignar el uso de estilos de impresión con nombre en la configuración del programa. Para ello, en el cuadro de diálogo Configuración de la tabla de estilos de trazado(Configuración de la tabla de estilos de impresión) (consulte la Fig. 8.17) coloque el interruptor en Usar estilos de trazado con nombre(Usar estilos de trazado con nombre) y haga clic en DE ACUERDO, y luego cree un nuevo dibujo en el que pretenda usar los estilos de trazado nombrados.
Por lo general, los estilos de impresión no se asignan a cada objeto individualmente, sino a la capa en la que se encuentran estos objetos. Para aplicar un estilo de trazado con nombre a una capa:
1. Abra el cuadro de diálogo Administrador de propiedades de capas(Administrador de propiedades de capas) haciendo clic en el botón del mismo nombre en la barra de herramientas Capas(Capas) o en el botón Propiedades de la capa(Propiedades de capa) en un grupo Capas Pestaña (Capas) Hogar(Principal) Cinta ejecutando el comando de menú Formato > Capa(Formato > Capas).
2. Haga clic en el valor de la columna Estilo de trama(Estilo de impresión) de la capa deseada. Aparecerá un cuadro de diálogo en la pantalla. Seleccionar estilo de trazado(Selección de estilo de impresión) (Fig. 8.24).

Arroz. 8.24. Ventana de selección de estilo de impresión
3. Suelta Tabla de estilo de trama activa(Hoja de estilo de parcela activa) debe especificar la hoja de estilo adjunta. Al mismo tiempo, en la zona estilos de trama(Estilos de impresión) muestra todos los estilos contenidos en esta tabla. Si es necesario, puede editar la hoja de estilo seleccionada haciendo clic en el botón Editor(Editor).
4. Seleccione el estilo deseado en la ventana Seleccionar estilo de trazado(Seleccionando el estilo de impresión). Luego presione el botón DE ACUERDO, para cerrar la ventana.
Si necesita asignar un estilo de impresión a un solo objeto, puede hacerlo mediante la paleta Propiedades.
1. Seleccione el objeto deseado de cualquier forma conocida por usted. Luego haga clic derecho y seleccione del menú contextual Propiedades(Propiedades).
2. En la paleta abierta Propiedades(Propiedades) busque la lista desplegable estilo de trama(Estilo de impresión) y seleccione un elemento en él Otro(Otro). Volverá a aparecer el cuadro de diálogo Seleccionar estilo de trazado(Selección de estilo de impresión) (ver Fig. 8.24), en el que debe definir el estilo de impresión del objeto seleccionado.
De la misma manera, puede asignar un estilo de trazado a toda la ventana gráfica, ya que también es un objeto.
Configuración de dispositivos de impresión
Todas las impresoras y trazadores instalados en Windows se pueden utilizar para trazar en AutoCAD. Sin embargo, si no va a imprimir en una impresora de escritorio, sino en un trazador, entonces es mejor usar los controladores especiales incluidos en el programa. Dichos controladores le permiten utilizar todas las funciones de los trazadores de gran formato.
Adición de un dispositivo de impresiónPara configurar el dispositivo de impresión, use el Asistente para agregar trazador, al que se puede llamar de una de las siguientes maneras:
Al ejecutar el comando Herramientas > Asistentes > Agregar trazador(Herramientas > Asistentes > Agregar trazador);
Al ejecutar el comando Archivo > Administrador de trazador(Archivo > Administrador de plotter) y haciendo doble clic en el icono en la ventana que se abre. Asistente para agregar un trazador(Asistente de configuración del trazador).
En cualquier caso, verá la ventana del asistente para agregar un dispositivo de impresión: Agregar trazador(Añadir trazador). La primera ventana del asistente le informará sobre su propósito y los pasos que deberá seguir en el proceso de agregar un nuevo trazador. Al hacer clic en el botón Más, puede comenzar el proceso de agregar un dispositivo de impresión (Figura 8.25).

Arroz. 8.25. Inicio de la instalación del plóter
Ponga el interruptor en Mi computadora(Mi PC) y haga clic en Más, para abrir una ventana Modelo de trazador(Modelo de plotter) (Fig. 8.26).

Arroz. 8.26. Ventana de selección de modelo de plóter
En la lista de la izquierda, seleccione el fabricante del dispositivo de impresión y, a la derecha, un modelo específico del trazador, luego use el botón Más ir a la siguiente ventana. Si tiene un archivo de configuración de trazador creado en versiones anteriores del programa (dichos archivos tienen la extensión PCP o PC2), entonces en este escenario puede importar esta información en formato PC3.
En la siguiente ventana, el asistente le pedirá que seleccione el puerto a través del cual el trazador se conecta a la computadora. Clic en el botón Más, para abrir una nueva ventana.
Ingrese el nombre del trazador deseado en el campo Nombre del trazador(Nombre del plóter) y abra la última ventana del asistente de configuración del plóter (Fig. 8.27) haciendo clic en el botón Más.

Arroz. 8.27. Ventana de finalización del asistente de configuración de plóter
La última ventana del asistente contiene botones para editar la configuración y calibrar el plotter. Clic en el botón Listo, para completar el trabajo de creación del archivo de configuración del trazador. Este archivo se puede ver en la ventana Conspiradores(Plotters) que aparece después de ejecutar el comando Archivo > Administrador de trazador(Archivo > Administrador de plotter).
Editando la configuraciónPuede comenzar a editar la configuración del plotter haciendo clic en el botón Editar configuración de trazador(Editar configuración del plóter) en la última ventana del asistente de instalación del plóter (ver Figura 8.27). Si no lo ha hecho, haga doble clic en el archivo de configuración del trazador deseado en la ventana Conspiradores(Conspiradores). Se abrirá un cuadro de diálogo Editor de configuración de plóter(Editor de configuración de plotter) (Fig. 8.28).

Arroz. 8.28. Cuadro de diálogo Editor de configuración de plóter
Esta ventana contiene tres pestañas, que contienen varios parámetros del trazador editado. en la pestaña General(General) solo puede ver la información y opcionalmente agregar al campo Descripción(Descripción) Información adicional. Pestaña Puertos(Puertos) es para definir los puertos para la comunicación entre el plotter y la computadora. pestaña Configuración de dispositivos y documentos(Configuración de dispositivo y documento) se puede llamar el principal, ya que la mayoría de las configuraciones del trazador se encuentran aquí. Este conjunto de opciones depende del modelo del dispositivo de impresión, mientras que la apariencia de la parte inferior de esta pestaña depende del elemento seleccionado en la lista anterior.
Al hacer clic en el botón DE ACUERDO, guardará los cambios en el archivo editado y cerrará la ventana. Si desea crear un archivo con un nuevo nombre, haga clic en el botón Guardar como(Guardar como). De esta forma, puede crear múltiples configuraciones para el mismo dispositivo de impresión con diferentes nombres. Clic de botón valores predeterminados(Predeterminado) descarta todos los cambios completados y no guardados.
Imprimir un dibujo
Antes de comenzar a imprimir, debe asegurarse de que la impresora o el trazador estén encendidos y conectados a la computadora. Compruebe también que haya papel cargado en él.
Impresión desde un cuadro de diálogo Trama(Imprimir) (Fig. 8.29), que se inicia cuando se presiona el botón Trama(Imprimir) en un grupo Trama Pestaña (Imprimir) Producción(Salida) cinta o usando el comando Archivo > Trazar(Archivo > Imprimir), así como el método abreviado de teclado estándar ctrl+pág. Para acceder a configuraciones adicionales o, por el contrario, ocultarlas, haga clic en el botón mas opciones(Más opciones) con una flecha en la esquina inferior derecha.

Arroz. 8.29. Cuadro de diálogo Trazar (Imprimir)
Es fácil ver que este cuadro de diálogo es casi idéntico a la ventana Configuración de página(Configuración de página) (consulte la Fig. 8.11), por lo que si establece la configuración de impresión durante el proceso de diseño, aparecerán todos en la ventana Trama(Sello). Sin embargo, puede imprimir un dibujo solo desde la ventana Trama(Sello).
En la mayoría de los casos, debe imprimir desde el espacio papel. pestaña Modelo(Modelo) se puede utilizar para la impresión de borradores.
Puede suceder que tu dibujo en papel no se vea igual que en la pantalla. Por lo tanto, se recomienda obtener una vista previa. Ambos cuadros de diálogo tienen un botón avance(Ver), al hacer clic en el cual puede ver cómo se verá el dibujo en papel. Además, en el grupo Trama Pestaña (Imprimir) Producción(Salida) Las cintas tienen un botón avance(Ver), que realiza una función similar. Desde el menú contextual, al que se llama haciendo clic con el botón derecho del mouse en el modo de vista previa, puede llamar a los comandos para imprimir, desplazar, escalar y salir del modo de vista previa.
Después de confirmar que la configuración es correcta y que la impresora está lista para imprimir, haga clic en el botón. DE ACUERDO, para imprimir el dibujo.
En los capítulos anteriores, realizó todo el trabajo con el dibujo en el espacio modelo, y en este capítulo aprendió cómo distribuir el dibujo en el espacio papel, preparándolo así para la impresión. Además, se ha familiarizado con las ricas capacidades de impresión que proporciona el software AutoCAD.
Si, al imprimir o guardar en PDF, no tiene suficientes formatos de hoja disponibles en AutoCAD, puede agregar fácilmente los suyos propios.
1. Primero debe averiguar las dimensiones exactas del formato de dibujo, si no se conocen de antemano. Llame a la ventana de propiedades a través de "Ctrl+1", o haga clic derecho en una línea u otro objeto - y en el menú contextual "Propiedades" o "Rápidopropiedades", esto será suficiente para obtener información sobre el tamaño del formato de dibujo.
2. Cuando se conoce el formato de la hoja, debe agregarlo a la lista. Para hacer esto, seleccione la impresora que usaremos para imprimir. Por ejemplo (y para usar en la práctica), tomemos la impresora "DWG a PDF", que se usa para crear dibujos en PDF desde AutoCAD. Por cierto, .

3. Abierto "Propiedades" impresora - haga clic en la línea "Tamaños de papel personalizados"- entonces "Agregar".

4. Comencemos a crear un nuevo formato de hoja: botón "Comenzar de nuevo":

5. Indicamos las dimensiones exactas del formato de dibujo, que descubrimos al principio:

6. Establezca los márgenes en cero para que el dibujo se ajuste exactamente al formato cuando se imprima.

7. Le damos un nombre al formato para que sea claro y fácil seleccionarlo más adelante en la lista general:

8. Establezca el nombre del archivo PMP, que almacena la configuración de impresión para las impresoras de AutoCAD. Puedes dejarlo como está:

9. Formato de hoja lista:

10. Aquí apareció en la lista general de formatos:

11. Después de hacer clic en Aceptar, debe especificar el nombre del archivo PC3 guardado, agregar allí, por ejemplo, "Principal" y seleccionarlo cuando imprima en el futuro, luego estarán disponibles los formatos de hoja no estándar creados. En este caso, los archivos PC3 corresponden a dispositivos de impresión en AutoCAD.

12. Aquí verificamos, nuestro dispositivo de impresión apareció en la lista, luego lo usamos.

13. Cuando seleccione esta impresora en la lista de todos los formatos, verá la que agregó, que puede seleccionar.

EN actualmente en la pantalla en el área de dibujo, ve el diseño del diseño de la hoja impresa, que está representado por un rectángulo blanco sobre un fondo gris. El dibujo en sí está en el centro del diseño. Como se ve en la fig. 13.5, está delimitado por el rectángulo creado anteriormente, que debería indicar el borde de la hoja impresa (hasta ahora este borde y el borde del diseño no coinciden, pero pronto corregiremos esta deficiencia). Alrededor de este rectángulo hay otro rectángulo que marca el borde de la llamada ventana gráfica.
AutoCAD crea automáticamente la ventana gráfica cuando crea un diseño. Puede haber varias ventanas gráficas en una hoja de diseño, pero siempre hay al menos una ventana gráfica. Podemos decir que la ventana gráfica es algo así como una "ventana" en la hoja de diseño, con la ayuda de la cual puede ver "a través" de esta hoja el dibujo o su fragmento ubicado "abajo".
También preste atención a las pestañas de las hojas, que se encuentran en la parte inferior izquierda del área de dibujo. La hoja actual es Sheet1. Haga clic en las pestañas Modelo y Hoja1 para ver cuáles son las diferencias entre el contenido de la hoja modelo y la hoja de diseño, y luego regrese a Hoja1 nuevamente.
Como recordará, colocamos todos los elementos de diseño del dibujo directamente en la hoja del modelo. Esta, como se señaló anteriormente, no es la forma más conveniente de diseñar dibujos. Por lo tanto, nuestra tarea ahora es eliminar los objetos correspondientes de la hoja modelo y colocarlos en la hoja de diseño. Está claro que en este caso tendrás que cambiar constantemente de una hoja a otra. Ya conoce la primera forma: consiste en hacer clic en la pestaña de la hoja que necesita.
Sin embargo, AutoCAD proporciona otro método para que el usuario realice cambios en el modelo sin salir de la hoja de diseño. Preste atención al ícono en forma de triángulo, que se encuentra en la esquina inferior izquierda del área de dibujo. Significa que está en el modo de edición de contenido de la hoja de diseño, en el que todos los objetos creados se colocarán en esta hoja y no en la hoja modelo. Este modo se denomina modo de espacio papel. También puede averiguar que está habilitado mirando los botones indicadores de la barra de estado. El modo de espacio de papel se activa cuando el botón indicador HOJA se encuentra en estado prensado.
1. Mueva el puntero en forma de cruz alrededor del área de dibujo para asegurarse de que puede moverlo a cualquier parte de la hoja de diseño.
2. Haga clic en el botón indicador HOJA. El botón permanecerá pulsado, pero su nombre cambiará de HOJA en MODELO. Esto significa que ha pasado a trabajar en el espacio modelo. A diferencia de saltar directamente a la hoja del modelo haciendo clic en la pestaña Modelo, al cambiar al modo MODELO usted todavía está en la hoja de diseño. Sin embargo, en este modo, está trabajando con una hoja modelo que "ve a través" de la ventana gráfica de la hoja de diseño.
3. Intente mover el puntero sobre el área de dibujo nuevamente. Como puede ver fácilmente, ahora el puntero toma la forma de una cruz solo cuando ingresa al área de la ventana en la que se muestra el dibujo (Fig. 13.6), y fuera de esta área el puntero toma la forma de un regular flecha. Además, cuando el puntero cambia a una cruz, sus líneas continúan solo hasta la extensión de la ventana gráfica. En otras palabras, al editar un diseño en el MODELO solo puede crear y modificar objetos que se colocan dentro de la ventana gráfica.

Arroz. 13.6 Hoja de diseño 1 en modo MODELO
Consejo. Cambiar a la hoja de modelo usando la pestaña Modelo al preparar un dibujo para imprimir tiene sentido solo si se enfrenta a la necesidad de incluirlo en el dibujo. cambios significativos. En este caso, el diseño no se muestra, lo que le permite utilizar toda el área de dibujo para modificar el dibujo. En otros casos, es mejor, sin salir de la hoja de diseño, cambiar a la MODELO haciendo clic en el botón indicador HOJA en la barra de estado.
En la lección de hoy, hablaremos sobre el espacio "Hoja" en AutoCAD, creando nuevas hojas y trabajando con ellas.
AutoCAD proporciona dos espacios de trabajo para trabajar con dibujos. Este espacio "Modelo" y "Hoja". Todas las construcciones están hechas en el modelo. Y el espacio papel en AutoCAD se usa para diseñar el dibujo antes de imprimirlo.
Al mismo tiempo, es conveniente dibujar todos los objetos en el espacio modelo con una escala de 1: 1, y ya en las hojas para escalar y dibujar el dibujo. Hay, por supuesto, sus propias peculiaridades. Pero los veremos en otra lección.
La transición a la hoja se realiza mediante las pestañas debajo del área gráfica del dibujo. Puede crear varias hojas con diferentes diseños. Pero, de forma predeterminada, siempre se crean dos de ellos: estos son la Hoja 1 y la Hoja 2.
Cuando cambia a una de las pestañas de la hoja, como regla general, aparece un cuadro de diálogo Administrador de ajustes preestablecidos de hoja. Sirve solo para configurar las hojas antes de imprimir.
Ciérrelo por ahora, lo cubriremos en la próxima lección.
Ahora tenemos una hoja blanca con un borde punteado y un rectángulo en el que se encuentra nuestro dibujo.
Entonces... La hoja blanca es nuestra hoja de papel en la que se imprimirá todo. El marco punteado define el área imprimible visible. Un rectángulo con un dibujo dentro es ver pantalla.

vista es una especie de vista fija de un dibujo o parte de él desde el espacio modelo. Y es posible arreglar diferentes tipos de los mismos objetos, por ejemplo, una planta con muros de carga y tabiques, o una planta con sólo muros de carga. Estas vistas se pueden colocar en la misma hoja o en diferentes. Esta es una gran ventaja en el uso de hojas en AutoCAD.
De forma predeterminada, ya se ha creado una ventana gráfica en la hoja. Y el dibujo del espacio modelo está representado en él a una escala arbitraria.
El rectángulo de la ventana gráfica en sí se puede ampliar o estirar mediante controladores. Y luego elija la escala con la que se debe presentar el dibujo en la hoja. Para ello, seleccione la ventana gráfica y establezca la escala deseada. Para mi ejemplo, tomaré 1:100.

La capa que contiene el rectángulo de la ventana gráfica se puede convertir en no imprimible. El marco en sí permanecerá visible en la hoja, pero cuando se imprima en papel, no será visible. Para hacer esto, cree una nueva capa con un nombre, por ejemplo, VE. Y haga clic en el icono de imprimir en Administrador de propiedades de capas.

Es conveniente colocar primero un marco con un sello en la hoja, rellenar el sello, hacer algunas inscripciones. Luego ajuste el dibujo con la escala deseada a través de las ventanas gráficas.
Si es necesario mostrar algún nodo del objeto en la misma hoja, entonces no tiene sentido dibujarlo nuevamente en el modelo con una escala ampliada. Es suficiente simplemente crear otra ventana gráfica y mostrar este nodo en ella con una escala diferente.
Es cierto que habrá algunas dificultades con los llamados elementos fuera de escala. Estos son texto, tipos de línea, sombreado, dimensiones, etc. Pero más sobre eso en la siguiente parte del artículo sobre cómo trabajar con hojas en AutoCAD.
Aquí está mi ejemplo con un dibujo en una hoja. Tomé el marco del módulo SPDS, que se puede descargar e instalar desde el sitio web de Autodesk.

Otro uso útil de las ventanas gráficas en una hoja es la capacidad de congelar capas individuales.
Vamos a la ventana de visualización. Para ello, haga doble clic con el botón izquierdo del ratón dentro del marco de la ventana gráfica. Está marcado con una línea en negrita.
Y ahora puedes editar el objeto aquí.
Aquellos. V este momento Estás en el espacio modelo. Para mayor comodidad, puede expandir el borde de la ventana gráfica a todo el espacio de trabajo. Para hacer esto, haga clic en el botón "Maximizar pantalla" en la barra de estado. Para volver a la hoja, haga clic en el botón "Minimizar pantalla".

Necesitamos congelar algunas de las capas. Por ejemplo, particiones internas. Haga clic en el icono de congelar capa. Y la capa parece desaparecer. Pero solo desaparece en la ventana gráfica activa. En la nueva pantalla, ya estará visible.

¿CÓMO CREAR HOJAS NUEVAS EN AUTOCAD?
Pase el mouse sobre una pestaña, por ejemplo, la hoja 1. Y haga clic con el botón derecho. Se abrirá el menú de la hoja. Aquí, seleccione Nueva hoja. Especifique el nombre de la Hoja y presione "Enter".
También puede crear una nueva hoja en AutoCAD ingresando el comando SLIST.
Se le pedirá en la línea de comando: "Ingrese la opción de hoja [Copiar/Eliminar/Nueva/Plantilla/Renombrar/Guardar/Establecer/?]<установить>".
En respuesta, especifique la letra clave para llamar a la opción requerida del comando RLIST.

Por lo tanto, puede copiar, eliminar, renombrar hojas.
Ahora ya sabe cómo crear una nueva hoja en AutoCAD. Y también puede guardar una hoja con parámetros personalizados como plantilla y luego aplicarla en el trabajo posterior.