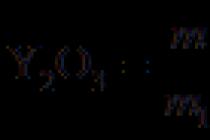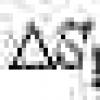V článku sú v zátvorkách uvedené názvy anglických príkazov a možností a ak sú preložené, aj ruských. V akomkoľvek lokalizovanom AutoCADe však môžete použiť univerzálny zápis príkazov a možností. Univerzálna notácia je kedy anglické tituly príkazy a možnosti majú predponu _ (podčiarkovník). Napríklad na zavolanie príkazu RIADKOVÝ SEGMENT, môžete zadať na príkazovom riadku _LINE a zavrieť to - _C(skratka pre _close). Ak v texte vidíte takýto fragment: „Príkaz na to je vpclip(VEKREZ)“, potom na príkazovom riadku môžete zadať buď VEKREZ alebo _Vpclip.
V AutoCADe sú dva priestory: modelový priestor (Modelový priestor) a papierový priestor (papierový priestor). Použitie dvoch medzier umožňuje kresliť svoje dielo v plnej veľkosti, teda v mierke 1:1 v MS a mierku a formátovanie výkresu v PS. Používanie dvoch priestorov má obrovské výhody, ktoré sú popísané nižšie. Mnoho ľudí však pracuje len s jedným priestorom, čo sa dá vysvetliť len neznalosťou nových funkcií AutoCADu. Pokiaľ ide o dva priestory, objavili sa v minulom storočí. Nové sú len pre tých používateľov, ktorých učitelia sami nevedeli. V AutoCADe sa takmer v každej verzii objavujú nové položky, ktoré sú viazané špecificky na použitie dvoch medzier. Napríklad sada hárkov (Filing), rozšírenie výrezov, anotačné objekty atď. Ukazuje sa, že pre tých, ktorí nepracujú s dvoma medzerami, prechádzajú nové položky. Vlak odchádza.
Existujú kresby napríklad v geodézii, niektorých iných odvetviach, v ktorých sa papierový priestor špecificky nepoužíva. Ale to je skôr výnimka ako pravidlo.
Pracovať v jeden priestor, kresby sa robia jedným z nasledujúcich spôsobov:
- Kresba v životnej veľkosti v čs. Všetko nakreslené je nakreslené tak, aby to vstúpilo do rámu. Ak existujú detaily inej mierky, sú zmenšené, to znamená, že nie sú nakreslené v skutočnej veľkosti. Tlač sa vykonáva od modelu až po mierku výkresu.
- Kresba v MS v plnej veľkosti, ale potom sa celá kresba upraví tak, aby sa dostala do rámca normálnej veľkosti. Všetky rozmery musia mať faktor merania, ktorý zohľadňuje mierku. Potlač je vyrobená z modelu v mierke 1:1. Tí, ktorí pracujú týmto spôsobom, pravdepodobne nevedia o existencii veľmi užitočného tímu. Dist(Vzdialenosť).
- Kreslenie v MS naraz v mierke, ako na rysovacej doske. Rám je tu. Táto metóda je najmasochistickejšia a nebudeme sa nad ňou pozastavovať.
- Celý výkres je nakreslený v papierovom priestore pomocou jednej z vyššie uvedených metód. Takáto kresba nevyzerá prirodzene.
Existujú aj používatelia, ktorí agresívne argumentujú výhodami práce v čistom modeli. Ich hlavným argumentom je, že práca s dvoma priestormi je ako kreslenie „cez dieru v plote.“ Iní si myslia, že tí, ktorí používajú rozloženie(List), v hárku a kresliť, a preto hárok a priori odmietnuť. Očividne už videli dosť tých, ktorí pracujú podľa odseku 4 vyššie.
Tu sa pokúsime naučiť veľmi starý, ale pre mnohých nový spôsob kreslenia pomocou dvoch medzier. Oddeľte muchy od odrezkov. Kreslenie bude urobené v MS a jeho návrh v PS.
Otvorte si teda jeden zo svojich súborov, kde bol výkres vytvorený v MS, znova ho uložte pod názvom Školenie. Odstráňte rámik a rohový raz (pečiatku). Tí, ktorí nakreslili svoju študijnú kresbu v papierovom priestore, ale v životnej veľkosti, musia všetku prácu preniesť do modelového priestoru (bez rámu a matrice, ktoré sú tiež odstránené). Dá sa to urobiť takto: Ctrl+X a výber všetkých objektov v papierovom priestore a potom ctrl+v v modelovom priestore. Na základnom bode – pre jednoduchosť – nezáleží. Uvažujeme tiež, že na tomto výkrese nie sú žiadne uzavreté a zmrazené vrstvy.
Teraz prepnite na papierový priestor kliknutím na tlačidlo rozloženie(Hárok) v spodnej časti pod poľom na kreslenie vľavo. V tomto priestore môžete s najväčšou pravdepodobnosťou vidieť svoju kresbu na bielom pozadí v neznámej mierke vo vnútri určitého rámu, ako aj bodkovaný rám po obvode. Je to ako list papiera s predvolenými rozmermi. To, čo vidíte na obrazovke, závisí od nastavení v dialógovom okne. možnosti(Nastavenie). displej(Obrazovka) v teréne prvky rozloženia(Obliečky). Otvorte spomínané dialógové okno (rozbaľovacia ponuka Nástroje(servis), posledná položka) potom tab displej(Obrazovka). Pre zjednodušenie odstráňte všetky vtáky na poli prvky rozloženia(Plátky) okrem prvého. (V budúcnosti, keď zvládnete tlač z papierového priestoru, budete sa zaoberať týmito vtákmi a niektoré z nich vrátite. Ak tu predtým žiadny vták nebol, umiestnite ho tak, aby sa tlačidlá zobrazili Model(model) a tlačidlo uvedené na začiatku odseku rozloženie(Plátno). Tu zmeňte farbu pozadia na rovnakú, na akú ste zvyknutí pracovať v modelovom priestore (najčastejšie je to čierna). Bodkovaný rámček zmizne. Teraz odstráňte okraj, ktorý obklopuje váš výkres. Zmizne spolu s rámom, ale nebojte sa: modrotlač nikam nezmizla v modelovom priestore. Rám je v skutočnosti výrez, o ktorom bude reč nižšie. Tu, v rozloženie(Hárok), výkres MS bude usporiadaný tak, aby sa dal vytlačiť v správnej mierke. Teraz by ste tu mali umiestniť rámček na kreslenie požadovanej veľkosti s hlavným nápisom (pečiatkou) v mierke 1: 1. Teda ak rozprávame sa o formáte A1, potom by mal byť rozmer rámu 841x594mm. Môže byť nakreslený tu, skopírovaný z iného výkresu alebo prevzatý Šablóna(šablóna). Ak už máte požadovaný rám, ale zväčšené vzhľadom na jeho skutočnú veľkosť toľkokrát, ako je mierka výkresu, zmenšiť ho o rovnakú mieru a skopírovať na papierový priestor, tj do rozloženie. Rám by mal byť umiestnený tak, aby jeho ľavý dolný roh bol na súradniciach 0,0. Je dôležité, aby mal rám skutočnú veľkosť. Toto je zásadný rozdiel oproti spôsobu, akým je rámček na kreslenie umiestnený v MS (alebo v PS - pre tých, ktorí tu robia celý výkres) a zároveň má rozmery zväčšené toľkokrát, ako je mierka vášho výkresu.
Priestor listu si možno predstaviť ako nepriehľadný záves, ktorý zakrýva všetko, čo je v modeli nakreslené. Otvorenie závesu: Rozbaľovacia ponuka Zobraziť >> Výrezy >> 1 Výrez. (Zobraziť >>Výrezy >> 1 InScreen). Zadajte dva protiľahlé rohy v rámci rámca kresby, napríklad prvý blízko ľavého dolného rohu rámca kresby a druhý blízko pravého horného rohu. Rozmery VE budú upresnené neskôr. Len čo sa vytvoril VE, záves sa akoby oddialil a všetko, čo bolo v modeli nakreslené, bolo cez ňu viditeľné, ale v náhodnom meradle. Teraz by ste mali zmeniť mierku obrázka a umiestniť ho do rámčeka kresby najlepším spôsobom. Predtým však vytvorte vrstvu s názvom Vport alebo Vscreen a presuňte sem rám VE. V budúcnosti by mala byť takáto vrstva pripravená vopred. Hlavný nápis bude samozrejme umiestnený aj vo vrstve na to určenej, napríklad VEFormat
Zatiaľ je všetko vo vnútri rámu VE neupraviteľné. VE je akoby pokryté priehľadným sklom. Poďme dovnútra CE dvojitým kliknutím ľavého tlačidla myši v ňom alebo stlačením tlačidla Papier(Hárok) v stavovom riadku, to znamená úplne dole v okne AutoCADu vpravo. Teraz máte prístup k objektom a môžete ich nastaviť na požadovanú mierku. Urobme to ako tím Zoom(Šou). Zadajte príkaz na príkazovom riadku, stlačte Enter a zapíšte si rovnaký 1/50XP (pre anglický AutoCAD). Obrázok bude mať mierku 1:50. Ak by sme napísali 1/20 XP, potom by mierka bola 1:20. Záznam znamená nastavenie Zoom modelu tak, aby sa v PS tento model zmenšil 50-krát (v druhom prípade - 20-krát) oproti skutočnej veľkosti. Znak „X“ znamená násobenie, anglické písmeno „P“ je prvé písmeno slova Paper, Sheet. Model sa teda zväčší vynásobením 1/50 (1/20). Ďalší príkaz Panvica(Pan), prevzaté lepšie z tlačidla a nie z kolieska myši, presuňte model do správnej polohy vzhľadom na rám kreslenia a zatvorte CE dvojitým kliknutím mimo neho alebo kliknutím Model(model) v stavovom riadku. Obrazovku je možné uzamknúť pred náhodným zlyhaním váhy. Zatvorte VE, vyberte jeho rám a v kontextovej ponuke pravého tlačidla vyberte displej uzamknutý(Zobraziť blokované).
Ak sú na výkrese detaily, ktoré je potrebné zobraziť v rôznych mierkach, do rámu výkresu by sa malo umiestniť niekoľko VE a v každom by sa mal zobraziť zodpovedajúci detail v požadovanej mierke, hoci v modelovom priestore sú všetky detaily nakreslené v plnom rozsahu. veľkosť. Ak potrebujete zobraziť zväčšenú zostavu, časť výkresu zostavy alebo časť, nie je vôbec potrebné kresliť samostatný fragment. Stačí tento uzol preniesť do väčšieho CE.
Bez použitia Paper Space to nie je možné.
Existuje niečo ako prvky mimo mierky. Tieto sa nazývajú objekty, ktorých veľkosť na papieri nezávisí od mierky výkresu. Napríklad výška textu, veľkosť detailov veľkosti, pomer medzi ťahmi a medzerami v neplných čiarach, frekvencia šrafovania, bloky znakov a niektoré ďalšie. Takéto prvky, keď sú nakreslené v modeli, musia mať hodnoty, ktoré závisia od mierky (pripomeňme, že s rozvojom papierového priestoru je možné zhromažďovať detaily v jednom výkrese v rôznych mierkach, hoci sú všetky nakreslené v prirodzená veľkosť). Ak je normálna výška textu 3,5 mm, potom v modeli, ktorého časť sa plánuje vytlačiť v mierke 1:100, by mala byť výška textu nastavená na 350 mm. Pre inú plochu vytlačenú v mierke 1:20 je potrebné text upraviť na výšku 70 mm. Štýl kóty je najjednoduchšie nastaviť na mierku 1:1 (s Dimscale= 1) a potom na základe tohto štýlu vytvorte sériu kótovacích štýlov pre každú mierku. Všetky sa budú od základnej líšiť len hodnotou systémovej premennej Dimscale, vždy sa rovná mierke. Existujú však aj iné spôsoby merania. Jeden z nich je uvedený nižšie v odseku 12.
Výkres vytvorený v modelovom priestore a naformátovaný v papierovom priestore by mal byť vytlačený v mierke 1:1 a jeho rám potom bude mať správne rozmery a obsah výkresu bude mať potrebné mierky špecifikované vo výreze.
Na prácu s dvoma priestormi – modelom a hárkom – má AutoCAD oveľa viac možností. Uvádzame ich tu, ale bez podrobného popisu.
- Škálovanie vo vnútri CE je možné vykonať aj prostredníctvom Vlastnosti(Vlastnosti) alebo pomocou špeciálneho panela s nástrojmi Výrezy(Výrezy). Predtým musíte zatvoriť CE a vybrať jeho rám.
- Vrstva obsahujúca rámce VP môže byť uzavretá ( Vypnuté) alebo zmraziť ( zmraziť). Teraz nebudú rámy viditeľné ani na obrazovke, ani na papierových výtlačkoch. Ak je táto vrstva netlačiteľná (v dialógovom okne Správca vlastností vrstvy stĺpec Zápletka) (Správca vlastností vrstvy), ale nezatvorte alebo nezmrazte, rámy budú viditeľné na obrazovke (čo je výhodné), ale nebudú na výtlačku).
Niektorí používatelia umiestňujú VE na vrstvu tzv Defpoints, ale to tiež nie je dobré pravidlo pre AutoCAD. Táto vrstva je obslužnou vrstvou a je určená na automatické umiestňovanie definujúcich kótovacích bodov do nej. - Môžete vytvoriť polygonálny (tvarovaný) rám VE alebo ho vytvoriť vo forme objektu predtým nakresleného pomocou krivky, kruhu alebo dokonca spline. Ak už CE existuje, dá sa orezať, to znamená, že sa dá zmeniť jeho tvar. Na tento účel príkaz vpclip(Vackrez). To všetko poskytuje skvelé príležitosti v rozložení výkresu.
- VE je možné kopírovať, presúvať, naťahovať okolo rohov. Dá sa skopírovať do iného súboru cez schránka(Schránka). Ak súčasne skopírujete obsah modelu, objaví sa aj vo výreze výkresu, kam boli prenesené kópie objektu a CE. Prirodzene, CE by sa malo skopírovať z PS do PS a podrobnosti z MS do MS druhého súboru. Pozícia kópií a originálov v priestore musí byť rovnaká (napríklad kopírovanie vzhľadom na jeden základný bod 0,0). V opačnom prípade by ste mali presunúť priestor s požadovaným objektom tak, aby sa zmestil do rámu CE. Začiatočníci v tomto bode často zakopnú: CE skopírované do iného výkresu zostane prázdne, kým ho neprinútite otvoriť. Rám tohto CE by sa mal vybrať az ponuky pravým tlačidlom myši vybrať Zobraziť objekty výrezu > Áno.(Viditeľnosť objektov na obrazovke > Áno)
- S jedným modelom je možné vytvárať rôzne súbory v jednom súbore. Rozloženie(Plátky) s vlastnou sadou SE, to znamená urobiť niekoľko výkresov zo spoločného modelu bez rozdelenia na časti. Je to nevyhnutné, ak sa model úplne nezmestí do rámca výkresu v prijateľnej mierke, napríklad pôdorysu veľkej budovy. Stáva sa, že model je dlhá a úzka trasa, napríklad potrubie, elektrické vedenie alebo diaľnica. V modeli by mala byť trasa nakreslená ako celok, bez rozdelenia na časti zodpovedajúce dĺžke papierového výkresu. V prvom rozloženie(Hárok) musíte vytvoriť 2-3 (toľko, koľko sa zmestí na šírku listu papiera) dlhé a úzke SE, jeden pod druhým, a postupne do každého z nich nakresliť ďalšiu časť trasy v správnej mierke. . Ak sa trať nezmestí na jednu rozloženie(Hárok), tu vzniká druhý a ďalší. Každý si vytvorí svoje vlastné CE a spustí sa každý úsek trasy. Je celkom samozrejmé, že každý návrh (hárok) by mal mať svoj vlastný rám a rohové razítko, ale keďže nasledujúci návrh sa zvyčajne vytvára skopírovaním predchádzajúceho, už má toto všetko, vrátane pečiatky čiastočne. Premenovať rozloženie(Hárok), ako aj skopírovať, vytvoriť nový alebo premiestniť výberom požadovanej akcie v ponuke po kliknutí pravým tlačidlom myši po kliknutí na tlačidlo rozloženie(Plátno).
- Zvyčajne majú výkresy jedného projektu poznámky, tabuľky atď., ktoré sú spoločné pre viacero výkresov.Vkladajú sa do rámčeka výkresu a opakovane sa kopírujú z jedného výkresu do druhého. Pri práci s Rozloženie(listy), ktoré vychádzajú zo spoločného modelu, sa takéto objekty umiestnia do modelu iba raz a následne sa v každom liste zobrazia na správnom mieste prostredníctvom vlastného CE. Ukazuje sa teda, že v Layout nemusí byť nič iné ako rám a pečiatka.
- Vo vnútri VE je možné rozšíriť modelový priestor. V ňom nakreslené predmety sa zároveň odvíjajú spolu s priestorom. Toto nie je tím Točiť sa (Otočiť), ktorý otáča objekty v priestore. Tu sa všetok priestor otáča a objekty vo vzťahu k nemu zostávajú na svojich miestach. Napríklad vertikálna - v modeli - fasáda mrakodrapu môže byť zobrazená horizontálne v ráme výkresu. Neoceniteľná výhoda dvoch priestorov - model a list!.
Ak to chcete urobiť, použite ktorýkoľvek z troch príkazov: Mvsetup možnosti Zarovnať potom Točiť sa (Formatl, možnosti zarovnať potom, Otočiť) a po zadaní bodu otáčania by ste mali určiť uhol), _Dview.s opciou _Twist (DVID s opciou Točiť sa) alebo príkaz z ponuky expresné Zarovnať priestor
Poznámka: V programe, ktorý tvorí príkaz Mvsetup(Formatl) v ruskej verzii AutoCADu sa vloudila chyba, takže je lepšie zadať príkaz v anglickom rozložení takto _Mvsetup. Alebo podľa toho opraviť. (Opravil Vladimir Gromov, Moskva) - V každom osobnom pohľade je možné zmraziť vrstvu, v ktorej sa nachádzajú objekty, ktoré tu nie sú určené na zobrazenie. Ale budú viditeľné v iných VE s rovnakou sekciou modelu. Ak to chcete urobiť, musíte otvoriť VE a potom Správca vlastností vrstvy(Správca vlastností vrstvy) a v stĺpci Zmrazenie aktuálneho VP(Frozen on Current VP) Zmrazte danú vrstvu. Alebo bez otvorenia Správcu vlastností vrstvy to urobte pomocou príkazu Layfrz(LayzMr) z ponuky expresné.
- AutoCAD 2008 zaviedol anotačné objekty. Napríklad jedna časť modelu musí byť zobrazená na výkrese v rôznych mierkach, na všeobecný plán a zväčšené do detailov. Povedzme, že v tejto sekcii je text. Tomuto textu možno priradiť novú vlastnosť - Anotácia a nastaviť tak, aby sa vo VE rôznych mierok text vždy vytlačil v rovnakej veľkosti, napríklad 3,5 mm. V modeli bude mať text výšku v závislosti od mierky. Ak je mierka výkresu (na papieri) 1:100; potom je výška textu v modelovom priestore 350 mm.
- V aplikácii AutoCAD 2008 môžete rovnakým objektom v rôznych uhloch pohľadu vytvoriť rôzne farby, typy čiar a hrúbky čiar.
- Výrezy môžu byť na niektoré špeciálne účely stohované na seba. Týmto spôsobom môžete napríklad použiť plnú výplň, ktorá nezakryje objekty nachádzajúce sa na rovnakom mieste v pláne.
- V novších verziách VE ho môžete rozšíriť na celú obrazovku a pracovať v modeli bez obáv zo straty mierky VP. Na to, ako aj na návrat do pôvodného stavu, slúžia príkazy Vpmax(Wecrmax) a Vpmin(Workmin), ako aj tlačidlo Maximalizujte zobrazovanú oblasť(Rozbaliť VScreen) na pravej strane stavového riadku Môžete tiež dvakrát kliknúť na rám VOS. Toto tlačidlo je viditeľné iba v papierovom priestore, keď je povolený jeden z hárkov. V takomto VE na celú obrazovku môžete kresliť a nastavovať rozmery, ktoré budú automaticky vnímať mierku VE, ak je v kótovom štýle na karte FIT. (Umiestnenie) V poli Scale for Dimension Feature (Scale for Dimension Elements) nastavte prepínač na Scale dimensions to layout (paperspace) (Mierka vzhľadom na hárok).
- Pri práci len s jedným priestorom, napríklad modelom, je potrebné mať sadu rámikov a rohových políčok pre všetky formáty výkresov a v každom formáte pre všetky použiteľné mierky. Pri použití dvoch medzier stačí mať toľko rámov, koľko je formátov používaných vo vašej praxi. Pretože všetky kresby sú vytlačené z papierového priestoru v jedinej mierke 1:1.
- Listy sa jednoducho nastavia na tlač a AutoCAD si nastavenia zapamätá. Teraz môžete opakovane vytlačiť výkres na tlačiareň jediným kliknutím na tlačidlo. Môžete vytvoriť Sheet Set - sadu listov pozostávajúcu zo všetkých listov daného súboru a odoslať ich do tlačiarne niekoľkými kliknutiami myšou. Okrem toho program sám odošle každý hárok do požadovaného tlačového zariadenia, ak sú výkresy vo viacerých formátoch. Rovnakým spôsobom môžete zostaviť výkresy z rôznych súborov do zakladača, teda celého projektu. Môžete vybrať samostatné rozptýlené hárky tohto súboru na tlač a bez ich otvorenia ich odoslať na tlačiarne, pre ktoré boli vopred nakonfigurované. Na to je potrebné zdôrazniť požadované listy, stlačte Ctrl I az ponuky pravým tlačidlom myši vyberte Publikovať vybrané rozloženia.
- Existuje príkaz, ktorý vám umožňuje prenášať objekty z jedného priestoru do druhého a automaticky meniť ich mierku. Toto je tím chspace a je to v ponuke expresné. Existuje aj množstvo príkazov na prácu s papierovým priestorom.
- Navigáciu cez výrezy, teda prechod z jedného do druhého, je možné vykonať buď kliknutím do ďalšieho výrezu, alebo ak sú niektoré výrezy v iných, stlačením tlačidiel ctrl+r na klávesnici. Prechod z jedného listu na druhý, okrem tlačidiel pod poľom na kreslenie, je možné vykonať stlačením kláves Ctrl+PageUp alebo PageDn.
- V modelovom priestore môžete vytvoriť niekoľko VE, ale to sa nepoužíva na návrh kreslenia, ale na uľahčenie práce v modeli. Predovšetkým môžete do modelu umiestniť fragment, ktorý by mal byť vždy na očiach, a zobraziť ho na malej obrazovke na strane, ktorá susedí s hlavným pracovným poľom. Alebo rozdelením obrazovky na polovicu zobrazte v každej časti rôzne časti modelu. CE sa stane aktívnym, keď doň kliknete. Vytváranie takýchto VE sa uskutočňuje rovnakým spôsobom ako v papierovom priestore.
Väčšina z vyššie uvedeného sa nezaobíde bez použitia Paper space a Layouts a tí, ktorí papierový priestor nevyužívajú, ochudobňujú svoj AutoCAD.
Pri použití dvoch medzier môže nastať problém so zobrazením typov čiar: zrazu sa na výtlačku všetky prerušované čiary zmenia na plné čiary. Dôvodom je nesúlad v mierke čiar v modeli a na hárku.
Mierku je možné upraviť jedným z dvoch spôsobov:
- OTVORENÉ manažér typu linky(Správca typov čiar). Je to v rozbaľovacej ponuke. Formátovať(Formátovať). Potom Zobraziť podrobnosti(uveďte podrobnosti). Vystaviť globálny mierkový faktor(Globálna mierka) na hodnotu, ktorú bude mať hlavný výrez, napríklad 100. Zrušte začiarknutie Na úpravu mierky použite jednotky papierovej mierky(mierka v jednotkách papierového priestoru). Kliknite na tlačidlo OK; potom v modeli urobte regeneráciu. Potom budú všetky prerušované čiary, ktoré spadajú do tohto výrezu, vyzerať správne. V iných oblastiach modelu, ktoré budú zobrazené v inej mierke CE, by neplné čiary mali mať osobnú mierku Vlastnosti(vlastnosti). Ak je mierka SE 1:50, teda dvakrát väčšia ako hlavná mierka 1:100, všetky neplné čiary by mali mať mierku 0,5. Kumulatívne mierky čiar sa vyrovnajú a na výtlačku môžete vidieť čiary s rovnakou dĺžkou pomlčiek a medzier.
Globálna mierka je uložená v systémovej premennej Ltscale a prítomnosť alebo neprítomnosť vtáka v okne Mierka v jednotkách papierového priestoru upravená systémovou premennou Psltscale, ktorá môže byť 1 alebo 0. Mierky čiar teda môžete nastaviť bez vyvolania dialógového okna Manažér typov čiar, ale jednoducho napísaním názvov týchto premenných na klávesnici.
Ak si zapamätáte tieto a tucet ďalších premenných a viete, ako ich používať, čoskoro sa z vás stanú cool autocadovia a ľudia za vami budú chodiť po radu. - Vystaviť Ltscale na hodnotu 1 (a nie 100, ako je uvedené v odseku 1). Psltscale nastavte ho aj na 1. Teraz v papierovom priestore sa čiary zobrazia podľa mierok výrezov. Toto bude viditeľné v papierovom priestore. Ale v modeli budú všetky čiary viditeľné ako plné. Keďže práca na výkrese sa vykonáva v modeli, v tomto prípade musíte manévrovať, konkrétne pri otváraní modelu by ste mali nastaviť Ltscale na hodnotu mierky výkresu. Keď prejdete na hárok, mali by ste zadať premennú Ltscale hodnota 1. V skutočnosti sa tento prechod dá automatizovať, ale toto nie je témou tohto článku.
Vladimír Light
New York, máj 2008
Pozor! Dotlač tohto článku alebo jeho časti bez súhlasu autora je zakázaná. Ak by ste chceli tento článok zverejniť na svojej webovej stránke alebo vytlačiť, kontaktujte autora.
Už ste sa naučili vytvárať jednoduché dvojrozmerné kresby. Vo väčšine prípadov však práca nekončí, pretože výsledky vašej práce je potrebné pripraviť na tlač a dať na papier. Ako to urobiť, bude diskutované neskôr v tejto kapitole.
Pri práci s AutoCADom ste si už pravdepodobne všimli, že v spodnej časti grafickej plochy výkresu je zvyčajne vybratá karta Model(Model) (obr. 8.1).
Ryža. 8.1. Stavebný plán v modelovom priestore
Táto karta vám umožňuje pracovať modelový priestor, kde sa kreslia a upravujú všetky nakreslené objekty. Vedľa karty Model Umiestnené karty (Model). rozloženie(Hárok) (štandardne sú dva), aktivovaním na ktorý sa prepneme hárkový priestor. Papierový priestor je prostredie určené na umiestnenie rôznych pohľadov na dizajn nakreslený v modelovom priestore. Nákres pôdorysu v papierovom priestore je na obr. 8.2.

Ryža. 8.2. Stavebný plán v papierovom priestore
Papierový priestor slúži na umiestnenie viacerých pohľadov zostrojeného modelu na jeden výkres. Práca v papierovom priestore je podobná práci na rysovacej doske, pretože každá záložka listu napodobňuje list papiera.
Na karte modelového priestoru je možné zvýrazniť niekoľko rôznych prvkov. Po prvé, je to samotný virtuálny list papiera, ktorý má biela farba. Po druhé, prerušovaný obrys zobrazuje okraj oblasti tlače. Prítomnosť tejto oblasti je spôsobená skutočnosťou, že väčšina tlačiarní nemôže tlačiť blízko okraja listu. Štandardne sa tiež vytvorí jeden plávajúci výrez na hárok. Na zobrazenie pohľadu na model sú opäť potrebné výrezy papierového priestoru.
Ako sme už uviedli, pri vytváraní nového výkresu sa v predvolenom nastavení v spodnej časti grafickej plochy zobrazia dve záložky priestoru na papier − Rozloženie 1(List 1) a rozloženie2(Hárok 2). Takýchto záložiek však môže byť menej a ak chcete, môžete vytvárať aj nové hárky. Zároveň sa pre každý list nastavia individuálne nastavenia: rozmery a orientácia, predvolené tlačové zariadenie, konfigurácia plávajúceho výrezu atď.
Vytváranie a úprava listov
Najjednoduchší spôsob vytvorenia nového listu je pomocou Sprievodca rozložením(Composit Wizard). Ak ho chcete zavolať, vykonajte jeden z príkazov ponuky: buď Vložiť > Rozloženie > Sprievodca vytvorením rozloženia(Vložiť > Hárok > Sprievodca vytvorením rozloženia), príp Nástroje > Sprievodcovia > Vytvoriť rozloženie(Nástroje > Sprievodcovia > Vytvoriť rozloženie). Príkaz LAYOUTWIZARD možno vyvolať aj z príkazového riadku. V každom prípade sa na obrazovke objaví prvé okno sprievodcu rozložením (obr. 8.3).

Ryža. 8.3. Prvé okno sprievodcu rozložením
V tomto okne musíte zadať názov hárku, ktorý sa má vytvoriť, ktorý sa neskôr zobrazí na príslušnej karte. Program navrhne poradové číslo nového listu - v našom prípade je Rozloženie 3(Hárok 3). Pre lepšiu navigáciu v hárkoch s rozloženiami zadajte do tohto poľa nejaký zmysluplný názov, ktorý by odrážal podstatu výkresu obsiahnutého na tomto hárku.
Kliknite na tlačidlo ďalej otvoríte ďalšie okno sprievodcu rozložením (obrázok 8.4). Slúži na výber tlačového zariadenia pre vytvorený hárok (konfigurácia tlačiarní a plotrov je popísaná ďalej v tejto kapitole). Vyberte požadované zariadenie kliknutím na príslušný riadok. Ak vyberiete položku žiadne(Nie), nenastaví sa žiadne predvolené tlačové zariadenie.

Ryža. 8.4. Sprievodca rozložením Okno nastavenia tlačiarne

Ryža. 8.5. Sprievodca rozložením Okno nastavenia papiera
V ďalšom okne (obr. 8.6) vyberte typ rohového razítka zo zoznamu súborov. V oblasti Náhľad(Pohľad) schematicky znázornené vzhľad vybranú pečiatku. Element žiadne(Žiadne) znamená, že nie je blokovaný nadpis. Po nastavení prepínača na razítkovú pečiatku možno do výkresu zahrnúť ako blok blokovať(Block), alebo ako prepojenie nastavením prepínača na xref. Radšej si vyberte polohu blokovať(Block), pretože v tomto prípade bude rohové pole uložené vo výkrese.

Ryža. 8.6. Okno nastavení nadpisu
Poradenstvo
Upozorňujeme, že navrhovaný zoznam neobsahuje pečiatky zodpovedajúce GOST. Preto vám odporúčame stráviť čas vytvorením požadovaného rohového razidla, aby ste ho v budúcnosti mohli jednoducho vložiť do svojich výkresov. Po nakreslení pečiatky ju uložte ako súbor .dwg do adresára<Системный_диск>:\Dokumenty a nastavenia\<Ваш_профиль>\Application Data\Autodesk\ AutoCAD 2010\R18.0\enu\Template\.
Ďalšie okno sprievodcu je určené na určenie počtu výrezov na hárku (obr. 8.7). S vypínačom nastavenie výrezu(Nastavenia výrezu) si môžete vybrať jednu z nasledujúcich možností rozloženia.

Ryža. 8.7. Okno nastavení výrezu
žiadne(Žiadne) - Nastavte prepínač do tejto polohy, ak nechcete vytvárať výrez v papierovom priestore. Neskôr môžete výrezy definovať manuálne.
Slobodný(Jednoduchý) – vytvorí sa jeden obdĺžnikový výrez.
Std. 3D inžinierske pohľady(Štandardné 3D zobrazenie) – Vytvorí štyri výrezy. Predpokladá sa, že tri z nich budú mať čelnú, profilovú a horizontálnu projekciu a štvrtá obrazovka je potrebná na izometrické zobrazenie modelu.
pole(Pole) - po nastavení prepínača do tejto polohy sa sprístupnia polia v spodnej časti okna. Tu môžete nastaviť počet riadkov a stĺpcov výrezov, ako aj vzdialenosť medzi nimi.
V ďalšom okne sprievodcu je iba jedno tlačidlo - vyberte umiestnenie(výber polohy). Keď naň kliknete, okno sprievodcu sa dočasne skryje a vrátite sa do papierového priestoru, kde je potrebné určiť veľkosť oblasti, ktorú budú zaberať všetky výrezy, zadaním protiľahlých rohov. Ak nestlačíte tlačidlo vyberte umiestnenie(Vyberte polohu), potom výrezy vyplnia celú oblasť grafu.
IN posledné okno Sprievodca rozložením kliknite na tlačidlo pripravený, dokončiť prácu na vytvorení nového listu.
Keď sprievodca skončí, budete v priestore hárku rozloženia, ktorý ste práve vytvorili.
Úprava listu
Kliknite pravým tlačidlom myši na chrbát karty, ktorú upravujete. Otvorí sa kontextové menu (obr. 8.8).

Ryža. 8.8. Kontextová ponuka karty hárok
Táto ponuka obsahuje nasledujúce možnosti.
nové rozloženie(New Sheet) – Vytvorí novú kartu listu na základe predvoleného tlačového zariadenia a nastavení veľkosti papiera. Hárok sa automaticky pridelí nový názov: napríklad pri vytváraní štvrtej záložky hárka bude tento Rozloženie 4(Hárok 4).
Zo šablóny(Zo šablóny) – umožňuje vytvoriť nový hárok na základe existujúceho výkresu alebo šablóny. Po výbere tejto položky sa na obrazovke zobrazí dialógové okno. Vyberte položku Šablóna zo súboru(Vyberte šablónu zo súboru), v ktorej musíte zadať umiestnenie súboru s príponou DWG alebo DWT. Po stlačení tlačidla OTVORENÉ(Open) zatvorí aktuálne okno a zobrazí dialógové okno Vložiť rozloženie(Vložiť list(y)), kde si môžete vybrať konkrétny list tohto výkresu. V dôsledku takejto operácie sa všetky prvky vybraného hárku prenesú na nový hárok: blok pečiatky, výrezy atď. Objekty karty Model(Model) sa neimportuje do nového hárka.
Odstrániť(Vymazať) - umožňuje vymazať vybraný hárok. Pred odinštalovaním program určite zobrazí varovné okno. Po kliknutí na tlačidlo sa hárok odstráni OK.
Premenovať(Premenovať) - po výbere tejto položky sa zvýrazní názov listu na jeho chrbte. Ak chcete premenovať hárok, musíte zadať nový názov a stlačiť kláves Zadajte.
Presunúť alebo Kopírovať(Presunúť alebo kopírovať) – výberom tohto príkazu sa zobrazí dialógové okno s rovnakým názvom, ktoré vám umožní vytvoriť kópiu aktuálneho hárka alebo ho presunúť. Ak chcete hárok presunúť, zadajte do poľa Pred rozložením(Pred hárkom) Názov ďalšieho hárka rozloženia naľavo od záložky, do ktorej chcete umiestniť aktuálny hárok. Výber položky presunúť na koniec(presunúť na koniec), posuniete hárok úplne vpravo. Začiarknutím políčka Vytvorte kópiu(Create Copy) (Vytvoriť kópiu) vytvorí novú kópiu vybratého hárka s číslom vykonanej kópie zobrazeným v zátvorkách názvu hárka.
Vyberte Všetky rozloženia(Vybrať všetky listy) - vyberie všetky listy prítomné vo výkrese. Potom na nich môžete vykonávať hromadné úpravy, napríklad mazanie.
Položky Aktivujte predchádzajúce rozloženie(Aktivovať predchádzajúci list) a Aktivujte kartu Model(Aktivovať kartu modelu) aktivujte predchádzajúci hárok alebo modelový priestor.
Správca nastavenia stránky(Správca nastavenia stránky) – vyvolá dialógové okno s rovnakým názvom, určené na správu nastavenia stránky.
Zápletka(Tlač) – vyvolá dialógové okno Zápletka(Print), v ktorej sa vykonajú nastavenia tlače.
Importovať rozloženie ako hárok(Importovať rozloženie ako hárok) – umožňuje pridať vytvorené rozloženie do sady hárkov.
Exportovať rozloženie do modelu(Exportovať list do modelu) – umožňuje exportovať všetky viditeľné objekty z aktuálneho listu do modelového priestoru nového výkresu.
Skryť karty Rozloženia a Model(Skryť karty rozloženia a modelu) – skryje karty priestoru papiera a modelu, čo vám umožní mierne zväčšiť grafickú plochu. Teraz môžete prepínať medzi obrázkom modelu a jeho rozložením na hárku pomocou tlačidla Model(Model)
a tlačidlá s názvom hárku rozloženia
nachádza v stavovom riadku. Kliknutím na tlačidlo Rozloženia rýchleho zobrazenia(Rýchle zobrazenie hárkov)
Môžete určiť, ktorý konkrétny list chcete zobraziť (obr. 8.9).

Ryža. 8.9. Tabuľky rýchleho zobrazenia
Kliknutím pravým tlačidlom myši na jedno z týchto tlačidiel a výberom Karty Rozloženie displeja a Model(Zobraziť záložky hárku a modelu), záložky vrátite do pôvodnej polohy.
Poradenstvo
Stlačením Ctrl+Page Up prepínate medzi kartami rozloženia a kartou modelu sprava doľava a Ctrl+Page Down prepínate karty zľava doprava.
Ďalším krokom po vytvorení listu je zmena jeho nastavení. Na vyvolanie dialógového okna Správca nastavenia stránky(Správca nastavenia stránky) (obr. 8.10), vyberte Správca nastavenia stránky(Page Setup Manager) v kontextovej ponuke hárka alebo spustite príkaz Súbor > Správca nastavenia stránky(Súbor > Správca nastavenia stránky). Zaujímavé je, že pre jeden hárok môžete vytvoriť niekoľko sád parametrov.

Ryža. 8.10. Dialógové okno správcu nastavenia stránky
Toto okno zobrazuje parametre hárkov dostupných v tomto výkrese. Zaškrtnutím políčka Zobraziť pri vytváraní nového rozloženia(Zobraziť pri vytváraní nového hárku), môžete zabezpečiť, že pri prvom prístupe k vytvorenému hárku sa na obrazovke automaticky zobrazí dialógové okno Správca nastavenia stránky(Správca nastavenia stránky).
Tlačidlo Nový(New) umožňuje vytvoriť novú sadu parametrov. V okne Nastavenie novej strany(Nové nastavenie stránky), ktoré sa zobrazí po kliknutí na toto tlačidlo, musíte zadať názov nastavenia, ktoré sa má vytvoriť. Okrem toho z nižšie uvedeného zoznamu musíte vybrať názov existujúcej sady parametrov, ktorých nastavenia sú najvhodnejšie pre tú, ktorá sa vytvára. Po kliknutí na tlačidlo OK otvorí sa dialógové okno Nastavenie stránky(Nastavenia stránky) (obr. 8.11).

Ryža. 8.11. Dialógové okno Nastavenie strany
Okrem vytvorenia novej sady možností môžete kliknutím do okna importovať existujúcu sadu z iného výkresu Správca nastavenia stránky(Správca nastavenia stránky) na tlačidle Importovať(Import). Stlačenie tlačidla Upraviť(Zmeniť) otvorí okno Nastavenie stránky(Page Setup), v ktorom môžete zmeniť niektoré nastavenia aktuálneho hárka.
Zo zoznamu názov(Názov), ktorý sa nachádza v oblasti tlačiareň/ploter okná (tlačiareň/ploter). Nastavenie stránky(Page Setup) vyberie názov predvoleného tlačového zariadenia.
Rozbaľovací zoznam veľkosť papiera(Paper Size) slúži na výber veľkostí papiera dostupných pre túto tlačiareň alebo ploter. V tomto prípade sú rozmery a orientácia listu zobrazené na malom obrázku vedľa.
V oblasti plocha pozemku(Oblasť tlače) označujú oblasť, ktorá sa má vytlačiť. V predvolenom nastavení je rozbaľovací zoznam nastavený na rozloženie(Hárok), ale môžete si vybrať aj tlač s okrajmi kresby, tlač na aktuálnu obrazovku alebo tlač do určeného rámčeka.
Štandardne sa pri tlači výkres presunie čo najviac do ľavého horného rohu. Môžete však nastaviť odsadenie výkresu pozdĺž osí X A Y, zadaním požadovaných hodnôt do príslušných polí. začiarkavacie políčko Vycentrujte pozemok(Tlač na stred) umožňuje vycentrovať tlačený objekt na hárku.
Mierka je nastaviteľná v oblasti mierka pozemku(mierka tlače). Najmä z rozbaľovacieho zoznamu Mierka(Mierka) vyberte jeden z faktorov mierky. V nižšie uvedených poliach môžete explicitne špecifikovať faktor mierky. Zaškrtnutím políčka Mierkové čiary(Zmeniť hrúbku čiary), môžete nastaviť mierku pre znázornenie hrúbky čiary. Keďže mierka je zvyčajne špecifikovaná individuálne pre každý výrez, tlač z papierového priestoru sa zvyčajne vykonáva v mierke 1:1.
V oblasti Tabuľka štýlu pozemku(Tabuľka štýly tlače) uveďte názov súboru šablóny so štýlmi vykresľovania.
Ak ste zavolali okno v papierovom priestore, potom v oblasti Možnosti tieňovaného výrezu(Možnosti farieb výrezu) bude aktívny iba zoznam Kvalita(Kvalita), v ktorej je uvedená kvalita snímky. Ak vyberiete položku z tohto zoznamu Vlastné(Vlastné), pole bude dostupné DPI, kde môžete zadať rozlíšenie v bodoch na palec.
Zvážte parametre obsiahnuté v oblasti Možnosti sprisahania(Možnosti tlače). Ak je začiarknuté políčko Nakreslite hrúbky čiar objektov(Zohľadnite hrúbku čiar objektov), potom sa pri tlači zohľadní hrúbka čiar výkresu. Ak niektorým objektom alebo vrstvám vo výkrese bol priradený štýl vykresľovania a začiarkavacie políčko Zápletka so štýlmi zápletky(Zohľadnite štýly plotu), potom sa tieto objekty vytlačia podľa štýlu, ktorý im bol priradený. začiarkavacie políčko Nakreslite papierový priestor ako posledný(Print Paper Space Last) určuje poradie, v ktorom sa vytlačia objekty v papierovom priestore a modelovom priestore. Ak je začiarkavacie políčko začiarknuté skryť objekty papierového priestoru(Skryť papierové objekty), skryté čiary sa pri tlači z papierového priestoru nevykreslia.
V oblasti orientácia kresby(Orientácia kresby) pomocou prepínača vyberte orientáciu kresby na hárku papiera: Portrét(Kniha) resp Krajina(Album). So začiarknutým políčkom Zápletka hore nohami(Tlač hore nohami) Kresba sa vytlačí na papier obrátene.
Všetky nastavenia uložte kliknutím na tlačidlo OK. Program sa vráti do dialógového okna Správca nastavenia stránky(Správca nastavenia stránky). Ak je to potrebné, urobte túto sadu nastavení aktuálnou tak, že ju vyberiete a kliknete na tlačidlo nastaviť prúd(Zabezpečte prúd). Kliknite na tlačidlo Zavrieť(Zavrieť) pre návrat do papierového priestoru.
Výrezy v papierovom priestore
Ak chcete zobraziť výkres vo výkresovom priestore, musíte vytvoriť výrezy. V predvolenom nastavení už existujúce rozloženia majú jeden výrez. Zvyčajne jeden výrez nestačí na presnú reprezentáciu modelu, pretože vyžaduje zobrazenie niekoľkých rôznych pohľadov na štruktúru alebo rovnaké zobrazenie, ale s rôznymi detailmi. Napríklad na technických výkresoch sú trojrozmerné diely alebo zostavy zvyčajne zobrazené ako tri projekcie. Okrem toho je možné na jeden list umiestniť niekoľko výkresov naraz, čo znamená, že môžete vytvoriť niekoľko plávajúcich výrezov umiestnením rôznych pohľadov na ne.
Poznámka
V AutoCADe existujú dva typy výrezov: neprekrývajúce sa a prekrývajúce sa. Neprekrývajúce sa výrezy je možné vytvoriť iba v modelovom priestore. Táto kapitola sa zaoberá iba prekrývajúcimi sa (plávajúcimi) výrezmi, ktoré sú vykreslené v papierovom priestore.
Plávajúce výrezy sú skutočné objekty, ktoré je možné upravovať.
Poradenstvo
Keďže zvyčajne nie je potrebné tlačiť okraje plávajúcich výrezov, mali by byť vytvorené na samostatnej vrstve. V budúcnosti vám vypnutie tejto vrstvy umožní odstrániť okraje výrezov z listu. Modelové vesmírne objekty zostávajú na svojom mieste. Ale aj keď plánujete zachovať okraje, vytvorte samostatnú vrstvu pre výrezy - to poskytne príležitosť na skupinové úpravy plávajúcich výrezov. Môžete napríklad rýchlo nastaviť všetky okraje na rovnakú farbu tak, že ju priradíte k tejto vrstve.
Väčšina operácií na vytváranie a úpravu plávajúcich výrezov sa vykonáva pomocou skupiny Výrezy(Výrezy) umiestnené na karte vyhliadka(Zobraziť) pás s nástrojmi alebo panel s nástrojmi Výrezy(Výrezy) (Obr. 8.12).
Ryža. 8.12. Panel s nástrojmi výrezov
Vytvorte plávajúce výrezyNa vyvolanie dialógového okna Výrezy(Výrezy) (Obr. 8.13), v papierovom priestore kliknite na tlačidlo Nový(Nové) v skupine Výrezy(Výrezy). vyhliadka Zobraziť dialógové okno výrezov(Zobraziť dialógové okno výrezov) na paneli s nástrojmi Výrezy(Výrezy). Môžete tiež zadať príkaz VPORTS. Rovnaký výsledok možno dosiahnuť vykonaním príkazu ponuky Zobraziť > Výrezy > Nové výrezy(Zobraziť > Výrezy > Nové výrezy).

Ryža. 8.13. Dialógové okno Výrezy (výrezy)
Zoznam štandardné výrezy(Štandardné výrezy) umožňuje vybrať počet plávajúcich výrezov a ich umiestnenie na hárku. Zároveň v oblasti Náhľad(View) schematicky zobrazuje budúce umiestnenie výrezov a názov každého z nich. So zvoleným režimom 2D na zozname Nastaviť(Mode) v každom výreze nastavuje pohľad na celý model. Ak nastavíte režim 3D, potom sa vo výrezoch vytvoria štandardné pohľady na model.
Pokles Zmeniť zobrazenie na(Zmeniť zobrazenie na) nastaví zobrazenie v konkrétnom výreze. Napríklad so zvoleným režimom 3D z tohto zoznamu si môžete vybrať jedno zo štandardných zobrazení alebo nastaviť izometrické zobrazenie modelu.
V teréne Medzera výrezov(Vzdialenosť) označuje vzdialenosť, v ktorej budú výrezy umiestnené od seba na hárku. Je jasné, že toto pole sa stane aktívnym len pri vytváraní dvoch alebo viacerých plávajúcich výrezov.
Po dokončení všetkých potrebných nastavení kliknite na tlačidlo OK. Týmto sa zatvorí dialógové okno a zobrazí sa výzva na príkazovom riadku:
Zadajte prvý roh alebo
Ako odpoveď nastavte prvý rohový bod pomocou myši alebo stlačte kláves vstúpiť, tak, aby výrezy zaberali celú oblasť tlače hárku. Ak nastavíte prvý bod, na príkazovom riadku sa zobrazí nasledujúca výzva:
Zadajte opačný roh:
Zadajte opačný roh obdĺžnikovej oblasti, do ktorej sa zmestia všetky výrezy. Zadaná cesta bude vyplnená plávajúcimi výrezmi.
Vytvorte plávajúci výrez so zložitým tvaromUž viete, ako vytvoriť jeden alebo viac obdĺžnikových plávajúcich výrezov. AutoCAD však umožňuje vytvárať obrazovky nepravidelného tvaru, pre ktoré je potrebné kliknúť na tlačidlo Vytvorte polygonálny(Vytvoriť polygonálny) v skupine Výrezy(Výrezy). vyhliadka(Zobrazenie) Stuha alebo tlačidlo polygonálny výrez(Polygonálny výrez) na paneli s nástrojmi Výrezy(Výrezy). Môžete tiež vykonať príkaz ponuky Zobraziť > Výrezy > Polygonálny výrez(Zobraziť > Výrezy > Polygonálny výrez). V tomto prípade bude okraj plávajúceho výrezu vytvorený z priamych a oblúkových segmentov.
Po spustení príkazu sa zobrazí výzva:
Zadajte počiatočný bod:
Nastavte prvý bod. Potom sa zobrazí nová žiadosť:
Zadajte ďalší bod alebo:
Pokračujte vo výbere bodov alebo vyberte jednu z navrhovaných možností:
Keď vyberiete možnosť Oblúk, môžete pridať oblúkové segmenty;
Ak vyberiete parameter Dĺžka, vykreslí sa lineárny segment danej dĺžky a smeru;
Voľba Späť odstráni posledný vytvorený fragment.
Po zadaní posledného bodu stlačte kláves vstúpiť, na dokončenie okrajov výrezu. Je jasné, že obrys výrezu musí byť uzavretý, takže ak sa posledný vybraný bod nezhoduje s počiatočným bodom, program automaticky nakreslí úsečku, aby získal uzavretý objekt.
Vytvorenie plávajúceho výrezu z objektuAutoCAD vám umožňuje vytvárať plávajúce výrezy z akýchkoľvek uzavretých objektov. Ak chcete previesť uzavretú lomenú čiaru, elipsu, spline, oblasť alebo kruh na výrez, vykonajte príkaz ponuky Zobraziť > Výrezy > Objekt(Zobraziť > Výrezy > Objekt) alebo kliknite na tlačidlo Vytvoriť z objektu(Vytvoriť z objektu) v skupine Výrezy(Výrezy). vyhliadka(Zobrazenie) Stuha alebo tlačidlo Previesť objekt na výrez(Convert Object to Viewport) na paneli nástrojov Výrezy(Výrezy). Zobrazí sa výzva:
Výber objektu na orezanie výrezu:
Vyberte vhodný uzavretý objekt. Okamžite sa prevedie na plávajúci výrez, v ktorom sa objaví obrázok modelu.
Úprava plávajúcich výrezovVytvorený plávajúci výrez je možné po jeho výbere presúvať, meniť jeho veľkosť alebo mazať.
Podobne ako iné objekty, aj plávajúce výrezy možno upravovať pomocou úchopov. Najzaujímavejšou funkciou je však predefinovanie hraníc výrezu pomocou príkazu VCLIP. Tento príkaz sa vyvolá kliknutím na tlačidlo. Orezať existujúci výrez(Orezať existujúci výrez) na paneli s nástrojmi Výrezy(Výrezy). To umožňuje meniť tvar plávajúceho výrezu podľa nových hraníc. Ak chcete orezať výrez, musíte buď vybrať existujúcu uzavretú slučku, alebo ju vytvoriť počas príkazu.
Vyberte plávajúci výrez, ktorý chcete orezať, a potom spustite príkaz VPCLIP alebo najskôr spustite príkaz VPCLIP a potom, keď sa zobrazí výzva:
Vyberte objekt orezania alebo
zadajte uzavretý objekt, ktorý bude fungovať ako hranica orezania.
Ak ako odpoveď na túto výzvu stlačte Zadajte(to znamená, že vyberte možnosť Polygonálne), potom budete môcť hranicu orezania vytvoriť manuálne. Rovnako ako pri vytváraní výrezu zložitého tvaru, aj v tomto prípade je hranica orezania vytvorená z priamych a oblúkových segmentov.
Orezanú uzavretú oblasť môžete odstrániť pomocou možnosti Odstrániť, ktorá je dostupná len vtedy, ak je vybratý plávajúci výrez orezaný.
Práca s modelom vo výrezePo vytvorení a úprave plávajúcich výrezov bude každý z nich zobrazovať rovnaký pohľad na model. V každom výreze však musíte nastaviť požadované zobrazenie. Ak to chcete urobiť, prepnite z papierového priestoru do výrezu, čo je možné vykonať dvoma spôsobmi.
Dvakrát kliknite na výrez, ktorý chcete vybrať.
Kliknite na tlačidlo PAPER(Papier), ktorý sa nachádza v stavovom riadku. Tlačidlo zmení svoj názov na MODEL(Model) a v grafickej ploche sa aktivuje jeden z plávajúcich výrezov. Ak chcete prepnúť na požadovaný výrez, kliknite naň tlačidlom myši.
Poradenstvo
Ak chcete postupne prepínať medzi aktivovanými výrezmi, stlačte kombináciu klávesov Ctrl+R.
Hranica aktivovaného výrezu je zvýraznená hrubou čiarou.
Prepnutím do jedného z plávajúcich výrezov sa vlastne ocitneme v modelovom priestore. Tu môžete upravovať alebo vytvárať nové objekty, ako keby ste boli na karte Model(Model) a preto sa zmeny prejavia vo všetkých výrezoch.
Poďme sa pozrieť na príkazy, ktoré poskytuje kontextové menu výrezu. Vyberte plávajúci výrez (jeho okraje sa zobrazia ako prerušovaná čiara) a potom kliknutím pravým tlačidlom myši vyvolajte kontextové menu (obr. 8.14).

Ryža. 8.14. Kontextová ponuka zobrazenia
Ak je na hárku niekoľko výrezov, potom sú s najväčšou pravdepodobnosťou malé a nie je príliš vhodné pracovať s modelom v takýchto malých oknách. Môžete však dočasne rozšíriť jeden plávajúci výrez tak, aby pokryl celú grafickú plochu. Ak to chcete urobiť, vyberte Maximalizujte zobrazovanú oblasť(Maximalizovať výrez) v kontextovej ponuke alebo jednoducho dvakrát kliknite na rámik neaktívneho výrezu. Zväčšený výrez s červeným okrajom zaberie celú grafickú plochu. Tu môžete vykonávať všetky akcie, ktoré sú na karte Model(Model), avšak príkazy zoom a pan nezmenia spôsob zobrazenia objektov vo výreze. Ak chcete minimalizovať obrazovku, zavolajte do kontextovej ponuky a vyberte položku Minimalizovať zobrazovanú oblasť(Collapse Viewport).
Výrez môžete maximalizovať spustením príkazu VPMAX a minimalizovať ho spustením príkazu VPMIN. Okrem toho je na stavovom riadku tlačidlo Maximalizujte zobrazovanú oblasť(Rozbaliť zobrazenú oblasť)
posúvaním hraníc obrazovky a pomocou tlačidla môžete obrazovku minimalizovať Minimalizovať zobrazovanú oblasť(Zbaliť výrez)
ktorý sa objaví na svojom mieste.
Tím Zobraziť objekty výrezu(Zobraziť objekty vo výrezoch) v kontextovej ponuke poskytuje možnosť povoliť alebo zakázať viditeľnosť objektov vo výreze. Výber položky č(Nie), z obrazovky odstránime všetky objekty obsiahnuté v aktuálnom výreze. Takáto operácia môže byť užitočná, ak je potrebné vizuálne vyložiť priestor listu. Ak chcete vrátiť predmety na svoje miesto, začiarknite políčko Áno(Áno).
Príkaz kontextového menu Displej je uzamknutý(Zobraziť uzamknuté) vám umožňuje opraviť mierku výrezu. Štandardne je možné meniť mierku každého výrezu jednotlivo, ak však začiarknete políčko Áno(Áno), keď sa pokúsite zmeniť mierku obrázka vo výreze, zmení sa mierka zobrazenia celého papierového priestoru.
Ak chcete prepnúť späť na papierový priestor, dvakrát kliknite na oblasť, ktorú nezaberajú výrezy, alebo kliknite MODEL(Model) na stavovom riadku.
Zmena mierky výrezuTlač z papierového priestoru sa zvyčajne vyskytuje v mierke 1:1. Preto, aby sa dosiahlo správne rozloženie výkresu, je potrebné samostatne nastaviť mierku každého výrezu. Ak chcete presne zmeniť mierku výkresu, musíte určiť mierku výrezu vo vzťahu k papierovému priestoru. Tento mierkový faktor je určený rozdelením jednotiek papierového priestoru jednotkami modelového priestoru. Mierku môžete doladiť pomocou parametra XP príkazu ZOOM. Napríklad, ak chcete zmeniť mierku obrázka na 1:10, po výzve na zadanie príkazu ZOOM zadajte 1/10XP.
Môžete tiež určiť mierku konkrétneho výrezu pomocou rozbaľovacieho zoznamu na paneli nástrojov Výrezy(Výrezy). Po nastavení mierky snímky vo výreze by ste mali túto mierku uzamknúť náhodné zmeny. Ak to chcete urobiť, musíte spustiť príkaz Displej je uzamknutý > Áno(Zobraziť uzamknuté > Áno) v kontextovej ponuke plávajúceho výrezu.
Ovládanie viditeľnosti objektov vo výrezeV každom výreze môžete samostatne upraviť viditeľnosť vrstiev. Týmto spôsobom môžete napríklad skryť šrafovanie alebo text, ktorý sa opakuje vo viacerých výrezoch.
Dvojitým kliknutím na požadovaný výrez ho aktivujte.
Kliknite na tlačidlo Vlastnosti vrstvy(Vlastnosti vrstvy)
v skupine Vrstvy(Vrstvy). Domov(Hlavný) pás s nástrojmi alebo rovnaké tlačidlo na paneli s nástrojmi Vrstvy(Vrstvy). Paleta sa otvorí Správca vlastností vrstvy(Správca vlastností vrstvy) (obr. 8.15).

Ryža. 8.15. Správca vlastností vrstvy palety (vlastnosti vrstvy správcu), nazývaný v režime Rozloženie (Hárok)
Upozorňujeme, že toto okno sa trochu líši od podobného okna vyvolaného z modelového priestoru (pozri obrázok 2.27). Najmä sa objavili nové stĺpce, ktoré sú zodpovedné za vlastnosti objektov v upravenom výreze: VP Freeze(zmrazené v PVE), Farba VP(Farba v PVE), Typ čiary VP(Typ čiary v PVE), VP Lineweight(hrúbka čiary v PVE) a Štýl grafu VP(Štýl tlače v PVE). Účel týchto stĺpcov sa nelíši od podobných stĺpcov bez prídavku viceprezident, s jediným dodatkom, že ich zmena je obmedzená na upraviteľný plávajúci výrez.
Napríklad, ak chcete, aby boli všetky objekty vrstvy neviditeľné, kliknite v stĺpci oproti názvu tejto vrstvy VP Freeze(Frozen in PVE), alebo napríklad na zmenu farby objektov vrstvy vo výreze, použite stĺpec Farba VP(Farba v PVE).
Prípravu hárku na tlač v tejto fáze možno považovať za dokončenú. Zvážte samotný proces tlače.
Po dokončení vytvárania a rozvrhnutia výkresu ste pripravení začať s nastavovaním tlače. Vzhľad vytlačeného výkresu bude závisieť od niekoľkých komponentov: vyššie diskutované nastavenie hárku, priložená tlačová tabuľka a samozrejme konfigurácia samotného tlačového zariadenia. Preto predtým, ako sa pustíme do tlače výkresu, pouvažujme nad prácou so štýlmi tlače a konfiguráciou tlačiarní.
Štýly tlače
Štýl tlače je vlastnosť objektu, ktorá určuje, ako bude vytlačený na papier. Štýl tlače kombinuje množinu parametrov objektu, ako je farba, typ čiary a hrúbka atď. Na rozdiel od iných vlastností nemožno použiť štýl tlače, v takom prípade program vytlačí objekt v súlade s inými vlastnosťami.
Používanie štýlov tlače umožňuje flexibilnejšie ovládať obraz objektov na obrazovke a papieri. Napríklad na monitore je čiara zobrazená jednofarebne, ale pri použití štýlu tlače a kreslení kresby na papier môže byť farba čiary úplne iná. Použitie štýlov tlače však neovplyvňuje zobrazenie objektov na monitore.
Štýly sprisahania je možné kombinovať tlač štýlov ktoré sú uložené v špeciálnych súboroch.
Farebne závislé a pomenované štýly grafuAutoCAD používa dva typy štýlov grafu.
farebne závislýštýly tlače sú prevzaté z predchádzajúcich verzií programu. Pri ich použití závisí vzhľad objektu od jeho farby, to znamená, že ku každej konkrétnej farbe sú priradené špecifické nastavenia. Významnou nevýhodou tejto metódy je, že predmety rovnakej farby na papieri budú vyzerať rovnako. Nemôžete napríklad dosiahnuť, aby všetky predmety rovnakej farby mali iný typ linky. Farebne závislé štýly vykresľovania sú uložené v súboroch s príponou .ctb.
Použitím pomenovanýštýly tlače, vzhľad objektu na papieri je nezávislý od jeho farby. Každému objektu je možné priradiť ľubovoľný štýl tlače. Pomenované tabuľky štýlu plotu sú uložené v súboroch s príponou .stb.
V programe možno naraz použiť iba jeden typ šablóny so štýlmi tlače, či už v závislosti od farby, alebo podľa názvu. Typ štýlu tlače je možné vybrať na karte Vykreslenie a zverejnenie Dialógové okno (Print and Publish). možnosti(Parametre) (obr. 8.16), ktoré vyvoláme výberom položky v kontextovom menu programu možnosti(Možnosti).

Ryža. 8.16. Karta Plot and Publish v dialógovom okne Možnosti
Kliknutie na tlačidlo Nastavenia tabuľky štýlu grafu(Nastavenia tlače štýlov) otvorí dialógové okno s rovnakým názvom (obr. 8.17).

Ryža. 8.17. Dialógové okno Štýly grafu
V tomto okne je prepínač štandardne nastavený na Použite farebne závislé štýly grafu(Použite farebne závislé štýly grafu). Zároveň v oblasti Aktuálne nastavenia tabuľky štýlu plotu(Aktuálne nastavenia predlohy štýlu plotu) je k dispozícii iba jeden rozbaľovací zoznam − Predvolená tabuľka štýlu grafu(Predvolený predvolený štýl vykresľovania), kde môžete určiť farebne závislý súbor predvolených štýlov vykresľovania.
Po nastavení prepínača Predvolené správanie štýlu plotu pre nové kresby(Predvolené štýly vykresľovania pre nové kresby) na Použite pomenované štýly grafu(Použite pomenované štýly grafu) zostávajúce rozbaľovacie zoznamy sa sprístupnia. V tomto prípade zoznam Predvolená tabuľka štýlu grafu(Predvolená tabuľka štýlu vykresľovania) K dispozícii sú iba súbory .stb, z ktorých môžete vybrať predvolenú tabuľku s názvom štýlu vykresľovania. Pokles Predvolený štýl vykresľovania pre vrstvu 0(Predvolený štýl vykresľovania pre vrstvu 0) označte štýl vrstvy 0 v nových výkresoch. Predvolená hodnota je iba Normálne(Obyčajný). Štýl tlače, ktorý je predvolene priradený vytvoreným objektom, sa vyberie zo zoznamu Predvolený štýl vykresľovania pre objekty(Predvolený štýl tlače pre objekty), ktorý obsahuje hodnoty Podľa vrstvy(Podľa vrstvy) ByBlock(po bloku) a Normálne(Obyčajný).
Všimnite si, že parametre sa zmenili v okne Nastavenia tabuľky štýlu grafu(Nastavenia tlače štýlov) sa budú vzťahovať iba na nové výkresy alebo otvorené dokumenty vytvorené v 14. a starších verziách programu, to znamená, že tieto nastavenia nebudú mať žiadny vplyv na aktuálny výkres. Preto pred vytvorením nového výkresu musíte vybrať typ štýlu plotu.
Vytvorte šablónu so štýlmi grafuV programe AutoCAD je spočiatku určitá množina farebne závislých aj pomenovaných štýlov grafu. Ak si však želáte, môžete si vytvoriť svoju vlastnú šablónu štýlov a každá vytvorená šablóna štýlov tlače bude samostatným súborom. Nová súpravaštýly tlače sa vytvárajú pomocou sprievodcu Pridať tabuľku štýlu grafu(Add Plot Style Sheet), ktorý je možné vyvolať pomocou príkazu ponuky Nástroje > Sprievodcovia > Pridať tabuľku štýlov vykresľovania(Nástroje > Sprievodcovia > Pridať šablónu so štýlmi vykresľovania). Súbor > Správca štýlu vykresľovania(Súbor > Správca štýlov vykresľovania) a dvakrát kliknite na ikonu v okne, ktoré sa otvorí. Sprievodca tabuľkou v štýle Add-A-Plot(Sprievodca pridaním tabuľky štýlu grafu).
Pomocou tohto sprievodcu vytvoríme novú šablónu so štýlmi tlače.
1. V prvom okne sprievodcu môžete získať informácie o jeho účele ao tabuľkách štýlu grafu vo všeobecnosti. Kliknite na tlačidlo ďalej začať. Otvorí sa okno, v ktorom musíte vybrať spôsob vytvorenia novej tabuľky (obr. 8.18).

Ryža. 8.18. Prvé okno Sprievodcu pridaním tabuľky štýlu grafu
2. Nastavte prepínač do polohy Začať úplne od začiatku(Od začiatku) na vytvorenie hárku so štýlmi tlače od začiatku. Poloha prepínača Použite existujúcu tabuľku štýlu grafu(Použiť existujúci hárok štýlov grafu) vám umožňuje použiť existujúcu tabuľku na vytvorenie novej. Môžete tiež nastaviť prepínač na Použiť konfiguráciu plotra R14 (CFG)(Použite konfiguračný súbor AutoCAD CFG) alebo Použite súbor PCP alebo PC2(Použite importované nastavenia pera zo súboru PCP alebo PCP2.) Kliknutím na tlačidlo prejdite do ďalšieho okna (obr. 8.19). Ďalej.

Ryža. 8.19. Okno na výber spôsobu vytvorenia novej tabuľky
3. Nastavte prepínač do polohy Tabuľka štýlu grafu v závislosti od farby(Farba Dependent Plot Style Table) na vytvorenie farebne závislej tabuľky. Výber možnosti Pomenovaná tabuľka štýlu grafu(Named Print Style Sheet), vytvoríte pomenovanú šablónu štýlov. Pokračujte do ďalšieho okna sprievodcu (obr. 8.20).

Ryža. 8.20. Okno s názvom súboru
4. Do poľa zadajte názov šablóny štýlov, ktorá sa má vytvoriť názov súboru(Názov súboru) a kliknutím na tlačidlo spustite posledné okno (obr. 8.21). Ďalej.

Ryža. 8.21. Posledné okno sprievodcu
5. V poslednom okne je len jedno zaškrtávacie políčko Použite túto tabuľku štýlu plotu pre nové výkresy a výkresy staršie ako AutoCAD 2010(Túto šablónu so štýlmi vykresľovania použite pre nové výkresy a výkresy pred verziou AutoCAD 2010), po nastavení ktorého sa vygenerovaný štýl vykresľovania štandardne pripojí ku všetkým novým výkresom. Kliknutím na tlačidlo Editor tabuľky štýlu grafu(Print Style Sheet Editor), vyvoláte okno s rovnakým názvom, ktoré vám umožní upraviť ešte nevytvorenú šablónu štýlov.
6. Dokončite sprievodcu kliknutím na tlačidlo Pripravený.
Úprava predlohy štýlu plotuÚprava šablóny štýlov tlače pozostáva z pridávania alebo odstraňovania štýlov, ich premenovávania alebo zmeny parametrov (farba, typ, hrúbka atď.). Dialógové okno je určené na úpravu tabuľky. Editor tabuľky štýlu grafu(Editor tabuľky štýlov tlače), ktorý sa vyvolá kliknutím na tlačidlo s rovnakým názvom v poslednom okne sprievodcu Pridať tabuľku štýlu grafu(Pridať hárok so štýlmi tlače) alebo na tlačidlo Upraviť(Upraviť)
v okne Nastavenie stránky(Nastavenia stránky). Rovnaké okno je možné spustiť dvojitým kliknutím na názov požadovaného štýlu v okne Štýly sprisahania(Štýly tlače).
V dialógovom okne Editor tabuľky štýlu grafu(Editor tabuľky štýlov tlače) Existujú dve karty na úpravu štýlov tlače: tabuľkový pohľad(Tabuľka) a zobrazenie formulára(Karta). Obe karty poskytujú rovnaké možnosti úprav, ale v inej forme. Vzhľad okna sa bude líšiť iba pre rôzne štýly tlače. Ako vyzerá karta tabuľkový pohľad(Tabuľka) pri úprave pomenovaného hárku štýlov tlače acad.stb, znázorneného na obr. 8.22.

Ryža. 8.22. Karta Zobrazenie tabuľky v dialógovom okne Editor tabuľky štýlu vykresľovania
Je ľahké vidieť, že táto tabuľka obsahuje dva štýly tlače: Normálne(Normálne) a Štýl 1(Štýl 1). Štýl Normálne(Regular) je prítomný vo všetkých pomenovaných štýloch a nemožno ho upravovať. Je potrebné poznamenať, že štýl tlače Štýl 1(Štýl 1) sa zobrazí iba po stlačení tlačidla Pridať štýl(Pridať štýl). Každé ďalšie stlačenie tohto tlačidla vytvorí nové štýly (nasledujúce budú Štýl 2(Štýl 2)) s predvolenými možnosťami. Ak chcete zmeniť akékoľvek nastavenie štýlu, kliknite na príslušný riadok a potom vyberte požadovanú hodnotu z rozbaľovacieho zoznamu. Ak chcete odstrániť ďalší štýl grafu, vyberte príslušný stĺpec a kliknite na tlačidlo Odstrániť štýl(Odstrániť štýl).
Zobrazenie štýlov v tabuľkovom zobrazení je pohodlné, pretože môžete jednoducho porovnávať parametre s rovnakým názvom v rôznych štýloch. Ak však upravujete jeden štýl, možno by ste chceli viac pracovať na karte. zobrazenie formulára(Karta). Vzhľad tejto záložky pri úprave farebne závislej šablóny so štýlmi tlače acad.ctb je znázornený na obr. 8.23.

Ryža. 8.23. Karta Form View v dialógovom okne Editor tabuľky štýlu vykresľovania
Ako vidíte, takmer všetky parametre prítomné na predchádzajúcej karte sú tu, len v trochu inej podobe. V teréne štýly zápletky(Print Styles) zobrazuje všetky farebne závislé štýly (celkovo ich je 255 – podľa počtu farieb). Upozorňujeme, že tlačidlá Pridať štýl(Pridať štýl) a Odstrániť štýl(Delete Style) sú zakázané, pretože farebne závislé tabuľky nepodporujú vytváranie a odstraňovanie štýlov grafu. Tiež neexistuje spôsob, ako premenovať štýl.
Po zmene požadovaných parametrov kliknite na tlačidlo Uložiť ako(Uložiť ako), ak chcete šablónu štýlov uložiť s novým názvom. Ak chcete uložiť nastavenia do aktuálneho súboru, kliknite na tlačidlo Uložiť a zavrieť(Uložiť a zavrieť).
Pripojenie hárku štýlov plotu k výkresuPosledným krokom pri používaní hárku so štýlmi plotu je pripojenie k výkresu. Presnejšie povedané, šablónu štýlov možno priradiť k modelovému priestoru alebo akémukoľvek papierovému priestoru.
1. Otvorte kresbu a kliknite na požadovanú kartu v grafickej ploche.
2. Kliknite pravým tlačidlom myši na chrbát karty a v kontextovej ponuke, ktorá sa otvorí, vyberte možnosť Správca nastavenia stránky(Správca nastavenia stránky). V zobrazenom okne kliknite na tlačidlo Upraviť(Zmena). Otvorí sa okno Nastavenie stránky(Nastavenia stránky).
3. Drop Tabuľka štýlu grafu (priradenia pera)(Tabuľka štýlu plotu (Priradenie pera)) Vyberte tabuľku štýlu plotu. Ak ste vybrali kartu Model(Model) potom k otázke Priradiť túto tabuľku štýlu grafu všetkým rozloženiam?(Použiť špecifikovaný hárok štýlu plotu na všetky hárky?) odpoveď Áno alebo Nie stlačením príslušného tlačidla. Ak ste v papierovom priestore, začiarknite políčko Zobrazenie štýlov grafu(Zobraziť štýly plotu), ak chcete zobraziť štýly plotu bez kreslenia na papier.
Pripojenie štýlu plotu k vrstve alebo objektuŠtýl vykresľovania môžete k vrstve alebo objektu pripojiť iba vtedy, ak používate pomenovaný hárok štýlov vykresľovania. V prípade použitia farebne závislej šablóny štýlov nie je možné nezávisle priradiť štýl tlače k akémukoľvek objektu alebo vrstve, pretože v tomto prípade sa štýly tlače priraďujú automaticky v závislosti od farby objektu. Preto, aby ste k objektu alebo vrstve pripojili konkrétny štýl tlače, musíte najprv v nastaveniach programu priradiť použitie pomenovaných štýlov tlače. Ak to chcete urobiť, v dialógovom okne Nastavenia tabuľky štýlu grafu(Nastavenia tabuľky štýlov tlače) (Pozri obr. 8.17) nastavte prepínač do polohy Použite pomenované štýly grafu(Použite pomenované štýly grafu) a kliknite dobre, a potom vytvorte nový výkres, v ktorom chcete použiť pomenované štýly plotu.
Typicky sa štýly tlače nepriraďujú ku každému objektu samostatne, ale k vrstve, na ktorej sa tieto objekty nachádzajú. Ak chcete použiť pomenovaný štýl vykresľovania na vrstvu:
1. Vyvolajte dialógové okno Správca vlastností vrstvy(Správca vlastností vrstvy) kliknutím na tlačidlo s rovnakým názvom na paneli nástrojov Vrstvy(Vrstvy) alebo na tlačidle Vlastnosti vrstvy(Vlastnosti vrstvy) v skupine Vrstvy karta (Vrstvy). Domov(Hlavný) Stuha buď vykonaním príkazu ponuky Formát > Vrstva(Formát > Vrstvy).
2. Kliknite na hodnotu stĺpca Štýl pozemku(Štýl tlače) požadovanej vrstvy. Na obrazovke sa zobrazí dialógové okno. Vyberte položku Štýl grafu(Výber štýlu tlače) (Obr. 8.24).

Ryža. 8.24. Okno výberu štýlu tlače
3. Drop Aktívna tabuľka štýlu grafu(Active Plot Style Sheet) musíte zadať priložený predlohový list. Zároveň v oblasti štýly zápletky(Štýly tlače) zobrazí všetky štýly obsiahnuté v tejto tabuľke. V prípade potreby môžete kliknutím na tlačidlo upraviť vybranú šablónu štýlov Editor(Editor).
4. V okne vyberte požadovaný štýl Vyberte položku Štýl grafu(Výber štýlu tlače). Potom stlačte tlačidlo dobre, na zatvorenie okna.
Ak potrebujete priradiť štýl tlače jednému objektu, môžete tak urobiť pomocou palety Vlastnosti.
1. Vyberte požadovaný objekt akýmkoľvek známym spôsobom. Potom kliknite pravým tlačidlom myši a vyberte z kontextového menu Vlastnosti(Vlastnosti).
2. Na otvorenej palete Vlastnosti(Vlastnosti) nájdite rozbaľovací zoznam štýl zápletky(Štýl tlače) a vyberte v nej položku Iné(Ďalší). Znovu sa zobrazí dialógové okno Vyberte položku Štýl grafu(Výber štýlu tlače) (viď obr. 8.24), v ktorom je potrebné definovať štýl tlače vybraného objektu.
Rovnakým spôsobom môžete celému výrezu priradiť štýl vykresľovania, keďže ide tiež o objekt.
Konfigurácia tlačových zariadení
Všetky tlačiarne a plotre nainštalované v systéme Windows je možné použiť na vykresľovanie v programe AutoCAD. Ak sa však chystáte tlačiť nie na stolnej tlačiarni, ale na plotri, potom je lepšie použiť špeciálne ovládače zahrnuté v programe. Takéto ovládače vám umožňujú využívať všetky funkcie veľkoformátových plotrov.
Pridanie tlačového zariadeniaNa konfiguráciu tlačového zariadenia použite Sprievodcu pridaním plotra, ktorého môžete vyvolať jedným z nasledujúcich spôsobov:
Vykonaním príkazu Nástroje > Sprievodcovia > Pridať plotr(Nástroje > Sprievodcovia > Pridať plotr);
Vykonaním príkazu Súbor > Správca plotrov(Súbor > Správca plotrov) a dvojitým kliknutím na ikonu v okne, ktoré sa otvorí. Add-A-Plotter Wizard(Sprievodca nastavením plotra).
V každom prípade sa zobrazí okno sprievodcu pridaním tlačového zariadenia - Pridať plotr(Pridať ploter). Prvé okno sprievodcu vám povie o jeho účele a krokoch, ktoré budete musieť absolvovať v procese pridávania nového plotra. Kliknutím na tlačidlo ďalej môžete začať proces pridávania tlačového zariadenia (obrázok 8.25).

Ryža. 8.25. Spustenie inštalácie plotra
Nastavte prepínač na Môj počítač(Tento počítač) a kliknite ďalej otvoriť okno Model plotra(model plotra) (obr. 8.26).

Ryža. 8.26. Okno výberu modelu plotra
V zozname vľavo vyberte výrobcu tlačového zariadenia a vpravo konkrétny model plotra a potom pomocou tlačidla Ďalej prejdite do ďalšieho okna. Ak máte konfiguračný súbor plotra vytvorený v starších verziách programu (takéto súbory majú príponu PCP alebo PC2), potom na tejto fáze tieto informácie môžete importovať vo formáte PC3.
V ďalšom okne vás sprievodca vyzve na výber portu, cez ktorý sa ploter pripája k počítaču. Kliknite na tlačidlo ďalej na otvorenie nového okna.
Do poľa zadajte požadovaný názov plotra Názov plotra(Názov plotra) a kliknutím na tlačidlo otvorte posledné okno sprievodcu konfiguráciou plotra (obr. 8.27). Ďalej.

Ryža. 8.27. Dokončiť okno Sprievodcu nastavením plotra
Posledné okno sprievodcu obsahuje tlačidlá na úpravu konfigurácie a kalibráciu plotra. Kliknite na tlačidlo pripravený, na dokončenie úlohy vytvorenia konfiguračného súboru plotra. Tento súbor je možné vidieť v okne Plottery(Plotre), ktorý sa objaví po vykonaní príkazu Súbor > Správca plotrov(Súbor > Správca plotrov).
Úprava konfigurácieKliknutím na tlačidlo môžete začať upravovať konfiguráciu plotra Upraviť konfiguráciu plotra(Upraviť konfiguráciu plotra) v poslednom okne sprievodcu inštaláciou plotra (pozri obrázok 8.27). Ak ste tak neurobili, dvakrát kliknite v okne na konfiguračný súbor požadovaného plotra Plottery(Plottery). Otvorí sa dialógové okno Editor konfigurácie plotra(Editor konfigurácie plotra) (obr. 8.28).

Ryža. 8.28. Dialógové okno Editor konfigurácie plotra
Toto okno obsahuje tri záložky, ktoré obsahujú rôzne parametre upravovaného plotra. Na karte generál(Všeobecné) môžete len zobraziť informácie a voliteľne pridať do poľa Popis(Popis) Ďalšie informácie. Tab Porty(Ports) je definovať porty pre komunikáciu medzi plotrom a počítačom. tab Nastavenia zariadenia a dokumentu(Nastavenia zariadenia a dokumentu) možno nazvať hlavným, pretože väčšina nastavení plotra sa nachádza tu. Táto sada možností závisí od modelu tlačového zariadenia, pričom vzhľad spodnej časti tejto záložky závisí od vybranej položky v zozname vyššie.
Kliknutím na tlačidlo dobre, uložíte zmeny do upraveného súboru a zatvoríte okno. Ak chcete vytvoriť súbor s novým názvom, kliknite na tlačidlo Uložiť ako(Uložiť ako). Týmto spôsobom môžete vytvoriť viacero konfigurácií pre rovnaké tlačové zariadenie pod rôznymi názvami. Kliknutie na tlačidlo Predvolené(Predvolené) zahodí všetky dokončené a neuložené zmeny.
Tlač výkresu
Pred začatím tlače sa musíte uistiť, že tlačiareň alebo ploter sú zapnuté a pripojené k počítaču. Tiež skontrolujte, či je v ňom vložený papier.
Tlač z dialógového okna Zápletka(Tlač) (obr. 8.29), ktorý sa spustí po stlačení tlačidla Zápletka(Tlač) v skupine Zápletka kartu (Tlač). Výkon(Výstupná) páska alebo pomocou príkazu Súbor > Plot(Súbor > Tlačiť), ako aj štandardnú klávesovú skratku ctrl+p. Ak chcete získať prístup k ďalším nastaveniam alebo ich naopak skryť, kliknite na tlačidlo viac možností(Viac možností) so šípkou v pravom dolnom rohu.

Ryža. 8.29. Dialógové okno Plot (Tlač)
Je ľahké vidieť, že toto dialógové okno je takmer totožné s oknom Nastavenie stránky(Page Setup) (pozri obr. 8.11), takže ak nastavenia tlače nastavíte počas procesu rozloženia, potom sa všetky zobrazia v okne Zápletka(Tuleň). Výkres však môžete vytlačiť iba z okna Zápletka(Tuleň).
Vo väčšine prípadov by ste mali tlačiť z papierového priestoru. tab Model(Model) možno použiť na tlač konceptov.
Môže sa stať, že vaša kresba na papieri nebude vyzerať rovnako ako na obrazovke. Preto sa odporúča náhľad. Obidve dialógové okná majú tlačidlo Náhľad(Zobraziť), kliknutím na ktoré uvidíte, ako bude kresba vyzerať na papieri. Navyše v skupine Zápletka kartu (Tlač). Výkon(Výstup) Stuhy majú tlačidlo Náhľad(View), ktorý plní podobnú funkciu. Z kontextového menu, ktoré sa v režime náhľadu vyvolá kliknutím pravým tlačidlom myši, môžete vyvolať príkazy na tlač, posúvanie, zmenu mierky a opustenie režimu náhľadu.
Po potvrdení správnosti nastavení a pripravenosti tlačiarne na tlač kliknite na tlačidlo. dobre, na vytlačenie výkresu.
V predchádzajúcich kapitolách ste vykonávali všetku prácu s výkresom v modelovom priestore a v tejto kapitole ste sa naučili, ako rozvrhnúť výkres v papierovom priestore, a tým ho pripraviť na tlač. Okrem toho ste sa zoznámili s bohatými možnosťami tlače, ktoré ponúka softvér AutoCAD.
Ak pri tlači alebo ukladaní do PDF nemáte dostatok dostupných formátov listov v AutoCADe, potom si môžete veľmi jednoducho pridať vlastný.
1. Najprv je potrebné zistiť presné rozmery formátu výkresu, ak nie sú vopred známe. Zavolajte okno vlastností cez "Ctrl+1", alebo kliknite pravým tlačidlom myši na čiaru alebo iný objekt - a v kontextovej ponuke "Vlastnosti" alebo „Rýchlovlastnosti“, to bude stačiť na získanie informácií o veľkosti formátu výkresu.
2. Keď je známy formát listu, musíte ho pridať do zoznamu. Ak to chcete urobiť, vyberte tlačiareň, ktorú budeme používať na tlač. Pre príklad (a pre použitie v praxi) si vezmime tlačiareň „DWG to PDF“, ktorá slúži na vytváranie PDF výkresov z AutoCADu. Mimochodom, .

3. Otvorte "Vlastnosti" tlačiareň - kliknite na riadok "Vlastné veľkosti papiera"- potom "Pridať".

4. Začnime vytvárať nový formát listu: tlačidlo "Začať odznova":

5. Uvádzame presné rozmery formátu výkresu, ktoré sme zistili na začiatku:

6. Nastavte okraje na nulu, aby kresba pri tlači presne sedela do formátu.

7. Formát pomenujeme, aby bolo jasné a jednoduché ho neskôr vybrať vo všeobecnom zozname:

8. Nastavte názov súboru PMP, v ktorom sú uložené nastavenia tlače pre tlačiarne AutoCAD. Môžete to nechať tak, ako je:

9. Pripravený formát listu:

10. Tu sa objavilo vo všeobecnom zozname formátov:

11. Po kliknutí na OK je potrebné zadať názov uloženého súboru PC3, pridať tam napríklad "Hlavný" - a vybrať ho pri budúcej tlači, potom budú k dispozícii vytvorené neštandardné formáty listov. V tomto prípade súbory PC3 zodpovedajú tlačovým zariadeniam v aplikácii AutoCAD.

12. Tu skontrolujeme, či sa naše tlačové zariadenie objavilo v zozname, potom ho použite.

13. Keď vyberiete túto tlačiareň v zozname všetkých formátov, uvidíte svoj pridaný, ktorý si môžete vybrať.

IN v súčasnosti na obrazovke v oblasti kreslenia vidíte rozloženie rozloženia vytlačeného hárku, ktoré predstavuje biely obdĺžnik na sivom pozadí. Samotný výkres je v strede rozloženia. Ako je vidieť na obr. 13.5 je ohraničený predtým vytvoreným obdĺžnikom, ktorý by mal označovať okraj tlačeného hárku (zatiaľ sa tento okraj a okraj rozloženia nezhodujú, ale tento nedostatok čoskoro napravíme). Okolo tohto obdĺžnika je ďalší obdĺžnik, ktorý označuje hranicu takzvaného výrezu.
Výrez automaticky vytvorí AutoCAD pri vytváraní rozloženia. Na hárku rozloženia môže byť viacero výrezov, ale vždy je tu aspoň jeden výrez. Dá sa povedať, že výrez je niečo ako „okno“ na hárku rozloženia, pomocou ktorého môžete „cez“ tento hárok vidieť výkres alebo jeho fragment umiestnený „dole“.
Venujte pozornosť aj záložkám listov, ktoré sa nachádzajú v ľavej dolnej časti kresliacej plochy. Aktuálny hárok je Hárok1. Kliknite na karty Model a Hárok1, aby ste videli, aké sú rozdiely medzi obsahom hárka modelu a hárka rozloženia, a potom sa znova vráťte na Hárok1.
Ako si pamätáte, umiestnili sme všetky prvky návrhu výkresu priamo na list modelu. Toto, ako je uvedené vyššie, nie je najpohodlnejší spôsob navrhovania výkresov. Preto je teraz našou úlohou odstrániť zodpovedajúce objekty z listu modelu a umiestniť ich na list rozloženia. Je jasné, že v tomto prípade budete musieť neustále prepínať z jedného listu na druhý. Prvý spôsob už poznáte - spočíva v kliknutí na záložku listu, ktorý potrebujete.
AutoCAD však poskytuje používateľovi inú metódu na vykonanie zmien v modeli bez opustenia hárku rozloženia. Venujte pozornosť ikone vo forme trojuholníka, ktorá sa nachádza v ľavom dolnom rohu oblasti kreslenia. Znamená to, že ste v režime úpravy obsahu hárku rozloženia, v ktorom budú všetky vytvorené objekty umiestnené na tomto hárku a nie na hárku modelu. Tento režim sa nazýva režim papierového priestoru. To, že je povolené, môžete tiež zistiť pohľadom na tlačidlá indikátora stavového riadku. Režim papierového priestoru sa aktivuje stlačením tlačidla indikátora LIST je v stlačenom stave.
1. Pohybujte ukazovateľom nitkového kríža po ploche kreslenia, aby ste sa uistili, že ho môžete presunúť kdekoľvek na hárku rozloženia.
2. Kliknite na tlačidlo indikátora LIST. Tlačidlo zostane stlačené, ale jeho názov sa zmení z LIST na MODEL. To znamená, že ste prešli na prácu v modelovom priestore. Na rozdiel od skoku priamo na list modelu kliknutím na záložku Model, pri prepnutí do režimu MODEL stále ste na hárku rozloženia. V tomto režime však pracujete s hárkom modelu, ktorý „vidí“ cez výrez hárka rozloženia.
3. Skúste znova presunúť ukazovateľ nad oblasť kreslenia. Ako môžete ľahko vidieť, teraz má ukazovateľ podobu nitkového kríža iba vtedy, keď vstúpi do oblasti výrezu, na ktorom je zobrazená kresba (obr. 13.6), a mimo tejto oblasti má ukazovateľ podobu pravidelného šípka. Taktiež, keď sa ukazovateľ zmení na nitkový kríž, jeho čiary pokračujú len do rozsahu výrezu. Inými slovami, pri úprave rozloženia v MODEL môžete vytvárať a upravovať iba objekty, ktoré sú umiestnené vo výreze.

Ryža. 13.6 Hárok rozloženia1 v režime MODEL
Poradenstvo. Prepnutie na list modelu pomocou karty Model pri príprave výkresu na tlač má zmysel iba vtedy, ak čelíte potrebe zahrnúť do výkresu významné zmeny. V tomto prípade sa rozloženie nezobrazí, čo vám umožní použiť celú oblasť kreslenia na úpravu výkresu. V ostatných prípadoch je najlepšie bez opustenia hárku rozloženia prepnúť na MODEL kliknutím na tlačidlo indikátora LIST v stavovom riadku.
V dnešnej lekcii sa porozprávame o priestore "Hárok" v AutoCADe, vytváranie nových listov a práca s nimi.
AutoCAD poskytuje dva pracovné priestory na prácu s výkresmi. Toto priestor "Model" a "Hárok". Všetky konštrukcie sú vyrobené v modeli. Papierový priestor v AutoCADe sa používa na rozloženie výkresu pred tlačou.
Zároveň je vhodné kresliť všetky objekty v modelovom priestore v mierke 1: 1 a už na hárkoch, aby ste merali a nakreslili výkres. Existujú, samozrejme, ich vlastné zvláštnosti. Ale na tie sa pozrieme v inej lekcii.
Prechod na hárok sa vykonáva pomocou záložiek pod grafickou oblasťou výkresu. Môžete vytvoriť viacero hárkov s rôznym rozložením. Ale štandardne sa vždy vytvoria dva - sú to Hárok 1 a Hárok 2.
Keď prepnete na jednu z kariet hárka, spravidla sa zobrazí dialógové okno Správca prednastavení hárkov. Slúži len na nastavenie listov pred tlačou.
Zatiaľ to zatvorte, budeme sa tomu venovať v ďalšej lekcii.
Teraz máme biely list s bodkovaným okrajom a obdĺžnikom, v ktorom sa nachádza náš výkres.
Takže ... Biely list je náš list papiera, na ktorý bude všetko vytlačené. Bodkovaný rámik definuje viditeľnú oblasť tlače. Obdĺžnik s kresbou vo vnútri je zobraziť obrazovku.

Výrez je akýsi pevný pohľad na výkres alebo jeho časť z modelového priestoru. A je možné opraviť odlišné typy tých istých objektov, napríklad pôdorys s nosnými stenami a priečkami, alebo pôdorys len s nosnými stenami. Tieto pohľady môžu byť umiestnené na rovnakom hárku alebo na rôznych. Toto je veľmi veľké plus pri používaní listov v AutoCADe.
Štandardne je na hárku už vytvorený jeden výrez. A kresba z modelového priestoru je v ňom zastúpená v ľubovoľnej mierke.
Samotný obdĺžnik výrezu je možné zväčšiť alebo roztiahnuť pomocou úchytiek. A potom vyberte mierku, v ktorej by mal byť výkres prezentovaný na hárku. Ak to chcete urobiť, vyberte výrez a nastavte požadovanú mierku. Ako príklad použijem 1:100.

Vrstva obsahujúca obdĺžnik výrezu môže byť netlačiteľná. Samotný rám zostane viditeľný na hárku, ale po vytlačení na papier nebude viditeľný. Ak to chcete urobiť, vytvorte novú vrstvu s názvom, napríklad VE. A kliknite na ikonu tlače v Správca vlastností vrstvy.

Je vhodné najskôr umiestniť rámček s pečiatkou na list, vyplniť pečiatku, urobiť nejaké nápisy. Potom upravte výkres s požadovanou mierkou cez výrezy.
Ak je potrebné zobraziť nejaký uzol objektu na tom istom hárku, potom nemá zmysel ho znova kresliť do modelu vo zväčšenej mierke. Stačí jednoducho vytvoriť ďalší výrez a tento uzol na ňom zobraziť s inou mierkou.
Je pravda, že s takzvanými off-scale prvkami budú určité ťažkosti. Ide o text, typy čiar, šrafovanie, rozmery atď. Ale o tom viac v ďalšej časti článku o práci s hárkami v AutoCADe.
Tu je môj príklad s kresbou na liste. Rám som prevzal z modulu SPDS, ktorý sa dá stiahnuť a nainštalovať zo stránky Autodesku.

Ďalším praktickým využitím výrezov na hárku je možnosť zmraziť jednotlivé vrstvy.
Ideme do výrezu. Ak to chcete urobiť, dvakrát kliknite ľavým tlačidlom myši vo vnútri rámu výrezu. Je označený hrubou čiarou.
A teraz tu môžete upraviť objekt.
Tie. V tento moment Nachádzate sa v modelovom priestore. Pre pohodlie môžete rozšíriť okraj výrezu na celý pracovný priestor. Ak to chcete urobiť, kliknite na tlačidlo "Maximalizovať obrazovku" v stavovom riadku. Ak sa chcete vrátiť na hárok, kliknite na tlačidlo „Minimalizovať obrazovku“.

Niektoré vrstvy musíme zmraziť. Napríklad vnútorné priečky. Kliknite na ikonu zmrazenia vrstvy. A zdá sa, že vrstva zmizne. Ale zmizne len v aktívnom výreze. Na novej obrazovke to už bude viditeľné.

AKO VYTVORIŤ NOVÉ LISTY V AUTOCADE?
Umiestnite kurzor myši na kartu, napríklad hárok 1. A kliknite pravým tlačidlom myši. Otvorí sa ponuka listu. Tu vyberte Nový hárok. Zadajte názov listu a stlačte "Enter".
Nový hárok môžete vytvoriť aj v aplikácii AutoCAD zadaním príkazu ZOZNAM.
Na príkazovom riadku sa zobrazí výzva: „Zadajte možnosť hárka [Kopírovať/Odstrániť/Nový/Šablóna/Premenovať/Uložiť/Nastaviť/?]<установить>".
V odpovedi naň zadajte kľúčové písmeno pre volanie požadovanej voľby príkazu RLIST.

Takto môžete kopírovať, mazať, premenovať listy.
Teraz viete, ako vytvoriť nový hárok v programe AutoCAD. Môžete tiež uložiť hárok s prispôsobenými parametrami ako šablónu a potom ju použiť v ďalšej práci.