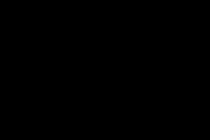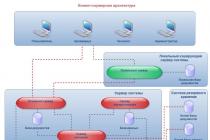- fuentes serif (antiqua - serif);
- fuentes sans-serif (grotescos - sans serif);
- otros: decorativos (decorativos), manuscritos (script), etc.
- Agregue texto de cuerpo o texto de encabezado dentro de los marcos,
- Agregar texto a una forma
- Adición de texto a la inscripción.
- Para hacer que el texto agregado forme parte de la forma, seleccione la forma y luego escriba el texto o péguelo desde el portapapeles.
- Para que el texto agregado se pueda mover independientemente de la forma, use el comando Insertar - Título para agregar un campo de texto y luego ingrese el texto o péguelo desde el portapapeles (Fig. 3.4).
- Antes de crear un gráfico SmartArt, considere qué tipo y diseño mostrarán mejor sus datos. Pruebe algunas opciones diferentes y encuentre la que mejor ilustre gráficamente información de texto.
- Los dibujos SmartArt son más efectivos cuando el número de formas y la cantidad de texto no es el máximo, sino el mínimo suficiente para mostrar información. Una cantidad excesivamente grande de texto puede afectar negativamente la presentación visual de un gráfico SmartArt y dificultar su lectura.
- Algunos diseños de SmartArt se adaptan mejor a situaciones específicas. Por ejemplo, el diseño de flechas de equilibrio (tipo enlace) está diseñado para mostrar dos ideas o conceptos opuestos. Y para mostrar más de dos ideas, cambie a otro diseño que tenga más formas para el texto, como el diseño de pirámide simple (tipo pirámide).
- Al trabajar con dibujos SmartArt, es útil conocer ciertos atajos de teclado (Tabla 3.1).
| Tabla 3.1. Métodos abreviados de teclado para gráficos SmartArt | |
| el nombre de la operación | Atajos de teclado |
| Agregar un nuevo gráfico SmartArt | ALT+C+b |
| Abrir ayuda en línea | CTRL+MAYÚS+F1 |
| Cambiar entre el área de texto y el gráfico SmartArt | CTRL+MAYÚS+F2 |
| Mover del área de texto a la cinta | Presione CTRL+MAYÚS+F2 para navegar al gráfico SmartArt y luego presione Alt para navegar a la cinta |
| Cuando se selecciona una forma, navegue a otra forma en un gráfico SmartArt | PESTAÑA |
| Aumentar la sangría del texto en el área de texto | PESTAÑA |
| Disminuir la sangría de texto en el área de texto | MAYÚS+TAB |
| Agregar un carácter de tabulación a un área de texto | CTRL+TAB |
| Seleccione varias formas en el área de texto | Seleccione una cadena de texto en el área de texto, luego presione MAYÚS+FLECHA ABAJO para seleccionar más formas |
| Después de agregar un gráfico SmartArt, abra la Galería de diseño donde puede ver y editar todos los diseños. | ALT+OY+D+Y |
| Aumentar el tamaño de la forma seleccionada | MAYÚS+FLECHA ARRIBA o FLECHA DERECHA |
| Disminuir el tamaño de la forma seleccionada | MAYÚS+FLECHA ABAJO o FLECHA IZQUIERDA |
| Cambiar el tamaño de una forma en pequeños incrementos | CTRL+MAYÚS+FLECHA ARRIBA, FLECHA ABAJO, FLECHA DERECHA o FLECHA IZQUIERDA |
| Mover la forma en la dirección deseada | FLECHA ARRIBA, FLECHA ABAJO, FLECHA DERECHA o FLECHA IZQUIERDA |
| Mueve la forma en pequeños pasos | CTRL+FLECHA ARRIBA, FLECHA ABAJO, FLECHA DERECHA o FLECHA IZQUIERDA |
| Girar la figura en la dirección deseada 15° Girar la figura 1° | ALT+FLECHA DERECHA o IZQUIERDA CTRL+ALT |
Al trabajar con texto en publicaciones a color, se recomienda cumplir con las siguientes reglas:
- asigne colores contrastantes de fondo y texto. Se trata de sobre el contraste del color, y no solo sobre los diferentes brillos. Por ejemplo, las letras negras sobre fondo rojo son difíciles de leer, por lo que esta combinación debe evitarse en la medida de lo posible;
- compruebe el contraste del texto y el fondo en una imagen monocromática. Aunque este truco no siempre funciona, en la mayoría de los casos en los que dos colores se ven contrastantes en una imagen monocromática, también se verán contrastados en color;
- evite la molesta combinación de tonos de color para la impresión de texto voluminoso. Por ejemplo, la combinación de amarillo y rojo es muy efectiva para imprimir productos con la etiqueta "¡Nuevo!", pero tal combinación de colores es inapropiada en la mayoría de los demás casos;
- Evite los tonos demasiado claros y poco distinguibles. Los textos demasiado claros son problemáticos cuando se imprimen, independientemente de si ese tono se ve bien o mal en la diapositiva. Las líneas finas se reproducen mal, por lo que sombra clara colores. Incluso puede resultar que ese color se vea como suciedad en el papel.
Para agregar números de diapositiva, fecha y hora, logotipo de la empresa, título de la presentación o nombre del archivo, nombre del presentador y más, en la parte superior o inferior de cada hoja de notas o notas, o en la parte inferior de cada diapositiva, use encabezados y pies de página.
en la pestaña Insertar en grupo Texto haga clic en el botón Encabezados y pies de pagina- arroz. 3.8.
Arroz. 3.8. Encabezados y pies de página de ventana
Para agregar un pie de página a una diapositiva en el cuadro de diálogo Encabezados y pies de pagina pestaña Deslizar revisa la caja pie de página y luego ingrese el texto que desea centrar en la parte inferior de la diapositiva.
- Para mostrar información de pie de página solo en la diapositiva seleccionada, haga clic en Aplicar.
- Para mostrar información de pie de página en todas las diapositivas de su presentación, haga clic en Aplicar a todo.
Para agregar encabezados y pies de página a la página del problema o notas en el cuadro de diálogo Encabezados y pies de pagina pestaña Notas y folletos revisa la caja Encabezado de página o pie de página y, a continuación, escriba el texto que desee colocar en la parte superior central (encabezado) o en la parte inferior central (pie de página) de cada documento o página de notas. Luego haga clic en el botón Aplicar a todo(Figura 3.9).
Arroz. 3.9. Ventana de encabezado y pie de página, ficha Notas y documentos
Nota:
En esta ventana, el campo Vista muestra la información de encabezado y pie de página en el lugar donde se mostrará en la diapositiva, en la página del folleto o notas.
Usar Ejemplo de problema para crear y modificar folletos de presentación. Los cambios se aplican a todas las páginas de los folletos impresos.
Puede cambiar el número de diapositivas por página, la orientación de la página y el tamaño de la diapositiva. Además, puede agregar o eliminar números de página, encabezados y pies de página, fecha y hora, imágenes y fondos.
Para abrir las opciones del folleto, en la pestaña Vista en grupo Modos de muestra presiona el botón Ejemplo de problema.
Cambiar el diseño
En grupo Configuración de página Puede especificar el número de diapositivas para imprimir por página, seleccionar diseños de diapositivas, cambiar la orientación de la presentación y establecer el tamaño de la diapositiva. Utilice las opciones de los tres menús para personalizar el diseño como desee: Orientación SERP, Tamaño de diapositiva y Número de diapositivas por página.

Configuración del número de diapositivas por página

Consejo: Disposición 3 diapositivas contiene líneas en las que los asistentes al evento pueden tomar notas.
Ajuste de orientación

Configuración del tamaño de la diapositiva

Cambiar la numeración de páginas, encabezados o pies de página, o fechas
Puede cambiar la configuración de los encabezados y pies de página en el grupo Marcadores de posición. De forma predeterminada, los encabezados y pies de página aparecen en las esquinas superior e inferior de la página Patrón de documentos.

Haga clic en el texto alternativo ( encabezamiento, pie de página, fechas o número de páginas) para hacer cambios. Puede seguir los pasos a continuación.

Agregar un logotipo y otras imágenes a los documentos
abrir una pestaña Vista en la cinta y haga clic Ejemplo de problema.
en la pestaña Insertar presiona el botón Dibujos u otro botón (por ejemplo, Imágenes de Internet) dependiendo de dónde se encuentre la imagen deseada.
Seleccione una imagen y haga clic en el botón Insertar.
La imagen se añadirá al centro de la página.
Arrastre la imagen a la ubicación deseada y cambie su tamaño si es necesario. Las opciones de formato adicionales están disponibles en la pestaña Formato sección "Trabajar con imágenes".
Cambiando el fondo
Puede cambiar el fondo de los documentos (pero no de las diapositivas) en el grupo Fondo. También puede seleccionar rápidamente una fuente diferente para todo el texto SERP a la vez, establecer bordes especiales y efectos visuales.

Colores. Elija un tema de color para el fondo del problema. Para ver cómo se verá, haga clic en Estilos de fondo y elige una de las opciones.
Estilos de fondo. Seleccione un estilo de la lista. Los colores mostrados dependen de lo que se seleccione en la lista. Colores.
Consejo: Hacer clic Formato de fondo al final de la lista Estilos de fondo para abrir el área Formato y ajuste opciones de fondo adicionales (como opciones de relleno avanzadas, efectos artísticos, opciones de color e imágenes).
fuentes. Seleccione una fuente de la lista para aplicarla rápidamente a todos los encabezados y pies de página.
efectos. Seleccione un efecto de tema (sombra, reflejo, línea, relleno, etc.) de la lista.
Vista previa del folleto
Para obtener una vista previa de cómo se verán sus folletos impresos:

por conseguir información adicional Para trabajar con documentos de PowerPoint, consulte: Video: Trabajar con documentos
Puede mover, cambiar el tamaño y dar formato a los encabezados y pies de página en marcadores de posición en la muestra del folleto. Además, puede configurar la orientación de la página y configurar el número de diapositivas por página del folleto cuando se imprime.

1 . Especifique cuántas diapositivas desea imprimir en cada página del folleto.
2 . Cambie el tamaño o el formato del marcador de posición del encabezado o muévalo.
3 . Cambiar el tamaño o el formato del marcador de posición del pie de página, o moverlo
Ver opciones de folleto
Haga clic en el encabezado de una sección a continuación para obtener instrucciones detalladas.
Usar Ejemplo de problema para crear y modificar folletos de presentación. Los cambios se aplican a todas las páginas de los folletos impresos.
Puede cambiar el número de diapositivas por página, la orientación de la página y el tamaño de la diapositiva. Además, puede agregar o eliminar números de página, encabezados y pies de página, fecha y hora, imágenes y fondos.
Para abrir las opciones del folleto, en la pestaña Vista en grupo Modos de muestra presiona el botón Ejemplo de problema.
Cambiar el diseño
En grupo Configuración de página Puede especificar el número de diapositivas para imprimir por página, seleccionar diseños de diapositivas, cambiar la orientación de la presentación y establecer el tamaño de la diapositiva. Utilice las opciones de los tres menús para personalizar el diseño como desee: Orientación SERP, Tamaño de diapositiva y Número de diapositivas por página.

Configuración del número de diapositivas por página

Consejo: Disposición 3 diapositivas contiene líneas en las que los asistentes al evento pueden tomar notas.
Ajuste de orientación

Configuración del tamaño de la diapositiva

Cambiar la numeración de páginas, encabezados o pies de página, o fechas
Puede cambiar la configuración de los encabezados y pies de página en el grupo Marcadores de posición. De forma predeterminada, los encabezados y pies de página aparecen en las esquinas superior e inferior de la página Patrón de documentos.

Haga clic en el texto alternativo ( encabezamiento, pie de página, fechas o número de páginas) para hacer cambios. Puede seguir los pasos a continuación.

Agregar un logotipo y otras imágenes a los documentos
abrir una pestaña Vista en la cinta y haga clic Ejemplo de problema.
en la pestaña Insertar presiona el botón Dibujos u otro botón (por ejemplo, Imágenes de Internet) dependiendo de dónde se encuentre la imagen deseada.
Seleccione una imagen y haga clic en el botón Insertar.
La imagen se añadirá al centro de la página.
Arrastre la imagen a la ubicación deseada y cambie su tamaño si es necesario. Las opciones de formato adicionales están disponibles en la pestaña Formato sección "Trabajar con imágenes".
Cambiando el fondo
Puede cambiar el fondo de los documentos (pero no de las diapositivas) en el grupo Fondo. También puede seleccionar rápidamente una fuente diferente para todo el texto SERP a la vez, establecer bordes especiales y efectos visuales.

Colores. Elija un tema de color para el fondo del problema. Para ver cómo se verá, haga clic en Estilos de fondo y elige una de las opciones.
Estilos de fondo. Seleccione un estilo de la lista. Los colores mostrados dependen de lo que se seleccione en la lista. Colores.
Consejo: Hacer clic Formato de fondo al final de la lista Estilos de fondo para abrir el área Formato y ajuste opciones de fondo adicionales (como opciones de relleno avanzadas, efectos artísticos, opciones de color e imágenes).
fuentes. Seleccione una fuente de la lista para aplicarla rápidamente a todos los encabezados y pies de página.
efectos. Seleccione un efecto de tema (sombra, reflejo, línea, relleno, etc.) de la lista.
Vista previa del folleto
Para obtener una vista previa de cómo se verán sus folletos impresos:

Para obtener más información sobre cómo trabajar con documentos de PowerPoint, consulte: Video: Trabajar con documentos
Puede mover, cambiar el tamaño y dar formato a los encabezados y pies de página en marcadores de posición en la muestra del folleto. Además, puede configurar la orientación de la página y configurar el número de diapositivas por página del folleto cuando se imprime.

1 . Especifique cuántas diapositivas desea imprimir en cada página del folleto.
2 . Cambie el tamaño o el formato del marcador de posición del encabezado o muévalo.
3 . Cambiar el tamaño o el formato del marcador de posición del pie de página, o moverlo
Ver opciones de folleto
Haga clic en el encabezado de una sección a continuación para obtener instrucciones detalladas.
Además del esquema de colores, la plantilla de diseño de presentación incluye diapositivas maestras, una diapositiva de título, páginas de notas y folletos que definen la apariencia estándar de estos elementos. Al cambiar el patrón, puede modificar todas las diapositivas de la presentación a la vez. El patrón de diapositivas contiene los siguientes componentes:
* color de fondo, que puede tener transiciones de tono suaves;
* opciones de formato predeterminadas para fuentes, encabezados y listas con viñetas;
* objetos adicionales colocados en el fondo de las diapositivas;
* tres campos especiales que muestran la fecha, el número de diapositiva y el texto del pie de página.
Cambiemos el fondo de las diapositivas y habilitemos la visualización de los campos de servicio enumerados anteriormente.
Arroz. 14.9. Personalizar el fondo de una diapositiva maestra en PowerPoint
1. Elige un equipo Ver > Patrón > Patrón de diapositivas. Aparece un patrón de diapositivas con cinco marcadores de posición y una barra de herramientas Muestra con varios botones que te permiten entrar nueva muestra, elimínelo, guárdelo y cámbiele el nombre. Con las técnicas de los Ejercicios 1 y 2 de esta lección, puede editar el patrón de diapositivas, cambiar el tamaño de los marcadores de posición, el relleno, el borde y la fuente, y enumerar las viñetas. El formato que ha realizado afectará a todas las diapositivas de su presentación, excepto a la diapositiva del título.
Nota Para modificar el diseño de la diapositiva de título, formatee el título maestro. El título maestro se coloca en segundo lugar en la fila de diapositivas maestras. Para saltar a él desde el patrón de diapositivas, presione la tecla Av Pág.
2. Ejecute el comando Formato > Fondo. Usando el cuadro de diálogo que se abre (Fig. 14.9), puede personalizar el fondo no solo de la muestra, sino también de cualquier diapositiva específica.
3. Cuadro de diálogo desplegable Fondo seleccione un artículo Métodos de llenado, que proporciona acceso a rellenos de fondo de patrón y degradado.
4. Pestaña degradado Cuadros de diálogo Métodos de llenado mostrado en la fig. 14,10, seleccione la posición del interruptor Dos colores.

Arroz. 14.10. Elegir un relleno degradado en PowerPoint
Nota Pestañas Textura, Patrón Y Dibujo le permite establecer un relleno de textura como fondo de la diapositiva, respectivamente, patrón geométrico o dibujo de cualquier formato gráfico. Si no le gusta el relleno degradado, elija un fondo de su elección.
5. Seleccione Posición desde la esquina cambiar tipo de eclosión.
6. Sección Opciones seleccione el cuadrado superior derecho.
7. Luego haga clic en el botón DE ACUERDO.
8. En el cuadro de diálogo Fondo haga clic en el botón Aplicar a todo para asignar el fondo seleccionado tanto al patrón de diapositivas como al patrón de diapositivas de título.
9. Para activar los tres objetos adicionales ubicados en la parte inferior de la muestra, seleccione el comando Ver > Encabezados y pies de página.
10. Seleccione la posición del interruptor Actualización automática para mostrar la fecha de la última actualización de la presentación (si la fecha y hora, instalarlo).
11. Listado Idioma seleccione un artículo ruso.
12. Marque la casilla número de diapositiva para agregar un número de diapositiva en la esquina inferior derecha.
13. En el campo pie de página ingrese el texto Medios de comunicación, que ahora aparecerá en cada diapositiva (la casilla de verificación debe estar marcada pie de página.

Arroz. 14.11. Nuevo fondo y subtítulos en el borde inferior de la diapositiva de la presentación
14. Haga clic en el botón Aplicar a todo.
15. Pulsador cerca en la barra de herramientas Muestra, regrese a la vista de diapositiva.
La tercera diapositiva actualizada se muestra en la fig. 14.11. El resto de las diapositivas de la presentación tendrán el mismo aspecto.
Los encabezados y pies de página contienen el texto, la diapositiva o el número de página y la fecha que aparecerá en la parte superior o inferior de las diapositivas, notas o documentos.Colocación de encabezados y pies de página
Los encabezados y pies de página se pueden colocar tanto en diapositivas separadas como simultáneamente en todas las diapositivas. Para notas y documentos, al colocar encabezados y pies de página, aparecen simultáneamente en todas las páginas de notas y documentos. Los encabezados y pies de página creados para los documentos también aparecen cuando se imprime el esquema.La presencia de encabezados y pies de página no es requisito obligatorio. Las notas y los folletos tienen números de página de forma predeterminada, pero puede desactivarlos. Puede optar por no incluir encabezados y pies de página en sus diapositivas, pero incluirlos en sus notas y documentos de presentación.
Normalmente, el texto del pie de página incluye el nombre de la organización o etiquetas como "Borrador" o "DSP" (restringido).
Reposicionamiento, tamaño y formato de encabezados y pies de página
Si desea cambiar la configuración de fuente de los encabezados y pies de página, así como la posición, el tamaño o el formato estructura que contienen encabezados y pies de página, esto se puede hacer en patrón de diapositivas, muestra notas o folletos de muestra según los requisitos específicos.Si el marco de encabezado en el maestro se eliminó accidentalmente, puede volver a aplicarlo.
Edición en vista previa
Al ver diapositivas, notas o folletos en avance También puede agregar, cambiar o eliminar encabezados y pies de página.Inserción de encabezados y pies de página
Para agregar encabezados y pies de página a diapositivas específicas, primero debe seleccionar las diapositivas deseadas. Se pueden seleccionar en el modo normal usando áreas Estructura o Diapositivas, así como en la vista Clasificador de diapositivas.En el menú Vista seleccione un artículo Encabezados y pies de pagina
abrir una pestaña Diapositivas y configure las opciones deseadas.
Para actualizar automáticamente la fecha y la hora en la casilla de verificación fecha y hora establecer el parámetro Actualización automática y seleccione el formato de fecha y hora. Para agregar una fecha y hora fijas, configure la opción fijado e introduzca la fecha y la hora.
Para agregar un número, marque la casilla número de diapositiva.
Para agregar texto al pie de página, marque la casilla pie de página e ingrese el texto en el campo.
Realice una de las siguientes acciones.
Para agregar encabezados y pies de página a la diapositiva actual o a las diapositivas seleccionadas, haga clic en el botón Aplicar.
Para agregar encabezados y pies de página a cada diapositiva de la presentación, haga clic en el botón Aplicar a todo.
notas
Si no desea mostrar información en la diapositiva de título, seleccione la casilla de verificación No mostrar en la diapositiva de título.
Al utilizar varias plantillas de diseño y, por tanto, varias muestras diapositivas en una presentación con solo hacer clic en un botón Aplicar a todo pestaña Encabezados y pies de pagina la configuración que establezca se aplicará a todas las plantillas de diseño de la presentación.
notas
Para ingresar notas en las diapositivas, puede usar área de nota normalmente.Área de notas
La introducción y el formato del texto de las notas se realiza de la forma habitual. para vista previa apariencia notas impresas y formato aplicado (como fuentes de colores), cambie a avance. También en el modo de vista previa, puede verificar y cambiar los encabezados y pies de página.
Las notas para las diapositivas de la presentación se pueden imprimir como notas y utilícelos como referencia durante la presentación y para distribuirlos a la audiencia, si las notas están destinadas a ellos, como complemento de las diapositivas que se muestran.
Para ampliar, reposicionar o formatear el área de la diapositiva o el área de notas, cambie a la vista Páginas de notas y realice los cambios que desee.