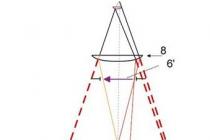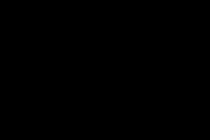DIV_ADBLOCK168">
· Sharing information on the Internet. More and more organizations are now starting to work in a networked environment, and PowerPoint 2000 allows them to create and share presentations over the Internet. Users can completely switch to the format HTML files or still use the same binary format as in PowerPoint 97.
· Ease of real-time collaboration.
· A new level of ease of use. With new features such as three-pane view, tables, auto-fit text, and auto-format as you enter data, you can do more with noticeably less effort.
Support for use in international environment. PowerPoint 2000 is based on a single base code for all countries in the world, so now multiple language versions of the program can be used with the same ease as one. For example, spell checkers and other language-related features work just as well when creating multilingual documents as they do in monolingual documents.
Overview of new features
The new features in PowerPoint 2000 are the direct result of extensive research and analysis of user feedback. As the developers have discovered, in most cases, users of this application are faced with the need to urgently complete a task. They work with the program for about six hours a week, which is much less than with many other applications in the Office suite. When it comes time to prepare a presentation, users need to be able to quickly and easily explore the product and get the results they want.
PowerPoint 2000 includes a number of new and improved features to help novice and occasional users get up and running very quickly. From HTML support to real-time intranet file sharing and multilingual presentation creation, this application offers users of all skill levels the tools to easily create a great presentation.
Sharing Information on the Internet
By relying on the open standards of the Internet, PowerPoint 2000 helps users successfully share information and collaborate online. Today, more organizations are deploying intranets where users can publish, share, collaborate, and manage their presentations within a web workspace. PowerPoint 2000 makes it easy to move to this more high level integration with information networks. This application makes it very easy to create and share complex web presentations using the same tools that were previously used to prepare PowerPoint presentations, and in the browser this information can be viewed by anyone, anywhere.
Function | Description |
|
New | PowerPoint 2000 saves and loads HTML files, providing high precision playback of their content. The HTML format has been given the same status as PowerPoint's internal binary format (.ppt) |
|
New | Users can choose HTML as the default file format and still enjoy all the basic features and functionality of PowerPoint |
|
advanced | You can save an HTML PowerPoint presentation directly to a web server. Thanks to this, all users can independently post information on the intranet, and not seek help from a webmaster |
|
New | Web graphics optimization | Microsoft Internet Explorer 5.0 will include built-in vector graphics display and scaling capabilities that will improve the display quality of HTML PowerPoint presentations and reduce the file size associated with them |
New | Presentations can be recorded in v3-v4 dual mode. This ensures that they display best in Internet Explorer 4.0, but remain fully compatible with version 3 browsers. In addition, if the user wishes, presentations can only be published in v3 format |
|
New | HTML Presentation Output Options | PowerPoint offers a wide range of built-in formatting options. The user can set the presentation format, screen resolution, frame style, color, speaker notes, document structure, audio snippets, and slide and image scaling characteristics. |
New | PowerPoint 2000 automatically resizes slides to match display resolution and window size, so the user no longer has to waste time manually adjusting slide formats or selecting screen resolutions |
|
advanced | Navigation bar | When you save a presentation in HTML format, PowerPoint includes a frame with a navigation bar that makes it much easier to find the right slide |
advanced | Note Frames | Annotation pages are automatically created in a separate frame, which provides a more comfortable viewing of the document |
advanced | Design Templates | Some Office applications can use the same skins as the Microsoft FrontPage® Web Development and Management Suite. This makes it easier to create sites with consistent web page designs. PowerPoint 2000 includes compatible design templates |
New | PowerPoint presentations in HTML format contain a button that launches the presentation in full screen mode. To view them, you can use not only a special program, but also Internet Explorer version 4.0 or higher. |
PowerPoint 2000 includes two Microsoft technologies (NetShow™ server and NetMeeting™ conferencing software) that enable users to collaborate online in real time.
Function | Description |
|
New | Broadcast presentation | This feature allows you to broadcast presentations over an intranet. In this case, the slides are transmitted in HTML format, and the lecturer's accompanying comments are transmitted as streaming audio and video information (for transmitting video images, a Microsoft NetShow™ server is required). To view such a presentation, the listener only needs to have Internet Explorer 4.0 or newer. |
New | With the Outlook™ messaging and collaboration client, users can schedule online transmissions, set reminders, and connect to live presentations with a simple click |
|
New | Event webpage | Using this page, users can connect to the presentation for viewing both during the broadcast and after it has ended. In addition, this page allows you to get some information about the presentation even before the broadcast. |
New | Presentations on demand | Presentations are archived on the web server so that the user can play them back at any time |
New | Online meetings | With PowerPoint integration with the Microsoft NetMeeting™ conferencing software, users can meet and share any Office document for collaborative editing. In addition, the Microsoft Outlook application allows them to schedule online meetings, set reminders, and connect to existing meetings with a simple click. |
Ease of use
A number of new and improved features in PowerPoint 2000 are specifically designed to improve user productivity. The tools and wizards that have appeared in the program facilitate the creation of presentations, simplify typical operations and automate them. PowerPoint's built-in intelligence has been enhanced to help you create HTML presentations that are suitable for sharing over the Internet.
Function | Description |
|
New | Fitting Text (AutoFit Text) | The text size is automatically resized to fit in the allocated space and not “fall off” the slide |
New | Tri-Pane View Mode | In this view mode, Slide (Slides), Outline (Structure) and Notes (Notes) are connected in one window, which simplifies many operations. In particular, when creating a presentation, it is easier for the user to add slides, edit text and enter notes, and when editing it, you can quickly navigate through the document. |
New | PowerPoint 2000 lets you create tables without using the built-in Word or Excel objects. In their behavior, such tables are very similar to Word tables. They are made up of OfficeArt shapes, which make them much easier to edit, and are closely related to text styles and themes. PowerPoint 2000 spreadsheets are saved when you “trip around the world” to and from PowerPoint 97 |
|
New | Drawn markers | PowerPoint 2000 supports the use of graphics instead of regular list bullets. The program includes several examples of such images, but any other drawing can be used as this |
New | Auto numbering of lists | This opportunity occupied one of the first places in the number of wishes of customers. The AutoNumbered Bullets function provides automatic numbering of bullet points and its change in accordance with their order. When the user enters a number, the program assumes that he wants to create a numbered list and turns on the appropriate formatting mode. |
New | In addition to numbered lists, PowerPoint also recognizes ordinal numbers, fractions, em and en dashes, autocorrect items with rich text, and double quotation marks followed by a number. |
|
advanced | PowerPoint 2000 offers users additional options for displaying materials for distribution in the classroom |
|
New | The program allows you to drag the slideshow to a second monitor. This feature is only available in operating systems Windows® 98 or Windows NT® 5.0 |
|
New | The user can turn off the Windows screen saver or display power saving mode on the laptop so that they do not interrupt the presentation |
|
advanced | Convenient slide show | The user can configure the program so that during a normal full-screen slide show, the mouse pointer and the slide show icon will automatically be removed from the screen if there is no activity for a specified period of time. Small mouse jumps do not result in the pointer appearing on the screen |
advanced | Accompanying text playback is now in sync with the original presentation, including slide transitions and animations. In addition, PowerPoint 2000 allows you to re-record audio for each specific slide. |
|
New | Animated GIFs | You can include animated GIFs in your slideshow that play when you show it in PowerPoint and in the browser |
advanced | Additional AutoShapes | PowerPoint 2000 offers over 50 new AutoShapes, including shapes for creating network diagrams, web diagrams, concept diagram titles, and office plans |
Function | Description |
|
New | The Presentation Assistant builds on the power of the Office Suite Assistant and combines several existing and new features to help you create great presentations. It cannot be accessed via a menu, but rather an integrated approach to support users in their efforts to prepare, publish, and deliver presentations. It includes style checker (StyleChecker) and automatic image insertion (AutoClipArt) |
|
New | Introduction to PowerPoint | This introductory course is designed to help new and occasional PowerPoint users get started. effective work allowing them to become familiar with the core concepts of the program at their own pace |
New | Projector Master | Using this wizard, the user can automatically set or restore the screen resolution required for a specific projection device |
advanced | When controlling animation effects and grouping objects to animate at the same time, PowerPoint 2000 uses a more intuitive user interface |
PowerPoint 2000 is based on a single base code for all countries in the world, so users can easily switch the interface language, as well as edit text in different languages.
Function | Description |
|
New | Multilingual autocorrection | PowerPoint 2000 now supports multiple AutoCorrect lists, one for each language |
advanced | PowerPoint 2000 offers additional date formats for the Far East, improved word breaks, and support for locally-used HTML tags |
|
advanced | Language detection | Based on your keyboard settings, PowerPoint 2000 automatically detects the language of the text you enter and applies the appropriate spell checker. |
Detailed description of functions
Creating and publishing HTML documents
PowerPoint 2000 offers a new way of working that connects basic productivity tools with the power of the Internet, making it easier to share information and collaborate on projects. Intranets are now becoming the repository of important corporate information, and users would like to find web servers that have the same, if not better, features and functionality as conventional file servers. PowerPoint allows you to turn your intranet into a two-way workspace and give users a single environment to collaborate, publish, share, and manage documents. With PowerPoint 2000, publishing your presentation directly to the global information network is as easy as saving it to your local hard drive. This helps users create and communicate to colleagues the most valuable asset of their organization - information.
HTML as native file format
To achieve a new level of integration with information networks, PowerPoint 2000 provides the same support for the HTML format as it does for its native file format. This means that users can choose HTML as their default file format and still use all the features they are used to when working with the PowerPoint (*.ppt) format to create presentations. The biggest benefit of this deep integration is that anyone, anywhere, can now have full access to the wealth of content in PowerPoint documents using a browser.
The program allows you to download, edit and re-save presentations in HTML format without any data loss. The content of the document and formatting information is stored in HTML, and additional data for the “world trip” is stored in Extensible Markup Language (XML). Files in this format can be viewed using Internet Explorer 4.0 or later.
With this view, the user receives all the elements of the presentation - text, graphics, animation, voice accompaniment, sounds and video clips. Voiceovers are automatically saved in NetShow ASF (Advanced Streaming Format) and streamed as you watch the presentation, avoiding long delays for initial file downloads.
Saving program features in HTML format
When preparing PowerPoint documents for publication on Web servers, HTML is the underlying technology, Cascading Style Sheets (CSS) provides file formatting, and XML allows data to be placed in the document that cannot be displayed in a browser. It is thanks to these technologies that users can choose HTML as the default file format and still retain access to all the main features and functions of PowerPoint.
Save as a web page
With PowerPoint 2000, publishing an HTML document to the web is as easy as saving the file to your hard drive. The same “Open” and “Save” dialog boxes are used to open, search, and save files on the web server as for regular files. In addition, the user can view published documents directly from PowerPoint in the browser. The “File” menu and the “Print Preview” button have been enhanced to support Web Page Preview. It allows you to see how the final version of the document will look in the browsers of other users.
Graphics optimization
PowerPoint 2000 was developed to support emerging Internet standards, including the VML (Vector Markup Language) vector graphics specification, a draft recently submitted to the World Wide Web Consortium (W3C) by Microsoft Corporation in conjunction with a number of other companies, including Visio Corporation, Autodesk and Macromedia, and Hewlett-Packard. The VML language should greatly simplify and speed up editing, sharing and displaying vector graphics on the web. PowerPoint 2000 uses it to create OfficeArt objects, so any application that supports this language can edit, reshape, and resize such objects. To do this, it is enough to transfer the object to another application via the clipboard. Saving OfficeArt objects in VML format has another benefit: they take much less time to load and render in VML-enabled browsers. Microsoft is confident that Internet Explorer 5.0 and other new browsers will support vector graphics rendering. Currently, browsers do not include built-in functions for displaying vector graphic objects, which is primarily due to the lack of an appropriate standard. As a result, applications today are forced to save such objects as browser-browsable bitmaps, resulting in significant increases in file sizes and download times.
Saving HTML presentations in dual format
When saving PowerPoint 2000 presentations as HTML files, the user can choose from three different formats. The resulting document can be optimized for Internet Explorer 4.0 and newer versions, which ensures that the original presentation is fully reproduced, including graphics, animation, voice guidance, and other multimedia elements. The second option is to publish the document in a format compatible with older browsers such as Netscape Navigator 3.0 and Internet Explorer 3.0. The third option is to save the presentation as a dual-format HTML file with scripts that check the browser type and download the appropriate information. In this case, performance when viewing the presentation is improved, since the data necessary for editing will only be loaded when the user actually wants to make changes to the presentation.
The following table lists the presentation creation features available when working with different browser versions.
Reviewer | Supported output formatsHTMLVPowerPoint | Available functions |
Internet Explorer 5.0 | All formats | · Lower file size* Higher quality graphics display* scaling*
|
Internet Explorer 4.0 | All formats | · Preservation of all possibilities during the “round the world trip”* scaling* ・Using frames and navigation bar* Ability to select and search for text Ability to highlight graphics *Note: not supported in version 3 format |
Internet Explorer 3.0 and all other browsers version 3 and above | Format for version 3 Dual format file | Ability to select and search for text Ability to highlight graphics |
HTML Presentation Output Options
PowerPoint 2000 offers a variety of options for publishing documents to the Web. When creating HTML presentations, the user can select any of the built-in formatting options, including HTML format, screen resolution, frame style, background color, lecturer's notes, document structure, audio, scaling, and how images are saved.
Scale to fit the window
One of the most common problems when publishing graphics on the Internet is that the author of the document does not know what screen resolution will be used when viewing it. Images designed for 1024x768 resolution will appear too large and bleed off the screen when played back on a 640x800 system. Conversely, if you create an image for systems with a resolution of 640x800, it will be too small at a screen resolution of 1024x768. PowerPoint 2000 is the first application to create HTML files that automatically scale to various screen resolutions and window sizes.
Navigation bar
When you save an HTML document, PowerPoint 2000 automatically creates multiple frames and a navigation bar. Moving between slides is very important in a presentation, so PowerPoint presentations in HTML format include a table of contents consisting of the titles of all slides. This allows the user to navigate between them in sequential or random order. With arbitrary movement, a structural representation of the document is applied, where the names of each slide are indicated.

When saving a presentation asHTMLa navigation bar is automatically created.
Note Frames
Design templates and themes
In addition to traditional templates, PowerPoint 2000 also includes design templates that contain the same graphic elements as the FrontPage and Word 2000 design themes. This allows users to create documents and web pages in the same style using various Office applications.
Viewing the presentation in the browser
The user can view HTML presentations in full screen directly from Internet Explorer 4.0 and later. This does not require any additional programs viewing.
Real Time Collaboration
Employees of any organization need to constantly collaborate, create documents together, and exchange ideas and knowledge. One of the most effective ways solution of this problem is connected with the use of information networks. Today, PowerPoint users share presentations by attaching them to e-mail messages or saving them to file servers. At the same time, web sites are usually used only to distribute information in one direction, and the recipient is not able to change it. However, these sites are quite capable of providing real-time, two-way interaction between users, and PowerPoint 2000 helps achieve this goal.
This application incorporates two Microsoft technologies (NetShow™ server and NetMeeting™ conferencing software) that enable users to collaborate online in real time.
Broadcast presentations
Based on Microsoft NetShow technology, PowerPoint 2000 allows you to broadcast presentations over the intranet to the widest possible audience.
The NetShow Server uses streaming multicasting to provide both real-time and recorded audio and/or video over the intranet. PowerPoint 2000 simplifies this technology by making it possible to broadcast presentations directly from PowerPoint. A video camera is not required for this, but the program supports the transfer of video images if the user chooses to include them in the presentation. The presentation is delivered in HTML format, so listeners only need a browser to view it on PCs, Macs, and Unix workstations. These tools can be used, for example, for company-wide meetings, presentations to remote teams, or meetings between team members located in different locations. Presenter does not need a browser, but listeners will need Internet Explorer 4.0 or later new version. If the presentation has 16 or more listeners, the NetShow server is also required for the presentation.
Using Outlook 2000, the presenter can schedule a presentation just like any other meeting. This automatically creates an introductory page (Lobby Page), where listeners go when they are ready to take part in the presentation. When the presenter is ready to start showing it, the presentation is saved in HTML format and copied to the specified folder on the server. If NetShow Server is installed, presentation pages will be automatically multicasted. When a listener connects to the intro page for an event, the presentation-related HTML pages are cached on the listener's computer. At the start of a presentation, a separate multicast stream is sent to all participants, which contains audio, video (if used), and slide transition commands. In addition, listeners can freely connect to the presentation after it has started.
Scheduled broadcasting
The presentation presenter can schedule the presentation to be broadcast using the familiar Outlook 2000 meeting scheduling interface, and invitations are sent to all attendees. At the specified time, a meeting reminder window will appear on their computer screens with a special button that immediately takes the listener to the introductory page of the presentation.
You can also take advantage of other options when scheduling a presentation, such as allowing participants to have private discussions or email responses to the presenter.

Users can easily schedule online meetings usingOutlook 2000
Event webpage
When you schedule a broadcast presentation, an Event Web Page is automatically created to serve as starting point when the audience is ready to connect to the broadcast.

The event page contains detailed information about the broadcast presentation
Presentations on demand
PowerPoint 2000 allows you to record a presentation while it's in progress, so that anyone who misses the meeting can later see and hear the entire presentation exactly the same as the other participants.
Online meetings
PowerPoint 2000's tight integration with the NetMeeting online meeting program provides users with versatile, standards-based real-time collaboration tools. In particular, the “Online Collaboration…Meet Now” command that appeared in the “Tools” menu launches NetMeeting in the background and allows two or more users to start working together on the current document. This opens up a very easy way for them to collaborate. PowerPoint 2000 automatically checks to see if it received confirmation for each command sent to remote users.
These meetings can be scheduled in advance using Outlook 2000 by specifying a document to collaborate on. When a meeting reminder appears on the screen, attendees simply click the “Join Meeting” button on the calendar to see the document and start editing it. Each participant in the discussion sees all changes made to the document. In addition, the program supports dialog boxes and whiteboards, so that participants can easily exchange views outside the document being developed.
You don't have to use Outlook to access these features because the presenter can call each participant using the corporate Internet Locator Server.
individual performance
PowerPoint 2000 represents a huge step forward, improving end user productivity and adapting to their habits and preferences. The program helps to deal with all the typical problems that were identified during usability tests and analysis of support cases. In certain situations, it automatically detects and fixes such problems, and in other cases, the user is advised on how to efficiently complete the operations he needs.
Text fit
PowerPoint 2000 automatically resizes text to fit within the allocated space and not "fall off" the slide. To do this, the program changes the line spacing, then the font size, and then both of these parameters. Thus, the user no longer needs to spend time trying to fit the text - this happens automatically.
Three pane view mode
Microsoft customers have repeatedly noted that a closer relationship between the different views of a PowerPoint presentation would make their job easier. In addition, during usability tests, we found that many beginners only work in the slide window and may never discover other view modes. Introduced in PowerPoint 2000, the Tri-Pane View connects views Slide (Slides), Outline (Structure) and Notes (Notes). By displaying all the information in one place, it makes it easy to perform operations such as adding new slides, editing text on a slide, and entering notes when creating a presentation, as well as navigating through it while editing.
Three pane view makes it easy to work with slides, notes and document structure
tables
PowerPoint 2000 lets you create tables without using the built-in Word or Excel objects. These tables provide a subset of the functionality of Word 2000 tables. The PowerPoint developers figured out which of these features were most commonly used by Word users and then implemented them in their product. PowerPoint tables behave like they do in Word, but are made up of OfficeArt shapes, making them easier to edit. They are closely related to text styles and design themes, and their appearance is preserved when “traveling around the world” in PowerPoint 97 and back. If a table was not ungrouped and edited in PowerPoint 97, then when the file is read again in PowerPoint 2000, its behavior will remain unchanged. However, if you ungroup a table in PowerPoint 97, it will behave like a set of OfficeArt objects when loaded into PowerPoint 2000.
Drawn markers
PowerPoint 2000 allows you to use graphics instead of regular list bullets. The application includes several ready-made drawings of this type, but the user can use any other images for this. In addition, hand-drawn markers are built into some PowerPoint 2000 design templates, and additional markers can be found in the ClipArt clip art. To work with them, the same user interface is used as in Word. When a document is displayed in PowerPoint 97, drawing markers are replaced with regular character markers.
Auto numbering of lists
One of the top customer requests, this feature automatically renumbers list items and changes them according to their order. When the user enters a number, the program assumes that he wants to create a numbered list and turns on the appropriate formatting mode. Automatic numbering is only available in first level paragraphs.
Auto-format as you type
In addition to numbered lists, PowerPoint 2000 also recognizes ordinal numbers, fractions, em and en dashes, auto-correct entries with formatted text (such as J), and double quotation marks followed by a number. This feature speeds up the creation of presentations, as the user no longer has to constantly make corrections and refinements manually.
Flexible options for preparing materials for the audience
PowerPoint 2000 allows you to display four or nine slides per page, making it easy to tailor your presentation to the style and preferences of a particular user.
Multi-monitor support
PowerPoint 2000 lets you drag a slideshow to a second monitor while the first monitor contains the presentation view for editing. This allows the facilitator to see the next slide in advance, read the lecturer's notes, or even edit the slide before showing it to the audience. This feature requires Windows 98 or Windows NT 5.0 and hardware that supports two video outputs.
Integration with laptop computers
Microsoft understands that users often give presentations from their laptops. To avoid interruptions during a presentation, PowerPoint 2000 turns off the Windows screen saver and wakes up the laptop display from power saving mode for the duration of the presentation.
Convenient slide show
During a normal full-screen slide show, PowerPoint 2000 automatically removes the mouse pointer and slideshow icon from the screen when there is no activity for a set amount of time. Also, small mouse jumps do not result in the pointer appearing on the screen. This helps listeners not be distracted by extraneous things during the presentation.
Voice guidance
PowerPoint 2000 makes it easy to re-record the voice over for any given slide, where before the user had to re-record the entire presentation. In addition, accompanying text playback is now in sync with the original presentation, including slide transitions and animations.
Animated GIFs
PowerPoint 2000 supports animated GIFs in both slide shows and web presentations. By including an animated image in a presentation, the user can move it in edit mode or resize the image.
Additional AutoShapes
PowerPoint 2000 offers over 50 new AutoShapes, including shapes for creating network diagrams, web diagrams, concept diagram titles, and office plans. These autoshapes are stored in the ClipArt clip art and can be accessed using the “OfficeArt AutoShapes” menu.
Help system and end user training
Microsoft's approach to implementation help system and learning in PowerPoint 2000 is backed by extensive user feedback research and usability test results. The designers of PowerPoint sought to solve a dual problem. First, there was a need for a help platform and interface that would help the user get the right results at the right time and without disrupting their workflow. Secondly, the new platform had to be easy to set up by the administrator and have access to the Internet. The results of our research have led us to a number of improvements in many areas, including a more intuitive way to ask questions in plain language, a more efficient yet unobtrusive Assistant, and a powerful mechanism that constantly monitors user actions and automatically selects the right prompt or tool.
Presentation Assistant
The PowerPoint 2000 Presentation Assistant builds on the capabilities of the Office Suite Assistant and combines several existing and new features to help you create great presentations. It demonstrates an integrated approach to supporting users in their efforts to prepare, publish, and deliver presentations. Usability research over the past two years has uncovered several common problems that the new Assistant helps solve. For example, users often don't understand the difference between objects on a slide and background objects on the main layer. If the user unsuccessfully tries to select text or an image from the main layer on the slide, the Assistant will tell him how the background objects are edited.
Introduction to PowerPoint
Good familiarity with the application is very important for successful work. The Introduction to PowerPoint course is designed to help beginners and occasional users get up and running quickly with the product. He explains the basic concepts of PowerPoint 2000 in a simple and easy way, and the user chooses the most convenient learning pace. This introduction was created using PowerPoint, and the notes pages cover the entire process of preparing it so that the user can better understand how self-running interactive presentations are developed.
Projector Master
Today, projectors are increasingly used in corporate work environments, but users often experience inconvenience when working with them. Most often, the problem is related to the synchronization between the presenter's laptop and the projector. The Projector Wizard automatically selects (or restores) the screen resolution required for your particular projection system.
Animation control interface
Compared to previous versions, PowerPoint 2000 offers a more intuitive user interface for setting animation effects, controlling their order and duration, and previewing animations.
Support for multilingual use
Deploying PowerPoint 2000 worldwide is much easier than previous versions because it relies on a single executable file for all languages except Thai, Vietnamese, and Hindi. This means that the same product can be installed in any country and meet the needs of all users. From an administrator's point of view, this solution greatly simplifies the support of PowerPoint in different languages, while at the same time giving users a greater ability to work with multilingual documents.
Multilingual autocorrection
PowerPoint 2000 maintains a separate AutoCorrect list for each language, whereas previously there was one common list for all languages. This eliminates problems with perfectly valid text in one language when it is checked against a list in another language. For example, the autocorrection list for English capitalizes all single letters i (they correspond to the word “I”), while in Swedish this lowercase letter is a perfectly valid suggestion. As a result, when entering Swedish text on an English-language system, all i prepositions would previously be erroneously changed to capital letters.
Support for Far Eastern users
PowerPoint 2000 includes a number of enhancements specifically designed for users in the Far East. These include additional date formats for this region that can be included in document headers and footers and text, improved word breaks for Japanese, Simplified Chinese, and Traditional Chinese, and support for Far East-specific HTML tags.
Language detection
Based on your keyboard settings, PowerPoint detects the language of the text you type and applies the appropriate spell checker.
Conclusion
PowerPoint 2000 was specifically designed to provide users with improved means of sharing information online and collaborating in real time, as well as to make it easier to work with the program and use it in an international environment. As part of the Office 2000 suite, this application also has a number of other features that are common to Office components and open the way to completely new horizons of functionality.
The publication brought to your attention continues a series of articles on the capabilities of the products included in the new Microsoft Office 2000 office suite. We will talk about improvements in PowerPoint 2000.
It just so happens that in each new version of the most popular office suite Microsoft Office, only one or two of its components undergo the most radical improvements. In Office 95, compared with Office 4.2, a system of interfacing all parts of Microsoft Office appeared - the Office Panel. In Word 97, the Word text editor and the Office macro language have undergone a major transformation, which has become similar to a real programming language. And now, with the advent of Office 2000, it looks like it's the turn of PowerPoint, a powerful presentation system - sets of colorful slides to show on a computer screen, projector or print.
The changes in the new version of PowerPoint are truly revolutionary. Appearance the working window has become different and much more convenient. Finally, to fully view the presentation, it is enough to have only an Internet browser and no longer need intricate features like packaging presentations. You can organize the transmission of a presentation over a local network, and those who will watch it do not need Microsoft PowerPoint at all. You can insert real tables into slides and edit them, and the text that fits into the slide automatically adjusts to the size of the slide. But most importantly, the HTML format has now become the main format for presentations! This means that presentations can be saved not only in the original .ppt binary format, as was the case before, but also as a Web page; at the same time, absolutely all settings, features, small parts presentations. You can then reopen the Web page in PowerPoint and continue editing. However, first things first…
Workspace. Everything is at hand
Having installed PowerPoint, you will probably be surprised to look at the workspace that has changed compared to the previous version - the place where the user spends the most time when creating slides (Fig. 1). Now, in order to view the structure of the presentation, you do not need to switch to a special mode and stare intensely at small thumbnails, you do not need to look for small buttons with the mouse or fumble through menu items to add notes to each slide - everything is at your fingertips, in the same window . Microsoft's test lab has observed that many novice users who work with PowerPoint on an occasional basis are unaware of the presentation structure viewer or insert annotations in the viewer, and therefore do not use the full power of PowerPoint. Now it's hard not to notice.
As with other Office 2000 components, all menus can display only the most frequently used items. Adding or removing buttons from the panel is done with one mouse movement. If, according to the PowerPoint help system, you need advice on working with this program, then a glowing light bulb will appear in the work area - noticeable, but not at all interfering with work. Click on it and you will be prompted how to achieve your goals in the most effective way. A clipboard that remembers the last 12 copies or cuts - the dream of many Windows users - is now available to you. And a letter with the entire presentation or with a single slide can be sent at the touch of a button.
HTML format - its own, reliable and accessible to everyone
The main improvement in PowerPoint 2000, as, indeed, in this version of the office suite, was full compatibility with the HTML format. The algorithm for saving a presentation in HTML format has been radically redesigned: now it will look exactly the same in the browser as it does in PowerPoint. Moreover, to view an HTML presentation, you do not need the most modern browser models: it is enough to use Microsoft Internet Explorer version 4.0 or higher, and according to Internet rating companies (for example, http://www.spylog.ru/), such and more modern browsers are available more than 85% of Internet users. How does the presentation shown in the PowerPoint program in Fig. 1, seen in Fig. 2.
When saving a presentation in HTML format, a control main file is created, and in the directory where it is saved, a folder with service files containing presentation data is created. This is much more convenient than in PowerPoint97 - no need to look for index.html among many files.
Compared to the same presentation saved in HTML format using a previous version of PowerPoint, you'll notice a much prettier and more user-friendly interface with eye-pleasing buttons. And the most interesting thing is that now it doesn’t matter at what screen extension such a presentation saved in HTML will look - it automatically adjusts to the screen of the one who watches it.
A presentation saved in HTML format can be reopened in PowerPoint and edited with all the features of PowerPoint available. Even macros written in the Visual Basic for Applications editor are saved with presentation files, although they can only be used by opening the presentation in PowerPoint. Since HTML is now PowerPoint's native format, you can forget about .ppt files altogether and use only Web pages to store your slides. And it's worth doing it! First, HTML files are much more resistant to damage. If only one byte is damaged in the .ppt file, it will no longer be possible to open it. But an HTML file is a text file, and the loss of even a few hundred bytes may not affect its content at all, and if it does, it is not difficult to fix it. In any case, absolutely all the preserved information from the HTML file can be easily removed to create a new one.
Finally, there is no need to take care that those who will watch the presentation also have PowerPoint installed on their computer, or using individual programs create packaged videos. A presentation saved in HTML format can be viewed by anyone with an Internet browser. And whether they have PowerPoint - does not matter.
The HTML presentation supports all the features of a PowerPoint presentation. You can turn on full-screen mode, and then no one will even guess that the presentation is shown from an Internet browser, and not from PowerPoint. All animation effects work, including animation when changing slides. As already mentioned, screen resolution does not matter - the presentation will be equally well displayed both at the smallest and at the highest resolution, text and images will be adequately scaled.
All these miracles are achieved by creating ingenious scripts in PowerPoint, which hardly anyone can write by hand without much effort. Each slide is now saved not as a screenshot, but as separate components - background, graphics, text, markup - which allows it to be re-edited in PowerPoint. Widely used style sheets, XML standard, in general, everything Newest technologies. And if you expect to show your presentations to those who do not have new browser models, then in this case you should not refuse to use PowerPoint2000: there is a special compatibility mode in which the presentation is saved in a special format and can be displayed correctly in older browser models. Unfortunately, the Opera browser is not supported (more precisely, only the first slide can be displayed in it, even if the presentation is saved in compatibility mode), but not very many use it, as, indeed, other old models.
PowerPoint has the ability to flexibly customize the settings for saving a presentation in HTML format. This is done from the menu Service-Options-Web Options (Fig. 3). You can set navigation bar colors, disable long filenames (useful if you're going to put finished presentation to the Internet), specify the encoding of HTML files. If you wish, then the drawings can be saved in special VML and PNG formats, and then the quality of the graphics will be impeccable. Look, for example, at fig. 4 - you can't get such background overflows with ordinary Gifs and Jpegs! In addition, a presentation saved using VML and PNG formats takes up half as much space as when using only GIF and Jpeg. However, VML and PNG formats can only be displayed in Microsoft Internet Explorer 5.0 and older browsers.
Now, when preparing a presentation, you can save it in HTML format and place it on the Internet or on a floppy disk. And when you come to the place where you will demonstrate it, just load it into your browser. Even in Microsoft Internet Explorer 4.0, which is available on any computer where Windows 98 is installed. And no problem - demonstrate ... If you want to change, then just load it back into PowerPoint. And that's it - absolutely all the components of the presentation will again be in your power.
Television in the local network
If you work in a large office with a local network, and you need to familiarize your colleagues with your presentation, then you can easily organize such a demonstration. To do this, you just need to use the "broadcast" function, also available in the new version of PowerPoint. And of course, your audience doesn't need PowerPoint or even Office to view your presentation. Microsoft Internet Explorer is enough.
When a presentation is shown, the slides are saved in HTML format and transferred to the listeners' computers. Sound accompaniment is a separate stream of information. You can also use video recordings, but this requires the installation of the Microsoft NetShow server. This server is also needed when the number of viewers exceeds 16. The presentation being shown is stored on the local network server and is available for viewing by all those who are late for the start of the broadcast.
In addition, the function of joint work on a presentation on a local network has been significantly improved. With NetMeeting, also included with Office2000 and Microsoft Internet Explorer 5.0, you can host an "intranet meeting" to create or edit a presentation. At the same time, each meeting participant can temporarily take over the function of full-fledged work on the presentation, editing it at their own discretion. And everyone else, including him, can exchange files or messages at the same time.
Saving a presentation in HTML format on your local network is as easy as saving it on your hard drive. Users may not call system administrator to put your creation on the web, you just need to specify the path to save.
In short, for those who work in an office with local network, Microsoft also prepared pleasant surprises. Work together, show your work to everyone, save it wherever you want...
Finally - tables!
PowerPoint 2000 finally has the long-awaited spreadsheet feature! Now you do not need to insert a Word table to beautifully distribute data on a slide. So, you don't even need to install Word if you only want to work with PowerPoint. On fig. Figure 5 shows what a table looks like in PowerPoint.
Almost all major spreadsheet functions are supported. Inserting rows, columns, merging cells, setting border thickness, different color or pattern fill for each cell, centering text vertically - all this is available to the user. In addition, unlike Word, text in a table can even be positioned vertically.
The table is a set of grouped AutoShapes, so even if you open a presentation with a table in PowerPoint 97, it will still be visible. True, if you edit it there, then in PowerPoint 2000 it will already be a set of autoshapes, and not a table.
Projectors, animation, lists...
Support for HTML format, intranet broadcast function, ability to create tables, the new kind interface - radical improvements in PowerPoint 2000. However, there are many less noticeable, but no less important innovations. For example, by analogy with Microsoft Word there was an automatic numbering of list items, that is, when you put a number at the beginning of a line and then enter text, then after pressing Enter, the next line will be numbered with the next number (Fig. 6).
You can use your own drawings as a marker for an unordered list (Fig. 7). If you don't have any of these pictures, you can use the rich collection of images called OfficeArt that comes with Office. In the 2000th version of the package, it has been expanded.
If you have no desire to think over the interface of a future presentation, you have at your disposal a large number of ready-made presentation templates. Just choose the one you like and enter your text, and pictures and layout PowerPoint slide will prepare for you.
In full-screen display mode, the cursor image disappears from the screen (Fig. 7). And nothing will prevent listeners from enjoying your work. Also, while a presentation is being shown, screen savers and the monitor's power saving mode are automatically disabled. Therefore, nothing really spoils the process for you ...
When you place text on a slide, PowerPoint 2000 automatically adjusts its settings so that it fits entirely in the slide's designated space. Changeable parameters - line spacing and font size, that is, the same thing that users change in such cases. So focus your efforts on the meaning of the text, not on its size.
You can now place animated Gif images on presentation slides, while the animation of the image will remain. You don't have to struggle with your beautiful logo to be as iridescent as it is on your site - just paste it from there on the slide.
You can now record a separate audio track for each slide. It can also be changed if desired. And only her - without affecting other slides.
If you can connect two monitors to your computer, then it is possible to use PowerPoint 2000 to display your presentation on only one of them. Imagine how convenient it is: you come to a conference, connect your laptop to a large monitor in the hall and show a presentation, and at that moment you are doing something else on your computer. Or - on one monitor you edit a presentation, and on the other you immediately see what comes of it.
If you plan to show your presentation not on a monitor, but through a projection device, then the Projector Wizard (Fig. 8) is at your service, which will help you configure the projector in the best way.
If you are typing in different languages, the AutoCorrect program, which automatically corrects misspellings and typos that appear in the process, will work differently for different languages. Let's say that in English text the letter "i" will always be capitalized, but in Swedish it will not. In addition, as you type, PowerPoint 2000 automatically detects the language of the typed text and uses the appropriate spelling dictionary and AutoCorrect list. Now you do not have to work with the Language menu at all, which must have been so annoying before with its inconvenience.
The interface of the animation settings dialog box has also become more comfortable. Now you do not need to look through a long list of effects, but you can first select the type of effect, and then the nature of its application (Fig. 9).
Conclusion
If the transition to the 2000th version of Microsoft Word can not be recommended for everyone - (it takes longer to load, and there are not so many new features), then the situation is exactly the opposite with PowerPoint. No one who even occasionally launches PowerPoint on their computer will ever regret installing a new version. It can be said that it was from the 2000th version that the PowerPoint system began to fully justify its purpose - the creation of ready-made sets of slides that can be viewed and shown anywhere: in the office, at a party, and via an intranet or the Internet. A ready-made set of slides can be completely independent of the program that created it - an Internet browser is enough to fully exploit all its capabilities, and not even the most latest version. This set is highly resistant to corruption, since a text file is much easier to recover in the event of a disk or data transfer error than a binary one. And if necessary, a set of slides can be opened again in PowerPoint and finalized or corrected.
The new look of the workplace in PowerPoint will leave few indifferent. Now it has become like a well-designed craftsman's workbench, where there is nothing superfluous, and everything you need is in such a way that you just need to reach out your hand to pick it up and work. The long-awaited ability to insert tables, saving the animation of gif-files inserted on slides, the ability to work with two monitors, auto-numbering the list when it is created, automatic placement of text in a slide, a wizard for setting up projection devices - all these are very important improvements. PowerPoint will now benefit almost everyone, even the life of Webmasters can become much easier. After all, it could take Web designers hours or even days to develop scripts that PowerPoint generates in a couple of minutes. And the scripts are generated really well... In any case, no matter how I tried, I could not cause them to fail.
So, install PowerPoint, set it to save presentations as HTML by default, and get creative. If you want - slides, if you want - your own website... In any case, you won't regret it. Good luck!
ComputerPress 12"2000
The interface of Microsoft PowerPoint 2013 has changed from previous versions, and to help you get up to speed faster, we present this guide to your attention.
Use theme options: When you select a theme, PowerPoint offers several options with different palettes and font families.
- Find the commands you need: To access commands and buttons on a ribbon tab, select it.
- Use contextual tabs: Some ribbon tabs appear only when they are needed. For example, when you insert or select a picture, a tab appears Working with pictures - Format.
- Use advanced options: To see more options in the dialog box, click this arrow.
- Get help: Click this icon or press the key F1.
- Need more space?: To hide or show the ribbon, click this icon or press the CTRL+F1.
- Use the formatting area: Use this handy tool to format pictures, videos, SmartArt graphics, shapes, and more.
- Zoom in: To zoom in or out on a slide, drag this slider left or right.
- Display the content you want: You can change the view mode, show notes and notes, or hide them.
- Manage Presentations: To open, save, print, and manage presentations, click the File.
- Search for templates and themes online: To search for suitable templates and themes on Office.com, enter keywords in the search field.
- Use pre-made themes : When creating a presentation, you can select one of the built-in themes. They are suitable for both widescreen (16:9) and standard (4:3) presentations.
- Choose a template category: To view some of the most popular PowerPoint templates, click one of the categories below the search box.
- Sign in to Office: To access your cloud saved files from anywhere, sign in to your account.
- Start with a clean slate: To create a blank presentation, select the option Blank presentation.
- Look for other files: Find presentations stored locally or in the cloud.
- open latest presentations : You can quickly access recently opened presentations.

If you've used earlier versions of PowerPoint, you might have questions about where certain commands are located in PowerPoint 2013.

There are many free resources for learning how to use PowerPoint 2013, including tutorials, help articles, and getting started videos, as well as how to complete basic tasks. To access this content, click the help button (looks like a question mark) in the upper-right corner of the PowerPoint window.
You can create custom tabs and groups on the ribbon and add the buttons and commands you want to them. Right-click any tab or group and select Customize Ribbon.

Then add the commands you want in the window PowerPoint Options. For example, you can create a tab Often used and add the commands you use most often to a custom group on this tab. In case of an error, you can return to the default (standard) parameters by pressing the button Reset.
Some older PowerPoint commands are missing from the ribbon, but they are still available. In the dialog box PowerPoint Options Select a category Customize Ribbon and then in the list Select teams select item Commands not on the ribbon. Find the commands you want and add them to a custom tab or custom group on the ribbon.
Actions you may need
The table below will show you where to find some of the most commonly used tools and commands in PowerPoint 2013.
| Actions | Tab | Groups |
|---|---|---|
| Opening, saving, printing, sending, exporting, converting, protecting and sharing files | File | Performance Backstage(select a team in the area on the left) |
| Add slides, apply layout, change font, align text, and apply Quick Styles | home | Groups Slides, Font, Paragraph, Drawing And Editing |
| Insert tables, pictures, shapes, SmartArt graphics, WordArt text, charts, notes, headers, footers, video and audio clips | Insert | Groups tables, Images, Illustrations, Notes, Text And Multimedia |
| Applying a theme, changing its color, resizing a slide, changing its background, and adding a watermark | Design | Groups Themes, Options And Tune |
| Applying or adjusting the transition time | Transitions | Groups Jump to this slide And Slideshow time |
| Applying and Adjusting Animation Timing | Animations | Groups Animation, Extended Animation And Slideshow time |
| Starting a slide show, setting it up, specifying the monitors that will be used in presenter mode | slide show | Groups Start slide show, Setting And Monitors |
| Check spelling, enter and check notes, compare presentations | Peer review | Groups Spelling, Notes And Compare |
| Change view, change slide master, show grid, guides, and rulers, zoom in, switch between PowerPoint windows, and use macros | View | Groups Presentation view modes, Sample Modes, Show, Scale, Window And Macros |
You can add buttons to the Quick Access Toolbar in the upper left corner of the PowerPoint window to quickly access the commands you use most often. To add or remove commands, click the arrow next to the Quick Access Toolbar and select them from the drop-down list.

If desired command is not listed, open its tab on the ribbon and right-click it. In the context menu, select Add to Quick Access Toolbar.
Intuitive tools that are always at hand
Some ribbon tabs appear and disappear depending on what you are doing.

For example, when you insert or select a video clip, tabs automatically appear Working with video - Playback And Format. You can use them to apply formatting or adjust video clip playback options. These contextual tabs appear when you insert or select a picture, chart, table, WordArt text, or any other object.

If you right-click the background of a slide while working on it, a context menu appears with various options. Likewise, when you want to do something with text, such as indent a bullet or apply bold, a mini toolbar automatically appears.

If you want to change the colors or font of a built-in theme when you select it, you can now choose from designer-selected theme options from the home screen or tab Design.

If none of the options fit, you can always adjust the colors, size. theme fonts and effects in mode Slide Master. On the tab View select item Slide Master, and parameters Colors, Fonts And effects appear in the group Background.

Most TVs and video devices already support widescreen and HD formats. In PowerPoint, this was not ignored. In previous versions, the aspect ratio of the slide was 4:3. PowerPoint 2013 defaults to 16:9, but you can change it on the Design tab.

If you are working with slides in an older version of PowerPoint, or if you are presenting with older monitors or projectors, you will need to change the aspect ratio of your slides to 4:3. To do this, select the items Design → Slide size and set it to 4:3 or set your own size.
If you used Presenter View in previous versions of PowerPoint, you may have had difficulty setting it up. With PowerPoint 2013, you no longer have to worry about this.

All you need to do is connect a projector or monitor and PowerPoint will automatically select the correct options. However, if necessary, they can be adjusted manually (switching between monitor and projector). Presenter view no longer requires multiple monitors. Now you can rehearse performances and use all the instruments in Presenter View on one monitor.
You can work with PowerPoint 2013 presentations on touch devices running Windows 8. Using common touch gestures, you can scroll, select, pan, and zoom in on presentation slides.

The cloud is the storage of files on the Internet. You can access it at any time as long as you have a network connection. If you are often on the road and have to work with files, it is recommended to store them in the cloud.

SkyDrive is a free online cloud service that allows you to securely work with and share files with other users. All you need to sign in to SkyDrive is a free Microsoft account or Windows Live ID.
Sign in to Office
To save and share files in the cloud, sign in to Microsoft Office. In PowerPoint or any other Office application, find your name in the top right corner of the ribbon. Once signed in, you can switch between accounts and edit your profile.

Collaborate with users of previous versions of PowerPoint
When sharing or exchanging files with people who use a previous version of PowerPoint, keep the following points in mind.
| Action in PowerPoint 2013 | What's happening | What should be done |
|---|---|---|
| You are opening a presentation created in PowerPoint 2007 or earlier | In PowerPoint 2013, the window title bar displays [ Compatibility Mode]. This indicates that the presentation is currently saved in an older format that does not support new features such as embedded video, new transition effects, sections, and so on. To use the full power of PowerPoint 2013, you need to convert your presentation to new format. | You can continue working in compatibility mode. However, if you will not be collaborating on your presentation with users of PowerPoint 2007 or earlier, it is best to convert the file to the new format. To do this, open the tab File and select commands Intelligence → Transform. |
| You save your presentation as PowerPoint 2013 | When a colleague opens a PowerPoint 2013 presentation in PowerPoint 2007 or earlier, a prompt appears with a link to download the free Compatibility Pack. This package is required to open and work with presentations in the new format. If you have applied new features or formatting in PowerPoint 2013 to your presentation, your colleague (using PowerPoint 2007 or earlier) will receive a warning that they are not supported. | Before you share a PowerPoint 2013 presentation with colleagues who use earlier versions of PowerPoint, run the Compatibility Checker. To check compatibility, in PowerPoint 2013 select File → Intelligence → Troubleshooting → Compatibility check. The tool will let you know which new features in PowerPoint 2013 are not supported in previous versions. You can then decide whether to remove them so that warnings do not appear in previous versions of PowerPoint. |
| You save your presentation as PowerPoint 2007 or earlier | If a colleague opens the presentation in PowerPoint 2007 or earlier, the file opens fine - no Compatibility Pack is required. If you've applied new features or formatting in PowerPoint 2013 to your presentation, your colleague will receive a warning that they are not supported, that some elements may not be displayed, or that objects may not be editable. | Nothing needs to be done. When you save a file in the older PowerPoint format, the Compatibility Checker will run automatically and warn you about unsupported features. |
Remark 1
Microsoft PowerPoint is easy to use and can be used by anyone with a personal computer. Most people use only text and images when creating presentations in PowerPoint. Some more experienced users can insert a chart or table while using a powerful presentation tool like PowerPoint for only 7%.
The program allows you to develop electronic documents, which are characterized by complex multimedia content and special playback capabilities:
- presentations that are intended to be printed on transparent film in order to demonstrate them using a projector;
- presentations intended to be printed on 35 mm transparencies for the purpose of their demonstration using a slide projector;
- presentations for playback using a computer projector;
- presentation materials for offline display on a computer screen;
- presentation materials for publication on the web with subsequent offline viewing;
- presentation materials for distribution by e-mail with subsequent offline viewing by addressees;
- presentation materials for printing on paper for subsequent distribution.
As you know, when using video and sound effects on presentation slides, a person is able to remember 90% of the information.
Hyperlinks
To give presentations interactivity, hyperlinks are used, which can refer both to objects within the file and to external sources. Hyperlinks are useful when working with large presentations with a complex layout, in which you need to move through the slides in a certain order, and not one by one.
- file or web page. When you link to a file, it will open in the default program for viewing that type of file. The web page URL will open in the default browser.
- place in the document.
- New document. A new file will be created in the specified folder.
- E-mail address. New will be created email to the specified address.
Charts and Graphs
For clarity, charts and graphs are used, for the construction of which PowerPoint contains a convenient tool. Charts are used to make tabular data more visual. When you insert a chart on a slide, its table of values also appears. All table values are used to build a chart.
To edit a diagram, just double-click on it with the left mouse button or select the diagram and press Enter. If there is no table of values, it can be called in edit mode using the context menu. On the slide, you can change the type already existing diagram, add axis labels, titles, scales, etc.
Animation
Animation can be used to add dynamism to the presentation. When using only static objects in a presentation, interest in it decreases. In addition, to draw attention to certain objects, it is convenient to use animation. IN power point animation effects and animation settings are applied.
When setting up animation, you can apply animation for each object individually, add multiple animations for one object, set the playback order, playback time, delay time, and other parameters.
Videos
Videos help to better perceive the material, for example, when demonstrating experiments in the absence of laboratories. The parameters of embedded movies (video clips) can be changed directly on the slide. PowerPoint also supports videos with audio.
The program allows you to embed and play video files in the following formats: Windows Media files (.asf extension), Windows Video files (some AVI files may require additional codecs) (.avi extension), MP4 video files (.mp4, m4v, .mov) , Movie files (.mpg or .mpeg), Adobe Flash Media (.swf), Windows Media Video (.wmv) files.
audio clips
You can use your own commentary to annotate your presentation, or you can embed an audio clip into the presentation. Audio playback settings are also available right on the slide.
The program allows you to embed and play audio files of the following formats:
- AIFF audio files (.aiff extension),
- AU audio files (.au),
- MIDI files (.mid or .midi),
- MP3 audio files (.mp3),
- AAC - MPEG-4 audio files (.m4a or .mp4),
- Windows audio files (.wav),
- Windows Media audio files (.wma).
Object integration
PowerPoint has the ability to integrate various objects from compatible applications. For example, you can insert a sheet Microsoft Excel, Microsoft Equation formula, PDF file (Adobe Acrobat document), or Windows MediaPlayer. You can view the list of objects that are available for embedding on the ribbon.
Remark 2
In addition, PowerPoint has its own audio recording tool, video from a video camera, images from a scanner or camera, built-in drawing tools, countless graphic clips and templates, and more.
Steps for designing slides
The design of presentation slides is conditionally divided into 3 stages:
- slide layout;
- slide design;
- Setting the color scheme.
To mark up a slide, you can use various layouts for placing content on a slide - title, text, objects. Slide objects can be images, videos, audio clips, charts, and objects that are available for integration.
Each layout allows you to visualize the placement of content on the slide. When you move the mouse pointer over any layout, a tooltip appears that clearly explains what the layout contains. When you hover over the layout with the mouse pointer, a black triangle (drop-down menu button) appears to the right of it, when clicked, a possible list of actions will open.
The slide design includes the choice of a design template. Each design template layout clearly shows the changes that will occur when you select a template. When you hover the mouse pointer over the template, a black triangle (drop-down menu button) appears to the right of it, when clicked, three options become available:
- apply to all slides - all slides will take the selected design;
- apply to selected slides - the selected design will be applied only to the active slide or to a group of selected slides;
- use for all new presentations - the selected design will be applied to all slides and it will be set by default for all newly created presentations;
- show large thumbnails - increases the size of the thumbnails.
Remark 3
The program supports the ability to download design templates from third-party sources.
The last step in preparing a slide is choosing a color scheme. You can apply different color schemes for each design template. When you hover the mouse pointer over the color scheme, a black triangle (drop-down menu button) will appear to the right of it, when clicked, the following items are made available:
- apply to all slides - the same color scheme will be applied to all slides;
- apply to selected slides - the selected color scheme will be applied only to the active slide or to a group of selected slides;
- show large thumbnails - increases the size of the thumbnails.
The user can create their own color scheme. In this case, you can change the color of all components - the color of the title, background, text, lines, accents, hyperlinks, etc.
If you save your presentation to OneDrive or SharePoint Online for Office 365, you can work on it at the same time as your colleagues.
To work on a presentation at the same time, all authors must be using PowerPoint 2013 or later (on Windows), PowerPoint 2016 for Mac or later, or PowerPoint Online.
After other users make changes to a shared presentation file, PowerPoint for Office 365 notifies you when you reopen the file. A small banner will appear with the names of the users who made changes to the presentation while you were away.


Communicate using chat or notes
Using the function Notes you can post and view comments. You can also reply to other people's comments and mark them as done. additional information see Adding annotations .
(Office 365 only) You can instantly communicate with others who are working on a presentation stored in OneDrive for Business or SharePoint Online. Click the button Chat to start a group conversation with everyone working on the document.

Chat history is not saved, so if you close the document and reopen it later, you can start a new conversation with an empty chat. If you need to save comments, we recommend using chat instead of notes.
If another user opens the file for editing, they will also be able to join the chat, but it will not show previous messages sent before they opened the file. Only new messages sent after opening will be visible there.
To open a list of previous versions of a file, select its name in the application's title bar, and then select Version history.

On panel Version history open version
Resolving conflicting changes
If the changes conflict, then when you click the button save will display a visual comparison of your changes and changes made by one of your colleagues. You can select the changes you want to keep.

The comparison only shows changes made by other users that directly conflict with your changes. Conflict-free changes are automatically added to your presentation on save and displayed in the view My changes.

Sharing Presentation and Co-Editing
Allow changes made by other users
If other users are working on the presentation, you may receive one of the following error messages.

The following shows how to fix changes made by other users.

Share and collaborate on a presentation
View information about which slides in a shared presentation other users are working on
Notifications when opening a modified file
After you make changes to a shared presentation file, PowerPoint for Office 365 for Mac notifies you when you reopen the file. A small banner will appear with the names of the users who made changes to the presentation while you were away.

Recording changes: Highlighting changes made by other users

In what cases are the changes highlighted:
Communicating with Notes
Notes
(only in Office 365) Tag a colleague in a note with an @- sign followed by the person's name. This person receives an email with a link to your comment. Clicking a link translates it into a document and into a conversation.
(only in Office 365) You can communicate with someone who is editing the file at the same time at the same time. To get started, click the chat icon in the top right corner of the screen.

View previous versions of a file
Office retains previous versions of SharePoint, OneDrive, and OneDrive for Business files while you work on them.
To open a list of previous versions of a file, select its name in the application's title bar, and then click View version history.
The version history is meant to be viewed, not edited. You can view any previous version of the file.
To open a previous version, follow these steps:
On panel Version history on the right side of the screen, select open version in one of the version history entries.
A read-only copy of this version opens in a separate PowerPoint window.
You can copy content from a previous version. In addition, you can save a copy earlier version so that it can be edited separately from the file you are working on this moment.
Sharing a presentation
View information about which slides in a shared presentation other users are working on
If several users are working on the file at the same time, the indicator shows where they are:
View edits made by other users
When you open a presentation modified by another user, PowerPoint talks about two ways:

Hover using notes or chat
On the right side of the toolbar ribbon, click the button Notes
![]() to see all the comments currently in the presentation.
to see all the comments currently in the presentation.
You can add or reply to a new comment or resolve existing comments.
Tag a colleague in a note with an @- sign followed by the person's name. This person receives an email with a link to your comment. Clicking a link translates it into a document and into a conversation.
You can communicate with someone who is editing the file at the same time at the same time. To get started, click the chat button in the top right corner of the screen.
View previous versions of a file
Office retains previous versions of SharePoint, OneDrive, and OneDrive for Business files while you work on them.
By using file _gt_ info _gt_ Viewing and Restoring Previous Versions to open a list of previous versions of the file.
The version history is meant to be viewed, not edited. You can view any previous version of the file. You can copy content from a previous version. In addition, you can save a copy of an earlier version so that it can be edited separately from the file you are currently working on.