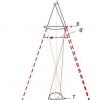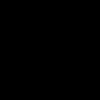Bezdrôtový internet prekonáva kábel (cez ethernetový kábel), pokiaľ ide o jednoduchosť používania. K sieti Wi-Fi môžete pripojiť niekoľko zariadení naraz. Napriek tomu existuje jedna výhrada - smerovač môže znížiť rýchlosť internetu, o čom sa nedá povedať káblové pripojenie. Prečo smerovače znižujú rýchlosť siete? Dá sa niečo urobiť na zvýšenie sadzby?
Ako skontrolovať rýchlosť wifi
Rýchlosť internetu sa znižuje z mnohých dôvodov, vrátane nesprávnej činnosti smerovača alebo jeho slabého výkonu. Ale nie vždy je to router. Najprv sa uistite, že spomalenie nie je chybou ISP:
- Pripojte ethernetový kábel priamo k sieťovému výstupu počítača, v prípade potreby nakonfigurujte pripojenie, ak váš typ pripojenia nie je "Dynamic IP", ale PPPoE, PPTP alebo iný typ. Otvorte službu testovania rýchlosti internetu, napríklad speedtest.net.
Odpojte poskytovateľa internetových služieb od smerovača a zapojte ho priamo do počítača
- Kliknite na GO. Počkajte, kým stránka zmeria rýchlosť vašej siete bez účasti smerovača.
Spustite test rýchlosti internetu
- Zapamätajte si alebo zapíšte ukazovatele.
Pozrite sa, akú rýchlosť služba určila
- Potom vráťte kábel do konektora WAN na smerovači a znova skontrolujte rýchlosť v rovnakej službe. Ak je rozdiel významný (dva alebo viackrát), router skutočne zníži rýchlosť.
Prečo sú rýchlosti Wi-Fi často nižšie ako rýchlosti káblového internetu
Musíte pochopiť, že rýchlosť znižuje každý smerovač. Niektoré sú však menej a niektoré viac. Veľa závisí od výkonu smerovača - jeho komponentov (napríklad procesora). Výkon možno posúdiť podľa maximálnej rýchlosti, pri ktorej môže zariadenie pracovať. Na krabici je uvedené napríklad 300 alebo 150 Mbps. V skutočnosti je rýchlosť, samozrejme, nižšia. Pozrime sa ďalej na hlavné dôvody, prečo router znižuje rýchlosť.
Každý router má maximálna rýchlosť- čím je vyššia, tým je router výkonnejší
Aké sieťové štandardy a rozsahy podporuje váš smerovač: zastarané alebo nové vysokorýchlostné
Normy 802.11b, 802.11g, 802.11n sa považujú za zastarané. Majú nižšiu rýchlosť internetu. Výhodnejšie je kúpiť router, ktorý bude pracovať s rýchlejším štandardom 802.11ac - je už nový.
Teraz o frekvencii: 2,4 GHz je rozsah, v ktorom fungujú všetky staré modely smerovačov. Často je upchatý signálmi z iných smerovačov, ktoré fungujú v blízkosti. Obyvatelia výškových budov tu trpia viac ako majitelia súkromných domov, pretože smerovače sú inštalované takmer v každom byte. Signál si doslova razí cestu cez rušenie – rýchlosť tým trpí.
Ak bývate vo výškovej budove, router vám bude pracovať pomaly na frekvencii 2,4 GHz
Ak je to možné, zaobstarajte si dvojpásmový smerovač, ktorý pracuje na frekvenciách 2,4 a 5 GHz. Posledný uvedený rozsah ešte nie je taký bežný, takže v ňom dochádza k malému rušeniu z iných smerovačov.
Potrebujete podporu rovno dvoch pásiem, pretože nie všetky zariadenia, z ktorých pristupujete na internet, budú podporovať vlnu 5 GHz. Ak už máte napríklad starý notebook a telefón, budú fungovať v prístupovom bode 2,4 GHz. Moderné stacionárne PC chytí 5 GHz sieť.
Je lepšie, aby váš smerovač podporoval dve pásma naraz 2,4 a 5 GHz
To isté platí pre sieťové štandardy. Router musí byť schopný pracovať v populárnom 802.11n aj v novom 802.11ac. Aby váš adaptér Wi-Fi na vašom počítači prijímal signál s týmito štandardmi, možno budete musieť aktualizovať jeho ovládače. Ak to chcete urobiť, musíte si stiahnuť inštalačný program ovládača bezdrôtovej siete z webovej stránky výrobcu vášho počítača alebo sieťovej karty. Pri hľadaní softvéru zvážte model počítača a verziu operačného systému (Windows 7, Windows 10, Mac OS atď.).
Typ internetového pripojenia, s ktorým váš ISP pracuje
Je lepšie zvoliť poskytovateľa, ktorý dodáva internet pomocou protokolov Dynamic IP a Static IP. Ich nastavenie je ešte jednoduchšie - môžete to urobiť bez špecialistu, ak áno. Pri iných typoch pripojení, napríklad PPPoE, L2TP alebo PPTP, bude rýchlosť výrazne znížená routerom.
Počet zariadení pripojených k vašej sieti
Ak je k vášmu smerovaču súčasne pripojený počítač, notebook, telefón, tablet, televízor, rýchlosť sa rozdelí medzi všetky tieto zariadenia. Znížte zaťaženie siete čo najviac.
Odpojte všetky zariadenia od "Wi-Fi" okrem PC a skontrolujte rýchlosť internetu - s najväčšou pravdepodobnosťou sa zvýši
Nesprávne nastavenia, zastaraný firmvér smerovača a ďalšie dôvody
Je možné, že váš smerovač má nesprávne nastavenia (typ šifrovania, šírka kanála atď.) – niektoré parametre môžu spomaliť prenos signálu cez bezdrôtovú sieť. Tu môže používateľ nezávisle a rýchlo opraviť všetko - ako to urobiť, je popísané v časti o oprave nastavení nižšie.
Aby bola rýchlosť smerovača vysoká, musíte ho správne nakonfigurovať
Firmvér pre router - ako operačný systém(krátky OS) pre počítač, napríklad Windows, alebo ako platforma „Android“ pre telefón. Ide o softvérové prostredie, cez ktoré funguje hardvér – komponenty smerovača (procesor, doska atď.). Výkon smerovača vrátane rýchlosti, ktorú poskytuje, závisí od stavu firmvéru. Riešením je aktualizácia firmvéru.
Hardvérové komponenty routeru fungujú vďaka firmvéru bezproblémovo
Rýchlosť sa zníži, ak je smerovač umiestnený na nesprávnom mieste v dome alebo byte. Ak ste ďaleko od smerovača, sieť na vašom zariadení buď úplne zmizne, alebo bude pracovať so zníženou rýchlosťou. Odporúčania týkajúce sa umiestnenia smerovača nájdete v ďalšej časti článku.
Ako zvýšiť rýchlosť Wi-Fi
Pozrime sa, čo možno urobiť na zrýchlenie signálu Wi-Fi. Vyskúšajte čo najviac spôsobov, ako problém vyriešiť.
Premiestnenie smerovača na iné miesto
Hlavným pravidlom je umiestniť router čo najbližšie k stredu bytu, kancelárie alebo domu. Ak stojí v rohu miestnosti, v odľahlých oblastiach (kúpeľňa, kuchyňa, spálňa atď.), signál bude slabý.
Signál Wi-Fi nemusí dosiahnuť niektoré miesta v dome
Neumiestňujte smerovač do blízkosti domácich spotrebičov: chladničky, mikrovlnné rúry, bezpečnostné systémy, bezdrôtové telefóny a iné spotrebiče. Vytvárajú rušenie, pretože pracujú na frekvencii 2,4 GHz. Odstráňte diaľkové ovládanie televízora z počítača a smerovača. Tiež si všimnite, že steny sú tiež bariérami pre signál. Nainštalujte smerovač do miestnosti, kde najčastejšie používate Wi-Fi.
Neumiestňujte smerovač do kuchyne - rušenie od domácich spotrebičov mu zabráni pracovať na plný výkon
Aké ďalšie pravidlá je potrebné dodržiavať pri organizovaní miesta pre smerovač:
- Vyberte na svojom modeme najvyšší bod, aby ste zvýšili efektívny dosah vysielania. Čím vyššie, tým lepšie.
- Nájdite miesto, kde sa Wi-Fi susedov nechytá dobre, skúste tam umiestniť modem.
- Vzdiaľte sa so zariadením (notebook, telefón atď.) z akéhokoľvek kovu: železné police, zásuvky a podobné veci.
Samozrejme, nie vždy je vhodné router prenášať, pretože za ním musíte ťahať kábel. Toto je mínus metódy. Prenos tiež nepomôže, ak je rýchlosť nízka aj v blízkosti smerovača.
Aktualizácia firmvéru smerovača
Výrobcovia neustále vydávajú nové verzie firmvéru pre svoje smerovače. Aktualizácia OS môže prebiehať automaticky resp manuálny mód- závisí od modelu a značky. Každá z týchto aktualizácií sa spúšťa vo webovom prostredí smerovača (stránka prehliadača na adrese http://192.168.1.1 alebo http://192.168.0.1). Všetky nastavenia zariadenia sú dostupné na tejto stránke.
Firmvér sa aktualizuje cez webové rozhranie s nastaveniami smerovača
Pri manuálnej aktualizácii sa vopred stiahne inštalátor aktuálnej verzie firmvéru – vždy z oficiálnej stránky výrobcu smerovača. Pozrite sa na dátum odoslania (musí byť aktuálny) a index verzie. Pri hľadaní zvážte presný názov modelu smerovača. Keď je súbor „po ruke“, v prípade potreby sa extrahuje z archívu a načíta sa do webového prostredia do nasledujúcej sekcie:
- TP-Link: "Systémové nástroje" - "Aktualizácia firmvéru";
- D-Link: "Systém" - "Aktualizácia softvéru";
- ASUS: "Správa" - "Aktualizácia firmvéru";
- Zyxel: "Informácie o systéme" - "Aktualizácie".
Počas aktualizácie sa router nedá vypnúť, napájací adaptér sa nedá vytiahnuť zo siete.
Upravíme nastavenia smerovača: zmeňte kanál, frekvenciu, typ šifrovania
Pozrime sa, aké nastavenia smerovača je lepšie zmeniť, aby sa urýchlil prenos signálu cez Wi-Fi. Vezmime si napríklad webový shell smerovačov TP-Link:
- V ľubovoľnom prehliadači prejdite na jednu z dvoch adries: http://192.168.1.1 alebo http://192.168.0.1.
- Prejdite na panel nastavení - do prvého a druhého poľa zadajte slovo admin. U iných výrobcov smerovačov môžu byť predvolené autorizačné údaje iné – informácie hľadajte na spodnom paneli smerovača, na jeho štítku.
- Prejdite na kartu rozšírených nastavení.
Kliknite na "Rozšírené nastavenia"
- Otvorte sekciu pre bezdrôtovú sieť.
Prepnite do bezdrôtového režimu
- Na prvej karte nastavte typ ochrany na WPA2 Personal, ak ho nemáte. Zamyslite sa a zadajte heslo pre prístupový bod.
- Nastavte posledný typ šifrovania - AES. Ak sú aktívne iné typy, ako napríklad TKIP, rýchlosť smerovača sa automaticky zníži na 54 Mbps.
Šifrovanie musí byť nastavené na AES
- V ďalšej ponuke vyberte sieťový štandard, najlepšie najnovší, napríklad 802.11n. Ak sa k vašej sieti pripájajú staršie zariadenia, potom už nastavte zmiešanú hodnotu.
V rozbaľovacej ponuke nastavte iba 802.11n
- V ponuke s kanálmi nastavíme najmenej zaťažený - 1, 6 alebo 11. Alebo pomocou špeciálneho programu určíme ten najvoľnejší, napríklad v aplikácii Akryl:
Zistite, ktorý kanál je bezplatný a nastavte ho v ponuke
- Skúste dať jednu šírku a skontrolujte, či sa stala lepšia rýchlosť. Urobte to isté s druhým, aby ste empiricky určili, ktorý ukazovateľ je lepší.
Zadajte šírku kanála
- Nastavte vysoký výkon vysielača. Majte však na pamäti, že router bude v tomto prípade vystavený teplu – sledujte jeho teplotu. Kliknite na Uložiť.
Ak chcete mierne zvýšiť rýchlosť prenosu signálu, zapnite funkciu WMM
Vylepšenie antény smerovača
„Natívne“ antény smerovača nemusia byť veľmi výkonné. V takom prípade ich vymeňte, ak sú odnímateľné (odskrutkujte zo smerovača). Antény si môžete vziať zo starého smerovača alebo si kúpiť nové od rovnakého výrobcu vášho sieťového zariadenia. Hlavná vec je zodpovedať spôsobu pripevnenia.
Vymeňte anténu na vašom routeri, ak nie je momentálne vybavený najvýkonnejšou
Použitie dodatočného vybavenia: opakovače a antény
Ak máte veľký dom alebo byt, kúpte si opakovač signálu Wi-Fi (opakovač). Zariadenie zachytáva signál smerovača a prenáša ho ďalej, čím rozširuje oblasť pokrytia vášho lokálna sieť. Komunikáciu medzi týmito zariadeniami môžete nastaviť prostredníctvom rovnakého webového prostredia alebo pomocou tlačidiel WPS na oboch zariadeniach. Opakovač je inštalovaný (pripojený k zásuvke) na mieste, kde je už signál Wi-Fi slabý.
Opakovač rozširuje pokrytie vášho hlavného smerovača
Môžete si zakúpiť špeciálny "booster" na vylepšenie "Wai-Fai". Ide o malý adaptér s vlastnou anténou. K routeru sa pripája pomocou kábla. Zástrčka je priskrutkovaná na miesto, kde je pripevnená bežná anténa.
"Booster" - externá anténa, ktorá sa pripája k smerovaču pomocou drôtu
Pri výbere opakovača aj antény musíte zvážiť, že zariadenia musia byť kompatibilné. Je lepšie zakúpiť ďalšie vybavenie od tej istej spoločnosti ako router.
Prijmite vylepšenie adaptéra
Ak sa antény na vašom routeri neodskrutkujú, kúpte si Wi-Fi adaptér na zosilnenie signálu, ktorý je už vložený do PC. Môže to byť napríklad dvojpásmový adaptér Archer T9E od TP-Link. Model má tri antény. Podporuje dve pásma (2,4 a 5 GHz). Ako výrobca sľubuje, rýchlosť narastá na 1300 Mbps.
Výrobcovia smerovačov ponúkajú svojim zákazníkom Wi-Fi adaptéry, ktoré sa pripájajú k počítaču a zlepšujú príjem signálu.
Na trhu sú dostupné aj kompaktné adaptéry v podobe malého flash disku s USB konektorom. Pri výbere zariadenia zvážte sieťový štandard (802.11ac, 802.11n a ďalšie) a rozsah, ktorý váš smerovač podporuje.
Wi-Fi adaptéry je možné pripojiť k PC cez USB výstup
Video: 5 spôsobov, ako zvýšiť rýchlosť Wi-Fi
Internet cez Wi-Fi môžete zrýchliť aktualizáciou firmvéru smerovača a zmenou niektorých jeho nastavení vo webovom prostredí. Zmeňte aj umiestnenie routera v byte, ak sa signál nedostane do vášho PC. Ak nemôžete nájsť vhodné miesto, dokúpte vybavenie: opakovač, nové antény k routeru (štandardné alebo externé vo forme „boosterov“) alebo Wi-Fi adaptér na pripojenie k PC.
Čo robiť, ak nie ste spokojní s nízkou rýchlosťou internetu cez Wi-Fi sieť smerovača? Ako ho zvýšiť a zrýchliť router?
Ak chcete začať, pripojte k nemu prenosný počítač pomocou kábla a skontrolujte rýchlosť. Je možné, že váš router za nič nemôže a príčina bŕzd je na strane poskytovateľa.
Ale ak je všetko v poriadku cez kábel, ale Wi-Fi sa spomaľuje - potom by ste sa mali pokúsiť trochu "prekrútiť" z hľadiska parametrov a tým zrýchliť bezdrôtovú sieť.
Používame najrýchlejší štandard WiFi
Prvá vec, ktorú treba venovať pozornosť, je použitie iba vysokorýchlostných štandardov Wi-Fi. Pre bežné pásmo 2,4 GHz je to tak 802,11N a pre 5 GHz - 802.11AC.

To sa zvyčajne konfiguruje v základných parametroch modulu Wi-Fi na smerovači, položka sa nazýva Bezdrôtový režim. Jediná výhrada – myslím, že by ste mali pochopiť, že váš bezdrôtový adaptér na vašom počítači, notebooku alebo telefóne musí tiež podporovať nastavený rýchly štandard.
Šírka kanála smerovača
Druhým parametrom, ktorý vám umožňuje zvýšiť rýchlosť WiFi na smerovači, je šírka rádiového kanála. Ak chcete, aby internet fungoval rýchlejšie, nastavte pre pásmo 2,4 GHz hodnotu na 40 MHz:

Pre pásmo 5 GHz musíte použiť jedno z nich 40 MHz(pre 802,11N), príp 80 MHz(pre 802.11AC).

Zvyčajne sa potom prejaví zvýšenie rýchlosti.
komentár: Maximálnu hodnotu šírky kanála smerovača môžete nastaviť iba vtedy, ak máte vynikajúcu kvalitu signálu. V opačnom prípade môžete dosiahnuť opačný efekt - nestabilné spojenie a pokles šírky pásma.
Neprekrývajúce sa kanály WiFi
V konvenčnom pásme 2,4 GHz môže mať počet použitých rádiových kanálov významný vplyv. Neprekrývajúce sa kanály v pásme 2,4 GHz sú 1, 6 a 11, čo znamená, že rýchlosť Wi-Fi siete routera bude pri ich použití vyššia.

Na frekvencii 5,0 GHz je k dispozícii 24 neprekrývajúcich sa kanálov, takže toto pásmo je preferované. Toto sú vlastnosti fungovania rádiových vysielačov a tu sa nedá nič robiť.
Zapnite režim WMM
Bezdrôtové siete majú svoju vlastnú technológiu kvality služieb, alebo, ako sa to správnejšie nazýva, prioritizáciu prevádzky. Volá sa Bezdrôtové multimédiá alebo skrátené WMM.

Jeho použitie je povinné, ak chcete maximalizovať rýchlosť Wi-Fi na smerovači pri použití štandardu 802.11N. Táto možnosť je povolená v rozšírených alebo dodatočných parametroch rádiového modulu.
Sila WiFi signálu smerovača
Výkon vysielača smerovača alebo prístupového bodu môže mať tiež významný vplyv na rýchlosť internetu cez Wi-Fi. Opäť platí, že bezdrôtová technológia je taká, že najvyššia rýchlosť je dosiahnutá pri najvyššej hustote. A čím vyšší je výkon vysielača smerovača, tým nižšia je hustota, čo znamená, že klesá aj rýchlosť. Z tohto dôvodu sa používateľom odporúča, aby sa nepribližovali k prístupovému bodu bližšie ako 1,5 metra. V opačnom prípade kvalita siete naopak klesá a prenos dát sa začína spomaľovať. Preto, ak nie ste spokojní s rýchlosťou vášho routera - skúste znížiť výkon vysielača na 75% alebo dokonca až na 50%.

Používajte rýchlu a bezpečnú ochranu
Používanie starších štandardov bezdrôtového šifrovania v moderné podmienky je nielen bezpečnostnou dierou, ale aj príčinou problému s rýchlosťou Wi-Fi.

Ide o to, že normy WEP A WPA beznádejne zastarané. Okrem toho, že hacknú za pár minút obyčajných školákov, takže majú aj obmedzenia na prenos dát. Takže pomocou jednoduchého WPA nebudete môcť zrýchliť nad 54 megabitov za sekundu ani na výkonnom moderné vybavenie. Preto by ste mali používať iba WPA2 so šifrovaním AES potom Wi-Fi nespomalíte.
Blikajúci smerovač Wi-Fi
Ďalším faktorom, ktorý v niektorých prípadoch umožňuje niekoľkokrát zrýchliť internet cez Wi-Fi, je blikanie smerovača. Firmvér, ktorý sa dodáva so zariadením z výroby, sa veľmi často ukáže ako surový a s chybami. A niekedy sa vyskytli prípady, keď bol softvér celkovo nepoužiteľný. Pomôže len prebliknutie routera. Napríklad na routeroch ASUS som sa opakovane stretol s tým, že výmenný kurz rádiového modulu s drôtovými rozhraniami (tento parameter je tzv. rýchlosť prepínania) na novom firmvéri je oveľa vyššia ako na starom.
Sú aj prípady, kedy je naozaj možné zvýšiť rýchlosť internetu cez WiFi na routeri len s pomocou alternatívneho firmvéru. továreň softvér Zároveň nie je možné vyriešiť problém s brzdami zariadenia.

Opätovné prebliknutie smerovača je pomerne jednoduchá záležitosť. Mnoho moderných modelov už má možnosť automatickej aktualizácie softvéru. Aby ste mohli vykonať manuálne flashovanie, musíte si najprv stiahnuť súbor firmvéru z webovej stránky výrobcu. Potom v ponuke nastavení zariadenia prejdite na systémové nástroje a v časti „Aktualizácia softvéru“ zadajte cestu k súboru firmvéru.
Verí sa, že éra káblového internetu sa končí. V posledných rokoch podľa štatistík užívatelia internetu čoraz viac uprednostňujú bezdrôtový internet. Hlavnými výhodami bezdrôtových Wi-Fi sietí sú pokrytie, pohodlie a samozrejme rýchlosť. Ak sú však prvé dva body nesporné, rýchlosť sietí Wi-Fi nie vždy vyhráva v porovnaní s „miestnymi“ - používatelia niekedy nečakajú na rýchlosť sťahovania deklarovanú v zmluve s poskytovateľom, ktorú spájajú s celá plejáda faktorov: na zlú kvalitu routera, na jeho nesprávne umiestnenie. Ako v tomto prípade zvýšiť rýchlosť internetu?
Uistite sa, že je to smerovač, ktorý je zodpovedný za pokles rýchlosti internetu. Ak to chcete urobiť, dočasne ho vypnite a namiesto toho pripojte sieťový kábel. Zmerajte rýchlosť pred a po vypnutí a porovnajte.
Ak chcete zistiť aktuálnu rýchlosť internetu, môžete použiť online zdroj Speedtest.
Zmeňte nastavenia úspory energie
Krok 1. Najprv sa prihláste. Pre prístup k nastaveniam pri zapnutom routeri zadajte do prehliadača IP adresu: 192.168.1.1 alebo 192.168.0.1.

Dôležité! Na zadnej strane smerovača môžete presnejšie zistiť, ako aj zobraziť prihlasovacie meno a heslo (admin / admin), ktoré budete v budúcnosti potrebovať (heslo, prihlasovacie meno a ip adresa sú v skutočnosti štandardizované , ale nikdy nie je na škodu to skontrolovať).

Krok 2 Potom sa zobrazí okno s dvoma sekciami. Zadajte rovnaké používateľské meno a heslo a kliknite na „Prihlásiť sa“.

Tým sa otvorí ponuka nastavení.

Krok 3 Teraz prejdite na nastavenia úspory energie, ktoré sa v modeloch smerovačov tp-link označujú ako „Vysielať výkon“ („Vysielať výkon“). Tento parameter je zodpovedný za výkon prenášaného signálu Wi-Fi.

Presuňte smerovač na vhodnejšie miesto
Na umiestnenie je najvhodnejšia centrálna časť bytu, no na určenie miesta, kadiaľ signál najlepšie prechádza, môžete použiť aj špeciálny softvér (Ekahau Heatmapper pre Windows).

Ako používať Ekahau HeatMapper:
- Navštívte oficiálnu webovú stránku HeatMapper: https://www.ekahau.com/products/heatmapper/overview/. Kliknite ľavým tlačidlom myši na „Stiahnuť“.

- Vyplňte registračný formulár, kliknite ľavým tlačidlom myši na tlačidlo „Odoslať na stiahnutie“.


- Kliknite ľavým tlačidlom myši na tlačidlo "Stiahnuť súbor".

- Kliknite na ikonu troch bodiek a kliknite na položku "Stiahnuté súbory" v prehliadači cez ponuku nastavení.

- Spustite stiahnutý inštalačný súbor HeatMapper kliknutím ľavým tlačidlom myši.

- V okne inštalačného programu kliknite ľavým tlačidlom myši na tlačidlo „Ďalej“.

- Potom kliknite na tlačidlo „Súhlasím“ a vyjadrite súhlas s podmienkami licenčnej zmluvy.

- Potom kliknite na tlačidlo „Inštalovať“ a počkajte, kým sa proces inštalácie nedokončí.

- Po inštalácii kliknite na tlačidlo „Dokončiť“.

- Po spustení si pripravte mapu miestnosti a kliknite na tlačidlo „Mám obrázok mapy“. Ak nemáte pôdorys, kliknite na „Nemám obrázok mapy“ a program sám vytvorí časť mapy.


- Stiahnite si plán do programu.

- Rozšírte plán kliknutím na bočné šípky.

- Pomocou ľavého tlačidla myši nakreslite schému navrhovaných bodov pre smerovač.

- Po dokončení kreslenia kliknite pravým tlačidlom myši a zobrazí sa mapa umiestnenia smerovača.


- Intenzita rádiového poľa a umiestnenie bezdrôtovej siete LAN sú zobrazené nasledovne: čím bližšie k zelenej, tým silnejšia je elektrická vlna, čím bližšie k červenej, tým slabšia je elektrická vlna.


- Umiestnite smerovač na miesto, ktoré vám program vyberie, a zapojte ho do siete.
Eliminujte rušenie procesora PC
Frekvencia prenosného počítača a frekvencia smerovača sú často rovnaké, čo vedie k rušeniu. Na ich odstránenie potrebujete prenosný Wi-Fi modul. Tým sa zníži rušenie a zlepší sa intenzita signálu.

Aktualizujte firmvér smerovača
V niektorých prípadoch je potrebné aktualizovať firmvér smerovača, aby sa zastavilo oneskorenie signálu.

Zmeňte na bezplatný kanál
Môžete tiež prejsť na voľnejší komunikačný kanál, pretože pri prvej konfigurácii smerovača sa automaticky vyberie ten najmenej zaťažený. Postupom času sa však môže načítať viac a viac, susedia sa k nemu môžu pripojiť, čo znamená, že to môže ovplyvniť rýchlosť internetu. Preto by ste mali jednoducho prepnúť na iný kanál. Použite na to program WirelessNetView (Windows).
- Do vyhľadávacieho panela ľubovoľného prehliadača zadajte „ download WirelessNetView“ a kliknite na prvý odkaz.

- Kliknite ľavým tlačidlom myši na tlačidlo „Najnovšia verzia“.

- V ďalšom okne kliknite ľavým tlačidlom myši na tlačidlo "Stiahnuť".

- Prejdite na sťahovanie kliknutím na príslušnú ikonu v pravom hornom rohu, umiestnite kurzor myši na stiahnutý súbor a kliknite na tlačidlo „Otvoriť“.

- Spustite inštalačný súbor dvojitým kliknutím ľavým tlačidlom myši.

- Pomôcka sa otvorí automaticky, uvidíte hlavnú stránku programu s intuitívnym rozhraním. Stačí vybrať požadovaný kanál, dvakrát kliknúť a potvrdiť prechod. Takto zmeníte kanál na menej zaťažený.

Zvýšenie rýchlosti WiFi zmenou nastavení samotného smerovača
Krok 1. Prepnite Wi-Fi na 802.11 N. Ak to chcete urobiť, prejdite do všeobecných nastavení siete a v položke „Režim“ zadajte „iba 11n“.

Krok 2Ďalším dôležitým bodom je aktivácia bezpečnostnej technológie WPA2-PSK so šifrou AES.
Na poznámku! WPA2 je vo všeobecnosti na moderných smerovačoch štandardne povolený, existujú však výnimky.
Takže toto sa dá overiť. Choď po ceste:

Krok 3 Aj v tejto časti musíte povoliť režim WMM, aby bola rýchlosť internetu vyššia ako 54 Mbps. Stačí začiarknuť príslušné políčko v položke „Aktivovať WMM“ v časti „Bezdrôtový režim“ a potom v podsekcii „Rozšírené nastavenia“.

Krok 4 Pre vaše zariadenie je stále potrebné aktivovať WMM. Pre to:
- Prejdite na „Centrum sietí a zdieľania a verejný prístup“, kliknutím pravým tlačidlom myši na ikonu siete a výberom príslušnej položky.

- Kliknutím na položku ľavým tlačidlom myši prejdite do ponuky „Zmeniť nastavenia adaptéra“.

- V zozname, ktorý sa zobrazí, vyberte adaptér Wi-Fi, kliknite naň pravým tlačidlom myši a potom kliknite ľavým tlačidlom myši na položku „Vlastnosti“.

- Kliknite na možnosť „Konfigurovať“ na karte „Sieť“.

- V nastaveniach otvorte položku "Rozšírené", na karte "Vlastnosti" nájdite a kliknite ľavým tlačidlom myši na položku "WMM", nastavte ju na "Povolené".

To je všetko. Rýchlosť by mala byť na normálnej úrovni.
Ako bezpečnostné štandardy ovplyvňujú rýchlosť Wi-Fi?
Bezpečnostné štandardy smerovača umožňujú šifrovať a prenášať všetky dáta prechádzajúce cez Wi-Fi prostredie.

Rýchlosť internetu je nepriamo úmerná zložitosti ochrany, keďže systému trvá dlhšie spracovanie prichádzajúcich a odchádzajúcich sieťových údajov, viac času sa strávi šifrovaním a dešifrovaním týchto paketov.
Preto, ak potrebujete využiť zdroje vášho smerovača na maximum, potom stačí vypnúť všetku ochranu. Samozrejme, nedostatok bezpečnostných štandardov znamená, že nie ste vôbec chránení a ste otvorení prenikaniu zvonku.
Dôležité! Ak chcete dosiahnuť vyvážený pomer bezpečnosti a rýchlosti, nastavte zabezpečenie WPA ako je uvedené vyššie.
Vylepšená rýchlosť zmenou nastavení počítača
Ak je rýchlosť Wi-Fi nízka aj po tom, čo ste urobili, dôvod je s najväčšou pravdepodobnosťou v samotnom počítači. Otvorme nastavenia systému a uvidíme, ako je zaťažený.
Krok 1. Otvorte "Správca úloh" kliknutím pravým tlačidlom myši na "Štart".

Krok 2 V Správcovi úloh vyberte Výkon.

Krok 3 Ak tento nástroj jasne ukazuje, že sieť je preťažená, ale nepoužívate internet, neexistujú žiadne sťahovanie a nič podobné, prejdite na kartu "Procesy".

Krok 4 V časti „Procesy“ odstránením úloh zo všetkých procesov, ktoré považujete za zbytočné, zatvorte väčšinu náročných programov. Ak to chcete urobiť, kliknite pravým tlačidlom myši na proces a v rozbaľovacej ponuke kliknite na položku „Ukončiť úlohu“.

Krok 5 Skúste tiež odstrániť nepotrebné aplikácie zo spustenia. Ak to chcete urobiť, otvorte konzolu Spustiť stlačením klávesovej skratky Win + R.

Krok 6 Do riadku "Otvoriť" zadajte "msconfig". Tento príkaz otvorí pomôcku Konfigurácia systému.

Krok 7 V konfigurátore vyberte ľavým tlačidlom myši záložku „Spustenie“.

Krok 8 Z rozbaľovacieho zoznamu programov vylúčte nepotrebné programy. Ak to chcete urobiť, jednoducho zrušte začiarknutie políčok z určitých programov ľavým tlačidlom myši alebo okamžite všetko vypnite príslušným tlačidlom "Zakázať všetko". Potom nezabudnite kliknúť na „OK“.

Video - Ako zvýšiť rýchlosť internetu 100-krát za 20 minút
Zlepšenie rýchlosti siete po zadaní správneho čísla kanála

Na poznámku! Ak vlastníte zariadenie vyrobené spoločnosťou DLink, alebo niekoho podobného, potom môžete mať problém nájsť túto možnosť a budete ju musieť hľadať medzi ostatnými parametrami.
Prečo je rýchlosť cez router pomalšia ako cez kábel?
Najznámejší štandard Wi-Fi siete súčasnosti, WiFi-802.11 N, dokáže perfektne prenášať až 100 Mbps. Reálny výkon je však, samozrejme, vždy oveľa nižší, pretože ideálne podmienky nikdy neexistujú. Okrem toho, keď je pripojených niekoľko zariadení naraz, rýchlosť siete sa zníži aj vďaka tomu, že všetky zdieľajú spoločný výmenný bod, ktorý bežne môže fungovať len s jedným zariadením. Kvôli všetkým týmto okolnostiam vykazuje rýchlosť, ktorá sa pozoruje pri pripojení cez kábel, niekedy lepší výsledok ako Wi-Fi router.
Video - Posilnenie WiFi. 5 spôsobov dostupných pre každého
V našej dobe káblový internet využíva asi 80 % obyvateľov sveta. Zároveň vyvstala otázka o jeho distribúcii medzi mnohých používateľov. Zariadenie s názvom wifi router zvláda túto úlohu vynikajúco. Toto zariadenie môže poskytnúť IP adresy rôznym miniaplikáciám, ktoré sú v oblasti pokrytia. S vynálezom wifi zmizla potreba pripojiť počítač množstvom drôtov. Všetko, čo je potrebné, je pripojiť kábel k smerovaču, ktorý zase pokryje určitú oblasť internetom.
Spokojných užívateľov internetu cez wifi router je asi 75%. To však neznamená, že títo ľudia majú veľké šťastie. Skutočná rýchlosť prenosu dát môže byť oveľa nižšia ako deklarovaná. Používateľom, ktorí len surfujú po World Wide Web alebo sťahujú malé súbory, stačí nízka rýchlosť pripojenia. Zvyšných 25 % ľudí nie je spokojných s prácou domáceho routera a to môže byť spôsobené najviac rôzne dôvody. Tento článok bude užitočný pre tých, ktorí chcú vedieť, ako zvýšiť rýchlosť wifi Internet a poskytujú praktické rady pri nastavovaní zariadenia.
Príčiny nízkej kvality signálu
Aby ste pochopili, akými spôsobmi môžete zvýšiť rýchlosť smerovača Wi-Fi, musíte identifikovať hlavné príčiny nízkeho prenosu údajov. Prirodzene, cez kábel bude zabezpečená stabilná a vysoká rýchlosť signálu. Napríklad pripojenie prenosného počítača k sieti pomocou kábla poskytuje priame pripojenie k poskytovateľovi. Ak je v miestnosti nainštalované wifi zariadenie, bude zodpovedať za rýchlosť pripojenia. Inými slovami, wifi zariadenie riadi tok internetu a dodáva ho všetkým druhom gadgetov, počítačov a notebookov.
Ako vysoká bude rýchlosť internetu cez smerovač priamo závisí od výkonu zariadenia wifi. Od rozpočtových modelov by ste nemali očakávať rýchle pripojenie. V lacných zariadeniach sú charakteristiky procesora slabé, malá RAM, nízkoenergetická anténa. Tieto parametre môžu zabezpečiť len nízku úroveň prenosu dát od poskytovateľa ku klientovi.
Aby ste pochopili, či rýchlosť internetového pripojenia závisí od zariadenia Wi-Fi, musíte priamo pripojiť počítač ku káblu a pomocou programu (Speedtest) určiť jeho úroveň. Tento postup pomôže určiť príčinu. Ak je pri privádzaní internetu cez kábel prenos dát vysoký a cez wifi nízky, príčina spočíva v smerovači a môže byť nasledovná:
- slabý signál zariadenia;
- montáž zariadenia je nekvalitná;
- nesprávne nastavenia v zariadení;
- poškodenie zariadenia wifi;
- zastaraný softvér;
- lacno tarifný plán.
Po určení dôvodu prerušenia signálu môžete pochopiť, ako zvýšiť rýchlosť internetu prostredníctvom smerovača. V niektorých situáciách je rýchlosť prenosu dát znížená v dôsledku nesprávneho umiestnenia wifi zariadenia v miestnosti:
Aká je minimálna rýchlosť, ktorú potrebujete
Každý používateľ vyžaduje jednu alebo druhú rýchlosť prenosu dát. Závisí to priamo od toho, čo má osoba v úmysle robiť na World Wide Web. Aby ste sa mohli rozhodnúť pre tarifný plán, mali by ste v prvom rade vedieť, v akých jednotkách sa meria rýchlosť pripojenia. Rýchlosť prenosu dát sa zvyčajne meria v bitoch za sekundu. Táto hodnota je však veľmi nízka, a preto sa pracuje s takými pojmami, ako sú kilobit a megabit. S príchodom optických káblov sa rýchlosť pripojenia výrazne zvýšila. Dnes je priemerná rýchlosť, ktorá je normálna, 100 Mbps.
Poskytovateľ internetu môže spotrebiteľovi dodať inú rýchlosť pripojenia, od ktorej bude závisieť tarifný plán. Môže byť niekoľkých typov: pomalý, nízky, stredný, vysoký, veľmi vysoký. Rozsah možností v sieti pre klienta bude závisieť od rýchlosti pripojenia. V závislosti od toho, aké akcie používateľ vykonáva na World Wide Web, bude závisieť výber tarifného plánu a požadovaná rýchlosť. Napríklad na bežné prehliadanie alebo hranie hier online potrebujete iba 512 Kbps. Sledovanie filmov vo vysokej kvalite bude vyžadovať rýchly prenos dát. Optimálny je tarifný balík, v ktorom - 100 Mbps.
Pred zvýšením rýchlosti wifi internet router, musíte skontrolovať rýchlosť samotného pripojenia. Robí to špeciálny program uvedený vyššie v článku. Ak rýchlosť indikuje indikátor - 50 Mbps, potom nedostanete viac. Indikátory rýchlosti pre priame pripojenie a cez wifi pomáhajú používateľovi určiť, do akej miery router vypína indikátory rýchlosti pripojenia.
Výber najlepšieho miesta

Rýchlosť wifi môže niekedy závisieť od toho, kde sa nachádza samotné prijímacie zariadenie. Ak má zariadenie jeden alebo dva pruhy signálu a rýchlosť pripojenia je nízka, musíte si vybrať iné miesto pre zariadenie Wi-Fi. Ideálnym miestom pre ňu môže byť stred miestnosti. Toto usporiadanie pomáha internetu preniknúť do všetkých miestností bytu. Nasledujúce faktory negatívne ovplyvňujú úroveň signálu wifi:
- silná vlhkosť;
- kapacita steny. Inými slovami, materiál, z ktorého sú vyrobené;
- vedenie v blízkosti zariadenia;
- prítomnosť iných wi-fi zariadení.
Ak nie je možné nezávisle určiť optimálne miesto, môžete sa uchýliť špeciálna aplikácia- Hotmapper pre Windows.
Kontrola nastavení
V nastaveniach routera aj adaptéra je možné nastaviť parametre, ktoré ovplyvnia rýchlosť Wi-Fi. Buďte opatrní, vysielacie zariadenie môže znížiť šírku pásma a sieť. Existujú tiež legislatívne normy obmedzenie výkonu vysielača.

Zmeňte nastavenia úspory energie
Ak prejdete do nastavení smerovača alebo adaptéra, môžete zvýšiť rýchlosť Wi-Fi. Aktívny režim úspory energie veľmi často znižuje rýchlosť pripojenia. Aby ste mohli zadať nastavenia wifi zariadenia, budete musieť zadať jeho adresu. Vo vyskakovacej autorizačnej ponuke zadajte do polí prihlasovacie meno a heslo admin - to je dôležité, ak prístup nie je blokovaný heslom. V nastaveniach musíte nájsť položku „Bezdrôtové siete“ a v nej riadok WMM APSD. Potom by sa mal režim „Aktívny“ zmeniť na „Vyp“ a uložiť nové nastavenia. Takéto akcie pomáhajú posilniť prenos údajov pripojenia Wi-Fi.
Ak je príjem wifi na prenosnom počítači s adaptérom slabý, dôvod je v samotnom adaptéri. V nastaveniach adaptéra budete musieť vypnúť aj režim úspory energie. Ak to chcete urobiť, musíte stlačiť kombináciu Win + r a v zobrazenom riadku zadať devmgmt.msck. Ďalej vyberte možnosť "Sieťové adaptéry" a v nej musíte nájsť zariadenie, ktoré označuje pripojenie k internetu. V nastaveniach nájdeného zariadenia vypnite režim úspory energie.
Výber bezplatného kanála v zariadení wifi vedie k lepšiemu výsledku rýchlosti pripojenia. Počas počiatočného nastavenia Wi-Fi zariadenie vyberie najmenej zaťažený kanál. Postupom času sa však ku kanálu môžu pripojiť aj ďalší používatelia a tým ho preplniť. V dôsledku toho sa môže rýchlosť internetu zhoršiť. Preto je potrebné neustále sledovať preťaženie kanála a v prípade silného preťaženia ho meniť na voľnejšie. Špeciálny program InSSIDer vám pomôže vybrať ten správny kanál.
Zmena šírky kanála
Prevádzka wifi zariadení môže byť ovplyvnená zmenou šírky kanála. V moderných zariadeniach je predvolená frekvencia 40 MHz. Zariadenie sa z akéhokoľvek dôvodu pokúša použiť tento širokopásmový kanál. Vo výškových budovách má zvýšenie priepustnosti výberom širokopásmového kanála opačný efekt. Inými slovami, rýchlosť sa stráca. Pre zlepšenie rýchlosti pripojenia budete musieť prepnúť modem na parameter 20 MHz.
Zmeňte protokol zariadenia na parameter 802 11n
Zmena protokolu v nastaveniach pomáha zvýšiť rýchlosť wifi zariadenia. V parametroch zariadenia Wi-Fi musíte nastaviť režim N alebo v štandardnom poli špecifikovať - 802 11n, čo je najrýchlejší indikátor. Tento indikátor podporujú takmer všetky zariadenia vydané od roku 2010.
Výber režimu zabezpečenia siete
Výber bezpečnostného režimu pomôže urýchliť internetové pripojenie cez Wi-Fi. V moderných zariadeniach je to predvolené nastavenie. Ak ho však potrebujete vybrať, musíte v nastaveniach sieťovej autentifikácie zadať - WPA2-PSK a v nastaveniach šifrovania WPA - AES. Tieto opravy pomôžu zvýšiť rýchlosť prenosu dát. Bezpečnostný štandard WPA2-PSK je dnes najbezpečnejším algoritmom.
režim WMM
Ovplyvňuje rýchlosť prenosu určitých súborov multimediálny režim wifi - WMM. Ak je na smerovači povolený štandard 802.11N, potom, aby ste dosiahli rýchlosť vyššiu ako 54 Mbps, budete musieť povoliť režim WMM. Môžete si ho aktivovať v nastaveniach wifi pripojenia či už na samotnom zariadení alebo v samostatná sekcia. Tento režim by mal byť povolený aj v parametroch adaptéra.
Aktualizujte ovládač bezdrôtového adaptéra
Postup aktualizácie ovládača bezdrôtového adaptéra môže tiež zvýšiť rýchlosť prenosu údajov. Týka sa to iba počítačov a notebookov. Rýchlosť internetu bude závisieť nielen od wifi zariadenia, ale aj od prijímača, ktorý je nainštalovaný v počítači. Inými slovami, ak je výkon vysielača (smerovača) veľmi vysoký a adaptér v PC je slabý, potom nebude vysoká rýchlosť. Výmena adaptéra pre Wi-Fi pripojenie je v notebooku problematická. Môžete aktualizovať ovládač bezdrôtového adaptéra.
Aktualizácia firmvéru smerovača
Jedným zo spôsobov, ako zvýšiť rýchlosť smerovača, je aktualizácia firmvéru. Vykonávanie tohto postupu na vlastnú päsť je riskantné, najmä prvýkrát. Hrozí nebezpečenstvo rozbitia zariadenia. Aby sa predišlo takýmto následkom, je potrebné zakúpiť iba certifikované zariadenie, ktoré umožňuje vrátenie späť. Inými slovami, môžete sa vrátiť k predchádzajúcej verzii firmvéru.
V nových verziách softvéru sa neustále vylepšujú rôzne parametre, ktoré pomáhajú dosiahnuť zvýšenú úroveň rýchlosti pripojenia. Môžete si stiahnuť softvér pre akýkoľvek smerovač na internete. Každý model má svoju vlastnú verziu aktualizácie, ktorú je možné získať zadaním sériového čísla stroja. Na vykonanie firmvéru bude potrebné pripojiť wifi zariadenie pomocou špeciálneho kábla Lan k PC alebo notebooku. V nastaveniach Wi-Fi zariadenia je parameter - Firmware Upgrade, ktorý je potrebné vybrať a odoslať do stiahnutého adresára. Ďalej sa spustí proces blikania.
Prepnutie na wi fi na frekvencii 5 GHz
Ďalšou možnosťou ako zvýšiť rýchlosť wifi routera je prechod na wi fi 5 GHz. Tento štandard je moderný a umožňuje dosiahnuť zvýšenú rýchlosť wifi pripojenia. Ak chcete vykonať túto akciu, budete musieť mať zariadenie, ktoré pracuje s týmto štandardom, alebo si kúpiť router s dvoma štandardmi. aktualizovaný štandard, bezplatné kanály a vysoká frekvencia prenosu dát umožňuje vyriešiť problém, ako zvýšiť rýchlosť internetu cez wifi router.
Záver
Všetky vyššie uvedené tipy pomôžu odpovedať na otázku, ako zrýchliť internet Wi-Fi. Praktické tipy oni vám povedia, ako opraviť všetky nastavenia a parametre zariadenia. Ak však článok nenašiel spôsoby, ako zvýšiť rýchlosť internetu, mali by ste zvážiť nákup nového smerovača. Moderné štandardy a zvýšené nastavenia výkonu budú schopné poskytnúť vysokorýchlostný internet akémukoľvek zariadeniu.
Najčastejšie je strata rýchlosti spojená s prítomnosťou vonkajších pripojení. Ak rýchlosť klesne iba v určitý čas, potom sa oplatí kontrolovať nelegálnych prisťahovalcov. Možno sa niekto pripojil k sieti. A ak kontrola ukáže, že áno, potom vyššie uvedená metóda pomôže vyriešiť problém!
Prítomnosť takýchto klientov si môžete skontrolovať vo webovom rozhraní smerovača.
Ako zakázať "cudzích":
- Poďme do sekcie „Štatistika bezdrôtového pripojenia“ (alebo podobnej), ktorá zobrazuje aktívnych účastníkov (potrebné položky ponuky sú na obrázku označené červenou farbou)
- V zozname je na prvom mieste počítač, ktorý je pripojený k sieti káblom (označuje to stav „Ap-Up“). K bezdrôtovej sieti je však pripojené cudzie zariadenie (označené zelenou farbou). Spomaľuje sa.
- Nie je potrebné bežať a hľadať toto zariadenie. Zablokujme mu prístup. Prejdite do časti „Filtrovanie počítačov Mac“ a nakonfigurujte filtrovanie. V závislosti od veľkosti siete a čísla je možné zariadenie nakonfigurovať tak, aby odmietlo pripojenie na adresy zo zoznamu, ako aj povolilo.Pravidlo je na obrázku zvýraznené žltou farbou. Zelená je spôsob, ako pridať položku. Budete musieť zadať MAC adresu zariadenia. Stačí ho skopírovať zo sekcie „Štatistika bezdrôtového pripojenia“.
- Potom používateľ „Illegal“ stratí spojenie s internetom – rýchlosť odchádzajúcich a prichádzajúcich už nenaskočí.
Ako menej prísne opatrenie môžete použiť silné obmedzenie rýchlosti na prinútenie hosťa, aby sám opustil sieť.
Druhým nezrejmým spôsobom zvýšenia rýchlosti siete je aktualizácia ovládačov. Koniec koncov, čip, ktorý je nainštalovaný v adaptéri Wi-Fi, nefunguje vždy na plnú kapacitu. Ale zmena ovládacieho programu na novší môže zvýšiť jeho účinnosť.
Faktom je, že samotné adaptéry môžu iba prijímať a vysielať signál. Ale ovládač je zodpovedný za dekódovanie tohto signálu a interakciu OS so zariadením. Ak sa vyskytne nejaký problém, mali by ste začať s týmto. Koniec koncov, zastarané alebo nesprávne nainštalované ovládače sú príčinou bolesti hlavy inžiniera. Keď laptop náhle prestane vidieť sieť, prvá vec, ktorú musíte urobiť, je skontrolovať ovládač. A zastaraný softvér často znižuje rýchlosť mnohokrát viac ako všetky vyššie uvedené zdroje problému.
Ak chcete skontrolovať aktualizácie ovládačov, mali by ste použiť oficiálnu webovú stránku výrobcu. Ak sa bavíme o notebooku, tak stránka jeho výrobcu. Ak ide o počítač - stránka výrobcu bezdrôtového adaptéra. Pokúšať sa aktualizovať ovládač pomocou systému Windows je posledná vec. Existuje vysoké riziko pokazenia existujúcej situácie.
Aktualizácia ovládača často otvára nové možnosti v nastaveniach bezdrôtového adaptéra. Napríklad môže byť náhle pridaná podpora pre stredné štandardy. Stáva sa to pravidelne, pretože moduly bezdrôtovej siete sa spočiatku vyrábajú s rezervou do budúcnosti - to je ich slabé a forte súčasne. Slabosť v neúplnom využití potenciálu. Sila spočíva práve v prítomnosti tohto potenciálu, ktorý vám umožňuje dosahovať lepšie výsledky pri zlepšovaní softvéru.
Určenie modelu adaptéra je jednoduché - preštudujte si nálepky na zadnej alebo spodnej strane puzdra zariadenia. Bude tam uvedený kompletný model so všetkými indexmi.
Ako inak zistiť model adaptéra pre sieť Wi-Fi:
- Prejdite do časti „Správca zariadení“ na ovládacom paneli.
- Nájdite tam "Sieťové adaptéry" a určite ten, za ktorý je zodpovedný bezdrôtové pripojenie(zvýraznené na obrázku)
- Kliknite naň pravým tlačidlom myši a vyberte „Vlastnosti“.
- Prejdite na kartu Podrobnosti
- V rozbaľovacom zozname vyberte položku „ID hardvéru“.
- Kliknite pravým tlačidlom myši na pole s menším počtom znakov a skopírujte text.
- Vložte tento text do vyhľadávača.
- Najprv uvidíte obrovské množstvo odkazov, ako napríklad „ovládač pre ... zariadenie na stiahnutie“. Ignorujeme ich a hľadáme názov samotného zariadenia. Nájdete ho až na 2. strane vyhľadávacích dopytov.
- Teraz, keď viete, s akým konkrétnym zariadením máme čo do činenia, môžete prejsť na webovú stránku výrobcu a stiahnuť požadovaný ovládač.

Niekedy pomalá rychlosť poskytuje poskytovateľ. Nie preto, že by došlo k poruche alebo že sieť spočiatku nefungovala dobre. Faktom je, že podľa tarifného plánu môže mať používateľ obmedzenú rýchlosť. Takéto tarifné plány sú lacnejšie, ale zahŕňajú aj použitie nízkej rýchlosti. Používateľ je však často zavádzaný sekciou „stav siete“.
Pozrime sa na tento prípad podrobnejšie: otvorením "Ethernet Status" si používateľ všimne, že rýchlosť je 100 Mbps. Spustí kontrolu na ľubovoľnej stránke. Vo výsledku nevidí takú vysokú rýchlosť, ale napríklad 12 Mbps. V tomto bode sa objavuje myšlienka, že poskytovateľ služieb je podvodník. Uskutoční sa hovor a ukáže sa, že tarifný plán nie je v žiadnom prípade 100 Mbps. Podľa tarify je maximálna rýchlosť 5 Mbps. A používateľ zahŕňa špecifikované obmedzenie. Ako je to možné?
Zdá sa, že cez kábel by malo prísť 100, ale prichádza menej. Aký je dôvod a kde je rýchlosť znížená - pochopíme ďalej. Najprv zvážte zjednodušený diagram práca poskytovateľa:
Konkrétne v prípade mestského poskytovateľa sú klientske stanice napojené na switche. Tie sa pripájajú k väčším prepínačom a tak ďalej až po servery a internet. Prepínač najbližšie k používateľovi a obmedzuje jeho rýchlosť. Koniec koncov, na sieťovom zariadení môžete nastaviť špecifické nastavenia. Funguje to približne rovnako ako na routeri. Jediný rozdiel je v tom, že klientov je viac a môžete si nakonfigurovať port aj MAC adresu (v závislosti od poskytovateľa). A ak je povolený limit, rýchlosť klesne.
Užívateľ môže zmeniť obmedzenie len zmenou tarify!
Posledným riešením pri náprave situácie je zmena firmvéru smerovača. Mali by ste sa k nemu uchýliť na vlastné nebezpečenstvo a riziko. Pred pokračovaním by ste si mali pozorne prečítať rôzne pokyny a možné dôsledky. Najhoršia vec je „murovanie smerovača“ - úplné zlyhanie. Pokles kvality signálu je o niečo bežnejší. Napriek rozdielom medzi firmvérom rôznych smerovačov existuje niekoľko všeobecných odporúčaní:
- Vytvorte záložnú kópiu starého firmvéru;
- Zmeňte firmvér pomocou káblového pripojenia;
- Striktne používajte firmvér pre váš smerovač.
Našťastie tieto pravidlá nie sú také ťažké použiť. Napríklad výrobca routerov Mikrotik odporúča nemeniť firmvér vôbec. Dôvodom je automatická aktualizácia softvéru smerovačov Mikrotik. A tí, ktorí sú schopní nainštalovať takzvaný „vlastný firmvér“ (špeciálny softvér vytvorený pre špecifické potreby nadšencami), sú si dobre vedomí všetkých rizík.
Venujme pozornosť značkám TP Link a D-Link. Nielenže predávajú širokú škálu modelov smerovačov, ale poskytujú pre ne aj veľa možností firmvéru.
Web TPlink má 3 firmware pre router Tl Wr740N v4. Celkovo konkrétne pre tento model nájdete 18 oficiálny firmvér z TP linku a 10 vlastných. Malo by to byť ale flashované presne tým softvérom, ktorý dáva výrobca.

Určite správnu verziu:
- Prejdeme do nastavení smerovača.
- Prejdite do časti „Systémové nástroje“. Môže sa tiež nazývať „smerovač“ alebo „údržba“.
- Nájdeme položku „Firmvér“.
- Pozeráme sa na časť „Verzia firmvéru“ - príklad hovorí: 4.5.4. To naznačuje, že je potrebný firmvér V. To znamená plná verzia skrátené na prvý znak. Je zmenšený, nie zaoblený.
- Stiahnite si požadovaný súbor. Po Build to bude ten, na ktorom bude záležať viac ako ten náš.
- Pomocou tlačidla "Prehľadávať" zadajte cestu k súboru a spustite proces aktualizácie.
- Po dokončení aktualizácie sa router reštartuje. Ak všetko prebehlo v poriadku, znova sa otvorí webové rozhranie.
Nedostatočné pripojenie naznačuje, že postup bol vykonaný nesprávne - budete musieť zariadenie opraviť alebo kúpiť nové.
Firmvér ovplyvňuje body rozhrania. Ovplyvňuje aj činnosť zariadenia. Normy práce sa môžu zmeniť, čo povedie k zvýšeniu rýchlosti. Navyše sa zvyšuje stabilita a kvalita signálu – internet je menej tupý. Preto, ak máte najnovší firmvér, mali by byť nainštalované. Toto by sa malo robiť iba vtedy, ak máte skúsenosti!
Existuje množstvo faktorov, ktoré priamo nesúvisia s nastavením bezdrôtového smerovača. Pravdepodobnejšie sa týkajú tých príčin, ktoré je ťažké ovplyvniť. Ich dôsledkom je najčastejšie nízka rýchlosť. Poďme sa pozrieť na najčastejšie z týchto faktorov. Ťažko povedať, koľko ich je. Ale každý z týchto faktorov znižuje rýchlosť buď mierne alebo výrazne.