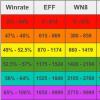A Baskír Köztársaság Oktatási Minisztériuma GAPOU Ufa Üzemanyag és Energia Főiskola JÓVÁHAGYOTT igazgatóhelyettes nevelőmunka: Ponomareva L.F. __________________ 2016. Útmutató a laboratóriumi munka megszervezéséhez és lebonyolításához a Számítástechnika és IKT tudományág hallgatói számára 07.02.15. Automatizálás technológiai folyamatokés termelés 02.21.02 Olaj- és gázkutak fúrása 02.21.03 Gáz- és olajvezetékek, gáz- és olajtárolók építése és üzemeltetése Ufa 2016 2 JÓVÁHAGYOTT a Módszertani Ciklus Bizottság (a bizottság neve) ____________ számú jegyzőkönyv, kelt „_________________” 2016. A szövetségi állam középfokú oktatási szabványa alapján lett kifejlesztve Általános oktatás a Federal State Educational Standard of Secondary Vocational Education szakmánként/szakonként Informatika és IKT tudományágában Az MCC elnöke ____________________ /_____________ SD igazgatóhelyettes ____________________/ L.F. Ponomareva Teljes név Összeállította: Shaibakova L.M. tanár a GAPOU Ufa Fuel and Energy College-ban. 3 Magyarázat 1. Főbb célok és célkitűzések 1. A hallgatók laboratóriumi munkát végeznek ill gyakorlati feladatokat célja: rendszerezés, készségek formálása, gyakorlati tapasztalatszerzés a tudományág, szakmai modul elsajátításának eredményeire vonatkozó követelményeknek megfelelően és a tudományág munkaprogramja által megállapított kialakított kompetenciák listája alapján, szakmai modul; általánosítások, elméleti ismeretek; a megszerzett ismeretek gyakorlati alkalmazásának képességének fejlesztése, a szellemi és gyakorlati tevékenység egységének megvalósítása; az intellektuális készségek fejlesztése a leendő szakemberek körében: olajmunkások, energiamérnökök stb.; a rábízott feladatok megoldása során olyan szakmailag jelentős tulajdonságok fejlesztése, mint az önállóság, a felelősség, a pontosság, a kreatív kezdeményezőkészség. a keletkező bemélyedések rögzítése, 2. Laboratóriumi munkavégzéskor (gyakorlati gyakorlatok) tanulócsoport alcsoportokra osztható, ha létszáma legalább 16 fő. 3. Laboratóriumi munkák lefolytatása során alcsoportokra bontás történik: általános oktatásban általános szakmai, MDK, modulok 4. Azon tudományterületek listája, amelyeknél alcsoportokra bontás történik, az éves tantervben tükröződik, amelyet évente a tantestület igazgatója hagy jóvá. a föiskola. 2. Laboratóriumi munkavégzés szabályai és beszámolási kötelezettség 1. A számítástechnika teremben tanulók jelenléte nem megengedett: a felső utcai ruhák(ha van működő gardrób); étellel, itallal stb. 2. Laboratóriumi órákon Mobiltelefonok néma állapotba kell állítani vagy ki kell kapcsolni. 3. Az 5 percet meghaladó késésben lévő tanulók nem vehetnek részt az órákon. 4. Laboratóriumi munkát csak az a tanuló végezhet, aki a Biztonsági Szabályzatban betanított és azokat szigorúan betartja. 5. FIGYELEM! A Biztonsági Szabályzat megsértése esetén a tanulót a laboratóriumi munka végzésétől felfüggesztik, és a Biztonsági Szabályzatot újra átveszi. 6. Laboratóriumi munkák egyénileg, vagy kivételes esetben kétfős csoportokban. 7. A laboratóriumi munkaidő 2 óra. Házi feladat laboratóriumi órák után - jegyzőkönyv készítése. 8. Szükséges feltétel az aktuális órára felvétel: készenlét az előzőleg elvégzett laboratóriumi munka megvédésére (erről készült jegyzőkönyv) és a 4. felkészültség megléte a következő laboratóriumi munkára (az elméleti alapok ismerete, a munkavégzés módja, a munka rendje). végrehajtás stb.). 9. FIGYELEM! A laboratóriumi munka körét az elvégzett feladatok és az egyes gyakorlatok számában a tanár módosíthatja. 10. Laboratóriumi munka megkezdése csak a pedagógus engedélyével, a munkahelyi általános utasítások átvétele után lehetséges. 11. Laboratóriumi munkavégzés során tilos: számítógépasztalokra támaszkodni, valamint idegen tárgyakat helyezni rájuk; megszegik a laboratóriumi munkavégzés szabályait, eljárásait, 12. FIGYELEM! Az e bekezdésben meghatározott követelmények be nem tartása a tanulók laboratóriumi munkából való eltávolítását vonja maga után. 13. A számítógép be- és kikapcsolása csak pedagógus engedélyével történhet. 14. A laboratóriumi jegyzőkönyvnek egyedinek kell lennie, pl. minden tanulónak biztosítania kell a védekezést. 15. Általában a laboratóriumi munkáról készült jelentésnek tartalmaznia kell: egy címlapot (lásd a 2. számú mellékletet); a munka témájának és céljának megfogalmazása; az elvégzett munka tartalma; válaszok a biztonsági kérdésekre; következtetés az elvégzett munkáról; Példa jelentésre az 1. számú mellékletben található. 16. Kivitel: in írásban(fekete paszta) A4-es papírra, a lap egyik oldalán. 17. Annak a hallgatónak, aki valamilyen okból nem fejezte be határidőre a labormunkát, tudnia kell, hogy: joga van laboratóriumi munka gyakorlására; A laboratóriumi munkákat kifejezetten erre a célra kijelölt időpontban végzik. 3. Értékelési szempontok: A hallgató maximálisan „kitűnő” pontot kap, ha: helyes megfogalmazásokat, pontos definíciókat, fogalomfogalmakat ad; meg tudja indokolni a válaszát, adja meg szükséges példákat; helyesen válaszol a tanár további kérdéseire, amelyek célja annak meghatározása, hogy a tanuló mennyire érti ezt az anyagot; A jelentés a követelményeknek megfelelően készült, minden szükséges számítás, táblázat, ábra megtalálható. „Jó” osztályzatot kap a tanuló, ha: a feladatot hiányosan, de helyesen mutatja be; 12 kisebb hiba történt az előadásban, amit a tanári megjegyzés után javít; helyes megfogalmazásokat, pontos definíciókat, fogalomfogalmakat ad; meg tudja indokolni válaszát, fel tudja hozni a szükséges példákat; helyesen válaszol a tanár további kérdéseire, amelyek célja annak meghatározása, hogy a tanuló mennyire érti ezt az anyagot. 5 „Megfelelő” osztályzatot kap a tanuló, ha: a feladatot hiányosan, de helyesen mutatja be; 1 jelentős hiba történt az előadás során; ismeri és érti a téma főbb rendelkezéseit, de elismeri a fogalmak megfogalmazásának pontatlanságát; nem logikusan és következetesen mutatja be a feladatot; nehezen tud válaszolni a tanár kérdéseire. „Elégtelen” osztályzatot kap a tanuló, ha: a feladat nem teljes körűen bemutatásra kerül; Az előadás során jelentős hibák történtek, pl. ha nem felel meg a tanár által előírt követelményeknek ezt a fajt munka. 6 1. sz. laboratóriumi munka Témakör: A társadalom információs forrásai. Oktatási információs források. Szoftverekkel való munka Cél: megtanulják használni az oktatási információs forrásokat, segítségükkel keresni a szükséges információkat; a szoftverrel való munkavégzés módszereinek elsajátítása. ELMÉLETI INFORMÁCIÓ A „társadalmi információs erőforrás” (ISR) fogalma a társadalominformatika egyik kulcsfogalma. Ennek a fogalomnak a széles körű használata azután kezdődött, hogy 1984-ben megjelent Gromov G. R. könyve. "Nemzeti információforrások: az ipari hasznosítás problémái." „Az információforrás a projekt formájában bemutatott tudás” – javasolta egy ilyen rövid és nem kellően szigorú meghatározást Yu.M. professzor. Kanygin. Az információs források tehát megfelelő társadalmi felhasználásra előkészített tudás. Az IRO tudástársadalomban felhalmozódott fogalma a szó szűk és tág értelmében is értelmezhető. Az IRO a szó szűk értelmében a már célszerű társadalmi felhasználásra kész tudás, vagyis a hordozóitól elidegenedett és materializálódott tudás. Az IRO a szó tág értelmében magában foglalja mindazokat a hordozóitól elidegenedett és az információcserébe bevont tudásokat, amelyek szóbeli és materializált formában is léteznek. Az erőforrás fogalmát az Orosz nyelv szótárában határozza meg S.I. Ozhegova tartalékként, valaminek a forrásaként. Ami az információforrásokat illeti, ez a koncepció viszonylag új. Még csak most kezd létezni modern társadalom, bár az utóbbi években egyre gyakoribbá vált nemcsak a tudományos irodalomban, hanem a társadalmi és politikai tevékenységekben is. Ennek oka természetesen a társadalom globális informatizálódása, amelyben egyre inkább megvalósul az információ és a tudományos tudás különösen fontos szerepe. Az információforrások osztályozásához a következő legfontosabb paraméterek használhatók: a bennük tárolt információ tárgya; tulajdonforma – állami (szövetségi, a szövetség alanya, önkormányzati), állami szervezetek, részvény, zártkörű; információk hozzáférhetősége – nyílt, zárt, bizalmas; levéltári, tudományos és műszaki;meghatározott információs rendszerhez tartozó - könyvtár, információforrás - hivatalos információk, média kiadványok, statisztikai tudósítások, szociológiai kutatások eredményei; 7 az információhasználat célja és jellege – tömeges regionális, tanszéki; az információ megjelenítésének formája – szöveges, digitális, grafikus, multimédiás; Adathordozó típusa – papír, elektronikus. Oktatási információforrások alatt szöveges, grafikus és multimédiás információkat, valamint végrehajtható programokat (terjesztéseket) értünk, vagyis olyan elektronikus forrásokat, amelyeket kifejezetten a tanulási folyamatban való felhasználásra hoztak létre egy adott oktatási szinten és egy adott tantárgyi területen. Az oktatási erőforrásokkal való munka során olyan fogalmak jelennek meg, mint ezeknek az erőforrásoknak a tárgya és tárgya. Az információs tevékenység tárgyait az alábbiak szerint osztályozzuk: tantárgyalkotó objektumok (az oktatási rendszer minden felhasználója - tanár, diák); a tárgyakat használó alany (az oktatási rendszer összes felhasználója); objektumokat adminisztráló alany, azaz környezetet biztosít más alanyok objektumaival való munkavégzéshez (hálózati rendszergazdák); alanyok (mérnökök) tárgyhasználatát irányító alany. Az oktatáshoz elektronikus források tartalmazza: oktatási anyagokat ( elektronikus tankönyvek, oktatási segédletek, absztraktok, oklevelek), oktatási és módszertani anyagok (elektronikus módszerek, képzési programok), tudományos és módszertani anyagok (dolgozatok, Ph.D. tézisek), kiegészítő szöveges és szemléltető anyagok (laboratóriumi munka, előadások), tesztelési rendszerek (teszt– elektronikus ellenőrzés tudás), elektronikus teljes szövegű könyvtárak; Elektronikus folyóiratok az oktatás területén; oktatási tárgyú folyóiratok cikkeinek elektronikus tartalomjegyzékei és jegyzetei, számok elektronikus archívumai. HALADÁS 1. feladat. 1. Töltse le az internetet. 2. A keresősávba írja be az „oktatási források könyvtára” kifejezést. 3. Sorolja fel, mely szakaszok tartalmaznak oktatási forrásokat az interneten. 4. Írjon le bármelyik hármat! 2. feladat. Az Universal Reference Encyclopedia segítségével keressen választ a következő kérdésekre: 8 1. jelölje meg a Gergely-naptár jóváhagyásának időpontját! 2. mekkora a Szaturnusz átmérője. 3. jelezze a halálos hangerőt. 4. mi a vas forráspontja. 5. mi a jód olvadáspontja. 6. jelölje meg a Föld forgási sebességét a Nap körül. 7. mekkora a Jupiter tömege. 8. Melyik hegy a legmagasabb Afrikában? 9. Mi az a HTTP? 10. jelölje meg III. Iván uralkodásának éveit. 11. jelölje meg II. Katalin uralkodásának éveit. 12. mikor született Blaise Pascal? 13. jelölje meg N. S. Hruscsov uralkodásának éveit. 14. melyik évben találták fel az első fa kerékpárt? 3. feladat. Válaszoljon a kérdésekre: 1. Mit ért információforrásokon? 2. Sorolja fel az információforrások osztályozásának paramétereit. 3. Mit értünk oktatási információforrásokon? 4. Mi sorolható oktatási elektronikus források közé? Értékelési szempontok: helyesen és hiánytalanul teljesített feladatok; a kontrollkérdésekre adott válaszok világosak és értelmesek; a jelentést időben benyújtották. 9 Laboratóriumi munka 2. sz. Témakör: Szöveg, grafikai, hang- és képinformáció diszkrét (digitális) megjelenítése. Cél: a szöveg, grafika, audio információk és videoinformációkat, tanuljon meg számokat írni különféle számrendszerekben. Az információ diszkrét megjelenítése: színes képek kódolása számítógépben (raszteres megközelítés). Hang- és videóképek bemutatása, feldolgozása. ELMÉLETI INFORMÁCIÓK Minden olyan információt, amelyet a számítógép feldolgoz, bináris kódban kell ábrázolni két 0 és 1 számjegy használatával. Ezt a két karaktert általában bináris számjegynek vagy bitnek nevezik. Két 0 és 1 szám használatával bármilyen üzenetet kódolhat. Ez volt az oka annak, hogy két fontos folyamatot kell megszervezni egy számítógépben: a kódolást és a dekódolást. A kódolás a bemeneti információ számítógép által érzékelhető formába, azaz bináris kódba való átalakítása. A dekódolás az a folyamat, amelynek során az adatokat bináris kódból olyan formába konvertálják, amelyet az ember megérthet. Technikai megvalósítási szempontból a bináris számrendszer használata az információk kódolására sokkal egyszerűbbnek bizonyult, mint más módszerek alkalmazása. Valójában kényelmes az információt nullák és egyesek sorozataként kódolni, ha ezeket az értékeket egy elektronikus elem két lehetséges stabil állapotaként képzeljük el: 0 – elektromos jel hiánya; 1 – elektromos jel jelenléte. Ezeket a feltételeket könnyű megkülönböztetni. A bináris kódolás hátránya a hosszú kódok. De a technológiában könnyebb kezelni sok egyszerű elemet, mint kis számú összetett elemet. Az információk számítógépben történő kódolásának és dekódolásának módszerei mindenekelőtt az információ típusától függenek, nevezetesen attól, hogy mit kell kódolni: számokat, szöveget, grafikát vagy hangot. Analóg és diszkrét kódolási módszer A személy képes az információt képek formájában észlelni és tárolni (vizuális, hang, tapintás, ízlelés és szaglás). A vizuális képek kép formájában (rajzok, fényképek stb.) menthetők, hangképek rögzíthetők lemezekre, mágnesszalagokra, lézerlemezekre stb. Az információ, beleértve a grafikát és a hangot, analóg vagy diszkrét formában is megjeleníthető. Analóg ábrázolás esetén egy fizikai mennyiség végtelen számú értéket vesz fel, és értékei folyamatosan változnak. Diszkrét ábrázolással egy fizikai mennyiség véges értékhalmazt vesz fel, és értéke hirtelen megváltozik. 10 A grafikus és hanginformáció analógból diszkrét formába történő átalakítása mintavételezéssel történik, azaz egy folyamatos grafikus kép és egy folyamatos (analóg) hangjel különálló elemekre történő felosztása. A mintavételi folyamat magában foglalja a kódolást, azaz minden elemhez egy meghatározott értéket rendelünk kód formájában. A mintavételezés a folyamatos képek és hangok átalakítása diszkrét értékek halmazává kódok formájában. Képek kódolása Grafikus objektumokat kétféleképpen hozhat létre és tárolhat számítógépén - raszteres képként vagy vektorképként. Minden képtípus saját kódolási módszert használ. Raszteres képek kódolása A raszteres kép különböző színű pontok (pixelek) gyűjteménye. A képpont a kép legkisebb területe, amelynek színe egymástól függetlenül állítható. A kódolási folyamat során a kép térben diszkretizálódik. A kép térbeli mintavételezése összehasonlítható a kép mozaikból való megalkotásával ( nagy mennyiség kis többszínű szemüveg). A kép külön kis töredékekre (pontokra) van osztva, és minden töredékhez színértéket, azaz színkódot rendelnek (piros, zöld, kék stb.). Fekete-fehér kép esetén egy pont információmennyisége egyenlő egy bittel (akár fekete, akár fehér – 1 vagy 0). Négy színhez – 2 bit. 8 színhez 3 bit szükséges. 16 színhez – 4 bit. 256 színhez – 8 bit (1 bájt). A kép minősége a pontok számától függ (minél kisebb a pontméret, és ennek megfelelően minél nagyobb a számuk, jobb minőség) és a felhasznált színek száma (minél több szín, annál jobb a kép kódolása). Ahhoz, hogy kép jöjjön létre a monitor képernyőjén, minden pontról információt (pont színkódot) kell tárolni a számítógép videomemóriájában. Számítsuk ki az egyik grafikus módhoz szükséges videomemória mennyiségét. A modern számítógépeken a képernyő felbontása általában 1280x1024 pixel. Azok. összesen 1280 * 1024 = 1310720 pont. 32 bit/pixel színmélység mellett a szükséges videomemória mennyisége: 32 * 1310720 = 41943040 bit = 5242880 bájt = 5120 KB = 5 MB. A raszteres képek nagyon érzékenyek a méretezésre (nagyítás vagy kicsinyítés). A raszteres kép kicsinyítésekor több szomszédos pont egyé alakul, így a láthatóság elvész kis részek Képek. A kép nagyításakor az egyes pontok mérete megnő, és szabad szemmel is látható lépéseffektus jelenik meg. Vektoros képek kódolása A vektorkép grafikus primitívek (pont, vonal, ellipszis...) gyűjteménye. Minden primitívet matematikai képletek írnak le. A kódolás az alkalmazás környezetétől függ. A vektorgrafika előnye, hogy a vektorgrafikus képeket tároló fájlok viszonylag kis méretűek. Az is fontos, hogy a vektorgrafika minőségromlás nélkül nagyítható vagy kicsinyíthető. Bináris hangkódolás A számítógépek hangfeldolgozásra való használata később kezdődött, mint a számok, szövegek és grafikák. A hang egy hullám, amelynek amplitúdója és frekvenciája folyamatosan változik. Minél nagyobb az amplitúdó, annál hangosabb az ember számára; minél nagyobb a frekvencia, annál magasabb a hang. A minket körülvevő világ hangjelzései hihetetlenül sokfélék. Az összetett folytonos jelek megfelelő pontossággal ábrázolhatók bizonyos számú egyszerű szinuszos rezgés összegeként. Sőt, minden tag, azaz minden szinusz, pontosan meghatározható egy bizonyos numerikus paraméterkészlettel - amplitúdóval, fázissal és frekvenciával, amelyek egy adott időpontban hangkódnak tekinthetők. Az audiojel kódolásának folyamata során idő-mintavételezést hajtanak végre - egy folyamatos hullámot külön kis időszakaszokra osztanak, és minden ilyen szakaszhoz egy bizonyos amplitúdóértéket állítanak be. Így a jelamplitúdó folyamatos időfüggőségét a hangerőszintek diszkrét sorozata váltja fel. Minden hangerőszinthez hozzá van rendelve egy kód. Minél több hangerőszintet osztanak ki a kódolási folyamat során, annál több információt hordoznak az egyes szintek értéke, és annál jobb lesz a hang. A bináris hangkódolás minőségét a kódolási mélység és a mintavételi gyakoriság határozza meg. Mintavételi frekvencia – a jelszint mérések száma egységnyi idő alatt. A hangerőszintek száma határozza meg a kódolási mélységet. A modern hangkártyák 16 bites hangkódolási mélységet biztosítanak. Ebben az esetben a hangerőszintek száma N = 216 = 65536. 12 Videó információ megjelenítése B Utóbbi időben A számítógépet egyre gyakrabban használják videoinformációk kezelésére. Ennek legegyszerűbb módja a filmek és videoklipek megtekintése. Világosan meg kell érteni, hogy a videoinformációk feldolgozása nagyon nagy sebességet igényel a számítógépes rendszertől. Mi a film számítástechnikai szempontból? Mindenekelőtt hang és grafikus információ kombinációja. Ezen túlmenően, hogy a mozgás hatását keltsék a képernyőn, egy eredendően diszkrét technológiát használnak a statikus képek gyors megváltoztatására. Tanulmányok kimutatták, hogy ha egy másodperc alatt több mint 1012 képkocka változik, akkor az emberi szem folyamatosnak érzékeli a változásokat. ELŐREHALAD. 1. számú feladat. Karaktertáblázat segítségével írja le a teljes névhez tartozó decimális numerikus kódok sorozatát Windows-kódolásban. A szimbólumtáblázat az MS Word szerkesztőben a következő paranccsal jelenik meg: Beszúrás fül Szimbólum Egyéb szimbólumok → → A Font mezőben válassza a Times New Roman, a forrás mezőben válassza ki a cirill ábécét. Például az „A” betűnél (orosz nagybetűs) a karakterkód 192. Példa: I V A N O V A R T E M 200 194 192 205 206 194 192 208 210 197 204 13 PETROVICH 207 2020 821 Tas k 2. sz. Használata szabványos program JEGYZETKÖNYV, határozza meg, hogy a Windows kódolásban melyik kifejezést adja meg numerikus kódok sorozata, és folytassa a kódot. Indítsa el a NOTEPAD programot. A kiegészítő számbillentyűzet használatával, miközben lenyomva tartja az ALT billentyűt, írja be a kódot, majd engedje fel az ALT billentyűt. A megfelelő szimbólum megjelenik a dokumentumban. 0255 0243 0247 0243 0241 0252 0226 0211 0210 0221 0202 0239 0238 0241 0239 0229 0246 0232 0229 0246 0232 0252 30 202 30 202 242 0232 töltse ki a felső sort a szak megnevezésével 14 3. sz. Töltse ki az üres helyeket számokkal: KB KB KB = = = byte byte byte = = = bit bit bit 4. sz. feladat. A decimális számot alakítsa át kettes számrendszerré, és ellenőrizze: 1. 2. 5. feladat. Válaszoljon a kérdésekre: 1. Mi az információ? 2. Sorolja fel az információ tulajdonságait! 3. Milyen típusú információkat ismer? 4. Mondjon példákat grafikus információk analóg ábrázolására! 5. Mi az a pixel? 6. Mi az a számrendszer? 7. Írjon szabályt a decimális számok bináris kóddá alakítására! 8. Sorolja fel az információ mértékegységeit! 15
Tantárgy: Számrendszerek
Cél: Gyakorlati ismereteket szerezhet a számok egyik számrendszerből a másikba való konvertálásában.
A munka fő tartalma
Írjon egy programot, amely átalakítja a számokat egyik SS-ből a másikba és fordítva.
Elméleti információk
A számítógép az ehhez a számítógéphez elfogadott számrendszerben (SS) speciális kódok formájában megjelenő számokkal meghatározott információkkal működik.
Az SS a számok elnevezésére és kijelölésére szolgáló technikák összessége. Létezik nem pozíciós (római) és pozicionális SS. A pozicionális SS-ben bármely szám számjegysorozatként van ábrázolva, amelynek mennyiségi értéke attól függ, hogy az egyes számok milyen helyet (pozíciót) foglalnak el a számban. A pozíciós SS-ben a számok ábrázolására használt különböző számjegyek számát alapnak nevezzük. Vagyis ha k számjegyet használunk, akkor az alap SS k lesz.
A szám a következőképpen ábrázolható:
a n-1 a n-2 . . . a i. . . a 1 a 0, a -1 a -2. . . a -m
egész rész tört rész
n számjegy m számjegy
Az így átszámozott pozíciókat rangoknak nevezzük. Mindegyik számjegy felveheti a k-1>= a i >=0 értékek egyikét. k a szám minden egyes számjegyének mennyiségi értékére szolgál.
a n-1 * k n-1 + a n-2 * k n-2 +. . .+a i* k i +. . .+ a 1* k 1 + a 0 k 0 + a -1 k -1 +a -2 k -2+ . . .+a -m k -m
A pozíciórendszerek kényelmesek, mert lehetővé teszik nagy számok írását viszonylag kis számú karakter használatával. További előnye az ezekben a rendszerekben írt számokkal végzett aritmetikai műveletek egyszerűsége.
Az SS-től függően megkülönböztethetjük:
1) Tizedes SS. 10 számjegyet használ: 0,1,2,3,4,5,6,7,8,9.
2) Bináris SS. 2 számjegyet használ: 0 és 1.
3) Oktális SS. 8 számjegyet használ: 0,1,2,3,4,5,6,7.

4) Hexadecimális SS. 16 számjegyet használ: 0,1,2,3,4,5,6,7,8,9,A,B,C,D,E,F.
Az alap SS-ként használható legkisebb szám a 2. A megfelelő SS-bázis bináris. Ennek a rendszernek a kényelme a rendkívüli egyszerűségében rejlik. Csak két számjegy van benne, a 0 és az 1. Hátránya, hogy kis számok írásához is sok karaktert kell használni.
Az oktális és hexadecimális SS-t a számítástechnikában használják, mivel a bináris SS-ből oktális és hexadecimális SS-re való konvertálás egyszerűbb, mint a decimális alapú átalakítás. Az oktális és hexadecimális SS használatával hosszú számokat írhat kevesebb karakterrel, mint a bináris SS-ben.
Számok konvertálása egyik SS-ből a másikba
1. Egész számok fordítása.
Egy egész szám egyik SS-ből egy másikba konvertálásához a következőkre lesz szüksége:
1) Osszuk el ezt a számot az új SS alapjával, hogy megkapjuk a teljes hányadost. Az eredményül kapott maradék (beleértve a 0-t is) az új SS-ben szereplő szám alacsonyrendű számjegye lesz.
2) A kapott hányadost ismét el kell osztani az új SS alapjával. Ennek az osztásnak a maradéka a szám következő számjegye lesz. Az osztás addig történik, amíg az osztás eredménye 0 nem lesz.
3) Egy szám fogadott számjegyeinek rögzítése az új SS-ben a végétől (azaz a számításuk fordított sorrendjében) történik.
1) alakítsa át a 672 10-et oktális SS-re.
1)672 8 2) 84 8 3) 10 8 4) 1 8
64 84 8 10 8 1 0 0
Az eredmény 1240 8 lesz.
2) konvertálja a 127 10-et bináris SS-re.
1) 127 2 2) 63 2 3) 31 2 4) 15 2
12 63 6 31 2 15 14 7
5) 7 2 6) 3 2 7) 1 1
Az eredmény 1111111 2 lesz.
2. Valós számok konvertálása
A valós számok egyik SS-ből a másikba konvertálásakor a szám egész részét külön fordítjuk (lásd a fent leírt algoritmust), a tört részt pedig a következőképpen:
A számot meg kell szorozni az új SS alapjával. Az eredmény egész része a szám tört részének első számjegye lesz az új SS-ben.
Az eredmény töredékét ismét megszorozzuk az új SS alapjával stb.
A folyamat a megadott pontosság eléréséig folytatódik.
x=0,2 10 átalakítása bináris SS-vé
0.2*2=0.4=0+0.4 (0)
0.4*2=0.8=0+0.8 (0)
0.8*2=1.6=1+0.6 (1)
0.6*2=1.2=1+0.2 (1)
Ha a régi és az új SS bázisát p=q k (8=2 3, 16=2 4) összefüggés köti össze, akkor az egyik SS-ről a másikra való átvitel egyszerűsödik. Ahhoz, hogy egy számot p bázisú SS-ből q bázisú SS-ben lévő számmá konvertálhassunk, az első szám minden számjegyét q bázisú SS-ben lévő számmal kell ábrázolni, és a számjegyek számának egyenlőnek kell lennie k-val. .
A szabály használatához ismernie kell a megfelelő táblázatot.
Ha egy számot hexadecimális SS-ről binárisra szeretne konvertálni, csak használja a táblázatot a szám számjegyeinek helyettesítésére a bináris SS-ben lévő megfelelő értékekkel. Például:
C93 16 =1100 1001 0011 2
Az inverz transzformációkat hasonlóan hajtjuk végre.
A számok oktális SS-ből binárissá és visszakonvertálása pontosan ugyanúgy történik, csak háromjegyű sorozatokat használnak a számok bináris SS-be írásához. Például
453 8 = 100 101 011 2
Ez a szabály a számok decimális SS-ből binárissá konvertálásakor is használható. Ha oktális vagy hexadecimális SS-t használ egy ilyen fordításhoz, az elvégzett osztási műveletek száma, és ennek következtében a lehetséges hibák száma csökken.
Például:
A 156 10 konvertálása bináris SS-re.
1) konvertálja a számot hexadecimális SS-re
Nálunk 9C van. Most ezt a számot bináris SS-sel írjuk. Eredmény.
LABORATÓRIUMI MUNKÁK AZ INFORMÁCIÓTUDOMÁNYBAN
GAZDASÁGTUDOMÁNYI ÉS MATEMATIKAI KARRA
(Mbd, Mkbd patak – 1 pálya)
1. labor: bevitel és szerkesztés a Writerben (OpenOffice.org) 3
Processzor beállítása................................................ ................................................... ...................... 3
Gépelés.................................................. .................................................. ..................................... 3
Formázás.................................................. ...................................................... ............................... 5
Keresés és csere műveletek................................................ .............................................................. ........................ ..... 6
Listák.................................................. ...................................................... ................................................... 6
Stílusok alkalmazása................................................ ...................................................... .............................. 7
Gyakorlatok a önálló munkavégzés............................................................................ 8
Ellenőrző kérdések ebben a témában:.............................................. ................................................... 8
Laboratóriumi munka 2. Objektumok beágyazása dokumentumba................................... ...................... 9
Munka asztalokkal ................................................ ...................................................... .............................. 9
Rajzok és diagramok készítése................................................ ...................................................... ........................ 9
Más alkalmazásokban elkészített objektumok beágyazásának módszerei................................................ 10
Képbeállítások................................................ ...................................................... ............... ....... tizenegy
Képletek szerkesztése................................................ ...................................................... .............. ...... tizenegy
Objektumok automatikus számozása................................................ ..................................................... ........... 12
Gyakorlatok az önálló munkához................................................ ...................................... 12
Tesztkérdések a témában:................................................ ...................................................... ... 12
Laboratóriumi munka 3. Dokumentum előkészítése nyomtatásra................................................... ...................... 13
Helyesírás-ellenőrzés................................................ ................................................................ ...................................... 13
Fejlécek és láblécek telepítése................................................ ..................................................... ...................... 13
Lábjegyzetek és végjegyzetek készítése................................................ ...................................................... ......... 13
Lapozás.................................................. ................................................... .......................... 13
Fóka................................................. ................................................... ...................................... 14
Tesztkérdések a témában:................................................ ...................................................... ... 14
4. labor: Számítás Calc-ben................................................ ...................................................... 15
Képletek használata................................................ ...................................................... .......................... 17
Funkciók beillesztése................................................ ...................................................... .............................................. 18
Asztal kialakítása................................................ .............................................................. ...................................... 19
Tesztkérdések a témában:................................................ ...................................................... ... 19
Laboratóriumi munka 5. Üzleti grafika................................................ ..................................................... 20
Diagram készítése................................................ ...................................................... ...................... 20
Diagram szerkesztése................................................ .................................................. ...................... 20
Gyakorlatok az önálló munkához................................................ .......................... 21
Tesztkérdések a témában:................................................ ...................................................... 21
6. labor: Néhány OpenOffice.org Calc szolgáltatás................................................ ........... 22
Dátum és idő............................................... .................................................. ...................................... 22
Logikai függvények................................................ ................................................... ...................... 23
Matematikai függvények................................................ ................................................... ......... ... 24
Tesztkérdések a témában:................................................ ...................................................... ... 24
Laboratóriumi munka 7. Statisztikai adatfeldolgozás................................................ ...................... 25
A minta numerikus jellemzői................................................ ...................................................... ............... 25
Laboratóriumi munka 8. Függvények kritériumok segítségével................................................ ...................... 26
Matematikai függvények. SUMIF funkció................................................ ............ 28
9. labor. Listák feldolgozása a CALC-ban................................... ...................................... 34
Lista készítése................................................ ...................................................... ...................................... 34
A lista rendezése................................................ ...................................................... ...................... 35
Keresés szabványos szűrővel................................................ ...................................................... 35
Automatikus adatszűrés................................................ ...................................................... ...................... 36
Speciális szűrés................................................ ................................................................ .......................... 36
Laboratóriumi munka 10. Az ALAP DBMS-ben való munkavégzés alapjai................................................ .............................. 37
Adatbázis létrehozása................................................................ .................................................. ...................... 37
Az adatbázis módosítása................................................ ...................................................... .......................... 39
Lekérdezés feldolgozása................................................ .................................................. ...................... 40
Tesztkérdések a témában:................................................ ...................................................... 40
1. labor: bevitel és szerkesztés a Writerben (OpenOffice.org)
Processzor beállítása
Töltse le a Word Processor Writer programot (OpenOffice.org) a Start / Programok / Writer (OpenOffice.org) segítségével.
Letöltés súgórendszer . Nézze meg súgórendszer: szerkezete megegyezik a súgóéval operációs rendszer Ablakok.
Tekintsük a Writer ablak elemeit. A Nézet menü segítségével állítsa be megjelenítési mód – Oldalelrendezés, elérhetőség biztosítása uralkodók (ha szükséges, csatlakoztassa őket a menü segítségével Kilátás). Próbáljon ki más megjelenítési módokat, például a menü használatát Kilátás, és az ablak bal alsó részén található gombok használatával: az egyes gombok rendeltetése az eszköztipp segítségével határozható meg. Két panel ellenőrzése – Alapértelmezett És Formázás. Ha más panelek is vannak telepítve, tiltsa le őket (Nézet / Eszköztárak). Telepítés skála képek 100% (Nézet / Nagyítás / 100% / OK vagy a Nagyítás mező legördülő listával a szabványos eszköztáron).
A telepítéshez működési paraméterek szövegszerkesztőben válassza az Eszközök/Opciók lehetőséget. /OpenOffice.Writer In lapon Kilátás ellenőrizze a parancsok jelölőnégyzeteit Grafikus objektumok megjelenítéseÉs Eszköztippek, és az összes csapat Ablak(állapotsor, függőleges vonalzó, görgetősávok); a lapon Gyakoriakállítsa be a mértékegységeket – centiméter, a fülön Helyesírás parancsok letiltása Automatikusan ellenőrizze a helyesírástÉs Automatikus nyelvtani ellenőrzés– ezek az ellenőrzések lelassítják a munkát, a dokumentum véglegesítésekor elvégezhetők. A lapon Megőrzés válassza ki Automatikus mentés 10 percenként. Tekintse át a beállításokat a többi lapon. A beállítások végrehajtásához kattintson az OK gombra.
Oldalbeállítások menü segítségével konfigurálható Formátum / Oldalakés ahol a lap mérete és tájolása, margók és egyéb paraméterek állíthatók be. A megfelelő párbeszédpanelek használata Oldalbeállítások, állítsa a papírméretet A4-re, tájolást – álló, margókat – 20 mm minden oldalon, majd kattintson az OK gombra.
Gépelés
A formázási panelen ellenőrizze a beállításokat: stílus - Közönséges, betűtípus (betűtípus) - Times New Roman, méret betűméret – 10. A munkaterületen a megfelelő igazítási gombokkal írja be az alábbi szöveget: középre (címhez), sorkizárt (a szövegtörzshez), jobbra igazítva (vezetéknév). Pont nyomtatása orosz elrendezéssel - az alsó sor jobb szélső billentyűjének megnyomásával (jel?), vesszővel - megnyomva ugyanaz a gomb Váltás. Egy sor átugrásához használja az Enter billentyűt Belép.
Mert eltávolítás hibásan beírt szöveget használja a törlés gombokat Backspace vagy Töröl. Általában szövegszerkesztő működik beszúrási mód , amikor egy újonnan beírt karakter kiterjeszti a már bevitt karaktereket. BAN BEN csere mód, Az újonnan beírt karakterek felváltják a korábban bevitt karaktereket. A csere mód engedélyezéséhez vagy letiltásához kattintson duplán a jelzőre HELYETTES az állapotsorban.
A Writer lehetővé teszi bizonyos gépelési műveletek automatizálását. Az ismétlődő szavak elmenthetők más néven Auto szöveg , és ezután az első karakterekkel vagy speciális megjelöléssel kell beírni őket. Például adja hozzá a „Computer Science” szót az Automatikus szöveghez. Ehhez kövesse az alábbi lépéseket: írja be a szövegbe a Számítástechnika szót és másolja a vágólapra, majd válassza ki a Szerkesztés \ Automatikus szöveg menüt, írja be a vágólapról kimásolt Computer Science szót az AutoText panelbe, ellenőrizze, hogy a kategória ellenőrizve alapértelmezett, kattintson a gombra Auto szöveg, válassza a Szöveg létrehozása lehetőséget az előugró menüből, majd kattintson a gombra add hozzá. Most kezdje el beírni ezt a szót a beírt szövegbe - a számítógép automatikusan felajánlja a megfelelő szó beszúrását; A beillesztéshez csak nyomja meg a gombot Belép.
Hasonlóképpen a Writer javít néhányat tipikus hibák: termel automatikus javítás . Például a hibásan beírt szó bulletin automatikusan lecserélődik a megfelelő szóra - bulletin. Az automatikus javítást az Eszközök / Automatikus javítás / Csere menü segítségével állíthatja be. Konfigurálja a III karakterek helyettesítését az „Ivanov Ivan Ivanovich” szöveggel. A menün automatikus javítás tekintse át az ilyen javítások listáját, és adjon hozzá új szavakat.
Írja be a szöveget (a bekezdéshatárokat figyelmen kívül hagyva, azok később módosulnak):
Kedves Ivan Petrovics!
Tájékoztatom Önöket, hogy március 10-én 10.00 órától a konferenciateremben nyílt Részvénytársaság Az Integrál a következő hitelezői értekezletet tartja a következő napirenddel:
Az OJSC Integral külső irányítási tervében történt változtatások jóváhagyása.
Veled kell lennie:
útlevél vagy személyi igazolvány
meghatalmazás
az Ön cége és az OJSC "Integral" elszámolásának egyeztetési aktusa
Az OJSC "Integral" külső menedzsere
A.A.Alexandrov
Egy dokumentum szerkesztésekor néha tisztán kell látnia, hol vannak megnyomva a billentyűk. Belép, hányszor nyomták le a szóközt stb. – vagyis speciális, nem nyomtatható karaktereket látni. A gomb erre szolgál Nem nyomtatható karakterek a szabványos eszköztárban (¶). Kattintson erre a gombra, és tekintse meg a szimbólumokat és az ilyen szimbólumok elhelyezését. Tiltsa le a gombot Nem nyomtatható karakterek.
Formázás
A szövegrészlet kijelölése, amint azt már említettük, egérrel való húzással történik. Mert külön sort kiemelve selymeket készítenek a sor bal oldalán, egyetlen szó – kattintson duplán a szó első betűjére . Válassza ki a bekezdést a teljes bekezdés a bekezdés elejétől balra kattintható. Próbálja ki ezeket a kiválasztási módszereket.
megmozdult vagy másolt a vágólapon keresztül az aktív dokumentum bármely helyére vagy egy másik dokumentumra. Használja a korábban tárgyalt módszerek bármelyikét: gombok Vágott, Másolat, Beszúrás; megfelelő helyi menü vagy menüparancsok Szerkesztés; gyorsbillentyűket: Ctrl+X- kivág, Ctrl+C- másolja a vágólapra, Ctrl+V– paszta a pufferből. Ha egy töredéket kis távolságra mozgat, egy másik módszer kényelmesebb: helyezze az egérmutatót a kiválasztott területre (a mutató típusa egy nyíl), és húzza a töredéket a bal egérgombbal a kívánt helyre (a mutató megjelenése megváltozik - most ez egy nyíl, amelynek alján téglalap van). Hasonló módon egy töredéket is lehet másolni: ugyanazokat a műveleteket hajtják végre a billentyű lenyomásakor Ctrl.
A kiválasztott töredék lehet törölve a törlés gomb megnyomásával Töröl. Másolás a második mondat egy töredékének húzásával " 10.00-kor bármely más helyre ugyanazon a vonalon. Törölje a másolt töredéket.
Válassza ki az összes előkészített szöveget. Módosítsa a betűméretet 12-re.
Bal és jobb telepítéshez szöveghatárok használjon jelzőket a vonalzón. A telepítéshez bekezdés behúzása (bekezdés első sorának behúzása) megnyomhatja a tabulátor billentyűt Tab. A behúzás mértéke a vízszintes vonalzón található megfelelő jelölővel állítható be.
Állítsa be a sorközt a Formátum / Bekezdés lap – Behúzások és térköz menü segítségével az értékre másfél. Tekintse meg, milyen más típusú sortávolság érhető el az Ön számára. A sorközt az eszköztár megfelelő gombjaival is beállíthatja formázás. Keresse meg ezeket a gombokat, válasszon ki egy bekezdést a szövegből, és próbáljon ki különböző sorköz értékeket.
Kilátás különböző utak szöveg igazítása egy bekezdésben: balra, jobbra, középre, sorkizárt, a formázási panel megfelelő gombjaival vagy a bekezdésbeállítások menüjével.
A bekezdésparaméterek finomhangolásához használhatja a menü Formátum / Bekezdés lapját – Behúzások és térközök. Keresse meg a lapon a szövegigazítás beállítását, annak stílusát (főszöveg); behúzáskészlet a megadott bekezdéshez:
ü Bal. Ez egy teljes bekezdés behúzása a szövegszegélytől balra;
ü Jobb oldalon. Ez egy teljes bekezdés behúzása a szövegszegélytől jobbra;
ü Előtt. Ez egy teljes bekezdés behúzása az előző bekezdéshez képest;
ü Után. Ez egy teljes bekezdés behúzása a következő bekezdéstől felfelé.
Jelölje ki a „informálok” szavakkal kezdődő bekezdést, és állítsa be a bal behúzást 1 cm-re, a jobb behúzást 1 cm-re, a bekezdés előtti szóközt 1 cm-re, a bekezdés utáni helyet 1 cm-re. Nézd meg, hogyan változott a szöveg.
Válassza ki az első sort töredékként, és formázza más betűtípusra és betűméretre az eszköztárak és a helyi menü segítségével. Állítson be ritka betűtípust ehhez a sorhoz, ehhez használja a menüt Formátum/Szimbólum. Nézze meg az összes lehetséges beállítást, amely ennek a menünek a lapjain található, és keresse meg a karakterközök beállítását. Állítsa a betűtípust 3 pontos ritkaságra. Nézze meg, hogyan változott a sor helyesírása. Próbálja meg a betűtípust tömörítettre állítani.
Mert lemondások hibás műveletek esetén használja a gombot Megszünteti a standard eszköztárban: visszavonja az utoljára végrehajtott műveletet. Ha több műveletet is meg kell szakítani, akkor azok kiemelhetők a listában, és a gombtól jobbra található nyíl segítségével megnyithatók. Megszüntetiés a gomb egyszeri megnyomásával törlődik. A hibásan megszakított művelet a gombbal állítható vissza Visszatérés. Mozgassa a dokumentum első mondatát bárhová az egérrel való húzással. Törölje ezt a műveletet a gombbal Megszünteti.
Műveletek keresése és cseréje
Tegyük fel, hogy hiba van a szervezet nevében: az OJSC-t nem „Integral”-nak, hanem például „Interval”-nak hívják. Hogyan módosíthatok anélkül, hogy minden alkalommal újragépelném a rosszul beírt szót? Használja a Szerkesztés/Csere menüt. A párbeszédablakban a Keresés mezőbe írja be az Integral szót, a Csere mezőbe pedig az Interval szót (a kívánt mező aktiválásához kattintson rá az egérrel). Kattintson a Következő keresése, majd a Csere elemre. Ha biztos abban, hogy mindent ki kell cserélni, kattintson a megfelelő gombra.
Listák
A lista elkészítésének legegyszerűbb módja a formázási eszköztár gombjainak használata. Jelöljön ki két napirendi pontot az elkészített dokumentumban blokkként: rendezze el őket az űrlapon számozott lista . Ehhez kattintson a gombra Számozott lista a formázási panelen.
Töltse ki azon dokumentumok listáját, amelyeket magával kell vinnie az űrlapon pontozott lista : jelölje ki a megfelelő három sort, és kattintson a gombra Jelölők. Ha nem elégedett a jelölők megjelenésével, módosíthatja azokat a Formátum / Jelölők és számozás menüben (vagy egy hasonló helyi menüben), és kiválaszthatja a rendelkezésre álló lehetőségek egyikét. A fül használata Képek Kiválaszthat más jelölőket is. A lista behúzása a gombokkal állítható be Behúzás csökkentése/növelése.
Ugyanezzel a menüvel rendezheti és többszintű lista . Ehhez a Formátum / Lista menüben konfigurálható a létrehozott lista szintjei, számozásuk típusa, behúzások és egyéb paraméterek. Ezután hozzon létre egy szabályos számozott listát, ahol az összes számozás azonos szintű lesz. Ezután használja a TAB billentyűt a billentyűzeten vagy a gombokat Behúzás csökkentése/növelése Minden ponton a kívánt szintre lépünk.
A Felsorolások és számozás panelen módosíthatja a listákat.
Tegyük fel, hogy az automatikusan számozott bekezdések sorozatában egy számozás nélküli bekezdésre van szükség, mint a példában:
1) első bekezdés
2) második bekezdés
harmadik bekezdés számozás nélkül
3) negyedik bekezdés
Ezt a következő módokon lehet megtenni:
1. módszer: az összes bekezdés számozása kivétel nélkül; majd helyezze a kurzort a harmadik bekezdés elé, és nyomja meg a gombot
2. módszer: az összes bekezdés számozása kivétel nélkül; majd vigye a kurzort a harmadik bekezdés elé, és kattintson az eszköztár Számozás ikonjára. A bekezdés elveszti számát és szövegbehúzását.
3. módszer: Számozza meg az 1. és 2. bekezdést az eszköztár Számozás ikonjával. Ezután lépjen a 4. bekezdésre, válassza a Formátum – Jelölők és számozás – Beállítások fület, és állítsa be a 3-as számot a kezdeti értékszámlálóban.
Hozzon létre három listát, és mindegyikben próbálja meg mindegyik módon kizárni egy elemet az általános listából.
Mentse el a létrehozott dokumentumot.
Stílusok alkalmazása
Az egyes bekezdéseket külön-külön is formázhatja, de egy nagy dokumentum esetén ez sok időt vesz igénybe. Ezért minden modern irodai csomag stílusok használatával egyszerűsíti ezt az eljárást. A bekezdésstílus határozza meg magának a bekezdésnek a formázását (behúzások, térközök, igazítások stb.), valamint a bekezdésben lévő karakterek formázását (betűtípus, méret stb.).
Bekezdésstílus beállításához vigye rá a kurzort, és kattintson az eszköztár Stílusok és formázása gombra, vagy válassza a Formátum / Stílusok menüpontot a menüből. Ezután válassza ki a kívánt stílust a listából.
Már változtatni meglévő stílus Ki kell választani a Stílusok és formázás gomb ablakában, jobb gombbal kattintani és kiválasztani a menüt változás.
Saját bekezdésstílus létrehozásához válassza ki a szövegben az igényeinek megfelelően generált szöveget. Nyissa meg a Stílusok és formázás menüt, és kattintson a gombra Hozzon létre stílust a kijelölésből.
Hozzon létre saját bekezdésstílust, és mutassa be annak használatát.
Tekintse át újra a PARAGRAPH és CHARACTER menü beállításait úgy, hogy előhívja őket a helyi menüből vagy a FORMAT ablak menüjéből. Próbálja ki az összes lehetséges beállítást bennük, és tanulja meg, hogyan lehet szöveget formázni velük.
Hozzon létre egy új dokumentumot (Létrehozás gomb) oldalparaméterekkel - A4 formátum, tájolás - álló, bal és jobb margó 3 cm, felső és alsó - 2 cm; Írja be a Listák rész szövegét. Helyezze a címet középre. Készítsen két másolatot a szövegről ugyanabban a dokumentumban. Az első példányban módosítsa a betűtípust (betűtípust) és annak méretét. Állítsa be a karakterek közötti távolságot. Növelje a bal és a jobb oldali párnázást. A második példányban módosítsa az egyszeres sorközt dupla értékre. A második bekezdés előtti térközt állítsa 1 cm-re, utána 2 cm-re.
Hozzon létre egy négy bekezdésből álló fájlt, mindegyik bekezdéshez állítsa be a saját betűtípusát, stílusát, sorközét és szövegigazítását. Emelje ki az egyes szavakat a szövegben stílusuk beállításával – félkövér, dőlt, aláhúzott. Adjon hozzá három listát a szöveghez: felsorolásjeles, számozott és többszintű. Mentse a dokumentumot Listák néven a Dokumentumok mappába.
Figyelmeztetés dokumentum megtekintéséhez kattintson a nevére az Ablak menüben: ezzel a menüparanccsal aktiválhatja a Writerbe betöltött dokumentumok bármelyikét, és egyszerre rendezheti el a képernyőn az Összes elrendezése elem segítségével. Ha szükséges, módosíthatja az ablakok helyét az ablakok átméretezésével úgy, hogy elhúzza a szegélyüket és mozgatja őket a kívánt helyre a címsor mögött. Az Értesítési és Lista dokumentumablakokat különböző módon rendezheti el.
Biztonsági kérdések a témában:
1. Oldalparaméterek beállítása;
2. Autotext és automatikus javítás beállítása;
3. A szöveg betűtípusának beállítása;
4. Bekezdésparaméterek beállítása;
5. Dokumentum stílus, saját stílus kialakítása.
Rajzok, diagramok készítése
A rajz grafikus szerkesztővel készíthető, és beágyazható a dokumentumba. Az egyszerű rajzokat és diagramokat gyakran kényelmesebb elkészíteni a szövegszerkesztő beépített eszközeivel. Csatlakoztassa a rajz eszköztárat Nézet / Eszköztárak / Rajz (vagy a Rajz gombot a szabványos eszköztáron).
Rajzolja meg a Közgazdaságtudományi és Matematikai Kar szerkezeti diagramját! Válassza az AutoShapes / Basic Shapes / Rounded Rectangle lehetőséget, húzza az egérmutatót a megrajzolt téglalap bal felső sarkából a jobb alsó sarkába, engedje fel az egérgombot (a rajzolt alakzat kijelölve marad: a sarkainál és a közepén négyzetes jelölők vannak oldalak), válassza a Művelet / Igazítás / Elosztás / Középre igazítás: A lekerekített téglalap pontosan a dokumentum közepén fog megjelenni. Egy téglalap kontúrvonalának szerkesztéséhez jelölje ki, majd kattintson a Vonaltípus gombra: válassza ki a kívánt típust. A kijelölés eltávolítása nélkül kattintson a Felirat gombra, majd az alakzatba írja be a következő szöveget: Közgazdaságtudományi és Matematikai Kar. Válassza ki a felirat szövegét és formázza: középre helyezze, válassza ki a megfelelő betűtípust és -méretet.
A lekerekített téglalap alá analógia útján rajzoljon két egyforma oválist (közvetlenül használhatja az Ovális gombot a Rajz panelen): az egyikbe írja be az Irányok és szakterületek feliratot, a másikba - Osztályok. Az oválisok igazításához jelölje ki mindkét alakzatot (ehhez tartsa lenyomva a Váltás), végezze el a Művelet: Align Top (ez az oválisokat az oldal felső széléhez igazítja), majd húzza őket a kívánt pozícióba az egérrel; szükség esetén újra központosítsa. Rajzoljon nyilakat a lekerekített téglalap és az egyes oválisok közé: kattintson a Nyíl gombra, és húzza az egeret a lekerekített téglalapnál lévő nyíl elejétől az ovális végéhez. A nyíl formázásához használja a Vonaltípus gombot.
Az egyes oválisok alatt téglalapok formájában rajzolja meg a megfelelő szerkezetek listáját, például az osztályok számára: Alkalmazott matematikaés számítástechnika, közgazdaságtan és menedzsment, Közgazdasági elmélet, CAD, Felsőfokú matematika.
Ha egy műveletet hibásan hajt végre, használja a Mégse gombot; a kiválasztott objektum egy gomb megnyomásával törölhető Töröl.
Képbeállítások
A beágyazott kép mozgatható: egy egérkattintással történő kijelölés után a dokumentum tetszőleges helyére húzódik. A kép méretének módosításához húzza el annak egyik szegélyét a megfelelő négyzet ( átméretező fogantyú ). Próbálja ki ezeket a lépéseket a beágyazott rajzon.
Különféle képbeállítási módszerek lehetségesek a Képek eszköztár vagy a helyi menü segítségével. Telepítse ezt a panelt, és próbálja ki eszközeinek lehetőségeit: a kontraszt és a fényerő megváltoztatását. A legfontosabb képbeállító eszköz a gomb, amely biztosítja körbefolyni dokumentumba beágyazott kép szöveggel: a kép tetején és alján, a keret körül, a kontúr mentén stb. Írjon be bármilyen szöveget (például másolja ki a szöveget a Notice fájlból), fedje rá a korábban beépített clipart-ot, és próbáljon ki különböző tördelési lehetőségeket. Ha szükséges, használja a helyi menüt / Wrap.
Képletek szerkesztése
Egyszerű képletek beírásához elegendő a Stílus / alsó index vagy a felső index (fok) menüpont. Az új fájlba írja be a képletet y i¹a+b x 3 (Az egyenlőtlenségjel és a görög betűk beírásához használja a szimbólumok beszúrását: ellenőrizze a Szimbólum betűtípus beállítást, kattintson a megfelelő szimbólumra, majd kattintson a Beszúrás gombra; az összes szükséges szimbólum megadása után kattintson a Bezárás gombra. Az index és a fok megadásához , nyomja meg a kívánt betűbillentyűket a billentyűzeten, jelölje ki a betűt, és állítsa be az alsó vagy felső indexet. xÉs y dőlt betűvel írjuk.
Bonyolultabb képletek beírásához használjon speciális képletszerkesztő (Beszúrás / Tárgy / Képlet menü). Adja meg a normális eloszlási függvény viszonyát

Ehhez töltse le a képletszerkesztőt, és írja be a billentyűzetről a szokásos módon bal oldal képletek. Ha törtet szeretne beírni az integrál elé, használja a Tört és Gyökös sablonokat, míg a görög betűk beírásához használja a kisbetűs görög betűk gombot. Hasonlóképpen válasszon megfelelő sablonokat az integrál, a hatványok és a végtelen szimbólumhoz. Használja az egeret a képletmezők közötti navigáláshoz. Ha szükséges, határozza meg újra a stílust és a karakterméreteket. A képlet beírásának befejezéséhez kattintson azon kívülre. Ha módosítani kell a képletet, kattintson rá duplán.
Objektumok automatikus számozása
A számozást igénylő objektumok a következők: képek, képletek és táblázatok. Tekintsük az ábrák folyamatos számozását a szövegben. A beillesztett kép helyi menüjében válassza a Cím lehetőséget. A számozási stílus és az elválasztó beállítása a dokumentum formázási követelményeinek megfelelően történik. Ezt követően a rajz automatikusan megkapja a következő számot. Ha a szövegben egy képre szeretne hivatkozni, írjon be egy hivatkozást, például „ahogyan a képen látható”, válassza a főmenü Beszúrás – kereszthivatkozás parancsát. A párbeszédpanelen válasszuk ki a Pictures mezőtípust és a kívánt képet. A Beszúrás gombra kattintás után a kép sorszáma a kurzor pozíciójába kerül. Képek hozzáadása vagy törlése esetén a számok automatikusan megváltoznak.
A képek számozása a legkényelmesebb anélkül, hogy szöveg kerülne köréjük.
Számozza be a három ábrát, és illessze be a rájuk vonatkozó hivatkozásokat a szövegbe!
Gyakorlatok az önálló munkához
A fájlba illesszen be egy táblázatot az utolsó foglalkozás eredményeivel: szakterület, kézbesítés dátuma, osztályzat. Elcsór válogatás(adatsorrend) táblázatok a szakterületek ábécéje szerint, szállítási időpontok szerint, beérkezett osztályzatok szerint (Táblázat / Rendezés...). Adjon hozzá egy új Összesen sort a táblázathoz, és az érdemjegyeket tartalmazó oszlop alatt számítsa ki az összpontszámot az összegfüggvénnyel (eszköztár Table \ Sum). Szúrjon be egy megfelelő megjegyzést az összeg cellába (Insert \ Note). A súgó segítségével tájékozódjon a műveletek részleteiről.
Ellenőrző kérdések
6. számú laboratóriumi munka "Táblázatok készítése asztali processzorral Microsoft Excel"
Munka célja: Microsoft Excel felület megismertetése, gyakorlati ismeretek elsajátítása információk, képletek, függvények táblázatcellákba történő bevitelében.
1 ALAPVETŐ ELMÉLETI RENDELKEZÉSEK
1.1 Microsoft Excel felület
1.1.1. Könyvek és lapok
A Microsoft Excel programot tartalmazó táblázatok bármilyen időszakos számítás elvégzésére szolgálnak.
Indítsa el ezt az alkalmazást.
Az interfésze némileg hasonlít az interfészhez Microsoft Word, azonban az üres lap (munkamező) helyett egy táblázatot látunk, amellyel a felhasználónak dolgoznia kell. A Microsoft Excel fájl ilyen táblázatokból (lapokból) álló munkafüzetként van szervezve. A Microsoft Excel munkafüzetei adatok feldolgozására és tárolására szolgáló fájl. Minden könyv több lapból is állhat, így sokféle információt elhelyezhet egy fájlban, és létrehozhatja közöttük a szükséges kapcsolatokat.
A lapok az adatok rendszerezésére és elemzésére szolgálnak. Egyszerre több adatlapot is beírhat, szerkeszthet és számításokat végezhet. Diagramlapokat illeszthet be a munkafüzetébe grafikus ábrázolás speciális feladatok elvégzéséhez használt makrók létrehozására és tárolására szolgáló adatok és modulok.
A lapok nevei a munkafüzet ablakának alján található címkéken találhatók. Ha egyik lapról a másikra szeretne lépni, meg kell adnia a megfelelő parancsikont. Az aktuális munkalap neve mindig félkövéren van szedve. A munkalapok átnevezhetők, beilleszthetők, törölhetők, áthelyezhetők vagy másolhatók ugyanabban a munkafüzetben vagy egyik munkafüzetből a másikba.
1.1.2 Adatok bevitele a cellákba
A táblázat cellái adatokat tartalmazhatnak különféle típusok(szöveg, szám, dátum stb.), valamint képletek vagy függvények a velük való munkavégzéshez. Ahhoz, hogy valamit beírhasson a kiválasztott cellába, rá kell állnia a kurzorral, és egyszerűen be kell írnia a billentyűzetről. Az adatbevitel befejezése után az Enter billentyű lenyomásával ki kell lépnie a szerkesztési módból. Ha módosítania kell egy cellában lévő adatokat, kétféleképpen teheti meg: helyezzen el új adatokat a régi adatok fölé, vagy kattintson duplán a cella tartalmának szerkesztési módba lépéséhez.
1.1.3 Képletek bevitele cellákba
A cellákban található adatokkal képleteket és függvényeket használnak. Bármely képlet beírása az „=” jellel kezdődik. A táblázat celláit egy betű (oszlop) és egy szám (sorszám) azonosítja. Tegyük fel például, hogy két szám van az A1 és B1 cellában, és be kell írnunk egy képletet, amely hozzáadja ezeket a C1 cellához. Ehhez vigye a kurzort a C1 cellára, és írja be az „=” jelet. Ezek után elvileg át lehet váltani a latin betűtípusra és beírni az „A1 + B1” kifejezést. Az Enter megnyomása után az összeg értéke megjelenik a képletet tartalmazó cellában. Az Excel azonban egyszerűbb mechanizmussal rendelkezik a képletek bevitelére. A „=” jel beírása után a cella nevének a képletbe történő beírásához kattintson a megfelelő cellára. A képleteket csak ilyen módon javasolt begépelni.
1.2 A Microsoft Excel funkcióinak használata.
A Microsoft Excel szabványos funkcióival számításokat végezhet munkafüzetlapokon és makrólapokon. A függvényértékek kiszámításához használt mennyiségeket argumentumoknak nevezzük. Azokat az értékeket, amelyek a függvények kiértékelésének eredményeként jönnek létre, visszatérési értékeknek nevezzük. Azt a sorozatot, amelyben egy függvény argumentumainak meg kell jelenniük, függvényszintaxisnak nevezzük. Egy függvény használatához meg kell adnia azt egy képlet részeként egy munkalapcellában. A képletnek egyenlőségjellel (=) kell kezdődnie, amelyet mennyiségek, operátorok és függvények sorozata követ. Ha egy függvény a képlet legelején szerepel, akkor azt, mint minden más képletet, egyenlőségjelnek kell megelőznie.
A zárójelek az argumentumlista elejét és végét jelzik. A zárójeleket párosítani kell, szóköz a zárójel előtt és után nem megengedett. Az érveket a zárójelek közé kell tenni. Az argumentumlista számokat, szöveget, logikai értékeket, tömböket, hibaértékeket vagy hivatkozásokat tartalmazhat. A megadott argumentumoknak érvényes értékkel kell rendelkezniük az adott argumentumhoz. Az argumentumok lehetnek állandók vagy képletek. Ezek a képletek viszont más függvényeket is tartalmazhatnak. Azokat a függvényeket, amelyek egy másik függvény argumentumai, beágyazottnak nevezzük. A Microsoft Excel képletek akár hét szinten is használhatják a függvények egymásba ágyazását.
Vegyük például a szintaxist és a G2–G18 cellatartomány tartalmának összegzésének sorrendjét. A kívánt eredmény eléréséhez be kell írnia a „=SUM(G2:G18)” sort bármelyik cellába (általában közvetlenül a hajtogatott oszlop alatti cellába). A beviteli sorrend a következő: írja be a „=” karaktert, majd kézzel írja be a „SUM” értéket, és nyissa ki a zárójelet, kattintson a G2 cellára, tegyen kettőspontot, kattintson a G18 cellára, zárja be a zárójelet, nyomja meg az „Enter” gombot. A SUM függvény még gyorsabban beszerezhető, de a második módszerrel később foglalkozunk.
2 A MUNKA ELŐREhaladása
(Minden feladatot a munkafüzet külön lapján végezze el.)
1. Feladat. Az információk és képletek táblázatcellákba történő beírásának kezdeti készségeinek megszerzéséhez tegyen két tetszőleges számot az A1 és B1 cellákba. Ezután adjon meg négy képletet a legegyszerűbb aritmetikai műveletekhez ("+", "-", "*", "/", "^" - hatványra emelés) ezekkel a számokkal. Tájékoztatásul: A „/” szimbólum a „=” billentyűtől jobbra lévő billentyűvel írható be a „Shift” billentyűvel; a „” szimbólum a „6” billentyűvel írható be a latin billentyűzetkiosztásban, miközben lenyomva tartja a „Shift” billentyű. Képleteket például a C1-C5 cellákba helyezhet el. A D1 – D5 cellákba írjon megjegyzéseket ezekhez a képletekhez.
Feladat 2. Hozzon létre táblázatot havonta számítani bérek 10 főt foglalkoztató vállalkozásban. A táblázat felépítése az alábbiakban látható:
Az asztal 10 főre megtelt. A táblázat alján a SUM függvények összesítik az összes oszlop összegét.
3. feladat.
Végezze el a számítást a B. függelékben megadott képletekkel.
4. feladat.
Végezze el a számítást az A. függelékben megadott képletekkel. Írjon egy változó függvényét, több változó függvényét és egy függvényt egy feltételteszt operátorral (=IF()). A feladatok megoldását a tanár adja meg.
Az IF függvény használatakor a parancs formátuma:
=HA(log_expression;érték_ha_igaz;érték_ha_hamis)
Logikai kifejezés bármely olyan érték vagy kifejezés, amelynek kiértékelése IGAZ vagy HAMIS. Például az A10=100 egy logikai kifejezés; ha az A10-es cellában az érték 100, akkor a kifejezés IGAZ értékű lesz. Ellenkező esetben - HAMIS. Ez az argumentum bármely összehasonlító operátorban használható.
Érték_ha_igaz az az érték, amelyet akkor kap vissza, ha a logikai kifejezés kiértékelése IGAZ. Például, ha ez az argumentum a "Költségkereten belül" karakterlánc, és a logikai érték IGAZ, akkor az IF függvény a "Költségkereten belül" szöveget jeleníti meg. Ha a logikai_kifejezés IGAZ, és az érték_ha_igaz értéke üres, akkor a rendszer 0 értéket ad vissza. Az IGAZ szó megjelenítéséhez az IGAZ logikai értéket kell használnia ehhez az argumentumhoz. Az érték_ha_igaz lehet egy képlet.
Érték_ha_hamis az az érték, amely akkor kerül visszaadásra, ha a logikai kifejezés kiértékelése FALSE. Például, ha ez az argumentum a "Költségkeret túllépése" karakterlánc, és a logikai_kifejezés HAMIS, akkor az IF függvény a "Költségkeret túllépése" szöveget jeleníti meg. Ha a logikai_kifejezés FALSE, és az érték_ha_hamis kimarad (vagyis nincs pontosvessző az érték_ha_igaz után), akkor a FALSE logikai értéket ad vissza. Ha a logikai_kifejezés FALSE, és az érték_ha_hamis üres (vagyis az érték_ha_igazt pontosvessző követi, majd egy záró zárójel), akkor 0 értéket ad vissza. Az érték_ha_hamis lehet képlet.
3 TESZTKÉRDÉS
Mik azok a munkafüzetek és lapok az Excelben?
Hogyan kezeljük a táblázatelemeket?
Mi az az automatikus összegzés?
Hogyan írjunk be egy képletet egy táblázatba?
Hogyan lehet adatokat táblázatba menteni?
4 BIBLIOGRÁFIAI LISTÁJA
1.K.Carlberg. Üzleti elemzés Excel használatával. Kijev.Moszkva. „Dialektika”, 1997. –440 s.
2.Microsoft Excel 2000: kézikönyv. Szerk. Y. Kolesnikova - Szentpétervár: Péter, 1999, 352 p.
3.Informatika: tankönyv. Szerk. N. Makarova. – M.: Pénzügy és Statisztika, 2000, 768 p.
4. Karpov B. MS Office 2000: kézikönyv. - Szentpétervár: Péter, 2000, 448 p.
A. FÜGGELÉK – „Feladatlehetőségek”
B FÜGGELÉK – „Példák az Excel matematikai függvényeire”
A legegyszerűbb matematikai függvények
Kerekítési funkciók
Specifikus matematikai függvények
LABORATÓRIUMI MUNKÁK AZ INFORMÁCIÓTUDOMÁNYBAN
(Cbd áramlás – 1 fogás)
1. labor: bevitel és szerkesztés a Writerben (OpenOffice.org) 3
Processzor beállítása 3
Gépelés 3
Formázás 5
Műveletek keresése és cseréje 6
Stílusok alkalmazása 7
Gyakorlatok az önálló munkához 8
Tesztkérdések a témában: 8
2. labor: Objektumok beágyazása egy dokumentumba 8
Munka a táblázatokkal 8
Rajzok és diagramok készítése 9
Más alkalmazásokban elkészített objektumok beágyazásának módszerei 10
Képbeállítás 11
Képletek szerkesztése 11
Objektumok automatikus számozása 11
Gyakorlatok az önálló munkához 12
Tesztkérdések a témában: 12
Laboratóriumi munka 3. Dokumentum előkészítése nyomtatáshoz 12
Helyesírás-ellenőrzés 12
Fejlécek és láblécek telepítése 13
Lábjegyzetek és végjegyzetek készítése 13
Oldalszámozás 13
Tesztkérdések a témában: 14
4. labor: Számítás a 14. számításban
A 17. képletek használata
Funkciók beillesztése 18
19. táblázat kialakítása
Tesztkérdések a témában: 19
5. labor. Üzleti grafika 19
Diagram készítése 19
Diagram szerkesztése 20
Gyakorlatok önálló munkához 20
Tesztkérdések a témában: 21
6. labor: Néhány OpenOffice.org Calc 21 szolgáltatás
Dátum és idő 21
Logikai függvények 22
Matematikai függvények 23
Tesztkérdések a témában: 24
Laboratóriumi munka 7. Statisztikai adatfeldolgozás 24
A minta numerikus jellemzői 24
8. labor: A 25. kritériumot használó függvények
Matematikai függvények. SUMIF funkció 28
9. labor: Listák feldolgozása a CALC 34-ben
Lista készítése 34
Lista rendezés 35
Keresés szabványos szűrővel 35
Automatikus adatszűrés 35
Speciális szűrés 36
1. labor. Bevitel és szerkesztés a Word Processor Writerben (OpenOffice.Org)
Processzor beállítása
Töltse le a Word Processor Writer programot (OpenOffice.org) a Start / Programok / Writer (OpenOffice.org) segítségével.
Letöltés súgórendszer . Nézze meg a súgórendszert: felépítése megegyezik a Windows operációs rendszer súgójával.
Tekintsük a Writer ablak elemeit. A Nézet menü segítségével állítsa be megjelenítési mód – Oldalelrendezés, elérhetőség biztosítása uralkodók (ha szükséges, csatlakoztassa őket a menü segítségével Kilátás). Próbáljon ki más megjelenítési módokat, például a menü használatát Kilátás, és az ablak bal alsó részén található gombok használatával: az egyes gombok rendeltetése az eszköztipp segítségével határozható meg. Két panel ellenőrzése – Alapértelmezett És Formázás. Ha más panelek is vannak telepítve, tiltsa le őket (Nézet / Eszköztárak). Telepítés skála képek 100% (Nézet / Nagyítás / 100% / OK vagy a Nagyítás mező legördülő listával a szabványos eszköztáron).
A telepítéshez működési paraméterek szövegszerkesztőben válassza az Eszközök/Opciók lehetőséget. /OpenOffice.Writer In lapon Kilátás ellenőrizze a parancsok jelölőnégyzeteit Grafikus objektumok megjelenítéseÉs Eszköztippek, és az összes csapat Ablak(állapotsor, függőleges vonalzó, görgetősávok); a lapon Gyakoriakállítsa be a mértékegységeket – centiméter, a fülön Helyesírás parancsok letiltása Automatikusan ellenőrizze a helyesírástÉs Automatikus nyelvtani ellenőrzés– ezek az ellenőrzések lelassítják a munkát, a dokumentum véglegesítésekor elvégezhetők. A lapon Megőrzés válassza ki Automatikus mentés 10 percenként. Tekintse át a beállításokat a többi lapon. A beállítások végrehajtásához kattintson az OK gombra.
Oldalbeállítások menü segítségével konfigurálható Formátum / Oldalakés ahol a lap mérete és tájolása, margók és egyéb paraméterek állíthatók be. A megfelelő párbeszédpanelek használata Oldalbeállítások, állítsa a papírméretet A4-re, tájolást – álló, margókat – 20 mm minden oldalon, majd kattintson az OK gombra.