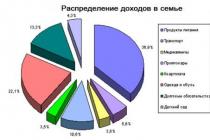Здрастуйте адмін, питання таке. Арендував у торговому комплексідля роботи недорого приміщення, все б добре, але немає локального інтернету. Купив 4G модем від MTS, приєднав його до свого ноутбука, інтернет є, але як бути ще з трьома ноутбуками, не купувати ж для кожного модем. Хотів купити звичайний роутер, але незрозуміло, як приєднати до нього 4G модем. У комп'ютерному магазиніпорадили купити спеціальний роутер для 4G модемів ZyXEL Keenetic 4G II, але за його налаштування просять рівно стільки, скільки коштує сам роутер. Якби заробляв, як до кризи, питань немає, а зараз кожну копійку вважаю. В інтернеті радять просто вставити 4G модем у роутер і він налаштується автоматично, але цього не відбувається та бездротова мережа не з'являється.
Привіт друзі! Даний роутер або як його ще називають Інтернет-центр Keenetic 4G II, в деяких випадках буде просто незамінний, оскільки розроблений спеціально для бездротового WI-FI підключеннядо Інтернету через стільникові мережі 3G і 4G за допомогою практично всіх існуючих USB-модемів.


Наприклад, живете ви за містом, локального інтернету немає, відповідно купили 4G USB-модем , але як зробити, щоб інтернетом із цієї флешки користувалися ще дружина (у неї свій ноутбук) та діти (у них смартфон та планшет)?
Найпростіший вихід із ситуації, купуємо роутер ZyXEL Keenetic 4G II, пвід'єднуємо до нього USB-модем 4G і маршрутизатор створює сучасну бездротову високошвидкісну мережу найновішого стандарту Wi‑Fi 802.11n, до якої ми підключаємо свої пристрої: ноутбуки, планшети, смартфони.
Також інтернет-центр ZyXEL Keenetic 4G II можна використовувати як звичайний роутер.
Налаштування ZyXEL Keenetic 4G II дійсно дуже просте, під'єднуємо до роутера USB-модем 4G (за моїми спостереженнями 3G модеми працюють з пристроєм гірше), також з'єднуємо роутер зі звичайним комп'ютером або ноутбуком за допомогою кабелю LAN.
Важливо : Перед встановленням USB-модему вимкніть запит на його SIM-картку. PIN-код.

Кабелем LAN з'єднуємо роутер та ноутбук. На маршрутизаторіприєднуємося до гнізда №1.


Запускаємо у операційній системібраузер та вводимо my.keenetic.net або 192.168.1.1, входимо в панель налаштувань.
Пароль можемо не встановлювати

Тиснемо на кнопку Швидке налаштування

Ще раз Швидке налаштування



Вибираємо наше місто

Вибираємо провайдера інтернету

Якщо хочете, підключіть "Безпечний інтернет із Яндекс.DNS"

Вийти в інтернет

Автоматично запускається браузер

На роутері світиться зеленим кольором індикатор підключення до інтернету WAN (значок глобуса).

Кабель LAN можна від'єднати від маршрутизатора.
Підключаємо пристрої до бездротової мережі
Наприклад, підключимо до нашого роутера ноутбук.
Клацніть правою мишею на значку "Доступ до інтернету"

і вибираємо нашу мережу Keenetic. Підключитись.

Вводимо ключ мережі. Ключ безпеки мережі надрукований на днищі роутера, також його можна переглянути в налаштуваннях WI-FI, де заразом ви можете його змінити.


Підключено.

Скидання налаштувань роутера ZyXEL Keenetic 4G II
Друзі, якщо роутер перестане працювати стабільно або вам не вдалося налаштувати його з першого разу, спробуйте скинути налаштування маршрутизатора на заводські, робиться це так.
Вибираємо Веб-конфігуратор

Установки ->Параметри та тиснемо на кнопку Перезавантажити або Повернутися до заводських налаштувань.

Потім пробуємо налаштувати інтернет-центр заново.
Останньою версією популярного роутера на сьогоднішній день є третє покоління Zyxel Keenetic 4G. У порівнянні з попередніми моделями цю інтернет-станцію виділяє розширена область покриття мережі (за рахунок додаткової антени: у третьому поколінні їх дві). Також розробникам вдалося збільшити максимальну пропускну здатність роутера - до 300 Мбіт/сек.
Які модеми та мережі підтримує маршрутизатор? Zyxel Keenetic працює практично з усіма мережами існуючих російських провайдерів, у тому числі і з Yota, що набирає популярність. Це підтверджує логотип, розміщений на одній із сторін упаковки.
Для початку відкрийте коробку та обережно дістаньте всі комплектуючі. У їх число для третього покоління був включений USB-подовжувач: спеціальний шнур, один кінець якого підключається до роутера, а другий до 4G-модему. За допомогою даного подовжувача можна збільшити швидкість з'єднання, регулюючи розташування модему, наприклад, розмістивши його біля вікна. Один із кінців шнура оснащений спеціальним кріпленням для скла, таким чином, ви можете отримати максимальну доступну швидкість, не зміщуючи саму інтернет-станцію.
Далі підключіть до роутера блок живлення. Натисніть клавішу живлення поруч із роз'ємом блоку. На боці знайдіть необхідний нам USB-порт і вставте в нього ваш модем або подовжувач. Якщо ви використовуєте дротовий інтернет, кабель мережі необхідно вставити в крайній, виділений синім кольором WAN-порт. Як тільки на панелі індикаторів загоряться лампочки, можна переходити до програмного налаштування.
Попереднє налаштування
Для коректної роботи мережі необхідно встановити (або переконатися, що встановлено) автоматичне отриманняадрес IP та DNS серверів від провайдера. Для цього відкриваємо ПК та здійснюємо наступні дії:
- У треї знаходимо значок мережного підключення, клацаємо правою кнопкою миші, переходимо в Центр управління;
- Зліва розташоване вертикальне меню, в якому є пункт «Зміна параметрів адаптера». Відкриваємо;
- Правою кнопкою миші клацання на наше підключення, пункт «Властивості»;
- Знаходимо у списку четверту версію протоколу інтернету і також переходимо до якості;
- Виставляємо чекбокси у значення «Отримати … автоматично».

Після цього зберігаємо зміни і підключаємося до wi-fi мережі, що з'явилася. Назва та пароль зазвичай вказані на дні роутера. Після цих даних ми зможемо змінити…
Далі водимо в браузері IP-адресу нашого пристрою (192.168.1.1).
Відкриваємо браузер, вводимо в адресному рядку http://192.168.1.1

Швидке налаштування підключення

Після переходу на вказану адресу перед вами з'явиться веб-інтерфейс Zyxel Keenetic. Все, що ми бачимо – це вітальне повідомлення та дві кнопки для вибору способу налаштування. Якщо ви використовуєте дротове підключення, алгоритм налаштування наступний:
- Кнопка "Далі";
- Вводимо геодані (країна та регіон), Далі;
- Шукаємо у списку свого провайдера, вибираємо, клацаємо Далі;
- У відповідних полях вказуємо дані для авторизації (вони є у вашому договорі з постачальником інтернету), підтверджуємо введену інформацію.
На цьому фактично швидке налаштування завершено. Роутер установив підключення, і наступним кроком буде оновлення версії програмного забезпечення.
Увага! Не варто недооцінювати важливість встановлення нової прошивки. По-перше, це може збільшити швидкість з'єднання. По-друге, ви не зіткнетеся з помилками та недоробками старих версій. По-третє, у вас точно не виникне конфлікту між драйверами мережевої плати комп'ютера/ноутбука та роутера.
По суті вам не буде надано вибору: оновитися потрібно в будь-якому випадку. Так що підтверджуємо пропозицію, чекаємо, поки файли будуть завантажені та розпаковані. Роутер перезавантажується. Після оновлення Zyxel запропонує вам підключитися до нового сервісу Yandex.DNS. Він призначений для захисту ваших пристроїв від шкідливих сайтів та програмного коду. Докладніше про нього можна дізнатися на офіційному Інтернет-ресурсі. Але цей пункт не є обов'язковим, так що, підключатися чи ні, вирішувати вам.
Ми завжди рекомендуємо при першому налаштуванні вибирати другий варіант, тому що для безпеки вашої точки доступу потрібно змінити стандартний пароль (admin). Це буде запропоновано відразу після натискання кнопки веб-конфігуратора: двічі вводите новий ключ мережі та зберігаєте.
Що змінюється при підключенні інтернету через 4G модем?
Насправді швидке налаштування Zyxel Keenetic стає ще швидше. Вам необхідно буде лише вставити модем, клацнути пару разів «Далі» та оновити прошивку. Пункти з вибором регіону та провайдера автоматично відпадають. Завершується підключення пропозицією від сервісу Яндекса. Далі все стандартно.
Тонкощі підключення 4G
Проблеми під час підключення портативних модемів та налаштування інтернету на них можуть бути пов'язані з трьома причинами:
- Некоректне налаштування самого модему (sim-карти);
- Несправність usb-коннекта («флешки», в яку вставляється сім-картка);
- Проблеми із сумісністю модему та роутера;
Для того, щоб усунути перші дві причини, необхідно зробити таке:
- Активувати sim-карту та вставити в пристрій (коннект);
- Провести на комп'ютері попереднє налаштування мережі за інструкціями провайдера (тобто вставляємо модем безпосередньо в USB-порт і налаштовуємо коннект);
- Якщо все зроблено правильно, і інтернет з'явився, витягуємо модем і вставляємо його в роутер;
Якщо USB-модем оснащений світлодіодом, то при підключенні повинен загорятися відповідний індикатор зеленого (у деяких виробників іншого) кольору;
Тепер залишається одна можлива причиназбоїв - несумісність пристроїв. Тобто маршрутизатор просто не бачить підключений модем і тому не може отримати доступ до мережі.
Є три способи перевірити, чи це так:
- На головній панелі веб-інтерфейсу зліва зверху знаходиться таблиця з даними про поточне підключення. Якщо там нічого не значиться, то тандем або не налаштований, або не працює;
- Останній пункт меню зверху – USB: містить інформацію про підключені через однойменний порт пристрої. Вона повинна відобразитись у таблиці посередині після переходу в розділ (виробник, модель, опис);
- Пункт Інтернет меню знизу: після переходу до нього відкриваємо розділ 3G/4G із меню зверху. У таблиці на сторінці також повинен відображатися підключений пристрій.

Якщо з якоїсь причини вашого модему в таблицях немає, спробуйте, по-перше, скинути налаштування до заводського утримання кнопки Reset на задній частині корпусу. По-друге, оновіть прошивку: підтримка Вашого пристрою могла бути введена у пізніших версіях ПЗ. Якщо ні те, ні інше не допомогло, зверніться за допомогою до технічний відділпровайдера, оскільки, швидше за все, це програмна, а технічна проблема.
Ручне настроювання інтернету
Вибравши кнопку "Веб-конфігуратор" ви (після зміни пароля) потрапите у веб-інтерфейс. Нижня частина сторінки містить основне меню як іконок: нам потрібна друга – значок глобальної мережі. Після переходу по ній робимо таке:
Вибираємо протокол у верхньому меню (найпопулярніший дротовий - PPoE/VPN). Додаємо з'єднання, вводимо дані провайдера:
- Опис - довільно, можна просто найменування "Підключення Мегафон";
- Підключатися через – виберіть мережу.
- Дані для авторизації на підставі договору;
- Деякі провайдери, такі як Білайн, також вимагатимуть вибору протоколу та вказівки адреси сервера. Вся ця інформація є у договорі.
- Застосовуємо зміни;
- Налаштування закінчено.

Даний спосіб призначений в основному для провідного інтернету. Хоча, при необхідності, можна як протокол вибрати вкладку меню 3G/4G і також зробити налаштування. Тут же можна переконатися, що Zyxel Keenetic 4G бачить ваш usb-модем (відображатиметься відповідна інформація про підключення).
Оновлення прошивки
Важливо, що при ручному налаштуванні необхідно буде окремо оновити версію прошивки інтернет-станції. Для цього є два способи:
Напівавтоматичний:
- У нижньому меню вибираємо "Система" (остання іконка);
- Верхнє меню – пункт "Оновлення";
- Якщо хочете вибрати файли для апгрейду, клацніть "Показати компоненти";
- Промотуємо сторінку вниз і в лівому кутку клацаємо «Оновити»;
- Маршрутизатор Zyxel оновлюється та перезавантажується;
Для даного способупотрібна наявність вже встановленого підключення.
- У веб-конфігураторі дивимося нашу версію прошивки (MNDMS, праворуч таблиця);
- Відкриваємо офіційний сайт Zyxel Keenetic (на іншому комп'ютері, підключеному до мережі);
- Порівнюємо та переконуємося, що наша версія, ніж опублікована на сайті;
- Завантажуємо нову прошивку, розпаковуємо архів у себе на комп'ютері;
- Відкриваємо веб-інтерфейс, вкладку меню «Система»;
- Вибираємо у верхньому меню пункт "Файли";
- Клацаємо на «Firmware» та вибираємо завантажений файл з оновленням;
- Клацаємо «Замінити», підтверджуємо;
- Маршрутизатор оновлюється та перезавантажується;
Як змінити назву Wi-Fi та пароль?
Переходимо до веб-інтерфейсу, в ньому клацаємо по іконці « Мережа Wi-Fi». На сторінці, що відкрилася, міняємо ім'я мережі, трохи нижче ключ (він же пароль підключення). Тут можна налаштувати діапазон поширення, регулюючи потужність сигналу. Інші пункти таблиці краще не чіпати.
Натискаємо «Застосувати» та чекаємо на оновлення даних.
Зробивши всі вказані вище кроки, ви можете спокійно і повною мірою користуватися можливостями інтернету, адже ваша станція захищена, система оновлена, а пароль на wi-fi надійний.
Знайшли друкарську помилку? Виділіть текст та натисніть Ctrl+Enter
Нещодавно одна відома компанія виробник мережевого обладнання ZyXEL випустила у світ лінійку маршрутизаторів Keenetic, що складається з трьох пристроїв: ZyXEL Keenetic Lite, роутер zyxel keenetic 4g і старша модель ZyXEL Keenetic. У таблиці представлені їхні відмінності:
Відмінності моделей ZyXEL Keenetic
Цікавий і приємний той факт, що модельний рядКінетик розроблявся виключно для Росії та кількох країн СНД, тим самим забезпечивши повну підтримку всіх основних провайдерів цих держав.
Але цей факт не може залучити покупця, але ця лінійка, проте, дуже популярна. І пов'язано це з тим, що керує маршрутизатором мікропрограма, яка базується на операційній системі Linux. Для більшості користувачів це ні про що не говорить, але для «просунутих» це означає одне – повна незалежність апаратної складової від заліза, величезні можливості написання та встановлення додаткових програмних модулів (наприклад, система автономного завантаження файлів з інтернету, мережевий диск, FTP- сервер, тестування мережі провайдера, клієнт Speedtest, автономної передачі даних про споживання комунальних послуг, та багато іншого), підвищена надійність, своєчасне виправлення помилок.
Одним словом – wifi роутер zyxel keenetic lite, 4G та кінетик є повноцінними інтернет-центрами, оскільки вони щось більше, ніж просто маршрутизатори.
Так як всі три пристрої трохи відрізняються за функціоналом і можливостями, але ідентичні зовні, то у статті вся лінійка розглядатиметься як один пристрій.
Комплектація ZyXEL Keenetic
Коробка, в якій поставляється на продаж пристрій, зроблена з щільного картону з глянсовою поверхнею, якісний матеріал.

Коробка маршрутизатора
Колір упаковки переважно білий, з рідкісними кольоровими вставками. За межами зазначено багато корисної інформації – стандарти, характеристики, порівняльні таблиці.
Усередині упаковки, окрім самого маршрутизатора, зібрані всі необхідні додаткові аксесуари для повноцінної роботи:
Імпульсний блок живлення, досить потужний - 12 1,25 А;
Знімна всеспрямована антена з вражаючим коефіцієнтом посилення 5 дБі;
Мережевий провід кручена пара;
Компакт-диск з коротким посібником зі швидкого встановлення та налаштування;
Півтора метровий USB подовжувач із присоскою.

Комплектація пристрою
Присоска дуже рятує, коли якість стільникового зв'язкубажає кращого, і потрібно 3G модем вішати на найближчу меблі або вікна.
Всі тексти як на коробці, так і в посібнику повністю російською мовою.
Зовнішній вигляд маршрутизатора
Зовнішнім виглядом wifi роутер zyxel keenetic 4g мало чим відрізняється від своїх побратимів минулих лінійок – той самий молочно-білий пластик на верхній кришці корпусу, і злегка сірий на бокових і нижніх сторонах.
На передній панелі стандартний комплект індикаторів, що світяться - подача живлення, активність 4G модему, WAN з'єднання, доступ в мережу Інтернет, активність Wi-Fi модуля, і два LAN порти.

Передня панель пристрою
Якщо індикатор блимає – в Наразійде передача даних.
Поруч розташована кнопка активування функції WPS (значок ключа), яка швидко та автоматично встановлює Wi-Fi з'єднання.
На задній панелі ми побачимо роз'єм блоку живлення, дротові порти, USB-порт, кнопка скидання налаштувань і гніздо підключення антени.

Задня панель пристрою
За стандартом LAN порти забарвлені у жовтий колір, WAN порт – у синій.
Охолодження пасивне роутера, через вентиляційні прорізи на бокових сторонах корпусу.
Апаратне забезпечення роутера
Друкована плата роутера менша за корпус, при цьому жодних порожніх роз'ємів немає. Це може вказувати тільки на те, що інженери зуміли зменшити розмір плати, при цьому корпус залишивши колишнім.

Працює апарат під керуванням процесора Ralink RT3050, обсяг оперативної пам'яті – 32 мегабайти, флеш пам'яті – 4 мегабайти. Радіомодуль Wi-Fi зібраний на базі 1T1R, що забезпечує швидкість передачі до 150 Мбіт/сек (стандарт 802.11n).
Налаштування маршрутизатора ZyXEL Keenetic
Налаштування може здійснюватися як через спеціальну програму NetFriend, яка налаштує роутер практично автоматичному режимі, так і через веб інтерфейс. Перший спосіб зручний для недосвідчених користувачів, але позбавлений всіх тонкощів налаштування. Тому розглянемо кращий - через веб інтерфейс.
Для початку підключаємо роутер zyxel keenetic lite до комп'ютера, бажано за допомогою крученої пари, але можна і через Wi-Fi.
Потрібно враховувати, що при бездротовому підключенніможливі раптові обриви зв'язку, що може згубно позначитися при, наприклад, оновлення прошивки!
Дочекавшись завантаження маршрутизатора та комп'ютера, запускаємо на останньому будь-який веб-браузер, і в рядку, куди пишемо веб-сайт, прописуємо мережеву адресу роутера – 192.168.1.1.

Аутентифікація входу в налаштування роутера
Пристрій відразу почне вимагати ім'я та пароль - вводимо "admin" і "1234".
Головне меню
Пройшовши службу безпеки, ми опинимося у головному меню налаштувань Кінетика. На цій сторінці відображається вся інформація про поточні з'єднання, налаштування, завантаження тощо.

Сторінка системного монітора роутера
Що й слід було очікувати – меню російською мовою. Зліва розташований список пунктів доступних налаштувань, в центрі виконується налаштування за вибраним пунктом. Системний монітор не зміг розмістити всі моменти в одному вікні, тому він розділив вікно на дві частини – з одного боку мережеві підключення, з іншого боку робота роутера загалом, стан Wi-Fi та USB порту.
Кожен пункт відкривається на підпункти. Наприклад, нам потрібно оновити мікропрограму (прошивку). Розглянемо докладніше.
Оновлення прошивки маршрутизатора
Зрозуміло, спочатку необхідно ту саму оновлену прошивку завантажити з Інтернету. Якщо кастомні (саморобні) прошивки не цікавлять, і віддаєте перевагу офіційним – переходимо на сайт ZyXEL:
Прокручуємо сторінку до розділу «мікропрограми».

Сайт ZyXEL, розділ із прошивками
І завантажуємо найсвіжішу версію ПЗ.

Оновлення мікропрограми маршрутизатора
У вікні, що з'явиться, можна ознайомитися з поточною встановленою версією і зайвий раз переконатися, що завантажена нова, а значить і краща, версія прошивки.

Процес встановлення мікропрограми
Відобразиться графічна смужка-індикатор процесу встановлення. Дуже похвально для розробників, які зайвий раз у вікні попереджають про небезпеку відключення живлення.
Налаштування маршрутизатора