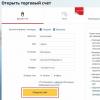У статті подано назви англійських команд та опцій і, якщо вони перекладені, росіян у дужках. Однак у будь-якому локалізованому Автокаді можна використовувати універсальну нотацію для команд та опцій. Універсальна нотація - це коли до англійським назвамкоманд та опцій додається префікс _ (нижнє підкреслення). Наприклад, щоб викликати команду ВІДРІЗОК, можна набрати в командному рядку _LINE, а щоб його замкнути - _C(Скорочення від _close). Якщо ви бачите у тексті такий фрагмент: "Для цього служить команда Vpclip(ВЕКРЕЗ)", то в командному рядку можна набрати як Векрез так і _Vpclip.
У AutoCAD є два простори: простір моделі (Model space)та простір листа (Paper space). Використання двох просторів дозволяє викреслювати свою роботу в натуральну величину, тобто в масштабі 1:1 у MS, а масштабувати та оформлювати креслення у PS. Використання двох просторів дає величезні переваги, описані нижче. Тим не менш, багато хто працює тільки з одним простором, що можна пояснити тільки незнанням нових можливостей AutoCAD. Щодо двох просторів, то вони з'явилися ще у минулому столітті. Новими є лише для тих користувачів, вчителі яких самі цього не знали. У AutoCAD майже з кожною версією з'являються новинки, які прив'язані саме до використання двох просторів. Наприклад, Sheet set (Підшивка), розширення видових екранів, аннотативні об'єкти та ін. Виходить, що для тих, хто не працює з двома просторами, новинки проходять повз. Потяг іде.
Існують креслення, наприклад, у геодезії, деяких інших галузях, у яких спеціально не використовується простір аркуша. Але це скоріше виняток, а не правило.
Працюючи в одномупросторі, креслення роблять одним із наступних способів:
- Креслення в натуральну величину в MS. Все намальоване зближується так, щоб увійшло до рамки. Якщо є деталі іншого масштабу, вони масштабуються, тобто викреслюються над натуральну величину. Друк виготовляється з моделі в масштабі креслення.
- Викреслення в MS в натуральну величину, але потім все креслення масштабується так, щоб увійшов у рамку нормальних розмірів. Усі розміри у своїй повинні мати коефіцієнт виміру, враховує масштаб. Друк виготовляється з моделі в масштабі 1:1. Ті, хто так працює, навряд чи знають про існування дуже корисної команди Dist(відстань).
- Викреслення в MS відразу в масштабі, як на кульмані. Рамка тут же. Цей спосіб наймазохістський і ми на ньому зупинятися не будемо.
- Весь креслення викреслюється у просторі листа однією з вищевикладених методів. Таке креслення не видається природним.
Є й такі користувачі, які агресивно доводять переваги роботи у чистій моделі. Їхній головний аргумент: робота з двома просторами це як малювання "через дірку в паркані". Інші думають, що ті, хто використовує Layout(аркуш), в аркуші і малюють, і тому відкидають лист апріорі. Мабуть, надивилися на тих, хто працює за п. 4 вище.
Тут ми спробуємо навчитися дуже старому, але новому для багатьох способу виконання креслень із використанням двох просторів. Відокремимо мух від котлет. Креслення буде виконуватися в MS, а його оформлення в PS.
Отже, відкрийте один із своїх файлів, де в MS виконано креслення, перезбережіть його під ім'ям Навчальний. Видаліть рамку та основний напис (штамп). Ті, хто накреслив свою навчальну чергу в просторі листа, але в натуральну величину, повинні перенести всю роботу в простір моделі (без рамки та штампу, які також видаляються). Це можна зробити так: Ctrl+Xі вибір всіх об'єктів у просторі аркуша і потім Ctrl+Vу просторі моделі. Базова точка – для спрощення – значення не має. Також вважаємо, що закритих та заморожених шарів у цьому кресленні немає.
Тепер перейдіть в простір аркуша, для чого треба натиснути кнопку Layout(аркуш) внизу, під полем для креслення зліва. У цьому просторі швидше за все можна побачити своє креслення на білому тлі в невідомому масштабі всередині якоїсь рамки, а також пунктирну рамку по периметру. Це ніби аркуш паперу з розмірами за замовчуванням. Те, що буде видно на екрані, залежить від налаштувань у діалоговому вікні Options(Налаштування) на вкладці Display(Екран) у полі Layout elements(аркуші). Відкрийте згадане діалогове вікно (падаюче меню Tools(Сервіс), останній пункт) потім вкладку Display(екран). Заберіть для спрощення всі пташки в полі Layouts elements(Листи) крім першої. (Надалі, коли освоїте друк із простору листа, розберетеся і з цими пташками і повернете частину з них. Якщо раніше тут не було пташки, поставте її, щоб з'явилися кнопки Model(модель) та згадана на початку абзацу кнопка Layout(аркуш). Тут-таки поміняйте колір фону на такий же, яким ви звикли працювати в просторі моделі (найчастіше він темний). Пунктирна рамка зникне. Тепер видаліть ту рамку, яка оточує ваше креслення. Він зникне внесті з рамкою, але хвилюватися не слід: у просторі моделі креслення нікуди не поділося. Рамка насправді це видовий екран, Про яке буде сказано нижче. Тут, в Layout(Аркуш), буде компонуватися креслення, виконаний в MS, причому так, щоб його можна було вивести на друк у правильному масштабі. Тепер слід розмістити рамку креслення потрібного розміру з основним написом (штампом) в масштабі 1:1. Тобто якщо мова йдепро формат А1, то розмір рамки повинен бути 841х594мм. Її можна намалювати тут, скопіювати з іншого креслення або взяти з Template(шаблону). Якщо ви вже маєте потрібну рамку, але збільшену щодо її реальних розмірів у стільки разів, який масштаб креслення, зменшіть її в стільки ж разів і скопіюйте в простір аркуша, тобто в Layout. Рамку слід розмістити так, щоб її лівий нижній кут опинився в координатах 0,0. Важливо, щоб рамка була реальних розмірів. У цьому корінна відмінність від способу, при якому рамка креслення розміщується в MS (або в PS - у тих, хто тут робить все креслення) і при цьому має розміри, збільшені в стільки разів, який масштаб вашого креслення.
Простір аркуша можна уявити як непрозору шторку, якій закрито все, що намальовано в моделі. Відкриємо шторку: меню, що падає View >> Viewports >> 1 Viewport. (Вигляд >>Відові екрани >> 1 Векран). Вказати два протилежні кути всередині рамки креслення, наприклад, перший біля нижнього лівого кута рамки креслення і другий біля верхнього правого. Габарити ВЕ згодом уточнять. Як тільки ВЕ утворився, шторка ніби розсунулася і крізь неї стало видно все, що намальовано в моделі, але у випадковому масштабі. Тепер слід відмасштабувати картинку та розмістити її у рамці креслення якнайкраще. Але перед цим створимо шар з ім'ям Vport або Векран і перенесемо сюди рамку ВЕ. Надалі слід приготувати такий шар заздалегідь. Основний напис, природно, також розмістимо в шарі, для нього призначеному, наприклад, ВЕФормат
Поки все, що знаходиться в рамці ВЕ, недоступне для редагування. ВЕ як би прикритий прозорим склом. Зайдемо всередину ВЕ подвійним натисканням лівої кнопки миші всередині нього або натисканням кнопки Paper(аркуш) у статусному рядку, тобто в самому низу вікна AutoCAD справа. Тепер з'явився доступ до об'єктів і можна встановити потрібний масштаб. Зробимо це командою Zoom(Показати). Введемо команду в командному рядку, натиснемо Enter і запишемо там же 1/50XP (Для англійського AutoCAD). Картинка набуде масштабу 1:50. Якби ми написали 1/20 XP, масштаб став би 1:20. Запис означає встановити Zoom моделі так, щоб у PS ця модель зменшилася у 50 разів (у другому випадку – у 20 разів) у порівнянні з її реальними розмірами. Знак "Х" означає множення, англійська буква "P" це перша буква слова Paper, Аркуш. Таким чином, модель зуммується множенням на 1/50 (1/20). Далі командою Pan(Пан), взятій краще з кнопки, а не з коліщатка миші, посунути модель у правильне положення щодо рамки креслення та закрити ВЕ подвійним кліком зовні нього або кнопкою Model(модель) у статусному рядку. Вектор можна заблокувати від випадкового збою масштабу. Закрийте ВЕ, виділіть його рамку та у контекстному меню правої кнопки виберіть Display locked(Показати блоковані).
Якщо в кресленні є деталі, які треба показати в різних масштабах, всередині рамки креслення слід розмістити кілька ВЕ і кожен вивести відповідну деталь в потрібному масштабі, хоча в просторі моделі всі деталі намальовані в натуральну величину. Якщо потрібно показати укрупнений вузол, частину складального креслення або деталі, зовсім не обов'язково малювати окремий фрагмент. Достатньо вивести цей вузол у більшмасштабний ВЕ.
Без використання простору листа таке неможливо.
Існує таке поняття як позамасштабні елементи. Такими називаються об'єкти, величина яких у папері залежить від масштабу креслення. Наприклад, висота тексту, величина деталей розміру, співвідношення між штрихами та пробілами в несплошних лініях, частота штрихування, блоки-символи та деякі інші. Такі елементи, коли вони викреслюються в моделі, повинні мати величини, залежні від масштабу (нагадаємо, що з освоєнням простору аркуша з'являється можливість збирати на одному кресленні деталі у різних масштабах, хоча вони намальовані в натуральну величину). Якщо нормальна висота тексту 3.5мм, то моделі, ділянку якої планується вивести друк у масштабі 1:100, слід налаштувати висоту тексту 350мм. Для іншої ділянки, яка виводиться на друк у масштабі 1:20, текст треба переналаштувати на висоту 70мм. Розмірний стиль найпростіше налаштувати на масштаб 1:1 (при Dimscale= 1) і на базі цього стилю створити серію розмірних стилів кожного масштабу. Всі вони відрізнятимуться від базового тільки величиною системної змінної Dimscale, завжди дорівнює масштабу. Втім є й інші способи змірювання. Один із них показаний нижче, у п.12.
Креслення, виконане в просторі моделі і оформлене в просторі листа слід виводити на друк в масштабі 1:1, і тоді його рамка матиме правильні розміри, а вміст креслення потрібні, задані всередині видового екрану масштаби.
Для роботи з двома просторами - моделі та аркуша - AutoCAD має ще багато можливостей. Перелічимо їх тут, але без детального опису.
- Масштабування всередині ВЕ можна здійснити також через Properties(Властивості) або використовуючи спеціальну панель інструментів Viewports(видові екрани). Перед цим треба закрити ВЕ та виділити його рамку.
- Шар, в якому розташовані рамки ВЕ, можна закрити ( Off) або заморозити ( Freeze). Тепер рамки не будуть видно ні на екрані, ні на паперовій роздруковці. Якщо цей шар зробити недрукованим (У діалоговому вікні Layer Property Managerколонка Plot) (Диспетчер властивостей шарів) але не закривати і не заморожувати, рамки будуть видні на екрані (що зручно) але їх не буде на роздруківці).
Деякі користувачі розміщують ВЕ у шарі, який називається Defpointsале це також не є правилом хорошого тону для AutoCAD. Цей шар є службовим і призначений для автоматичного розміщення у ньому визначальних точок розмірів. - Можна створити полігональну (фігурну) рамку ВЕ або зробити її формою заздалегідь намальованого полілінією, колом або навіть сплайном об'єкта. Якщо ВЕ вже існує, його можна підрізати, тобто змінити форму. Для цього служить команда Vpclip(Векрез). Все це надає великі можливості при компонуванні креслення.
- ВЕ можна копіювати, переміщувати, розтягувати за кути. Можна копіювати в інший файл через Clipboard(Буфер обміну). Якщо при цьому скопіювати і вміст моделі, він з'явиться і в видовому екрані того креслення, куди перенесли копії об'єкта і ВЕ. Природно, ВЕ слід копіювати з PS до PS, а деталі з MS до MS другого файлу. Положення у просторі копій та оригіналів має бути однаковим (наприклад, копіювання щодо єдиної базової точки 0,0). В іншому випадку слід посунути простір з потрібним об'єктом так, щоб останній став у рамку ВЕ. На цьому місці часто спотикаються новачки: Скопійований в інше креслення ВЕ залишається порожнім, поки його не відкриєш примусово. Рамку цього ВЕ слід виділити та з меню правої кнопки вибрати Display viewpotr objects > Yes.(Видимість об'єктів на екрані> Так)
- Можна в одному файлі за однієї моделі створювати різні Layouts(Листи) зі своїм набором ВЕ, тобто зробити кілька креслень із загальної моделі, не поділяючи її на частини. Це незамінно, якщо модель не вміщається цілком у рамку креслення у прийнятному масштабі, наприклад, план поверху великої будівлі. Буває, що модель це довга і вузька траса, наприклад, трубопровід, лінія електропередач або автодорога. У моделі трасу слід викреслити повністю, не розриваючи на ділянки, що відповідають довжині паперового креслення. В першому Layout(листі) треба створити 2-3 (скільки поміститься по ширині паперового листа) довгих і вузьких ВЕ, один під одним, і послідовно вивести в кожну з них чергову ділянку траси в правильному масштабі. Якщо траса не поміститься на один Layout(аркуш), тут-таки створюється другий і наступні. У кожному створюються свої ВЕ і в кожен заводиться чергова ділянка траси. Цілком очевидно, що в кожному Layout (Листі) повинні бути своя рамка та основний напис, але, оскільки черговий Layout створюється зазвичай шляхом копіювання попереднього, все це в ньому вже є, включно , штамп частково. Перейменувати Layout(аркуш), а також скопіювати його, створити новий або перемістити можна, вибравши потрібну дію в меню правої кнопки миші після клацання по кнопці Layout(аркуш).
- Зазвичай на кресленнях одного проекту є спільні для кількох креслень примітки, таблиці і т. д. Їх розміщують усередині рамки креслення, багаторазово копіюючи з одного креслення до іншого. При роботі з Layouts(аркушами), які базуються на загальній моделі, такі об'єкти всього один раз розміщуються в моделі, а потім у кожен аркуш виводяться на потрібне місце через власний ВЕ. Таким чином, виходить, що в Layout нічого, окрім рамки та штампу, може і не бути.
- Усередині ВЕ простір моделі можна розгортати. При цьому разом із простором розгортаються й намальовані у ньому об'єкти. Це не команда Rotate (Повернути), що обертає об'єкти щодо простору. Тут обертається весь простір, а об'єкти щодо нього залишаються на своїх місцях. Наприклад, вертикальний – у моделі – фасад хмарочоса можна вивести у рамку креслення горизонтально. Неоціненна перевага двох просторів - моделі та листа!
Для цього використовується кожна з трьох команд: Mvsetupопції Alignпотім Rotate (Форматл, опції Вирівнятипотім, Повернути) і, після вказівки точки обертання, слід задати кут), _Dview.з опцією _Twist (ДВІДз опцією Обертати) або команда з меню Express Alignspace
Примітка: У програмі, яка утворює команду Mvsetup(Форматл) у російській версії AutoCAD вкралася помилка, тому краще команду набирати в англійській розкладці так _Mvsetup. Або внести виправлення відповідно. (Виправив Володимир Громов, Москва) - Можна в кожному персональному ВЕ заморожувати шар, в якому розташовані об'єкти, які не призначені для показу тут. Але вони будуть видно в інших ВЕ з цією ж ділянкою моделі. Для цього треба відкрити ВЕ і потім Layer Properties Manager(Диспетчер властивостей шарів) та в колонці Current VP Freeze(Заморожений на поточному ВЕ) заморозити цей шар. Або, не відкриваючи Диспетчер властивостей шарів, зробити це командою Layfrz(Слойзмр) з меню Express.
- У AutoCAD 2008 з'явилися анотаційні об'єкти. Наприклад, одну ділянку моделі треба показати на кресленні у різних масштабах, на загальному планіі, укрупнено на деталі. Допустимо, на цій ділянці є текст. Цьому тексту можна надати нову властивість - анотативності, і налаштувати так, щоб у ВЕ різних масштабів текст виводився на роздрук завжди однакової величини, наприклад, 3.5мм. У моделі при цьому текст матиме висоту залежну від масштабу. Якщо масштаб креслення (на папері) 1:100; то висота тексту у просторі моделі дорівнює 350мм.
- У AutoCAD 2008 можна зробити так, щоб одні і ті ж об'єкти в різних ВЕ отримали різний колір, тип і вага лінії.
- Видові екрани можна накладати один на одного для деяких спеціальних цілей. Наприклад, у такий спосіб можна накладати суцільну заливку, і вона не перекриє об'єкти, розташовані в цьому місці плану.
- У нових версіях ВЕ можна розгорнути на весь екран і працювати в моделі, не боячись збити масштаб ВЕ. Для цього, а також для повернення у вихідний стан служать команди Vpmax(Векрмакс) та Vpmin(Векрмін), а також кнопка Maximize Viewport(Розгорнути екран) праворуч на статусному рядку. Можна також двічі клацнути по рамці ВЕ. Ця кнопка видно лише у просторі аркуша, коли увімкнено один із аркушів. У такому розгорнутому на весь екран ВЕ можна креслити та ставити розміри, які автоматично сприймуть масштаб ВЕ, якщо у розмірному стилі на вкладці FIT. (Розміщення) У полі Scale for Dimension Feature (Масштаб для розмірних елементів) встановити перемикач у положення Scale dimensions to layout (paperspace) (Масштаб щодо аркуша).
- При роботі тільки з одним простором, наприклад, моделі, необхідно мати набір рамок та основних написів на всі формати креслень і в кожному форматі на всі масштаби. При використанні двох просторів достатньо мати стільки рамок, скільки у практиці використовується форматів. Тому що всі креслення виводяться на друк із простору аркуша в єдиному масштабі 1:1.
- Листи легко налаштовуються на друк та AutoCAD запам'ятає налаштування. Тепер можна багаторазово виводити креслення на принтер одним натисканням кнопки. Можна створити Sheet Set - підшивку аркушів, що складається з усіх аркушів даного файлу і надіслати їх на принтер кількома клацаннями миші. Причому програма сама направить кожен аркуш на потрібний принтер, якщо креслення різноформатні. Так само можна зібрати в підшивку креслення з різних файлів, тобто цілий проект. Можна вибрати для друку окремі розрізнені аркуші цього файлу і, не відкриваючи їх, надіслати на принтери, на які вони були налаштовані заздалегідь. Для цього слід виділити потрібні листи, притиснувши Ctrl I та з меню правої кнопки вибрати Publish selected Layouts.
- Є команда, яка дозволяє переносити об'єкти з одного простору до іншого, автоматично їх масштабуючи. Це команда Chspaceі перебуває вона в меню Express. Тут знаходиться ще ряд команд для роботи з простором листа.
- Навігацію по видових екранах, тобто перехід від одного в інший можна здійснювати або клацанням миші всередині чергового ВЕ, або якщо деякі ВЕ знаходяться всередині інших, натисканням кнопок Ctrl+Rна клавіатурі. Перехід від одного аркуша до іншого окрім кнопок під полем для креслення можна здійснювати натисканням клавіш Ctrl+Page Upабо Page Dn.
- Можна створити кілька ВЕ і просторі моделі, але це використовується не для оформлення креслення, а для зручності роботи в моделі. Зокрема, можна розмістити в моделі фрагмент, який завжди має бути перед очима і вивести його в маленькому екрані збоку, що примикає до основного робочого поля. Або, розділивши екран навпіл, у кожній частині вивести різні ділянки моделі. ВЕ стає активним, якщо клацнути мишкою усередині нього. Створення таких ВЕ здійснюється так само, як і в просторі листа.
Більшість із перерахованого неможливо зробити без застосування Paper space та Layouts і той, хто не використовує простір аркуша, збіднює свій AutoCAD.
При використанні двох просторів може виникнути проблема з відображенням типів ліній: раптом на роздруківці всі пунктирні лінії перетворюються на суцільні. Це відбувається через неузгодженість масштабів ліній у моделі та на аркуші.
Узгодити масштаби можна одним із двох способів:
- Відкрийте Line type manager(диспетчер типів ліній). Він знаходиться в меню, що падає Формат(формат). Потім Show detais(Включити подробиці). Виставте Global scale factor(Глобальний масштаб) у значення, яке буде біля головного видового екрану, наприклад, 100. Заберіть галочку Use paper scale units for scaling(Маштаб в одиницях простору листа). Натисніть кнопку ОК; потім у моделі зробіть регенерацію. Після цього всі пунктирні лінії, що потрапили до цього видового екрана, будуть виглядати правильно. На інших ділянках моделі, які будуть виводитись у ВЕ іншого масштабу, несуцільним лініям слід надати персональний масштаб у Properties(Властивості). Якщо масштаб ВЕ 1:50, тобто вдвічі більший за головний масштаб 1:100, то всім несуцільним лініям слід надати масштаб 0.5. Сукупні масштаби ліній зрівняються і на роздруківці можна буде побачити лінії з однаковою довжиною штрихами та проміжками.
Глобальний масштаб запам'ятовується у системній змінній Ltscale, а наявність чи відсутність пташки у віконці Масштаб в одиницях простору листарегулюється системною змінною Psltscale, Яка може бути або 1 або 0. Таким чином, можна виставляти масштаби ліній не викликаючи діалогового вікна Line type manager (диспетчер типів ліній), а простим набором на клавіатурі імен цих змінних.
Якщо ви запам'ятаєте ці і з десяток інших змінних і знатимете, як ними користуватися, незабаром станете крутими автокадчиками і до вас приходитимуть за порадою. - Виставте Ltscaleзначення 1 (а не 100, як описано в п.1). Psltscaleтакож зробіть рівною 1. Тепер у просторі аркуша лінії відображатимуться відповідно до масштабів видових екранів. Це буде видно у просторі аркуша. Але в моделі всі лінії будуть помітні як суцільні. Оскільки робота над кресленням ведеться в моделі, у цьому випадку доводиться маневрувати, а саме, відкриваючи модель, слід виставити Ltscaleзначення масштабу креслення. Переходячи в лист слід надати змінній LtscaleЗначення 1. Власне, цей перехід можна автоматизувати, але це не є темою цієї статті.
Володимир Світло
New York, травень 2008
Увага!Забороняється передрук цієї статті або її частини без узгодження з автором. Якщо ви бажаєте розмістити цю статтю на своєму сайті або видати в друкованому вигляді, зв'яжіться з автором.
Ви вже навчилися створювати нескладні двовимірні креслення. Однак у більшості випадків робота на цьому не закінчується, оскільки результати ваших праць необхідно підготувати до друку та вивести на папір. Як це зробити, розглянемо далі у цьому розділі.
Працюючи з програмою AutoCAD, ви напевно вже звернули увагу на те, що внизу графічної області креслення зазвичай вибрано вкладку Model(модель) (рис. 8.1).
Мал. 8.1.План будівлі у просторі моделі
Ця вкладка забезпечує роботу в просторі моделі,де викреслюються та редагуються всі об'єкти креслення. Поруч із вкладкою Model(Модель) розташовані вкладки Layout(лист) (за замовчуванням їх дві), активізувавши які ми переключимося в листя простір.Простір листа – це середовище, призначене для розміщення різних видів конструкції, викреслених у просторі моделі. Креслення плану поверху в просторі листа показано на рис. 8.2.

Мал. 8.2.План будівлі в просторі листа
Простір аркуша використовується розміщувати одному кресленні кількох видів побудованої моделі. Робота у просторі листа аналогічна роботі конструктора за кульманом, оскільки будь-яка вкладка листа імітує паперовий лист.
На вкладці простору моделі можна виділити кілька різних елементів. По-перше, це сам віртуальний аркуш паперу, який має білий колір. По-друге, штриховим контуром зображено межу області друку. Наявність цієї області зумовлена тим, що більшість принтерів не можуть друкувати поблизу кордону аркуша. Крім того, за замовчуванням на аркуші створюється один плаваючий видовий екран. Повторимо, що видові екрани у просторі листа необхідні відображення виду моделі.
Як зазначалося раніше, за умовчанням під час створення нового креслення внизу графічної зони з'являються дві вкладки простору аркуша – Layout1(лист 1) і Layout2(аркуш 2). Однак таких вкладок може бути і менше, а за бажання ви можете створити нові листи. При цьому для кожного аркуша задаються індивідуальні налаштування: розміри і орієнтація, принтер за замовчуванням, конфігурація плаваючих видових екранів та ін.
Створення та редагування листів
Найбільш просто створити новий лист можна за допомогою Layout Wizard(Майстер компонування). Щоб викликати його, виконайте одну з команд меню: або Insert > Layout > Create Layout Wizard(Вставка > Аркуш > Створити майстер компонування), або Tools > Wizards > Create Layout(Сервіс > Майстри > Створення компонування). Команду LAYOUTWIZARD також можна активізувати за допомогою командного рядка. У будь-якому випадку, на екрані з'явиться перше вікно майстра компонування (рис. 8.3).

Мал. 8.3.Перше вікно майстра компонування
У цьому вікні потрібно ввести ім'я створюваного аркуша, яке буде відображатися на відповідній вкладці. Програма пропонує порядковий номер нового аркуша – у нашому випадку це Layout3(аркуш 3). Щоб краще орієнтуватися в аркушах з компоновками, введіть у це поле якесь значуще ім'я, яке відображало б суть креслення, що міститься на даному аркуші.
Натисніть кнопку Далі,щоб відкрити наступне вікно майстра компонування (рис. 8.4). Воно призначене для вибору друкувального пристрою для створюваного аркуша (конфігурування принтерів та плотерів розглянуто далі в цьому розділі). Виберіть потрібний пристрій, клацнувши на відповідному рядку. Якщо вибрати пункт None(Ні), друкувальний пристрій за замовчуванням не буде задано.

Мал. 8.4.Вікно налаштування принтера майстра компонування

Мал. 8.5.Вікно налаштування паперу майстра компонування
У наступному вікні (рис. 8.6) вибирають тип основного напису зі списку файлів. В області Preview(Перегляд) схематично показується зовнішній виглядвибраного штампу. Елемент None(Ні) означає відсутність основного напису. Штамп основного напису можна включити в креслення як блок, встановивши перемикач у положення Block(Блок), або як посилання, встановивши перемикач у положення Xref.Краще вибрати положення Block(Блок), тому що в цьому випадку основний напис буде збережено у кресленні.

Мал. 8.6.Вікно налаштування основного напису
Порада
Зауважимо, що у запропонованому списку немає штампів, які відповідають ГОСТ. Тому рекомендуємо один раз витратити час на створення потрібного основного напису, щоб надалі просто вставляти його у свої креслення. Накресливши свій штамп, збережіть його у файл із розширенням DWG у каталозі<Системный_диск>:\Documents and Settings\<Ваш_профиль>\Application Data\Autodesk\ AutoCAD 2010\R18.0\enu\Template\.
Наступне вікно майстра призначене визначення кількості видових екранів на аркуші (рис. 8.7). За допомогою перемикача Viewport setup(Налаштування видового екрана) можна вибрати один із наведених нижче варіантів компонування.

Мал. 8.7.Вікно налаштування параметрів видових екранів
None(Ні) – встановіть перемикач у це положення, якщо не хочете створювати видовий екран у просторі аркуша. Згодом ви зможете визначити видові екрани вручну.
Single(Один) – створюється один прямокутний видовий екран.
Std. 3D Engineering Views(Стандартний тривимірний вигляд) – створення чотирьох видових екранів. Передбачається, що на трьох з них будуть розташовані фронтальна, профільна та горизонтальна проекції, а четвертий екран необхідний для ізометричного представлення моделі.
Array(Масив) – після встановлення перемикача в це положення стають доступними поля нижньої частини вікна. Тут можна задати кількість рядків та стовпців видових екранів, а також відстань між ними.
У наступному вікні майстра є лише одна кнопка – Select location(Вибір позиції). Після натискання на ній вікно майстра тимчасово ховається, і ви повертаєтеся в простір аркуша, де необхідно шляхом вказівки протилежних кутів визначити розмір області, яку займуть всі видові екрани. Якщо не натискати кнопку Select location(Вибір позиції), то видові екрани заповнять всю область друку.
У останньому вікнімайстра компонування клацніть на кнопці Готово,щоб завершити роботу із створення нового аркуша.
Після закінчення роботи майстра ви опинитеся в просторі щойно створеного аркуша компонування.
Редагування листа
Клацніть правою кнопкою миші на корінці вкладки, що редагується. Відкриється контекстне меню (рис. 8.8).

Мал. 8.8.Контекстне меню вкладки аркуша
Це меню містить такі параметри.
New layout(Новий аркуш) – створює вкладку нового аркуша на основі параметрів друку та розміру паперу, вибраних за замовчуванням. Нове ім'я аркушу надається автоматично: наприклад, при створенні четвертої вкладки аркуша це буде Layout4(аркуш 4).
Від template(За шаблоном) – дозволяє створити новий аркуш на основі існуючого креслення або шаблону. Після вибору цього пункту на екрані з'являється діалогове вікно Select Template From File(Вибір шаблону з файлу), в якому потрібно вказати розташування файлу з розширенням DWG або DWT. Після натискання кнопки Open(Відкрити) поточне вікно закривається, а на екрані з'являється діалогове вікно Insert Layout(s)(Вставка аркуша(-ів)), де можна вибрати конкретний аркуш цього креслення. В результаті виконання такої операції на новий аркуш буде перенесено всі елементи обраного аркуша: блок штампу, видові екрани тощо. Однак об'єкти вкладки Model(Модель) на новий аркуш імпортуватись не будуть.
Delete(Видалити) – дозволяє видалити вибраний аркуш. Перед видаленням програма обов'язково виведе попереджувальне вікно. Лист буде видалено після натискання кнопки Добре.
Rename(Перейменувати) – після вибору цього пункту ім'я аркуша на його корінці буде виділено. Щоб перейменувати аркуш, потрібно ввести нову назву та натиснути клавішу Enter.
Move or Copy(Перемістити або скопіювати) – вибір цієї команди викликає однойменне діалогове вікно, яке дозволяє створити копію поточного аркуша або перемістити його. Для переміщення аркуша вкажіть у полі Before layout(Перед аркушем) ім'я іншого аркуша компонування, ліворуч від вкладки якого необхідно помістити поточний аркуш. Вибравши пункт move to end(перемістити в кінець), ви перенесете лист у крайнє праве положення. Установка прапорця Create a copy(Створити копію) створює нову копію вибраного аркуша, причому у дужках імені цього аркуша відображатиметься номер зробленої копії.
Select All Layouts(Вибрати всі аркуші) – виділяє усі аркуші, що у кресленні. Після цього можна виконувати групові операції редагування, наприклад видалення.
Пункти Activate Previous Layout(Активізувати попередній лист) та Activate Model Tab(Активізувати вкладку моделі) роблять активним попередній лист або простір моделі відповідно.
Page Setup Manager(Менеджер параметрів сторінки) – викликає однойменне діалогове вікно, призначене для керування параметрами сторінки.
Plot(Друк) – викликає діалогове вікно Plot(Друк), в якому виконуються параметри друку.
Import Layout as Sheet(Імпортувати компонування як аркуш) – дозволяє додати створену компонування до набору аркушів.
Export Layout to Model(Експортувати аркуш у модель) – дозволяє експортувати всі видимі об'єкти з поточного аркуша до простору моделі нового малюнка.
Hide Layouts and Model tabs(Приховати вкладки аркушів та моделі) – приховує вкладки простору аркуша та моделі, що дозволяє дещо збільшити графічну область. Тепер перемикатися між зображенням моделі та її компонуванням на аркуші можна за допомогою кнопки Model(Модель)
та кнопки з ім'ям аркуша компонування
що у рядку стану. Клацнувши на кнопці Quick View Layouts(Швидкий перегляд аркушів)
Можна вказати, який саме аркуш необхідно вивести на екран (рис. 8.9).

Мал. 8.9.Швидкий перегляд аркушів
Клацнувши правою кнопкою миші на одній із цих кнопок і вибравши пункт Display Layout and Model Tabs(Відображати вкладки аркуша та моделі), ви повернете вкладки на колишні місця.
Порада
Натискаючи клавіші Ctrl+Page Up, можна перемикатися між вкладками аркушів і вкладкою моделі праворуч наліво, а клавіші Ctrl+Page Down перемикають вкладки зліва направо.
Наступним кроком після створення аркуша є зміна його налаштувань. Щоб викликати діалогове вікно Page Setup Manager(Менеджер параметрів сторінки) (мал. 8.10), виберіть пункт Page Setup Manager(Менеджер параметрів сторінки) у контекстному меню аркуша або виконайте команду File > Page Setup Manager(Файл > Менеджер параметрів сторінки). Цікаво, що для одного аркуша можна створити декілька наборів параметрів.

Мал. 8.10.Діалогове вікно Page Setup Manager (Менеджер параметрів сторінки)
У цьому вікні відображаються параметри аркушів, які є в даному кресленні. Встановивши прапорець Display when creating a new layout(Відображати при створенні нового аркуша), можна домогтися того, що при першому зверненні до створеного аркуша на екрані автоматично з'являтиметься діалогове вікно Page Setup Manager(Менеджер параметрів сторінки).
Кнопка New(Новий) дозволяє створити новий набір параметрів. У вікні New Page Setup(Нові параметри сторінки), яке з'являється після клацання на цій кнопці, потрібно ввести ім'я набору параметрів, що створюється. Крім того, зі списку, розташованого нижче, необхідно вибрати ім'я наявного набору параметрів, налаштування якого найбільше підходять для створюваного. Після клацання на кнопці OKвідкривається діалогове вікно Page Setup(Параметри сторінки) (рис. 8.11).

Мал. 8.11.Діалогове вікно Page Setup (Параметри сторінки)
Крім створення нового набору параметрів, можна імпортувати існуючий з іншого креслення, клацнувши у вікні Page Setup Manager(Менеджер параметрів сторінки) на кнопці Import(Імпортувати). Натискання кнопки Modify(Змінити) призводить до відкриття вікна Page Setup(Параметри сторінки), де можна змінити деякі параметри поточного аркуша.
З списку Name(Ім'я), що знаходиться в області Printer/plotter(Принтер/ плоттер) вікна Page Setup(Параметри сторінки) вибирається ім'я друкувального пристрою, заданого за умовчанням.
Список, що розкривається Paper size(Розмір паперу) призначений для вибору розмірів паперу, доступних для принтера або плоттера. При цьому розміри та орієнтація листа демонструється на невеликому малюнку поряд.
В області Plot area(Область друку) вказують область друку. За замовчуванням у списку, що розкривається, варто значення Layout(аркуш), однак можна вибрати друк за межами креслення, друк поточного екрана або друк за заданою рамкою.
За умовчанням під час друку креслення максимально зміщується у лівий верхній кут. Однак можна задати усунення креслення по осях Xі Y,ввівши потрібні значення у відповідні поля. Прапорець Center the plot(Центрувати друк) дозволяє розташувати об'єкт, що друкується, по центру аркуша.
Масштаб можна налаштувати в області Plot scale(Масштаб друку). Зокрема, з списку, що розкривається Scale(Масштаб) вибирають один із масштабних коефіцієнтів. У нижченаведених полях можна явно вказати коефіцієнт масштабування. Встановивши прапорець Scale linewieghts(Масштабувати товщину ліній), можна встановити масштаб подання товщини ліній. Оскільки масштаб зазвичай вказується індивідуально для кожного видового екрана, друк з простору листа зазвичай виконується в масштабі 1:1.
В області Plot style table(Таблиця стилів друку) вказують ім'я файлу з таблицею стилів друку.
Якщо ви викликали вікно, перебуваючи в просторі аркуша, то в області Shaded viewport options(Параметри розфарбовування видового екрану) буде активний лише список Quality(Якість), де вказують якість зображення. Якщо у цьому списку вибрати пункт Custom(Користувальницький), то стане доступним поле DPI,в якому можна ввести роздільну здатність в точках на дюйм.
Розглянемо параметри, що містяться в області Plot options(Параметри друку). Якщо встановлено прапорець Plot object lineweights(Враховувати товщину ліній об'єктів), то під час друку буде враховуватися товщина ліній креслення. Якщо деяким об'єктам або шарам креслення присвоєно стиль друку та встановлено прапорець Plot with plot styles(Враховувати стилі друку), ці об'єкти будуть роздруковані з урахуванням привласненого ним стилю. Прапорець Plot paperspace last(Друкувати простір аркуша останнім) визначає порядок друку об'єктів, що у просторі аркуша й у просторі моделі. Якщо встановлено прапорець Hide paperspace objects(Приховувати об'єкти аркуша), то невидимі лінії під час друку з простору аркуша не викреслюватимуться.
В області Drawing orientation(Орієнтація креслення) за допомогою перемикача вибирають орієнтацію креслення на аркуші паперу: Portrait(Книжкова) або Landscape(Альбомна). При встановленому прапорці Plot upside-down(Друкувати догори ногами) креслення виводитиметься на папір у перевернутому вигляді.
Збережіть усі налаштування, натиснувши кнопку Добре.Програма повернеться до діалогового вікна Page Setup Manager(Менеджер параметрів сторінки). За необхідності зробіть цей набір поточним налаштувань, виділивши його і натиснувши кнопку Set Current(Зробити поточним). Клацніть на кнопці Close(Закрити), щоб повернутися до місця листа.
Видові екрани у просторі листа
Щоб переглянути креслення у просторі аркуша, необхідно створити видові екрани. За замовчуванням на існуючих аркушах вже є по одному видовому екрану. Зазвичай одного видового екрану не вистачає для точного представлення моделі, тому що для цього необхідно показати кілька різних видів конструкції або один і той самий вид, але з різною деталізацією. Наприклад, у технічних кресленнях тривимірні деталі чи вузли зазвичай зображують як трьох проекцій. Крім того, на одному аркуші можна розмістити відразу кілька креслень, а отже, створити кілька плаваючих видових екранів, розташувавши на них різні види.
Примітка
У AutoCAD існують два типи видових екранів: неперекриваються і перекриваються. Видима екрани, що не перекриваються, можна створити тільки в просторі моделі. У цьому розділі йдеться тільки про видові екрани, що перекриваються (плавають), які формуються в просторі листа.
Плаваючі краєвиди є реальними об'єктами, які піддаються редагуванню.
Порада
Так як зазвичай немає необхідності друку кордонів плаваючих видових екранів, їх слід створювати на окремому шарі. У подальшому відключення даного шару дозволить забрати межі видових екранів з листа. Об'єкти простору моделі залишаються на місці. Але навіть якщо ви плануєте зберегти межі, все одно створіть окремий шар для видових екранів – це надасть можливість групового редагування плаваючих видових екранів. Наприклад, можна швидко задати всім кордонам один колір, призначивши його шару.
Більшість операцій зі створення та редагування плаваючих видових екранів виконується за допомогою групи Viewports(Видові екрани), розташованої на вкладці View(Відображення) стрічки або на панелі інструментів Viewports(видові екрани) (рис. 8.12).
Мал. 8.12.Панель інструментів Viewports (Відові екрани)
Створення плаваючих видових екранівЩоб викликати діалогове вікно Viewports(Видові екрани) (рис. 8.13), перебуваючи в просторі аркуша, клацніть на кнопці New(Новий) у групі Viewports(Видові екрани) на вкладці View Display Viewports Dialog(Відобразити діалогове вікно видових екранів) на панелі інструментів Viewports(видові екрани). Можна також набрати команду VPORTS. Того ж результату можна досягти, виконавши команду меню View > Viewports > New Viewports(Вигляд > Видові екрани > Нові краєвиди).

Мал. 8.13.Діалогове вікно Viewports (Відові екрани)
перелік Standard viewports(Стандартні видові екрани) дозволяє вибрати кількість плаваючих видових екранів та їх розташування на аркуші. При цьому в області Preview(Перегляд) схематично показується майбутнє розташування видових екранів та ім'я кожного з них. При вибраному режимі 2Dв списку Setup(Режим) у кожному видовому екрані встановлюється вигляд усієї моделі. Якщо встановити режим 3D,то у видових екранах створюватимуться стандартні види моделі.
У списку, що розкривається Change view to(Змінити вид на) задають вигляд у конкретному видовому екрані. Наприклад, при вибраному режимі 3Dз цього списку можна вибрати один із стандартних видів або задати ізометричне відображення моделі.
В полі Viewport Spacing(відстань) вказують відстань, на якій будуть розташовані видові екрани один від одного на аркуші. Зрозуміло, що це поле стає активним лише при створенні двох та більш плаваючих видових екранів.
Виконавши всі необхідні налаштування, натисніть кнопку Добре.При цьому діалогове вікно закриється, а в командному рядку з'явиться запит:
Specify first corner or
У відповідь задайте першу кутову точку за допомогою миші або натисніть клавішу Enter,щоб видові екрани зайняли всю друковану область аркуша. Якщо ви встановили першу точку, то в командному рядку з'явиться таке запрошення:
Specify opposite corner:
Вкажіть протилежний кут прямокутної області, в яку будуть вписані всі краєвиди. Зазначений контур буде заповнений плаваючими видовими екранами.
Створення плаваючого видового екрану складної формиВи вже знаєте, як створити один або відразу кілька видових екранів прямокутної форми. Однак AutoCAD дозволяє створити екрани неправильної форми, для чого необхідно натиснути кнопку Create Polygonal(Створити багатокутний) у групі Viewports(Видові екрани) на вкладці View(Відображення) стрічки або на кнопці Polygonal Viewport(Багатокутний видовий екран) на панелі інструментів Viewports(видові екрани). Можна також виконати команду меню View > Viewports > Polygonal Viewport(Вигляд > Видові екрани > Багатокутний видовий екран). У цьому випадку межа плаваючого видового екрану буде створена з прямолінійних та дугових сегментів.
Після запуску команди з'явиться запрошення:
Specify start point:
Вкажіть першу точку. Після цього з'явиться новий запит:
Specify next point or :
Продовжуйте вказувати точки або виберіть один із запропонованих параметрів:
При виборі параметра Arc можна додавати дугові сегменти;
Якщо вибрати параметр Length, то буде викреслюватись лінійний сегмент заданих довжини та напряму;
Undo видаляє останній створений фрагмент.
Вказавши останню точку натисніть клавішу Enter,щоб завершити створення меж видового екрану. Зрозуміло, що контур видового екрану повинен бути замкнутим, тому якщо остання вказана точка не співпадатиме з початковою, програма автоматично проведе лінійний сегмент, щоб отримати замкнутий об'єкт.
Створення плаваючого видового екрану з об'єктуAutoCAD дозволяє створювати плаваючі краєвиди з будь-яких замкнутих об'єктів. Щоб перетворити замкнуту полілінію, еліпс, сплайн, область або коло на видовий екран, виконайте команду меню View > Viewports > Object(Вигляд > Видові екрани > Об'єкт) або клацніть на кнопці Create from Object(Створити з об'єкта) у групі Viewports(Видові екрани) на вкладці View(Відображення) стрічки або на кнопці Convert Object to Viewport(Перетворити об'єкт у видовий екран) на панелі інструментів Viewports(видові екрани). З'явиться запит:
Select object to clip viewport:
Виділіть відповідний замкнутий об'єкт. Він відразу буде перетворений на плаваючий видовий екран, в якому з'явиться зображення моделі.
Редагування плаваючих видових екранівСтворений видовий екран, що плаває, можна перемістити, змінити його розміри або видалити, попередньо виділивши його.
Як і інші об'єкти, плаваючі краєвиди можна редагувати за допомогою ручок. Однак найцікавішою можливістю є перевизначення меж видового екрану з використанням команди VCLIP. Ця команда викликається клацанням на кнопці Clip existing viewport(Підрізати існуючий видовий екран) на панелі інструментів Viewports(видові екрани). При цьому з'являється можливість змінювати форму плаваючого видового екрану відповідно до нових кордонів. Щоб обрізати видовий екран, слід вказати існуючий замкнутий контур, або створити його в процесі виконання команди.
Виділіть плаваючий видовий екран, який збираєтеся обрізати, а потім запустіть команду VPCLIP, або спочатку запустіть команду VPCLIP, а потім у відповідь на запит:
Select clipping object or
вкажіть замкнутий об'єкт, який виступатиме як межа підрізування.
Якщо у відповідь на це запрошення натиснути Enter(Тобто вибрати параметр Polygonal), то з'явиться можливість створити межу підрізування вручну. Як і при створенні видового екрану складної форми, в даному випадку межа, що відсікає, формується з прямолінійних і дугових сегментів.
Видалити деяку замкнуту область, що відсікає, можна за допомогою параметра Delete, який доступний лише в тому випадку, якщо обраний плаваючий видовий екран є підрізаним.
Робота з моделлю у видовому екраніПісля створення та редагування плаваючих видових екранів у кожному з них буде відображатися один і той же вид моделі. Однак, у кожному видовому екрані необхідно налаштувати потрібний вигляд. Для цього слід переключитися з простору аркуша у видовий екран, що можна зробити двома способами.
Двічі клацнути кнопкою миші на видовому екрані, який потрібно вибрати.
Клацніть на кнопці PAPER(Папір), розташованої у рядку стану. При цьому кнопка змінить свою назву на MODEL(Модель), а в графічній області буде активізовано один із плаваючих видових екранів. Щоб перейти в потрібний видовий екран, клацніть на ньому кнопкою миші.
Порада
Для послідовного перемикання між активованими видовими екранами натискайте клавіші Ctrl+R.
Кордон активізованого видового екрану виділяється товстою лінією.
Переключившись в один із плаваючих видових екранів, ми фактично опиняємось у просторі моделі. Тут можна редагувати або створювати нові об'єкти, ніби перебуваючи на вкладці Model(Модель), і тому зміни відображатимуться у всіх видових екранах.
Розглянемо команди, що надає контекстне меню видового екрану. Виділіть плаваючий видовий екран (його межі відобразяться у вигляді штрихової лінії), а потім клацніть правою кнопкою миші, щоб викликати контекстне меню (рис. 8.14).

Мал. 8.14.Контекстне меню видового екрану
Якщо на аркуші розташовано кілька видових екранів, то, швидше за все, вони мають невеликі розміри і працювати з моделлю в маленьких вікнах не дуже зручно. Однак можна тимчасово розсунути один плаваючий видовий екран на всю графічну зону. Для цього необхідно вибрати пункт Maximize Viewport(Розгорнути видовий екран) у контекстному меню або двічі клацнути на рамці неактивного видового екрану. Збільшений видовий екран із червоною окантовкою займе всю графічну область. Тут ви можете виконувати всі дії, що й на вкладці Model(Модель), однак команди масштабування та панорамування не змінять відображення об'єктів у видовому екрані. Щоб згорнути екран, викличте контекстне меню та виберіть у ньому пункт Minimize Viewport(Згорнути видовий екран).
Максимізувати видовий екран можна, запустивши VPMAX, а мінімізувати – VPMIN. Крім того, у рядку стану присутня кнопка Maximize Viewport(Розгорнути видовий екран)
розсуває межі екрана, а згорнути екран можна за допомогою кнопки Minimize Viewport(Згорнути видовий екран)
яка з'являється на її місці.
Команда Display Viewport Objects(Відображення об'єктів на видових екранах) контекстне меню надає можливість увімкнути або вимкнути видимість об'єктів на видовому екрані. Вибравши пункт No(Ні), ми приберемо з екрана всі об'єкти, що містяться у поточному видовому екрані. Така операція може бути корисною, якщо необхідно візуально розвантажити простір аркуша. Щоб повернути об'єкти на своє місце, встановіть прапорець Yes(Так).
Команда контекстного меню Display Locked(Відображати блоковані) дозволяє фіксувати масштаб видового екрану. За умовчанням масштаб кожного видового екрана можна змінювати окремо, але якщо встановити прапорець Yes(Так), то при спробі масштабувати зображення у видовому екрані змінюватиметься масштаб відображення всього простору аркуша.
Щоб перейти назад у простір аркуша, двічі клацніть кнопкою миші на області, не зайнятій видовими екранами, або натисніть кнопку MODEL(Модель), розташовану у рядку стану.
Масштабування видового екрануЗазвичай друк із простору аркуша відбувається у масштабі 1:1. Тому, щоб досягти правильної компонування креслення, необхідно окремо встановити масштаби кожного видового екрану. Щоб точно вибрати масштаб креслення, слід вказати масштаб видового екрану по відношенню до простору аркуша. Цей масштабний коефіцієнт визначають шляхом поділу одиниць простору листа на одиниці простору моделі. Точно встановити масштаб можна за допомогою параметра XP команди ZOOM. Наприклад, щоб задати зображення масштаб 1:10, необхідно ввести 1/10XP у відповідь на запит команди ZOOM.
Вказати масштаб конкретного видового екрану можна також за допомогою списку панелі інструментів, що розкривається. Viewports(видові екрани). Після встановлення масштабу зображення на видовому екрані слід заблокувати цей масштабний коефіцієнт від випадкових змін. Для цього необхідно виконати команду Display Locked > Yes(Відображати блоковані > Так) у контекстному меню плаваючого видового екрану.
Управління видимістю об'єктів усередині видового екрануУ кожному видовому екрані можна окремо налаштувати видимість шарів. Наприклад, таким чином можна приховати штрихування або текст, що повторюється на декількох видових екранах.
Двічі клацніть в області потрібного видового екрану, щоб зробити його активним.
Натисніть кнопку Layer Properties(Властивості шару)
в групі Layers(Шари) на вкладці Home(Основна) стрічки або таку ж кнопку на панелі інструментів Layers(Шари). Відкриється палітра Layer Properties Manager(Менеджер властивостей шару) (рис. 8.15).

Мал. 8.15.Палітра Layer Properties Manager (Менеджер властивостей шару), що викликається в режимі Layout (Аркуш)
Зверніть увагу на те, що дане вікно дещо відрізняється від аналогічного моделі, що викликається з простору (див. рис. 2.27). Зокрема, з'явилися нові стовпці, що відповідають за властивості об'єктів усередині видового екрану, що редагується: VP Freeze(заморожений у ПВЕ), VP Color(Колір у ПВЕ), VP Linetype(Тип лінії у ПВЕ), VP Lineweight(Товщина лінії в ПВЕ) та VP Plot Style(Стиль друку у ПВЕ). Призначення цих стовпців не відрізняється від аналогічних без доповнення VP,з тією лише поправкою, що їх зміна обмежується плаваючим видовим екраном, що редагується.
Наприклад, щоб зробити всі об'єкти якогось шару невидимими, клацніть навпроти назви цього шару в стовпці VP Freeze(Заморожений у ПВЕ), або, наприклад, щоб змінити колір об'єктів шару всередині видового екрану, скористайтеся стовпцем VP Color(Колір у ПВЕ).
Підготовку листа до виведення на друк на цьому етапі можна вважати завершеним. Розглянемо процес друку.
Закінчивши роботу зі створення і компонування креслення, можна розпочати налаштування друку. Вигляд роздрукованого креслення залежатиме від кількох складових: налаштувань аркуша, розглянутих вище, приєднаної таблиці друку і, звичайно, конфігурації самого друкуючого пристрою. Тому, перш ніж звертатися до виведення креслення на друк, розглянемо роботу зі стилями друку та конфігурування друкувальних пристроїв.
Стилі друку
Стиль друкує властивість об'єкта, що визначає, як він буде роздрукований на папері. Стиль друку поєднує набір параметрів об'єкта, таких як колір, тип і товщина лінії тощо. На відміну від інших властивостей, стиль друку може і не використовуватися, і в такому випадку програма надрукує об'єкт відповідно до інших властивостей.
Використання стилів друку дозволяє гнучкіше керувати зображенням об'єктів на екрані та папері. Наприклад, на моніторі лінія зображена одним кольором, а при використанні стилю друку та виведенні креслення на папір колір лінії може бути зовсім іншим. При цьому використання стилів друку не впливає на відображення об'єктів на моніторі.
Стилі друку можна поєднувати в таблиці стилів друку,які зберігаються у спеціальних файлах.
Колірозалежні та іменовані стилі друкуУ AutoCAD використовуються два різновиди стилів друку.
Квітозалежністилі друку успадковано з попередніх версій програми. При використанні зовнішнього вигляду об'єкта залежить від його кольору, тобто з кожним певним кольором пов'язані конкретні налаштування. Істотним недоліком такого способу є те, що об'єкти одного кольору на папері виглядатимуть однаково. Наприклад, ви не зможете зробити так, щоб усі об'єкти одного кольору мали різний типліній. Кольорові таблиці стилів друку зберігаються у файлах з розширенням CTB.
При використанні іменованихстилів друку вигляд об'єкта на папері не залежить від його кольору. Кожному об'єкту може бути надано довільний стиль друку. Таблиці іменованих стилів друку зберігаються у файлах із розширенням STB.
Одночасно у програмі може використовуватися лише один тип таблиці стилів друку – або квітучий, або іменований. Тип стилю друку можна вибрати на вкладці Plot and Publish(Друк та публікація) діалогового вікна Options(Параметри) (рис. 8.16), яке можна викликати, обравши в контекстному меню програми пункт Options(Параметри).

Мал. 8.16.Вкладка Plot and Publish (Друк та публікація) діалогового вікна Options (Параметри)
Клацніть на кнопці Plot Style Table Settings(Налаштування таблиці стилів друку) призводить до відкриття однойменного діалогового вікна (рис. 8.17).

Мал. 8.17.Діалогове вікно налаштування стилів друку
У цьому вікні стандартний перемикач встановлено в положення Use color dependent plot styles(Використовувати кольорові стилі друку). При цьому в області Current plot style table settings(Поточні налаштування таблиці стилів друку) доступний лише один список, що розкривається. Default plot style table(Таблиця стилів друку, задана за замовчуванням), в якому можна вказати файл із кольорозалежною таблицею стилів друку, яка використовується за замовчуванням.
Після встановлення перемикача Default plot style behavior for new drawings(Стилі друку, задані за умовчанням для нових креслень) у положення Use named plot styles(Використовувати іменовані стилі друку) стануть доступними інші списки, що розкриваються. В даному випадку у списку Default plot style table(Таблиця стилів друку, задана за замовчуванням) є лише файли з розширенням STB, з яких можна вибрати таблицю іменованих стилів друку, використовувану за замовчуванням. У списку, що розкривається Default plot style for layer 0(Стиль друку за промовчанням для шару 0) вказують стиль для шару 0 у нових кресленнях. За замовчуванням є лише значення Normal(Звичайний). Стиль друку, що присвоюється за умовчанням об'єктам, що створюються, вибирають зі списку Default plot style for objects(Стиль друку, заданий за промовчанням для об'єктів), який містить значення ByLayer(За шаром), ByBlock(За блоком) та Normal(Звичайний).
Зауважимо, що параметри, змінені у вікні Plot Style Table Settings(Налаштування таблиці стилів друку), будуть застосовуватися тільки до нових креслень або до документів, створених у програмі 14-ї і більш ранніх версій, тобто на поточне креслення ці параметри не вплинуть. Тому вибирати тип стилю друку необхідно перед створенням нового креслення.
Створення таблиці стилів друкуУ AutoCAD спочатку є певний набір як кольорозалежних, так і іменованих стилів друку. Проте за бажання ви можете створити власну таблицю стилів, причому кожна створена таблиця стилів друку буде окремим файлом. Новий набірстилів друку створюють за допомогою майстра Add Plot Style Table(Додати таблицю стилів друку), яку можна викликати за допомогою команди меню Tools > Wizards > Add Plot Style Table(Сервіс > Майстра > Додати таблицю стилів друку) або File > Plot Style Manager(Файл > Менеджер стилів друку) і двічі клацнувши у вікні на значку Add-A-Plot Style Table Wizard(Майстер додавання таблиці стилів друку).
Створимо за допомогою цього майстра нову таблицю стилів друку.
1. З першого вікна майстра можна отримати інформацію про його призначення та про таблиці стилів друку в цілому. Клацніть на кнопці Далі,щоб розпочати роботу. Відкриється вікно, де необхідно вибрати спосіб створення нової таблиці (рис. 8.18).

Мал. 8.18.Перше вікно майстра додавання таблиці стилів друку
2. Встановіть перемикач у положення Start from scratch(Із самого початку), щоб створити таблицю стилів друку з чистого аркуша. Положення перемикача Use an existing plot style table(Використовувати вже існуючу таблицю стилів друку) дозволяє скористатися наявною таблицею для створення нової. Можна також встановити перемикач у положення Use My R14 Plotter Configuration (CFG)(Використовувати CFG-файл конфігурації AutoCAD) або Use a PCP or PC2 файл(Використовувати імпортовані параметри пір'я з PCP- або PCP2-файлу). Перейдіть до наступного вікна (рис. 8.19), натиснувши кнопку Далі.

Мал. 8.19.Вікно вибору способу створення нової таблиці
3. Встановіть перемикач у положення Color-Dependent Plot Style Table(Світлозалежна таблиця стилів друку), щоб створити кольорозалежну таблицю. Вибравши варіант Named Plot Style Table(Іменована таблиця стилів друку), ви створите іменовану таблицю стилів. Перейдіть до наступного вікна майстра (рис. 8.20).

Мал. 8.20.Вікно визначення імені файлу
4. Введіть ім'я створюваної таблиці стилів у полі File name(Ім'я файлу) та запустіть останнє вікно (мал. 8.21), клацнувши на кнопці Далі.

Мал. 8.21.Заключне вікно майстра
5. В останньому вікні знаходиться лише один прапорець Use this plot style table for new and pre-AutoCAD 2010 drawings(Використовувати цю таблицю стилів друку для нових креслень та креслень версій раніше AutoCAD 2010), після встановлення якого створюваний стиль друку за замовчуванням підключатиметься до всіх нових креслень. Клацнувши на кнопці Plot Style Table Editor(Редактор таблиць стилів друку), ви викличете однойменне вікно, яке дозволяє відредагувати ще не створену таблицю стилів.
6. Завершіть роботу майстра натисканням кнопки Готово.
Редагування таблиці стилів друкуРедагування таблиці стилів друку полягає в додаванні або видаленні стилів, їх перейменуванні або зміні параметрів (колір, тип, товщина і т. п.). Для редагування таблиці призначено діалогове вікно Plot Style Table Editor(Редактор таблиць стилів друку), яке викликають клацанням на однойменній кнопці в останньому вікні майстра Add Plot Style Table(Додати таблицю стилів друку) або на кнопці Edit(Правка)
у вікні Page Setup(Параметри сторінки). Це вікно можна запустити, двічі клацнувши на назві потрібного стилю у вікні Plot Styles(Стилі друку).
У діалоговому вікні Plot Style Table Editor(Редактор таблиць стилів друку) для редагування стилів друку призначено дві вкладки: Table View(Таблиця) та Form View(картка). Обидві вкладки надають ті самі параметри для редагування, але в різній формі. Вигляд вікна відрізнятиметься лише для різних стилів друку. Як виглядає вкладка Table View(Таблиця) при редагуванні іменованої таблиці стилів друку acad.stb показано на рис. 8.22.

Мал. 8.22.Вкладка Table View (Таблиця) діалогового вікна Plot Style Table Editor (Редактор таблиць стилів друку)
Неважко помітити, що ця таблиця містить два стилі друку: Normal(Звичайний) та Style 1(Стиль 1). Стиль Normal(Звичайний) є у всіх іменованих таблицях стилів і не піддається редагуванню. Слід зазначити, що стиль друку Style 1(Стиль 1) з'явиться лише коли ви натиснете кнопку Add Style(Додати стиль). Кожне наступне натискання цієї кнопки створює нові стилі (наступним буде Style 2(Стиль 2)) за замовчуванням. Щоб змінити будь-який параметр стилю, клацніть на відповідному рядку, а потім виберіть потрібне значення в списку. Щоб видалити зайвий стиль друку, виділіть відповідний стовпець і клацніть на кнопці Delete Style(Видалити стиль).
Перегляд стилів у табличному вигляді зручний тим, що можна легко порівняти однойменні параметри різних стилів. Однак, якщо ви редагуєте один стиль, то вам, можливо, більше сподобається працювати на вкладці Form View(картка). Вигляд цієї вкладки при редагуванні кольорозалежної таблиці стилів друку acad.ctb показаний на рис. 8.23.

Мал. 8.23.Вкладка Form View (Картка) діалогового вікна Plot Style Table Editor (Редактор таблиць стилів друку)
Як бачите, майже всі параметри, які є на попередній вкладці, є і тут, тільки в дещо іншому вигляді. В полі Plot styles(Стилі друку) перераховані всі стилі кольору (загалом їх 255 – за кількістю кольорів). Зверніть увагу на те, що кнопки Add Style(Додати стиль) та Delete Style(Видалити стиль) неактивні, оскільки кольорозалежні таблиці не підтримують створення та видалення стилів друку. Крім того, відсутня можливість перейменування стилю.
Після зміни потрібних параметрів клацніть на кнопці Save As(Зберегти як), щоб зберегти таблицю стилів під новим ім'ям. Якщо потрібно зберегти налаштування в поточному файлі, натисніть кнопку Save & Close(Зберегти та закрити).
Підключення таблиці стилів друку до кресленняЗавершальним етапом використання таблиці стилів друку є підключення до креслення. Точніше, таблицю стилів можна призначити простору моделей чи будь-якому простору аркуша.
1. Відкрийте креслення та перейдіть на потрібну вкладку графічної області.
2. Клацніть правою кнопкою миші на корінці вкладки і в контекстному меню виберіть пункт Page Setup Manager(Менеджер параметрів сторінки). У вікні, що з'явиться, клацніть на кнопці Modify(Змінити). Відкриється вікно Page Setup(Параметри сторінки).
3. У списку, що розкривається Plot style table (pen assignments)(Таблиця стилів друку (присвоєння пір'я)) виберіть таблицю стилів друку. Якщо ви вибрали вкладку Model(Модель), то на запитання Як це plot style table to all layouts?(Застосувати вказану таблицю стилів друку до всіх аркушів?) дайте відповідь Такабо Нінатисканням відповідної кнопки. Якщо ж ви перебуваєте у просторі аркуша, то встановіть прапорець Display plot styles(Показати стилі друку), щоб переглянути стилі друку, не виводячи креслення на папір.
Приєднання стилю друку до шару чи об'єктуПриєднати стиль друку до шару або об'єкта можна лише тоді, коли застосовується іменована таблиця стилів друку. У разі використання кольорозалежної таблиці стилів неможливо самостійно призначити якомусь об'єкту або шару стиль друку, оскільки при цьому стилі друку присвоюються автоматично залежно від кольору об'єкта. Тому, щоб підключити конкретний стиль друку до об'єкта або шару, необхідно в налаштуваннях програми призначити застосування іменованих стилів друку. Для цього у діалоговому вікні Plot Style Table Settings(Налаштування таблиць стилів друку) (див. мал. 8.17) встановіть перемикач у положення Use named plot styles(Використовувати іменовані стилі друку) та натисніть кнопку OK,а потім створіть нове креслення, в якому збираєтеся використовувати іменовані стилі друку.
Зазвичай стилі друку призначаються не кожному об'єкту окремо, а шару, де дані об'єкти перебувають. Щоб застосувати іменований стиль друку до шару, виконайте наведені нижче дії.
1. Викличте діалогове вікно Layer Properties Manager(Менеджер властивостей шарів), клацнувши на однойменній кнопці на панелі інструментів Layers(Шари) або на кнопці Layer Properties(Властивості шару) у групі Layers(Шари) на вкладці Home(основна) стрічки або виконавши команду меню Формат > Layer(Формат > Шари).
2. Натисніть на значення стовпця Plot Style(Стиль друку) потрібного шару. На екрані з'явиться діалогове вікно Select Plot Style(Вибір стилю друку) (рис. 8.24).

Мал. 8.24.Вікно вибору стилю друку
3. У списку, що розкривається Active plot style table(Активна таблиця стилів друку) необхідно вказати таблицю стилів, що приєднується. При цьому в області Plot styles(Стилі друку) з'являться всі стилі, що містяться в цій таблиці. У разі потреби можна відредагувати вибрану таблицю стилів, клацнувши на кнопці Editor(Редактор).
4. Виберіть потрібний стиль у вікні Select Plot Style(Вибір стилю друку). Потім натисніть кнопку OK,щоб закрити вікно.
Якщо потрібно призначити стиль друку одному об'єкту, це можна зробити за допомогою панелі властивостей.
1. Виділіть потрібний об'єкт будь-яким відомим вам способом. Потім клацніть правою кнопкою миші та в контекстному меню виберіть пункт Properties(Властивості).
2. На палітрі, що відкрилася Properties(Властивості) знайдіть список, що розкривається Plot style(Стиль друку) та виберіть елемент. Інші(інший). Знову з'явиться діалогове вікно Select Plot Style(Вибір стилю друку) (див. мал. 8.24), у якому необхідно визначити стиль друку вибраного об'єкта.
Так само можна призначити стиль друку всьому видовому екрану, оскільки він також є об'єктом.
Конфігурація друкувальних пристроїв
Всі принтери та плотери, встановлені у Windows, можна використовувати для друку в AutoCAD. Однак якщо ви збираєтеся друкувати не на настільному принтері, а на плотері, краще скористатися спеціальними драйверами, що входять до складу програми. Такі драйвери дозволяють використовувати усі можливості плотерів великого формату.
Додавання друкувального пристроюДля конфігурації друкувального пристрою служить майстер додавання плотера, який можна викликати одним із таких способів:
Виконавши команду Tools > Wizards > Add Plotter(Сервіс > Майстри > Додати плотер);
Виконавши команду File > Plotter Manager(Файл > Менеджер плоттерів) і двічі клацнувши у вікні на значку Add-A-Plotter Wizard(Майстер установки плоттера).
У будь-якому випадку перед вами з'явиться вікно майстра додавання принтера – Add Plotter(Додати плотер). Перше вікно майстра розповість про його призначення та про ті кроки, які доведеться пройти у процесі додавання нового плоттера. Клацнувши на кнопці Далі,ви зможете розпочати процес додавання друкувального пристрою (рис. 8.25).

Мал. 8.25.Початок установки плоттеру
Встановіть перемикач у положення My Computer(Мій комп'ютер) та натисніть кнопку Далі,щоб відкрити вікно Plotter Model(Модель плоттеру) (рис. 8.26).

Мал. 8.26.Вікно вибору моделі плоттера
У списку зліва виберіть виробника друкуючого пристрою, а праворуч – конкретну модель плотера, після чого за допомогою кнопки Даліперейдіть до наступного вікна. Якщо у вас є конфігураційний файл плоттера, зроблений у старих версіях програми (такі файли мають розширення PCP або PC2), то на даному етапіВи можете імпортувати цю інформацію у форматі PC3.
У наступному вікні майстер запропонує вибрати порт, з якого плотер підключається до комп'ютера. Клацніть на кнопці Далі,щоб відкрити нове вікно.
Введіть потрібне ім'я плоттера у полі Plotter Name(Ім'я плоттера) та відкрийте останнє вікно майстра конфігурації плоттера (рис. 8.27), клацнувши на кнопці Далі.

Мал. 8.27.Вікно Finish (Готово) майстра установки плоттера
Останнє вікно майстра містить кнопки, призначені для редагування конфігурації та калібрування плоттеру. Клацніть на кнопці Готово,щоб завершити роботу зі створення файлу конфігурації плоттера. Цей файл можна побачити у вікні Plotters(Плоттери), що з'являється після виконання команди File > Plotter Manager(Файл > Менеджер плотерів).
Редагування конфігураціїПочати редагування конфігурації плоттера можна, клацнувши на кнопці Edit Plotter Configuration(Редагувати конфігурацію плоттера) в останньому вікні майстра установки плоттера (див. мал. 8.27). Якщо ви цього не зробили, двічі клацніть кнопкою миші на файлі конфігурації потрібного плоттера у вікні Plotters(Плоттери). Відкриється діалогове вікно Plotter Configuration Editior(Редактор конфігурації плоттеру) (рис. 8.28).

Мал. 8.28.Діалогове вікно Plotter Configuration Editor (Редактор конфігурації плоттеру)
Це вікно містить три вкладки, на яких знаходяться різні параметри редагованого плоттера. На вкладці General(Загальні) можна лише переглянути інформацію та за необхідності додати до поля Description(Опис) додаткову інформацію. Вкладка Ports(Порти) призначена для визначення портів для зв'язку плотеру з комп'ютером. Вкладку Device and Document Settings(Налаштування пристрою та документа) можна назвати основним, тому що тут розташовано більшість параметрів плоттеру. Цей набір параметрів залежить від моделі друкуючого пристрою, при цьому вигляд нижньої частини цієї вкладки залежить від вибраного елемента у списку зверху.
Клацнувши на кнопці OK,ви збережете зміни в файлі, що редагується, і закриєте вікно. Якщо хочете створити файл із новим ім'ям, клацніть на кнопці Save As(Зберегти як). Так можна створити кілька конфігурацій для одного друкуючого пристрою під різними іменами. Клацніть на кнопці Defaults(За замовчуванням) скасовує всі виконані та незбережені зміни.
Друк креслення
Перш ніж приступати до друку, необхідно переконатися, що принтер або плотер увімкнено та підключено до комп'ютера. Перевірте також, що він заправлений папір.
Друк виконується з діалогового вікна Plot(Друк) (рис. 8.29), яке запускається при натисканні кнопки Plot(Друк) у групі Plot(Друк) на вкладці Output(Виведення) стрічки або за допомогою команди File > Plot(Файл > Друк), а також стандартне сполучення клавіш Ctrl+P.Щоб отримати доступ до додаткових параметрів або, навпаки, приховати їх, натисніть кнопку More Options(Додаткові параметри) із зображенням стрілки у правому нижньому кутку.

Мал. 8.29.Діалогове вікно Plot (Друк)
Неважко помітити, що це діалогове вікно практично ідентичне вікну Page Setup(Параметри сторінки) (див. мал. 8.11), тому якщо ви встановили налаштування друку в процесі компонування аркуша, всі вони з'являться і у вікні Plot(Друк). Однак вивести креслення на друк можна лише з вікна Plot(Друк).
У більшості випадків друк слід виготовляти з простору листа. Вкладку Model(Модель) можна використовувати для чорнового друку.
Може статися так, що ваше креслення на папері буде виглядати не так, як на екрані. Тому рекомендується виконувати попередній перегляд. В обох діалогових вікнах є кнопка Preview(Перегляд), натиснувши яку можна побачити, як виглядатиме креслення на папері. Крім того, у групі Plot(Друк) на вкладці Output(Виведення) стрічки є кнопка Preview(Перегляд), що виконує аналогічну функцію. З контекстного меню, яке викликається клацанням правої кнопки миші в режимі відтворення, можна викликати команди друку, панорамування, масштабування та виходу з режиму попереднього перегляду.
Переконавшись у правильності налаштувань і в тому, що принтер готовий до друку, клацніть на кнопці OK,щоб роздрукувати креслення.
У попередніх розділах всі роботи з кресленням ви виконували в просторі моделі, а в цьому розділі навчилися виконувати компонування креслення в просторі аркуша, тим самим готуючи його до друку. Крім того, ви познайомилися з багатими можливостями друку, які надає AutoCAD.
Якщо під час друку або збереження в PDF вам не вистачає доступних форматів аркушів в Автокаді, дуже легко можна додати свій.
1. Спочатку потрібно дізнатися про точні розміри формату креслення, якщо вони невідомі заздалегідь. Викличте вікно властивостей через "Ctrl+1", або правою кнопкою миші на лінії або іншому об'єкті - і в контекстному меню "Властивості"або "Швидкі"властивості", цього буде достатньо для отримання інформації про розмір формату креслення.
2. Коли відомий формат аркуша, його потрібно додати до списку. Для цього вибираємо принтер, який використовуватимемо для друку. Для прикладу (та й для використання на практиці) візьмемо принтер "DWG to PDF", який використовується для створення креслень PDF з Автокаду. До речі, .

3. Відкриваємо "Властивості"принтера - тиснемо на рядок "Нестандартні формати листа"- Потім "Додати".

4. Починаємо створення нового формату аркуша: кнопка "Почати заново":

5. Вказуємо точні розміри креслення, які ми з'ясували на початку:

6. Ставимо поля рівним нулю, щоб креслення рівно вписалося у формат під час друку.

7. Даємо назву формату, щоб було зрозуміло та легко його потім вибрати у загальному списку:

8. Задаємо ім'я PMP-файлу, в якому зберігаються налаштування друку для принтерів Автокада. Можна залишити як є:

9. Готовий формат листа:

10. Ось він з'явився у загальному списку форматів:

11. Після натискання на ОК потрібно вказати ім'я файлу PC3, що зберігається, допишіть туди, наприклад, "Основний" - і вперед при друку вибирайте саме його, тоді будуть доступні створені нестандартні формати аркушів. У цьому випадку файли PC3 відповідають пристроям друку в Автокаді.

12. Ось перевіряємо, чи у списку з'явився наш пристрій друку, його потім і використовуйте.

13. При виборі цього принтера у списку всіх форматів ви побачите свій доданий, який можна вибрати.

У теперішній моментна екрані в області креслення ви бачите макет компонування друкованого аркуша, який представлений білим прямокутником на сірому фоні. Власне креслення знаходиться у центрі макета. Як бачимо на рис. 13.5 він обмежений створеним раніше прямокутником, який повинен позначати кордон друкованого аркуша (поки що ця межа і межа компонування не збігаються, але незабаром ми виправимо цей недолік). Навколо цього прямокутника є ще один прямокутник, який позначає межу так званого видового екрану.
Видовий екран створюється AutoCAD автоматично під час створення компонування. На аркуші компонування може бути кілька видових екранів, але завжди є як мінімум один видовий екран. Можна сказати, що видовий екран – це щось на зразок «вікна» на аркуші компонування, за допомогою якого ви можете бачити «крізь» цей креслення, що знаходиться «знизу», або його фрагмент.
Зверніть також увагу на ярлики листів, які знаходяться в нижній лівій частині області креслення. Нині поточним є лист Лист1. Клацніть на ярликах Модель і Лист1, щоб побачити, у чому полягає різниця між вмістом аркуша моделі і аркуша компонування, а потім знову поверніться на аркуш Лист1.
Як ви пам'ятаєте, всі елементи креслення ми розмістили безпосередньо на аркуші моделі. Це, як зазначалося вище, не найзручніший спосіб оформлення креслень. Тому наше завдання зараз полягає в тому, щоб видалити відповідні об'єкти з аркуша моделі та розмістити їх на аркуші компонування. Зрозуміло, що при цьому вам доведеться постійно перемикатися з одного аркуша на інший. Перший спосіб ви вже знаєте - він полягає в тому, щоб клацнути на ярлику потрібного вам аркуша.
Однак AutoCAD надає користувачеві ще один метод внесення змін до моделі, не залишаючи аркуша компонування. Зверніть увагу на піктограму у вигляді трикутника, яка знаходиться в нижньому лівому куті області креслення. Вона означає, що ви знаходитесь в режимі редагування вмісту аркуша компонування, при якому всі об'єкти, що створюються, будуть розміщуватися саме на цьому аркуші, а не на аркуші моделі. Цей режим називається режимом роботи у просторі аркуша. Про те, що він увімкнений, можна також дізнатися, глянувши на кнопки-індикатори рядка стану. Режим роботи у просторі аркуша включається в тому випадку, коли кнопка-індикатор ЛИСТперебуває у натиснутому стані.
1. Перемістіть вказівник-перехрестя по області креслення, щоб переконатися, що ви можете перемістити його в будь-яку точку аркуша компонування.
2. Клацніть на кнопці-індикаторі ЛИСТ. Кнопка залишиться в натиснутому стані, але її назва зміниться з ЛИСТна МОДЕЛЬ. Це означає, що ви перейшли в режим роботи в просторі моделі. На відміну від переходу безпосередньо на лист моделі, який здійснюється за допомогою клацання на ярличку Модель, при перемиканні в режим МОДЕЛЬви залишаєтеся на аркуші компонування. Тим не менш, в цьому режимі ви працюєте з листом моделі, який «видимий крізь» видовий екран аркуша компонування.
3. Спробуйте знову перемістити вказівник по області креслення. Як легко помітити, тепер покажчик набуває форми перехрестя тільки в тому випадку, коли він потрапляє в область видового екрану, на якому відображається креслення (рис. 13.6), а поза цією областю покажчик набуває форми звичайної стрілки. Крім того, коли покажчик набуває форми перехрестя, його лінії продовжуються лише до меж видового екрану. Іншими словами, при редагуванні компонування в режимі МОДЕЛЬВи можете створювати та модифікувати лише об'єкти, які розміщені всередині видового екрану.

Мал. 13.6 Компонування Аркуш1 у режимі МОДЕЛЬ
Порада.Перемикатися на аркуш моделі за допомогою ярличка Модель при підготовці креслення до друку має сенс лише в тому випадку, якщо ви стикаєтеся з необхідністю внесення до креслення істотних змін. У цьому випадку макет не відображається, що дозволяє використовувати всю область креслення для модифікації креслення. В інших випадках найкраще, не залишаючи листа компонування, перейти в режим МОДЕЛЬ, клацнувши для цього на кнопці-індикаторі ЛИСТу рядку стану.
У сьогоднішньому уроці поговоримо про простір "Аркуш" в AutoCAD, створення нових листів та про роботу з ними.
В AutoCAD передбачено два робочі простори для роботи з кресленнями. Це простір "Модель" та "Лист". Усі побудови виробляються у моделі. А простір аркуша AutoCAD використовується для компонування креслення перед виведенням на друк.
При цьому зручно креслити у просторі моделі всі об'єкти з масштабом 1:1, а вже на аркушах масштабувати та оформляти креслення. Тут є, звісно, свої особливості. Але ми їх розглянемо в іншому уроці.
Перехід на листок здійснюється за допомогою закладок під графічною зоною креслення. Можна створювати кілька аркушів із різними компоновками. Але за умовчанням їх завжди створено два – це Лист 1 та Лист 2.
При переході на одну із вкладок аркушів, як правило, з'являється діалогове вікно Диспетчер наборів параметрів аркушів. Служить для налаштування аркушів перед виведенням на друк.
Закрийте його поки що, ми його розглянемо в наступному уроці.
Тепер перед нами білий лист з пунктирною рамкою та прямокутник, у якому знаходиться наше креслення.
Так ось ... Білий лист - це наш аркуш паперу, на якому все виводитиметься на друк. Пунктирна рамка визначає видиму область друку. Прямокутник із кресленням усередині - це видовий екран.

Видовий екран- це своєрідний зафіксований вид креслення або його частини з простору моделі. Причому можна зафіксувати різні видиодних і тих же об'єктів, наприклад, план поверху з несучими стінами та перегородками або план поверху тільки з несучими стінами. Ці види можна розташувати однією листі чи різних. Це дуже жирний плюс у використанні аркушів у AutoCAD.
За замовчуванням на аркуші вже створено один видовий екран. І креслення з простору моделі представлено у ньому у довільному масштабі.
Сам прямокутник видового екрану можна збільшувати чи розтягувати за допомогою ручок. А потім вибирати масштаб, з яким має бути представлений креслення на аркуші. Для цього виділяємо видовий екран та задаємо потрібний масштаб. Я для свого прикладу візьму 1:100.

Шар, у якому розташований прямокутник видового екрану, можна зробити недрукованим. При цьому сама рамка залишиться видимою на аркуші, але під час друку на папері вона не буде видно. Для цього створіть новий шар із ім'ям, наприклад, ВЕ. І натисніть на піктограму друку в Диспетчер властивостей шарів.

На аркуші зручно спочатку розміщувати рамку зі штампом, заповнювати штамп, робити якісь написи. Потім вписувати креслення з потрібним масштабом у вигляді видових екранів.
Якщо треба на цьому ж аркуші показати якийсь вузол об'єкта, то немає змил його прокреслювати в моделі ще раз з укрупненим масштабом. Достатньо просто створити ще один видовий екран та вивести на ньому цей вузол з іншим масштабом.
Щоправда, тут виникнуть деякі труднощі із так званими позамасштабними елементами. Це текст, типи ліній, штрихування, розміри тощо. Але про це в наступній частині статті про роботу з листами AutoCAD.
Ось мій приклад із кресленням на аркуші. Рамку я взяв із СПДС модуля, який можна завантажити та встановити з сайту Autodesk.

Ще одне зручне використання видових екранів на аркуші – це можливість заморожування окремих шарів.
Заходимо у видовий екран. Для цього робимо подвійне клацання лівої кнопки миші всередині рамки видового екрану. Вона виділяється жирною лінією.
І тепер можна редагувати об'єкт.
Тобто. в НаразіВи знаходитесь у просторі моделі. Для зручності можна розгорнути межу видового екрану на весь робочий простір. Для цього натисніть кнопку "Розгорнути екран" на панелі стану. Щоб повернутися до аркуша, натисніть кнопку "Згорнути екран".

Нам треба заморозити деякі шари. Наприклад, внутрішні перегородки. Натискаємо на значок заморожування шару. І шар начебто зникає. Але він зникає лише в активному видовому екрані. У новому екрані він буде вже видно.

А ЯК Ж СТВОРИТИ НОВЕ ЛИСТ В AUTOCAD?
Наведіть курсор миші на вкладку, наприклад, аркуша 1. Натисніть правою кнопкою миші. Відкриється меню роботи з аркушами. Тут виберіть Новий лист. Вкажіть ім'я Ліста та натисніть "Enter".
Створення нового аркуша в AutoCAD також можна зробити, ввівши команду РЛИСТ.
З'явиться запит у командному рядку: "Введіть параметр для аркуша [Копіювати/Видалити/Новий/Шаблон/Перейменувати/Зберегти/установити/?]<установить>".
У відповідь на нього вкажіть ключову літеру дзвінка потрібної опції команди РЛИСТ.

Таким чином, Ви можете копіювати, видаляти, перейменовувати аркуші.
Тепер Ви знаєте, як створити новий аркуш у AutoCAD. Також можете зберегти аркуш з налаштованими параметрами, як шаблон, а потім застосовувати його в подальшій роботі.