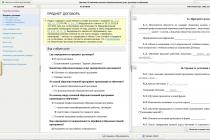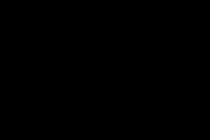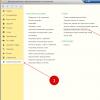DĖMESIO!!! KIEKVIENA SPAUSDYTA TURI SAVO REIKALAVIMUS MAKSAVIMUI. JEI NUSPRENDĖTE SPUSTYVĖS PASIRINKIMĄ, SUSIŽINOKITE JOS REIKALAVIMUS IR JOMIS VADYKITE!
Kaip tinkamai paruošti maketus spausdinimui spaustuvėje
Reikalavimai originaliems maketams
Spaustuvė priima šiuos failų formatus: eps; psd; tiff; pdf; ps. Tačiau pirmiausia verta pasidomėti spaustuvėje.
Išdėstyti ir maketuoti galima šiuose programinės įrangos paketuose:
Adobe Illustrator
CorelDraw
Quark Xpress
Adobe PageMaker
Adobe Photoshop
Be to, kai kurios spaustuvės priima dokumentus Microsoft word, bet be garantijų išsaugoti vaizdą ir parametrus.
1. Jūsų leidinio puslapio dydis (vizitinė kortelė, etiketė, lankstinukas, bukletas ir kt.) būtinai turi atitikti apkarpytą gaminio formatą. Puslapio matmenys turi būti milimetrų kartotiniai (be dešimtųjų, šimtųjų, tūkstantųjų).
2. Leidinio dydis turi atitikti apkarpytą formatą ir brūkšnį. Projekcijos dydis svyruoja nuo 7-2 mm (vizitinė kortelė, etiketė, lapelis, bukletas)
Kuriant maketą spausdinimui, būtina prie esamo dydžio kiekvienoje pusėje pridėti bent 2 mm apkarpymui. Visi svarbūs elementai, tokie kaip tekstas, logotipas, turi nukrypti nuo kraštų ne mažiau kaip 3 mm. Taip apsisaugosite nuo atvejų, kai spaustuvėje nupjaunama grafika ar tekstas.
Leidinio matmenys turi būti milimetrų kartotiniai (be dešimtųjų, šimtųjų, tūkstantųjų dalių).
3. Jei jūsų leidinyje yra keli to paties tipo objektai, kurių dydžiai (pvz., Vizitinės kortelės, etiketės) kiekvieną objektą įdėkite į atskirą puslapį.
Svarbu!
- Kurdami maketą naudokite tik CMYK paletę.
– „CorelDraw“ parengtame leidinyje neleidžiami šie efektai:
mesti šešėlį
skaidrumas
gradiento užpildymas
objektyvas
tekstūros užpildymas ir postscript užpildymas
Visi aukščiau pateikti efektai turi būti konvertuoti į cmyk-bitmap 300 dpi.
- Rastrinės grafikos buvimas su skaidrus fonas(psd formatu).
Į leidinį įtraukta arba su juo susijusi rastrinė grafika turi būti pateikta taip:
- tiff cmyk (visų spalvų spausdinimas)
- tiff pilkos spalvos tonai (nevisų spalvų spausdinimas)
- tiff bitmap (nevisų spalvų spausdinimas)
– Leidinyje nenaudokite rastrinės grafikos jpeg, gif, bmp formatais.
- Rastrinės grafikos skiriamoji geba skiriasi šiomis ribomis: 300-400 dpi (visų spalvų gaminiams gaminti) 225 - 300 dpi (gaminant dalinių spalvų gaminius, leidiniuose nenaudoti rastrinės grafikos
kurių skiriamoji geba yra didesnė nei 400 dpi
- Visi šriftai turi būti pateikti kaip vektorinė grafika (konvertuoti į kreives).
Kuriant didelius teksto kiekius, prie publikacijos failo turi būti pridedami šriftai. Kai išdėstymas pakuotėse kvarkas xpress, adobe pagemaker, leidžiami tik 1 tipo šriftai. Pateikdami spaustuvei gatavą leidinį, būtinai pridėkite nespalvotą arba spalvotą darbo spaudinį, o geriausia – spalvotą korektūrą.
Nereikalaujama, bet rekomenduojama
- Nenaudokite plaukų linijų. Nedarykite linijų plonesnių nei 0,2 pt.
- Apdorokite rastrinę grafiką „Adobe Photoshop“, o vektorinį ir tekstą pasirinktame leidybos pakete. rastrinių vaizdų dydį reikia pakeisti „Photoshop“, tada importuoti failą į „CorelDraw“.
- Stenkitės kuo mažiau eksportuoti failus tarp grafikos paketų.
- Importuodami vaizdus įdėkite juos į tą patį katalogą kaip ir leidinys arba paleiskite komandą rinkti išvesties (paruošti paslaugų biurui) grafikos programoje.
Paskutinis pasiruošimo etapas: atidarykite langą Failas -> Dokumento informacija ir pažiūrėkite, ar yra teksto, spalvų profilių ar ne CMYK vaizdų ir kokių nors efektų. Jei yra, pataisykite, kol dar turite galimybę.
Medžiaga paimta iš svetainės: http://diz-by.biz/maket-typofrafy.html
Techniniai reikalavimai maketams
1. TECHNINIAI REIKALAVIMAI IŠDĖJIMUI:
Spaustuvėje turi būti pateikta:
- išdėstymo failai elektroniniu formatu;
- spausdintas maketas;
- spalvų įrodymas kaip spalvų standartas spausdinant
Maketo spaudinys turi būti surištas nuosekliai sunumeruotomis juostelėmis, įskaitant tuščias juosteles ir juosteles su trūkstamomis antraštėmis (antraštėmis). Turi būti nurodyta: visų skirtukų ir įdėklų vieta, leidinio apdailos formatas, stuburo dydis, apdailos žymės, klostės, pjovimo kontūrai, perforacijos, gręžimas ir kiti reikalingi parametrai. Nepamirškite nurodyti leidinio spalvingumo. Taip pat būtinas kliento parašas.
Failo reikalavimai:
Failai pateikiami CD, DVD, Flash ir kitose USB laikmenose el. paštu. Failų pavadinimuose turi būti tik simboliai iš anglų kalbos klaviatūros išdėstymo, išskyrus tokius simbolius kaip: ?><|:’’?/*
Išdėstymą galima paruošti PC ir Macintosh platformose šiose programose:
Adobe Acrobat (pdf) – versija iki 7.x
Adobe Illustrator (eps) – versija iki 12.x (išskyrus kelių puslapių leidimus)
QuarkXPress (qxd, qxp) – versija iki 6.x
Adobe InDesign (indd) – versija iki 4.x (CS2)
Išdėstymo išdėstymo reikalavimai:
Maketo maketavimas turi būti juostelėmis, apdailos formatas dokumente turi atitikti gaminio apdailos formatą.
Išdėstymo makete turi būti nurodytos lenkimo žymės, pjovimo kontūrai, gręžimas ir kiti parametrai. Lakštinių gaminių iškyšos atstumas nuo krašto turi būti ne mažesnis kaip 2 mm, kelių puslapių leidiniams - ne mažesnis kaip 5 mm. Makete nurodytas spąstas, jei reikia, turi būti ne mažesnis kaip 0,144 pt. Pjovimo kontūras, perforavimas, gręžimas, raukšlėjimas turi būti paruošti vektorine forma ir nudažyti atskira Spot spalva atitinkamu pavadinimu ir uždėti ant reikiamų vietų maketavimo failuose.
Visi nespausdinami elementai spausdinimo srityje turi būti pagaminti naudojant overprint atributą. Overprint ir knockout atributai, kurie nustatyti pagal nutylėjimą, nekeičiami, todėl juos reikia nustatyti reikiamose vietose.
Išdėstymo išdėstymas , parengtas „Adobe Illustrator“, taip pat turi atitikti „Reikalavimai vektorinei grafikai“.
Reikalavimai vektorinei grafikai:
Vektorinė grafika, įterpta arba susieta į maketo failą, turi būti išsaugota naudojant šiuos nustatymus: Embed Fonts, Postscript Language Level 2.
Netinkama: naudojamas skaidrumo efektas ir Quark EPS failų įtraukimas į Quark maketą.
Failuose negalima naudoti elementų ar sluoksnių su atributais „nematomas“ ir „nespausdinamas“ – šie objektai nebus spausdinami.
Naudojami taškai turi būti įterpti ir turi atitikti „Reikalavimai rastrinei grafikai“.
Reikalavimai rastrinei grafikai:
Rekomenduojama rastrinių failų su CMYK spalva skiriamoji geba yra 260–350 dpi, esant 100 % mastelio maketo faile.
Pateikti vaizdai turi būti baigti, atskirti spalvomis. Įterpti spalvų profilius į failus neleidžiama.
Rekomenduojamas suspaudimo metodas yra LZW.
UCR (pagal spalvų pašalinimą), perdavimo funkcijos ir pustonių informacijos parinkčių įterpimas neleidžiamas.
Spalvų atsparumo reikalavimai:
Spalvos įrodymas turi būti tik analoginio tipo.
Bet kokio tipo spalvoti spaudiniai negali būti naudojami kaip spalvų pavyzdys.
2.REKOMENDACIJOS:
Turėtumėte pašalinti iš failų nereikalingus objektus už dokumento ribų, tuščius teksto laukelius, spalvas, teptukus, sluoksnius ir panašius nereikalingus elementus.
Prieš pateikiant medžiagą spaustuvei, vertėtų patikrinti, ar jose nėra klaidų. Norėdami tai padaryti, naudokite programą „Flight Check“ arba „Adobe Acrobat“ arba „Adobe InDesign“ preflight funkciją.
Norėdami surinkti failus, naudokite funkciją Collect for Output programoje QuarkXPress, Package programoje Adobe InDesign arba Flight Check programą.
Nerekomenduojama: maketavimui naudokite Windows sistemos šriftus, CorelDraw programas, spausdindami naudokite JPEG glaudinimą ir JPEG vaizdus.
3. STANDARTINĖS KLAIDOS PATEIKANT IŠDĖJIMUS:
Šriftai ir vaizdai, kurie buvo naudojami makete, neįtraukti.
„Macintosh“ failai, įrašyti į diską sistemoje „Windows“, negalimi naudoti.
Pridedami mažos raiškos vaizdai. Failai sukurti RGB formatu.
Išplanavime jie pamiršo padaryti išvykimus. Išdėstydami kelių puslapių leidinį su tvirtinimu ant laikiklio, jie neatsižvelgė į dėl to atsirandantį puslapių ištirpimą.
Jie nežinojo, kad maketuojant leidinį su segtuku, jo puslapių skaičius turi būti kartotinis iš 4 (8-12-16-… - 36-40).
Su stuburu padarėme klaidą, į kurią reikėtų atsižvelgti dėliojant viršelį kelių puslapių leidiniui su tvirtinimu klijais.
Spaudiniai padaryti ne pagal naujausią maketo versiją.
Medžiaga paimta iš svetainės: http://www.print88.ru/production/tehnicheskie_trebovaniya/
Maketų paruošimas spausdinimui naudojant Corel Draw ir Adobe Illustrator
Techninių reikalavimų spausdinimo maketų iš CorelDraw ir Adobe Illustrator sąrašas. Galbūt ne visai neseniai, bet daugeliu atvejų šių žinių pakaks.
Žemiau yra surinkti jums Techniniai reikalavimai ir keletas patarimų, kaip parengti maketus spausdinimui spaustuvėje. Programos, kuriose buvo atlikti pavyzdžiai, dabar yra pasenusios, tačiau, kaip bebūtų keista, visi reikalavimai ir paruošimo principas liko nepakitę. Pavyzdžiui, daugelis „Adobe Illustrator“ funkcijų atliekamos tomis pačiomis komandomis ir įrankiais. Taigi drąsiai pasiimkite jį!
1. Spausdinamų maketų dydis
Nurodykite gaminio dydį naudodami lapo formatą maketavimo programoje. Tie. jei spausdinate lapelį 210x297 mm, tai maketas turi būti 210x297 mm.

2. Iškyšų ir kraštų nustatymas pjovimui
- Iškyšos (apkarpymo formato nuolaidos) reikalingos, kai dalis vaizdo patenka po nutekėjimu (pjovimo linija eina palei paveikslėlį).
- Lankstinukų, skrajučių ir vizitinių kortelių iškyšos turi būti 2 mm.
- Bukletų, katalogų, žurnalų iškyša - 3 mm.
- Jei po pjovimo nėra iškyšų, išilgai gaminio kraštų gali būti baltos skirtingo dydžio paraštės.
- Atstumas nuo reikšmingų maketo elementų (žodžių, telefonų numerių, linijų ir kt.) iki pjovimo linijos turi būti ne mažesnis kaip 2 mm, antraip elementai gali nupjauti.

Neteisingai: jokių išvykimų,
išdėstymo elementai per arti krašto

Teisingai: iškyšos yra 2 mm, išdėstymo elementai yra ne mažiau kaip 2 mm nuo krašto, raudonas štampas apačioje yra pastorintas taip, kad nuo pjovimo linijos iki vietos, kur ji baigiasi, būtų 2 mm
Kurdami dokumentą iš karto nurodykite strigtis!
Skrydžių kūrimas „Adobe Illustrator“:

Išvykimų kūrimas „Adobe In Design“.

3. Spalvų profiliai
Visi maketuose naudojami vaizdai dažniausiai turi būti be ICC profilio. Profilio buvimas lemia vaizdo spalvos pasikeitimą. Norėdami pašalinti įterptuosius ICC profilius iš maketo, iš naujo išsaugokite visus makete naudotus vaizdus be ICC profilio.

4. Failo spalvų modelis, skirtas spausdinti CMYK arba RGB
Visi išdėstymo elementai turi būti CMYK spalvų modelio, nes... Spausdinti galima tik naudojant šį spalvų modelį. Konvertuokite visus elementus iš RGB į CMYK. Pamatysite, kaip keičiasi išdėstymo spalvos, ir geriau suprasite, kaip išdėstymas atrodys spausdinant.

5. Vaizdo raiška spausdinimui
Spausdinti tinka tik 220-300 dpi raiškos vaizdai 1:1 masteliu. Dėl mažos skiriamosios gebos prarandama vaizdo kokybė.

6. Įdėti rastriniai failai vektoriniame išdėstyme ir prarastos nuorodos
Visi vaizdai, įterpti į maketą, turi būti siunčiami į spaustuvę kartu su maketavimo failu, kad būtų išvengta „prarastų nuorodų“ klaidos. Surinkite vaizdų failus į vieną archyvą ir atsiųskite mums. Jei maketas buvo atliktas naudojant Adobe InDesign, surinkimui naudokite komandą Paketas (Failas -> Paketas).

7. Vaizdo kokybė
- Jei įmanoma, makete naudokite vaizdą tokiu formatu: TIFF be suspaudimo, TIFF su LZW arba ZIP glaudinimu.
- Naudojant paveikslėlį JPEG formatu dėl to prarandama vaizdo kokybė (ties spalvų ribos ir sklandūs atspalvių perėjimai gali būti JPEG artefaktų – pašalinių triukšmų).
- Iliustracijoje matote skirtumą tarp geros nuotraukos ir nuotraukos, sugadintos dėl JPEG glaudinimo.

8. Šriftai
Prieš spaudžiant, visi tekstinė informacija makete reikia konvertuoti į kreives (šriftus – į grafinį objektą). Išimtis yra maketai Adobe InDesign ir pdf failuose, nes... Naudojant paketo funkciją „InDesign“, visi makete esantys šriftai išsaugomi atskirame aplanke, o PDF formate šriftai įterpiami į failą.
Kitais atvejais visi šriftai turi būti konvertuoti į kreives.


Medžiaga paimta iš svetainės:
Susisiekus su
Klasės draugai
Iš šio straipsnio sužinosite
- Kokie yra pagrindiniai ikispaudos maketo rengimo etapai?
- Į kokius reikalavimus svarbu atsižvelgti kuriant maketą?
- Kokios yra maketo paruošimo prieš spaudą flekso spaudai ypatybės?
- Kas atsitiks, jei nepaisysite pasiruošimo spaudai?
Paruošimas spaudai, kitaip vadinamas paruošiamuoju spaudimu, pagrįstai laikomas vienu iš svarbiausių aukštos kokybės spaudinio kūrimo proceso etapų. Skoningas dizainas ir tinkamas maketavimas neduos gerų rezultatų be tinkamo spaudos medžiagų apdorojimo. Norint sukurti bet kokio sudėtingumo spaudinius, svarbu suprasti pagrindinius principus technologinis procesas maketo paruošimas išleidimui. Ši procedūra leidžia atsikratyti didelių klaidų, todėl sutaupysite laiko ir pinigų.
Kodėl jums reikia pasiruošimo spaudai?
Būtent šis procesas lemia, kaip atrodys gatavas spausdintas gaminys, ir yra atsakingas už jo kokybę.
Paruošimas spaudai yra skirtas suprasti, kaip maketas atitinka technologinius reikalavimus ir atitinka nustatytą kokybę, remiantis gaminio gamybai naudotomis medžiagomis bei planuojamu tiražo kiekiu. Kartais klientas pateikia savo individualias sąlygas, į kurias būtina atsižvelgti darbo proceso metu.
Dažnai maketą tenka susieti su konkrečios spaustuvės, kuri atliks spaudą, reikalavimų.
Prieš atiduodami gatavą gaminį išleisti į apyvartą, būtinai patikrinkite, ar jame nėra klaidų, nes menkiausios klaidos, padarytos dėl neatidumo, gali sukelti nemalonių pasekmių materialinių nuostolių pavidalu.
Paruošimas prieš spaudą ir jo etapai
1 etapas. Projektavimas (rengiamas projekto maketas ir bendroji statistika).
Pirmas žingsnis kuriant projektą – kruopščiai suplanuoti išorės dizainą. Kad pradėtumėte įgyvendinti numatytą strategiją, turite turėti aiškiai suformuluotą bendrą koncepciją, nuoseklų stilių ir galutinio rezultato, kurio siekiate, idėją. Iš to išplaukia, kad vaizdų paruošimas prieš spaudą yra projekto sukūrimas, kuris yra pagrindinis tolesnių veiksmų pagrindas ir yra pagrindas, įtakojantis visą darbo struktūrą. Gerai suformuotas išorinis prekės įvaizdis daugiausia lemia, kiek jis bus paklausus. tikslinė auditorija, o tai savo ruožtu tiesiogiai įtakoja pelną iš šio produkto pardavimo.
Išankstinis dizaino rengimas spaudoje paprastai yra ilga procedūra. Jis yra susijęs su daugeliu kitų aspektų, taip pat reikalauja kruopštaus susikaupimo ir atidaus dėmesio. Taip yra dėl to, kad gerai išvystytas dizainas suteikia greitą investicijų grąžą kuo greičiau. Galutinis rezultatas šioje stadijoje turėtų pritraukti potencialius vartotojus, būti paprasti ir kartu originalūs. Taip pat ypatingas dėmesys turėtų būti skiriamas fono spalvų pasirinkimui.
2 etapas. Išdėstymas.
Svarbiausia šio proceso sąlyga yra neleiskite svarbiems elementams išsidėstyti šalia pjovimo linijos ir stuburo srityje. Paprastai šios vertės dydis yra ne mažesnis kaip 5 mm. SU ypatingas dėmesys turėtumėte apsvarstyti galimybę tvirtinti KBS metodu ir klijuoti išilgai stuburo - šiuo atveju fragmentai turi būti 7-8 mm atstumu vienas nuo kito.
Tada elementai turi būti tinkamai išdėstyti ant juostos kraujavimai, kurių dydis taip pat turi atitikti nustatytus parametrus, dažniausiai 5 mm. Tinkamai dedant objektus, svarbu vengti bet kokių iškraipymų. Dėl šios priežasties kartais reikia padidinti išvykimų skaičių. Vienas pagrindinių darbo aspektų – tinkamas vaizdų išdėstymas sklaidoje. Patartina šioje vietoje nestatyti žmonių veidų. Tvirtinant KBS kyla papildomų sunkumų, nes tokiu atveju reikia jį atskirti. Taip pat svarbu atsižvelgti į tai, kad taikant tvirtinimo siūlais metodą, išoriniai sąsiuviniai yra ilgesni nei vidiniai. Tos spaustuvės, kurios parengia įvedimo schemą Preps 5.3, neturi automatinio juostelių perkėlimo funkcijos, nes šią programą daro tai neteisingai. Į tai būtinai reikia atsižvelgti darbo proceso metu. Galite perjungti rankiniu būdu arba vengti didelių objektų, esančių šalia pjovimo linijos. Taip šiame etape atliekamas maketavimas ir paruošimas spaudai.
3 etapas. Spalvos korekcija.
Ši procedūra taip pat būtina prieš išleidžiant gatavą gaminį spausdinti. Didžioji dauguma reklamos priemonių reikalauja vienokio ar kitokio laipsnio korekcijos, kurios metu originalus maketas įgauna natūralias spalvas. Geriausia paruošti būsimo gaminio pavyzdį, kuriame būtų galima atvaizduoti suplanuotus atspalvius, kad būtų lengviau jį susieti su galutiniu rezultatu.
Paprastai, Spalvų korektorius turi du darbo su vaizdais etapus, sudarant gerai organizuotą pasirengimo spaudai procesą.
Pirmiausia atlikti preliminarus (pirminis) vaizdo apdorojimas. Šis etapas paprastai apima spalvų korekciją, kirpimą, bendrą rašalo limitą pagal pasirinktą spausdinimo tipą ir popieriaus charakteristikas. Taip pat pervadintas šaltinio failus pagal sąlyginius reikalavimus (pavadinimai turi būti lotyniškomis raidėmis, be tarpų), o vaizdai išsaugomi reikiamu formatu, dažniausiai tiff ir psd.
Kitas žingsnis – spalvų korekcijos specialistas dirba su maketavimu. Prireikus padidina iškyšas, konvertuoja vaizdus į 100% mastelį ir nustato skiriamąją gebą pagal pasirinktą spausdinimo eilutę. Baigiasi šis procesas iliustracijų apdorojimo tvarka.
4 etapas. Paruošimo spaudai operatoriaus darbas.
Šis specialistas pradeda dirbti su medžiaga, kurią jau išstudijavo ir pataisė korektorė.
Pagrindinės išankstinio spaudos operatoriaus užduotys – patikrinti maketą pagal spaustuvės techninius reikalavimus ir vėliau įrašyti PDF formatu. Tam, savo ruožtu, reikia teisingai konfigūruoti OS aplinką ir programos nustatymus. Paruošimo spaudai operatoriui tenka didelė atsakomybė, nes viso proceso efektyvumas priklauso nuo to, kaip kompetentingai jis atlieka savo užduotis. Specialistas turi turėti tam tikrų žinių pagrindų ir taisyklių rinkinį, taip pat puikiai išmanyti techninius reikalavimus. Profesionalus operatorius naršo dažniausiai pasitaikančius spausdinimo defektų tipus ir deda visas pastangas, kad jų išvengtų.
5 etapas. Spaudos formų gamyba.
Norint atlikti gamybos procesą naudojant ofsetinį metodą, būtina spausdinta forma. Tam naudojami du pagrindiniai būdai: su fotojuosta (procedūra susideda iš 2 etapų) ir be jos.
Pirmoji technologija jau buvo naudojama gana ilgą laiką ilgas laikas. Specializuotame įrenginyje išvedama nuotraukos forma, kuri vėliau perkeliama į spausdinimą (CtF technologija). Kitas metodas pasirodė palyginti neseniai ir vis dėlto yra daug žadantis. Jo privalumas tas, kad operaciją atlieka vienu žingsniu – išveda atspausdintas formas į CtP.
Norint naudoti vieną iš dviejų technologijų, gautas failas turi būti konvertuotas į formatą, kurį nuskaitys išvesties įrenginys, kitaip ši procedūra vadinama rastravimu.
Šis procesas yra gana sudėtingas, o jam įgyvendinti prireiks labai galingo kompiuterio, kuris, naudodamas specialias programas (RIP), konvertuos esamą dokumentą į Jums reikalingą formatą, dažniausiai PostScript arba PDF.
Tuo atveju, kai gaminio gamybos procedūra vyksta 2 etapais, konvertavimo proceso metu sugeneruotas failas pirmiausia atspausdinamas specialia fotojuostos pagalba. Gautas rezultatas naudojamas kitame prototipo, skirto tolesniam įgyvendinimui, kūrimo etape. Šio etapo ypatumas yra tas, kad ofsetinės plokštės spausdinamos specialiuose kopijų rėmeliuose naudojant fotoformas. Dėl to gaunami gatavi gaminiai, kurie vėliau montuojami į spausdinimo mašiną.
Sutrumpintas procesas, kuris trunka tik 1 etapą, yra paprastesnis, nes fotografijos juosta neįtraukiama į formos gavimo procedūrą. RIP programa konvertavus dokumentą į norimą formatą, jis nėra išvedamas į fotojuostas, o po jo išryškinimo apšviečiamas specialiu polimeru, naudojamu kaip spausdinimo plokštė.
Nuotraukų išvestis(CtP, CtF) yra metodas, kuris šiandien laikomas gana perspektyviu dėl to, kad yra kokybiškas ir užima mažiau laiko. Tačiau jo naudojimas turi nemažai trūkumų, todėl daugelis klientų renkasi daugiau tradicinis metodas formų gamyba.
Taigi, apžvelgėme pagrindinius paruošimo prieš spaudą etapus, tačiau kiekvienas atvejis yra individualus ir turi savo ypatybes, be kurių Jūsų prekė visiškai neatitiks deklaruojamo pavyzdžio.
Maketo paruošimas spaudai: svarbūs reikalavimai
Matmenys.
Tuo atveju, kai reikia paruošti grafiką spausdinimui, o ne elektronine forma, svarbu laikytis pagrindinio principo: dirbti su realiais matmenimis. Pavyzdžiui, jei jums reikia vizitinės kortelės 5x9 cm, tuomet turite sukurti maketą pagal šiuos parametrus. Ši taisyklė paprasta, bet labai reikšminga. Jei jums reikia A4 formato dokumento ar grafikos, turėtumėte sukurti tokio konkretaus mastelio failą. Kuriant skrajutę taip pat svarbu atsižvelgti į jos fizinius matmenis gamybos proceso metu. Parametrai turi būti visiškai vienodi, o ne apytiksliai.
Prisiminkite pagrindinį dalyką: monitoriaus ekranas matuojamas pikseliais, o spausdintas produktas, ar tai būtų skrajute, vizitinė kortelė, lipdukas ar bukletas, matuojamas milimetrais ir kitais standartiniais vienetais. Norėdami sukurti tikrovišką savo darbą, kurdami failą naudodami „Photoshop“ arba „Illustrator“ iš karto įtraukite fizinius vienetus.
Leidimas.
Jei standartinės spausdintos nuotraukos parametrai yra 10x15 centimetrų, kaip sužinoti, kiek ji bus pikselių? Norėdami tai suprasti, turite sutelkti dėmesį į vaizdo skiriamąją gebą, dar vadinamą raiška, kuri matuojama dpi ir ppi. Paprastai vienas pikselis lygus vienam dažų taškui. Jų skaičius matavimo vienete rodo, kiek jame yra grafinės informacijos. Pavyzdžiui, kai vaizdo raiška yra 1 dpi, 1 pikselis yra lygus vienam coliui, o nuotraukos formatas būtų 10 x 15 pikselių.
Vaizdo, kuris išsaugomas mažesne nei 300 dpi raiška, kokybė yra žema, todėl nuotrauka pasirodo neryški ir neryški. Pikseliai tampa pastebimi, o baigtas spausdintas dizainas neatrodo geriausiai. Didesnę nei 300 dpi skiriamąją gebą vizualiai sunku suvokti. Todėl prieš išsaugodami failą turite pasirinkti tinkamą dydį.
Jei reikia spausdinti nuotrauką naudojant skaitmeninį spausdintuvą, tinka 150–250 dpi raiška. Gatvės reklamjuostei pakaks 90–120 dpi, nes į tokius gaminius žiūrima ne iš arti, o tik iš toli, vadinasi, detalizuoti nereikia.
Šriftai.
Šiuo tikslu patartina kreiptis į PostScript biblioteką.
Taip pat nenaudokite sistemos šriftų, pavyzdžiui, Arial, Courier, Helvetica, TimesNewRoman.
Skirtingos veikiančios programos gali turėti tam tikrų skirtumų, o tai savo ruožtu gali sukelti daugybę problemų, pavyzdžiui, neteisingas žodžių laužymas.
Nenaudokite sparčiųjų klavišų, kai reikia pakeisti šriftą (įtraukti kursyvą, pabraukti arba paryškinti), nes ši funkcija gali būti atliekama skirtingai, priklausomai nuo išvesties įrenginio savybių ir raiškos. Norėdami išvengti tokių problemų, naudokite tik originalius stilius.
Linijos storis.
Įvairios programos turi savo ypatybes, kurios vėliau turi įtakos linijų storiui. Be to, šis parametras priklauso nuo skiriamosios gebos. Nenaudokite plonų plaukų linijų.
Paprastai rekomenduojama nustatyti linijos storį iki 0,25 taško/pt (0,1 milimetro). Jei kuriate kelių spalvų vaizdus, jie neturi būti ploni. Reikalingas minimalus neigiamos linijos storis yra 0,5 taško/pt (0,2 mm).
Spalva: RGB arba CMYK.
Pagrindinis didžiulio maketų skaičiaus trūkumas yra tas, kad jie sukurti ir išsaugoti RGB formatu. Faktiškai ši parinktis priimtina tik elektroninėms programėlėms, pvz., kompiuterių monitoriams, nešiojamiesiems kompiuteriams ir kt.
Kas yra RGB ir kaip jis veikia?Čia turime omenyje tris šviesos šaltinius – raudoną (R), žalią (G) ir mėlyną (B). Jų ryškumo rodiklių santykio pokyčiai leidžia išgauti įvairių spalvų. Pavyzdžiui, didžiausia šių trijų šaltinių vertė (255) yra balta, o mažiausia - juoda, o tai reiškia, kad šviesos nėra.
Ši schema būdinga tik elektronikai, tačiau dabar mus domina popierius ir išvestinės medžiagos. Spausdinti jie naudoja visiškai kitą sistemą, CMYK, kuri apima žydrą (C), rausvai raudoną (M), geltoną (Y) ir kitas pagrindines spalvas (K). Paskutinis dažniausiai būna juodas.
Kuriant maketą vektoriniu būdu, rekomenduojama naudoti CMYK sistemoje esančią spalvų gamą, nes kyla pavojus gauti per daug ryškų vaizdą, neatitinkantį pradinės versijos, kuris atrodo ne geriausiai ir, be to, , labai ilgai džiūsta.
Taip pat išankstinio spaudos proceso metu būtina atsižvelgti į konkrečios spausdinimo įrangos spalvų profilio ypatybes, tuomet galima iš anksto numatyti, kaip konkretus įrenginys atpažįsta atspalvius.
Jei dirbate su ofsetine spauda, naudokite CMYK programą, nes ji tam skirta. Paveikslas padarytas ant keturių drobių, kurios vėliau uždedamos viena ant kitos. IN tokiu atveju RGB tikrai nedžiugins savo rezultatais, skirtingai nei situacija, kai naudojate namų spausdintuvą ar maketuojate skaitmeninei spaudai, kurios įrenginiai puikiai atitinka šį formatą.
Juoda spalva.
Šis atspalvis puikiai atrodo RGB, kol rašalas nesusigeria į popierių, kuris turi tam tikrą skaidrumo lygį. Taigi iš pradžių prisotinta spalva pastebimai blunka ir visiškai neatitinka gatavo pavyzdžio.
Šiuo atveju galite naudoti kompozicinę juodą spalvą, kuri gaunama derinant C:60, M:60, Y:60, K:100. Tačiau ši parinktis netinka, kai dirbate su mažais objektais ar šriftais. Spausdinimo proceso metu gali atsirasti poslinkis, todėl kyla pavojus, kad virš raidžių atsiras žalsvai mėlynos arba purpurinės dėmės.
Pilka spalva.
Kaip taisyklė, pasiekti šį atspalvį taip pat gana sunku. Tai jums padės du būdai:
- Juodos spalvos gradacijos su reikšmėmis C:0, M:0, Y:0, K:50;
- Vertybių derinys C:47, M:37, Y:37, K:0.
Pirmasis metodas yra patikimesnis, o sudėtingose situacijose pridedama 5-oji Pantone spalva.
Iškirptos linijos.
Čia puslapio dydis turi griežtai atitikti gatavo maketo parametrus. Atsargos turėtų išsikišti 3-5 mm už apdailos linijų. Būkite atsargūs, jei jie yra arčiau nei 10 mm nuo jo, kad „nenukirptumėte“ teksto ar kito svarbaus elemento.
Tuo atveju, kai dirbate su klijų įrišimu, atsižvelkite į stuburo įtaką tekstui, einančiam per sklaidą. Paprastai pakanka 6 + 6 mm paraštės. Taip pat tokiuose gaminiuose atkreipkite dėmesį į tai, kaip šoninis dydis veikia dangtelio vidų. Jis sumažina priekinių ir galinių puslapių plotą 6 milimetrais toje pusėje, kurioje yra stuburas. Labai svarbu, kad popierius būtų tvirtai priklijuotas. Norėdami tai padaryti, būtina, kad dalis dangtelio viduje nebūtų padengta dažais.
Folijos štampavimas ir įspaudimas.
Šis metodas yra populiariausias ir apima selektyvią metalo dangą ant spaudinio. Jis atkreipia dėmesį į save, leidžia kontrastingai išryškinti tą įvaizdžio dalį, kuri yra svarbiausia, padedanti susikoncentruoti ties pagrindiniu dalyku.
Medžiagos, kurias reikia folijuoti, turi turėti tam skirtą reljefinį plotą. Vaizdas į spaustuvę siunčiamas kaip atskiras failas arba tame pačiame makete turi būti nurodytas papildoma spalva.
Šildymo elementai neturi būti mažesni nei 0,15 mm, o atstumas tarp jų yra 0,25 mm. Kurdami štampavimo klišes, būtinai pasikonsultuokite su specialistu (vadybininku), kad sužinotumėte, ar galite gauti norimą rezultatą ant medžiagos, kurią planuojate naudoti.
Pjovimas, štampavimas (šokimas).
Kartoninės pakuotės, įvairios reklaminės konstrukcijos, aplankai, kišeniniai kalendoriai, etiketės, atvirukai, vokai ir kiti spaudiniai gaminami naudojant štampavimą, kuris suteikia medžiagai savitą formą. Medžiagos pjovimo kontūras turi būti pažymėtas raudonai, raukšlės – žaliai, perforacija – geltonai. Jis turi būti pateiktas spaustuvei kaip atskiras failas arba pridedamas prie pagrindinio maketo.
Selektyvaus UV lako naudojimas.
Ši technologija naudojama norint pasiekti trimatį vaizdą, suteikti dangai papildomo blizgesio ir išryškinti pagrindinius maketo elementus.
Spausdinimo medžiagoje turi būti nurodyta vieta, kurioje bus dengiamas lakas. Jis turi būti pateiktas spaustuvei kaip atskiras failas arba paryškintas papildoma spalva.
Paprastai lakuojamas ne mažesnis kaip 0,5 mm plotas, atstumas tarp skeveldrų yra 1 mm, o pagaminto gaminio raukšlių ir pjovimo linija paliekama neuždengta, ypač kai dirbame su paviršiumi, laminuotu matinė plėvelė. Lakas nusiims lenkimo ir pjūvio vietoje.
Pririšimas.
Ši parinktis naudojama tais atvejais, kai aukšti maketo kokybės reikalavimai derinami su dideliu reklamos struktūros standumu ir storiu. Tada ant ofsetinės mašinos atspausdinamas vaizdas ir klijuojamas ant paruošto pagrindo Šiuo metodu gaminami tokie gaminiai kaip dovanų pakavimas iš laminuoto mikrogofruoto kartono ir POS medžiagų. Perkeldami maketą spausdinti, atsižvelkite į 25 mm paraštę per visą sklaidos perimetrą.
Perspausdinimas.
Dėl ofsetinė spauda Jie naudoja keturių spalvų dažus – violetinę, geltoną, mėlyną ir papildomai juodą. Gamybos procese pasitaiko įvairių situacijų. Pavyzdžiui, turime sukurti juodą tekstą rožiniame fone. Norėdami tai padaryti, iš anksto atspausdiname kiekvieną iš keturių spalvų atskirai, ant skirtingo popieriaus, kuris vėliau sujungiamas. Taigi viename lape bus juodas tekstas, o kitame – rausvas fonas. Jungiant juos gali įvykti tam tikra klaida, kurios galima išvengti, jei dirbate su mažais šriftais. Šioje situacijoje naudojame Overprint, o tai reiškia spausdinimą per sujungtus kanalus. Tada tuščių vietų neliks, nes juodas šriftas bus rožiniame fone. Be to, atspalviai taps labiau prisotinti.
Gaudymas spąstais.
Tai alternatyvi galimybė sumaniai derinti skirtingų kanalų spalvas, tai yra šiek tiek vieno atspalvio perdengimas ant kito. Jei pereisime prie ankstesnės užduoties, čia prie teksto raidžių naudosime vos pastebimą brūkšnį, kuris išsiplės už rausvos fono srities. Tokiu būdu galite sumažinti spragų atsiradimo tikimybę.
Failų formatai.
Jei dirbate su atviras variantasĮrašydami, turėtumėte atidžiai užtikrinti, kad su juo liktų visa šiame faile esanti medžiaga: šriftas, vaizdas ir kt. Šis metodas sutaupys laiko ir palengvins paruošimo spaudai procesą.
Kokios yra maketo paruošimo prieš spaudą flekso spaudai ypatybės?
Ruošiamas rastrinis vaizdas fleksografinei spaudai Pagrindinės problemos yra taškų stiprinimas ir „mažas rastrinis“ spausdinimas(1-4 proc. ribose). Tam tikras veiksmų kompleksas yra skirtas šiems sunkumams išspręsti.
Spausdinimo plokščių gamintojai gali užtikrinti rastrinę produkciją nuo 1 proc. Tačiau, jei dirbate su vaizdu, kuriame yra 1, 2 ir 3 procentų paryškinimų arba failas pereina iš juodos į 0%, esant 3%, 2% ir 1%, galite susidurti su tam tikromis klaidomis. Vaizdas monitoriaus ekrane ir korektūra atrodo teisingai: 1% = 1%, 2% = 2% ir tt, tačiau atspausdinus failą 1, 2 ir 3 procentai gali būti taškuoti, o vizualiai jie suvokiami kaip 4 % . Tai yra, atspausdinta kopija nebeatitinka planuoto pavyzdžio.
Norėdami išspręsti šią problemą, apsvarstykite daugybę įrankių ir jų taikymo.. Į spaustuvės darbo specifiką įeina didelės apimties standartinių maketų spausdinimas. Tai gali būti tie patys vaizdai arba panašūs vaizdai, kurių variantai kartojasi daugybe užsakymų. Būtent todėl įrankių komplektas turi būti universalus, kad jį būtų galima naudoti dirbant su bet kokiais maketais. Paprasčiau tariant, norint redaguoti dvi identiškas nuotraukas, kurios skiriasi tik dydžiu ir išdėstymu, turite naudoti metodus, leidžiančius greitai pakeisti vieną failą į kitą.
Yra keletas galimybių:
- Pataisykite 4 % nustatymą kiekviename CMYK kanale sukurdami atskirą sluoksnį ir užpildykite pagal vaizdo formą, tada naudokite funkciją Tamsinti.
- Rastrą „apkarpyti“ iki 4% suformuojant atskirą sluoksnį su korekcijos kreive, kurioje nupjaunami rodikliai iki 3 proc.
Abu šie metodai pablogina vaizdo kokybę: pirmoje situacijoje vaizdas bus pilkšvas, o šviesių tonų kontrastas sumažės. Taikant antrąjį metodą, šviesiose išdėstymo vietose atsiranda uolos. Trečiasis metodas, vadinamas „Pure Colors“, padės mums išvengti tokių problemų.
Už tai sąlygiškai išanalizuoti vaizdą į spalvų sektorius. Naudojant „Channel Mixer“ įrankį, atidarytą naujame sluoksnyje, „teršiantys“ kanalai pašalinami. Naudodami kaukę pasirinkite norimą vaizdo sritį. Kiekvienam spalvų sektoriui sukuriamas atskiras sluoksnis, tada atliekama vizualinė atspalvių korekcija. Tokiu atveju dalis „teršiančių“ kanalų patenka į juoduosius, o likusi dalis paskirstoma kitiems kanalams. Juos pašalinus ant esamų sluoksnių, naudojant Darken užpildus, sukuriamas papildomas, į kurį „įtraukiama“ 4% likusiuose šaltiniuose. Jei norite, galite naudoti esamas kaukes.
Norėdami patikrinti rastrą iki 4% vaizde, naudokite Inpet 3 kreivę, kuri yra ant visų sluoksnių. Taigi visos išdėstymo reikšmės, didesnės nei 3%, atrodys kaip vientisas, o mažesnės nei 4% – kaip rastras.
Taip pat reikėtų atsižvelgti į keletą konkrečių atvejų:
- Galite naudoti kanalų maišytuvą, kad pridėtumėte detalių atskiriems kanalams, kuriuose yra mažesnis kontrastas.
- Tie vaizdai, kuriuose nėra gilių ir tamsių šešėlių, gali būti sukurti nedalyvaujant juodajai. Kitaip tariant, paskirstykite jį 3 kanalais, tada „priveržkite“ 4% visuose CMY šaltiniuose.
- Vaizdo objektai, kuriuose yra balta spalva, patartina apdoroti tik juodai.
- Jei naudojate senesnius įrenginius, patartina naudoti ne daugiau kaip du kanalus.
- Norėdami reguliuoti vaizdo spalvą, ryškumą ir kontrastą, galite naudoti įvairius įrankius. Svarbiausia, kad jie turėtų reikiamą redagavimo galimybių rinkinį ir gatavą rezultatą būtų galima perkelti į kitą failą.
- Kai šviesios detalės yra nuo 1 iki 4 %, ypatybę Tamsinti galite pakeisti Multiply.
- Jei didelis failo plotas skirtas tamsiems atspalviams, būtina atsižvelgti į 360 % Tolal rašalo ribos kriterijų.
- Kompozicija juoda turi kompoziciją: C:90, M:87, Y:85, K:98.
Kokie yra knygos parengimo spaudai etapai?
Tai labai daug darbo reikalaujantis ir ilgas procesas, susidedantis iš kelių tarpusavyje susijusių etapų.
Pirmajame etape maketo sudarymas:
- Jie formuoja ir tvirtina leidinio spausdinimo puslapį ir dizainą: laukų plotį, antraštes, poraštes, stulpelių numerius, nustato šriftą, tarpų tarp eilučių ir raidžių buvimą ir kitus taškus. Reikėtų atsižvelgti į tai, kad pasirinktos ir patvirtintos spausdinimo juostos ypatybės turės įtakos viso leidinio apimčiai;
- Perduodama visa pirminė medžiaga: tekstas (elektroninis arba ranka rašytas variantas), vaizdai, lentelės, diagramos ir kt.;
- Viršelio dizainui, taip pat iliustracijų išdėstymui ir kūrimui nustatyti reikalavimai.
Antrajame etape, suformavus juodraštį (pirminį) maketą, jis atspausdinamas ir siunčiamas korektoriui, kuris patikrina, ar tekste nėra klaidų (rašybos, gramatikos, pasikartojimų ir kt.). Tuo pačiu metu jie pradeda kurti viršelio eskizus, taip pat apdoroti vaizdus. Iliustratorius pradeda ruošti brėžinius.
Trečiajame etape patvirtinamas gatavas viršelis ir iliustracijos. Tada patikrintos medžiagos perduodamos specialistui, kuris savo ruožtu jas įdiegia maketavimo faile.
Ketvirtajame etape išspausdinamas visas apdorotas tekstas, įskaitant iliustracijas ir turinį, ir pateikiamas pakartotinai patikrinti kartu su pirmojo koregavimo rezultatais, siekiant teisingai įvertinti atliktus pakeitimus. Be to, jie valdo pridėtus vaizdus, antraštes po jais, turinį ir puslapių numeraciją.
Penktajame etape paruošta maketavimo medžiaga ir viršelio maketas perduodamas užsakovui, kad jis galėtų jį patvirtinti arba pareikšti savo pastabas. Tada tekstas yra galutinai taisomas. Maketas ir viršelis įrašomi kaip atspaudų maketas (PDF formatu) ir siunčiami spausdinti. Tai užbaigia leidinio rengimą prieš spaudą.
Su kokiais sunkumais susiduria spausdintuvai, jei nepaisoma išankstinio spaudimo?
Jei apeisite tokį reikšmingą produkto kūrimo etapą ir perkelsite dar neišbandytą prototipą į gamybą, rizikuojate atrasti puiki suma klaidų, nes bet koks defektas, klaidos ir spalvų netikslumas ir daug daugiau atsispindės tiesiai ant gatavo produkto spausdinimo proceso metu.
Yra keletas pagrindinių klaidų:
- Naudojant OLE objektus, kitaip tariant elementus, įklijuotus naudojant mainų sritį, pvz., „Excel“ lenteles, „Word“ diagramas arba Photoshop vaizdai. Taikyti šis metodas bylos rengimo metu draudžiama. Per mainų sritį galite įklijuoti tik tekstą, kuris veikia spausdinimo režimu. Jei buvo naudojami OLE objektai, medžiaga siunčiama revizijai arba spaustuvė negarantuoja kokybiškos ir teisingos spaudos gamybos proceso metu.
- Itin didelė raiška (daugiau nei 300 dpi). Tarp kai kurių dizainerių paplitusi nuomonė, kad gera kokybė Spaudinys priklauso nuo rastrinės grafikos skiriamosios gebos, o tai žymiai padidina gaminio spausdinimo laiką. Be to, jei šis indikatorius viršija spausdinimo įrenginio galimybes, rizikuojate prarasti smulkios dalys, ir atitinkamai suprastės kokybė.
- Užpilo nebuvimas (kraujavimas) – viena dažniausių klaidų. Jei jūsų dokumentas turi plačias paraštes arba naudojote vektorinę grafiką, šią problemą galima lengvai išspręsti naudojant mastelio keitimo metodą. Situacija komplikuojasi, jei didinant maketą sutrinka leidinio kompozicija. Tokiu atveju būtinas pakartotinis derinimas su klientu, o maketavimas siunčiamas nustatytų klaidų taisymui arba spaustuvė už papildomą mokestį atlieka išankstinį spaudos paruošimą.
- Viršijus bendrą dažų ribą 300%. Čia kalbame apie bendrą pigmentų procentą, naudojamą tam tikrame vaizdo taške. Patogiausias valdymo būdas yra „Adobe Photoshop“, „Indesign“, „Acrobat“ paslaugų programos. Sumažėjus spalvų kiekiui, sumažėja vaizdo tonų diapazonas, o padidinus šį parametrą, gali būti užteršta lapo nugarėlė, ypač kai naudojamas didelio tankio popierius arba kartonas. Dažnai dizaineriai linkę viršyti maksimalų dažų kiekį. Bet jei skaitmeninė spauda tai leidžia, tada ofsetinės spaudos atveju šis parametras yra 300% arba mažesnis (260%), priklausomai nuo popieriaus savybių ir jo tankio. Paprastai rastrinės grafikos spalvų suma viršijama dėl neteisingo RGB į CMYK konvertavimo profilio.
- Naudojant efektus. Skaidrumą reguliuojantys įrankiai turi būti konvertuojami į rastrinius, ypač tai pasakytina apie CorelDraw programą.
- Rastrinių ir vektorinių RGB objektų naudojimas. Pagrindiniai RGB šaltiniai vektorinėje grafikoje yra biuro paketai, atitinkantys išskirtinai šį spalvų modelį, ir leidybos programų formatų konvertavimas, dažniausiai iš Illustrator į CorelDraw.
- Naudojant ICC profilius. Išsaugodami vaizdus makete, turėtumėte vengti šių įrankių, nes jie iškraipo spalvas. Tai taikoma standartiniams profiliams, prieinamiems įvairiose vaizdo apdorojimo programose, o ne tiems, kurie naudojami spausdinant. Jei į dizainą įtrauktas vaizdas, neatitinkantis konkretaus spausdinimo proceso, iš naujo jį išsaugokite „Photoshop“ nepažymėdami kaip įtrauktą.
- Apdailos paraščių trūkumas yra dažniausia klaida. Priežastis – technologinio proceso ypatybių nežinojimas. Jei ant juostos arti nupjauto krašto nėra objektų, galima sukurti medžiagos prototipą ir nurodyti tinklo dydį. Svarbu atsižvelgti į tai, kad atstumas nuo pagrindinių imties elementų (pvz. Kontaktinė informacija, logotipas ir pan.) iki pjovimo linijos turi būti bent 3 milimetrai. Priešingu atveju gali atsitikti taip, kad gausite gaminį su plona juostele išilgai krašto. Taip atsitinka, jei gatavų gaminių(lankstinukai, bukletai) supjaustomi į krūvą, kurios neįmanoma sukurti idealiai tolygiai - visada bus keli lapai, kurie judės vienas kito atžvilgiu skirtingomis kryptimis. Ir šiuo atveju bus pastebima net nedidelė 0,5 mm paklaida, kuri sugadins viso gaminio išvaizdą.
Puslapių rašymas
Teisingas ir tvarkingas puslapių numeravimas - privalomas reikalavimas Registracija mokslinis darbas, paduotas mokslinis vadovas arba oponentai. „Word“ puslapių numeriai dedami automatiškai. Tai galima padaryti naudojant meniu komandą „Įterpti“ / „Puslapių numeriai“.
Pasirodžiusiame meniu turite pasirinkti puslapio numerio padėtį ir lygiavimą, taip pat leisti arba išjungti numerio buvimą pirmame puslapyje. (Ši parinktis leidžia išvengti puslapio numerio Titulinis puslapis dirbti.)
Puslapio nustatymai
Jei renkant tekstą svarbiausias yra raštingumas, tai renkant – jo išdėstymas. Kad tekstas atitiktų visus būtinus reikalavimus spausdinimui paruoštas maketas, meniu Failas yra komanda Puslapio sąranka.
Puslapio parinktyse galite nustatyti paraščių dydį ir teksto orientaciją spausdinant (vertikalus puslapis vadinamas vertikaliu, o horizontalus – gulsčiu).
„Puslapio nustatymuose“ nurodytos charakteristikos gali būti taikomos tiek visam tekstui, tiek jo dalims.
Dokumento peržiūra
Išvaizda parengtą dokumentą galima pamatyti prieš jį atspausdinant. Norėdami tai padaryti, spustelėkite mygtuką „Peržiūra“ standartinėje įrankių juostoje. Ta pati komanda yra meniu Failas/Peržiūra.
Norėdami išeiti iš peržiūros režimo ir grįžti į ankstesnį režimą, spustelėkite mygtuką Uždaryti ekrane arba naudokite klaviatūros klavišą Escape.
Darbas su fragmentais
Bendrasis principas
Vienoje programoje pasirinkta bet kokios rūšies informacija (tekstas, vienas ar daugiau lentelės langelių, paveikslėlio fragmentas ir pan.) gali būti išsaugota kompiuterio RAM atmintyje (buferyje) ir įterpta į norimą vietą kitoje programoje (jei, žinoma, naujoji programa apdoroja tos pačios rūšies informaciją) kitame tos pačios programos faile arba kitoje to paties failo vietoje. Buferyje vienu metu negalima saugoti daugiau nei vienos informacijos, todėl informacija ten egzistuoja tol, kol ten nenukopijuojama kita informacija.
Procedūra
Norėdami nukopijuoti (arba perkelti) teksto dalį programoje Word, turite:
1. Pasirinkite fragmentą, kurį norite kopijuoti (arba perkelti). Tai galima padaryti keliais būdais:
a) su pele, kai paspaudžiamas kairysis klavišas.
Naudinga žinoti, kad dukart spustelėjus pelę pasirenkamas visas žodis, kuriame yra žymeklis. Tris kartus spustelėjus pasirenkama visa pastraipa (ty teksto dalis, kuri baigiasi ¶ terminu).
b) iš klaviatūros: perkelkite žymeklį į fragmento, kurį norite pasirinkti, pradžioje. Laikykite nuspaudę klavišą Shift (kairėje) ir naudokite žymeklio klavišus (rodyklas), kad pasirinktumėte fragmentą.
2. Nukopijuokite fragmentą į mainų sritį.
Norėdami tai padaryti, spustelėkite piktogramą („Iškirpti“) arba („Kopijuoti“) su pele. Tie patys elementai yra pagrindinio meniu skiltyje „Redaguoti“ ir taip pat iškviečiami spustelėjus dešiniuoju pelės klavišu.
Galite kopijuoti iš klaviatūros. Tam naudojami standartiniai klavišų deriniai: kopijavimui naudokite kombinaciją Ctrl + C, kirpimui - Ctrl + X, įklijavimui - Ctrl + V. Worde dažnai veikia toks derinys: kopijavimui - Shift + Del, kirpimui - Ctrl + Ins , įterpti - Shift + Ins.
3. Perkelkite žymeklį į vietą, kur norite įterpti fragmentą.
4. Įklijuokite fragmentą iš buferio. Norėdami tai padaryti, spustelėkite piktogramą „Įterpti“. Ta pati funkcija yra pagrindinio meniu skiltyje „Redaguoti“ ir ją taip pat galima iškviesti dešiniuoju pelės mygtuku.
Ieškokite ir pakeiskite
Dažnai atsiduriate dideliame tekste, kurio negalite uždengti akimis ir randate žodį, frazę, tinkamą vardą ar dar ką nors, ko reikia. Norėdami tai padaryti, eikite į meniu „Redaguoti“ ir pasirinkite komandą „Rasti“ (dažnai tiesiog įveskite klavišų kombinaciją Ctrl + F).
Specialiame lange įveskite žodį, frazę ar visą posakį, kurio norite ieškoti, ir spustelėkite mygtuką „Rasti kitą“.
Taip pat galima pakeisti vieną žodį tekste kitu. Norėdami tai padaryti, eikite į meniu „Redaguoti“ ir pasirinkite komandą „Pakeisti“ (galite paspausti kombinaciją Ctrl + H).
Simbolių įterpimas
Dažnai istoriko darbe susidaro situacija, kai, be įprasto teksto, reikia pridėti arba specialų simbolį, arba terminą, susidedantį iš simbolių, pavyzdžiui, graikų abėcėlę.
Norėdami atlikti tokią užduotį, meniu „Įterpti“ pasirinkite komandą „Simbolis“. Priešais jus pasirodys meniu, kuriame galėsite pasirinkti visus reikiamus simbolius.
Sąrašai
„Microsoft Word“ galite kurti sąrašus su ženkleliais ir sunumeruoti. Sąrašai gali būti kelių lygių. Bet koks simbolis gali būti naudojamas kaip žymeklis.
Paprastą numeruotą arba ženkleliais pažymėtą sąrašą lengva sukurti. Turite pasirinkti pastraipas, kurios turi būti įtrauktos į sąrašą, ir spustelėkite norimą iš dviejų mygtukų pagrindiniame programos skydelyje.
Jei reikia sudaryti kelių lygių sąrašą, paprasčiausias būdas yra naudoti klavišą Tab, kuris įveda nespausdinamą skirtuko simbolį.
Paveikslėlių įterpimas
Gana dažnai grafinė medžiaga, pavyzdžiui, piešinys, yra gana tinkama santraukos ar ataskaitos tekste. Norėdami atlikti šią užduotį, eikite į meniu „Įterpti“ ir komandą „Brėžinys“.
Turite pasirinkti, kur tiksliai bus įterptas paveikslėlis. Pavyzdžiui: paveikslėlis, t.y. standartinis paveikslėlis, saugomas specialiame Word aplanke arba iš failo, arba paveikslėlis iš skaitytuvo ar fotoaparato.
Atminkite, kad „Word“ leidžia ne tik įterpti paveikslėlius, bet ir jas redaguoti.
Darbas su stalais
Lentelę galite sukurti naudodami pagrindinio meniu skyrių „Lentelė“.
Naudokite funkciją „Pridėti lentelę“ ir šiame meniu lange turėsite nurodyti būsimos lentelės eilučių ir stulpelių skaičių.
Žinoma, jei reikia, lentelės eilučių ir stulpelių skaičius gali būti keičiamas.
Šis metodas yra labai patogus, nes leidžia 1) sukurti lenteles mažiau žingsnių ir 2) supaprastinti vėlesnius lentelės langelių dydžio ir kitų parametrų pakeitimus. Pastaroji atsiranda todėl, kad naudodamas funkciją „Pridėti lentelę“ vartotojas teksto rengyklėje iš pradžių „prideda“ lentelę su išlygiuotomis eilutėmis ir stulpeliais, todėl visos vėlesnės manipuliacijos su lentele reikalauja mažiau pastangų.
Lentelės redagavimas
Jei reikia redaguoti vieną eilutę ar stulpelį, pirmiausia turite perkelti žymeklį į tą lentelės elementą.
Jei reikia redaguoti kelis stulpelius ar eilutes, pirmiausia turite juos pasirinkti.
Norėdami pasirinkti kitus lentelės fragmentus nei pelė, galite naudoti atitinkamus meniu elementus „Lentelė“ / „Pasirinkti“.
Kaip galiu pakeisti lentelės eilučių arba stulpelių skaičių?
● Stulpelių / eilučių / langelių pridėjimas
Norėdami į lentelę įtraukti eilučių ar stulpelių, turite naudoti atitinkamus meniu elementus „Lentelė“ / „Pridėti“.
Norėdami pridėti kitą eilutę lentelės apačioje (jums gali prireikti rašant), tiesiog perkelkite žymeklį į dešinįjį paskutinės eilutės langelį ir paspauskite mygtuką Tab.
● Ištrinkite stulpelius / eilutes / langelius
Norėdami ištrinti lentelių eilutes ar stulpelius, turite naudoti atitinkamus meniu elementus „Lentelė“ / „Ištrinti“
Kaip pakeisti lentelės langelių dydį?
● Lentelės stulpelių plotį galima redaguoti naudojant žymeklius, kurie matomi viršutinėje eilutėje tik tada, kai žymeklis yra redaguojamos lentelės viduje.
Panašūs eilutės aukščio redagavimo žymekliai yra vertikalioje liniuotėje, kuri yra dešinėje ekrano pusėje ir yra matoma, kai teksto rengyklė veikia „Puslapio išdėstymo“ režimu (žr. pagrindinį meniu: „View“ / „Puslapis“ Išdėstymas“).
Kaip tinkamai paruošti failus spausdinimui spaustuvėje?
Jei skaitote tai, greičiausiai failai, kuriuos pateikėte spausdinti, neatitinka techninių reikalavimų. Šiame straipsnyje neaptarsime tokių nepatyrusiam vartotojui sunkių terminų kaip spalvų profiliai, overprint, trapping ir kiti sunkiai ištariami žodžiai. Ir jums nereikia skaityti nuobodžių techninių spaustuvių reikalavimų su nesuprantamais žodžiais, mes mes viską sutvarkysime paprasta kalba su nuotraukomis!
Mes tiesiog išmokysime, kaip teisingai padaryti eskizą spaudai bet kuriai spaustuvei!
Aptarsime tik pagrindines klaidas, būdingas paprastiems eskizams (pavyzdžiui, skaitmeninei spaudai). Padėsime išvengti nereikalingų nervų, laiko ir pinigų švaistymo techniškai neteisingų eskizų paruošimui prieš spaudą! Kurdami maketus taškas po taško išskaidysime pagrindines klaidas, todėl jums bus lengviau rasti reikiamą informaciją.
Dažnai restoranai pas mus atkeliauja su jau paruoštais meniu eskizais (kuriuos padarė neabejotinai kūrybingai gabus, bet ne iki galo techniškai išmanantis žmogus), dažnai nutinka taip, kad šie eskizai yra gyvybiškai nesuderinami su jų įgyvendinimu praktikoje. Pradėkime eilės tvarka nuo populiariausių:
#1 Kraujavimas
Kas yra išvykimai ir kaip juos teisingai atlikti? Pažiūrėkime į A4 formato lapelių pavyzdį. A4 formato lapo dydis yra 210x297 mm, kiekvienoje pusėje pridėkite +3 mm iškyšą ir gausime 216x303 mm - tai iš anksto supjaustytas dydis. Fono objektai, o ne tekstas ar baltas rėmelis, turi viršyti A4 formato 210 x 297 mm (dydis PO iškirpimo). O svarbūs eskizo elementai (pvz., tekstas, vaizdai, logotipas), kurių nereikėtų nukirpti, yra 200x287 mm dydžio. Šiuolaikinėje spaudoje, iškyšoms užtenka pridėti +3mm prie POST pjovimo formato kiekvienoje pusėje.

Kodėl tai būtina? Faktas yra tas, kad spausdinant ant popieriaus vaizdas gali šiek tiek pasislinkti arba pasisukti (1–2 mm). Tai įprasta klaida, pavyzdžiui, skaitmeninių spausdinimo mašinų atveju, ypač ant storo popieriaus ir ypač spausdinant iš abiejų pusių. Atspausdinus tiražą, jie nepjauna kiekvieno lapo atskirai su super lazeriu, o siunčia sukrautą į mechaninį pjaustytuvą, kur supjausto į krūvą iki reikiamo dydžio, tai dar 1-2 mm paklaida. Plius ar minus 1-2 mm šen bei ten, o pašto spausdintuvai turi erdvės manevruoti. Pasirodo, norint galiausiai gauti reikiamą dydį be dalies gretimo vaizdo ar baltos juostelės vienoje pusėje (ar keliose pusėse), pirmiausia turite padaryti +3 mm papildomą eskizą, o tada jį iškirpti į POST- Iškirpkite formatą, o perteklių išmeskite. Tai taikoma viskam, kas spausdinama ir supjaustoma iki reikiamo dydžio (bukletai, katalogai, lankstinukai, vizitinės kortelės ir kt.). Jei nepridėsite nutekėjimo, negalėsite pagaminti aukštos kokybės gaminio be defektų.
# 2 Tvirtinimas prie aplanko arba susiuvimas
Dėliodami eskizą, turite atsižvelgti į tvirtinimo detales, jei meniu surinktas ant spyruoklės, sąvaržėlės ar aplanke. Rekomenduojame eskizą iš karto išplanuoti su jau pažymėtomis tvirtinimo ar susiuvimo vietomis. Be to, būtina atsižvelgti į tai, kad pirmame puslapyje tvirtinimas bus kairėje, o antrajame - dešinėje, trečiame vėl kairėje ir tt. Svarbiausia, kad svarbūs eskizo elementai, tokie kaip tekstas, nepatektų į tvirtinimo detales.
RGB- spalvotas modelis, skirtas rodyti monitoriuje. Apima R ed - raudona, G reen - Žalia ir B lue – mėlyna. Vaizdai, sukurti naudojant RGB modelį, praras kai kurias spalvas ir bus blankesni, kai konvertuojami į CMYK.
CMYK- tai spalvotas spausdinimo mašinų (ypač spausdinimo mašinų) modelis, kurį sudaro C yan - mėlyna, M agenta - avietė, Y gelsva – geltona + yra su atskirais dažais KAM- juoda. Maišydamos viena su kita šios spalvos sukuria paveikslą ant popieriaus.
Kodėl taip nutinka? Labai paprastai tariant, faktas yra tas, kad monitorius yra šviesos šaltinis, o vaizdas ant popieriaus – ne. Žmogus mato atspindėtą šviesą nuo popieriaus lapo. Galite imituoti ryškų vaizdą ant popieriaus, jei lapą iš užpakalio apšviesite tolygiai ryškiomis lempomis (kaip šviesos dėžėmis). Tačiau praktikoje tai netaikoma. Todėl vaizdas ant popieriaus NIEKADA nebus toks ryškus ir tokia pat plačia spalvų gama kaip monitoriuje.

Kokios yra taisyklių nesilaikymo pasekmės? Failo spausdinimas spaustuvėje RGB režimu lems tai, kad konvertuojant, pavyzdžiui, juoda spalva bus spausdinama ne tokia gryna juoda kaip 0-0-0-100, o kaip sudėtinė. Rezultatas bus tokios spalvos kaip 91-82-79-88 ir atrodys ne juoda, o labai tamsiai ruda arba labai tamsiai mėlyna ir pan. Spalva priklauso nuo daugelio dalykų (pavyzdžiui, spalvų profilių). Be to, ant lapo nukris tonerio perteklius, o tai turės įtakos laminato sukibimui (šiuo atveju tikrai negarantuojame, kad atsilups). Skaitmeniniai presai (ir ofsetiniai) vis tiek spausdina CMYK formatu, o jūsų failas, nesvarbu, kaip į jį žiūrite, bus konvertuojamas į CMYK režimą prieš spausdinant pačiai spausdinimo mašinai (arba ruošiant spaudą), o rezultatas nežinomas išvestis. Spalvos pasikeitimai neišvengiami, pavyzdžiui, raudona nebebus grynai raudona, o taps bordo arba gelsva, ir taip toliau – balta taps pilka, mėlyna – violetine.
# 4 Bitmaps
Visi rastriniai vaizdai projekte turi būti 300 dpi (taškų colyje) 1:1 masteliu, kad būtų užtikrinta maksimali spausdinimo kokybė. Dažnai eskizuose naudojami mažos raiškos vaizdai iš interneto, o dar blogiau – su suspaudimo artefaktais. Dėl to gali būti prasta spausdinimo kokybė.

#5 Pjovimo žymės, kryžiai ir spalvų skalės
Yra du paprasčiausi variantai, kurie tikrai bus priimti spausdinimui, jei laikysitės visų aukščiau pateiktų rekomendacijų. Tai PDF/X-1a formatas ir TIFF rastrinis failas. Kiekvienas iš jų tik tau bus patogu konkrečioje situacijoje, pažvelkime atidžiau:
PDF/X-1a
Šis formatas yra patogiausias, idealiai tinka kelių puslapių produktams. Išsaugodami eskizą siųsti į spaustuvę spausdinti, atlikite tai naudodami PDF/X-1a išankstinį nustatymą, kiekviena grafikos programa turi vieną su šiais parametrais:
1. Puslapio dydis lygus eskizo iškirpimo dydžiui
2. Kiekviename dokumento puslapyje yra viena eilutė
3. Eksportuojant visos spalvos automatiškai konvertuojamos į CMYK
4. Išjunkite bet kokį glaudinimą dokumente (LZW, JPG, ZIP ir kt.)
5. Nenaudokite žymių, svarstyklių ir pan. (ne jūs turite nuspręsti, kokiu lapo formatu bus atspausdintas eskizas)
6. Eksportuodami nepamirškite nustatymuose nustatyti 300dpi rastriniams objektams ir geriausia išjungti glaudinimą.Kodėl PDF/X-1a?Šį formatą mėgsta visos spaustuvės. Jo naudojimas pašalina dažniausiai pasitaikančias klaidas ruošiant failus spausdinti. Ir net jei padarėte ką nors ne taip, po eksportavimo rezultatas bus aiškiai matomas gatavame PDF faile.
TIFF
Jei eskizą kuriate „Photoshop“, šis formatas jums idealiai tinka. Arba, pavyzdžiui, lauko didelio formato spaudai – baneriams, plakatams ir pan. Taip pat galite eksportuoti eskizą iš bet kurios populiarios vektorinės grafikos programos į rastrinį TIFF, kuris taip pat veiks. Štai keletas Photoshop rekomendacijų:
1. Kūrimas naujas dokumentas iš karto pasirinkite CMYK spalvos modelį
2. Nedelsdami nustatykite lapo matmenis iš anksto supjaustytu formatu
3. Ir būtinai nustatykite dokumento skiriamąją gebą į 300 dpiKodėl TIFF? Tai populiariausias rastrinis formatas, skirtas perduoti failą spausdinti be iškraipymų ir artefaktų (pvz., JPG) ir tinkamo dydžio bei mastelio. Bet kuri spaustuvė priims panašų formatą (jei bus įvykdytos sąlygos).
Žodynėlis:
Iš anksto supjaustytas formatas- eskizo dydis su įbrėžimais, pvz., A4 formatu, yra 216x303 mm (su 3 mm įbrėžimais kiekvienoje pusėje).
POST-Cut formatas- dydis Galutinis produktas kurį gaunate į savo rankas.
Paruošimas prieš spaudą- rinkmenų paruošimas spausdinimui reikalinga įranga ir medijos formatas, pjovimo žymių nustatymas ir kt. Taip pat vadinamas PrePress, daugiau informacijos rasite čia
- Prieš pradėdami maketuoti eskizą, nedelsdami sukurkite dokumentą su įbrėžimais formatu BEFORE-Cutting ir įsitikinkite, kad dokumente nustatyta CMYK spalvų erdvė;
- Pažymėkite plotą (su kreiptuvais arba tik stačiakampiais) PRIEŠ pjovimą, POST pjovimą formatu ir išdėstykite eskizą iki dydžio, kuris yra -5 mm mažesnis nei POST pjovimo dydis;
- Nedelsdami pažymėkite (pavyzdžiui, kreiptuvais), kur ant lakšto nukrenta susiuvimo elementai, tokie kaip spyruoklė, varžtai, žiedinis mechanizmas ar atlaisvinimo žiedai. Taip tvirtinimo angos nesilies su svarbiais dizaino elementais (tekstu, nuotraukomis).
- Jei turite reikiamų žinių, pasiteiraukite savo spaustuvėje, kokius spalvų profilius jie naudoja, ir nustatykite tokius pačius, kad maksimaliai suderintumėte spalvas.
Svarbu padaryti ne tik gražų, bet ir techniškai teisingą maketą, kitaip visas grožis gali būti sugadintas, kai eskizo spyruoklė ar žiedinis mechanizmas atsidurs ant teksto jau atspausdintame variante, o jūs to nenumatėte. .
Rengiantiems sudėtingesnius eskizus su pantone spalvomis, taškiniu laku, antspaudu ir pan., reikia platesnių ir profesinių žinių, šiame straipsnyje neaprašyta.
Pažymėkite šį puslapį kaip sukčiavimo lapą ir, jei reikia, visada galėsite atnaujinti atmintį.
Tikimės, kad tai buvo naudinga, svetainės administravimas
Prisijunkite prie mūsų grupių, komentuokite ir pamėgkite!
mūsų VKontakte grupė
Kaip paruošti grafiką spausdinimui? Parengti maketą profesionaliai spaustuvei yra paprastas dalykas, jei pasiliksite keletą paprastos taisyklės. Kai pradėjau dirbti su spausdinimu, mane mokantys žmonės man pasakė daug mažiau informacijos, nei aš jums pasakysiu. Apskritai mano instrukcijos atrodė taip:
„Nedėkite teksto arti pjovimo linijų, nustatykite jį į 300 dpi,
dirbk CMYK ir viskas bus gerai.
Tuo metu jau turėjau patirties rengiant grafiką žiniatinkliui, bet niekada nedirbau su spauda. Tačiau šių poros sakinių pakako, kad jau kitą dieną į apyvartą būtų išleisti paruošti darbiniai PDF failai. Šiame straipsnyje pabandysiu jums perteikti savo Praktinė patirtis vengiant nereikalingos teorijos. Kai kuriuos iš jų jau aprašiau straipsnių serijoje, bet kas po velnių? Nesvarbu, ką ruošiatės spausdinti, skrajutes, viršelius ar žurnalą. Jei laikysitės šių paprastų taisyklių, daugumą problemų galite lengvai apeiti.
Spausdinti dydžiai
arba kokio dydžio failą turėčiau naudoti spausdinant?
Jei ruošiate grafiką spausdinimui, o ne žiniatinkliui, laikykitės paprastos taisyklės: dirbkite su tikrais matmenimis. Pavyzdžiui, jei norite atspausdinti 10 cm x 20 cm skrajutę, sukurkite 10 cm x 20 cm failą. Jei norite sukurti 3 cm spindulio lipdukus, sukurkite 3 cm x 3 cm dydžio failą. Tai tikrai paprasta. Jei norite sukurti A4 formato dokumentą ar grafiką, sukurkite A4 failą. Standartinis A4 dydis yra 210 mm x 297 mm. Kuriant vizitinę kortelę reikia sukurti failą su fiziniu vizitinės kortelės dydžiu. Ne iš akies, ne apytiksliai, ne pikseliais, o tiksliai tokiais matmenimis, kokiais yra vizitinė kortelė Tikras gyvenimas- 90x50 mm.

Prisiminkite pagrindinį dalyką: monitoriaus ekranas matuojamas pikseliais. Gatavi spaudiniai, tokie kaip skrajute, vizitinė kortelė, lipdukas ar bukletas, matuojami milimetrais ar kitais fiziniais vienetais. Norėdami dirbti su realiais matmenimis kurdami failą „Photoshop“ arba „Illustrator“, nedelsdami perjunkite fizinius vienetus.
Spausdinimo raiška
arba kas yra 300dpi ir kaip nustatyti spausdinimo skiriamąją gebą?
Standartinės spausdintos nuotraukos konkretus fizinis dydis yra 10 x 15 colių. Bet kiek tai pikselių? Kiek pikselių yra viename colyje? 10, 20 ar šimtas penki šimtai? Už šią sritį atsakinga paveikslo „raiška“. Skiriamoji geba, taip pat žinoma kaip skiriamoji geba, matuojama dpi arba ppi. Tai reiškia taškus colyje (taškų colyje) DPI arba pikselių colyje (pikselių colyje) PPI. Dažniausiai vienas dažų taškas prilygsta vienam pikseliui, bet tai ne esmė. Kuo daugiau pikselių yra viename colyje, tuo daugiau grafinės informacijos ir detalių jame. Jei standartinėje nuotraukoje būtų tik 1 dpi, tada 1 pikselis būtų lygus vienam coliui, o nuotraukos plotis ir aukštis būtų tik 10 x 15 pikselių.

Tiesiog prisimink magiškus skaičius ir viskas bus gerai.
Aukštos kokybės ofsetinė spauda reikalinga 300 dpi. Tai reiškia, kad viename vaizdo colyje turėtų būti lygiai 300 pikselių. Jei spausdintume atsitiktinę, tarkime, 10 x 5 colių skrajelę, tada pikselių terminais toks paveikslėlis turėtų būti 3000 x 1500 pikselių.
Nuotraukoms spausdinti skaitmeniniu spausdintuvu tinka 150-250 dpi.
Gatvės baneriams spausdinti pakanka 90-120 dpi, o tai logiška, žiūrint į tokius banerius bent iš 10 metrų atstumo. Reklamjuosčiams nereikia spausdinimui reikalingų detalių, kurias žiūrime ištiestos rankos atstumu.
Spalvų režimas (CMYK arba RGB)
arba kaip maketą konvertuoti į CMYK?
RGB režimas yra ekrano režimas, o CMYK yra „popieriaus“ režimas. Tiesą sakant, CMYK spalvų režimas monitoriaus ekrane yra tik imitacija to, ką galima gauti ant popieriaus, o tai yra logiška. Juk dažai ant popieriaus negali būti tokie ryškūs kaip saulė, kad apaktų akis. Saulė skleidžia šviesą, o popierius (kaip ir bet kuri medžiaga) atspindi. Tai yra dviejų spalvų modelių šviesos atkūrimo skirtumas. Todėl ypač ryškūs RGB vaizdai išblunka konvertuojant į CMYK. RGB spalvų spektras yra platesnis nei CMYK. Neįmanoma išgauti nuodingų šviesiai žalių spalvų maišant, tačiau RGB atveju tai visiškai įmanoma. Jei ketinate spausdinti ofsetą, dirbkite CMYK. Ofsetinė spauda skirta CMYK. Iš pradžių vaizdas atspausdintas ant 4 drobių, kurios yra viena ant kitos. Naudojant RGB, trijų kanalų vaizdą spausdinant 4 spalvomis, rezultatai bus pražūtingi. Švelniai tariant, tiražas bus sugadintas, nes išvesties spalvos bus visiškai skirtingos.

Jei spausdinate namų spausdintuvu arba ruošiate vaizdą skaitmeniniam spausdinimui, palikite jį RGB formatu. Skaitmeninė spauda veikia kitaip. Iš esmės skaitmeniniai spausdintuvai yra skirti konvertuoti iš RGB skrydžio metu. Tuo pačiu metu skaitmeniniai spausdintuvai turi tam tikrą rašalo rinkinį, panašų į išplėstinį CMYK. Tačiau jums, kaip dizaineriui, nereikia dėl to sukti galvos. Tiesiog suprask – skaitmeninė spauda RGB, ofsetinė CMYK. Ir viskas bus gerai.
ICC spalvų profilis
arba kam mums reikalingi profiliai ruošiantis spausdinti?
ICC spalvų profilis yra specialus failas, kuriame aprašoma, kaip konkretus įrenginys gali apdoroti spalvas. Akivaizdu, kad skirtingų monitorių galimybė rodyti vaizdus skiriasi. Monitoriuose su geromis matricomis atvaizduojamos ryškesnės ir sodresnės spalvos nei monitoriuose su nebrangiomis matricomis. Tas pats ir su spausdintuvų galimybe spausdinti spalvas. Skirtingiems spausdintuvams jis labai skiriasi. Jei spausdintuvas negali spausdinti tam tikros spalvos, jis bando rasti panašią. Spaudos dizaineriui svarbu, kad spausdintas produktas atrodytų taip pat, kaip atrodė monitoriuje. Tokios pat formos ir tomis pačiomis spalvomis, kokias patvirtino užsakovas.

Kaip tai pasiekti? Akivaizdu, kad kuriant dizainą reikia naudoti tą patį spalvų profilį, kurį naudoja spaustuvė spausdindama. Norėdami tai padaryti, reikia kreiptis į konkrečią spaustuvę ir pasiteirauti reikalavimų dėl pateiktų maketų. Jei tikrai neturite tokios galimybės, nežinote, kur užsakovas atspausdins dizainą, jei spaustuvė yra kitame pasaulio krašte, naudokite standartinių spalvų ruošinius. Jei spausdinama europinėje dalyje, įdiekite Europe Prepress. Jei dizainas bus atspausdintas Amerikoje, naudokite U.S. Sheetfed Coated, jei Azijoje, naudokite Japan Color Coated ir greičiausiai viskas bus gerai. Bet saugiau kreiptis į spaustuvę. Galbūt spaustuvė spausdinimui naudoja savo individualų profilį. Tokiu atveju jie tiesiog atsiųs jums failą, o jūs naudosite jį spalvoms imituoti dirbdami.
Spalvos korekcija
arba kaip padaryti, kad nuotrauka spaudoje atrodytų taip pat, kaip monitoriuje?
Svarbiausia pasiruošimo spaudai dalis yra teisingas spalvų rūšiavimas. Svarbu atsiminti: kuo daugiau dažų kanalų vienai spalvai, tuo tamsesnis jis pasirodys. Gryniausias ir ryškiausias spalvas sudaro vienas arba du kanalai. C0M100Y100K0 = didžiausias galimas raudonas poslinkis. C100M0Y100K0 Tamsesniems raudonos spalvos atspalviams naudokite mėlyną kanalą. Idealiu atveju juodas kanalas naudojamas kontrastingoms nuotraukos, šešėlių ar kontūrų sritims. Kuo mažiau mišrių kanalų, tuo ryškesnis vaizdas. Į tai reikėtų atsižvelgti kuriant ryškias, spalvingas animacinių filmų reklamas ir iliustracijas. Į tai reikia atsižvelgti teisingai koreguojant portretus ir žmogaus odą.

„Photoshop“ turi daugybę įrankių darbui su kanalais. Tai yra gerai žinomos kreivės Kreivės, lygiai Lygiai Ir Kanalų likučiai. Svarbu suprasti, kad tai, kas matoma monitoriuje, atspausdinta bus 20% tamsesnė. Į tai reikia atsižvelgti koreguojant spalvą. Čia yra keletas sprendimų. Arba pašviesinkite vaizdą su parašte, atsižvelgdami į vėlesnį patamsėjimą, arba imituokite spausdintą tamsinimą. Tai galima padaryti, pavyzdžiui, Spalvų nustatymai – Išplėstiniai valdikliai
Iškirptos linijos
Logiška, kad atspausdinus skrajutes, vizitines korteles, kalendorius ir kitą medžiagą, reikia juos iškirpti iš popieriaus. Kalbame ne apie standartinę A4 formato dokumentaciją, o apie spausdinimą savavališkais dydžiais. Tai atliekama įprastu spausdinimo peiliu. Po ašmenimis dedama šūsnis atspausdinto popieriaus ir oho! Tokiu atveju klaidos yra nepriimtinos. Neteisingai nukirpus, kompaktinių diskų viršeliai netilps į dėžutes, atvirukai – į bukletus ir pan. Kad spausdintuvas galėtų iškirpti spaudą, reikia tikslių žymių. Šie ženklai yra pjovimo linijos. Kaip juos paženklinsite, yra dešimtas dalykas. Spausdinimui tai neturi reikšmės. Rankiniu būdu arba automatiškai išsaugodami PDF failą arba naudodami tokius efektus kaip Efektas > Apkarpymo žymės programoje „Illustrator“.

Pjaunant popierių, spaudinių pakuotė šiek tiek nuskleista. Yra natūrali paklaida, o tai reiškia, kad jai kompensuoti būtini tarpai, kitaip spaudinio kraštuose susidarys ploni balti tuščio popieriaus kraštai. Kuriant dizaino maketą reikia atsižvelgti į šią klaidą. Svarbi grafika neturėtų būti dedama arti kraštų. Juos galima tiesiog nupjauti. Ploni rėmai aplink pjovimo linijas neįtraukiami; Neseniai pasinaudojau proga ir sukūriau vizitines korteles su gana storu punktyriniu kraštu aplink kraštus. Tos vizitinės kortelės, kurios buvo uždėtos pjovimo metu, gerai pasirodė apatinė vizitinių kortelių dalis, o rėmas pasirodė pernelyg nelygus.
Bet kuri spaustuvė mielai pateiks savo techninius reikalavimus dėl tarpų dydžio, tačiau jei nepavyksta susisiekti, palikite 4 mm tarpą kiekvienoje pusėje. Pavyzdžiui, jei spausdinate 100 mm x 100 mm dydžio grafiką, kurdami sukurkite 108 mm x 108 mm failą arba įdėkite 4 mm į „Bleed“ failą ir išsaugokite PDF failą su pjovimo linijomis, prasidedančiomis nuo įbrėžimų. Žinoma, jūsų grafikos dydis visada turi būti didesnis nei 100 mm x 4 mm kiekvienoje pusėje.
Perspausdinimas
Kaip jau supratote, ofsetinė spauda spausdinama 4 spalvomis. Violetinė, geltona, mėlyna ir papildoma juoda. Šios situacijos spaudoje nėra neįprastos. Pavyzdžiui, norime sukurti rožinį foną su juodu tekstu. Kaip spausdintuvas elgiasi šioje situacijoje? Ant skirtingų lapų spausdinamos 4 spalvos. Tada šie lakštai sujungiami. Tai yra, viename lape purpuriniu rašalu bus atspausdintas rausvas fonas. Kitame lape bus atspausdintas juodas tekstas. Jungiant skirtingus kanalus gali atsirasti klaidų. Juodas tekstas netolygiai pateks į tuščias vietas tarp rausvų dažų, todėl susidarys balti tarpai. Tai svarbiausia, kai šriftas yra mažas. Šiuo atveju „Overprint“ ateina į pagalbą. Šis nustatymas nepalieka tuštumų, o spausdina per visus rašalo kanalus. Tiesą sakant, juodas šriftas bus ant rožinės spalvos dažų. Viena vertus, uždėjus 2 spalvas vieną ant kitos, pati juoda taps sodresnė, kita vertus, šrifto kraštuose bus pašalintos spragos ir klaidos.

Overprint naudojamas ne tik juodiems dažams, bet ir norint pasiekti įdomių efektų. Tiesą sakant, tą patį efektą imituoja daugybos maišymo režimas.
Gaudymas spąstais
Spąstai yra dar vienas skirtingų kanalų spalvų derinimo problemos sprendimas. Vargu ar susidursite su įstrigimu tradicinėje spaudoje, tačiau su tuo susidursite ruošdami marškinėlių, gaiviųjų gėrimų skardinių grafiką ir kitas nestandartines spausdinimo galimybes. Štai reikalas. Spąstai yra lengvas dažų užtepimas ant kitų. Paimkime, pavyzdžiui, tą pačią problemą, rožinį foną ir juodą tekstą. Šiuo atveju aplink teksto raides padaromas lengvas potėpis, kuris tęsiasi už rausvos srities kraštų. Tai sumažina tarpo tarp dviejų dažų galimybę.

Ir manau, kad tai viskas, ką reikia žinoti, kad paruoštumėte grafiką spausdinimui. Ir vėl labai trumpai:
- dirbti su realiais matmenimis. Jei ruošiate vizitinę kortelę, sukurkite 90 x 50 mm dokumentą.
- nustatyti 300 dpi, mažesnė raiška naudojama tik lauko reklamai
- dirbkite CMYK, jei spausdinate ofsetu
- spalvų profilį sužinokite spaustuvėje
- Atspausdintas vaizdas bus tamsesnis, prašome į tai atsižvelgti
- nedėkite svarbių elementų arti pjovimo linijų ir nepalikite tarpų
- juodam tekstui įdėti Overprint