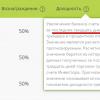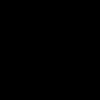Сходи ілюстрація часто використовується для зображення успіху, прогресу, мотивації і т.д. Оскільки сходи часто сприймаються з лізуть вгору, це може зробити позитивний вплив на аудиторію і така ілюстрація може бути ефективно використана, щоб мотивувати аудиторію або спрямувати їх у бік позитивного мислення.
Як малювати 3D Сходи Використання Chevron Arrows у PowerPoint (Відеоурок)
Відео-підручник наведено нижче навчить вас, як легко створювати діаграми 3D сходи в PowerPoint за допомогою стрілки шеврона. Після того, як ви створили свої сходи ілюстрації, ви можете налаштувати його кількома способами, наприклад, шляхом додавання картинок та текстових полів для розробки вашої презентації теми.
Презентація Процес охоплює цілу низку навчальних програм з простими інструкціямидля малювання професійний вигляддіаграм та ілюстрацій. Ви також можете побачити цей малюнок підручник 3D дорожню карту в PowerPoint.
PowerPoint генеральний пакет з редагованим бізнес діаграми
Якщо ви знаходите це занадто трудомісткий, щоб зробити складні ілюстрації з нуля, то ви можете використовувати PowerPoint CEO оновлення презентації процесу. Цей пакет PowerPoint містить широкий спектр бізнес-схем та ілюстрацій з редагованих елементів слайду, які можна використовувати для створення професійних презентацій з елегантним плануванням та класним образами, які мають справити враження на аудиторію.
Цей комплект був виготовлений, маючи на увазі бізнес-потреб професіоналів, зайнятих у сфері продажів, маркетингу, фінансів, HR, IT та цілий ряд інших відомств, а також старших посадових осібкомпаній, таких, як керівників, директорів компаній, керівників і т.д.

PowerPoint генеральний директорПакет охоплює практично будь-який бізнес-діаграми, які ви можете думати і редаговані характер слайдів робить можливості налаштування нескінченно.
Ви можете вибрати між більш ніж 750 слайдів, щоб включити у презентації та зробити найскладніші схеми з легкістю, просто додавши свій власний текст. Однак, як слайди, що високо настроюється, ви можете також змінити оригінальний дизайн слайдів.
Ви можете завантажити цей пакет з нижченаведеного посилання і навіть розмістити замовлення, щоб отримати його на цифрових носіях, таких як компакт-диск.
Перейти до PowerPoint CEO пакет з редагованим бізнес-діаграм та ілюстрацій
У цьому невеликому уроці ми з вами створимо дуже цікавий ефект – «3D-драбинку». Ефект добре виглядає, дуже простий у виготовленні і дозволяє застосувати ефект псевдо-тривимірного простору набагато краще, ніж при використанні та інших графіків.
Втім, «драбинка» і є один із видів діаграми, тому, освоївши його, ви зможете чудово прикрасити свої презентації та слайд-шоу.
Малюємо плоску основу для нашої драбинки
Для початку нам потрібно створити горизонтальну лінію з кольорових квадратів, прототип нашої майбутньої композиції, побачивши зверху. Просто намалюйте кілька квадратів за допомогою інструмента "Прямокутник" панелі "Головна", групи "Малювання" та розфарбуйте їх різними кольорами (панель "Формат", група "Стилі фігур").
Як тільки малюнок буде закінчено, виділіть усі квадрати та натисніть на клавіатурі комбінацію Ctr+G, щоб згрупувати об'єкти. Після цього всі елементи поєднуються в кольорову смужку.  Додаємо тривимірності
Додаємо тривимірності
Тепер виділимо нашу фігуру і на панелі «Формат» у групі «Стилі фігур» за допомогою інструмента «Ефекти фігури» створимо перспективу. Зверніть увагу – кольори блоків стануть світлішими, так і має бути.

стилі фігур у PowerPoint
Тепер клацаємо правою кнопкою миші та вибираємо в контекстному меню пункт «Формат фігури». У пункті «Формат об'ємної фігури» виставимо висоту рельєфу зверху в 25 пунктів. Результат буде таким:

Зверніть увагу – якби ми не згрупували всі елементи в єдину фігуру, зараз би в нас вийшло щось на кшталт:

Тобто кожна фігура була б сама собою.
Створюємо драбинку.
Тепер нам потрібно змінити відстань блоків «від землі». Вибрати кожен окремий блок, не знімаючи угруповання, можна подвійним клацанням, при цьому виділений блок буде позначений контуром.

Виділимо жовтий блок і задаємо йому «відстань від поверхні» 25 пунктів. Блок піднімається над "землею"? Відмінно – збільшуючи цей параметр на +25 пунктів для кожного наступного блоку (50 для третього, 75 для четвертого тощо) пройдемося до кінця фігури. 
Чудово тепер додамо «тінь» з параметром колір заливки: чорний, прозорість: 5%. Тепер можна трошки «розтягти» складові блоки, щоб на тіні з'явилися легкі просвіти і нашу 3D-драбинку можна вважати закінченою.

Пробуйте, експериментуйте, змінюйте значення та досягайте оптимального результату!
Більшість користувачів PowerPoint при створенні своїх презентацій не звертають на автофігури уваги, на кшталт – ну квадратик, ну гурток – це добре, можна блок-схему зробити, але 90% всіх інших «деталек», це так, місце в програмі забити.
У цьому уроці я ці твердження спробую розвінчати, але для початку трохи поговоримо про те, як взагалі автофігури працюють.
Як додати автофігуру на слайдPowerPoint?
Тут все просто - на вкладці "Головна" автофігури можна знайти в групі "Малювання". Як видно на малюнку, їх тут багато – на будь-який смак та колір.
За промовчанням будь-яка автофігура має синій колір фону та синю рамку. Змінити цю одноманітність можна за допомогою «Стилів фігур» із вкладки «Формат».
Як тільки фігура додана на лист, ви можете змінювати її розміри за допомогою керуючих точок на кордонах, а також обертати, скориставшись значком у вигляді закрученої стрілки над верхньою гранню. В принципі все це базові операції, інтуїтивно зрозумілі, знайомі більшості користувачів. На цьому їх знання і обмежуються. 
Розширені навички роботи з автофігурами PowerPoint
По-перше, автофігури можна об'єднувати та комбінувати. Робиться це через вкладку Формат, де в групі Вставка фігур є інструмент Об'єднання фігур. Як це працює добре видно на мій малюнок:

Дуже зручна можливість, що дозволяє фактично створювати з набору готових шаблонів автофігур, свої власні.
По-друге, автофігури можна редагувати, для цього достатньо клацнути на фігурі правою кнопкою та вибрати з контекстного меню пункт «Почати зміну вузлів».
Створюємо унікальний стиль для нашої презентації.
Ну а тепер, давайте застосуємо наші нові навички на практиці і спробуємо за допомогою автофігур PowerPoint зробити щось таке, чого в стандартній поставці програми просто немає, наприклад, симпатичну кругову діаграму. Попереджаю, рухів на перший погляд багато, проте це лише вперше.
Додамо на слайд автофігуру «коло», а також три однакові вузькі прямокутники. Останні потрібно розташувати на колі, оскільки показано в мене малюнку.

Бічні прямокутники розташовуються під кутом 60 градусів – виставити потрібний кут можна на панелі «Формат», у групі «Упорядкування», за допомогою інструмента «Повернути» (інші параметри повороту).
Тепер виділимо всю конструкцію і за допомогою інструмента «Об'єднати фігуру» з налаштуванням «Віднімання», приведемо все до такого виду:

Тепер додамо ще одне коло, меншого діаметра, і розмістимо його зверху нашої каруселі (рівне коло вийде, якщо під час його малювання утримувати клавішу shift на клавіатурі). Знову використовуємо «Об'єднати фігуру» з налаштуванням «Віднімання» і наша карусель трансформується на:

Залишилося накласти на будь-який з 6 фрагментів, що залишилися, «бляшку», зроблену інструментами «Полілінія» (автофігура) і знову застосувати «Об'єднати фігуру», але не з «Відніманням», а з «Об'єднанням».
 Додамо на малюнок автофігуру "стрілка" і накладемо її на наш обрубок, як це показано на малюнку:
Додамо на малюнок автофігуру "стрілка" і накладемо її на наш обрубок, як це показано на малюнку:

Тепер застосовуємо «Об'єднати фігуру» зі звичайним налаштуванням «Об'єднати» і копіюємо елемент, що вийшов, 5 разів, які слід повернути і вибудувати з них коло.

Майже готово! Розфарбуємо кожен елемент своїм кольором і додамо написи, що пояснюють.

Ну а тепер, готово зовсім – і, на мою думку, вийшло непогано. Звичайно, в цьому уроці ми розглянули далеко не всі тонкощі застосування автофігур, проте, користуючись отриманими навичками, ви легко зможете скласти і свої способи візуалізації даних, заснованих на їх застосуванні.
У Windows та macOS, Word, Excel, PowerPoint та Outlook підтримуються Вставка тривимірних моделей безпосередньо до документів, книг та презентацій, які можна проілюструвати. Ви можете повертати моделі на 360 градусів, а також нахиляти їх вгору та вниз, щоб показати певну частину об'єкта.
Поліпшення, представлені в цьому оновленні, доступні лише передплатникам Office 365 . Якщо ви хочете бути серед перших користувачів, які отримали доступ до них, приєднуйтесь до програми попередньої оцінки Office .
Вставка, Виберіть Тривимірні моделі, а потім - З файлу.

тривимірні моделі > з Інтернет-джерел
Вставити.
Форматна вкладці стрічки
Колекція Тривимірні моделі

Якщо у вас є кілька тривимірних моделей, але у вас виникли проблеми з вибором тієї, яку ви хочете використати, клацніть область виділення, щоб увімкнути список об'єктів. Після цього можна легко вибрати одне або кілька зображень.
Панорама & збільшити панорама & масштаб

До вставлених тривимірних зображень можна застосовувати цікаві ефекти, такі як , коли об'єкт обертається.
Надсилання тривимірних моделей електронною поштою
В Outlook 2019 або пізнішій версії можна вставити тривимірні моделі в повідомлення електронної пошти. Цю функцію можна скористатися у повнорозмірному редакторі повідомлень. Якщо ви створюєте нове повідомлення електронної пошти, воно вже використовується, але якщо ви відповідаєте на повідомлення в області читання, вам потрібно буде натиснути кнопку Відкрити, щоб розгорнути редактор повідомлень до повного розміру. Потім можна відкрити вкладку "Вставка" і натиснути кнопку "Тривимірні моделі".
Важливо пам'ятати, що інший користувач не зможе змінити модель, вставлену в повідомлення. Тривимірні моделі в повідомленнях електронної пошти перетворюються на малюнки під час надсилання, тому інші користувачі не можуть редагувати її.
Підтримувані версії macOS
Тривимірні моделі у Office 365 для Mac та Office 2019 для Mac підтримуються у macOS версії 10,12 та macOS версії 10.13.4 та пізніших версій.
Ця функція не підтримується у macOS версії 10,11 та попередніх версіях. Вона також не підтримується у macOS версії 10.13.0 за допомогою 10.13.3. Якщо ви використовуєте одну з цих версій, потрібно оновити її до більш нової версіївикористовувати 3D.
Додавання тривимірних об'єктів із локального файлу
Тривимірні моделі вставляють у файли практично так само, як і інші зображення. Відкрийте на стрічці вкладку Вставка, Виберіть Тривимірні моделі, а потім - З файлу.

Вставивши об'єкт, ви можете використовувати елементи керування:

Використовуйте елемент керування об'ємним обертанням для повороту та нахилу тривимірної моделі у будь-якому напрямку. Просто клацніть, утримуйте та перетягніть за допомогою миші.
Перетягуйте маркери зображення всередину або назовні, щоб збільшити або зменшити об'єкт.
Ви можете використовувати маркер повороту , щоб повернути зображення за годинниковою стрілкою або проти неї, але набагато зручніше застосовувати елемент управління об'ємним обертанням, який ми розглянули вище.
Додавання тривимірних моделей з нашої Інтернет-бібліотеки
Щоб вибрати тривимірну модель з нашої Інтернет-бібліотеки, виберіть тривимірні моделі > з Інтернет-джерел. У діалоговому вікні, що з'явилося, ви можете переглядати 3D-зображення з каталогу або шукати їх.

Виберіть одне або кілька зображень та натисніть кнопку Вставити.
Примітка:Корпорація Майкрософт скасовує сайт Remix3D com на 10 січня 2020 року. Ознайомтеся з роздільною здатністю.
Зміна типу тривимірних моделей в Office
Після вставлення тривимірної моделі у файл Office ви побачите контекстну вкладку Форматна вкладці стрічки Інструменти тривимірних моделей. На вкладці "Формат" є зручні елементи керування для налаштування вигляду тривимірних зображень.
Колекція Тривимірні моделімістить ескізи, які можна використовувати у зображенні. Наприклад, можна швидко вибрати режим "Heading" або "зверху вниз".

Якщо у вас є кілька тривимірних моделей, але у вас виникли проблеми з вибором тієї, яку ви хочете використати, відкрийте область виділення, щоб увімкнути список об'єктів (вкладка головна > Розташування > виділення). Після цього можна легко вибрати одне або кілька зображень.
За допомогою засобу вирівнювання можна розмістити зображення на сторінці або на слайді - наприклад, вгорі або збоку.
Панорама & збільшитидозволяє керувати тим, як тривимірне зображення вписується у кадр. Натисніть кнопку панорама & масштаб, а потім клацніть та перетягніть об'єкт усередині кадру, щоб перемістити його. Щоб збільшити або зменшити об'єкт всередині рамки, використовуйте стрілку масштабування праворуч.

Після того, як ви додасте тривимірні зображення, ви можете робити всі дуже привабливі речі, наприклад використовувати Перехід "трансформація", щоб об'єкт відображався для повороту або обертання.
Додавання тривимірних моделей
Щоб вставити тривимірні моделі у Word, Excel або PowerPoint для Windows Mobile, перейдіть на вкладку " Вставка" стрічки та виберіть пункт " тривимірні моделі".
Відкриється область. Виберіть одне або кілька зображень та натисніть кнопку Вставити.
Зміна типу тривимірних моделей в Office
Виберіть будь-яку тривимірну модель, вставлену в Office для Windows Mobile, і на стрічці з'явиться вкладка 3D-модель. Тут ви знайдете інструменти, які дозволять вам повернути модель як стандартну суму (ви можете просто використовувати мишу для ручного обертання) або внести інші зміни.

Нижче наведено деякі зміни, які можна внести.
Обтікання текстомвизначає спосіб обтікання тривимірної моделі текстом на сторінці. Можливо, ви хочете, щоб ваша модель була ізольована, а текст більший чи під ним? Можливо, ви хочете, щоб 3D-модель займала лише частину екрана, а також для того, щоб текст обтікати її разом? Цей засіб дозволяє вибрати потрібні параметри.
Пересиланняі назаддозволяє впорядкувати інші об'єкти на сторінці за допомогою тривимірної моделі. Наприклад, якщо ви хочете додати фігуру стрілки і помістити її поверх моделі, навівши покажчик миші на щось, ви можете відправити її у зворотному напрямку і перемістити фігуру стрілки вперед, щоб стрілка відображалася у верхній частині тривимірної моделі. Вперед і назад. Дозвольте, що у вас є кілька шарів зображень чи об'єктів.
Розмір та розташуваннянадають деякі інструменти, що дають змогу точно змінити розмір тривимірної моделі. Якщо ви хочете, щоб 3D-модель зі 4,12 дюйма у висоту, яка може бути важкою за допомогою перетягування мишею, але в інструменті розмір і положення можна ввести точну висоту та ширину. Ви також можете використовувати цей засіб для повороту моделі навколо будь-якої чи всіх трьох осей, щоб точно змінити рівень.
За допомогою заміщувального текстуможна поставити короткий опистривимірної моделі для людей із ослабленим зором, які використовують засіб читання з екрана для використання файлу.
Після внесення змін до моделі ви можете вирішити, що ви бажаєте скасувати внесені зміни. За допомогою кнопки " Скиданняу правій частині вкладки 3D Modelви зможете повернути модель так, щоб вона була на початку її зміни.
Нова колекція картинок
в Office 365 не передбачена традиційна колекція картинок, але тривимірні моделі - це новий набіркартинок: в Інтернет-бібліотеці готових тривимірних зображень можна вибрати один з елементів, які можна використовувати як є або адаптувати.
Зворотній зв'язок
Ця стаття оновлена Бен на 10 липня 2019 р. Якщо ви знайшли її корисними і, особливо, якщо ви не знаєте, скористайтеся елементами керування відгуком нижче та повідомте нам, як це можна зробити краще.