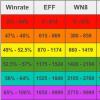Straipsnyje pateikiami angliškų komandų ir parinkčių pavadinimai ir, jei jie išversti, rusiški pavadinimai skliausteliuose. Tačiau bet kuriame lokalizuotame AutoCAD galite naudoti universalų komandų ir parinkčių žymėjimą. Universalus žymėjimas yra kada Angliški vardai komandos ir parinktys yra su _ (pabraukimas). Pavyzdžiui, iškviesti komandą LINIJAS SEGMENTAS, galima įvesti komandinėje eilutėje _LINE ir uždaryti - _C(sutrumpinimas iš _close). Jei tekste matote tokį fragmentą: „Šiam tikslui naudokite komandą Vpclip(VEKREZ)", tada komandinėje eilutėje galite įvesti Vekrez ir _Vpclip.
AutoCAD yra du tarpai: modelio erdvė (modelio erdvė) ir popieriaus erdvė (popieriaus vieta). Naudodami dvi erdves galite piešti savo darbą visu dydžiu, ty 1:1 masteliu MS, o mastelį ir projektuoti piešinį PS. Dviejų erdvių naudojimas yra didžiulis pranašumas, kuris aprašytas toliau. Tačiau daugelis žmonių dirba tik su viena erdve, o tai gali būti paaiškinta tik naujų AutoCAD funkcijų nežinojimu. Kalbant apie dvi erdves, jos atsirado praėjusiame amžiuje. Jie nauji tik tiems vartotojams, kurių mokytojai patys to nežinojo. Beveik visose AutoCAD versijose atsiranda naujų elementų, kurie yra susieti konkrečiai su dviejų tarpų naudojimu. Pavyzdžiui, lapų rinkinys, peržiūros langų išplėtimas, anotaciniai objektai ir tt Pasirodo, tiems, kurie nedirba su dviem tarpais, praeina nauji elementai. Traukinys išvyksta.
Yra brėžinių, pavyzdžiui, geodezijoje ir kai kuriose kitose pramonės šakose, kuriose lakštų erdvė nėra specialiai naudojama. Tačiau tai greičiau išimtis nei taisyklė.
Dirba vienas erdvė, brėžiniai daromi vienu iš šių būdų:
- Gyvenimo dydžio piešinys MS. Viskas, kas nupiešta, sujungiama taip, kad tilptų į kadrą. Jei yra kitokio mastelio detalių, jos masteliu, tai yra nubraižytos ne visu dydžiu. Spauda daroma nuo modelio iki piešinio mastelio.
- Piešimas MS visu dydžiu, bet tada visas piešinys padidinamas, kad tilptų į normalaus dydžio kadrą. Visi matmenys turi turėti matavimo koeficientą, kuris atsižvelgia į mastelį. Spaudinys pagamintas iš 1:1 mastelio modelio. Taip dirbantys vargu ar žino apie labai naudingos komandos egzistavimą Dist(Atstumas).
- Piešimas MS iš karto pagal mastelį, kaip ant braižymo lentos. Čia taip pat yra rėmelis. Šis metodas yra pats mazochistiškiausias ir prie jo nesigilinsime.
- Visas piešinys nupieštas popieriaus erdvėje vienu iš aukščiau pateiktų metodų. Toks piešinys neatrodo natūralus.
Taip pat yra vartotojų, kurie agresyviai įrodo darbo gryname modelyje naudą. Pagrindinis jų argumentas: darbas su dviem erdvėmis yra tarsi brėžimas „per skylę tvoroje“. Kiti mano, kad tie, kurie naudojasi Išdėstymas(Lapas), jie įtraukia lapą, todėl a priori atmeta lapą. Matyt, pakankamai matė tų, kurie dirba pagal aukščiau esantį 4 punktą.
Čia pabandysime išmokti labai seną, bet daugeliui naują piešinių darymo būdą naudojant dvi erdves. Atskirkime muses nuo kotletų. Brėžinys bus atliktas MS, o jo dizainas PS.
Taigi, atidarykite vieną iš failų, kuriuose piešinys buvo padarytas MS, iš naujo išsaugokite jį pavadinimu „Training“. Nuimkite rėmelį ir pavadinimo bloką (antspaudą). Tie, kurie savo studijų piešinį nupiešė popierinėje erdvėje, bet visu dydžiu, visą darbą turi perkelti į maketo erdvę (be rėmelio ir antspaudo, kurie taip pat nuimami). Tai galima padaryti taip: Ctrl + X ir pasirenkant visus objektus popieriaus erdvėje ir tada Ctrl + V modelio erdvėje. Bazinis taškas – dėl paprastumo – nesvarbu. Taip pat manome, kad šiame brėžinyje nėra uždarų ar sustingusių sluoksnių.
Dabar perjunkite į popieriaus erdvę spustelėdami mygtuką Išdėstymas(Lapas) žemiau, po piešimo lauku kairėje. Šioje erdvėje greičiausiai galite pamatyti savo piešinį baltame fone nežinomu masteliu tam tikro rėmelio viduje, taip pat punktyrinį rėmelį aplink perimetrą. Tai tarsi popieriaus lapas su numatytais matmenimis. Tai, kas matoma ekrane, priklauso nuo nustatymų dialogo lange Galimybės(Nustatymai) skirtuką Ekranas(Ekranas) lauke Išdėstymo elementai(Lakštai). Atidarykite minėtą dialogo langą (išskleidžiamąjį meniu Įrankiai(paslauga), paskutinis elementas), tada skirtuką Ekranas(Ekranas). Kad būtų paprasčiau, pašalinkite visus paukščius lauke Išdėstymo elementai(Lakštai), išskyrus pirmąjį. (Vėliau, kai įvaldysite spausdinimą iš popieriaus erdvės, šiuos paukščius suprasite ir kai kuriuos grąžinsite. Jei anksčiau čia nebuvo paukščio, padėkite jį taip, kad atsirastų mygtukai Modelis(modelis) ir pastraipos pradžioje minimas mygtukas Išdėstymas(Lakštas). Čia pakeiskite fono spalvą į tokią, kokią esate įpratę dirbti modelio erdvėje (dažniausiai ji yra juoda). Taškinis rėmelis išnyks. Dabar nuimkite rėmelį, kuris supa jūsų piešinį. Jis išnyks kartu su rėmeliu, tačiau nerimauti neverta: piešinys modelio erdvėje nedingo. Rėmas iš tikrųjų yra peržiūros sritis, kuris bus aptartas toliau. Čia, į Išdėstymas(Lapas), MS padarytas piešinys bus išdėstytas taip, kad jį būtų galima atspausdinti reikiamu masteliu. Dabar čia reikėtų įdėti reikiamo dydžio piešimo rėmelį su pagrindiniu užrašu (antspaudu) masteliu 1:1. Tai yra, jei mes kalbame apie apie A1 formatą, tada rėmelio dydis turi būti 841x594mm. Jį galima nupiešti čia, nukopijuoti iš kito piešinio arba paimti iš Šablonas(šablonas). Jei jau turite norimą rėmelį, bet padidintas, palyginti su jo tikruoju dydžiu tiek kartų, kiek yra piešinio mastelis, sumažinkite jį tiek pat ir nukopijuokite į popieriaus erdvę, ty į Išdėstymas. Rėmas turi būti dedamas taip, kad jo apatinis kairysis kampas būtų ties 0,0 koordinatėmis. Svarbu, kad rėmas būtų tikro dydžio. Tai esminis skirtumas nuo metodo, kai piešimo rėmelis dedamas MS (arba PS – tiems, kurie čia daro visą piešinį) ir tuo pačiu metu jo matmenys padidinami tiek kartų, kiek jūsų piešinio mastelis.
Paklodės erdvę galima įsivaizduoti kaip nepermatomą užuolaidą, kuri dengia viską, kas nupiešta makete. Atidarykite užuolaidą: išskleidžiamasis meniu Žiūrėti >> peržiūros sritis >> 1 peržiūros sritis. (Žiūrėti >>Peržiūros sritys >>1 ekranas). Nurodykite du priešingus piešinio rėmelio kampus, pavyzdžiui, pirmąjį šalia apatinio kairiojo piešinio rėmelio kampo, o antrąjį - viršutiniame dešiniajame kampe. VE matmenys bus patikslinti vėliau. Vos susiformavus VE, uždanga tarsi atitrūko ir per ją tapo matoma viskas, kas buvo nubrėžta modelyje, tačiau atsitiktiniu mastu. Dabar turėtumėte pakeisti paveikslėlio mastelį ir geriausiu įmanomu būdu įdėti jį į piešimo rėmelį. Bet prieš tai sukurkime sluoksnį pavadinimu Vport arba Screen ir perkelkime čia VE rėmelį. Ateityje tokį sluoksnį turėtumėte paruošti iš anksto. Natūralu, kad pagrindinį užrašą taip pat įdėsime į jam skirtą sluoksnį, pavyzdžiui, VEFFormat
Kol kas viskas, kas yra VE rėmelyje, negali būti redaguojama. VE yra tarsi padengtas skaidriu stiklu. Įeikime į VE du kartus spustelėdami kairįjį pelės mygtuką jo viduje arba paspausdami mygtuką Popierius(Lapas) būsenos juostoje, ty pačiame AutoCAD lango apačioje dešinėje. Dabar jūs turite prieigą prie objektų ir galite nustatyti juos norimu masteliu. Darykime tai kaip komanda Padidinti(Rodyti). Įveskime komandą į komandinę eilutę, paspauskite Enter ir ten parašykite 1/50XP (For English AutoCAD). Nuotraukos mastelis bus 1:50. Jei parašytume 1/20 XP, tada mastelis taptų 1:20. Įrašymas reiškia Zoom modelio nustatymą taip, kad PS šis modelis būtų sumažintas 50 kartų (antru atveju - 20 kartų), lyginant su realiu dydžiu. Ženklas „X“ reiškia daugybą, angliška raidė „P“ yra pirmoji žodžio Paper, Sheet raidė. Taigi modelis padidinamas padauginus iš 1/50 (1/20). Toliau su komanda Pan(Pan), paimkite geriau iš mygtuko, o ne nuo pelės ratuko, perkelkite modelį į tinkamą padėtį, palyginti su piešimo rėmeliu ir uždarykite VE dukart spustelėdami už jo ribų arba naudodami mygtuką Modelis(modelis) būsenos eilutėje. Ekranas gali būti užrakintas nuo atsitiktinio priartinimo gedimo. Uždarykite VE, pasirinkite jo rėmelį ir dešiniuoju pelės mygtuku spustelėkite kontekstinį meniu Ekranas užrakintas(Rodyti užblokuotą).
Jei brėžinyje yra detalių, kurias reikia rodyti skirtingais masteliais, brėžinio rėmo viduje reikia įdėti keletą VE ir kiekviename reikiamu masteliu atvaizduoti atitinkamą detalę, nors modelio erdvėje visos detalės nubraižytos. visu dydžiu. Jei reikia parodyti padidintą mazgą, surinkimo brėžinio dalį ar detalę, atskiro fragmento braižyti visai nebūtina. Pakanka įtraukti šį mazgą į didesnės apimties VE.
Tai neįmanoma nenaudojant popieriaus erdvės.
Yra toks dalykas kaip nestandartiniai elementai. Tai objektai, kurių dydis popieriuje nepriklauso nuo piešinio mastelio. Pavyzdžiui, teksto aukštis, matmenų detalių dydis, brūkšnių ir tarpų santykis neištisinėse linijose, šešėliavimo dažnis, simbolių blokai ir kai kurie kiti. Tokie elementai, kai jie yra nubraižyti modelyje, turi turėti vertes, kurios priklauso nuo mastelio (atminkite, kad plečiantis lapo erdvei, viename brėžinyje tampa įmanoma surinkti skirtingų mastelių dalis, nors jie visi yra nupiešti viso dydžio). Jei įprastas teksto aukštis yra 3,5 mm, tai modelyje, kurio atkarpą planuojama spausdinti masteliu 1:100, teksto aukštis turėtų būti 350 mm. Kitoje dalyje, spausdinama masteliu 1:20, tekstas turi būti pakoreguotas iki 70 mm aukščio. Lengviausias būdas nustatyti matmenų stilių yra mastelį 1:1 (su Pritemdymas= 1), tada remdamiesi šiuo stiliumi sukurkite kiekvienos skalės matmenų stilių seriją. Visi jie nuo bazinio skirsis tik sistemos kintamojo reikšme Pritemdymas, visada lygus masteliui. Tačiau yra ir kitų matavimo būdų. Vienas iš jų parodytas toliau, 12 pastraipoje.
Piešinys, pagamintas modelio erdvėje ir suprojektuotas popieriaus erdvėje, turi būti atspausdintas masteliu 1:1, tada jo rėmas bus tinkamų matmenų, o brėžinio turinys – reikiamais masteliais, nurodytais peržiūros langelio viduje.
Norėdami dirbti su dviem erdvėmis – modeliu ir lapu – AutoCAD turi daug daugiau galimybių. Pateikiame juos čia, bet be išsamaus aprašymo.
- Mastelio keitimas VE viduje taip pat gali būti atliekamas per Savybės(Ypatybės) arba naudojant specialią įrankių juostą Vaizdo langai(Peržiūros langai). Prieš tai turite uždaryti VE ir pasirinkti jo rėmą.
- Sluoksnis, kuriame yra VE rėmeliai, gali būti uždarytas ( Išjungta) arba užšaldyti ( Užšaldyti). Dabar rėmeliai nebus matomi nei ekrane, nei popieriniame spaudinyje. Jei padarysite šį sluoksnį nespausdinamą (dialogo lange Sluoksnio turto valdytojas stulpelyje Sklypas) (Sluoksnio ypatybių tvarkyklė), bet neuždarykite ir neužfiksuokite, rėmeliai bus matomi ekrane (o tai patogu), bet spaudinyje jų nebus).
Kai kurie vartotojai deda VE į sluoksnį, vadinamą Defpoints, tačiau tai taip pat nėra geros AutoCAD formos taisyklė. Šis sluoksnis yra paslaugų sluoksnis ir yra sukurtas taip, kad į jį būtų automatiškai patalpinti apibrėžiantys matmenų taškai. - Galite sukurti daugiakampį (formos) VE rėmelį arba padaryti jį objekto formos, anksčiau nubrėžto poliline, apskritimu ar net splainu. Jei VE jau yra, jį galima apkarpyti, tai yra pakeisti formą. Tam skirta komanda Vpclip(Vackrezas). Visa tai suteikia milžiniškų galimybių rengiant piešinį.
- VE galima kopijuoti, perkelti ir ištempti kampais. Galite nukopijuoti į kitą failą per Iškarpinė(Iškarpinė). Jei taip pat nukopijuosite modelio turinį, jis bus rodomas brėžinio peržiūros srityje, kurioje buvo perkeltos objekto ir CE kopijos. Natūralu, kad VE reikia nukopijuoti iš PS į PS, o antrojo failo duomenis iš MS į MS. Erdvinė kopijų ir originalų padėtis turi būti vienoda (pavyzdžiui, kopijuojant vieno bazinio taško atžvilgiu 0,0). Priešingu atveju turėtumėte perkelti erdvę su norimu objektu, kad pastarasis tilptų į VE rėmą. Čia dažnai suklumpa naujokai: į kitą piešinį nukopijuotas projektas lieka tuščias, kol priversite jį atidaryti. Šio VE rėmelis turėtų būti pasirinktas ir pasirinktas dešiniuoju pelės mygtuku spustelėkite meniu Rodyti viewpotr objektus > Taip.(Objektų matomumas ekrane > Taip)
- Viename faile vienam modeliui galite sukurti skirtingus Maketai(Lakštai) su savo VE rinkiniu, tai yra, padarykite kelis brėžinius iš bendro modelio, nedalydami jo į dalis. Tai būtina, jei modelis netinkamu masteliu visiškai netelpa į brėžinio rėmą, pavyzdžiui, didelio pastato grindų planą. Taip atsitinka, kad modelis yra ilgas ir siauras maršrutas, pavyzdžiui, dujotiekis, elektros linija ar greitkelis. Modelyje maršrutas turi būti nubrėžtas kaip visuma, neskaidant jo į dalis, atitinkančias popierinio brėžinio ilgį. Pirmajame Išdėstymas(Lakštas) reikia sukurti 2-3 (kiek tilps pagal popieriaus lapo plotį) ilgus ir siaurus VE vieną po kito ir kiekviename iš jų paeiliui rodyti kitą maršruto atkarpą. teisinga skalė. Jei takelis netelpa ant vieno Išdėstymas(Lapas), čia sukuriamas antrasis ir vėlesni. Kiekvienas susikuria savo VE ir kiekvienas pradeda nuo kitos maršruto atkarpos.Visiškai akivaizdu, kad kiekvienas Maketas (Lakštas) turėtų turėti savo rėmelį ir pagrindinį užrašą, bet kadangi kitas Maketas dažniausiai kuriamas kopijuojant ankstesnįjį. , visa tai jau turi, įskaitant , iš dalies antspauduotą. Pervardyti Išdėstymas(Lapą), taip pat nukopijuokite, sukurkite naują arba perkelkite, dešiniuoju pelės mygtuku spustelėjus meniu pasirinkdami norimą veiksmą spustelėję mygtuką Išdėstymas(Lakštas).
- Paprastai vieno projekto brėžiniuose pateikiami keliems brėžiniams būdingi užrašai, lentelės ir tt Jie dedami į brėžinio rėmą, pakartotinai kopijuojami iš vieno brėžinio į kitą. Dirbant su Maketai(lapai), kurie yra pagrįsti bendru modeliu, tokie objektai modelyje dedami tik vieną kartą ir tada kiekviename lape jie rodomi reikiamoje vietoje per savo VE. Taigi paaiškėja, kad makete gali nebūti nieko, išskyrus rėmelį ir antspaudą.
- VE viduje modelio erdvę galima išplėsti. Kartu su erdve atsiskleidžia ir joje nupiešti objektai. Tai ne komanda Pasukti (Pasukti), besisukančius objektus erdvės atžvilgiu. Čia visa erdvė sukasi, o objektai, palyginti su ja, lieka savo vietose. Pavyzdžiui, vertikalus – modelyje – dangoraižio fasadas brėžinio rėmelyje gali būti atvaizduojamas horizontaliai. Neįkainojamas dviejų erdvių privalumas – maketas ir paklodė!.
Norėdami tai padaryti, naudokite bet kurią iš trijų komandų: Mvsetup galimybės Lygiuoti tada Pasukti (Formatl, galimybės Lygiuoti tada, Pasukti) ir, nurodę sukimosi tašką, turėtumėte nurodyti kampą), _Dview.su pasirinkimu _Pasukti (DVD su pasirinkimu Pasukti) arba komandą iš meniu Express Alignspace
Pastaba: Programoje, kuri sudaro komandą Mvsetup(Formatl) rusiškoje AutoCAD versijoje įsivėlė klaida, todėl geriau komandą įvesti angliškame išdėstyme taip _Mvsetup. Arba atitinkamai pataisykite. (Pataisė Vladimiras Gromovas, Maskva) - Kiekviename asmeniniame VE galite užšaldyti sluoksnį, kuriame yra objektų, kurie nėra skirti čia rodyti. Tačiau jie bus matomi kituose VE su ta pačia modelio dalimi. Norėdami tai padaryti, turite atidaryti VE ir tada Sluoksnio ypatybių vadovas(Sluoksnio ypatybių tvarkyklė) ir stulpelyje Dabartinis VP Freeze(Užšaldyta dabartinėje VE) užšaldyti šį sluoksnį. Arba neatidarę sluoksnio ypatybių tvarkyklės, atlikite tai naudodami komandą Layfrz(Sloizmr) iš meniu Express.
- AutoCAD 2008 pristatė anotacinius objektus. Pavyzdžiui, viena modelio dalis brėžinyje turi būti parodyta skirtingais masteliais, ant bendrais bruožais ir išplėsta iki smulkmenų. Tarkime, kad šioje srityje yra tekstas. Šiam tekstui galima suteikti naują savybę – Anotatyvumą ir sukonfigūruoti taip, kad skirtingų mastelių VE tekstas visada būtų spausdinamas vienodo dydžio, pavyzdžiui, 3,5 mm. Tokiu atveju modelio tekstas turės aukštį, priklausantį nuo mastelio. Jei piešinio mastelis (popieriuje) yra 1:100; tada teksto aukštis modelio erdvėje yra 350 mm.
- Naudodami AutoCAD 2008 galite įsitikinti, kad tie patys objektai skirtingose VE gauna skirtingas spalvas, linijų tipus ir svorį.
- Kai kuriais specialiais tikslais peržiūros sritis galima sukrauti viena ant kitos. Pavyzdžiui, tokiu būdu galite pritaikyti vientisą užpildą ir jis neuždengs objektų, esančių toje pačioje plano vietoje.
- Naujose VE versijose galite išplėsti jį iki viso ekrano ir dirbti su modeliu, nebijodami pakeisti VE mastelio. Norėdami tai padaryti, taip pat norėdami grįžti į pradinę būseną, naudokite komandas Vpmax(Vacmax) ir Vpmin(Vekrmin), taip pat mygtukas Padidinti peržiūros sritį(Išplėsti VEscreen) dešinėje būsenos juostos pusėje. Taip pat galite dukart spustelėti VE rėmelį. Šis mygtukas matomas tik popieriaus erdvėje, kai įjungtas vienas iš lapų. Tokiame VE, išplėstame iki viso ekrano, galite piešti ir nustatyti matmenis, kurie automatiškai suvoks VE mastelį, jei skirtuko matmenų stilius TINKA. (Paskirties vieta) Lauke Scale for Dimension Feature (Mastelio matmenys) nustatykite jungiklį į padėtį Mastelio matmenys į maketą (popieriaus erdvė).
- Dirbant tik su viena erdve, pavyzdžiui, modeliu, būtina turėti rėmelių ir pavadinimo blokų rinkinį visiems piešimo formatams ir kiekviename formate visoms taikomoms mastelėms. Naudojant du tarpus, pakanka turėti tiek rėmelių, kiek formatų, naudojamų jūsų praktikoje. Kadangi visi brėžiniai spausdinami iš lapo erdvės vienu masteliu 1:1.
- Lapus lengva nustatyti spausdinimui, o „AutoCAD“ atsimins nustatymus. Dabar vienu spustelėjimu galite atspausdinti piešinį kelis kartus. Galite sukurti lapų rinkinį – lapų segtuvą, susidedantį iš visų nurodyto failo lapų, ir keliais pelės paspaudimais nusiųsti juos į spausdintuvą. Be to, pati programa išsiųs kiekvieną lapą į norimą spausdinimo įrenginį, jei brėžiniai yra kelių formatų. Lygiai taip pat galite rinkti brėžinius iš skirtingų failų į segtuvą, tai yra, visą projektą. Galite pasirinkti atskirus išsklaidytus tam tikro failo lapus spausdinti ir, jų neatidarę, siųsti į spausdintuvus, kuriems jie buvo sukonfigūruoti iš anksto. Norėdami tai padaryti, turėtumėte paryškinti reikalingi lapai, paspausdami Ctrl I ir dešiniuoju pelės mygtuku spustelėkite meniu Paskelbti pasirinktus maketus.
- Yra komanda, kuri leidžia perkelti objektus iš vienos erdvės į kitą, automatiškai keičiant jų mastelį. Tai yra komanda Chspace ir jis yra meniu Express. Taip pat yra keletas komandų, skirtų darbui su popieriaus erdve.
- Naršymas per peržiūros sritis, ty perėjimas iš vienos į kitą, gali būti atliekamas spustelėjus pelę kito VI viduje arba, jei kai kurie VI yra kituose, paspaudus mygtukus Ctrl + R klaviatūroje. Be mygtukų po piešimo lauku, galite pereiti iš vieno lapo į kitą paspausdami klavišus Ctrl+Page Up arba Puslapis Dn.
- Modelio erdvėje galite sukurti keletą VE, tačiau tai naudojama ne brėžinių projektavimui, o darbo modelio patogumui. Visų pirma, galite įdėti fragmentą į modelį, kuris visada turėtų būti prieš akis, ir parodyti jį mažame ekrane šone, kuris yra greta pagrindinio darbo lauko. Arba, padalindami ekraną per pusę, kiekvienoje dalyje rodykite skirtingas modelio dalis. VE tampa aktyvus, jei spustelėsite jo viduje. Tokių VE kūrimas atliekamas taip pat, kaip ir popierinėje erdvėje.
Daugumos aukščiau išvardintų dalykų negalima padaryti nenaudojant popieriaus erdvės ir maketų, o tie, kurie nenaudoja vietos popieriui, nuskurdina savo AutoCAD.
Naudojant du tarpus, gali kilti problemų dėl linijų tipų rodymo: staiga spaudinyje visos punktyrinės linijos virsta vientisomis. Taip nutinka dėl modelio ir lapo linijų mastelių neatitikimo.
Galite suderinti svarstykles vienu iš dviejų būdų:
- Atviras Linijos tipo tvarkyklė(Linetype Manager). Jis yra išskleidžiamajame meniu Formatas(Formatas). Tada Parodyk detales(įtraukite informaciją). Atidenkite Pasaulinio masto veiksnys(Pasaulinis mastelis) iki vertės, kurią turės pagrindinė peržiūros sritis, pvz., 100. Panaikinkite žymėjimą Mastelio keitimui naudokite popierinius mastelio vienetus(mastas popieriniais erdvės vienetais). Spustelėkite Gerai; tada atlikite modelio regeneraciją. Po to visos punktyrinės linijos, patenkančios į šią peržiūros sritį, atrodys teisingai. Kitose modelio dalyse, kurios bus rodomos kitokio mastelio VE, neištisinėms linijoms turėtų būti suteikta asmeninė skalė Savybės(savybės). Jei VE mastelis yra 1:50, tai yra dvigubai didesnis už pagrindinį 1:100 mastelį, tada visoms nenuoseklioms linijoms turėtų būti suteikta 0,5 skalė. Bendros eilučių masteliai bus vienodos ir spaudinyje matysite vienodo ilgio linijas su brūkšniais ir tarpais.
Pasaulinis mastelis saugomas sistemos kintamajame Ltscale, ir paukščio buvimas ar nebuvimas lange Mastelis popieriniais erdvės vienetais valdomas sistemos kintamuoju Psltscale, kuris gali būti 1 arba 0. Taigi, galite nustatyti linijos mastelius neiškviečiant dialogo lango Linijos tipo tvarkytuvė, o tiesiog įvesdami šių kintamųjų pavadinimus klaviatūra.
Jei prisiminsite šiuos ir dar keliolika kintamųjų ir mokėsite jais naudotis, greitai tapsite šauniu autocad skaitytuvu ir žmonės kreipsis pas jus patarimo. - Atidenkite Ltscaleį reikšmę 1 (o ne 100, kaip aprašyta 1 dalyje). Psltscale taip pat padarykite jį lygų 1. Dabar popieriaus erdvėje linijos bus rodomos pagal peržiūros zonų mastelį. Tai bus matoma popieriaus erdvėje. Tačiau modelyje visos linijos bus matomos kaip vientisos. Kadangi darbas su brėžiniu atliekamas modelyje, tokiu atveju turite manevruoti, būtent atidarydami modelį turėtumėte nustatyti Ltscale iki piešimo mastelio. Eidami į lapą turėtumėte priskirti kintamąjį Ltscale vertė 1. Tiesą sakant, šis perėjimas gali būti automatizuotas, tačiau tai nėra šio straipsnio tema.
Vladimiras Šv
Niujorkas, 2008 m. gegužės mėn
Dėmesio! Draudžiama perspausdinti šį straipsnį ar bet kurią jo dalį be autoriaus sutikimo. Jei norite paskelbti šį straipsnį savo svetainėje arba paskelbti spausdintine forma, susisiekite su autoriumi.
Jūs jau išmokote kurti paprastus dvimačius brėžinius. Tačiau daugeliu atvejų darbas tuo nesibaigia, nes jūsų darbo rezultatai turi būti paruošti spausdinti ir įdėti į popierių. Kaip tai padaryti, panagrinėsime vėliau šiame skyriuje.
Dirbdami su AutoCAD tikriausiai jau pastebėjote, kad piešinio grafinės srities apačioje dažniausiai pasirenkamas skirtukas Modelis(Modelis) (8.1 pav.).
Ryžiai. 8.1. Pastato planas modelio erdvėje
Šis skirtukas leidžia dirbti modelio erdvė, kur piešiami ir redaguojami visi piešimo objektai. Šalia skirtuko Modelis(Modelis) skirtukai yra Išdėstymas(Lakštas) (pagal numatytuosius nustatymus yra du), suaktyvinus, į kurį pereisime lapo erdvė. Popierinė erdvė – tai aplinka, skirta pritaikyti skirtingus modelio erdvėje nupieštos struktūros vaizdus. Grindų plano popierinėje erdvėje brėžinys parodytas fig. 8.2.

Ryžiai. 8.2. Pastato planas popierinėje erdvėje
Popieriaus erdvė naudojama keliems sukonstruoto modelio vaizdams išdėstyti viename brėžinyje. Darbas lapo erdvėje panašus į dizainerio darbą už piešimo lentos, nes bet koks lapo skirtukas imituoja popieriaus lapą.
Modelio erdvės skirtuke galite paryškinti kelis skirtingus elementus. Pirma, tai yra pats virtualus popieriaus lapas, kuris turi balta spalva. Antra, brūkšninis kontūras rodo spausdinimo srities kraštą. Šios srities buvimas atsiranda dėl to, kad dauguma spausdinimo įrenginių negali spausdinti šalia lapo krašto. Be to, pagal numatytuosius nustatymus kiekviename lape sukuriama viena slankioji peržiūros sritis. Vėlgi, popierinės erdvės peržiūros sritys yra būtinos, kad būtų rodomas modelio vaizdas.
Kaip minėta anksčiau, pagal numatytuosius nustatymus, kuriant naują piešinį, grafinės srities apačioje pasirodo du popieriaus tarpo skirtukai - Išdėstymas1(1 lapas) ir Išdėstymas2(2 lapas). Tačiau tokių skirtukų gali būti mažiau, o jei norite, galite sukurti ir naujus lapus. Tokiu atveju kiekvienam lapui nustatomi individualūs nustatymai: matmenys ir orientacija, numatytasis spausdinimo įrenginys, slankiųjų peržiūros zonų konfigūracija ir kt.
Lapų kūrimas ir redagavimas
Lengviausias būdas sukurti naują lapą yra naudoti Maketavimo vedlys(Išdėstymo vedlys). Norėdami jį iškviesti, vykdykite vieną iš meniu komandų: arba Įterpti > Maketas > Sukurti maketo vedlį(Įterpti > Lapas > Naujas išdėstymo vedlys) arba Įrankiai > Vedliai > Kurti maketą(Įrankiai > Vedliai > Kurti maketą). Komanda LAYOUTWIZARD taip pat gali būti suaktyvinta naudojant komandų eilutę. Bet kuriuo atveju ekrane pasirodys pirmasis maketavimo vedlio langas (8.3 pav.).

Ryžiai. 8.3. Pirmasis „Build Wizard“ langas
Šiame lange turite įvesti kuriamo lapo pavadinimą, kuris vėliau bus rodomas atitinkamame skirtuke. Programa siūlo naujo lapo serijos numerį – mūsų atveju tai yra Išdėstymas3(3 lapas). Norėdami geriau naršyti lapus su maketais, įveskite šiame lauke kokį nors prasmingą pavadinimą, kuris atspindėtų šiame lape esančio piešinio esmę.
Spustelėkite mygtuką Toliau, norėdami atidaryti kitą maketavimo vedlio langą (8.4 pav.). Jis skirtas kuriamo lapo spausdinimo įrenginiui parinkti (spausdintuvų ir braižytuvų konfigūravimas bus aptartas vėliau šiame skyriuje). Pasirinkite norimą įrenginį spustelėdami atitinkamą eilutę. Jei pasirinksite Nė vienas(Ne), numatytasis spausdinimo įrenginys nebus nustatytas.

Ryžiai. 8.4. Sukurkite vedlio spausdintuvo sąrankos langą

Ryžiai. 8.5. Maketavimo vedlio popieriaus nustatymų langas
Kitame lange (8.6 pav.) iš failų sąrašo pasirinkite pavadinimo bloko tipą. Teritorijoje Peržiūra(View) parodyta schematiškai išvaizda pasirinktas antspaudas. Elementas Nė vienas(Nėra) reiškia, kad nėra pavadinimo bloko. Pavadinimo bloko antspaudas gali būti įtrauktas į brėžinį kaip blokas, nustačius jungiklį į padėtį Blokuoti(Blokuoti) arba kaip nuorodą, nustatydami jungiklį į padėtį Xref. Geriau pasirinkti poziciją Blokuoti(Blokuoti), nes tokiu atveju pavadinimo blokas bus išsaugotas brėžinyje.

Ryžiai. 8.6. Pavadinimo bloko nustatymų langas
Patarimas
Atkreipkite dėmesį, kad siūlomame sąraše nėra antspaudų, atitinkančių GOST. Todėl rekomenduojame vieną kartą skirti laiko norimam pavadinimo blokui sukurti, kad ateityje galėtumėte jį tiesiog įterpti į savo brėžinius. Nubraižę antspaudą, išsaugokite jį kaip failą su DWG plėtiniu kataloge<Системный_диск>:\Dokumentai ir nustatymai\<Ваш_профиль>\Application Data\Autodesk\ AutoCAD 2010\R18.0\enu\Šablonas\.
Kitas vedlio langas skirtas lapo peržiūros langelių skaičiui nustatyti (8.7 pav.). Per jungiklį Peržiūros srities nustatymas(Viewport Settings), galite pasirinkti iš šių išdėstymo parinkčių.

Ryžiai. 8.7. Peržiūros srities nustatymų langas
Nė vienas(Nėra) – nustatykite jungiklį į šią padėtį, jei nenorite sukurti peržiūros srities popieriaus erdvėje. Vėliau peržiūros sritis galėsite nustatyti rankiniu būdu.
Vienišas(Vienas) – sukuria vieną stačiakampę peržiūros sritį.
Std. 3D inžineriniai vaizdai(Standartinis 3D vaizdas) – sukuria keturias peržiūros sritis. Daroma prielaida, kad trys iš jų turės priekinę, profilinę ir horizontalią projekciją, o ketvirtas ekranas būtinas izometriniam modelio vaizdui.
Masyvas(Masyvas) – nustačius jungiklį į šią padėtį, tampa prieinami lango apačioje esantys laukai. Čia galite nustatyti peržiūros sričių eilučių ir stulpelių skaičių bei atstumą tarp jų.
Kitame vedlio lange yra tik vienas mygtukas - Pasirinkite vietą(Pozicijos pasirinkimas). Paspaudus ant jo, vedlio langas laikinai paslepiamas ir grįžtama į popieriaus erdvę, kur reikia nustatyti ploto, kurį užims visos peržiūros sritys, dydį, nurodant priešingus kampus. Jei nepaspausite mygtuko Pasirinkite vietą(Padėties pasirinkimas), peržiūros sritys užpildys visą spausdinimo sritį.
IN paskutinis langas maketavimo vedlys spustelėkite mygtuką Pasiruošę, užbaigti naujo lapo kūrimo darbą.
Baigę vedlį, atsidursite naujai sukurto maketo lapo erdvėje.
Lapo redagavimas
Dešiniuoju pelės mygtuku spustelėkite redaguojamo skirtuko stuburą. Atsidarys kontekstinis meniu (8.8 pav.).

Ryžiai. 8.8. Lapo skirtuko kontekstinis meniu
Šiame meniu yra šios parinktys.
Naujas išdėstymas(Naujas lapas) – sukuria naują lapo skirtuką pagal numatytuosius spausdinimo įrenginio ir popieriaus dydžio nustatymus. Naujas lapo pavadinimas priskiriamas automatiškai: pavyzdžiui, kuriant ketvirtą lapo skirtuką, jis bus Išdėstymas4(4 lapas).
Iš šablono(Pagal šabloną) – leidžia sukurti naują lapą pagal esamą piešinį ar šabloną. Pasirinkus šį elementą, ekrane pasirodo dialogo langas Pasirinkite šabloną iš failo(Pasirinkite šabloną iš failo), kuriame turėtumėte nurodyti failo vietą su plėtiniu DWG arba DWT. Paspaudus mygtuką Atviras(Atidaryti) uždaro dabartinį langą ir ekrane pasirodo dialogo langas Įterpti maketą (-us)(Įterpti lapą (-us)), kur galite pasirinkti konkretų tam tikro brėžinio lapą. Atlikus tokią operaciją, visi pasirinkto lapo elementai bus perkelti į naują lapą: antspaudų blokas, peržiūros sritys ir kt. Tačiau skirtukų objektai Modelis(Modelis) nebus importuotas į naują lapą.
Ištrinti(Ištrinti) – leidžia ištrinti pasirinktą lapą. Prieš pašalinant, programa tikrai parodys įspėjamąjį langą. Lapas bus ištrintas paspaudus mygtuką GERAI.
Pervardyti(Pervardyti) – pasirinkus šį elementą bus paryškintas lapo pavadinimas ant jo nugarėlės. Norėdami pervardyti lapą, turite įvesti naują pavadinimą ir paspausti klavišą Įeikite.
Perkelti arba kopijuoti(Perkelti arba kopijuoti) – pasirinkus šią komandą atsidarys to paties pavadinimo dialogo langas, kuriame galėsite sukurti esamo lapo kopiją arba jį perkelti. Norėdami perkelti lapą, įveskite lauką Prieš išdėstymą(Prieš lapą) yra kito išdėstymo lapo, kurio skirtuko kairėje norite įdėti dabartinį lapą, pavadinimas. Pasirinkus prekę pereiti iki galo(perkelti į pabaigą) perkels lapą į dešinę. Žymimasis langelis Sukurti kopiją(Sukurti kopiją) sukuria naują pasirinkto lapo kopiją, o padarytos kopijos numeris bus rodomas šio lapo pavadinimo skliausteliuose.
Pasirinkite Visi maketai(Pasirinkti visus lapus) – brėžinyje parenkami visi lapai. Tada galite atlikti masines jų redagavimo operacijas, pvz., ištrinti.
Daiktai Suaktyvinti ankstesnį išdėstymą(Suaktyvinti ankstesnį lapą) ir Suaktyvinkite skirtuką Modelis(Activate Model Tab) suaktyvina ankstesnį lapą arba modelio erdvę atitinkamai.
Puslapio sąrankos tvarkyklė(Puslapio nustatymų tvarkyklė) – iškviečia to paties pavadinimo dialogo langą, skirtą puslapio nustatymams tvarkyti.
Sklypas(Spausdinti) – atidaro dialogo langą Sklypas(Spausdinti), kuriame atliekami spausdinimo nustatymai.
Importuoti maketą kaip lapą(Importuoti maketą kaip lapą) – leidžia pridėti sukurtą maketą į lapų rinkinį.
Eksportuoti maketą į modelį(Eksportuoti lapą į modelį) – leidžia eksportuoti visus matomus objektus iš esamo lapo į naujo brėžinio modelio erdvę.
Slėpti maketų ir modelių skirtukus(Slėpti lapo ir modelio skirtukus) – paslepia popieriaus ir modelio vietos skirtukus, todėl galite šiek tiek padidinti grafinę sritį. Dabar galite perjungti modelio vaizdą ir jo išdėstymą lape naudodami mygtuką Modelis(Modelis)
ir mygtukai su maketavimo lapo pavadinimu
esantis būsenos juostoje. Paspaudus mygtuką Greitos peržiūros maketai(Greitas lapo vaizdas)
Galite nurodyti, kuris konkretus lapas turi būti rodomas ekrane (8.9 pav.).

Ryžiai. 8.9. Greitai peržiūrėkite lapus
Dešiniuoju pelės mygtuku spustelėję vieną iš šių mygtukų ir pasirinkę Ekrano išdėstymo ir modelio skirtukai(Rodyti lapo ir modelio skirtukus) grąžins skirtukus į pradines vietas.
Patarimas
Paspaudus klavišų kombinaciją Ctrl+Page Up, lapo skirtukai ir modelio skirtukai perjungiami iš dešinės į kairę, o klavišai Ctrl+Page Down perjungiami iš kairės į dešinę.
Sukūrus lapą, kitas žingsnis – pakeisti jo nustatymus. Norėdami iškviesti dialogo langą Puslapio sąrankos tvarkyklė(Puslapio nustatymų tvarkyklė) (8.10 pav.), pasirinkite Puslapio sąrankos tvarkyklė(Page Setup Manager) lapo kontekstiniame meniu arba paleiskite komandą Failas > Puslapio sąrankos tvarkyklė(Failas > Puslapio nustatymų tvarkyklė). Įdomu tai, kad vienam lapui galite sukurti kelis parametrų rinkinius.

Ryžiai. 8.10. Puslapio sąrankos tvarkyklės dialogo langas
Šiame lange rodomi šiame brėžinyje galimų lapų parametrai. Pažymėdami langelį Rodyti kuriant naują maketą(Rodyti kuriant naują lapą), galite užtikrinti, kad pirmą kartą atidarius sukurtą lapą, ekrane automatiškai atsiras dialogo langas Puslapio sąrankos tvarkyklė(Puslapio nustatymų tvarkyklė).
Mygtukas Nauja(Naujas) leidžia sukurti naują parametrų rinkinį. Lange Naujo puslapio sąranka(Nauji puslapio nustatymai), kuris pasirodo paspaudus šį mygtuką, reikia įvesti kuriamo parametrų rinkinio pavadinimą. Be to, iš žemiau esančio sąrašo turite pasirinkti esamo parametrų rinkinio pavadinimą, kurio parametrai labiausiai tinka kuriamam. Paspaudus mygtuką Gerai atsidaro dialogo langas Puslapio nustatymai(Puslapio parinktys) (8.11 pav.).

Ryžiai. 8.11. Puslapio sąrankos dialogo langas
Galite ne tik sukurti naują parametrų rinkinį, bet ir importuoti esamą iš kito piešinio spustelėdami lange Puslapio sąrankos tvarkyklė(Puslapio parinkčių tvarkyklė) ant mygtuko Importuoti(Importas). Mygtuko paspaudimas Modifikuoti(Redaguoti) atidaro langą Puslapio nustatymai(Puslapio sąranka), kuriame galite pakeisti kai kuriuos esamo lapo parametrus.
Iš sąrašo vardas(vardas) esantis rajone Spausdintuvas/ploteris(spausdintuvo/braižytuvo) langai Puslapio nustatymai(Page Setup) Parenkamas numatytojo spausdinimo įrenginio pavadinimas.
Pasirinkimu sarasas Popieriaus dydis(Popieriaus dydis) leidžia pasirinkti spausdintuvui ar braižytuvui galimus popieriaus dydžius. Šiuo atveju lapo matmenys ir orientacija pavaizduoti šalia esančioje mažoje figūroje.
Teritorijoje Sklypo plotas(Spausdinimo sritis) nurodykite spausdinimo sritį. Numatytoji reikšmė išskleidžiamajame sąraše yra Išdėstymas(Lapas), bet taip pat galite pasirinkti spausdinti iki piešinio ribų, spausdinti dabartinį ekraną arba spausdinti į nurodytą rėmelį.
Pagal numatytuosius nustatymus spausdinant piešinys kiek įmanoma perkeliamas į viršutinį kairįjį kampą. Tačiau galite nustatyti brėžinio poslinkį išilgai ašių X Ir Y,įvesdami reikiamas reikšmes atitinkamuose laukuose. Žymimasis langelis Centruokite sklypą(Centrinis spausdinimas) leidžia išdėstyti spausdintą objektą lapo centre.
Stalo mastelį galima reguliuoti srityje Sklypo mastelis(Spausdinimo mastelis). Tiksliau, iš išskleidžiamojo sąrašo Skalė(Skalė) pasirinkite vieną iš mastelio veiksnių. Toliau esančiuose laukuose galite aiškiai nurodyti mastelio koeficientą. Pažymėdami langelį Mastelio linijos(Mastelio linijos storis), galite nustatyti linijos storio mastelį. Kadangi mastelis paprastai nurodomas atskirai kiekvienai peržiūros zonai, spausdinimas iš popieriaus vietos paprastai atliekamas 1:1 masteliu.
Teritorijoje Sklypo stiliaus lentelė(Lentelė spausdinimo stiliai) nurodykite failo pavadinimą su spausdinimo stiliaus lentele.
Jei iškvietėte langą būdami popieriaus erdvėje, tada srityje Tamsintos peržiūros srities parinktys(Viewport Coloring Options) bus aktyvus tik sąrašas Kokybė(Kokybė), kuris nurodo vaizdo kokybę. Jei pasirinksite elementą šiame sąraše Pasirinktinis(Custom), tada laukas taps prieinamas DPI kuriame galite įvesti skiriamąją gebą taškais colyje.
Pažvelkime į srities parametrus Sklypo parinktys(Spausdinimo parinktys). Jei žymimasis laukelis pažymėtas Nubraižykite objektų linijos storius(Atsižvelgti į objektų linijų storį), tada spausdinant bus atsižvelgta į piešinio linijų storį. Jei kai kuriems objektams ar sluoksniams brėžinyje priskiriamas brėžinio stilius ir pažymimas žymės langelis Sklypas su stiliais(Atsižvelgti į spausdinimo stilius), tada šie objektai bus spausdinami atsižvelgiant į jiems priskirtą stilių. Žymimasis langelis Paskutinį kartą pažymėkite popieriaus erdvę(Print Paper Space Last) nustato tvarką, kuria spausdinami objektai popieriaus erdvėje ir modelio erdvėje. Jei žymimasis laukelis pažymėtas Slėpti popieriaus erdvės objektus(Slėpti lapo objektus), tada spausdinant iš lapo vietos nematomos linijos nebus nubrėžtos.
Teritorijoje Piešimo orientacija(Piešinio orientacija) naudokite jungiklį, kad pasirinktumėte piešinio orientaciją ant popieriaus lapo: Portretas(Knyga) arba Peizažas(Kraštovaizdis). Kai patikrinama Sklypas aukštyn kojom(Spausdinti aukštyn kojomis) atspausdins piešinį aukštyn kojomis ant popieriaus.
Išsaugokite visus nustatymus spustelėdami mygtuką GERAI. Programa grįš į dialogo langą Puslapio sąrankos tvarkyklė(Puslapio nustatymų tvarkyklė). Jei reikia, nustatykite šį nustatymų rinkinį, pažymėdami jį ir paspausdami mygtuką Nustatyti srovę(Padarykite dabartinę). Spustelėkite mygtuką Uždaryti(Uždaryti), kad grįžtumėte į popieriaus erdvę.
Vaizdo langai popieriaus erdvėje
Norėdami peržiūrėti piešinį popieriaus erdvėje, turite sukurti peržiūros sritis. Pagal numatytuosius nustatymus esamuose lapuose jau yra viena peržiūros sritis. Paprastai vienos peržiūros srities nepakanka, kad modelis būtų tiksliai pavaizduotas, nes reikia parodyti kelis skirtingus struktūros vaizdus arba tą patį vaizdą, bet su skirtingomis detalėmis. Pavyzdžiui, techniniuose brėžiniuose trimatės dalys ar mazgai dažniausiai vaizduojami trimis vaizdais. Be to, viename lape vienu metu galite dėti kelis brėžinius, o tai reiškia, kad galite sukurti keletą slankiojančių peržiūros zonų, įdėdami ant jų skirtingus vaizdus.
Pastaba
„AutoCAD“ yra dviejų tipų peržiūros sritys: nepersidengiančios ir persidengiančios. Nepersidengiančias peržiūros sritis galima sukurti tik modelio erdvėje. Šiame skyriuje aptariamos tik persidengiančios (plaukiojančios) peržiūros sritys, suformuotos popieriaus erdvėje.
Slankiosios peržiūros sritys yra tikri objektai, kuriuos galima redaguoti.
Patarimas
Kadangi paprastai nereikia spausdinti slankiųjų peržiūros langų kraštinių, jie turėtų būti sukurti atskirame sluoksnyje. Vėliau išjungę šį sluoksnį galėsite pašalinti peržiūros srities kraštines iš lapo. Modeliniai erdvės objektai lieka vietoje. Bet net jei planuojate išlaikyti kraštines, vis tiek sukurkite atskirą sluoksnį peržiūros sritims – tai suteiks galimybę paketais redaguoti slankias peržiūros sritis. Pavyzdžiui, galite greitai nustatyti visas kraštines tos pačios spalvos, priskirdami ją tam tikram sluoksniui.
Dauguma slankiųjų peržiūros sričių kūrimo ir redagavimo operacijų atliekamos naudojant grupę Vaizdo langai(Peržiūros sritys), esančios skirtuke Žiūrėti(Ekrano) juosta arba įrankių juosta Vaizdo langai(Viewports) (8.12 pav.).
Ryžiai. 8.12. Peržiūrų įrankių juosta
Plaukiojančių peržiūros zonų kūrimasNorėdami iškviesti dialogo langą Vaizdo langai(Viewports) (8.13 pav.), būdamas popieriaus erdvėje, spustelėkite mygtuką Nauja(Naujas) grupėje Vaizdo langai(Viewports) skirtuką Žiūrėti Rodyti peržiūrų langų dialogą(Rodyti peržiūros langų dialogo langą) įrankių juostoje Vaizdo langai(Peržiūros langai). Taip pat galite įvesti komandą VPORTS. Tą patį rezultatą galima pasiekti ir vykdant meniu komandą Rodinys > Vaizdo sritys > Naujos peržiūros sritys(View > Viewports > New Viewports).

Ryžiai. 8.13. Vaizdo langų dialogo langas
Sąrašas Standartinės peržiūros sritys(Standartinės peržiūros sritys) leidžia pasirinkti slankiųjų peržiūros zonų skaičių ir jų vietą lape. Tuo pačiu metu rajone Peržiūra(View) schematiškai rodo būsimą peržiūros zonų vietą ir kiekvieno iš jų pavadinimą. Kai pasirenkamas 2D sąraše Sąranka(Režimas) kiekvienoje peržiūros srityje nustato viso modelio vaizdą. Jei nustatote režimą 3D, tada peržiūros srityse bus sukurti standartiniai modelio vaizdai.
Išskleidžiamajame sąraše Keisti rodinį į(Keisti rodinį į) nustato rodinį konkrečioje peržiūros srityje. Pavyzdžiui, kai pasirenkamas režimas 3D Iš šio sąrašo galite pasirinkti vieną iš standartinių vaizdų arba nustatyti izometrinį modelio ekraną.
Lauke Vaizdo srities tarpai(Atstumas) nurodo atstumą, kuriuo peržiūros sritys bus viena nuo kitos lape. Akivaizdu, kad šis laukas tampa aktyvus tik tada, kai sukuriamos dvi ar daugiau slankiųjų peržiūros sričių.
Atlikę visus reikiamus nustatymus, spustelėkite mygtuką GERAI. Tai uždarys dialogo langą ir komandų eilutėje pasirodys šis raginimas:
Nurodykite pirmąjį kampą arba
Atsakydami, pele nustatykite pirmąjį kampo tašką arba paspauskite klavišą Įeikite kad peržiūros sritys užimtų visą spausdinamą lapo plotą. Jei įdiegėte pirmąjį tašką, komandų eilutėje pasirodys šis raginimas:
Nurodykite priešingą kampą:
Nurodykite priešingą stačiakampės srities kampą, kuriame tilps visos peržiūros sritys. Nurodytas kelias bus užpildytas slankiosiomis peržiūros sritimis.
Sukurkite sudėtingos formos slankią peržiūros sritįJūs jau žinote, kaip sukurti vieną ar daugiau slankiųjų stačiakampių peržiūros langų. Tačiau AutoCAD leidžia sukurti netaisyklingos formos ekranus spustelėjus Sukurti daugiakampį(Sukurti daugiakampį) grupėje Vaizdo langai(Viewports) skirtuką Žiūrėti(Ekranas) juosta arba mygtukas Daugiakampė peržiūros sritis(Daugiakampio peržiūros sritis) įrankių juostoje Vaizdo langai(Peržiūros langai). Taip pat galite paleisti meniu komandą Rodinys > Peržiūros sritis > Daugiakampė peržiūros sritis(Rodinys > Peržiūros sritis > Daugiakampė peržiūros sritis). Tokiu atveju slankiosios peržiūros srities kraštinė bus sukurta iš tiesių ir lanko segmentų.
Paleidę komandą būsite paraginti:
Nurodykite pradžios tašką:
Nustatykite pirmąjį tašką. Po to pasirodys nauja užklausa:
Nurodykite kitą tašką arba:
Toliau nurodykite taškus arba pasirinkite vieną iš siūlomų parinkčių:
Pasirinkę parinktį Arc, galite pridėti lanko segmentus;
Pasirinkus parametrą Length, bus nubraižytas nurodyto ilgio ir krypties linijinis segmentas;
Parinktis Anuliuoti pašalina paskutinį sukurtą fragmentą.
Nurodę paskutinį tašką, paspauskite klavišą Įeikite kad baigtumėte kurti peržiūros srities ribas. Aišku, kad peržiūros srities kontūras turi būti uždarytas, todėl jei paskutinis nurodytas taškas nesutampa su pradžios tašku, programa automatiškai nubrėžs linijos atkarpą, kad gautų uždarą objektą.
Slankiosios peržiūros srities kūrimas iš objektoAutoCAD leidžia kurti slankiojančias peržiūros sritis iš bet kokių uždarų objektų. Norėdami konvertuoti uždarą poliliniją, elipsę, splainą, sritį ar apskritimą į peržiūros sritį, naudokite meniu komandą Rodinys > Vaizdo sritys > Objektas(View > Viewports > Object) arba spustelėkite mygtuką Sukurti iš objekto(Sukurti iš objekto) grupėje Vaizdo langai(Viewports) skirtuką Žiūrėti(Ekranas) juosta arba mygtukas Konvertuoti objektą į peržiūros sritį(Konvertuoti objektą į peržiūros sritį) įrankių juostoje Vaizdo langai(Peržiūros langai). Pasirodys raginimas:
Pasirinkite objektą, kurį norite iškirpti:
Pasirinkite tinkamą uždarą objektą. Jis iš karto bus konvertuojamas į slankiąją peržiūros sritį, kurioje atsiras modelio vaizdas.
Slankiųjų peržiūros sričių redagavimasSukūrę slankiąją peržiūros sritį, galite ją perkelti, pakeisti jos dydį arba ištrinti ją pirmiausia pasirinkę.
Kaip ir kitus objektus, slankiąsias peržiūros sritis galima redaguoti naudojant rankenas. Tačiau įdomiausia funkcija yra iš naujo apibrėžti peržiūros srities ribas naudojant VCLIP komandą. Ši komanda iškviečiama paspaudus mygtuką Iškirpti esamą peržiūros sritį(Apkarpyti esamą peržiūros sritį) įrankių juostoje Vaizdo langai(Peržiūros langai). Tai leidžia pakeisti slankiosios peržiūros srities formą, kad ji atitiktų naujas ribas. Norėdami apkarpyti peržiūros sritį, turite nurodyti esamą uždarą kelią arba sukurti jį kaip komandos dalį.
Pasirinkite slankiąją peržiūros sritį, kurią norite iškirpti, tada paleiskite komandą VPCLIP arba pirmiausia paleiskite komandą VPCLIP, o tada, kai būsite paraginti:
Pasirinkite kirpimo objektą arba
nurodykite uždarą objektą, kuris veiks kaip apkarpymo riba.
Jei atsakysite į šį raginimą spustelėdami Įeikite(ty pasirinkite parinktį Daugiakampis), galėsite rankiniu būdu sukurti apkarpymo ribą. Kaip ir kuriant sudėtingos formos peržiūros sritį, šiuo atveju kirpimo riba formuojama iš tiesių ir lankinių segmentų.
Galite pašalinti kai kuriuos iškirptus uždarus plotus naudodami parinktį Naikinti, kuri pasiekiama tik tuo atveju, jei pasirinkta slankioji peržiūros sritis yra iškirpta.
Darbas su modeliu peržiūros srityjeKai sukuriate ir redaguojate slankiąsias peržiūros sritis, kiekvienoje peržiūros srityje bus rodomas tas pats modelio vaizdas. Tačiau kiekviena peržiūros sritis turi būti sukonfigūruota taip, kad būtų norimas vaizdas. Norėdami tai padaryti, iš popieriaus vietos turite pereiti prie peržiūros srities, o tai galima padaryti dviem būdais.
Dukart spustelėkite norimą pasirinkti peržiūros sritį.
Spustelėkite mygtuką POPIERIUS(popierius), esantis būsenos juostoje. Mygtukas pakeis pavadinimą į MODELIS(Modelis), o viena iš slankiųjų peržiūros zonų yra suaktyvinta grafikos srityje. Norėdami perjungti į norimą peržiūros sritį, spustelėkite ją pelės mygtuku.
Patarimas
Norėdami nuosekliai perjungti suaktyvintas peržiūros sritis, paspauskite Ctrl+R.
Aktyvios peržiūros srities kraštinė paryškinta stora linija.
Perjungę į vieną iš slankiųjų peržiūros langų, iš tikrųjų esame modelio erdvėje. Čia galite redaguoti arba kurti naujus objektus, tarsi būtumėte skirtuke Modelis(modelis), todėl pakeitimai atsispindės visose peržiūros srityse.
Pažvelkime į komandas, kurias pateikia peržiūros srities kontekstinis meniu. Pasirinkite slankiąją peržiūros sritį (jos kraštinės bus rodomos kaip punktyrinė linija), tada dešiniuoju pelės mygtuku spustelėkite, kad būtų parodytas kontekstinis meniu (8.14 pav.).

Ryžiai. 8.14. Vaizdo srities kontekstinis meniu
Jei lape yra kelios peržiūros sritys, greičiausiai jie yra mažo dydžio ir dirbti su modeliu tokiuose mažuose langeliuose nėra labai patogu. Tačiau galite laikinai išplėsti vieną slankiąją peržiūros sritį visoje grafikos srityje. Norėdami tai padaryti, turite pasirinkti elementą Padidinti peržiūros sritį(Išplėsti peržiūros sritį) kontekstiniame meniu arba tiesiog dukart spustelėkite neaktyvios peržiūros srities rėmelį. Padidinta peržiūros sritis su raudonu rėmeliu užims visą grafikos sritį. Čia galite atlikti visus veiksmus, kaip ir skirtuke Modelis(Modelis), tačiau mastelio keitimo ir panoramavimo komandos nepakeis objektų išvaizdos peržiūros srityje. Norėdami sumažinti ekraną, iškvieskite kontekstinį meniu ir pasirinkite elementą Sumažinti peržiūros sritį(Sutraukti peržiūros sritį).
Galite padidinti peržiūros sritį paleisdami komandą VPMAX, o sumažinti ją paleisdami VPMIN. Be to, būsenos juostoje yra mygtukas Padidinti peržiūros sritį(Išskleisti peržiūros sritį)
išplečiant ekrano kraštines ir galite sumažinti ekraną naudodami mygtuką Sumažinti peržiūros sritį(Sutraukti peržiūros sritį)
kuris pasirodo jo vietoje.
Komanda Rodyti peržiūros srities objektus Kontekstinis meniu (Rodyti objektus peržiūros srityse) suteikia galimybę perjungti objektų matomumą peržiūros srityje. Pasirinkus prekę Nr(Ne), pašalinsime iš ekrano visus objektus, esančius dabartinėje peržiūros srityje. Ši operacija gali būti naudinga, jei reikia vizualiai atlaisvinti lapo erdvę. Norėdami grąžinti objektus į savo vietą, pažymėkite žymimąjį laukelį Taip(Taip).
Kontekstinio meniu komanda Ekranas užrakintas(Ekranas užrakintas) leidžia nustatyti peržiūros srities skalę. Pagal numatytuosius nustatymus kiekvienos peržiūros srities mastelį galima keisti atskirai, bet jei pasirenkate Taip(Taip), tada, kai bandysite pakeisti vaizdą peržiūros srityje, pasikeis visos popieriaus erdvės rodymo mastelis.
Norėdami grįžti į popieriaus erdvę, dukart spustelėkite sritį, kurioje nėra peržiūros sričių, arba spustelėkite MODELIS(Modelis), esantis būsenos juostoje.
Vaizdo srities mastelio keitimasPaprastai iš popieriaus vietos spausdinama 1:1 masteliu. Todėl, norint pasiekti teisingą brėžinio išdėstymą, būtina atskirai nustatyti kiekvienos peržiūros srities mastelius. Norėdami tiksliai pasirinkti piešinio mastelį, turite nurodyti peržiūros srities mastelį popieriaus erdvės atžvilgiu. Šis mastelio koeficientas nustatomas padalijus popierinius erdvės vienetus iš modelio erdvės vienetų. Tikslų mastelį galite nustatyti naudodami komandos ZOOM parametrą XP. Pavyzdžiui, norėdami nustatyti vaizdo mastelį į 1:10, įveskite 1/10XP, kai būsite paraginti ZOOM komandos.
Taip pat galite nurodyti konkrečios peržiūros srities mastelį naudodami įrankių juostos išskleidžiamąjį sąrašą Vaizdo langai(Peržiūros langai). Nustatę vaizdo mastelį peržiūros srityje, šį mastelio koeficientą turėtumėte užrakinti atsitiktiniai pokyčiai. Norėdami tai padaryti, turite paleisti komandą Ekranas užrakintas > Taip(Rodyti užrakinta > Taip) slankiojo peržiūros srities kontekstiniame meniu.
Objektų matomumo valdymas peržiūros srityjeGalite atskirai reguliuoti sluoksnių matomumą kiekvienoje peržiūros srityje. Pavyzdžiui, tai gali paslėpti brūkšnį arba tekstą, kuris kartojasi keliose peržiūros srityse.
Dukart spustelėkite norimą peržiūros sritį, kad ji būtų aktyvi.
Spustelėkite mygtuką Sluoksnio ypatybės(Sluoksnio ypatybės)
grupėje Sluoksniai(Sluoksniai) skirtuką Namai(Pagrindinė) juosta arba tas pats mygtukas įrankių juostoje Sluoksniai(Sluoksniai). Atsidarys paletė Sluoksnio ypatybių vadovas(Layer Properties Manager) (8.15 pav.).

Ryžiai. 8.15. Paletės sluoksnio ypatybių tvarkyklė (sluoksnio ypatybių tvarkyklė), iškviesta maketo režimu (lapas)
Atkreipkite dėmesį, kad šis langas šiek tiek skiriasi nuo panašaus, vadinamo iš modelio erdvės (žr. 2.27 pav.). Visų pirma, atsirado naujų stulpelių, atsakingų už objektų savybes redaguojamoje peržiūros srityje: VP užšaldymas(užšaldyta PVE), VP spalva(PVE spalva), VP linijos tipas(linijos tipas PVE), VP linijos svoris(linijos storis PVE) ir VP siužeto stilius(Spausdinimo stilius PVE). Šių stulpelių paskirtis nesiskiria nuo panašių be papildymo VP, su vienintele išimtimi, kad jų pakeitimas apsiriboja redaguojama slankiąja peržiūros zona.
Pavyzdžiui, norėdami, kad visi sluoksnio objektai būtų nematomi, spustelėkite šalia šio sluoksnio pavadinimo stulpelyje VP užšaldymas(užšaldyta PVE) arba, pavyzdžiui, norėdami pakeisti sluoksnio objektų spalvą peržiūros srityje, naudokite stulpelį VP spalva(PVE spalva).
Šiame etape lapo paruošimas spausdinimui gali būti laikomas baigtu. Pažvelkime į patį spausdinimo procesą.
Baigę kurti ir sutvarkyti piešinį, galite pradėti spausdinti. Atspausdinto piešinio išvaizda priklausys nuo kelių komponentų: aukščiau aptartų lapo nustatymų, pridedamos spausdinimo lentelės ir, žinoma, paties spausdinimo įrenginio konfigūracijos. Todėl prieš pradėdami spausdinti piešinį, apsvarstykite galimybę dirbti su spausdinimo stiliais ir konfigūruoti spausdinimo įrenginius.
Spausdinimo stiliai
Spausdinimo stilius reiškia objekto savybę, kuri lemia, kaip jis bus atspausdintas ant popieriaus. Siužeto stilius sujungia objekto parametrų rinkinį, pvz., spalvą, linijos tipą, storį ir tt Skirtingai nuo kitų savybių, brėžinio stilius negali būti naudojamas. Tokiu atveju programa atspausdins objektą pagal kitas savybes.
Spausdinimo stilių naudojimas leidžia lanksčiau valdyti objektų vaizdą ekrane ir popieriuje. Pavyzdžiui, monitoriuje linija vaizduojama viena spalva, tačiau naudojant spausdinimo stilių ir vaizduojant piešinį ant popieriaus, linijos spalva gali būti visiškai kitokia. Tačiau spausdinimo stilių naudojimas neturi įtakos objektų atvaizdavimui monitoriuje.
Spausdinimo stilius galima sujungti į spausdinimo stiliaus lentelės, kurie saugomi specialiuose failuose.
Nuo spalvos priklausomi ir pavadinti siužeto stiliaiAutoCAD naudoja dviejų tipų brėžinių stilius.
Priklauso nuo spalvos Spausdinimo stiliai yra paveldimi iš ankstesnių programos versijų. Juos naudojant objekto išvaizda priklauso nuo jo spalvos, tai yra, su kiekviena konkrečia spalva susiejami konkretūs nustatymai. Reikšmingas šio metodo trūkumas yra tas, kad tos pačios spalvos objektai ant popieriaus atrodys vienodai. Pavyzdžiui, negalite padaryti, kad visi objektai būtų tos pačios spalvos skirtingo tipo linijos. Nuo spalvų priklausančios brėžinio stiliaus lentelės saugomos failuose su CTB plėtiniu.
Naudojant pavadintas spausdinimo stilių, objekto išvaizda ant popieriaus nepriklauso nuo jo spalvos. Kiekvienam objektui galima priskirti pasirinktinį spausdinimo stilių. Įvardytų brėžinių stilių lentelės saugomos failuose su plėtiniu STB.
Vienu metu programoje galima naudoti tik vieno tipo spausdinimo stiliaus lentelę – priklausomą nuo spalvos arba pavadintą. Spausdinimo stiliaus tipą galima pasirinkti skirtuke Nubraižykite ir paskelbkite(Spausdinti ir paskelbti) dialogo langas Galimybės(Parinktys) (8.16 pav.), kurią galima iškviesti programos kontekstiniame meniu pasirinkus elementą Galimybės(Galimybės).

Ryžiai. 8.16. Dialogo lango Parinktys skirtuką Plot and Publish
Spustelėjus mygtuką Brėžinio stiliaus lentelės nustatymai(Spausdinimo stiliaus lentelės nustatymai) veda į to paties pavadinimo dialogo lango atidarymą (8.17 pav.).

Ryžiai. 8.17. Dialogo langas Sklypo stiliaus sąranka
Šiame lange nustatytas numatytasis jungiklis Naudokite nuo spalvų priklausančių stilių brėžinį(Naudokite nuo spalvos priklausančius spausdinimo stilius). Tuo pačiu metu rajone Esami siužeto stiliaus lentelės nustatymai(Dabartiniai brėžinio stiliaus lentelės nustatymai) Yra tik vienas išskleidžiamasis meniu – Numatytoji siužeto stiliaus lentelė(Numatytoji brėžinio stiliaus lentelė), kurioje galite nurodyti nuo spalvos priklausomą numatytąjį brėžinio stiliaus lentelės failą.
Įdiegę jungiklį Numatytasis siužeto stiliaus elgesys naujiems brėžiniams(Numatytieji brėžinių stiliai naujiems brėžiniams) į Naudokite pavadintų stilių brėžinį(Naudoti pavadintus spausdinimo stilius) padarys pasiekiamus likusius išskleidžiamuosius sąrašus. Šiuo atveju sąraše Numatytoji siužeto stiliaus lentelė(Numatytoji braižybos stiliaus lentelė) Yra tik failai su STB plėtiniu, iš kurių galite pasirinkti numatytąją brėžinio stiliaus lentelę. Išskleidžiamajame sąraše Numatytasis 0 sluoksnio brėžinio stilius(Numatytasis 0 sluoksnio braižo stilius) nurodykite sluoksnio stilių 0 naujuose brėžiniuose. Pagal numatytuosius nustatymus pateikiama tik reikšmė Normalus(Paprastas). Iš sąrašo pasirenkamas numatytasis spausdinimo stilius, priskirtas sukurtiems objektams Numatytasis objektų siužeto stilius(Numatytasis objektų brėžinio stilius), kuriame yra reikšmės ByLayer(pagal sluoksnį), ByBlock(Pagal bloką) ir Normalus(Paprastas).
Atkreipkite dėmesį, kad lange pasikeitė parametrai Brėžinio stiliaus lentelės nustatymai(Plot Style Table Settings) bus taikomi tik naujiems brėžiniams arba atidarytiems dokumentams, sukurtiems 14 ar senesnėje programos versijoje, tai yra, šie parametrai neturės jokios įtakos esamam brėžiniui. Todėl prieš kurdami naują piešinį turite pasirinkti brėžinio stiliaus tipą.
Spausdinimo stiliaus lentelės kūrimas„AutoCAD“ iš pradžių pateikiamas su nuo spalvų priklausančių ir pavadintų brėžinių stilių rinkiniu. Tačiau, jei norite, galite sukurti savo stiliaus lapą, kur kiekvienas spausdinimo stiliaus lapas yra atskiras failas. Naujas komplektas spausdinimo stiliai sukuriami naudojant vedlį Pridėti siužeto stiliaus lentelę(Pridėti spausdinimo stiliaus lentelę), kurią galima pasiekti naudojant meniu komandą Įrankiai > Vedliai > Pridėti brėžinio stiliaus lentelę(Įrankiai > Vedliai > Pridėti brėžinio stiliaus lentelę) arba Failas > Brėžinio stiliaus tvarkyklė(Failas > Spausdinimo stiliaus tvarkyklė) ir atsidariusiame lange dukart spustelėkite piktogramą „Add-A-Plot“ stiliaus lentelės vedlys(Pridėti brėžinio stiliaus lentelės vedlį).
Sukurkime naują spausdinimo stiliaus lentelę naudodami šį vedlį.
1. Pirmajame vedlio lange galite gauti informacijos apie jo paskirtį ir apskritai apie spausdinimo stiliaus lenteles. Spustelėkite mygtuką Toliau, pradėti. Atsidarys langas, kuriame turite pasirinkti naujos lentelės kūrimo būdą (8.18 pav.).

Ryžiai. 8.18. Pirmasis brėžinio stiliaus lapo vedlio langas
2. Nustatykite jungiklį į padėtį Pradėkite nuo nulio(Nuo pat pradžių), kad sukurtumėte spausdinimo stiliaus lapą nuo nulio. Jungiklio padėtis Naudokite esamą siužeto stiliaus lentelę(Naudoti esamą brėžinio stiliaus lentelę) leidžia naudoti esamą lentelę naujai sukurti. Taip pat galite nustatyti jungiklį į Naudokite mano R14 braižytuvo konfigūraciją (CFG)(Naudokite AutoCAD konfigūracijos CFG failą) arba Naudokite PCP arba PC2 failą(Naudokite importuotus rašiklio parametrus iš PCP arba PCP2 failo.) Eikite į kitą langą (8.19 pav.) spustelėdami mygtuką Toliau.

Ryžiai. 8.19. Langas, skirtas pasirinkti, kaip sukurti naują lentelę
3. Nustatykite jungiklį į padėtį Nuo spalvos priklausomo siužeto stiliaus lentelė(Nuo spalvos priklausomo brėžinio stiliaus lentelė), kad sukurtumėte nuo spalvų priklausančią lentelę. Parinkties pasirinkimas Pavadinta siužeto stiliaus lentelė(Pavadintas Print Style Sheet), sukursite pavadintą stiliaus lapą. Eikite į kitą vedlio langą (8.20 pav.).

Ryžiai. 8.20. Failo pavadinimo apibrėžimo langas
4. Lauke įveskite kuriamo stiliaus lapo pavadinimą Failo pavadinimas(Failo pavadinimas) ir paleiskite paskutinį langą (8.21 pav.) spustelėdami mygtuką Toliau.

Ryžiai. 8.21. Paskutinis vedlio langas
5. Paskutiniame lange yra tik vienas žymimasis langelis Naudokite šią sklypo stiliaus lentelę naujiems ir iki AutoCAD 2010 parengtiems brėžiniams(Naudokite šią brėžinių stilių lentelę naujiems brėžiniams ir brėžiniams senesnėse nei AutoCAD 2010 versijose), po kurio nustatymo jūsų sukurtas brėžinio stilius pagal numatytuosius nustatymus bus įtrauktas į visus naujus brėžinius. Paspaudus mygtuką Sklypo stiliaus lentelės redaktorius(Print Style Sheet Editor), atsidarysite to paties pavadinimo langą, kuriame galėsite redaguoti dar nesukurtą stiliaus lapą.
6. Užbaikite vedlį paspausdami mygtuką Paruošta.
Siužetinio stiliaus lentelės redagavimasRedaguojant spausdinimo stilių lentelę, reikia pridėti arba ištrinti stilius, pervadinti juos arba keisti parametrus (spalvą, tipą, storį ir kt.). Yra lentelės redagavimo dialogo langas. Sklypo stiliaus lentelės redaktorius(spausdinimo stiliaus lentelės redaktorius), kuris iškviečiamas paspaudus to paties pavadinimo mygtuką paskutiniame vedlio lange Pridėti siužeto stiliaus lentelę(Pridėti spausdinimo stiliaus lentelę) arba ant mygtuko Redaguoti(Redaguoti)
lange Puslapio nustatymai(Puslapio nustatymai). Tą patį langą galima paleisti dukart spustelėjus ant norimo stiliaus pavadinimo lange Siužeto stiliai(Spausdinimo stiliai).
Dialogo lange Sklypo stiliaus lentelės redaktorius(Plot Style Table Editor) Yra du skirtukai spausdinimo stiliams redaguoti: Lentelės vaizdas(lentelė) ir Formos rodinys(Kortelė). Abiejuose skirtukuose pateikiamos tos pačios redagavimo parinktys, tačiau skirtinga forma. Tik skirtingų spausdinimo stilių lango išvaizda skirsis. Kaip atrodo skirtukas? Lentelės vaizdas(Lentelė), kai redaguojate pavadintą spausdinimo stiliaus lentelę acad.stb, parodytą pav. 8.22.

Ryžiai. 8.22. Dialogo lango Plot Style Table Editor skirtukas Lentelės rodinys
Nesunku pastebėti, kad šioje lentelėje yra du spausdinimo stiliai: Normalus(Reguliarus) ir 1 stilius(1 stilius). Stilius Normalus(Normalus) yra visuose pavadintuose stiliaus lapuose ir jo negalima redaguoti. Reikėtų pažymėti, kad spausdinimo stilius 1 stilius(1 stilius) bus rodomas tik paspaudus mygtuką Pridėti stilių(Pridėti stilių). Kiekvienas paskesnis šio mygtuko paspaudimas sukuria naujus stilius (kitas bus 2 stilius(2 stilius)) su numatytaisiais parametrais. Norėdami pakeisti bet kurį stiliaus nustatymą, spustelėkite atitinkamą eilutę, tada išskleidžiamajame sąraše pasirinkite norimą reikšmę. Norėdami pašalinti papildomą spausdinimo stilių, pasirinkite atitinkamą stulpelį ir spustelėkite mygtuką Ištrinti stilių(Ištrinti stilių).
Stilius žiūrėti lentelės formoje patogu, nes galite lengvai palyginti tuos pačius skirtingų stilių parametrus. Tačiau jei redaguojate vieną stilių, galbūt norėsite dirbti skirtuke Formos rodinys(Kortelė). Šio skirtuko išvaizda redaguojant nuo spalvų priklausomą spausdinimo stiliaus lentelę acad.ctb parodyta Fig. 8.23.

Ryžiai. 8.23. Dialogo lango Plot Style Table Editor skirtukas Formos rodinys
Kaip matote, beveik visi ankstesniame skirtuke esantys parametrai taip pat yra čia, tik šiek tiek kitokia forma. Lauke Siužeto stiliai(Spausdinimo stiliai) pateikia visus nuo spalvų priklausančius stilius (iš viso 255 – pagal spalvų skaičių). Atkreipkite dėmesį, kad mygtukai Pridėti stilių(Pridėti stilių) ir Ištrinti stilių(Ištrinti stilių) yra išjungtos, nes nuo spalvų priklausančios lentelės nepalaiko brėžinių stilių kūrimo ir trynimo. Be to, nėra galimybės pervardyti stilių.
Pakeitę reikiamus parametrus, spustelėkite mygtuką Išsaugoti kaip(Išsaugoti kaip), kad išsaugotumėte stiliaus lapą nauju pavadinimu. Jei norite išsaugoti nustatymus dabartiniame faile, spustelėkite mygtuką Išsaugoti ir uždaryti(Išsaugoti ir uždaryti).
Siužetinio stiliaus lentelės sujungimas su piešiniuPaskutinis žingsnis naudojant siužeto stiliaus lentelę yra pritvirtinti ją prie piešinio. Tiksliau, stiliaus lapą galima priskirti modelio erdvei arba bet kokiai popieriaus erdvei.
1. Atidarykite piešinį ir eikite į norimos grafinės srities skirtuką.
2. Dešiniuoju pelės mygtuku spustelėkite skirtuko stuburą ir atsidariusiame kontekstiniame meniu pasirinkite Puslapio sąrankos tvarkyklė(Puslapio nustatymų tvarkyklė). Atsidariusiame lange spustelėkite mygtuką Modifikuoti(Keisti). Atsidarys langas Puslapio nustatymai(Puslapio nustatymai).
3. Išskleidžiamasis meniu Sklypo stiliaus lentelė (užduotys rašikliu)(Plyt Style Table (Pen Assignment)) Pasirinkite brėžinio stiliaus lentelę. Jei pasirinkote skirtuką Modelis(Modelis), tada prie klausimo Priskirti šią siužeto stiliaus lentelę visiems maketams?(Taikyti nurodytą siužeto stiliaus lentelę visiems lapams?) atsakymas Taip arba Nr paspausdami atitinkamą mygtuką. Jei esate popieriaus erdvėje, pažymėkite langelį Rodyti siužeto stilius(Rodyti siužeto stilius), kad peržiūrėtumėte siužeto stilius nebraižydami ant popieriaus.
Siužetinio stiliaus pritvirtinimas prie sluoksnio ar objektoGalite pridėti brėžinio stilių prie sluoksnio arba objekto tik tuo atveju, jei naudojate pavadintą brėžinio stiliaus lentelę. Jei naudojate nuo spalvos priklausomą stiliaus lapą, jokiam objektui ar sluoksniui neįmanoma savarankiškai priskirti spausdinimo stiliaus, nes tokiu atveju spausdinimo stiliai priskiriami automatiškai, atsižvelgiant į objekto spalvą. Todėl norint prijungti konkretų siužeto stilių prie objekto ar sluoksnio, pirmiausia programos nustatymuose turite priskirti įvardintų brėžinių stilių naudojimą. Norėdami tai padaryti, dialogo lange Brėžinio stiliaus lentelės nustatymai(Spausdinimo stiliaus lentelės nustatymai) (žr. 8.17 pav.) nustatykite jungiklį į padėtį Naudokite pavadintų stilių brėžinį(Naudokite pavadintus spausdinimo stilius) ir spustelėkite GERAI, ir tada sukurkite naują piešinį, kuriame planuojate naudoti įvardytus brėžinių stilius.
Paprastai brėžinių stiliai priskiriami ne kiekvienam objektui atskirai, o sluoksniui, kuriame šie objektai yra. Norėdami sluoksniui pritaikyti pavadintą brėžinio stilių, atlikite šiuos veiksmus:
1. Iškvieskite dialogo langą Sluoksnio ypatybių vadovas(Sluoksnio ypatybių tvarkyklė), įrankių juostoje spustelėdami to paties pavadinimo mygtuką Sluoksniai(Sluoksniai) arba ant mygtuko Sluoksnio ypatybės(Sluoksnio ypatybės) grupėje Sluoksniai(Sluoksniai) skirtuką Namai(Pagrindinė) juosta arba vykdydami meniu komandą Formatas > Sluoksnis(Formatas > Sluoksniai).
2. Spustelėkite stulpelio reikšmę Siužeto stilius(Print Style) norimo sluoksnio. Ekrane pasirodys dialogo langas Pasirinkite Siužeto stilius(Spausdinimo stiliaus pasirinkimas) (8.24 pav.).

Ryžiai. 8.24. Spausdinimo stiliaus pasirinkimo langas
3. Išskleidžiamasis meniu Aktyvaus siužeto stiliaus lentelė(Active Print Style Sheet) turite nurodyti stiliaus lapą, kurį norite pridėti. Tuo pačiu metu rajone Siužeto stiliai(Spausdinimo stiliai) bus rodomi visi šioje lentelėje esantys stiliai. Jei reikia, galite redaguoti pasirinktą stiliaus lapą spustelėdami mygtuką redaktorius(Redaktorius).
4. Lange pasirinkite norimą stilių Pasirinkite Siužeto stilius(Spausdinimo stiliaus pasirinkimas). Tada spustelėkite mygtuką GERAI, uždaryti langą.
Jei vienam objektui reikia priskirti brėžinio stilių, tai galite padaryti naudodami ypatybių paletę.
1. Bet kuriuo jums žinomu metodu pasirinkite norimą objektą. Tada dešiniuoju pelės mygtuku spustelėkite ir kontekstiniame meniu pasirinkite Savybės(Savybės).
2. Atsidariusioje paletėje Savybės(Ypatybės) raskite išskleidžiamąjį sąrašą Siužeto stilius(Spausdinimo stilius) ir pasirinkite iš jo elementą Kita(Kitas). Dialogo langas vėl pasirodys Pasirinkite Siužeto stilius(Pasirinkite spausdinimo stilių) (žr. 8.24 pav.), kuriame reikia nustatyti pasirinkto objekto spausdinimo stilių.
Taip pat galite priskirti brėžinio stilių visai peržiūros zonai, nes tai taip pat yra objektas.
Spausdinimo įrenginių konfigūravimas
Visi „Windows“ įdiegti spausdintuvai ir braižytuvai gali būti naudojami spausdinant „AutoCAD“. Tačiau jei ketinate spausdinti ne staliniu spausdintuvu, o braižytuvu, tuomet geriau naudoti specialias programoje esančias tvarkykles. Tokios tvarkyklės leidžia išnaudoti visas didelio formato braižytuvų galimybes.
Spausdinimo įrenginio pridėjimasNorėdami sukonfigūruoti spausdinimo įrenginį, naudokite braižytuvo pridėjimo vedlį, kurį galima iškviesti vienu iš šių būdų:
Vykdydami komandą Įrankiai > Vedliai > Pridėti braižytuvą(Įrankiai > Vedliai > Pridėti braižytuvą);
Vykdydami komandą Failas > Braižytuvo tvarkyklė(Failas > Ploterio tvarkyklė) ir atsidariusiame lange dukart spustelėkite piktogramą „Add-A-Plotter“ vedlys(braižytuvo diegimo vedlys).
Bet kokiu atveju prieš jus atsiras spausdinimo įrenginio pridėjimo vedlio langas - Pridėti braižytuvą(Pridėti braižytuvą). Pirmas vedlio langas jums pasakys apie jo paskirtį ir veiksmus, kuriuos turėsite atlikti pridėdami naują braižytuvą. Paspaudus mygtuką Toliau, galite pradėti spausdinimo įrenginio pridėjimo procesą (8.25 pav.).

Ryžiai. 8.25. Braižytuvo montavimo pradžia
Nustatykite jungiklį į padėtį Mano kompiuteris(Mano kompiuteris) ir spustelėkite Toliau, atidaryti langą Ploterio modelis(ploterio modelis) (8.26 pav.).

Ryžiai. 8.26. Ploterio modelio pasirinkimo langas
Kairėje esančiame sąraše pasirinkite spausdinimo įrenginio gamintoją, o dešinėje - konkretų braižytuvo modelį, tada naudokite mygtuką Toliau eikite į kitą langą. Jei turite braižytuvo konfigūracijos failą, sukurtą senesnėse programos versijose (tokie failai turi plėtinį PCP arba PC2), tada šioje stadijoješią informaciją galite importuoti į PC3 formatą.
Kitame lange vedlys paragins pasirinkti prievadą, per kurį braižytuvas jungiasi prie kompiuterio. Spustelėkite mygtuką Toliau, norėdami atidaryti naują langą.
Į lauką įveskite norimą braižytuvo pavadinimą Ploterio pavadinimas(Plotterio pavadinimas) ir atidarykite paskutinį braižytuvo konfigūravimo vedlio langą (8.27 pav.) paspaudę mygtuką Toliau.

Ryžiai. 8.27. Užbaikite braižytuvo pridėjimo vedlio langą
Paskutiniame vedlio lange yra mygtukai, skirti redaguoti konfigūraciją ir kalibruoti braižytuvą. Spustelėkite mygtuką Pasiruošę, kad baigtumėte kurti braižytuvo konfigūracijos failą. Šį failą galima pamatyti lange Braižytuvai(Plotters), kuris pasirodo įvykdžius komandą Failas > Braižytuvo tvarkyklė(Failas > Ploterio tvarkyklė).
Konfigūracijos redagavimasGalite pradėti redaguoti braižytuvo konfigūraciją spustelėdami mygtuką Redaguoti braižytuvo konfigūraciją(Redaguoti braižytuvo konfigūraciją) paskutiniame Plotter Installation Wizard lange (žr. 8.27 pav.). Jei to nepadarėte, dukart spustelėkite norimo braižytuvo konfigūracijos failą lange Braižytuvai(braižytojai). Atsidarys dialogo langas Ploterio konfigūracijos rengyklė(Plotterio konfigūracijos redaktorius) (8.28 pav.).

Ryžiai. 8.28. Braižytuvo konfigūracijos rengyklės dialogo langas
Šiame lange yra trys skirtukai, kuriuose yra įvairūs redaguojamo braižytuvo parametrai. Skirtuke Generolas(Bendra) galite tik peržiūrėti informaciją ir prireikus įtraukti ją į lauką apibūdinimas(Apibūdinimas) Papildoma informacija. Skirtukas Uostai(Prievadai) skirtas apibrėžti prievadus ryšiui tarp braižytuvo ir kompiuterio. Skirtukas Įrenginio ir dokumento nustatymai(Įrenginio ir dokumento nustatymai) gali būti vadinamas pagrindiniu, nes čia yra dauguma braižytuvo parametrų. Šis parametrų rinkinys priklauso nuo spausdinimo įrenginio modelio, o šio skirtuko apačios išvaizda priklauso nuo pasirinkto elemento aukščiau esančiame sąraše.
Paspaudus mygtuką GERAI, išsaugosite redaguoto failo pakeitimus ir uždarysite langą. Jei norite sukurti failą nauju pavadinimu, spustelėkite mygtuką Išsaugoti kaip(Išsaugoti kaip). Tokiu būdu galite sukurti kelias konfigūracijas vienam spausdinimo įrenginiui skirtingais pavadinimais. Spustelėjus mygtuką Numatytieji nustatymai(Numatytasis) Atmeta visus užbaigtus ir neišsaugotus pakeitimus.
Piešinio spausdinimas
Prieš pradėdami spausdinti, turite įsitikinti, kad spausdintuvas arba braižytuvas yra įjungtas ir prijungtas prie kompiuterio. Taip pat patikrinkite, ar į jį įdėta popieriaus.
Spausdinimas atliekamas iš dialogo lango Sklypas(Spausdinti) (8.29 pav.), kuris paleidžiamas paspaudus mygtuką Sklypas(Spausdinti) grupėje Sklypas(Spausdinti) skirtuką Išvestis(Išvesties) juosta arba naudojant komandą Failas > Sklypas(Failas > Spausdinti), taip pat standartinis spartusis klavišas Ctrl + P. Norėdami pasiekti papildomus nustatymus arba, atvirkščiai, juos paslėpti, spustelėkite mygtuką Daugiau pasirinkimų(Daugiau parinkčių) su rodykle apatiniame dešiniajame kampe.

Ryžiai. 8.29. Dialogo langas Plot
Nesunku pastebėti, kad šis dialogo langas yra beveik identiškas langui Puslapio nustatymai(Puslapio nustatymai) (žr. 8.11 pav.), todėl jei spausdinimo nustatymus nustatysite lapo maketavimo metu, tada visi jie atsiras lange Sklypas(Antspaudas). Tačiau piešinį galite spausdinti tik iš lango Sklypas(Antspaudas).
Daugeliu atvejų spausdinimas turėtų būti atliekamas iš popieriaus vietos. Skirtukas Modelis(Modelis) gali būti naudojamas grubiam spausdinimui.
Gali atsitikti taip, kad jūsų piešinys ant popieriaus atrodys ne taip, kaip ekrane. Todėl rekomenduojama atlikti peržiūrą. Abiejuose dialogo languose yra mygtukas Peržiūra(View), kurį paspaudę pamatysite, kaip piešinys atrodys ant popieriaus. Be to, grupėje Sklypas(Spausdinti) skirtuką Išvestis(Išvesties) juosta turi mygtuką Peržiūra(View), kuris atlieka panašią funkciją. Dešiniuoju pelės mygtuku spustelėjus kontekstinį meniu peržiūros režimu galite pasiekti spausdinimo, slinkimo, mastelio keitimo ir išėjimo iš peržiūros režimo komandas.
Įsitikinę, kad nustatymai teisingi ir spausdintuvas paruoštas spausdinti, spustelėkite mygtuką GERAI, atspausdinti piešinį.
Ankstesniuose skyriuose visus darbus atlikote su piešiniu modelio erdvėje, o šiame skyriuje sužinojote, kaip išdėstyti piešinį popierinėje erdvėje, taip paruošdami jį spausdinimui. Be to, buvote supažindinti su gausiomis AutoCAD teikiamomis spausdinimo galimybėmis.
Jei spausdindami arba išsaugodami PDF formatu neturite pakankamai galimų lapų formatų AutoCAD, galite labai lengvai pridėti savo.
1. Pirmiausia reikia išsiaiškinti tikslius brėžinio formato matmenis, jei jie iš anksto nežinomi. Iškvieskite savybių langą per „Ctrl+1“, arba dešiniuoju pelės mygtuku spustelėkite eilutę ar kitą objektą – ir kontekstiniame meniu "Ypatybės" arba "Greitaisavybių“, to pakaks norint gauti informacijos apie piešinio formato dydį.
2. Kai žinomas lapo formatas, jį reikia įtraukti į sąrašą. Norėdami tai padaryti, pasirinkite spausdintuvą, kurį naudosime spausdinimui. Pavyzdžiui (ir praktiniam naudojimui), paimkime spausdintuvą „DWG to PDF“, kuris naudojamas kuriant PDF brėžinius iš AutoCAD. Beje,.

3. Atidaryti "Ypatybės" spausdintuvas - spustelėkite eilutę „Pasirinktiniai lapų dydžiai“- tada "Papildyti".

4. Pradėkime kurti naują lapo formatą: mygtukas "Pradėti iš naujo":

5. Nurodome tikslius brėžinio formato matmenis, kuriuos sužinojome pradžioje:

6. Nustatykite paraštes į nulį, kad atspausdintas piešinys tiksliai tilptų į formatą.

7. Suteikite formatui pavadinimą, kad vėliau būtų aišku ir lengva jį pasirinkti bendrame sąraše:

8. Nustatykite PMP failo, kuriame saugomi AutoCAD spausdintuvų spausdinimo parametrai, pavadinimą. Galite palikti taip, kaip yra:

9. Paruošto lapo formatas:

10. Čia jis rodomas bendrame formatų sąraše:

11. Paspaudus Gerai, reikia nurodyti įrašyto PC3 failo pavadinimą, pridėti ten, pvz., “Pagrindinis” – ir nuo šiol spausdinant jį pasirinkti, tada bus pasiekiami sukurti nestandartiniai lapų formatai . Šiuo atveju PC3 failai atitinka AutoCAD spausdinimo įrenginius.

12. Patikrinkime, mūsų spausdinimo įrenginys pasirodo sąraše, tada naudokite jį.

13. Pasirinkę šį spausdintuvą visų formatų sąraše, pamatysite pridėtą jūsų spausdintuvą, kurį galėsite pasirinkti.

IN šiuo metu ekrane piešimo srityje matote spausdinto lapo išdėstymą, kurį vaizduoja baltas stačiakampis pilkame fone. Tikrasis brėžinys yra maketo centre. Kaip matyti pav. 13.5, jis ribojamas anksčiau sukurtu stačiakampiu, kuriame turėtų būti nurodyta spausdinamo lapo kraštinė (kol kas ši kraštinė ir maketavimo kraštinė nesutampa, bet netrukus šį trūkumą ištaisysime). Aplink šį stačiakampį yra kitas stačiakampis, žymintis vadinamosios peržiūros srities kraštą.
Kai kuriate maketą, peržiūros sritį automatiškai sukuria AutoCAD. Išdėstymo lapas gali turėti kelias peržiūros sritis, bet visada yra bent viena peržiūros sritis. Galima sakyti, kad peržiūros sritis yra kažkas panašaus į maketavimo lapo „langą“, kurio pagalba galite „per“ šį lapą matyti piešinį ar jo fragmentą, esantį „apačioje“.
Taip pat atkreipkite dėmesį į lapų etiketes, kurios yra apatinėje kairėje piešimo srities dalyje. Dabartinis lapas yra Sheet1. Spustelėkite skirtukus Modelis ir Sheet1, kad pamatytumėte modelio lapo ir maketo lapo turinio skirtumus, tada spustelėkite atgal į Sheet1.
Kaip prisimenate, visus piešinio dizaino elementus patalpinome tiesiai ant modelio lapo. Tai, kaip minėta aukščiau, nėra pats patogiausias būdas kurti brėžinius. Taigi dabar mūsų užduotis yra pašalinti atitinkamus objektus iš modelio lapo ir įdėti juos į maketo lapą. Akivaizdu, kad tokiu atveju turėsite nuolat pereiti nuo vieno lapo prie kito. Jūs jau žinote pirmąjį metodą - jį sudaro reikiamo lapo skirtuko paspaudimas.
Tačiau „AutoCAD“ suteikia vartotojui kitą būdą, kaip pakeisti modelį neišeinant iš maketo lapo. Atkreipkite dėmesį į trikampio piktogramą, esančią apatiniame kairiajame piešimo srities kampe. Tai reiškia, kad esate maketo lapo turinio redagavimo režime, kuriame visi sukurti objektai bus dedami į šį lapą, o ne į modelio lapą. Šis režimas vadinamas popieriaus erdvės režimu. Taip pat galite sužinoti, kad jis įjungtas, žiūrėdami į būsenos juostos indikatoriaus mygtukus. Popieriaus erdvės režimas įjungiamas, kai paspaudžiamas indikatoriaus mygtukas LAPAS yra paspaustas.
1. Perkelkite kryželį aplink piešimo sritį, kad įsitikintumėte, jog galite jį perkelti į bet kurią išdėstymo lapo vietą.
2. Spustelėkite indikatoriaus mygtuką LAPAS. Mygtukas liks nuspaustas, bet jo pavadinimas pasikeis iš LAPASįjungta MODELIS. Tai reiškia, kad perjungėte į modelio erdvės režimą. Priešingai nei eiti tiesiai į modelio lapą spustelėjus nuorodą Modelis, perjungiant į režimą MODELIS liekate maketo lape. Tačiau šiuo režimu dirbate su modelio lapu, kuris „matomas“ per išdėstymo lapo peržiūros sritį.
3. Pabandykite dar kartą perkelti žymeklį aplink piešimo sritį. Kaip nesunku pastebėti, dabar žymeklis įgauna kryželio formą tik tada, kai patenka į peržiūros srities, kurioje rodomas piešinys, sritį (13.6 pav.), o už šios srities ribų žymeklis įgauna kaip įprasta rodyklė. Be to, kai žymeklis pasikeičia į kryželį, jo linijos tęsiasi tik iki peržiūros srities kraštų. Kitaip tariant, kai redaguojate išdėstymą MODELIS galite kurti ir keisti tik tuos objektus, kurie yra peržiūros srityje.

Ryžiai. 13.6 Layout Sheet1 režimu MODELIS
Patarimas. Perjungti į modelio lapą naudojant spartųjį klavišą Modelis ruošiant piešinį spausdinti prasminga tik tuo atveju, jei susiduriate su būtinybe keisti brėžinį reikšmingų pokyčių. Tokiu atveju išdėstymas nerodomas, todėl galite naudoti visą piešimo sritį brėžiniui modifikuoti. Kitais atvejais geriausia pereiti į režimą neišeinant iš maketo lapo. MODELIS spustelėdami indikatoriaus mygtuką LAPAS būsenos juostoje.
Šiandienos pamokoje kalbėsime apie lapų erdvę AutoCAD, naujų lapų kūrimą ir darbą su jais.
„AutoCAD“ suteikia dvi darbo sritis darbui su brėžiniais. Tai Modelio ir lapo erdvė. Visos konstrukcijos pagamintos pagal modelį. O popierinė vieta AutoCAD naudojama piešinio išdėstymui prieš spausdinant.
Tuo pačiu metu modelio erdvėje patogu piešti visus objektus masteliu 1:1, o vėliau brėžinį masteliu ir suprojektuoti ant lapų. Žinoma, čia yra tam tikrų ypatumų. Bet mes pažvelgsime į juos kitoje pamokoje.
Perėjimas prie lapo atliekamas naudojant žymes po piešinio grafine sritimi. Galite sukurti kelis lapus su skirtingais išdėstymais. Tačiau pagal numatytuosius nustatymus visada sukuriami du iš jų – 1 lapas ir 2 lapas.
Kai einate į vieną iš lapo skirtukų, paprastai pasirodo dialogo langas Lapų išankstinių nustatymų tvarkyklė. Naudojamas tik lapams prieš spausdinant nustatyti.
Kol kas uždarykite, pažvelgsime į tai kitoje pamokoje.
Dabar priešais mus yra baltas lapas su taškiniu rėmeliu ir stačiakampiu, kuriame yra mūsų piešinys.
Taigi... Baltas lapas yra mūsų popieriaus lapas, ant kurio viskas bus atspausdinta. Taškinis rėmelis apibrėžia matomą spausdinimo sritį. Stačiakampis su piešiniu viduje yra peržiūros sritis.

Peržiūros sritis- tai tam tikras fiksuotas piešinio ar jo dalies vaizdas iš modelio erdvės. Be to, galima pataisyti skirtingi tipai tų pačių objektų, pavyzdžiui, grindų planas su laikančiomis sienomis ir pertvaromis arba grindų planas su tik laikančiomis sienomis. Šios rūšys gali būti dedamos ant vieno lapo arba ant skirtingų. Tai labai didelis pliusas naudojant lapus AutoCAD.
Pagal numatytuosius nustatymus viena peržiūros sritis lape jau sukurta. O piešinys iš modelio erdvės jame pateikiamas savavališkai.
Pats peržiūros srities stačiakampis gali būti padidintas arba ištemptas naudojant rankenas. Ir tada pasirinkite mastelį, kuriuo piešinys turi būti pateiktas lape. Norėdami tai padaryti, pasirinkite peržiūros sritį ir nustatykite norimą mastelį. Savo pavyzdžiu paimsiu 1:100.

Sluoksnis, kuriame yra peržiūros srities stačiakampis, gali būti nespausdinamas. Tokiu atveju pats rėmelis liks matomas lape, tačiau atspausdinus ant popieriaus jo nesimatys. Norėdami tai padaryti, sukurkite naują sluoksnį pavadinimu, pavyzdžiui, VE. Ir spustelėkite spausdinimo piktogramą Sluoksnio ypatybių vadovas.

Patogu pirmiausia ant lapo uždėti rėmelį su antspaudu, užpildyti antspaudą ir padaryti keletą užrašų. Tada naudodamiesi peržiūros langeliais įveskite brėžinį norimu masteliu.
Jei tame pačiame lape reikia parodyti kokį nors objekto mazgą, tai nėra prasmės jį dar kartą piešti modelyje padidintu masteliu. Pakanka tiesiog sukurti kitą peržiūros sritį ir rodyti jame šį mazgą kitokiu masteliu.
Tiesa, iškils tam tikrų sunkumų su vadinamaisiais ne masto elementais. Tai tekstas, linijų tipai, šešėliai, matmenys ir kt. Bet daugiau apie tai kitoje straipsnio dalyje apie darbą su lapais AutoCAD.
Štai mano pavyzdys su piešiniu ant lapo. Rėmelį paėmiau iš SPDS modulio, kurį galima atsisiųsti ir įdiegti iš Autodesk svetainės.

Kitas patogus lapo peržiūros langelių panaudojimas yra galimybė užšaldyti atskirus sluoksnius.
Eikime į apžvalgos langą. Norėdami tai padaryti, dukart spustelėkite kairįjį pelės mygtuką peržiūros srities rėmelyje. Jis paryškintas paryškinta linija.
O dabar objektą galite redaguoti čia.
Tie. V Šis momentas Jūs esate modelių erdvėje. Kad būtų patogiau, galite išplėsti peržiūros srities kraštą, kad apimtų visą darbo sritį. Norėdami tai padaryti, būsenos juostoje spustelėkite mygtuką „Išplėsti VScreen“. Norėdami grįžti į lapą, spustelėkite mygtuką „Sutraukti VScreen“.

Kai kuriuos sluoksnius turime užšaldyti. Pavyzdžiui, vidinės pertvaros. Spustelėkite sluoksnio užšaldymo piktogramą. Ir sluoksnis tarsi išnyksta. Bet jis išnyksta tik aktyvioje peržiūros srityje. Naujame ekrane jis jau bus matomas.

KAIP SUKURTI NAUJĄ LAPĄ AUTOCAD?
Užveskite pelės žymeklį ant skirtuko, pavyzdžiui, 1 lapo. Ir spustelėkite dešinįjį pelės klavišą. Atsidarys darbo su lapais meniu. Čia pasirinkite Naujas lapas. Nurodykite lapo pavadinimą ir paspauskite „Enter“.
Taip pat galite sukurti naują lapą AutoCAD įvesdami komandą RLIST.
Komandų eilutėje būsite paraginti: „Įveskite lapo parametrą [Copy/Delete/New/Template/Rename/Save/Set/?]<установить>".
Atsakydami į jį, nurodykite rakto raidę norimai komandos RLIST parinkčiai iškviesti.

Taigi galite kopijuoti, ištrinti, pervardyti lapus.
Dabar žinote, kaip AutoCAD sukurti naują lapą. Taip pat galite išsaugoti lapą su sukonfigūruotais parametrais kaip šabloną ir naudoti jį tolesniame darbe.