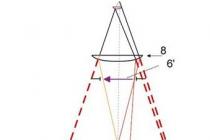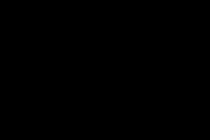U članku se u zagradama navode nazivi engleskih komandi i opcija i, ako su prevedene, ruski. Međutim, u bilo kom lokalizovanom AutoCAD-u možete koristiti univerzalnu notaciju za komande i opcije. Univerzalna notacija je kada treba engleski naslovi komande i opcije imaju prefiks _ (podvlaka). Na primjer, da pozovete komandu LINIJSKI SEGMENT, možete ukucati na komandnoj liniji _LINE, i da ga zatvorim - _C(skraćenica od _close). Ako vidite takav fragment u tekstu: „Naredba za ovo je vpclip(VEKREZ)", zatim na komandnoj liniji možete upisati VEKREZ ili _Vpclip.
U AutoCAD-u postoje dva prostora: prostor modela (prostor modela) i prostor za papir (prostor za papir). Korištenje dva razmaka omogućava vam da svoj rad nacrtate u punoj veličini, odnosno u mjerilu 1:1 u MS, te mjeri i formatirate crtež u PS. Postoje ogromne prednosti korištenja dvaju prostora, koje su opisane u nastavku. Međutim, mnogi ljudi rade sa samo jednim prostorom, što se može objasniti samo nepoznavanjem novih mogućnosti AutoCAD-a. Što se tiče dva prostora, oni su se pojavili u prošlom veku. Novi su samo za one korisnike čiji nastavnici to sami nisu znali. U AutoCAD-u, sa skoro svakom verzijom, pojavljuju se nove stavke koje su posebno vezane za korišćenje dva razmaka. Na primjer, Sheet set (Filing), proširenje okvira za prikaz, anotativni objekti, itd. Ispada da za one koji ne rade sa dva prostora prolaze nove stavke. Voz polazi.
Postoje crteži, na primjer, u geodeziji, nekim drugim industrijama, u kojima se prostor na papiru ne koristi posebno. Ali ovo je prije izuzetak nego pravilo.
Rad u jedan prostoru, crteži se izrađuju na jedan od sljedećih načina:
- Crtež u prirodnoj veličini u MS. Sve nacrtano se skuplja tako da ulazi u okvir. Ako postoje detalji drugačijeg mjerila, oni se skaliraju, odnosno ne crtaju se u stvarnoj veličini. Štampanje se vrši od modela do razmere crteža.
- Crtež u MS u punoj veličini, ali se onda cijeli crtež skalira tako da uđe u okvir normalne veličine. Sve dimenzije moraju imati faktor mjerenja koji uzima u obzir skalu. Štampa je napravljena po modelu u razmeri 1:1. Oni koji rade na ovaj način vjerovatno neće znati za postojanje vrlo korisne naredbe. Dist(Razdaljina).
- Crtanje u MS odjednom u mjerilu, kao na ploči za crtanje. Okvir je ovdje. Ova metoda je najmazohističkija i nećemo se zadržavati na njoj.
- Cijeli crtež je nacrtan u prostoru papira na jedan od gore navedenih metoda. Takav crtež ne izgleda prirodno.
Postoje i korisnici koji agresivno raspravljaju o prednostima rada u čistom modelu. Njihov glavni argument je da je rad sa dva prostora kao crtanje "kroz rupu u ogradi." Drugi misle da oni koji koriste raspored(List), u listu i nacrtati, te stoga a priori odbaciti list. Očigledno su se dosta vidjeli sa onima koji rade prema stavu 4. gore.
Ovdje ćemo pokušati naučiti vrlo star, ali za mnoge nov način pravljenja crteža koristeći dva prostora. Odvojite muhe od kotleta. Crtež će biti urađen u MS, a dizajn u PS.
Dakle, otvorite jedan od vaših fajlova, gde je crtež napravljen u MS-u, ponovo ga sačuvajte pod imenom Trening. Izbrišite okvir i naslovnicu (pečat). Oni koji su svoj radni crtež nacrtali u prostoru papira, ali u prirodnoj veličini, moraju sav rad prenijeti u prostor modela (bez okvira i matrice, koji se također uklanjaju). Ovo se može uraditi ovako: Ctrl+X i odabir svih objekata u prostoru papira i zatim ctrl+v u prostoru modela. Osnovna tačka - radi jednostavnosti - nije bitna. Takođe smatramo da na ovom crtežu nema zatvorenih i zamrznutih slojeva.
Sada se prebacite na prostor za papir klikom na dugme raspored(list) pri dnu, ispod polja za crtanje na lijevoj strani. U ovom prostoru najvjerovatnije možete vidjeti svoj crtež na bijeloj pozadini u nepoznatoj mjeri unutar određenog okvira, kao i tačkasti okvir po obodu. To je kao list papira sa zadanim dimenzijama. Ono što vidite na ekranu zavisi od postavki u dijaloškom okviru. Opcije(Postavke) kartica displej(Ekran) u polju elementi rasporeda(Časovi). Otvorite pomenuti dijaloški okvir (padajući meni Alati(usluga), zadnja stavka) zatim tab displej(Ekran). Uklonite sve ptice u polju da pojednostavite elementi rasporeda(Arhovi) osim prvog. (Ubuduće, kada savladate štampanje sa papirnog prostora, bavićete se ovim pticama i vratiti neke od njih. Ako ovde ranije nije bilo ptice, stavite je tako da se pojave dugmad Model(model) i dugme spomenuto na početku pasusa raspored(list). Ovdje promijenite boju pozadine u istu onu koju ste navikli raditi u prostoru modela (najčešće je crna). Tačkasta kutija će nestati. Sada izbrišite obrub koji okružuje vaš crtež. Nestat će zajedno s okvirom, ali ne brinite: nacrt nije otišao nigdje u prostor modela. Okvir je zapravo viewport, o čemu će biti riječi u nastavku. Ovdje, unutra raspored(list), MS crtež će biti raspoređen tako da može biti odštampan u ispravnom mjerilu. Sada ovdje treba postaviti okvir za crtež željene veličine sa glavnim natpisom (žigom) u mjerilu 1:1. Odnosno, ako mi pričamo oko A1 formata, tada bi veličina okvira trebala biti 841x594mm. Može se nacrtati ovdje, kopirati sa drugog crteža ili preuzeti sa Predložak(šablon). Ako već jeste željeni okvir, ali uvećan u odnosu na njegovu stvarnu veličinu za onoliko puta koliko je razmera crteža, smanjite ga za isti iznos i kopirajte u prostor papira, tj. raspored. Okvir treba postaviti tako da njegov donji lijevi ugao bude na 0,0 koordinatama. Važno je da okvir bude stvarne veličine. Ovo je suštinska razlika u odnosu na način na koji je okvir za crtež postavljen u MS (ili u PS - za one koji ovde prave ceo crtež) i istovremeno ima dimenzije uvećane onoliko puta koliko je skala vašeg crteža.
Prostor lima se može zamisliti kao neprozirna zavjesa koja pokriva sve što je nacrtano u modelu. Otvorite zavjesu: padajući meni View >> Viewports >> 1 Viewport. (Prikaži >>Pregledi >> 1 InScreen). Navedite dva suprotna ugla unutar okvira za crtanje, na primjer, prvi blizu donjeg lijevog ugla okvira za crtež, a drugi blizu gornjeg desnog. Dimenzije VE će biti specificirane kasnije. Čim je formiran VE, zavjesa se, takoreći, pomaknula i kroz nju je postalo vidljivo sve što je bilo nacrtano u modelu, ali u nasumičnoj mjeri. Sada biste trebali skalirati sliku i postaviti je u okvir za crtež na najbolji način. Ali prije toga, napravimo sloj pod nazivom Vport, ili Vscreen, i povucite VE okvir ovdje. U budućnosti, takav sloj treba pripremiti unaprijed. Glavni natpis će, naravno, biti postavljen i u sloj koji je za to namijenjen, na primjer, VEFormat
Za sada, sve unutar VE okvira nije moguće uređivati. VE je, takoreći, prekriven prozirnim staklom. Uđimo u CE dvostrukim klikom na lijevu tipku miša unutar njega ili pritiskom na tipku Papir(Sheet) u statusnoj traci, odnosno na samom dnu prozora AutoCAD-a sa desne strane. Sada imate pristup objektima i možete ih postaviti na željenu skalu. Uradimo to kao tim Zoom(Prikaži). Unesite naredbu u komandnu liniju, pritisnite Enter i zapišite isti 1/50XP (za engleski AutoCAD). Slika će biti u razmeri 1:50. Ako bismo napisali 1/20 XP, onda bi skala postala 1:20. Snimanje znači podešavanje Zooma modela tako da se u PS-u ovaj model smanji za 50 puta (u drugom slučaju - 20 puta) u odnosu na njegovu stvarnu veličinu. Znak "X" znači množenje, englesko slovo "P" je prvo slovo riječi Papir, List. Dakle, model se zumira množenjem sa 1/50 (1/20). Sledeća komanda Pan(Pan), preuzeto bolje sa dugmeta, a ne sa točkića miša, pomerite model na ispravan položaj u odnosu na okvir za crtanje i zatvorite CE duplim klikom izvan njega ili klikom Model(model) u statusnoj traci. Ekran se može zaključati od slučajnog kvara vage. Zatvorite VE, izaberite njegov okvir i u kontekstualnom meniju desnog dugmeta izaberite ekran zaključan(Prikaži blokirano).
Ako na crtežu postoje detalji koje je potrebno prikazati u različitim razmerama, u okvir crteža treba staviti nekoliko VE-a iu svakom treba prikazati odgovarajući detalj u željenoj razmeri, iako su u prostoru modela svi detalji nacrtani u potpunosti veličina. Ako trebate prikazati uvećani sklop, dio crteža sklopa ili dio, uopće nije potrebno crtati poseban fragment. Dovoljno je dovesti ovaj čvor u CE većeg obima.
Ovo nije moguće bez upotrebe Paper Space.
Postoji nešto što su elementi van skale. To se nazivaju objekti čija veličina na papiru ne ovisi o mjerilu crteža. Na primjer, visina teksta, veličina detalja o veličini, omjer između poteza i razmaka u nepunim linijama, učestalost šrafiranja, blokovi znakova i neke druge. Takvi elementi, kada se crtaju u modelu, moraju imati vrijednosti koje ovise o mjerilu (podsjetimo se da razvojem prostora papira postaje moguće prikupiti detalje na jednom crtežu u različitim mjerilima, iako su svi nacrtani u prirodna veličina). Ako je normalna visina teksta 3,5 mm, onda u modelu čiji je dio planiran za ispis u mjerilu 1:100, visina teksta treba biti postavljena na 350 mm. Za drugu oblast štampanu u razmeri 1:20, tekst se mora podesiti na visinu od 70 mm. Stil dimenzija je najlakše postaviti na skalu 1:1 (sa Dimscale= 1), a zatim, na osnovu ovog stila, kreirajte seriju stilova dimenzija za svaku skalu. Svi oni će se razlikovati od osnovne samo po vrijednosti sistemske varijable Dimscale, uvijek jednako skali. Međutim, postoje i drugi načini mjerenja. Jedan od njih je prikazan u nastavku, u paragrafu 12.
Crtež napravljen u prostoru modela i formatiran u prostoru papira treba da se odštampa u razmeri 1:1, i tada će njegov okvir imati ispravne dimenzije, a sadržaj crteža će imati potrebne razmere navedene unutar okvira za prikaz.
Za rad sa dva prostora - modelom i listom - AutoCAD ima mnogo više opcija. Ovdje ih navodimo, ali bez detaljnog opisa.
- Skaliranje unutar CE se također može izvršiti kroz Svojstva(Svojstva) ili pomoću namjenske trake sa alatkama Viewports(Pogledi). Prije toga morate zatvoriti CE i odabrati njegov okvir.
- Sloj koji sadrži VP okvire može se zatvoriti ( Isključeno) ili zamrznuti ( zamrznuti). Sada okviri neće biti vidljivi ni na ekranu ni na papirnim ispisima. Ako je ovaj sloj onemogućen za ispis (u dijaloškom okviru Layer Property Manager kolona Parcela) (Menadžer svojstava slojeva) ali nemojte zatvarati ili zamrzavati, okviri će biti vidljivi na ekranu (što je zgodno), ali neće biti na ispisu).
Neki korisnici postavljaju VE na sloj pod nazivom Defpoints, ali ovo takođe nije dobro pravilo za AutoCAD. Ovaj sloj je servisni sloj i namijenjen je za automatsko postavljanje definiranih kotnih tačaka u njemu. - Možete kreirati poligonalni (oblikovani) okvir VE ili ga napraviti u obliku objekta koji je prethodno nacrtan polilinijom, krugom ili čak splineom. Ako CE već postoji, može se podrezati, odnosno promijeniti njegov oblik. Za ovo, komanda vpclip(Vacrez). Sve to pruža velike mogućnosti u izgledu crteža.
- VE se može kopirati, pomicati, rastegnuti po uglovima. Može se kopirati u drugu datoteku putem clipboard(Međuspremnik). Ako istovremeno kopirate sadržaj modela, on će se pojaviti i u prozoru za prikaz crteža na koji su prebačene kopije objekta i CE. Naravno, CE treba kopirati sa PS na PS, a detalje iz MS u MS drugog fajla. Položaj kopija i originala u prostoru mora biti isti (na primjer, kopiranje u odnosu na jednu osnovnu tačku od 0,0). U suprotnom, prostor sa željenim objektom treba pomjeriti tako da se potonji uklopi u CE okvir. Početnici se često spotaknu u ovom trenutku: CE kopiran u drugi crtež ostaje prazan dok ga ne prisilite da se otvori. Okvir ovog CE treba izabrati i iz menija desnim klikom izabrati Prikaži objekte prikaza > Da.(Vidljivost objekata na ekranu > Da)
- Moguće je kreirati različite datoteke u jednoj datoteci sa jednim modelom. Izgledi(Listovi) sa vlastitim setom SE, odnosno napravite nekoliko crteža iz zajedničkog modela bez podjele na dijelove. Ovo je neophodno ako se model ne uklapa u potpunosti u okvir crteža u prihvatljivoj mjeri, na primjer, tlocrt velike zgrade. Dešava se da je model duga i uska ruta, na primjer, cjevovod, dalekovod ili autoput. U modelu, rutu treba nacrtati u cjelini, bez razbijanja na dijelove koji odgovaraju dužini papirnog crteža. U prvom raspored(list) potrebno je napraviti 2-3 (koliko stane na širinu lista papira) dugačka i uska SE, jedan ispod drugog, i uzastopno nacrtati sljedeći dio rute u svaki od njih u ispravnom mjerilu . Ako staza ne stane na jednu raspored(list), ovdje se kreiraju drugi i sljedeći. Svaki od njih kreira svoje CE i svaki dio rute je pokrenut.Sasvim je očigledno da svaki Layout (Sheet) treba da ima svoj okvir i naslovnicu, ali pošto se sljedeći Layout obično kreira kopiranjem prethodnog, on već ima sve ovo, uključujući , pečat djelomično. Preimenuj raspored(list), kao i kopirati, kreirati novi ili premjestiti, odabirom željene radnje u meniju desnim klikom nakon klika na dugme raspored(list).
- Obično crteži jednog projekta imaju napomene, tabele itd. zajedničke za više crteža.Smeštaju se unutar okvira crteža, više puta kopiraju sa jednog crteža na drugi. Kada radite sa Izgledi(listova), koji se baziraju na zajedničkom modelu, takvi objekti se postavljaju samo jednom u model, a zatim se u svakom listu prikazuju na pravom mjestu kroz vlastiti CE. Dakle, ispada da u Layoutu možda nema ništa osim okvira i pečata.
- Unutar VE, prostor modela se može proširiti. Istovremeno, predmeti nacrtani u njemu se odvijaju zajedno sa prostorom. Ovo nije tim Rotiraj (Skrenuti) koji rotira objekte u prostoru. Ovdje se sav prostor rotira, a objekti u odnosu na njega ostaju na svojim mjestima. Na primjer, vertikalna - u modelu - fasada nebodera može se prikazati horizontalno u okviru crteža. Neprocjenjiva prednost dva prostora - maketa i tabak!.
Da biste to učinili, koristite bilo koju od tri naredbe: Mvsetup opcije Poravnajte onda Rotiraj (Formatl, opcije poravnati onda, Skrenuti) i, nakon što odredite tačku rotacije, trebate odrediti kut), _Dview.sa opcijom _Twist (DVD sa opcijom Rotiraj) ili komandu iz menija Express Alignspace
Napomena: U programu koji formira naredbu Mvsetup(Formatl) u ruskoj verziji AutoCAD-a, uvukla se greška, pa je bolje da naredbu ukucate na engleskom rasporedu ovako _Mvsetup. Ili ispravite u skladu s tim. (Ispravio Vladimir Gromov, Moskva) - Moguće je u svakom ličnom prikazu zamrznuti sloj u kojem se nalaze objekti koji nisu namijenjeni da se ovdje prikazuju. Ali oni će biti vidljivi u drugim VE-ovima sa istim dijelom modela. Da biste to učinili, morate otvoriti VE i zatim Layer Properties Manager(Upravitelj svojstava sloja) i u koloni Trenutni VP Freeze(Frozen on Current VP) Zamrznite dati sloj. Ili, bez otvaranja Layer Properties Managera, uradite to pomoću naredbe Layfrz(LayzMr) iz menija Express.
- AutoCAD 2008 uveo je anotativne objekte. Na primjer, jedan dio modela mora biti prikazan na crtežu u različitim mjerilima, na generalni plan i, proširen u detalje. Recimo da u ovom odeljku postoji tekst. Ovom tekstu se može dati novo svojstvo - Anotativno, i postaviti tako da se u VE različitih razmjera tekst uvijek ispisuje u istoj veličini, na primjer, 3,5 mm. U modelu će tekst imati visinu ovisno o mjerilu. Ako je razmera crteža (na papiru) 1:100; tada je visina teksta u prostoru modela 350 mm.
- U AutoCAD-u 2008, možete učiniti da isti objekti u različitim gledištima dobiju različite boje, tipove linija i debljinu linija.
- Ogledi se mogu naslagati jedan na drugi za neke posebne svrhe. Na primjer, na ovaj način možete primijeniti čvrstu ispunu, a ona neće pokriti objekte koji se nalaze na istom mjestu u planu.
- U novijim verzijama VE, možete ga proširiti na cijeli ekran i raditi u modelu bez straha da ćete izgubiti skalu VP-a. Za ovo, kao i za povratak u početno stanje, naredbe su Vpmax(Wecrmax) i Vpmin(Workmin) kao i dugme Maksimizirajte okvir prikaza(Proširi VScreen) na desnoj strani statusne trake.Također možete dvaput kliknuti na VOS okvir. Ovo dugme je vidljivo samo u prostoru za papir kada je jedan od listova omogućen. U takvom VE preko cijelog ekrana, možete nacrtati i postaviti dimenzije koje će automatski uočiti razmjer VE, ako je u stilu dimenzija na kartici FIT. (Položaj) U polju Skala za obilježje dimenzija (Skala za dimenzijske elemente), postavite prekidač na Razmjeri dimenzije na izgled (prostor papira) (Razmjer u odnosu na list).
- Kada se radi samo sa jednim prostorom, na primjer modelom, potrebno je imati skup okvira i naslovnih blokova za sve formate crteža iu svakom formatu za sve primjenjive razmjere. Kada koristite dva razmaka, dovoljno je imati onoliko okvira koliko formata koristite u vašoj praksi. Zato što su svi crteži štampani sa prostora papira u jednoj razmeri 1:1.
- Listovi se lako podešavaju za štampanje i AutoCAD će zapamtiti podešavanja. Sada možete više puta poslati crtež na štampač jednim klikom na dugme. Možete kreirati set listova - set listova koji se sastoji od svih listova date datoteke i poslati ih na štampač sa nekoliko klikova mišem. Štaviše, sam program će svaki list poslati na željeni uređaj za štampanje, ako su crteži u više formata. Na isti način možete sastaviti crteže iz različitih datoteka u povezivač, odnosno cijeli projekat. Možete odabrati odvojene raštrkane listove ove datoteke za štampanje i, bez otvaranja, poslati ih onim štampačima za koje su unapred konfigurisani. Za to je potrebno istaknuti željene listove, pritiskom na Ctrl I i iz menija desnim klikom odaberite Objavite odabrane izglede.
- Postoji naredba koja vam omogućava da prenesete objekte iz jednog prostora u drugi, automatski ih skalirajte. Ovo je tim chspace i nalazi se na meniju Express. Postoji i niz komandi za rad sa prostorom za papir.
- Navigacija kroz okvire prikaza, odnosno prijelaz s jednog na drugi, može se izvršiti ili klikom unutar sljedećeg okvira za prikaz, ili, ako su neki okviri unutar drugih, pritiskom na dugmad ctrl+r na tastaturi. Prelazak sa jednog lista na drugi, pored dugmadi ispod polja za crtanje, može se izvršiti i pritiskom na tastere Ctrl+PageUp ili PageDn.
- Možete kreirati nekoliko VE u prostoru modela, ali to se ne koristi za dizajn crteža, već za praktičnost rada u modelu. Konkretno, možete postaviti fragment u model, koji bi uvijek trebao biti ispred vaših očiju, i prikazati ga na malom ekranu sa strane, koja je u blizini glavnog radnog polja. Ili, podijelite ekran na pola, prikažite različite dijelove modela u svakom dijelu. CE postaje aktivan kada kliknete unutar njega. Kreiranje ovakvih VE-a vrši se na isti način kao u papirnom prostoru.
Većina navedenog se ne može uraditi bez upotrebe Paper space-a i Layout-a, a oni koji ne koriste prostor za papir osiromašuju svoj AutoCAD.
Kada koristite dva razmaka, može doći do problema s prikazom tipova linija: odjednom se na ispisu sve isprekidane linije pretvaraju u pune linije. To je zbog neusklađenosti u skali linija u modelu i na listu.
Skala se može podesiti na jedan od dva načina:
- Otvori menadžer tipa linije(Upravitelj vrstama linija). Nalazi se u padajućem meniju. Format(Format). Onda Pokaži detalje(uključuje detalje). Izloži faktor globalne skale(Globalna skala) na vrijednost koju će glavni okvir za prikaz imati, na primjer, 100. Odznačite Za skaliranje koristite papirne skale(skala u jedinicama papirnog prostora). Kliknite OK; zatim u modelu uradite regeneraciju. Nakon toga, sve isprekidane linije koje padaju u ovaj okvir za prikaz će izgledati ispravno. U drugim oblastima modela koje će biti prikazane u drugoj skali CE, nepunim linijama treba dati ličnu skalu u Svojstva(osobine). Ako je skala SE 1:50, odnosno dvostruko veća od glavne skale od 1:100, tada bi sve nepune linije trebale biti skalirane na 0,5. Kumulativne skale linija će se izjednačiti i na otisku možete vidjeti linije sa istom dužinom crtica i praznina.
Globalna skala je pohranjena u sistemskoj varijabli Ltscale, te prisustvo ili odsustvo ptice na prozoru Skala u jedinicama papirnog prostora prilagođeno sistemskom varijablom Psltscale, koji može biti 1 ili 0. Dakle, možete podesiti razmere linija bez pozivanja dijaloga Menadžer tipa linije, već jednostavnim upisivanjem imena ovih varijabli na tastaturi.
Ako zapamtite ove i desetak drugih varijabli i znate kako ih koristiti, uskoro ćete postati cool autocad i ljudi će vam dolaziti po savjet. - Izloži Ltscale na vrijednost 1 (a ne 100, kako je opisano u paragrafu 1). Psltscale također ga postavite na 1. Sada u prostoru papira, linije će biti prikazane prema skali prozora. Ovo će biti vidljivo u prostoru papira. Ali u modelu će sve linije biti vidljive kao čvrste. S obzirom da se rad na crtežu odvija u modelu, u ovom slučaju morate manevrirati, odnosno prilikom otvaranja modela treba postaviti Ltscale na vrijednost skale crteža. Prelazeći na list, trebali biste dati varijablu Ltscale vrijednost 1. Zapravo, ovaj prijelaz se može automatizirati, ali to nije tema ovog članka.
Vladimir Light
Njujork, maj 2008
Pažnja! Zabranjeno je ponovno štampanje ovog članka ili njegovog dijela bez pristanka autora. Ako želite objaviti ovaj članak na svojoj web stranici ili ga odštampati, kontaktirajte autora.
Već ste naučili kako napraviti jednostavne dvodimenzionalne crteže. Međutim, u većini slučajeva posao se tu ne završava, jer se rezultati vašeg rada moraju pripremiti za štampu i staviti na papir. Kako to učiniti bit će riječi kasnije u ovom poglavlju.
Kada radite sa AutoCAD-om, vjerovatno ste već primijetili da je na dnu grafičkog područja crteža obično odabrana kartica Model(Model) (Sl. 8.1).
Rice. 8.1. Plan izgradnje u prostoru modela
Ova kartica vam omogućava da radite prostor za modele, gdje se crtaju i uređuju svi objekti crteža. Pored kartice Model(Model) nalaze se kartice raspored(Sheet) (podrazumevano postoje dva), aktivacijom na koji ćemo se prebaciti prostor za listove. Prostor za papir je okruženje dizajnirano za smještaj različitih pogleda na dizajn nacrtan u prostoru modela. Crtež tlocrta u prostoru papira prikazan je na sl. 8.2.

Rice. 8.2. Plan izgradnje u papirnom prostoru
Prostor na papiru se koristi za postavljanje nekoliko pogleda konstruisanog modela na jedan crtež. Rad u prostoru papira sličan je radu na ploči za crtanje, jer svaki jezičak lista oponaša list papira.
Postoji nekoliko različitih elemenata koji se mogu istaknuti na kartici prostora modela. Prvo, to je virtuelni list papira koji ima Bijela boja. Drugo, isprekidani obris pokazuje granicu područja za štampanje. Prisustvo ove oblasti je zbog činjenice da većina štampača ne može da štampa blizu ivice lista. Također, jedan plutajući okvir za prikaz se kreira po zadanom po listu. Opet, okviri za prikaz prostora papira su potrebni za prikaz pogleda modela.
Kao što je ranije napomenuto, prema zadanim postavkama, kada kreirate novi crtež, na dnu grafičkog područja pojavljuju se dvije kartice prostora za papir – Layout1(list 1) i layout2(list 2). Međutim, takvih kartica može biti manje, a ako želite, možete kreirati i nove listove. Istovremeno se za svaki list postavljaju pojedinačne postavke: dimenzije i orijentacija, zadani uređaj za štampanje, konfiguracija plutajućeg prozora itd.
Kreiranje i uređivanje listova
Najlakši način za kreiranje novog lista je sa Layout Wizard(Composite Wizard). Da biste ga pozvali, izvršite jednu od naredbi menija: bilo Umetanje > Raspored > Čarobnjak za kreiranje rasporeda(Insert > Sheet > Create Layout Wizard), ili Alati > Čarobnjaci > Kreiraj izgled(Alati > Čarobnjaci > Kreiraj raspored). Naredba LAYOUTWIZARD se također može pozvati iz komandne linije. U svakom slučaju, na ekranu će se pojaviti prvi prozor čarobnjaka za izgled (slika 8.3).

Rice. 8.3. Prvi prozor čarobnjaka za izgled
U ovom prozoru morate unijeti naziv lista koji se kreira, a koji će se kasnije prikazati na odgovarajućoj kartici. Program predlaže serijski broj novog lista - u našem slučaju jeste Layout3(list 3). Da biste se bolje kretali po listovima sa rasporedom, unesite neko smisleno ime u ovo polje koje bi odražavalo suštinu crteža koji se nalazi na ovom listu.
Kliknite na dugme dalje, da otvorite sledeći prozor čarobnjaka za izgled (slika 8.4). Koristi se za odabir uređaja za štampanje kreiranog lista (konfiguracija štampača i plotera je razmotrena kasnije u ovom poglavlju). Odaberite željeni uređaj klikom na odgovarajuću liniju. Ako odaberete stavku Nema(Ne), neće biti postavljen zadani uređaj za štampanje.

Rice. 8.4. Layout Wizard Prozor za podešavanje štampača

Rice. 8.5. Layout Wizard Prozor za podešavanje papira
U sledećem prozoru (Sl. 8.6) izaberite tip naslovnog bloka sa liste fajlova. U području preview(Prikaz) shematski prikazano izgled odabrani pečat. Element Nema(Nema) znači da nema naslovnog bloka. Pečat naslovnog bloka može se uključiti u crtež kao blok postavljanjem prekidača na blok(Blokiraj) ili kao vezu postavljanjem prekidača na xref. Bolje izaberite poziciju blok(Blok), jer će u tom slučaju naslovni blok biti sačuvan na crtežu.

Rice. 8.6. Prozor postavki naslovnog bloka
Savjet
Imajte na umu da predložena lista ne sadrži pečate koji odgovaraju GOST-u. Stoga vam preporučujemo da utrošite vrijeme na kreiranje željenog naslovnog bloka, kako biste ga ubuduće mogli jednostavno umetnuti u svoje crteže. Kada nacrtate svoj pečat, sačuvajte ga kao .dwg fajl u direktorijumu<Системный_диск>:\Dokumenti i postavke\<Ваш_профиль>\Application Data\Autodesk\ AutoCAD 2010\R18.0\enu\Template\.
Sljedeći prozor čarobnjaka je dizajniran da odredi broj okvira za prikaz na listu (slika 8.7). Sa prekidačem podešavanje prikaza(Postavke prikaza) možete odabrati jednu od sljedećih opcija izgleda.

Rice. 8.7. Prozor postavki prikaza
Nema(Ništa) - Postavite radio dugme na ovu poziciju ako ne želite da kreirate okvir za prikaz u prostoru papira. Kasnije možete ručno definirati okvire za prikaz.
Single(Single)—Kreira se jedan pravougaoni okvir za prikaz.
Std. 3D inženjerski pogledi(Standardni 3D prikaz) - Kreira četiri okvira za prikaz. Pretpostavlja se da će tri od njih imati frontalnu, profilnu i horizontalnu projekciju, a četvrti ekran je neophodan za izometrijski prikaz modela.
niz(Niz) - nakon postavljanja prekidača na ovu poziciju, polja na dnu prozora postaju dostupna. Ovdje možete podesiti broj redova i kolona prozora za prikaz, kao i udaljenost između njih.
U sljedećem prozoru čarobnjaka nalazi se samo jedno dugme - odaberite lokaciju(izbor pozicije). Kada kliknete na njega, prozor čarobnjaka je privremeno skriven, a vi se vraćate na prostor papira, gdje morate odrediti veličinu područja koje će zauzimati svi okviri za prikaz tako što ćete odrediti suprotne uglove. Ako ne pritisnete dugme odaberite lokaciju(Odaberite poziciju), tada će okviri za prikaz popuniti cijelo područje grafike.
IN zadnji prozor layout wizard kliknite na dugme spreman, da dovršite posao kreiranja novog lista.
Kada čarobnjak završi, bit ćete u prostoru lista izgleda koji ste upravo kreirali.
Uređivanje listova
Kliknite desnim tasterom miša na vrh kartice koju uređujete. Otvoriće se kontekstni meni (slika 8.8).

Rice. 8.8. Kontekstni meni kartice lista
Ovaj meni sadrži sledeće opcije.
novi izgled(Novi list) - Kreira novu karticu lista na osnovu podrazumevanih postavki uređaja za štampanje i veličine papira. Novi naziv se automatski dodjeljuje listu: na primjer, kada kreirate karticu četvrtog lista, ovo će biti Layout4(list 4).
Iz šablona(Iz predloška) - omogućava vam da kreirate novi list na osnovu postojećeg crteža ili šablona. Nakon odabira ove stavke, na ekranu se pojavljuje dijaloški okvir. Odaberite Predložak iz datoteke(Izaberite predložak iz datoteke), u kojem morate navesti lokaciju datoteke sa ekstenzijom DWG ili DWT. Nakon pritiska na dugme otvoren(Otvori) zatvara trenutni prozor i prikazuje dijaloški okvir Umetni izgled(e)(Insert sheet(s)), gdje možete odabrati određeni list ovog crteža. Kao rezultat takve operacije, svi elementi odabranog lista bit će prebačeni na novi list: blok pečata, okviri za prikaz, itd. Međutim, objekti kartice Model(Model) neće biti uvezen u novi list.
Izbriši(Izbriši) - omogućava vam brisanje odabranog lista. Prije deinstaliranja, program će definitivno prikazati prozor upozorenja. List će biti obrisan nakon klika na dugme UREDU.
Preimenuj(Preimenuj) - nakon odabira ove stavke, naziv lista na njegovom hrptu će biti istaknut. Da biste preimenovali list, morate unijeti novo ime i pritisnuti tipku Enter.
Premjesti ili Kopiraj(Premjesti ili kopiraj) - odabirom ove naredbe otvara se istoimeni dijaloški okvir koji vam omogućava da kreirate kopiju trenutnog lista ili ga premjestite. Da biste premjestili list, unesite u polje Prije rasporeda(Before Sheet) Naziv drugog lista rasporeda lijevo od čije kartice želite postaviti trenutni list. Odabir stavke premjestiti do kraja(pomeranje do kraja), pomerate list u krajnju desnu stranu. Označavanje polja za potvrdu Kreirajte kopiju(Kreiraj kopiju) kreira novu kopiju odabranog lista, s brojem napravljene kopije prikazanim u zagradama naziva lista.
Odaberite Svi rasporedi(Izaberi sve listove) - odabire sve listove prisutne na crtežu. Zatim na njima možete izvršiti grupne operacije uređivanja, kao što je brisanje.
Predmeti Aktivirajte prethodni izgled(Aktivirajte prethodni list) i Aktivirajte karticu Model(Aktivirajte karticu modela) učinite aktivnim prethodni list ili prostor modela.
Page Setup Manager(Menadžer podešavanja stranice) - poziva istoimeni dijaloški okvir, dizajniran za upravljanje postavljanjem stranice.
Parcela(Print) - poziva dijaloški okvir Parcela(Štampanje) u kojem su postavljene postavke za štampanje.
Uvezite izgled kao list(Import layout as sheet) - omogućava vam dodavanje kreiranog izgleda u skup listova.
Izvezi izgled u model(Izvoz lista u model) - omogućava vam da izvezete sve vidljive objekte sa trenutnog lista u prostor modela novog crteža.
Sakrij kartice Layouts i Model(Sakrij kartice rasporeda i modela) - Sakriva prostor za papir i kartice modela, omogućavajući vam da malo povećate grafičku oblast. Sada se pomoću dugmeta možete prebacivati između slike modela i njegovog rasporeda na listu Model(model)
i dugmad s nazivom lista izgleda
nalazi se u statusnoj traci. Klikom na dugme Quick View Layouts(Brzi pregled listova)
Možete odrediti koji određeni list želite prikazati (slika 8.9).

Rice. 8.9. Brzi pregled listova
Desnim klikom na jedno od ovih dugmadi i odabirom Prikaz rasporeda i kartica modela(Prikaži kartice listova i modela), vratit ćete kartice na njihove originalne pozicije.
Savjet
Pritiskom na Ctrl+Page Up prebacujete se između kartica izgleda i kartice modela s desna na lijevo, a Ctrl+Page Down prebacujete kartice s lijeva na desno.
Sljedeći korak nakon kreiranja lista je promjena njegovih postavki. Za otvaranje dijaloškog okvira Page Setup Manager(Page Setup Manager) (Slika 8.10), izaberite Page Setup Manager(Menadžer podešavanja stranice) u kontekstnom meniju lista ili pokrenite naredbu File > Page Setup Manager(Datoteka > Menadžer podešavanja stranice). Zanimljivo je da za jedan list možete kreirati nekoliko skupova parametara.

Rice. 8.10. Dijalog Menadžer podešavanja stranice
Ovaj prozor prikazuje parametre listova dostupnih na ovom crtežu. Označavanjem polja Prikaz pri kreiranju novog izgleda(Prikaz prilikom kreiranja novog lista), možete osigurati da će se dijaloški okvir automatski pojaviti na ekranu kada prvi put pristupite kreiranom listu Page Setup Manager(Menadžer podešavanja stranice).
Dugme Novo(Novo) vam omogućava da kreirate novi skup parametara. U prozoru Novo podešavanje stranice(Podešavanje nove stranice) koje se pojavljuje nakon klika na ovo dugme, morate uneti naziv podešavanja za kreiranje. Osim toga, sa donje liste morate odabrati naziv postojećeg skupa parametara, čija su podešavanja najprikladnija za onaj koji se kreira. Nakon klika na dugme uredu otvara se dijaloški okvir Postavljanje stranice(Postavke stranice) (Sl. 8.11).

Rice. 8.11. Dijaloški okvir za podešavanje stranice
Osim kreiranja novog skupa opcija, možete uvesti postojeći iz drugog crteža klikom u prozoru Page Setup Manager(Page Setup Manager) na dugmetu Uvoz(Uvoz). Pritisnite dugme Modify(Promjena) otvara prozor Postavljanje stranice(Podešavanje stranice), u kojem možete promijeniti neke postavke trenutnog lista.
Sa liste Ime(ime) koji se nalazi u tom području štampač/kater(Štampač/kater) prozori Postavljanje stranice(Podešavanje stranice) bira naziv podrazumevanog uređaja za štampanje.
Padajuća lista veličina papira(Veličina papira) služi za odabir veličina papira dostupnih za ovaj štampač ili kater. U ovom slučaju, dimenzije i orijentacija lista prikazani su na maloj slici pored njega.
U području površina parcele(Oblast za štampanje) označava oblast koja se štampa. Podrazumevano, padajuća lista je postavljena na raspored(Sheet), ali takođe možete odabrati štampanje na ivicama crteža, štampanje na trenutnom ekranu ili štampanje na određenom okviru.
Podrazumevano, prilikom štampanja, crtež se pomera što je više moguće u gornji levi ugao. Međutim, možete postaviti pomak crteža duž osi X I Y, unosom traženih vrijednosti u odgovarajuća polja. Polje za potvrdu Centrirajte parcelu(Center Print) vam omogućava da centrirate odštampani objekat na listu.
Skala se može podesiti u području razmera parcele(skala za ispis). Konkretno, iz padajuće liste Scale(Scale) odaberite jedan od faktora skale. Možete eksplicitno odrediti faktor skaliranja u poljima ispod. Označavanjem polja Linije razmjera(Skala debljine linije), možete postaviti skalu za prikaz debljine linije. Budući da je razmjer obično specificiran pojedinačno za svaki okvir za prikaz, ispis sa prostora papira se obično vrši u mjerilu 1:1.
U području Tablica u stilu parcele(Tabela stilovi štampe) označavaju naziv datoteke sa stilom grafike.
Ako ste pozvali prozor dok ste u prostoru za papir, onda u području Opcije zasjenjenog prikaza(Opcije boje prikaza) samo će lista biti aktivna Kvaliteta(Kvalitet) u kojem je naznačen kvalitet slike. Ako odaberete stavku sa ove liste Custom(Prilagođeno), tada će polje postati dostupno DPI, gdje možete unijeti rezoluciju u tačkama po inču.
Uzmite u obzir parametre sadržane u području Opcije parcele(Opcije štampanja). Ako je potvrdni okvir označen Iscrtajte težine linija objekata(Uzmite u obzir debljinu linija objekata), tada će se prilikom štampanja uzeti u obzir debljina linija crteža. Ako je nekim objektima ili slojevima na crtežu dodijeljen stil crtanja i potvrdni okvir Zaplet sa stilovima zapleta(Razmotrite o stilovima crtanja), tada će ovi objekti biti ispisani prema stilu koji im je dodijeljen. Polje za potvrdu Papirni prostor iscrtajte zadnji(Print Paper Space Last) određuje redosljed kojim se štampaju objekti u prostoru papira i prostoru modela. Ako je potvrdni okvir označen sakriti objekte papirnog prostora(Sakrij papirne objekte), skrivene linije se neće crtati prilikom štampanja sa prostora papira.
U području orijentacija crtanja(Orijentacija crteža) odaberite orijentaciju crteža na listu papira pomoću prekidača: Portret(Knjiga) ili Pejzaž(Album). Sa označenim potvrdnim okvirom Parcela naopako(Print upside down) Crtež će biti odštampan naopako na papiru.
Sačuvajte sva podešavanja klikom na dugme UREDU. Program će se vratiti u okvir za dijalog Page Setup Manager(Menadžer podešavanja stranice). Ako je potrebno, učinite ovaj skup postavki aktuelnim tako što ćete ga odabrati i kliknuti na dugme podesiti struju(Napravi struju). Kliknite na dugme zatvori(Zatvori) za povratak u prostor za papir.
Prikazi u prostoru papira
Da biste vidjeli crtež u prostoru papira, morate kreirati okvire za prikaz. Podrazumevano, postojeći izgledi već imaju jedan okvir za prikaz. Obično jedan okvir za prikaz nije dovoljan za precizno predstavljanje modela, jer zahtijeva prikazivanje nekoliko različitih pogleda na strukturu, ili isti pogled, ali sa različitim detaljima. Na primjer, u tehničkim crtežima trodimenzionalni dijelovi ili sklopovi se obično prikazuju kao tri projekcije. Osim toga, nekoliko crteža se može postaviti na jedan list odjednom, što znači da možete kreirati nekoliko plutajućih okvira za prikaz postavljanjem različitih pogleda na njih.
Bilješka
U AutoCAD-u postoje dvije vrste okvira za prikaz: koji se ne preklapaju i koji se preklapaju. Prikazi koji se ne preklapaju mogu se kreirati samo u prostoru modela. Ovo poglavlje se bavi samo preklapajućim (plutajućim) okvirima za prikaz koji se prikazuju u prostoru papira.
Plutajući okviri za prikaz su stvarni objekti koji se mogu uređivati.
Savjet
Pošto obično nije potrebno štampati granice plutajućih okvira za prikaz, trebalo bi ih kreirati na posebnom sloju. U budućnosti, isključivanje ovog sloja će vam omogućiti da uklonite granice okvira za prikaz sa lista. Model svemirskih objekata ostaje na mjestu. Ali čak i ako planirate da zadržite granice, ipak kreirajte poseban sloj za okvire za prikaz - to će pružiti priliku za grupno uređivanje plutajućih okvira za prikaz. Na primjer, možete brzo postaviti sve ivice na istu boju tako što ćete ih dodijeliti ovom sloju.
Većina operacija za kreiranje i uređivanje plutajućih okvira za prikaz se izvodi pomoću grupe Viewports(Viewports) koji se nalazi na kartici pogled(Prikaz) traka ili traka sa alatkama Viewports(Pogledi) (Sl. 8.12).
Rice. 8.12. Traka sa alatkama Viewports
Kreirajte plutajuće okvire za prikazZa otvaranje dijaloškog okvira Viewports(Viewports) (Sl. 8.13), dok ste u prostoru papira, kliknite na dugme Novo(Novo) u grupi Viewports(Viewports) kartica pogled Prikaži dijalog prozora prikaza(Prikaži okvir za dijalog Viewports) na traci sa alatkama Viewports(Pogledi). Također možete upisati naredbu VPORTS. Isti rezultat se može postići izvršavanjem naredbe menija View > Viewports > New Viewports(Prikaz > Ogledi > Novi okviri za prikaz).

Rice. 8.13. Okvir za dijalog Viewports (Viewports)
Lista standardni okviri za prikaz(Standard Viewports) vam omogućava da odaberete broj plutajućih okvira za prikaz i njihovu lokaciju na listu. Istovremeno, na tom području preview(View) shematski prikazuje buduću lokaciju okvira za prikaz i naziv svakog od njih. Sa odabranim načinom rada 2D na listi Postaviti(Mode) u svakom prozoru za prikaz postavlja prikaz cijelog modela. Ako postavite mod 3D, tada će se standardni prikazi modela kreirati u okvirima za prikaz.
Drop Promijeni prikaz na(Change view to) postavlja prikaz u određenom prozoru. Na primjer, s odabranim načinom rada 3D sa ove liste možete odabrati jedan od standardnih pogleda ili postaviti izometrijski prikaz modela.
Na terenu Razmak vidnog polja(Udaljenost) označava udaljenost na kojoj će okviri za prikaz biti locirani jedan od drugog na listu. Jasno je da ovo polje postaje aktivno samo kada se kreiraju dva ili više plutajućih prozora.
Nakon što izvršite sva potrebna podešavanja, kliknite na dugme UREDU. Ovo zatvara dijaloški okvir i traži od vas na komandnoj liniji:
Odredite prvi ugao ili
Kao odgovor, postavite prvu tačku ugla pomoću miša ili pritisnite tipku uđi, tako da okviri za prikaz zauzimaju cijelu površinu lista za ispis. Ako postavite prvu tačku, tada će se na komandnoj liniji pojaviti sljedeći prompt:
Navedite suprotni ugao:
Odredite suprotni ugao pravokutnog područja u koji će stati svi okviri za prikaz. Navedena putanja će biti ispunjena plutajućim okvirima za prikaz.
Kreirajte plutajući okvir za prikaz sa složenim oblikomVeć znate kako da kreirate jedan ili više pravougaonih plutajućih prozora. Međutim, AutoCAD vam omogućava da kreirate ekrane nepravilnog oblika, za koje morate kliknuti na dugme Kreirajte poligon(Kreiraj poligonal) u grupi Viewports(Viewports) kartica pogled(Prikaz) Traka ili dugme poligonalni prikaz(Polygonal Viewport) na traci sa alatkama Viewports(Pogledi). Takođe možete izvršiti naredbu menija View > Viewports > Poligonal Viewport(Prikaz > Prikazi > Poligonalni okvir za prikaz). U ovom slučaju, granica plutajućeg okvira za prikaz će biti kreirana od ravnih i lučnih segmenata.
Nakon pokretanja naredbe, pojavit će se prompt:
Navedite početnu tačku:
Postavite prvu tačku. Nakon toga će se pojaviti novi zahtjev:
Navedite sljedeću tačku ili:
Nastavite sa odabirom bodova ili odaberite jednu od predloženih opcija:
Kada odaberete opciju Arc, možete dodati segmente luka;
Ako odaberete parametar Length, tada će se nacrtati linearni segment zadane dužine i smjera;
Opcija Poništi uklanja posljednji kreirani fragment.
Nakon što odredite posljednju tačku, pritisnite tipku uđi, da dovršite granice okvira za prikaz. Jasno je da obris okvira za prikaz mora biti zatvoren, tako da ako posljednja točka koju odaberete ne odgovara početnoj tački, program će automatski nacrtati segment linije kako bi dobio zatvoreni objekt.
Kreiranje plutajućeg okvira za prikaz od objektaAutoCAD vam omogućava da kreirate plutajuće okvire za prikaz od bilo kojeg zatvorenog objekta. Da pretvorite zatvorenu poliliniju, elipsu, splajn, regiju ili krug u okvir za prikaz, izvršite naredbu menija View > Viewports > Object(View > Viewports > Object) ili kliknite na dugme Kreiraj iz objekta(Kreiraj iz objekta) u grupi Viewports(Viewports) kartica pogled(Prikaz) Traka ili dugme Pretvorite objekat u Viewport(Pretvori objekat u Viewport) na traci sa alatkama Viewports(Pogledi). Pojavit će se upit:
Odaberite objekat za isječenje okvira prikaza:
Odaberite odgovarajući zatvoreni objekt. Odmah će se pretvoriti u plutajući okvir za prikaz u kojem će se pojaviti slika modela.
Uređivanje plutajućih okvira za prikazKreirani plutajući okvir za prikaz može se premjestiti, promijeniti veličinu ili izbrisati nakon što ga odaberete.
Kao i drugi objekti, plutajući okviri za prikaz mogu se uređivati pomoću hvataljki. Međutim, najzanimljivija karakteristika je redefiniranje granica okvira prikaza pomoću naredbe VCLIP. Ova komanda se poziva klikom na dugme. Izrežite postojeći okvir za prikaz(Izreži postojeći okvir za prikaz) na Toolbox-u Viewports(Pogledi). Ovo omogućava promjenu oblika plutajućeg okvira za prikaz prema novim granicama. Da biste isečili okvir za prikaz, morate odabrati postojeću zatvorenu petlju ili je kreirati tokom komande.
Izaberite plutajući okvir za prikaz koji želite da isečete, a zatim pokrenite naredbu VPCLIP ili prvo pokrenite naredbu VPCLIP, a zatim, kada se to od vas zatraži:
Odaberite objekat za odsecanje ili
navedite zatvoreni objekt koji će djelovati kao granica izrezivanja.
Ako, kao odgovor na ovaj upit, pritisnite Enter(odnosno, odaberite opciju Poligonalno), tada ćete moći ručno kreirati granicu isječka. Kao i kod kreiranja okvira za prikaz složenog oblika, u ovom slučaju se granica isjecanja formira od ravnih i lučnih segmenata.
Zatvorenu oblast isječaka možete izbrisati pomoću opcije Delete, koja je dostupna samo ako je odabrani plutajući okvir za prikaz isječen.
Rad sa modelom u prozoru za prikazNakon kreiranja i uređivanja plutajućih okvira za prikaz, svaki od njih će prikazati isti prikaz modela. Međutim, u svakom prozoru za prikaz morate postaviti željeni prikaz. Da biste to učinili, prebacite se s prostora papira na okvir za prikaz, što se može učiniti na dva načina.
Dvaput kliknite na okvir za prikaz koji želite da odaberete.
Kliknite na dugme PAPIR(papir) koji se nalazi na statusnoj traci. Dugme će promijeniti ime u MODEL(Model) i jedan od plutajućih prozora je aktiviran u grafičkom području. Da biste se prebacili na željeni okvir za prikaz, kliknite na njega tipkom miša.
Savjet
Da biste se uzastopno prebacivali između aktiviranih okvira za prikaz, pritisnite kombinaciju tipki Ctrl+R.
Granica aktiviranog prozora za prikaz je istaknuta debelom linijom.
Prelaskom na jedan od plutajućih okvira za prikaz, zapravo se nalazimo u prostoru modela. Ovdje možete uređivati ili kreirati nove objekte, kao da ste na kartici Model(Model) i stoga će se promjene odraziti u svim okvirima za prikaz.
Pogledajmo komande koje pruža kontekstni meni prozora za prikaz. Izaberite plutajući okvir za prikaz (njegove granice će biti prikazane kao isprekidana linija), a zatim kliknite desnim tasterom miša da biste otvorili kontekstni meni (slika 8.14).

Rice. 8.14. Kontekstni meni Viewporta
Ako na listu postoji nekoliko prozora za prikaz, onda su najvjerovatnije mali i nije baš zgodno raditi s modelom u tako malim prozorima. Međutim, možete privremeno proširiti jedan plutajući okvir za prikaz kako biste pokrili cijelo grafičko područje. Da biste to učinili, odaberite Maksimizirajte okvir prikaza(Maximize Viewport) u kontekstualnom meniju ili jednostavno dvaput kliknite na okvir neaktivnog okvira za prikaz. Uvećani okvir za prikaz sa crvenim okvirom će zauzeti cijelo grafičko područje. Ovdje možete izvršiti sve radnje koje se nalaze na kartici Model(Model), međutim naredbe zumiranja i pomicanja neće promijeniti način na koji se objekti prikazuju u okviru za prikaz. Da biste minimizirali ekran, pozovite kontekstni meni i izaberite stavku Minimizirajte Viewport(Sažmi prikaz).
Možete maksimizirati okvir prikaza pokretanjem naredbe VPMAX, a minimizirati ga pokretanjem naredbe VPMIN. Pored toga, postoji dugme na statusnoj traci Maksimizirajte okvir prikaza(Proširi okvir za prikaz)
pomeranjem granica ekrana, a možete minimizirati ekran pomoću dugmeta Minimizirajte Viewport(Sažmi prikaz)
koji se pojavljuje na svom mjestu.
Tim Prikaz objekata Viewport(Prikaži objekte u okvirima za prikaz) kontekstnog menija pruža mogućnost da se omogući ili onemogući vidljivost objekata u okviru za prikaz. Odabir stavke br(Ne), mi ćemo ukloniti sve objekte sadržane u trenutnom prozoru za prikaz sa ekrana. Takva operacija može biti korisna ako je potrebno vizualno rasteretiti prostor na listovima. Da vratite objekte na njihovo mjesto, potvrdite izbor u polju Da(Da).
Komanda kontekstnog menija Display Locked(Prikaži zaključano) omogućava vam da popravite skalu okvira za prikaz. Prema zadanim postavkama, razmjer svakog okvira za prikaz može se mijenjati pojedinačno, ali ako označite polje Da(Da), tada kada pokušate skalirati sliku u prozoru za prikaz, skala prikaza cijelog prostora papira će se promijeniti.
Da biste se vratili na prostor za papir, dvaput kliknite na područje koje nije zauzeto okvirima za prikaz ili kliknite MODEL(Model) koji se nalazi na statusnoj traci.
Skaliranje vidnog poljaTipično, štampanje iz papirnog prostora se dešava u razmeri 1:1. Stoga, da bi se postigao ispravan izgled crteža, potrebno je posebno podesiti skalu svakog prozora za prikaz. Da biste precizno skalirali crtež, morate odrediti skalu okvira za prikaz u odnosu na prostor papira. Ovaj faktor skaliranja se određuje dijeljenjem jedinica prostora papira jedinicama prostora modela. Možete fino podesiti skalu koristeći XP parametar naredbe ZOOM. Na primjer, da biste skalirali sliku na 1:10, unesite 1/10XP kada se od vas zatraži naredba ZOOM.
Također možete odrediti skalu određenog okvira za prikaz koristeći padajuću listu na traci sa alatkama Viewports(Pogledi). Nakon postavljanja skale slike u prozoru za prikaz, trebali biste zaključati ovaj faktor skaliranja nasumične promjene. Da biste to učinili, morate pokrenuti naredbu Zaslon zaključan > Da(Prikaži zaključano > Da) u kontekstualnom meniju plutajućeg okvira za prikaz.
Kontrola vidljivosti objekata unutar okvira za prikazU svakom prozoru za prikaz možete zasebno podesiti vidljivost slojeva. Na primjer, na ovaj način možete sakriti šrafiranje ili tekst koji se ponavlja u nekoliko okvira za prikaz.
Dvaput kliknite na željeni okvir za prikaz kako biste ga aktivirali.
Kliknite na dugme Svojstva sloja(Svojstva sloja)
u grupi Slojevi(Slojevi) kartica Dom(Glavna) traka ili isto dugme na traci sa alatkama Slojevi(Slojevi). Paleta će se otvoriti Layer Properties Manager(Upravljač svojstvima sloja) (Slika 8.15).

Rice. 8.15. Palette Layer Properties Manager (Upravljač svojstvima sloja), pozvan u načinu Layout (Sheet)
Imajte na umu da se ovaj prozor donekle razlikuje od sličnog koji se zove iz prostora modela (vidi sliku 2.27). Konkretno, pojavile su se nove kolone koje su odgovorne za svojstva objekata unutar uređenog okvira za prikaz: VP Freeze(Zamrznuto u PVE), VP Color(Boja u PVE), VP Linetype(Tip linije u PVE), VP Lineweight(Debljina linije u PVE) i VP Plot Style(Stil štampanja u PVE). Namjena ovih stupaca se ne razlikuje od sličnih bez dodatka potpredsjednik, uz jedini amandman da je njihova promjena ograničena na plutajući okvir za prikaz koji se može uređivati.
Na primjer, da biste sve objekte sloja učinili nevidljivim, kliknite nasuprot naziva ovog sloja u koloni VP Freeze(Zamrznuto u PVE), ili, na primjer, da promijenite boju objekata sloja unutar okvira za prikaz, koristite stupac VP Color(Boja u PVE).
Priprema lista za štampu u ovoj fazi može se smatrati završenom. Razmotrite sam proces štampanja.
Kada završite sa kreiranjem i postavljanjem svog crteža, spremni ste da počnete sa postavljanjem štampe. Izgled odštampanog crteža zavisiće od nekoliko komponenti: gore pomenutih podešavanja lista, priložene tabele za štampanje i, naravno, konfiguracije samog uređaja za štampanje. Stoga, prije nego što pređemo na štampanje crteža, razmotrimo rad sa stilovima štampanja i konfigurisanje štampača.
Stilovi štampanja
Stil štampe je svojstvo objekta koje određuje kako će biti odštampan na papiru. Stil štampanja kombinuje skup parametara objekta, kao što su boja, tip linije i debljina, itd. Za razliku od drugih svojstava, stil štampanja se ne može koristiti, u kom slučaju će program štampati objekat u skladu sa drugim svojstvima.
Korišćenje stilova štampanja omogućava vam da fleksibilnije kontrolišete sliku objekata na ekranu i papiru. Na primjer, na monitoru se linija prikazuje u jednoj boji, ali kada koristite stil ispisa i crtate crtež na papiru, boja linije može biti potpuno drugačija. Međutim, upotreba stilova štampanja ne utiče na prikaz objekata na monitoru.
Stilovi zapleta se mogu kombinovati u štampanje stilova koji se pohranjuju u posebne datoteke.
Stilovi ovisni o boji i imenovani zapletAutoCAD koristi dva tipa stilova crtanja.
zavisno od boje stilovi štampanja su naslijeđeni iz prethodnih verzija programa. Kada ih koristite, izgled objekta ovisi o njegovoj boji, odnosno za svaku određenu boju pridružene su specifične postavke. Značajan nedostatak ove metode je što će objekti iste boje na papiru izgledati isto. Na primjer, ne možete učiniti da svi objekti iste boje imaju drugačiji tip linije. Tablice stilova grafike zavisne od boje pohranjuju se u datoteke sa ekstenzijom .ctb.
Koristeći imenovani stilovima štampe izgled objekta na papiru je nezavisan od njegove boje. Svakom objektu se može dodijeliti proizvoljan stil ispisa. Imenovane tabele stilova iscrtavanja pohranjuju se u datoteke sa ekstenzijom .stb.
U programu se istovremeno može koristiti samo jedna vrsta lista stilova za ispis, ovisno o boji ili po imenu. Tip stila štampe se može izabrati na kartici Zaplet i objavi(Ispis i objava) okvir za dijalog Opcije(Parametri) (slika 8.16), koji se može pozvati odabirom stavke u kontekstualnom meniju programa Opcije(Opcije).

Rice. 8.16. Kartica Plot and Publish u okviru za dijalog Options
Klik na dugme Plot Style Table Settings(Postavke lista stilova štampanja) otvara istoimeni dijaloški okvir (slika 8.17).

Rice. 8.17. Dijaloški okvir za stilove iscrtavanja
U ovom prozoru prekidač je podrazumevano postavljen na Koristite stilove crtanja zavisne od boje(Koristite stilove crtanja zavisne od boje). Istovremeno, na tom području Trenutne postavke tabele stilova iscrtavanja(Trenutne postavke lista stilova) dostupna je samo jedna padajuća lista − Zadana tabela stilova iscrtavanja(Podrazumevani list stilova iscrtavanja), gde možete da navedete podrazumevanu datoteku sa stilom iscrtavanja koja zavisi od boje.
Nakon podešavanja prekidača Zadano ponašanje stila crtanja za nove crteže(Zadani stilovi iscrtavanja za nove crteže) do Koristite imenovane stilove zapleta(Koristite imenovane stilove iscrtavanja) preostale padajuće liste postaju dostupne. U ovom slučaju, lista Zadana tabela stilova iscrtavanja(Podrazumevana tabela stilova iscrtavanja) Prisutne su samo .stb datoteke, iz kojih možete izabrati podrazumevanu tabelu stilova iscrtavanja. Drop Zadani stil crtanja za sloj 0(Zadani stil crtanja za sloj 0) označava stil za sloj 0 u novim crtežima. Zadana vrijednost je samo Normalno(Obični). Stil štampanja koji je podrazumevano dodeljen kreiranim objektima se bira sa liste Zadani stil crtanja za objekte(Zadani stil ispisa za objekte) koji sadrži vrijednosti ByLayer(po sloju) ByBlock(po bloku) i Normalno(običan).
Imajte na umu da su se parametri u prozoru promijenili Plot Style Table Settings(Postavke stilskog lista za ispis) primjenjivat će se samo na nove crteže ili na otvorene dokumente kreirane u 14. i ranijim verzijama programa, odnosno ove postavke neće imati utjecaja na trenutni crtež. Stoga morate odabrati tip stila crtanja prije kreiranja novog crteža.
Kreirajte tablicu sa stilovimaU AutoCAD-u u početku postoji određeni skup stilova zavisnih od boje i imenovanih stilova iscrtavanja. Međutim, ako želite, možete kreirati vlastiti stilski list, a svaki kreirani stilski list za ispis bit će zasebna datoteka. Novi set stilovi štampanja se kreiraju pomoću čarobnjaka Dodaj tablicu stilova parcele(Add Plot Style Sheet), koji se može pozvati pomoću naredbe menija Alati > Čarobnjaci > Dodaj tablicu stilova iscrtavanja(Alati > Čarobnjaci > Dodaj tablicu stilova grafike). File > Plot Style Manager(File > Plot Style Manager) i dvaput kliknite na ikonu u prozoru koji se otvori. Add-A-Plot Style Table Wizard(Čarobnjak za dodavanje stilova grafikona).
Upotrijebimo ovaj čarobnjak za kreiranje novog stilskog lista za ispis.
1. Iz prvog prozora čarobnjaka možete dobiti informacije o njegovoj namjeni i općenito o tabelama stilova crtanja. Kliknite na dugme dalje, za početak. Otvara se prozor u kojem morate odabrati metodu za kreiranje nove tabele (slika 8.18).

Rice. 8.18. Prvi prozor čarobnjaka Add plot Style Table Wizard
2. Postavite prekidač na Početi od nule(Od početka) za kreiranje lista stilova ispisa od nule. Položaj prekidača Koristite postojeću tabelu stilova grafike(Koristite postojeću tablicu sa stilovima grafike) vam omogućava da koristite postojeću tabelu za kreiranje nove. Također možete postaviti prekidač na Koristi moju R14 konfiguraciju plotera (CFG)(Koristite AutoCAD CFG konfiguracioni fajl) ili Koristite PCP ili PC2 datoteku(Koristite uvezene postavke olovke iz PCP ili PCP2 datoteke.) Idite na sledeći prozor (slika 8.19) klikom na dugme Dalje.

Rice. 8.19. Prozor za izbor načina kreiranja nove tabele
3. Postavite prekidač na Tablica stilova grafike ovisno o boji(Tabela stilova grafike zavisne od boje) za kreiranje tabele zavisne od boje. Odabir opcije Imenovana tablica stilova parcele(Named Print Style Sheet), kreirat ćete imenovani stilski list. Nastavite do sljedećeg prozora čarobnjaka (slika 8.20).

Rice. 8.20. Prozor naziva datoteke
4. Unesite naziv stilskog lista koji će se kreirati u polje ime dokumenta(Naziv datoteke) i pokrenite zadnji prozor (slika 8.21) klikom na dugme Dalje.

Rice. 8.21. Završni prozor čarobnjaka
5. U posljednjem prozoru postoji samo jedno polje za potvrdu Koristite ovu tabelu stilova crtanja za nove i pre-AutoCAD 2010 crteže(Koristite ovu tablicu sa stilovima crtanja za nove crteže i crteže pre AutoCAD-a 2010), nakon podešavanja kojih će generisani stil crtanja biti podrazumevano povezan sa svim novim crtežima. Klikom na dugme Uređivač tabele stilova parcele(Print Style Sheet Editor), pozvaćete prozor istog imena koji vam omogućava da uredite stilski list koji još nije kreiran.
6. Završite čarobnjak klikom na dugme Spreman.
Uređivanje grafikona stilovaUređivanje stilskog lista za štampanje sastoji se od dodavanja ili uklanjanja stilova, njihovog preimenovanja ili promene parametara (boja, tip, debljina, itd.). Dijaloški okvir je namijenjen za uređivanje tabele. Uređivač tabele stilova parcele(Print Style Table Editor), koji se poziva klikom na istoimeno dugme u zadnjem prozoru čarobnjaka Dodaj tablicu stilova parcele(Add Print Style Sheet) ili na dugme Uredi(uredi)
u prozoru Postavljanje stranice(Postavke stranice). Isti prozor se može pokrenuti dvostrukim klikom na naziv željenog stila u prozoru Plot Styles(Stilovi štampanja).
U dijaloškom okviru Uređivač tabele stilova parcele(Uređivač tabele stilova štampanja) Postoje dve kartice za uređivanje stilova štampanja: pogled tabele(Tabela) i forma view(kartica). Obje kartice pružaju iste opcije za uređivanje, ali u različitom obliku. Izgled prozora će se razlikovati samo za različite stilove štampe. Kako izgleda kartica pogled tabele(Tabela) kada uređujete imenovani list stilova štampanja acad.stb, prikazan na sl. 8.22.

Rice. 8.22. Kartica Prikaz tabele u dijaloškom okviru Uređivač tabele stilova iscrtavanja
Lako je vidjeti da ova tabela sadrži dva stila ispisa: Normalno(Normalno) i Stil 1(Stil 1). Stil Normalno(Regular) je prisutan u svim imenovanim stilovima i ne može se uređivati. Treba napomenuti da stil ispisa Stil 1(Stil 1) će se pojaviti samo kada pritisnete dugme Dodaj stil(Dodaj stil). Svaki sljedeći pritisak na ovo dugme stvara nove stilove (sljedeći će biti Stil 2(Stil 2)) sa zadanim opcijama. Da biste promijenili bilo koju postavku stila, kliknite na odgovarajući red, a zatim odaberite željenu vrijednost sa padajuće liste. Da biste uklonili dodatni stil crtanja, odaberite odgovarajuću kolonu i kliknite na dugme Izbriši stil(Ukloni stil).
Gledanje stilova u prikazu tabele je zgodno jer možete lako da uporedite parametre istog imena u različitim stilovima. Međutim, ako uređujete jedan stil, možda biste željeli više raditi na kartici. forma view(kartica). Izgled ove kartice kada se uređuje boja zavisna od stilova štampanja acad.ctb prikazana je na sl. 8.23.

Rice. 8.23. Kartica Prikaz obrasca u dijaloškom okviru Uređivač tabele stilova iscrtavanja
Kao što vidite, skoro svi parametri prisutni na prethodnoj kartici su takođe ovde, samo u malo drugačijem obliku. Na terenu stilovi zapleta(Stilovi štampanja) navodi sve stilove zavisne od boja (ima ih ukupno 255 - po broju boja). Imajte na umu da dugmad Dodaj stil(Dodaj stil) i Izbriši stil(Izbriši stil) su onemogućeni jer tabele zavisne od boje ne podržavaju kreiranje i brisanje stilova crtanja. Takođe, ne postoji način da se preimenuje stil.
Nakon promjene potrebnih parametara, kliknite na dugme Sačuvaj kao(Sačuvaj kao) za spremanje stilskog lista pod novim imenom. Ako želite da sačuvate podešavanja u trenutnoj datoteci, kliknite na dugme Sačuvaj&Zatvori(Sačuvaj i zatvori).
Povezivanje stilskog lista crtežaPosljednji korak u korištenju tablice stilova crtanja je povezivanje s crtežom. Preciznije, stilski list se može dodijeliti prostoru modela ili bilo kojem prostoru papira.
1. Otvorite crtež i kliknite na željenu karticu u grafičkom području.
2. Kliknite desnim tasterom miša na vrh kartice i u kontekstnom meniju koji se otvori izaberite Page Setup Manager(Menadžer podešavanja stranice). U prozoru koji se pojavi kliknite na dugme Modify(Promjena). Otvoriće se prozor Postavljanje stranice(Postavke stranice).
3. Drop Tabela stilova iscrtavanja (zadaci olovkom)(Tabela stilova iscrtavanja (Dodjela olovke)) Odaberite tabelu stilova crtanja. Ako ste odabrali karticu Model(Model) zatim na pitanje Dodijeliti ovu tabelu stilova iscrtavanja svim izgledima?(Primijeniti navedenu tablicu stilova grafike na sve listove?) odgovor Da ili br pritiskom na odgovarajuće dugme. Ako ste u prostoru za papir, označite polje Prikaži stilove iscrtavanja(Prikaži stilove iscrtavanja) da vidite stilove iscrtavanja bez crtanja na papir.
Pričvršćivanje stila iscrtavanja sloju ili objektuStil iscrtavanja možete priložiti sloju ili objektu samo ako koristite imenovani list stilova iscrtavanja. U slučaju korištenja lista stilova ovisno o boji, nemoguće je samostalno dodijeliti stil ispisa bilo kojem objektu ili sloju, jer se u ovom slučaju stilovi ispisa dodjeljuju automatski ovisno o boji objekta. Stoga, da biste povezali određeni stil ispisa sa objektom ili slojem, prvo morate dodijeliti upotrebu imenovanih stilova ispisa u postavkama programa. Da biste to učinili, u dijaloškom okviru Plot Style Table Settings(Postavke tabele stilova štampanja) (Pogledajte sliku 8.17) postavite prekidač na Koristite imenovane stilove zapleta(Koristite imenovane stilove iscrtavanja) i kliknite UREDU, a zatim kreirajte novi crtež u kojem namjeravate koristiti imenovane stilove crtanja.
Tipično, stilovi ispisa nisu dodijeljeni svakom objektu pojedinačno, već sloju na kojem se ti objekti nalaze. Da biste primijenili imenovani stil iscrtavanja na sloj:
1. Pozovite dijaloški okvir Layer Properties Manager(Upravljač svojstvima sloja) klikom na istoimeno dugme na traci sa alatkama Slojevi(Slojevi) ili na dugme Svojstva sloja(Svojstva sloja) u grupi Slojevi(Slojevi) kartica Dom(Glavni) Ribbon bilo izvršavanjem naredbe menija Format > Layer(Format > Slojevi).
2. Kliknite na vrijednost stupca Stil parcele(Stil štampanja) željenog sloja. Na ekranu će se pojaviti dijaloški okvir. Odaberite Stil iscrtavanja(Izbor stila štampanja) (Sl. 8.24).

Rice. 8.24. Prozor za odabir stila ispisa
3. Drop Tablica aktivnih stilova parcele(Active Plot Style Sheet) morate navesti priloženi stilski list. Istovremeno, na tom području stilovi zapleta(Stilovi štampanja) prikazuje sve stilove sadržane u ovoj tabeli. Ako je potrebno, možete urediti odabrani stilski list klikom na dugme Urednik(Urednik).
4. Odaberite željeni stil u prozoru Odaberite Stil iscrtavanja(Odabir stila štampe). Zatim pritisnite dugme UREDU, da zatvorite prozor.
Ako jednom objektu trebate dodijeliti stil ispisa, to možete učiniti pomoću palete Svojstva.
1. Odaberite željeni objekt na bilo koji vama poznat način. Zatim kliknite desnim tasterom miša i izaberite iz kontekstnog menija Svojstva(Svojstva).
2. Na otvorenoj paleti Svojstva(Svojstva) pronađite padajuću listu stil zapleta(Stil štampanja) i izaberite stavku u njemu Ostalo(Drugi). Ponovo će se pojaviti dijaloški okvir Odaberite Stil iscrtavanja(Odabir stila ispisa) (vidi sliku 8.24), u kojem trebate definirati stil ispisa odabranog objekta.
Na isti način, možete dodijeliti stil crtanja cijelom prozoru za prikaz, budući da je i on objekt.
Konfigurisanje uređaja štampača
Svi štampači i ploteri instalirani u Windows-u mogu se koristiti za crtanje u AutoCAD-u. Međutim, ako planirate da štampate ne na desktop štampaču, već na ploteru, onda je bolje koristiti posebne upravljačke programe uključene u program. Takvi drajveri vam omogućavaju da koristite sve karakteristike plotera velikog formata.
Dodavanje uređaja za štampanjeDa biste konfigurirali uređaj pisača, koristite čarobnjak za dodavanje plotera, koji se može pozvati na jedan od sljedećih načina:
Izvršavanjem naredbe Alati > Čarobnjaci > Dodaj ploter(Alati > Čarobnjaci > Dodaj ploter);
Izvršavanjem naredbe File > Plotter Manager(File > Plotter Manager) i dvaput kliknite na ikonu u prozoru koji se otvori. Add-A-Plotter Wizard(Čarobnjak za postavljanje crtača).
U svakom slučaju, vidjet ćete prozor čarobnjaka za dodavanje uređaja za štampanje - Dodaj ploter(Dodajte kater). Prvi prozor čarobnjaka će vam reći o njegovoj namjeni i koracima kroz koje ćete morati proći u procesu dodavanja novog plotera. Klikom na dugme dalje, možete započeti proces dodavanja uređaja za štampanje (slika 8.25).

Rice. 8.25. Pokretanje instalacije katera
Postavite prekidač na Moj kompjuter(Moj računar) i kliknite dalje, da otvorite prozor Model plotera(model plotera) (slika 8.26).

Rice. 8.26. Prozor za odabir modela plotera
Na listi s lijeve strane odaberite proizvođača uređaja za štampanje, a desno - određeni model katera, a zatim pomoću dugmeta Dalje idite na sljedeći prozor. Ako imate konfiguracionu datoteku plotera napravljenu u starijim verzijama programa (takve datoteke imaju ekstenziju PCP ili PC2), onda na ovoj fazi možete uvesti ove informacije u PC3 formatu.
U sljedećem prozoru, čarobnjak će od vas tražiti da odaberete port preko kojeg se kater povezuje sa računarom. Kliknite na dugme dalje, da otvorite novi prozor.
Unesite željeni naziv kater u polje Ime plotera(ime plotera) i otvorite zadnji prozor čarobnjaka za konfiguraciju katera (slika 8.27) klikom na dugme Dalje.

Rice. 8.27. Završi prozor Čarobnjaka za postavljanje plotera
Poslednji prozor čarobnjaka sadrži dugmad za uređivanje konfiguracije i kalibraciju katera. Kliknite na dugme spreman, da biste dovršili posao kreiranja konfiguracijske datoteke za kater. Ovaj fajl se može videti u prozoru Ploteri(Ploteri) koji se pojavljuje nakon izvršenja naredbe File > Plotter Manager(Datoteka > Plotter Manager).
Uređivanje konfiguracijeMožete započeti uređivanje konfiguracije plotera klikom na dugme Uredite konfiguraciju plotera(Uredi konfiguraciju katera) u poslednjem prozoru čarobnjaka za instalaciju katera (pogledajte sliku 8.27). Ako to niste učinili, dvaput kliknite na konfiguracijsku datoteku željenog plotera u prozoru Ploteri(Ploteri). Otvoriće se dijaloški okvir Editor konfiguracije plotera(Editor konfiguracije plotera) (Sl. 8.28).

Rice. 8.28. Dijaloški okvir uređivača konfiguracije plotera
Ovaj prozor sadrži tri kartice, koje sadrže različite parametre uređivanog crtača. Na kartici Generale(Općenito) možete samo pregledati informacije i po želji dodati u polje Opis(Opis) Dodatne informacije. tab Luke(Portovi) je za definiranje portova za komunikaciju između katera i računara. tab Postavke uređaja i dokumenata(Postavke uređaja i dokumenta) se može nazvati glavnim, jer se većina postavki katera nalazi ovdje. Ovaj skup opcija zavisi od modela štampača, dok izgled donjeg dela ove kartice zavisi od izabrane stavke na gornjoj listi.
Klikom na dugme UREDU, sačuvat ćete promjene u uređenoj datoteci i zatvoriti prozor. Ako želite da kreirate datoteku sa novim imenom, kliknite na dugme Sačuvaj kao(Sačuvaj kao). Na ovaj način možete kreirati više konfiguracija za isti uređaj za štampanje pod različitim imenima. Klik na dugme Defaults(Zadano) odbacuje sve dovršene i nesačuvane promjene.
Štampanje crteža
Pre nego što počnete da štampate, morate se uveriti da je štampač ili kater uključen i povezan sa računarom. Takođe proverite da li je papir ubačen u njega.
Štampanje iz dijaloškog okvira Parcela(Print) (Sl. 8.29), koji se pokreće kada se pritisne dugme Parcela(Štampanje) u grupi Parcela(Štampanje) kartica Izlaz(Izlaz) trakom ili pomoću naredbe Datoteka > Plot(File > Print), kao i standardnu prečicu na tastaturi ctrl+p. Da biste pristupili dodatnim postavkama ili, obrnuto, sakrili ih, kliknite na dugme više opcija(Više opcija) sa strelicom u donjem desnom uglu.

Rice. 8.29. Dijaloški okvir Plot (Ispis)
Lako je vidjeti da je ovaj dijaloški okvir gotovo identičan prozoru Postavljanje stranice(Podešavanje stranice) (pogledajte sliku 8.11), tako da ako podesite postavke štampanja tokom procesa izgleda, onda će se sve one pojaviti u prozoru Parcela(Pečat). Međutim, crtež možete odštampati samo iz prozora Parcela(Pečat).
U većini slučajeva trebalo bi da štampate sa prostora za papir. tab Model(Model) se može koristiti za štampanje nacrta.
Može se desiti da vaš crtež na papiru ne izgleda isto kao na ekranu. Stoga se preporučuje pregled. Oba dijaloška okvira imaju dugme preview(Pogled), klikom na koji možete vidjeti kako će crtež izgledati na papiru. Osim toga, u grupi Parcela(Štampanje) kartica Izlaz(Izlaz) Trake imaju dugme preview(View), koji obavlja sličnu funkciju. Iz kontekstnog menija, koji se poziva desnim klikom miša u režimu pregleda, možete pozvati komande za štampanje, pomeranje, skaliranje i izlazak iz režima pregleda.
Nakon što potvrdite da su postavke ispravne i da je štampač spreman za štampanje, kliknite na dugme. UREDU, za štampanje crteža.
U prethodnim poglavljima sav rad sa crtežom izvodili ste u prostoru modela, a u ovom poglavlju naučili kako da rasporedite crtež u prostor papira i tako ga pripremite za štampu. Osim toga, upoznali ste se sa bogatim mogućnostima štampanja koje pruža AutoCAD softver.
Ako prilikom štampanja ili spremanja u PDF nemate dovoljno dostupnih formata listova u AutoCAD-u, onda vrlo lako možete dodati svoje.
1. Prvo morate saznati tačne dimenzije formata crteža, ako nisu unaprijed poznate. Pozovite prozor sa svojstvima putem "Ctrl+1", ili kliknite desnim tasterom miša na liniju ili drugi objekat - iu kontekstnom meniju "Svojstva" ili „Brzosvojstva", to će biti dovoljno za dobijanje informacija o veličini formata crteža.
2. Kada je format lista poznat, morate ga dodati na listu. Da biste to uradili, izaberite štampač koji ćemo koristiti za štampanje. Na primjer (i za upotrebu u praksi), uzmimo "DWG to PDF" printer, koji se koristi za kreiranje PDF crteža iz AutoCAD-a. Između ostalog, .

3. Otvorite "Svojstva"štampač - kliknite na liniju "Prilagođene veličine papira"- onda "Dodati".

4. Počnimo kreirati novi format lista: dugme "Poceti ponovo":

5. Navodimo tačne dimenzije formata crteža, koje smo saznali na početku:

6. Postavite margine na nulu tako da se crtež tačno uklapa u format kada se odštampa.

7. Formatu dajemo naziv tako da ga bude jasno i lako izabrati kasnije na općoj listi:

8. Podesite ime PMP datoteke u kojoj se čuvaju postavke štampanja za AutoCAD štampače. Možete ostaviti kako jeste:

9. Format spremnog lista:

10. Ovdje se pojavio u općoj listi formata:

11. Nakon što kliknete na OK, potrebno je da navedete naziv sačuvane PC3 datoteke, dodate tamo, na primjer, "Main" - i odaberete ga prilikom budućeg štampanja, tada će kreirani nestandardni formati listova biti dostupni. U ovom slučaju, PC3 datoteke odgovaraju uređajima za štampanje u AutoCAD-u.

12. Ovdje provjeravamo, naš uređaj za štampanje se pojavio na listi, a zatim ga koristite.

13. Kada odaberete ovaj štampač na listi svih formata, vidjet ćete svoj dodani, koji možete odabrati.

IN trenutno na ekranu u oblasti za crtanje vidite izgled rasporeda štampanog lista, koji je predstavljen belim pravougaonikom na sivoj pozadini. Sam crtež je u centru izgleda. Kao što se vidi na sl. 13.5, omeđen je prethodno kreiranim pravougaonikom, koji treba da označava ivicu štampanog lista (za sada se ova ivica i ivica izgleda ne poklapaju, ali ćemo uskoro ispraviti ovaj nedostatak). Oko ovog pravougaonika nalazi se još jedan pravougaonik koji označava granicu takozvanog prozora za prikaz.
AutoCAD automatski kreira prozor za prikaz kada kreirate raspored. Na listu izgleda može biti više okvira za prikaz, ali uvijek postoji barem jedan okvir za prikaz. Možemo reći da je okvir za prikaz nešto poput „prozora“ na listu izgleda, uz pomoć kojeg „kroz“ ovaj list možete vidjeti crtež ili njegov fragment koji se nalazi „ispod“.
Obratite pažnju i na jezičke listova, koji se nalaze u donjem lijevom dijelu područja za crtanje. Trenutni list je Sheet1. Kliknite na kartice Model i Sheet1 da vidite koje su razlike između sadržaja lista modela i lista izgleda, a zatim se ponovo vratite na Sheet1.
Kao što se sjećate, postavili smo sve elemente dizajna crteža direktno na list modela. Ovo, kao što je gore navedeno, nije najprikladniji način dizajniranja crteža. Stoga je naš zadatak sada ukloniti odgovarajuće objekte iz lista modela i postaviti ih na list rasporeda. Jasno je da ćete u ovom slučaju morati stalno prelaziti s jednog lista na drugi. Prvi način već znate - sastoji se od klika na karticu lista koji vam je potreban.
Međutim, AutoCAD pruža još jednu metodu za korisnika da izvrši promene u modelu bez napuštanja lista rasporeda. Obratite pažnju na ikonu u obliku trokuta, koja se nalazi u donjem lijevom uglu područja za crtanje. To znači da se nalazite u modu za uređivanje sadržaja lista rasporeda, u kojem će svi kreirani objekti biti postavljeni na ovaj list, a ne na list modela. Ovaj način rada se naziva režim papirnog prostora. Također možete saznati da je omogućeno gledajući gumbe indikatora statusne trake. Režim prostora za papir je omogućen kada se pritisne dugme indikatora SHEET je u pritisnutom stanju.
1. Pomjerite pokazivač križa oko područja za crtanje kako biste bili sigurni da ga možete pomjeriti bilo gdje na listu izgleda.
2. Kliknite na dugme indikatora SHEET. Dugme će ostati pritisnuto, ali će se njegovo ime promijeniti SHEET on MODEL. To znači da ste prešli na rad u prostoru modela. Za razliku od skakanja direktno na listu modela klikom na karticu Model, prilikom prebacivanja u režim MODEL još uvijek ste na listu izgleda. Međutim, u ovom načinu rada radite sa listom modela koji "vidi kroz" okvir za prikaz lista rasporeda.
3. Pokušajte ponovo pomeriti pokazivač preko područja za crtanje. Kao što možete lako vidjeti, sada pokazivač poprima oblik križa samo kada uđe u područje okvira za prikaz na kojem je prikazan crtež (slika 13.6), a izvan ovog područja pokazivač poprima oblik običnog strelica. Također, kada se pokazivač promijeni u križić, njegove linije se nastavljaju samo do opsega okvira za prikaz. Drugim riječima, kada uređujete izgled u MODEL možete kreirati i modificirati samo objekte koji su smješteni unutar okvira za prikaz.

Rice. 13.6 Layout Sheet1 u modu MODEL
Savjet. Prebacivanje na modelni list pomoću kartice Model prilikom pripreme crteža za štampu ima smisla samo ako ste suočeni s potrebom uključivanja u crtež značajne promjene. U ovom slučaju, raspored se ne prikazuje, što vam omogućava da koristite cijelo područje crtanja za izmjenu crteža. U drugim slučajevima, najbolje je, bez napuštanja lista izgleda, preći na MODEL klikom na dugme indikatora SHEET u statusnoj traci.
Na današnjoj lekciji ćemo razgovarati o prostoru "Sheet" u AutoCAD-u, kreiranju novih listova i radu sa njima.
AutoCAD nudi dva radna prostora za rad sa crtežima. Ovo prostor "Model" i "Lak". Sve konstrukcije su izrađene u modelu. A prostor na papiru u AutoCAD-u se koristi za raspored crteža pre štampanja.
U isto vrijeme, zgodno je crtati sve objekte u prostoru modela u mjerilu 1: 1, a već na listovima u mjerilu i nacrtati crtež. Naravno, postoje i svoje specifičnosti. Ali ćemo ih pogledati u drugoj lekciji.
Prijelaz na list se vrši pomoću kartica ispod grafičkog područja crteža. Možete kreirati više listova s različitim izgledima. Ali prema zadanim postavkama, uvijek se kreiraju dva od njih - to su list 1 i list 2.
Kada pređete na jednu od kartica lista, po pravilu se pojavljuje dijaloški okvir Sheet Preset Manager. Služi samo za postavljanje listova prije štampanja.
Zatvorite ga za sada, pokriti ćemo ga u sljedećoj lekciji.
Sada imamo bijeli list sa tačkastim rubom i pravougaonikom u kojem se nalazi naš crtež.
Dakle... Bijeli list je naš list papira na kojem će sve biti odštampano. Tačkasti okvir definira vidljivu površinu za štampanje. Pravougaonik sa crtežom unutra je prikaz ekrana.

Viewport je vrsta fiksnog pogleda na crtež ili njegov dio iz prostora modela. I moguće je popraviti različite vrste istih objekata, npr. tlocrt sa nosivim zidovima i pregradama ili tlocrt samo sa nosivim zidovima. Ovi pogledi se mogu postaviti na isti list ili na različite. Ovo je veoma debeo plus u korišćenju listova u AutoCAD-u.
Podrazumevano, jedan okvir za prikaz je već kreiran na listu. I crtež iz prostora modela je u njemu predstavljen u proizvoljnoj mjeri.
Sam pravougaonik prozora za prikaz može se povećati ili rastegnuti pomoću ručki. Zatim odaberite razmjer u kojem će se crtež prikazati na listu. Da biste to učinili, odaberite okvir za prikaz i postavite željenu skalu. Za svoj primjer, uzeću 1:100.

Sloj koji sadrži pravougaonik prozora za prikaz može se učiniti neispisljivim. Sam okvir će ostati vidljiv na listu, ali kada se odštampa na papiru, neće biti vidljiv. Da biste to učinili, kreirajte novi sloj s imenom, na primjer, VE. I kliknite na ikonu za štampanje Layer Properties Manager.

Pogodno je prvo postaviti okvir sa žigom na list, popuniti pečat, napraviti neke natpise. Zatim postavite crtež u željenu skalu kroz prozore za prikaz.
Ako je potrebno prikazati neki čvor objekta na istom listu, onda nema smisla ponovo ga crtati u modelu u uvećanoj skali. Dovoljno je jednostavno kreirati drugi okvir za prikaz i prikazati ovaj čvor na njemu u različitoj mjeri.
Istina, bit će nekih poteškoća s takozvanim elementima van skale. To su tekst, vrste linija, šrafiranje, dimenzije itd. Ali više o tome u sledećem delu članka o radu sa listovima u AutoCAD-u.
Evo mog primjera sa crtežom na listu. Uzeo sam okvir iz SPDS modula, koji se može preuzeti i instalirati sa Autodesk web stranice.

Još jedna zgodna upotreba okvira za prikaz na listu je mogućnost zamrzavanja pojedinačnih slojeva.
Idemo na vidikovac. Da biste to učinili, dvaput kliknite lijevu tipku miša unutar okvira prozora za prikaz. Označeno je podebljanom linijom.
A sada možete urediti objekt ovdje.
One. V ovog trenutka Vi ste u prostoru modela. Radi praktičnosti, možete proširiti granicu okvira za prikaz na cijeli radni prostor. Da biste to učinili, kliknite na dugme "Maksimiraj ekran" na statusnoj traci. Da biste se vratili na list, kliknite na dugme "Minimiziraj ekran".

Moramo zamrznuti neke od slojeva. Na primjer, interne particije. Kliknite na ikonu zamrznutog sloja. I sloj kao da nestaje. Ali nestaje samo u aktivnom prikazu. Na novom ekranu to će već biti vidljivo.

KAKO NAPRAVITI NOVE LISTOVE U AUTOCAD-u?
Zadržite pokazivač miša iznad kartice, na primjer lista 1. I kliknite desnim tasterom miša. Otvoriće se meni lista. Ovdje odaberite Novi list. Odredite naziv lista i pritisnite "Enter".
Takođe možete kreirati novi list u AutoCAD-u unošenjem komande SLIST.
U komandnoj liniji ćete biti upitani: „Unesite opciju lista [Kopiraj/Izbriši/Novo/Šablon/Preimenuj/Sačuvaj/Postavi/?]<установить>".
Kao odgovor na to, navedite ključno slovo za pozivanje tražene opcije naredbe RLIST.

Tako možete kopirati, brisati, preimenovati listove.
Sada znate kako da kreirate novi list u AutoCAD-u. Takođe možete sačuvati list sa prilagođenim parametrima kao šablon, a zatim ga primeniti u daljem radu.