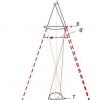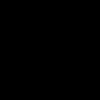Continuamos una serie de colecciones con materiales para un diseñador web. y hoy lo efectos de texto en photoshop. El uso de texto hermoso es un factor importante en el proceso de creación de buenos gráficos y un diseño atractivo.
Los efectos creados son archivos fuente formato psd, con capas editables. En algunos casos, incluso es texto editable, por lo que sin hacer muchos cambios, puede aplicar estos efectos a su texto. A continuación se muestra una lista de los efectos que están a su disposición.
1 → Efecto Oro + Cristal
Estas son algunas capas de texto para la web y diseño gráfico, para crear interesantes efectos de texto de oro y vidrio. El archivo va acompañado de un estilo photoshop.asl que se puede guardar en un conjunto y utilizar en cualquier momento.
2 → Texto borroso

Otro efecto de palabras borrosas en volumen. El diseño consta de archivos de maqueta, lo que le permite hacer cualquier texto como este automáticamente.
3 → Texto de metal + fuente

Letras de metal bastante realistas con una fuente adecuada. Esta fuente está en el archivo junto con la fuente.
4 → Otra fuente de estilo de letra en colores agradables

También un buen estilo, con un poco de 3D.
5 → Glamuroso

Texto simple pero atractivo en estilo rojo, sin capas adicionales aplicadas, solo opciones de fusión.
6 → Letras en relieve con efecto 3D: PSD + Font

El efecto de sangría de letras se logra mediante manipulaciones simples, en particular, por la sombra interior, que simplemente crea tal apariencia. La fuente utilizada en este texto también se adjunta al diseño.
7 → Texto incrustado

El ejemplo más simple de aplicar tal efecto. Todas las manipulaciones en las opciones de superposición. Fuente a continuación.
8 → Estilo retro escolar

Se logra un interesante efecto retro al organizar las opciones de fusión, así como una textura que da la apariencia de letras antiguas.
9 → Excelente texto en 3D “Grand”

Muy trabajo profesional. Efectos realistas en modo automático, fuente tipo maqueta. El archivo está acompañado por 2 fuentes utilizadas y los efectos en sí mismos en dos versiones.
10 → Escritura a mano

Buena combinación de fuente cursiva y estilo de texto. El archivo de la fuente está adjunto.
11 → Efecto “Auténtico”

Para un aficionado. Fuente PSD de maqueta.
12 → Blanco elegante en estilo “Soft”

Se obtiene un efecto atractivo, sencillo, pero a la vez interesante.
13 → Texto de espejo pintado

Fuente elegante (adjunta), hermoso texto espejo.
14 → Letras doradas con reflejo de espejo

Un efecto muy realista que se asemeja lo más posible a la superficie dorada. Sin embargo, este efecto se puede lograr solo con las opciones de fusión, por lo que puede agregar fácilmente otro estilo a su colección.
15 → Brillo reflectante

Un efecto de texto simple pero también agradable en Photoshop, que representa el brillo, con un aspecto reflejado y una fuente interesante.
16 → Efecto escarchado al estilo glacial

Un texto helado bastante interesante, una fuente muy adecuada + parámetros en Photoshop hicieron posible lograr un estilo tan helado.
17 → Letras al estilo de las pompas de jabón

¿Cómo instalar una fuente en Photoshop? Las fuentes completas que se pueden usar en varias aplicaciones no se pueden crear en el entorno de Photoshop. Hay otras herramientas pagas y gratuitas para esto.
pero desarrollar fuente única para un logotipo o letras de la empresa es muy posible.
1. Inicie Photoshop. Cree una nueva hoja llamando a los comandos Archivo - Nuevo (Archivo - Nuevo).
2. En la ventana "Nuevo" (Nuevo) debe configurar los parámetros: nombre de archivo en el campo "Nombre" (Nombre), tipo de archivo en el campo "Establecer" - "Personalizado" (Personalizado), dimensiones de la hoja (puede configurarse en píxeles o centímetros), así como el modo de color y el color de fondo.

3. En el panel izquierdo, seleccione la herramienta Texto horizontal haciendo clic derecho en el icono "T".

4. Estire una forma rectangular en la hoja manteniendo presionado el botón izquierdo del mouse para ingresar texto.

5. En el panel de la parte superior, configura los parámetros de entrada de texto: tamaño, fuente, color y tipo de fuente.


7. A la derecha, seleccione el menú "Capas" (Layers) y haga clic derecho en la capa con texto para llamar al menú contextual.

8. Utilice el elemento de menú "Convertir en forma".

9. Amplíe el texto presionando la combinación de teclas "Ctrl +" varias veces; de esta manera, puede realizar cambios convenientemente en cada letra.
10. En la barra de herramientas de la izquierda, seleccione la "Flecha" (Herramienta de selección directa).

11. Encierra en un círculo cualquier letra del texto. Por ejemplo, "O".

12. Aparecieron puntos de anclaje en el contorno de la letra "O".

13. Manteniendo presionado el botón izquierdo del mouse, estire los puntos de anclaje en cualquier dirección para que los contornos de la letra adquieran nuevos contornos.
¡SÍ! Esta lección se centrará en texto en photoshop. Suele pasar que necesitamos firmar algún dibujo o foto con un texto bonito, o hacemos algún tipo de portada, volante, y en este caso simplemente es necesario un texto bonito.
Para todos los experimentos que realizaremos ahora, la herramienta principal que tendremos herramienta de texto y, por supuesto, todas sus diversas configuraciones. Nuestra tarea es tomar hermosa imagen, escribe texto en él y organízalo maravillosamente.
Abra la imagen en la que escribiremos el texto. Haga clic en "Archivo - Abrir". Y seleccione una imagen en su computadora.
Esta es la imagen que abrí:

Bueno, ahora seleccione la herramienta " Texto horizontal».

Pero, es demasiado pronto para usarlo, antes de eso necesitamos configurarlo. Las opciones aparecerán inmediatamente después de seleccionar una herramienta. Necesitamos elegir una fuente, tamaño, color y otras configuraciones, pero las tres primeras son las más importantes que siempre debemos configurar antes de usar texto.
Elegir de la lista la tipografía que más nos guste:

Entonces necesitas establecer el tamaño:


¡Todo! Ahora puede comenzar a escribir el texto en sí. Hacemos clic en el lugar de la imagen donde queremos tener texto, inmediatamente después aparece una línea, como en cualquier editor de texto, cuando queremos imprimir algo.
Escribimos el texto, luego seleccionamos la herramienta "Mover"Y podemos arrastrar el texto por toda la imagen. También puede alinear el texto con flechas desde el teclado. Esto es lo que me pasó:

Siempre se crea automáticamente una capa separada para el texto, puede verla en la paleta de capas, por lo que al realizar algunas operaciones con ella, no afectaremos el resto de la imagen. Entonces, ahora decoraremos un poco nuestro texto. Vamos a agregarle efectos.
Para hacer esto, necesitamos seleccionar la capa de texto y presione el botón fx se encuentra en la parte inferior debajo de las capas.

Haga clic en él y seleccione " Opciones de superposición».

Aquí, desplazándonos por las distintas pestañas, le damos al texto diferentes estilos. Por ejemplo, al marcar la casilla "Sombra", le damos una sombra al texto. Mueva los controles deslizantes hasta que obtenga los resultados que desee.

De la misma manera, le damos al texto cualquier otro efecto. voy a aplicar los efectos Sombra paralela, brillo exterior y relieve. Para que el texto brille, marco la casilla junto a " resplandor externo” y ajuste varias configuraciones. Puede ver inmediatamente el resultado en la imagen moviendo la ventana con estilos hacia un lado.

Ahora aplique relieve. Movemos los controles deslizantes hacia los lados, logramos el mejor resultado.

Cada estilo tiene sus propios parámetros: profundidad, dimensiones, opacidad y otros. Aplicando uno de los estilos, inmediatamente configuramos, experimentando con los controles deslizantes, dejando lo que más nos gusta.

Después de que todo esté configurado, haga clic en "Sí".

Aquí está el resultado para este momento Tengo:

¡Bien no está mal! vamos a tener un poco más hacer reflejo de texto. Necesitamos copiar la capa de texto. Para hacer esto, párese sobre él, luego presione la tecla Alt y mientras la mantiene presionada, haga clic en el texto que está en la imagen y arrástrelo hacia abajo, obtendrá una copia de la capa. Solo lo necesitamos para hacer el reflejo del texto.


Aparece un marco con puntos alrededor del texto, lo que significa que hemos activado la transformación. Ahora hacemos clic en el texto con el botón derecho del mouse y seleccionamos el elemento " Voltear vertical».

El texto está al revés, podemos moverlo con las flechas del teclado para que quede justo al lado del texto principal.
Queda un trazo: debe reducir la Opacidad. Baje la Opacidad en la paleta Capas al gusto. Haré el 30 por ciento.

yo lo tengo asi:

Ahora vamos a aplanar todas las capas. Para fusionar todas las capas, hacemos clic derecho en la capa principal con la imagen y en la lista que aparece, seleccionamos el elemento " ejecutar una mezcla».

Y hagamos nuestra imagen más brillante. Ir al menú " Imagen - Corrección - Niveles».

En la ventana que aparece, mueva el control deslizante izquierdo ligeramente hacia la derecha y el control deslizante derecho hacia la izquierda. Después de configurar, haga clic en " Sí».

Esto es lo que terminé con:

Aquí están los conceptos básicos trabajar con texto en photoshop. Experimente, pruebe con más Texto Vertical, elija otra fuente, aplique diferentes Opciones de Fusión. ¡Estoy seguro de que lo lograrás! ¡Buena suerte!
1 votoBuen día, nuevos diseñadores. Si crees en los profesionales, luego de dos años en en las redes sociales e Internet en su conjunto se quedará con muy poco texto. Todo estará en las fotos. Es comprensible, porque a todos nos encantan los dibujos desde pequeños. Podemos no prestar atención al artículo con seguridad, pero leeremos las frases de la imagen de inmediato, sin siquiera pensar. ¡Tal es nuestra psicología y los anunciantes no pueden ignorarla!

Hoy hablaremos sobre cómo escribir texto en una foto en Photoshop y embellecerla. Te mostraré algunas variaciones.
El aspecto técnico es importante, llegaremos a eso. Es bastante fácil lidiar con esta pregunta, pero también desearía que no cometiera los errores comunes que surgen aquí y allá.
¿Crees que todo es tan simple? Echa un vistazo a dos fotos. Ambos tienen escrita la misma palabra: "Sueño". El primero lo hizo bien. No está mal, pero tampoco es exactamente genial.

Y el segundo me da ganas de sacarme los ojos.

Preste atención a aprender los conceptos básicos y las reglas. Intenta aprender los errores básicos y estarás bien. Hablaremos un poco de los principales en este artículo, no te apagues.
Clásico eterno o cómo hacer una foto que guste a todos
Juguemos a los idiotas. Te lo diré ahora, y pretenderás que esta es información nueva para ti. Photoshop se puede encontrar en versiones en línea: https://editor.0lik.ru/ , descargue uno pirateado en su computadora o compre una versión con licencia.

En el lado derecho de la pantalla encontramos la letra "T" - texto horizontal. Haz click en eso. Aparecerá un menú en la parte superior que le permite trabajar con texto. Aquí y la elección de la fuente y el tamaño, la alineación. Nada nuevo. Puedes trabajar con estos indicadores con anticipación, a tu gusto y color, o editar cuando aparezca la frase en la imagen.

Luego viene el color. Se le proporcionan dos colores ideales: negro (activo ya que está en la parte superior) y blanco. Con una pequeña flecha de dos lados en la esquina, puede cambiar estos colores y, si desea usar otro, simplemente haga clic en la barra activa y seleccione del espectro.
Ten cuidado con las flores. Blanco y negro casi siempre ganan. Mala comprensión de las combinaciones: utilícelas, no intente pervertir con cabra púrpura, roja y marrón grisácea.
El texto es hermoso en contraste. El negro se ve mejor sobre un fondo blanco o claro, y el blanco sobre un fondo oscuro. Conozco gente inteligente que cree que alguien se asomará a la imagen para averiguar lo que el autor quería decir. Despierta, esto nunca sucederá. Estás luchando por la atención del lector, y él es libre de elegir entre 1000 oraciones. Usted está obligado a brindarle comodidad y conveniencia si desea que se enamore de su sitio o proyecto.

Además del color, puede elegir inmediatamente la fuente.
Te insto, si no eres bueno en el diseño y no te consideras un súper profesional, entonces no deberías jugar con las fuentes. Utilice Times New Roman o Arial estándar. Los olmos, las serifas y otros chips "interesantes" deben usarse con extrema precaución, solo los verdaderos especialistas o las personas con un gusto increíble deben hacerlo. No todos los diseñadores tienen una autoestima adecuada. En la mayoría de los casos, todas estas opciones lucen rústicas.
Si no tiene confianza en sí mismo, las fuentes y los esquemas estándar funcionarán bien. Siempre se ven elegantes y atraerán a más personas que los libros para colorear de tercer grado. Muéstrate como un experto en todo, especialmente si no lo eres. Cuantas menos bromas, mejor.

Cuando haya terminado el trabajo preliminar, puede hacer clic en cualquier espacio libre de la imagen. Aparecerá una barra vertical parpadeante. La altura de las letras depende directamente del tamaño de la foto. A veces la imagen es pequeña y 12 pt se verá muy bien, pero en el otro, muy grande y 300 pt, sólo letras pequeñas. No puedes adivinar aquí. Tendremos que actuar según la situación y elegir lo mejor. Puede hacerlo de inmediato o arreglarlo más tarde. Inmediatamente después de eso, puede ingresar texto desde el teclado y aparecerá en la imagen.

Para salir del modo Tipo, generalmente solo hago clic en el botón Capa.

Ahora la palabra necesita ser movida. Hay un botón especial en Photoshop para esto. Utilice un espacio que no esté abarrotado de imágenes. El texto debe verse armonioso. Si hay un espacio vacío, asegúrese de escribir en él.

Para editar la imagen ahora, simplemente haga clic en la "T" nuevamente. Asegúrese de que la capa con la que está trabajando esté resaltada en el menú de la derecha.


Trabajar con texto. Selección
Una de las habilidades más útiles es la capacidad de acariciar. La foto puede ser demasiado clara, oscura o colorida. El trazo resalta perfectamente el texto, y hacerlo no es un problema. Haga clic con el botón derecho en la capa de texto y seleccione Opciones de fusión en el menú que aparece.

Seleccione "Trazo exterior".

En mi caso, necesito cambiar el color a negro.

Y juega con la audacia de las líneas. Simplemente ingrese cualquier valor y observe el resultado. Se muestra inmediatamente en la ilustración.

Estamos de acuerdo con los cambios.

Así es como se ve la imagen con el trazo.

Y así sin ella.

En mi opinión, la elección es obvia.
Y de postre… una muy buena técnica de superposición de texto.
Y ahora te enseñaré otro truco muy simple, pero hermoso. Hagamos el texto transparente. Para hacer esto, debe insertar texto y hacer un trazo. Ya sabes cómo.

Tenga en cuenta que la capa con la que está trabajando debe estar resaltada. Establecer el relleno a cero.

Mira, el fondo ha desaparecido y has aprendido a hacer que el texto sea incoloro.

¿Qué te gustaría decir al final? Si está interesado en el programa Photoshop, ¡entonces este es un pasatiempo muy rentable! Cuanto mejor sepas trabajar en él, más posibilidades y oportunidades se abren. En él, puede dibujar fácilmente sitios web, pancartas publicitarias, portadas de libros y mucho más. Los clientes están dispuestos a pagar mucho por tal trabajo.
No se requiere talento para esto, a veces incluso se interpone en el camino. Lo mejor es estudiar las tradiciones, los conceptos básicos, las reglas y trabajar en las habilidades. El diseño debería funcionar, a la gente le debería gustar, hacer que actúen. Un famoso escritor dijo una vez que es mucho más fácil escribir mil libros que vender un solo texto. Es lo mismo con las imágenes. La belleza no es lo más importante.
El conocimiento de la psicología humana se ha recopilado a lo largo de los años. Incluso ahora, las grandes corporaciones están gastando millones en investigación de mercado con la esperanza de descubrir lo que realmente le gusta a la gente.
Para ganar dinero, se necesita un poco de talento, que se reemplaza fácilmente por la experiencia y el conocimiento de las partes técnicas y prácticas. Para esto tendrás que probar. La forma más rápida no es navegar por Internet, recopilando lecciones útiles una por una, sino comprar un curso en video desarrollado por lo que se llama "De la A a la Z". https://photoshop-master.org/ . Si actualmente está leyendo este artículo y aprendió mucho de él, entonces estas lecciones definitivamente serán útiles.
Al mismo tiempo, ten en cuenta que aquí no solo se recoge la parte tecnológica, sino también un montón de ejemplos.
¿Crees que puedes aprender todo simplemente navegando por la web? Por supuesto que puede. Pero cuánto tiempo tomará. Tendemos a valorar sólo aquello por lo que pagamos. El resto del tiempo a menudo no es suficiente. Aprende todo en el menor tiempo posible y nunca te quedes sin trabajo.
Cambia tu vida eligiendo un nuevo camino para lograr tu objetivo.
Breve instrucción en video
Buena suerte y nos vemos de nuevo. Suscríbete a la newsletter de mi blog y conoce más sobre el trabajo de los diseñadores en Internet.
22.07.2010 27.01.2018
Tómese unos minutos de su tiempo y cree un hermoso efecto de texto en Photoshop. Puedes escribir cualquier texto.
90% de éxito hermoso efecto compone la fuente.
Fuente utilizada:
Este divertido tutorial revela algunos de los secretos y técnicas para crear un hermoso póster con texto bellamente diseñado. Una lección para aquellos que estén interesados en los efectos de texto en Photoshop.
Crear un nuevo documento
![]()
En la ventana de capas (capas) seleccione Degradado
![]()
Realice los siguientes ajustes
![]()
Haga clic en el rectángulo opuesto a la palabra "Gradiente" y configure:
![]()
debería quedar así
![]()
Nosotros tomamos Pincel y exponer:
Color: #ccffff
Dureza: 0%
Nosotros creamos nueva capa, establecer esta capa Opacidad - 60%. Y Pincel haga clic en el centro, debería obtener algo como esto:
![]()
Descarga Splatter Brushes de Bittbox.
Crea una nueva capa y usa Pincel (#77e5e4) hacer lo mismo que el autor.
![]()
Duplica la capa de salpicadura. Hacer clic Filtro > Desenfocar > Desenfoque gaussiano y establecer el parámetro Radio en 3 píxeles. Establecer esta capa Modo de fusión - Sobreexposición de color.
![]()
Mueva la capa de bienvenida (la que no tiene difuminar) hasta arriba y darle Modo de fusión - Sobreexposición lineal.
![]()
De la misma manera, agregue más salpicaduras a su discreción, el autor usa color #e577d2.
![]()
Nosotros tomamos herramienta de texto y escribe "diseño".
![]()
Haga doble clic en la capa de texto ("diseño") y haga lo que se muestra en las imágenes a continuación:
![]()
![]()
Colores - #1b2f2f / #231d1d
![]()
Esto es lo que debería salir al final:
![]()
Guardamos nuestro trabajo en formato .psd.
Presione Alt + F9, se abrirá la ventana Acciones. Descargue el conjunto de acciones de Photoshop. Aparecerá la carpeta free-web-design.co.cc y fuera se encuentra el Conjunto de Acciones registrado por el autor.
![]()
Seleccione el resultado deseado de 12 opciones y haga clic en el botón de reproducción.
El autor eligió este:
![]()
Agreguemos algunos efectos.
Filtro > Renderizar > Efectos de iluminación y haz lo que se muestra a continuación.
![]()
![]()
Hacer clic Filtro> Interpretar> Resplandor del objetivo.
![]()
![]()
Repetir Filtro > Renderizar > Efectos de iluminación.
![]()
![]()
agreguemos Filtro> Interpretar> Resplandor del objetivo.
![]()
![]()
![]()