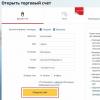Danas ću vam pričati o divnom programu - Huginu. Uz njegovu pomoć možete bez napora kreirati čak i najsloženije i najsloženije panorame.
Hugin je najpopularniji program za pravljenje panorama, a osim toga ima potpuno besplatnu licencu i njegovo korištenje je apsolutno besplatno.
Program čita EXIF vaših fotografija i automatski ih poravnava u odnosu na žižnu daljinu i ugao gledanja vašeg objektiva, stavljajući ih u u pravom redosledu i lako će zalijepiti sjene, žice, ograde, ljude i druge objekte u vašoj panorami.
Konačno, cjelokupna konstrukcija panorame, umjesto složenog i mukotrpnog posla, bit će svedena na igru pronalaženja 5 razlika između sličnosti, ili čak na pritiskanje samo tri gumba.
Siguran sam da su mnogi od vas već pokušali da se sprijateljite sa njom i odustali od toga, jer... Hugin nema najintuitivniji interfejs. Danas ćemo ispraviti ovu situaciju.
Kako snimati panorame?
Nekoliko riječi o tome kako napraviti dobre slike za svoju buduću panoramu. Ovdje je sve jednostavno:
- Pucajte jedan po jedan- s lijeva na desno i odozgo prema dolje.
Nije bitno za male panorame, ali kada ima više od 10 fotografija... Biće vam lakše da ih sredite kasnije.
Zaključajte promjene ekspozicije- ovo je glavni uslov.
Prebacite kameru na ručni način rada i postavite statičke parametre otvora blende, brzinu zatvarača i ISO. Neophodno je da ovi parametri budu isti na svakoj fotografiji sa panorame. Zahtjev nije obavezan, ali vrlo poželjan. Na ovaj način ćete se zaštititi od mogući problemi tokom montaže i ističe u konačnom rezultatu.

Interface
Dakle, preuzeli smo i instalirali Hugin, pokrenimo ga:

Pogledajmo odmah značenje i funkcije svake pojedinačne kartice:
- Asistent(Asistent) - Ovo je podrazumevani prikaz, postoje tri glavna dugmeta i prozor za pregled za vašu panoramu.
- Pregled(Pregled) - Ovdje možete omogućiti ili onemogućiti prikaz određenih fotografija, kao i otići u meni fotografija da biste primijenili maske.
- Layout(Postavljanje) - Ovdje možemo vidjeti sve veze između fotografija i brzo preći na njihovo kreiranje i uređivanje.
- Projekcija(Projekcija) - Ovdje možete promijeniti parametre projekcije vaše panorame.
- Move/Drag(Shift/Shift) - Na ovoj kartici možete premjestiti fotografije i postaviti ih željenim redoslijedom.
- Rezati(Izrezivanje) - Ovdje možemo odabrati završnu oblast koja će pasti u vašu panoramu.
Alternativni interfejs
Osim toga, Hugin ima i alternativni interfejs" Panorama editor(Panorama Editor)", koji se poziva preko trake menija "Prikaz" ili ako pređete na napredni interfejs, ali o tome kasnije.
Snimak ekrana alternativnog interfejsa

Brzi početak
Dakle, ako imate ispravno snimljenu panoramu i ako budete imali sreće, sve vaše radnje će se svesti na pritiskanje samo tri dugmeta:
1. Otpremite slike...
Kliknite na " 1. Učitajte slike...(1. Otpremi slike...)" Odaberite naše fotografije za panoramu, one će biti učitane u projekat.

2. Poravnajte...
Kliknite na " 2. Poravnajte...(2. Poravnaj...)" Nakon određenog vremenskog perioda, Hugin će izračunati veze i povezati vaše fotografije jedne s drugima. Ako budes imao srece...

Ako se to ne dogodi, a umjesto željene panorame vidite nešto neshvatljivo, bolje je da otkažete i pređete na kreiranje panorame u poluautomatskom načinu rada.
Ako želite, možete otići na karticu " Move/Drag(Shift/Offset)" da poravnate horizont i " Rezati(Izrezivanje)" za odabir konačnog područja panorame.
3. Kreirajte panoramu...
Kliknite na " 3. Kreirajte panoramu...(3. Kreirajte panoramu...). I sačuvajte našu gotovu panoramu.

Obično ovo troje jednostavnim koracima ponekad je to dovoljno, ali šta ako imamo prilično veliku i složenu panoramu koja ne želi da bude sastavljena u potpuno automatskom režimu? - hajde da shvatimo!
Teorija
Prvo moramo razumjeti kako Hugin funkcionira.
Među vašim fotografijama učitanim u projekat, kada pritisnete " 2. Poravnajte...(2. Poravnaj...)", Hugin, koristeći određeni algoritam, traži određene kontrolne tačke između vaših fotografija i pomera ih u skladu sa njima. Kontrolne tačke nisu ništa drugo do ista mesta na dve fotografije.
Dvije fotografije sa kontrolnim tačkama između njih se smatraju povezanim.
Ispada da svaka fotografija mora imati vezu s jednom ili više drugih fotografija u projektu. Kontrolne tačke se takođe mogu postaviti ručno.
Fotografije povezane kontrolnim tačkama čine grupu i ponašaju se kao zasebna fotografija. U početku je broj grupa jednak broju nepovezanih fotografija, a vaš zadatak je da smanjite broj takvih grupa na jednu.
Sljedeći korak Hugin započinje miksanje panorame i što više kontrolnih tačaka ima na vašim fotografijama, to bolje.
Sastavljanje panorame
Dakle, pokušajmo sastaviti panoramu u poluautomatskom načinu rada.
Projekcija
Prije svega, učitajmo fotografije u projekat i prijeđimo na karticu Projekcija(Projekcija) i podesite vidno polje.
Vidno polje je crni prozor u kojem vidite sve svoje fotografije. To nije ništa drugo do ugao gledanja vaše panorame. Meri se u stepenima i po pravilu ne može biti veći od 360° u širinu i 180° u visinu.
Zbog toga su fotografije koje se približavaju stubovima tako hladno spljoštene.
Možete promijeniti vidno polje u bilo kojem trenutku iz bilo kojeg načina koristeći poluikone na desnoj i donjoj strani Hugin interfejsa.
Aranžiranje fotografija
Idi na karticu " Move/Drag(Shift/Shift)", i počnite pomicati fotografije željenim redoslijedom.

Vrijedi napomenuti da ne morate pokušavati uskladiti piksel s pikselom kada spajate fotografije. Vaš zadatak je da povežete fotografije tako da Hugin "razume" koja fotografija ima vezu s kojom, za to je dovoljno da se jednostavno dodiruju.
Možete provjeriti veze prelaskom na karticu " Layout(Postavljanje)".
Postoje dva načina kretanja:
- normalno(Normalno) - Grupe fotografija možete premještati jednostavnim prevlačenjem.
- normalno, individualno(normalno, prilagođeno) - u ovom načinu možete odabrati pojedinačne fotografije i raditi direktno s njima.
Ako trebate rotirati fotografiju, to možete učiniti u drugom načinu rada tako što ćete odabrati željenu fotografiju i povući prazan prostor dalje od nje.
Skupština
Nakon što posložite svoje fotografije po željenom redoslijedu, možete ponovo isprobati automatski način rada:
Pređimo na "tab" Pregled(Pregled)" i kliknite na " 2. Poravnajte...(2. Poravnaj...)", čime se pokreće proces automatskog traženja kontrolnih tačaka.
Rezultat
Na ovaj način možete imati jednu ili više grupa povezanih slika.
Fotografije povezane kontrolnim tačkama u prvom režimu mogu se pomerati samo sve zajedno, ali kao iu drugom, i dalje se mogu pomerati pojedinačno.

Poravnajte ih jedno prema drugom i prijeđite na sljedeću točku.
Ručno kreiranje kontrolnih tačaka
Dakle, nakon završetka prethodnih koraka, dobili smo nekoliko nepovezanih grupa slika. Sada ćemo naučiti kako ih povezati.
Veze

Idite na karticu Layout(Postavljanje) i ovdje vidimo sve veze između vaših fotografija.
Sive linije označavaju navodne veze - to su upravo veze koje bi trebale postojati, na osnovu lokacije fotografija na kartici Move/Drag(Shift/Displacement), ali još nemaju svoje kontrolne tačke.
Moramo ih riješiti: odabiremo jednu takvu vezu, nakon čega će se otvoriti prozor s dvije fotografije.
Sada moramo pronaći nekoliko identičnih mjesta na fotografijama i staviti kontrolne tačke na njih. 2-3 tačke će biti dovoljne za svaki par fotografija. Možete proći sa samo jednim inode.
Kreiranje poena
Algoritam je jednostavan:
Odaberite tačku na lijevoj slici, odaberite tačku na desnoj slici. Kliknite Dodati(Dodati). Možete koristiti funkciju Fino podešavanje(Tačno podesite).
Dodajte 2-3 tačke, zatvorite, pređite na sljedeću vezu.

Nakon što su sve fotografije povezane kontrolnim tačkama, idite na karticu Asistent(Asistent) i pritisnite " 2. Poravnajte...(2. Poravnaj...)"
Kao što pokazuje praksa, nije uvijek potrebno obraditi apsolutno sve veze, ponekad je dovoljno povezati samo nekoliko, ostalo će dovršiti sam hugin.
Rezultat
Dodatne mogućnosti i pogodnosti
Popis Hugin funkcija se tu ne završava; postoji još nekoliko korisnih i praktičnih dodataka, reći ću vam o nekima od njih.
Ctrl taster

Kada držite Ctrl, možete preći mišem preko fotografije i odmah vidjeti njen broj i sadržaj. Ako kliknete na nju, bit ćete prebačeni u mod za uređivanje određene fotografije.
Maske

Možete koristiti maske ako želite isključiti ili obavezno uključite neke oblasti sa vaših fotografija, da biste to učinili, idite na "karticu" Maske(Maske)". Odaberite željenu fotografiju, kliknite na " Dodajte novu masku(Dodaj novu masku)", zatim odaberite željeno područje i odaberite vrstu maske:
- Isključi regiju(isključeno područje)
- Uključi regiju(uključena površina)
- Isključi regiju iz steka(Izuzeto područje iz hrpe)
- Uključi regiju iz steka(Uključena površina iz hrpe)
- Isključite regiju iz svih slika ovog objektiva(Izuzeto područje iz svih snimaka s ovim objektivom)
Izrezivanje fotografija
Možete podesiti izrezivanje ivica vaših fotografija; da biste to učinili, idite na "karticu" Maske(Maske)" i u donjem prozoru odaberite " Rezati(Izreži)", ove opcije se mogu primijeniti na nekoliko fotografija odjednom ako ih prvo odaberete u gornjem prozoru.
Različite vrste panoramskih projekcija
na "tab" Projekcija(Projekcija)" možete odabrati Razne vrste panoramske projekcije, na primjer, možete odabrati nešto egzotično zbog čega će izgledati prilično neobično.
Panorama izlazni modovi
- Ekspozicija korigirana, nizak dinamički raspon(Kompenzacija ekspozicije, uski dinamički raspon)
- Ekspozicija spojena iz naslaga(Prvo miješanje ekspozicije, zatim spajanje)
- Ekspozicija spojena iz bilo kojeg aranžmana(Prvo spajanje, a zatim izravnavanje ekspozicija)
Kao što je praksa pokazala, prvi način rada radi bolje od druga dva. Nažalost, nije uvijek dostupno sa "kartice" Asistent(Asistent)", ali se i dalje može pozvati preko, na kartici "
Dok putujete, možete kreirati nekoliko uzastopnih slika za kasnije spajanje u programu. Niz fotografija koje će biti kombinovane u jednu veliku sliku omogućiće vam da potpunije uhvatite nezaboravne pejzaže planina, mora ili drugih prelepih mesta. U prisustvu potrebnu opremu Možete kreirati panorame od 360 stepeni. Iako za telefone to više nije problem. Neophodno je da uređaj zadovoljava minimalne hardverske zahtjeve, a onda je lako kao ljuštenje krušaka. Ali takvih programa za PC još nema. Predlažem da se upoznate sa nekima od njih. Jedan od njih će sigurno naći mjesto na vašem sistemskom disku.
PTGui
Prvi PTGui program, koji je jedan od najboljih alata za kreiranje panoramskih slika. PTGui softver koristi vlasničke softverske algoritme za spajanje panorama. Implementirana je podrška za hardversko ubrzanje obrade na video adapterima.
Neke karakteristike programa:
- Kreiranje panorama od bilo kojeg broja slika;
- Kreirajte panoramske slike u nekoliko klikova;
- Potpuna automatizacija;
- Pregled u realnom vremenu;
- Čitanje EXIF informacija;
- Detekcija parametara objektiva i faktora izrezivanja kamere;
- Grupno dodavanje bodova fotografijama;
- Kreiranje panorama na osnovu sačuvanog predloška;
- HDR podrška;
- Mnoge druge karakteristike.
Dovoljno moćan softver, koji će automatski postaviti kontrolne tačke i spojiti nekoliko fotografija u jednu panoramsku sliku. Osim potpune automatizacije, možete se prebaciti na ručni način rada i izvršiti detaljna podešavanja za različite parametre. Fotografije će biti spojene tako da neće biti vidljive linije šavova.
Pored uobičajenih, program može kreirati panorame od 360°, eksportovati ih i generisati virtuelne ture.
Neke karakteristike:
- Automatsko spajanje panorama;
- Korekcija boje;
- Uklanjanje efekta duha pomoću Smartblend tehnologije;
- Izrada virtualnih tura;
- Potpuna HDR podrška;
- Batch rendering;
- Ostale funkcije.
Hugin
Potpuno besplatan Hugin program nudi automatsko i ručno kreiranje panoramskih slika, što vam omogućava kontrolu cijelog procesa. Implementirana podrška za HDR slike. Program ima tri načina rada: jednostavan, napredan i stručni. Stoga je Hugin pogodan za sve - od početnika do profesionalnih korisnika. Objektivi se otkrivaju automatski, tako da će se informacije o njima koristiti za kreiranje najboljeg panoramskog spajanja. Da bi to učinio, Hugin vrši geometrijsku korekciju. Postoje alati za korekciju boje, kontrolu ekspozicije, rad sa maskama itd.
Pano2VR je softver za pretvaranje panorama (sferičnih i cilindričnih) u QuickTime VR (QTVR) formate, Adobe Flash 8 i Flash 9/10 (SWF). Moguće je kreirati šablone za vlastite panorame. Možete dodati zvukove, animacije i konfigurirati automatsku rotaciju. Tu je i funkcija za dinamičku korekciju originalne slike, koja vam omogućava da u program učitate ne cijelu panoramu, već samo dio slike potreban za uređivanje.
Da biste zgodno postavili panoramu na web stranicu ili blog, možete izvesti sve elemente panorame u jednu SWF datoteku. Virtuelne ture su kreirane sa pogledom od 360 stepeni. Jedan od formata za izvoz mogao bi biti moderni HTML5.
Microsoftov Image Composite Editor (ICE) softver nudi napredno spajanje panoramskih slika. Program analizira izlazne fotografije i zatim kreira visokokvalitetne panorame na osnovu dobijenih podataka. Gotove panorame možete sačuvati u jednom od sledećih formata: JPEG, TIFF i Photoshop PSD/PSB.
Image Composite Editor može dodati piksele koji nedostaju. Stoga će sve nekompletne fotografije imati glatke ivice. Interfejs programa je prilično jednostavan i vodit će vas korak po korak kroz sve korake kreiranja panorame.
Dok radite, možete povećati sliku i vidjeti sve detalje i ispraviti moguće nedostatke.
Posebnosti:
- Rad na mnogim procesorskim jezgrama;
- Veoma podrška velike veličine slike;
- podrška za Photoshop slojeve;
- Automatsko miješanje ekspozicije;
- Izbor projekcije;
- Automatsko izrezivanje panorame;
- Podrška velika količina formati;
- Ostalo.
Profesionalni softver Panoweaver vam omogućava da napravite panoramu u nekoliko klikova. Podržane su različite vrste slika od kojih možete kreirati panorame, uključujući panorame od 360° za kreiranje virtuelnih obilazaka.
Profesionalci će primijetiti mogućnost podrške za Raw & HDR. Među formatima koji se izvoze su sljedeći: Html Flash VR, QuickTime film (*.mov), samostalni swf, HTML5 panorama za iPhone, iPad, Android. Panorame se mogu ugraditi na web stranice.
Režim skupnog šivanja vam omogućava brzu i automatsku obradu stotina slika, štedeći mnogo vremena. Podržano je dodavanje GPS koordinata. A korištenje NVIDIA ili AMD GPU-a samo će ubrzati renderiranje slike.
Arcsoft softver me oduvijek privlačio svojom jednostavnošću i kvalitetom. Fotografije se analiziraju, nakon čega se kreiraju bešavne panorame. Program radi automatski i u većini slučajeva ne zahtijeva intervenciju korisnika.
Dostupne su vertikalne, horizontalne, mrežne, panorame od 360 stepeni i automatski način rada.
Osim automatskog rada, tu su i alati za ručno unošenje izmjena, postavljanje tačaka, ivice za lijepljenje itd.
Osvetljenost, kontrast, izrezivanje, korekcija boja, dodavanje teksta i okvira su takođe uključeni u mogućnosti programa.
Prema programerima, program Pos Panorama će automatski pronaći kontrolne tačke i kreirati panoramske fotografije. Podržane su horizontalne i vertikalne fotografije. Podržani su glavni formati slika: JPG, BMP, PNG, TIFF i GIF.
Nastavimo, PanoramaStudio Pro koristi jedan od najboljih algoritama za identifikaciju granica na fotografiji. Kreirajte panorame brzo i efikasno. Postoji uređivač koji će vam pomoći da prilagodite osvjetljenje i boju fotografije, prilagođavajući slike ako se jako razlikuju u gore opisanim parametrima. Osim automatskog, postoji i ručni način označavanja kontrolnih tačaka.
Gotove panorame se mogu izvesti u Flash format za kreiranje virtuelnih obilazaka. Dostupna je HDR podrška. Postoji i mogućnost kreiranja sfernih panorama.
Podrška za različite modele objektiva garantuje bolje performanse. Gotove panorame možete izvesti kao screensaver, 3D panorame i kao obične slike u jednom od grafičkih formata.
Besplatan alat za gledanje raznih panorama. Podržane su sve vrste panorama, uključujući i sferne.
STOIK PanoramaMaker - kreiraće panorame u tri faze: uvoz izvornih fotografija, analiza i spajanje što je moguće bolje, i na kraju - izvoz u format po vašem izboru.
Postoje automatski i ručni načini rada. Algoritmi programa mogu dati dobre rezultate čak i ako su vaše fotografije snimljene pod uglom ili imaju druge nedostatke, na primjer kada snimate drveće po vjetrovitom vremenu.
Geometrijska kompenzacija i korekcija zakrivljenosti sočiva se uzimaju u obzir. Ako su rezultati automatskog načina rada nezadovoljavajući, možete se prebaciti na ručni.
Danas ću vam pričati o divnom programu - Huginu. Uz njegovu pomoć možete bez napora kreirati čak i najsloženije i najsloženije panorame.
Hugin je najpopularniji program za pravljenje panorama, a osim toga ima potpuno besplatnu licencu i njegovo korištenje je apsolutno besplatno.
Program čita EXIF vaših fotografija i automatski ih poravnava u odnosu na žižnu daljinu i ugao gledanja vašeg objektiva, postavlja ih pravim redoslijedom i neprimjetno spaja sjene, žice, ograde, ljude i druge objekte u vašoj panorami.
Konačno, cjelokupna konstrukcija panorame, umjesto složenog i mukotrpnog posla, bit će svedena na igru pronalaženja 5 razlika između sličnosti, ili čak na pritiskanje samo tri gumba.
Siguran sam da su mnogi od vas već pokušali da se sprijateljite sa njom i odustali od toga, jer... Hugin nema najintuitivniji interfejs. Danas ćemo ispraviti ovu situaciju.
Kako snimati panorame?
Nekoliko riječi o tome kako napraviti dobre slike za svoju buduću panoramu. Ovdje je sve jednostavno:
- Pucajte jedan po jedan- s lijeva na desno i odozgo prema dolje.
Nije bitno za male panorame, ali kada ima više od 10 fotografija... Biće vam lakše da ih sredite kasnije.
Zaključajte promjene ekspozicije- ovo je glavni uslov.
Prebacite kameru na ručni način rada i postavite statički otvor blende, brzinu zatvarača i ISO parametre. Neophodno je da ovi parametri budu isti na svakoj fotografiji sa panorame. Zahtjev nije obavezan, ali vrlo poželjan. Na taj način ćete se zaštititi od mogućih problema prilikom montaže i odsjaja u konačnom rezultatu.

Interface
Dakle, preuzeli smo i instalirali Hugin, pokrenimo ga:

Pogledajmo odmah značenje i funkcije svake pojedinačne kartice:
- Asistent(Asistent) - Ovo je podrazumevani prikaz, postoje tri glavna dugmeta i prozor za pregled za vašu panoramu.
- Pregled(Pregled) - Ovdje možete omogućiti ili onemogućiti prikaz određenih fotografija, kao i otići u meni fotografija da biste primijenili maske.
- Layout(Postavljanje) - Ovdje možemo vidjeti sve veze između fotografija i brzo preći na njihovo kreiranje i uređivanje.
- Projekcija(Projekcija) - Ovdje možete promijeniti parametre projekcije vaše panorame.
- Move/Drag(Shift/Shift) - Na ovoj kartici možete premjestiti fotografije i postaviti ih željenim redoslijedom.
- Rezati(Izrezivanje) - Ovdje možemo odabrati završnu oblast koja će pasti u vašu panoramu.
Alternativni interfejs
Osim toga, Hugin ima i alternativni interfejs" Panorama editor(Panorama Editor)", koji se poziva preko trake menija "Prikaz" ili ako pređete na napredni interfejs, ali o tome kasnije.
Snimak ekrana alternativnog interfejsa

Brzi početak
Dakle, ako imate ispravno snimljenu panoramu i ako budete imali sreće, sve vaše radnje će se svesti na pritiskanje samo tri dugmeta:
1. Otpremite slike...
Kliknite na " 1. Učitajte slike...(1. Otpremi slike...)" Odaberite naše fotografije za panoramu, one će biti učitane u projekat.

2. Poravnajte...
Kliknite na " 2. Poravnajte...(2. Poravnaj...)" Nakon određenog vremenskog perioda, Hugin će izračunati veze i povezati vaše fotografije jedne s drugima. Ako budes imao srece...

Ako se to ne dogodi, a umjesto željene panorame vidite nešto neshvatljivo, bolje je da otkažete i pređete na kreiranje panorame u poluautomatskom načinu rada.
Ako želite, možete otići na karticu " Move/Drag(Shift/Offset)" da poravnate horizont i " Rezati(Izrezivanje)" za odabir konačnog područja panorame.
3. Kreirajte panoramu...
Kliknite na " 3. Kreirajte panoramu...(3. Kreirajte panoramu...). I sačuvajte našu gotovu panoramu.

Obično su ova tri jednostavna koraka dovoljna, ali što ako imamo prilično veliku i složenu panoramu koja se ne želi sklopiti u potpuno automatskom načinu rada? - hajde da shvatimo!
Teorija
Prvo moramo razumjeti kako Hugin funkcionira.
Među vašim fotografijama učitanim u projekat, kada pritisnete " 2. Poravnajte...(2. Poravnaj...)", Hugin, koristeći određeni algoritam, traži određene kontrolne tačke između vaših fotografija i pomera ih u skladu sa njima. Kontrolne tačke nisu ništa drugo do ista mesta na dve fotografije.
Dvije fotografije sa kontrolnim tačkama između njih se smatraju povezanim.
Ispada da svaka fotografija mora imati vezu s jednom ili više drugih fotografija u projektu. Kontrolne tačke se takođe mogu postaviti ručno.
Fotografije povezane kontrolnim tačkama čine grupu i ponašaju se kao zasebna fotografija. U početku je broj grupa jednak broju nepovezanih fotografija, a vaš zadatak je da smanjite broj takvih grupa na jednu.
Sljedeći korak Hugin započinje miksanje panorame i što više kontrolnih tačaka ima na vašim fotografijama, to bolje.
Sastavljanje panorame
Dakle, pokušajmo sastaviti panoramu u poluautomatskom načinu rada.
Projekcija
Prije svega, učitajmo fotografije u projekat i prijeđimo na karticu Projekcija(Projekcija) i podesite vidno polje.
Vidno polje je crni prozor u kojem vidite sve svoje fotografije. To nije ništa drugo do ugao gledanja vaše panorame. Meri se u stepenima i po pravilu ne može biti veći od 360° u širinu i 180° u visinu.
Zbog toga su fotografije koje se približavaju stubovima tako hladno spljoštene.
Možete promijeniti vidno polje u bilo kojem trenutku iz bilo kojeg načina koristeći poluikone na desnoj i donjoj strani Hugin interfejsa.
Aranžiranje fotografija
Idi na karticu " Move/Drag(Shift/Shift)", i počnite pomicati fotografije željenim redoslijedom.

Vrijedi napomenuti da ne morate pokušavati uskladiti piksel s pikselom kada spajate fotografije. Vaš zadatak je da povežete fotografije tako da Hugin "razume" koja fotografija ima vezu s kojom, za to je dovoljno da se jednostavno dodiruju.
Možete provjeriti veze prelaskom na karticu " Layout(Postavljanje)".
Postoje dva načina kretanja:
- normalno(Normalno) - Grupe fotografija možete premještati jednostavnim prevlačenjem.
- normalno, individualno(normalno, prilagođeno) - u ovom načinu možete odabrati pojedinačne fotografije i raditi direktno s njima.
Ako trebate rotirati fotografiju, to možete učiniti u drugom načinu rada tako što ćete odabrati željenu fotografiju i povući prazan prostor dalje od nje.
Skupština
Nakon što posložite svoje fotografije po željenom redoslijedu, možete ponovo isprobati automatski način rada:
Pređimo na "tab" Pregled(Pregled)" i kliknite na " 2. Poravnajte...(2. Poravnaj...)", čime se pokreće proces automatskog traženja kontrolnih tačaka.
Rezultat
Na ovaj način možete imati jednu ili više grupa povezanih slika.
Fotografije povezane kontrolnim tačkama u prvom režimu mogu se pomerati samo sve zajedno, ali kao iu drugom, i dalje se mogu pomerati pojedinačno.

Poravnajte ih jedno prema drugom i prijeđite na sljedeću točku.
Ručno kreiranje kontrolnih tačaka
Dakle, nakon završetka prethodnih koraka, dobili smo nekoliko nepovezanih grupa slika. Sada ćemo naučiti kako ih povezati.
Veze

Idite na karticu Layout(Postavljanje) i ovdje vidimo sve veze između vaših fotografija.
Sive linije označavaju navodne veze - to su upravo veze koje bi trebale postojati, na osnovu lokacije fotografija na kartici Move/Drag(Shift/Displacement), ali još nemaju svoje kontrolne tačke.
Moramo ih riješiti: odabiremo jednu takvu vezu, nakon čega će se otvoriti prozor s dvije fotografije.
Sada moramo pronaći nekoliko identičnih mjesta na fotografijama i staviti kontrolne tačke na njih. 2-3 tačke će biti dovoljne za svaki par fotografija. Možete proći sa samo jednim inode.
Kreiranje poena
Algoritam je jednostavan:
Odaberite tačku na lijevoj slici, odaberite tačku na desnoj slici. Kliknite Dodati(Dodati). Možete koristiti funkciju Fino podešavanje(Tačno podesite).
Dodajte 2-3 tačke, zatvorite, pređite na sljedeću vezu.

Nakon što su sve fotografije povezane kontrolnim tačkama, idite na karticu Asistent(Asistent) i pritisnite " 2. Poravnajte...(2. Poravnaj...)"
Kao što pokazuje praksa, nije uvijek potrebno obraditi apsolutno sve veze, ponekad je dovoljno povezati samo nekoliko, ostalo će dovršiti sam hugin.
Rezultat
Dodatne mogućnosti i pogodnosti
Popis Hugin funkcija se tu ne završava; postoji još nekoliko korisnih i praktičnih dodataka, reći ću vam o nekima od njih.
Ctrl taster

Kada držite Ctrl, možete preći mišem preko fotografije i odmah vidjeti njen broj i sadržaj. Ako kliknete na nju, bit ćete prebačeni u mod za uređivanje određene fotografije.
Maske

Možete koristiti maske ako želite isključiti ili nužno uključiti neka područja sa svojih fotografija, da biste to učinili, idite na "karticu" Maske(Maske)". Odaberite željenu fotografiju, kliknite na " Dodajte novu masku(Dodaj novu masku)", zatim odaberite željeno područje i odaberite vrstu maske:
- Isključi regiju(isključeno područje)
- Uključi regiju(uključena površina)
- Isključi regiju iz steka(Izuzeto područje iz hrpe)
- Uključi regiju iz steka(Uključena površina iz hrpe)
- Isključite regiju iz svih slika ovog objektiva(Izuzeto područje iz svih snimaka s ovim objektivom)
Izrezivanje fotografija
Možete podesiti izrezivanje ivica vaših fotografija; da biste to učinili, idite na "karticu" Maske(Maske)" i u donjem prozoru odaberite " Rezati(Izreži)", ove opcije se mogu primijeniti na nekoliko fotografija odjednom ako ih prvo odaberete u gornjem prozoru.
Različite vrste panoramskih projekcija
na "tab" Projekcija(Projekcija)" možete odabrati različite vrste projekcija za panoramu, na primjer možete odabrati nešto egzotično zbog čega će izgledati prilično neobično.
Panorama izlazni modovi
- Ekspozicija korigirana, nizak dinamički raspon(Kompenzacija ekspozicije, uski dinamički raspon)
- Ekspozicija spojena iz naslaga(Prvo miješanje ekspozicije, zatim spajanje)
- Ekspozicija spojena iz bilo kojeg aranžmana(Prvo spajanje, a zatim izravnavanje ekspozicija)
Kao što je praksa pokazala, prvi način rada radi bolje od druga dva. Nažalost, nije uvijek dostupno sa "kartice" Asistent(Asistent)", ali se i dalje može pozvati preko, na kartici "
Hugin je program za kreiranje panoramskih slika od fotografija. U suštini, to je besplatni otvoreni analog uslužnog programa, koji je također baziran na Panorama Tools engine-u.
Panorame možete kreirati automatski ili ručno. Za to postoje tri načina rada: jednostavan, napredan i stručni. Prvi je idealan za početnike: postoji minimum složenih postavki i sve je maksimalno automatizirano. Panorama Wizard će vas voditi korak po korak kroz sve faze stvaranja panoramske slike, od dodavanja fotografija do odabira konačnog formata. Napredni način rada je nešto između automatskog i ručna podešavanja: ovdje program može sam izvoditi glavne operacije, ali ako trebate okrenuti kontrole ili ručno odrediti kontrolne točke, možete sami preuzeti kontrolu. U stručnom modu, korisnik ima pristup svim postavkama, kao i mogućnost ručnog postavljanja svih vrijednosti bez korištenja grafičkih upita.
Hugin na osnovu EXIF podataka može odrediti kojim objektivom su snimljene originalne slike i na osnovu toga izvršiti geometrijske korekcije. Ako se ispostavi da su fotografije neravne zbog snimanja iz ruke, program će ih automatski ispraviti. Tu je i korekcija vinjetiranja i izglađivanje ekspozicije kako bi se osiguralo da je svjetlina u konačnom rezultatu ravnomjerno raspoređena. Između ostalog, možemo istaći izbor od 22 dostupne projekcije (cilindrične, ekvidistantne, troravninske i druge), mogućnost promjene položaja panorame na ravni ili sferi (ovisno o projekciji), izrezivanje i spremanje čarobnjak u kojem možete odabrati format i veličinu. Osim toga, u naprednom načinu rada možete koristiti maske i mnoge druge alate.
Ključne karakteristike i funkcije
- stvaranje panoramskih slika u raznim projekcijama;
- mogućnost stvaranja višerednih gigapikselnih panorama;
- tri načina rada: jednostavan, napredan i stručni;
- korak-po-korak čarobnjak za panoramu u jednostavnom načinu rada;
- automatsko postavljanje kontrolnih tačaka sa mogućnošću ručnog podešavanja;
- korekcija perspektive, boje, vinjetiranja i ekspozicije;
- otkrivanje pokretnih objekata, uklanjanje “duhova”;
- velika brzina;
- mogućnost korištenja maski;
- automatsko korištenje podataka kamere iz EXIF-a;
- mogućnost grupne obrade slike;
- Rusifikovani interfejs;
- mogućnost besplatnog korištenja programa (GPL v2 licenca).
Posebni zahtjevi
- najmanje 256 MB RAM-a (za rad sa velikim projektima, poželjno 512 i više);
- Preporučuje se procesor sa 2 ili više jezgara.
Šta je novo u ovoj verziji?
2016.2.0 (01.11.2016)
- dodana mogućnost čitanja podataka o postavljanju slika iz Papywizard XML datoteka;
- poboljšano bešavno spajanje slika;
- uređivač kontrolnih tačaka sada učitava samo uređene slike kako bi povećao brzinu;
- optimiziran je rad s maskama;
- Popravljeno nekoliko problema s prozorom za brzi pregled koji su mogli uzrokovati zamrzavanje programa;
- ažurirani prijevodi:
- otkrivene greške su ispravljene.
U cilju stvaranja kvaliteta panoramska slika Uopće nije potrebno biti profesionalni fotograf ili dobro razumjeti rad posebnih programa. Zahvaljujući brzom razvoju informacione tehnologije Na internetu se pojavljuje sve više provajdera besplatne usluge za kreiranje panorama na mreži.
Većina poznata usluga za stvaranje panoramskih fotografija među korisnicima RuNeta postoji resurs Dermandar.
Sada nećemo ulaziti u detalje i značajke ovog procesa, jer je naš zadatak u ovoj fazi ograničen samo na uvođenje fotografa početnika u prekrasan svijet panoramskih slika. Ali ipak vrijedi reći nekoliko riječi o tome šta su panorame i kakve su.
Panoramska slika je slika ili fotografija koja omogućava posmatraču, obično smještenom u centru, da primi maksimalnu vizualnu informaciju o prostoru oko sebe. Panoramske slike su podijeljene u tri glavna tipa. Panorame širokog ekrana su dugačke slike sastavljene od slika snimljenih iz različitih uglova. 
Kružne ili cilindrične panorame razlikuju se od prethodnih po tome što završavaju na istom mjestu gdje i počinju. I konačno, sferne ili volumetrijske panorame su kubična projekcija slike; nazivaju se i 3D panorame.
Budući da slike ovog tipa koriste flash tehnologiju, mogu se pregledati samo u pretraživaču ili pomoću posebnog softver. Ali za slike širokog formata i cilindrične slike, svaki preglednik slika može raditi.
Za kreiranje profesionalnih panoramskih slika najbolje je koristiti posebne programe, kao što su PTGui Pro ili Autopano Giga. Ali za jednostavnu vježbu bit će dovoljno posjetiti online usluga stvaranje Dermandar panorama.
Usluga je izuzetno jednostavna i praktična, tako da nećete imati problema sa njom. Ova usluga vam omogućava da kreirate široki ekran i cilindrične panorame. Da biste napravili panoramu širokog ekrana, trebat će vam najmanje tri fotografije dobra kvaliteta i najbolje od svega, iste veličine, dok je vrlo poželjno da preklapanje u graničnom području bude najmanje 15, a ne više od 20 posto.
Ovo je neophodno kako bi program na serveru mogao što preciznije odrediti tačke preklapanja, inače bi se vaša panorama mogla pokazati loše kvalitete. Za stvaranje kružne panorame trebat će vam najmanje šest slika, ali ne zaboravite da se prva fotografija mora preklapati s posljednjom.
Gotove slike treba preimenovati redoslijedom kojim su slike snimljene. Neka se prva fotografija zove 1.jpg, druga 2.jpg, treća 3.jpg i tako dalje. Na glavnoj stranici usluge kliknite na dugme " Kreirajte svoju panoramu“, bira tip panorame, označite pripremljene slike mišem, otpremite ih na server i za nekoliko sekundi vaša panorama će biti gotova.
U prozoru pretraživača će se pojaviti prozor u kojem će se od vas tražiti da sačuvate gotovu panoramu na svoj hard disk (u JPG formatu), kreirate novu ili je otpremite na servis i dobijete link za ugradnju na web stranicu ili blog , iako ćete se za ovo morati registrovati. Za preuzimanje slike nije potrebna registracija.