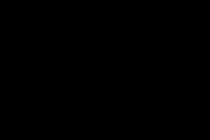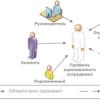Наверно, каждый бухгалтер, который имеет дело с реализацией товаров или услуг, слышал про крупное нововведение – онлайн-кассы. Это кассы нового поколения, которые имеют возможность не только печатать чеки, но и отправлять данные о номенклатуре, количестве, сумме реализованных позиций в налоговые органы. В этой статье я хотела бы рассказать о законе, новом порядке применения контрольно-кассовой техники и возможностях программ 1С на примере «1С: Бухгалтерии государственного учреждения, редакция 2.0» в части исполнения данного закона.
Так как мы будем рассматривать работу контрольно-кассовой техники нового поколения в связке с 1С, речь в данной статье будем вести об онлайн-кассах. Онлайн-кассы – это оборудование, которое работает с учетными программами, где и осуществляется ввод номенклатурных позиций. Также существуют полноценные онлайн-кассы, которые имеют возможность ввода номенклатуры на экране, без использования сторонних программ.
Вначале вкратце о механизме работы онлайн-касс. Такого рода кассы отличаются от традиционных наличием фискального накопителя – специальной памяти, в которой регистрируются (запоминаются) операции по кассе, и возможностью передачи этой информации в ОФД. ОФД – это оператор фискальных данных, промежуточная организация, которая копит данные по распечатанным чекам, а затем передает их в налоговые органы.
Схема работы в упрощенном виде такая:
Рассмотрев схему, делаем выводы, что нам необходимы:
1. Учетная программа, в которой можно вести перечень номенклатуры и другой информации, необходимой для печати чека.
2. Непосредственно сама касса с фискальным накопителем. Перечень рекомендованных касс для подключения к программе «1С: Бухгалтерия государственного учреждения, редакция 2.0» опубликован на официальных сайтах 1С, перед покупкой в идеале ознакомиться с данным списком и приобрести рекомендованную, чтобы не возникло проблем с подключением и дальнейшей эксплуатацией.
3. Электронно-цифровая подпись (ЭЦП). Сейчас существует много организаций, выпускающих ЭЦП, и многие компании использовали в своей работе ЭЦП и до введения закона в силу.
4. Необходимо заключить договор с ОФД для осуществления сбора информации по чекам. Часто организации, предоставляющие услуги по сбору данных с касс – ОФД, также и выпускают электронно-цифровые подписи.
Одно из важных требований - у организации должен быть стабильный источник интернета для связи с ОФД. Существуют некоторые модели касс, у которых в требованиях – два источника интернета (например, проводной и беспроводной). Это сделано для исключения перебоев интернета во время работы онлайн-кассы.
После покупки необходимого оборудования и услуг организация должна установить кассу. Так как это оборудование – первое, что нужно сделать – установить драйвера на компьютер, с которого будет осуществляться печать чеков.
После установки драйверов необходимо подключить кассу к 1С. Для «1С: Бухгалтерия государственного учреждения, редакция 2.0» существуют специальные обработки подключения кассы (напоминаю, что существует перечень рекомендованных моделей, соответственно, обработки отлично работают с этими моделями, поведение обработок с другими моделями непредсказуемо). Обработки поставляются вместе с обновлениями конфигурации. Они позволяют зарегистрировать оборудование в конфигурации 1С и создать кассу ККМ в справочнике:


Чтобы правильно настроить онлайн-кассу в системе 1С, важно соблюдать правила по подключению устройства.
Перед покупкой онлайн-кассы главное, обратить внимание на программное обеспечение, поставляемое производителем к этому устройству. Для корректной работы в 1С важно выбрать сертифицированную кассу, которая прошла проверку на совместимость с 1С и получила сертификацию.
Важно! Перечень сертифицированного оборудования опубликован на официальном сайте 1С .Чтобы начать использование кассовой техники необходимо не только установить ее на рабочем месте, но и подключить к системе 1С.
На сегодняшний день возможность работы с онлайн-кассой внедрена только в следующих релизах системы 1С:
- 1С: Бухгалтерия, редакция 3.0.
- 1С: Управление нашей фирмой, редакция 1.6.
- 1С: ERP Управление предприятием 2.
- 1С: Управление производственным предприятием, редакция 1.3.
- 1С: Комплексная автоматизация, редакция 1.1 и 2.0.
- 1С: Розница, редакция 2.2.
- 1С: Управление торговлей, редакция 10.3 и 11.3.
Инструкция по подключению ККТ к 1С: Бухгалтерия 3.0
- Шаг 1. Выбор нового устройства в программе.
Чтобы настроить онлайн кассу в 1С, необходимо зайти в справочник «Подключаемое оборудование», в нем и производится установка новых устройств (Администрирование – Подключаемое оборудование).

- Шаг 2. Ввод основных сведений.
В левом столбце необходимо выбрать нужное оборудование «ККТ с передачей данных» и нажать на кнопку «Создать».
В появившемся окне нужно ввести следующие данные:
- Драйвер оборудования – выбрать из списка поддерживаемых устройств. Драйвер оборудования выбирается только один раз. После первичной настройки его изменить нельзя.
- Организация – каждая касса привязывается только к одной организации. Использовать кассу для разных организаций не получится, т. к. в налоговой службе она зарегистрирована также за конкретным лицом.
- серийный номер – заводской номер, указанный на корпусе оборудования заводом-изготовителем.
- Шаг 3. Настройка драйверов устройства.
Перейти к настройкам драйвера устройства. Для этого необходимо нажать кнопку «Настройка» на карточке ККТ.
Программа автоматически распознает новый драйвер и предложит его установить.

Драйверы для работы ККТ могут состоять из двух частей:
- Основной драйвер – дополнительно скачивается и устанавливается с сайта поставщика 1С.
- Интеграционный драйвер – устанавливается программой в автоматическом режиме при обнаружении нового устройства. Этот драйвер не влияет на работу онлайн-кассы, но необходим для взаимодействия устройства с программой.

- Шаг 4. Установка основных настроек драйвера
В поле «Параметры» вводятся сведения об онлайн-кассе, указанные в руководстве пользователя – порт, скорость, модель. Задаются пароли доступа и проставляются дополнительные значения.

- Шаг 5. Тест работы онлайн-кассы.
Чтобы убедиться в правильности настроек и работоспособности онлайн-кассы, необходимо провести тестирование работы.
Для этого в этом же поле нажать кнопку «Тест устройства» и оценить работоспособность кассового аппарата.
Если подключение выполнено правильно, программа выведет сообщение «Тест успешно выполнен». Это говорит о том, что все сделано правильно. Пользователь может завершить работу установки, нажав на кнопку «Записать и закрыть», и продолжать работу с онлайн-кассой.
Установка онлайн-кассы в других версия системы 1С производится аналогично процессу в 1С: Бухгалтерия.
Инструкция по регистрации фискального накопителя в 1С: бухгалтерия 3.0
После того как налоговая инспекция присвоит регистрационный номер ККТ, в 1С необходимо зарегистрировать и .
Для этого в карточке ККТ нужно выбрать меню «Операция с фискальным накопителем» – «Регистрация».

Для подключения ККТ с передачей данных необходимо выполнить предварительные действия – установить драйвер устройства и настроить для устройства доступ в интернет. Настройки доступа в интернет производится средствами драйвера.
Подключение устройства к программе производится в справочнике Подключаемое оборудование (Администрирование – Подключаемое оборудование ).
Пользователю необходимо выбрать тип оборудования ККТ с передачей данных и создать новый элемент справочника. Далее необходимо выбрать организацию, от имени которой будет производиться продажа товаров на данном фискальном регистраторе и драйвер устройства. В поле серийный номер вводится заводской номер, указанный на корпусе устройства. Затем необходимо нажать кнопку Настроить и выполнить необходимые настройки драйвера – порт, сетевые настройки и другие настройки, характерные для данной модели. Нажать Тест устройства .

При успешном подключении устройства на экране появится сообщение. Пользователь может закрыть форму с помощью кнопки Записать и закрыть .
2.Регистрация фискального накопителя
После подключения ККТ к программе необходимо зарегистрировать фискальный накопитель. Эта операция производится также при замене фискального накопителя после окончания срока действия или исчерпании ресурса памяти: использованный фискальный накопитель закрывается, затем производится замена физического устройства и регистрируется новый фискальный накопитель.

Для проведения операции необходимо выбрать пункт Регистрация из меню Операции с фискальным накопителем . При этом откроется форма, на которой необходимо заполнить поле Регистрационный номер ККТ номером, полученным при регистрации кассы в ФНС, проверить правильность заполнение реквизитов Организации, указать Адрес установки ККТ .

Пользователь может выбрать одну или несколько систем налогообложения, если на данном аппарате планируется выбивать чеки для регистрации расчетов по товарам и услугам, относящимся к видам деятельности с различными формами налогообложения. При этом, в случае, если продажи оформляются в РМК программа контролирует состав чека: в один чек могут входить товары, остатки которых списываются со складов с одной и той же системой налогообложения. Списание товаров производится в соответствии с настройкой распределения продаж по складам и услуг по организациям. Подробнее см. “Описание конфигурации Розница, редакция 2.2”, раздел 2.2.2 Ведение информации о магазинах.
Настройки ККТ включают в себя ряд признаков ведения деятельности. Пользователю также необходимо указать наименование и ИНН оператора фискальных данных.

Регистрационные данные ККТ доступны к просмотру в карточке экземпляра подключаемого оборудования.
Операция Изменение параметров регистрации необходима при перерегистрации фискального накопителя. В зависимости от выбранной причины перерегистрации пользователю доступны для изменения те реквизиты ККТ, которые он может изменить.
Зарегистрированное устройство может быть выбрано в карточке Кассы ККМ. Подробнее см. “Описание конфигурации Розница, редакция 2.2”, раздел 2.2.5 Ведение информации о кассах предприятия.
Важно! Обращаем внимание пользователей, что распределение выручки по секциям ФР для типа оборудования ККТ с передачей данных не поддерживается. В настройках Касс ККМ для типа оборудования ККТ с передачей данных в поле Распределение выручки по секциям ФР подставляется предустановленный элемент справочника настроек, который нет возможности изменить. Работа с фискальными регистраторами поддерживается в прежнем объеме.
3.Открытие и закрытие кассовой смены
При открытии кассовой смены командой Открыть смену в основном меню РМК или на форме списка чеков ККМ создается документ Кассовая смена (Продажи – Розничные продажи ), в котором записываются Основные данные текущей кассовой смены: Организация , Касса ККМ , к которой подключено устройство, Дата и время начала смены, статус – Открыта . При закрытии смены заполняется время завершения смены, статус изменяется на Закрыта и заполняются реквизиты страницы Фискальные данные .

Состав реквизитов зависит от версии Форматов фискальных документов, поддерживаемых фискальным накопителем и кассовым аппаратом. На форму выводятся основные реквизиты, все доступные фискальные данные можно просмотреть, перейдя по ссылке к файлу данных.
4.Предоставление электронного чека покупателю
В соответствии с новой редакции закона о применении контрольно кассовой техники (54-ФЗ) продавец должен предоставить электронный чек по запросу покупателя. Пользователь программы может выполнить это требование используя функции программы. Для этого необходимо выполнить настройки почтового агента и оператора связи для отправки SMS-сообщений. Подробнее см. “Описание конфигурации Розница, редакция 2.2”, раздел 9.5.2 Настройки раздела “Органайзер”.

При установленных настройках передачи электронного чека электронные чеки покупателей будут помещаться в очередь сообщений для отправки. Администратор может установить настройки отправки сообщений из очереди (Продажи – 54-ФЗ ) – сразу же после пробития чека или настроить автоматическую рассылку по расписанию.

При оформлении продажи в РМК у кассира появилась возможность ввести номер телефона или e-mail покупателя перед оплатой покупки. Поддерживается несколько способов определения контактных данных покупателя:
- данные можно ввести вручную;
- считать сканером штриховые коды визитной карточки приложения, разработанного по заказу ФНС для покупателя;
- Телефон и e-mail может быть определен с помощью дисконтной карты покупателя, если эти данные сохранены в информационной базе. Поиск дисконтной карты покупателя в интерфейсе РМК при запрете просмотра списка осуществляется не только по коду, но и по номеру телефона, e-mail и фамилии покупателя. При этом после выбора карты на номер владельца отправляется код SMS-подтверждения данной операции. Возможность выбора карты при поиске без SMS-подтверждения регулируется дополнительным правом пользователя Разрешить выбор карты по e-mail без подтверждения при поиске или Разрешить выбор карты по номеру телефона без SMS подтверждения при поиске. При установленном праве система не потребует подтверждения кодом, отправленным программой покупателю.

В форме оплаты РМК выведены кнопки ввода абонентского номера или адреса электронной почты покупателя. В случае, если номер был записан в информационную базу ранее и определяется с помощью дисконтной карты, кассиру предоставляется возможность удалить данные из информационной базы по требованию покупателя с помощью реверсивной клавиши на форме ввода/отображения данных. После пробития чека электронная копия чека будет размещена в очередь для передачи данных.
Администратор имеет возможность контролировать состояние очереди электронных чеков (Администрирование – Продажи – Закон №54-ФЗ ). Переход к очереди осуществляется по ссылке Открыть очередь электронных чеков .

Администратор может открыть неотправленные сообщения и прочитать сообщение об ошибке. После устранения ошибки, можно выделить неотправленные сообщения и отправить повторно с помощью команды Отправить командной панели списка или удалить, если отправка невозможна. Состояние очереди открытой формы обновляется с помощью кнопки Обновить . По ссылке Настроить отправку электронных чеков можно перейти на форму настройки регламентного задания отправки чеков.
У данного сообщения нет этикеток
Главная цель 1С: Бухгалтерия 8 - оптимизация учетных процессов, в том числе подготовка необходимой документации. Приложение работает с официальными службами и онлайн-кассами. Последние позволяют передавать отчетность в налоговую.
Начало работы
Первое, что нужно сделать пользователям - выбрать кассу. При создании образцов техники изготовители разрабатывают специальное программное обеспечение. Для работы в новых условиях 1С проводит тесты своей программы и устройств. Если проверки проходят успешно, то компаниям, занимающимся ККТ, выдают лицензии совместимости.
Для того чтобы предотвратить сбои в работе кассового оборудования, оптимально использовать сертифицированные устройства. С перечнем лицензированных терминалов можно ознакомится на официальном сайте 1С. Список регулярно обновляется по мере выпуска новых образцов.
Подключить аппарат можно в разделе «Подключение и настройка оборудования». Специалист выбирает здесь тип устройства - терминал с обменом информации, и создает файл «Подключаемое оборудование». В процессе установки нужно выбрать драйвер из выпадающего перечня.

Согласно законодательным нормам в фискальных документах обязательно указывается должность и инициалы сотрудника. Информацию система получит из файла физлица, отмеченного в качестве действующего владельца приложения. Перед тем как начать работать с онлайн-оборудованием, необходимо проверить активность данных для людей, занимающихся обработкой чеков.
Регистрация кассового аппарата в налоговой
По законодательным нормам главной составляющей терминала выступает накопитель - программное устройство. Этот элемент вместе с хранением содержимого способствует переносу защищенной информации оператору. Накопитель заменяется по прошествии срока его эксплуатации. Новая модель обязательно регистрируется в налоговой службе. Оформление оборудования условно делится на такие стадии:
подготовка документа на регистрацию;
оформление на терминале из приложения;
завершение процесса.
Документ создается в электронном варианте через личный кабинет юрлица или ИП на портале государственной службы. Если связь отсутствует, то ее можно настроить в своем отделении налоговой. В заявке нужно отметить сведения о терминале и предпринимателе. После обработки заявления кассовому аппарату присвоят индикатор.

Внесение устройства в реестр производится из самого приложения. В документе «Подключаемое оборудование» переходим на вкладку «Регистрация». В файле отмечаем номер терминала, который присвоили в налоговой. Кроме того, вносятся реквизиты компании, тип налогообложения. Свойства онлайн-устройства в разделе «Настройка» зависят от особенностей применения кассовых аппаратов и обязательно подтверждаются на официальном уровне.
Открытие смены
После того, как пользователь нажимает на клавишу «Продолжить операцию», информация переносится на кассовый аппарат. На терминале распечатывается отчетная документация. Для окончания процедуры в личный кабинет заносятся сведения из отчета: фискальное свойство, дата и время регистрации.
Когда срок годности накопителя подойдет к концу, его придется закрыть. После этого оформить новое ПО в разделе «Изменение настроек регистрации». Здесь придется отметить причину обновления оборудования. Подмена конфигураций позволяет отразить видоизменение реквизитов и замену терминала.
Обслуживание онлайн-оборудования разделено на смены. Перед запуском оборудования необходимо открыть операцию, а по завершению работы - закрыть. Сделать это можно в графе «Банк и касса». Список расположен во вкладке «Кассовые смены».
Во время открытия приложения в этом документе отмечается название компании, терминал, время начала работы. В разделе «Статус» программа установит галочку «Открыта». После окончания сеанса будет установлен индикатор «Закрыта».
Формирование чека
Кассовое оборудование работает с разнообразным содержимым. В зависимости от типа предпринимательской деятельности печать фискального документа производится из таких источников:

розничные продажи;
операции с наличными;
использование банковских карточек.
Форма «Чек» задействуется для отладки процессов мелкорозничных продаж, чтобы отразить каждую операцию покупателю. После того, как пользователь нажимает клавишу «Принять оплату», появляется соответствующий файл о внесении средств, где можно указать электронную почту, номер телефона потребителя. Данные распечатываются после принятия денежной суммы.
В распечатке отражаются характеристики товаров. Для компаний, которые работают с ОСНО и УСН, в одном файле могут быть указаны операции, касающиеся одной системы налогообложения. Действия агента отражаются на вкладке с соответствующими услугами. В таблицу вносят агента, в интересах которого проводится обмен, и контракт с ним. Договор оформляется в форме «С комитентом на продажу». В соглашении ставится галочка напротив компании, которая вносит оплату. Информация по агенту будет отмечена в распечатанном чеке.
Обработка фискальной документации
Реализация подарочных свидетельств (своих и сторонних правообладателей) будет отображена во вкладке «Продажи сертификатов». Кроме того, в чеке обязательно указывают название аттестата. Документ, в котором можно проверить приход средств в категории «Поступление от покупателя», рассчитан на проведение денежных операций наличными средствами с компаниями разных форм собственности. Стоит отметить, что по такому же принципу проводятся продажи, которые оформляют частные лица. Они должны быть внесены в реестр в индивидуальном порядке. К примеру, если момент обработки операции не соответствует моменту оплаты.
Для того чтобы в документации из ведомости «Поступление наличных» был отражен состав реализуемых товаров, специалист обязан заранее подготовить форму для определенной денежной суммы и внести ее в графу «Счет на оплату». Если эта ссылка не отмечена, то в содержимом будет видно, что была принята денежная сумма от физлица или юрлица по договору основания. Этот источник отмечается в списке «Реквизиты печатной формы».
После нажатия на клавишу печати специалист формирует фискальный документ. В свободном доступе появляется сервис предварительного просмотра, где можно сделать любые правки. Ссылка «Продолжить» позволяет распечатать платежку.
Особенности редакции чеков
Файл «Операции по банковской карточке» в графе «Касса» с опцией «Оплата от покупателя» рассчитан на проведение денежных сделок электронными средствами (эквайринг) с юрлицами и индивидуальными предпринимателями. Эта же последовательность используется и для проводки финансовых процедур с физлицами, которые указываются в ведомости в индивидуальном порядке. Принцип печати тут схож с правилами печати из раздела «Поступления наличных».
Если деньги возвращаются покупателю, то соответствующий документ на возврат распечатывается из раздела «Выдача наличных» и «Операций по банковской карточке» с типом действия «Возврат потребителю». Печатные формы создаются на основе источников «Поступление денежных средств» или «Возврат товаров». В этой ситуации в чеке все позиции должны заполняться правильно.
Кассовые документы можно обработать в графе «Банк и касса» в последних версиях программы. Обычно ее используют для внесения изменений в пробитый чек во время открытого сеанса. Кроме того, документ позволяет передать необходимые данные оператору.

Для закрытия кассы используются разные способы. Пользователи выбирают из разделов:
настройки фискальных параметров (вкладка «Управление устройством»);
кассовой смены;
перечня чеков (графа «Розничные продажи»).

Смена на работающей аппаратуре будет закрыта. Появится окно «Отчет о продажах», где будут указаны все торговые операции. После проводки документа все действия с фискальным содержимым будут удалены и откроются в отчетной форме. Отчет о сдаче кассы должен быть готов не позднее 24 часов после открытия. Если смена длится дольше, то аппарат перестает печатать чеки.
Работа с терминалом в отдаленной торговой точке
Кассы в режиме реального времени открывают разнообразные возможности при проведении финансовых расчетов с покупателями (в оптовой и розничной торговле). Они функционируют под управлением приложения. Но использование этой схемы работы требует автоматизации рабочего места специалиста.
Небольшие компании, которые реализуют свою продукцию в мобильных точках продаж (включая выносную торговлю) и предоставляют услуги, могут воспользоваться специальным комплексом 1С: Касса. Это готовое решение для ведения дел, соответствующее законодательным нормам. Программно-аппаратный комплекс "1С:Касса", состоит из автономного кассового аппарата и облачного приложения (онлайн-сервиса) "1С:Касса", развернутого в сервисе "1С:Предприятие 8 через Интернет.
Сервис для пользователя программы, рассчитан на обработку товарных позиций, ведения учета, изменения остатков, проверки эффективности настройки торговой точки и выполнения ряда других повседневных функций.
Использовать его можно в любом месте, где есть подключение к интернету, за много километров от точки реализации товара. В последних версиях 1С: Бухгалтерия 8 доступна интеграция облачного сервиса. Для того чтобы провести обмен, необходимо выбрать перечень с местами продаж и оборудование, которое будет передавать информацию программе.
Дополнительные настройки приложения 1С: Касса
Программа рассчитана на малые компании, занимающиеся розничной торговлей. Она создает необходимые условия для проведения финансовых операций в разных торговых пунктах. Сервис очень удобен и освоить его можно за несколько шагов.
В местах продаж настраивается автономная касса, которая должна быть подключена к интернету. Компьютер для установки оборудования не пригодится. Пользователь в программе формирует список товаров и вносит розничные цены. Записи делаются ручным способом или при помощи книги Microsoft Excel 97, таблицы Star Office, текста с разделителями.
Из сервиса прайс автоматически выгрузится в буфер обмена работающей техники, задействованной в местах продаж. Кассиры будут оформлять продукцию на кассе по штрих-коду или по товарным обозначениям (используя ввод на клавиатуре). Согласно законодательным нормам, обработанные чеки перенаправляются в налоговую службу. Кроме того, все документы сохраняются в приложении, что дает возможность управлять своим делом в любом месте.
Настройка касс в мобильных пунктах продаж

Для работы в отдаленных местах реализации товаров используется специальное оборудование - ККМ Offline. Особенности использования системы ограничены розничной торговлей. Объединение приложения с автономным терминалом производится вручную через синхронизацию данных.
При настройке синхронизации из программы 1С: Бухгалтерии 8 в облачный сервис переносятся данные о товарных позициях и расценках, а из 1С: Кассы в систему передается отчет о финансовых операциях и возвратах. С последней версией программного обеспечения и параметрами интеграции с несколькими торговыми точками специалист на удаленном доступе может работать на разные компании.
Для того чтобы упростить процесс установки терминала, в качестве операторов обработки информации задействуется сервис 1С-ОФД. Пользователи этой службы имеют возможность использовать разные услуги. Прежде всего, им предоставляется полноценный комплект данных по вопросу подключения терминала к программе, а также особенностям работы с ОФД. Всем клиентам помогают определить проблемы, которые препятствуют ежедневным обязанностям по переносу информации из одного источника в другой. Пользователям подскажут, как зарегистрировать кассу на страничке в налоговой службе. Также владельцам программы настроят электронную подпись для оформления заявки на терминал в личном кабинете.
Нюансы использования онлайн-кассы

В соответствии с законом, перейти на новый тип кассовых аппаратов должны владельцы контрольно-кассовой техники и интернет-магазинов. В эту категорию также включены лица, владеющие вендинговым оборудованием и платежными устройствами. При переходе на онлайн-кассы необходимо выяснить, могут ли быть обновлены действующие терминалы. Для этого нужно отправить запрос изготовителю кассы.
Заранее выясните, стоит ли вам дорабатывать используемые аппараты или лучше приобрести новые. После того, как определились с кассой, узнайте, присутствует ли она в ведомостях налоговой службы. Обязательно наличие постоянного доступа к интернету. В противном случае оборудование будет работать со сбоями. И последний шаг - выберете оператора и подпишите с ним контракт. Это обязательное условие для установки и регистрации кассовой техники. Соглашение представляет собой документ в электронном виде – не нужно ехать и регистрировать его в отделении.
Расскажу только практическую часть и нюансы при подключении, так как информации пока мало, а вопросы уже есть. Теорию можно почитать здесь //сайт/public/449537/
На руках ККМ(Контрольно-кассовая машина) ATOL FPrint 90Ф, которую привезли из Центра технического обслуживания (ЦТО). Все настройки на ККМ по умолчанию выставленные на заводе изготовителе.
ШАГ 1.
ККМ может быть подключена к компьютеру через USB. Также есть слот для SIM-карты и Wi-Fi модуль.
Прежде, чем подключать ККМ к компьютеру скачайте и установите драйвера ДТО 8.х с официального сайта АТОЛ DTO_8_12_00_00_Full
Лучше скачивайте самую свежую версию драйверов. Режим установки драйверов выбрал полный, чтобы установилось всё и наверняка.
Также в комплекте с ККМ не было руководства по эксплуатации, которое очень пригодится для настройки и установки. Загружаем с официального сайта АТОЛ 90Ф. Руководство по эксплуатации
ШАГ 2.
Подключаем ККМ кабелем USB, который идет в комплекте, к компьютеру. У меня был Windows XP и он не смог сам найти драйвера, поэтому путь до драйверов указывал вручную "C:\Program Files\ATOL\Drivers\USB_Drivers", для Windows 7 и выше обещают автоматическую установку, но если, не получится, то путь указывается также вручную "C:\Program Files (х86)\ATOL\Drivers\USB_Drivers"
На этом шаге у меня была проблема: ККМ не хотела видеть указанные в папке драйвера. Оказалось я скачал не самые свежие драйвера. Пришлось удалить старые драйвера и установить самые свежие.
После установки драйверов у вас появятся два COM порта.
ШАГ 3.
Регистрируем ККМ в налоговой.
Получаем доступ в личный кабинет Индивидуального предпринимателя (https://lkip.nalog.ru/) или Юридического лица (http://lkul.nalog.ru/) на сайте nalog.ru
Необходимо зайти(зарегистрировать) в личный кабинет с помощью квалифицированной Электронно-цифровой подписи(ЭЦП). Я использовал ЭЦП, которую получил при подключении 1С-Отчетности. Кстати, для входа в личный кабинет может потребоваться дополнительная настройка, которая подробно описывается на сайте ФНС. И кстати, личный кабинет работает только через Internet Explorer версии 8.0 и выше.
Все возможные проблемы при входе или регистрации личного кабинета в налоговой я описывать не буду, так как это отдельная тема для обсуждения.
После успешного входа в личный кабинет ФНС регистрируем нашу ККМ. Процедура не сложная. Для тех у кого возникнут затруднения даю ссылку на сайт, где уже описана процедура онлайн регистрации в деталях http://onlinekkm.com/news/144-reg-kkt.html
Если ранее Вы уже пользовались личным кабинетом, то этот шаг не вызовет у вас затруднений.
Но завершить процедуру регистрации можно будет только на пятом шаге.
ШАГ 4.
Проводим процедуру фискализации(регистрации) ККМ с помощью утилиты регистрации ККТ АТОЛ, которая устанавливается вместе с драйверами. Пуск - Все программы - АТОЛ - Утилиты - Утилита регистрации ККТ АТОЛ.

Процедура фискализации достаточно проста, требует установить точную дату, время на ККМ и ввести информацию об адресе установки ККМ, ИНН и Наименование организации, на которую зарегистирована ККМ. Данные необходимо вводить точно также, как они были введены в личном кабинете ФНС. В случае расхождений фискализацию придется повторить.
После завершения процедуры фискализации из ККМ получим отчет о регистрации, данные с которого нам потребуются для завершения процедуры регистрации в личном кабинете ФНС.

ШАГ 5.
Опять заходим в личный кабинет ФНС и завершаем процедуру регистрации ККМ используя информацию из отчета о фискализации. Данные о моей ККМ были зарегистрированы в течении 1 минуты после ввода данных из отчета о регистрации.
ШАГ 6.
У Вас уже должен быть выбран оператор фискальных данных (ОФД), который будет передавать данные о пробитых на ККМ чеках по защищенным каналам связи. Идеально, если с выбранным ОФД уже будет заключен договор и ему будет оплачен счет на 3000 рублей (единая цена на данный момент у всех ОФД) за 13 месяцев.
В качестве ОФД я выбрал Такском, хотя есть еще 1С-ОФД (https://portal.1c.ru/applications/56), и еще несколько других операторов, но у меня по стечению обстоятельств оказался Такском.
В личный кабинет Такском я входил также используя Квалифицированную ЭЦП от 1С-Отчетность. Там я также повторил информацию о КММ, фактическом месте её работы и внес информацию об организации на которую эта ККМ зарегистрирована. Здесь у каждого ОФД может быть свои нюансы, проблемы и вопросы, но у меня с Такском не возникло вопросов, думаю у остальных будет также.
Да и в личном кабинете ОФД можно отслеживать состояние ККМ: включена, выключена, передаются данные или нет и тому подобное.
После регистрации Такском сообщил мне данные для подключения к их серверу для передачи чеков. Эти данные необходимо было внести в таблицы ККМ.
ШАГ 7.
Настройка подключения ККМ к ОФД.
Указать параметры подключения можно с помощью утилиты Пуск - Все программы - Атол - Драйверы торгового оборудования v8 - Тесты - Драйвер ККМ. Нажал по кнопке настройка свойств и в открывшемся окне выбрал модель(АТОЛ 90Ф) и порт(COM3) своей ККМ и нажал на кнопку параметры оборудования. В открвшемся окне можно было настроить адрес сервера (f1.taxcom.ru), порт (7777) и DNS(8.8.8.8) - указал DNS гугла, вы можете указать, тот который используется у вас в сети. Канал обмена: Ethernet over USB (EoU). Адрес сайта ФНС: www.nalog.ru
ШАГ 8.
После этого у меня обмен с ОФД не работал. В инструкции я нашел специальный отчет для ККМ, который сообщал информацию о связи с ОФД. (Руководство по эксплуатации, стр. 103 Диагностика соединения с ОФД). Оказалось, что у меня был выбран канал обмена Wi-Fi, но он не работал и тогда я переключил на канал обмена Ethernet over USB (EoU), но всеравно связи не было. В отчете выходила ошибка об отсутствии связи с приложением EoU.
Оказалось необходимо зайти в меню Пуск - Атол - Драйверы торгового оборудования v8 - Управление драйверами. Перейти на закладку служба Ethernet over USB. Поставить галочку автозапуск, указать наименование ККМ и адрес COM порта(обратите внимание при установке драйверов появляется два COM порта, один для связи с ККМ, а второй для передачи данных через Интернет) используем номер порта для передачи данных через Интернет. У меня это был COM4 поэтому в колонке порта я поставил цифру 4. После чего запустил службу.

После успешного запуска службы, я проверил связь с ОФД через отчет ККМ и в личном кабинете Такском. Все работало. И я уже хотел пробить первый чек, но ничего не вышло.
ШАГ 9.
Перед пробитием чека необходимо в ККМ внести информацию о продаваемых товарах и услугах в специальной таблице 1. Для редактирования таблиц я использовал специальное ПО для редактирования таблиц с официального сайта АТОЛ. Также необходимо указать ФИО кассира в таблице 3 и включить печать QR-кода на чеке для этого в таблице 2 для параметра номер 14 должно быть выставлено значение 1.
При этом обязательно необходимо указать наименование товара или услуги, на данный момент достаточно указать общее название. Допустим для различных автозапчастей можно указать просто автозапчасть или товар. Моя организация оказывает услуги, я так и написал Услуги. Также в этой таблице необходимо указать налогообложение товара или услуги(ОСН, УСН Доходы, УСН Доходы - расходы и так далее). И в последней колонке этой таблицы есть информация о том запрашивать цену или нет. У меня не было единой цены, поэтому колонку с ценой я оставил равной 0, а в последней колонке указал цифру 1. Записал настройки. Перезапустил ККМ.
Все заработало. Чеки выходили и отправлялись к ОФД.
Решил для интереса подключить ККМ к "1С:Бухгалтерии 8" редакции 3.0 последней версии, а там не оказалось драйверов для моей ККМ, поэтому пока чеки выбиваю без 1С. Надеюсь, скоро в 1С эта ККМ будет работать.