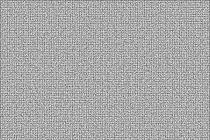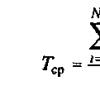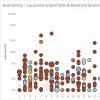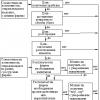В данной статье описывается подходы по автоматизации рабочего места кассира с помощью программы «1С:Розница».
В процессе оформления продаж используется различное оборудование для торговли: электронные весы, сканеры штрихкодов, контрольно-кассовые машины и т.п.
ККМ (или контрольно-кассовые машины) используются в определенных режимах работы:
1. Режим фискального регистратора.
В этом режиме подключение ККМ осуществляется непосредственно к персональному компьютеру пользователя. Для ускорения процесса оформления продажи сотрудниками используется современное оборудование: электронные весы, сканеры штрихкодов и т.п. На рабочем столе для удобства работы выводится интерфейс кассира, а в информационной базе при пробитии чека на ККМ происходит автоматическая регистрация нового документа «Чек ККМ».2. Режим Offline.
В данном режиме вся доступная о товаре информация хранится в запоминающем устройстве контрольно-кассового аппарата. Регистрация продаж выполняется по индивидуальному коду товара, и пользователь считывает товар посредством сканера штрихкодов, либо набирает код на клавиатуре кассовой машины. При подведении итогов торгового дня или в конце рабочей смены данные о продажах выгружают в учетную программу.3. Режим Online.
В этом режиме все данные о товарах считываются ККМ из программы. Касса формирует информацию о продажах, которая сразу передается в программу учета. Момент загрузки каких-либо данных в контрольно-кассовую машину отсутствует, так как информация берется автоматически из учетной программы. В итоге, в программу учета записывается и хранится только полностью достоверная информация по выполненным продажам, которая доступна для обработки и анализа.
Рабочее место кассира.
Работа ККМ в режиме фискального регистратора предполагает использование специального интерфейса под названием «Рабочее место кассира».
Данный интерфейс может работать без клавиатуры и мыши (использование touch-screen мониторов).
Использование интерфейса «Рабочее место кассира» открывает массу возможностей:
- настройка рабочего места для кассира;
- поиск наименования товара по текстовому представлению;
- взаимодействие с торговым оборудованием:
- эквайринговые системы;
- дисплей покупателя;
- программируемая клавиатура продавца;
- сканер штрихкода;
- фискальный регистратор;
- устройство для считывания кредитных карт;
- подбор товаров (отображение остаточной цены);
- выбор режимов интерфейса:
- продовольственная розница;
- непродовольственная розница;
- поиск товара по артикулу, коду, штрихкоду;
- автоматизированное заполнение документации возврата в день продажи и позже.
Этот вариант интерфейса предполагает при оформлении продаж использование кассиром для ввода данных устройств мыши и клавиатуры.
Рабочее место кассира и розничные продажи .
Информационное окно денежных средств располагается в верхней части интерфейса. Оно отображает информацию о текущей продаже: сумму скидки на товар, общую сумму с учетом предоставленной скидки, сумму к оплате с вычетом скидки.
Основное окно содержит информацию о товарах, продаваемых в данный момент времени. Обычно в нем отображаются: процент и тип скидки, количество товара, номенклатура, цена и общая сумма оплаты со скидкой.
Управлять процессом продажи товара можно при помощи функциональных клавиш клавиатуры ПК.
Регистрация продажи осуществляется сканированием штрихкода товара либо добавлением информации вручную посредством кнопки подбора. После регистрации в основном окне появится номенклатура, после этого необходимо установить скидку (при ее наличии) и нажать на кнопку «Оплата».
Интерфейс «Продовольственная розница».
При использовании данного интерфейса ввод данных осуществляется без использования мыши, только с клавиатуры.
В правой части предлагаемого интерфейса в качестве подсказки могут отображаться некоторые кнопки для удобного нажатия с программируемой клавиатуры кассира, клавиатуры компьютера, мышки или монитора touch-screen. Соответственно, каждой кнопке, осуществляющей те или иные функции, назначены определенные клавиши на клавиатуре.
Рабочее место кассира и розничные продажи.
Последовательность действий кассира:
- считывание штрихкода продаваемого товара с этикетки;
- в случае если штрихкод не считывается, то кассир набирает последовательность цифр штрихкода и после этого выбирает функцию «Поиск по штрихкоду» либо нажатием клавиши, либо в интерфейсе монитора.
- в случае повторного отсутствия штрихкода, кассир должен нажать клавишу «Подбор», выполнить поиск по категориям товаров и при нахождении товара в базе нажать клавишу Enter.
- если количество товара больше единицы — нужно при помощи клавиатуры (либо программируемой клавиатуры) установить в строке товара нужное количество.
- если разрешено изменять цену для товара, и требуется такое изменение, то кассиру нужно используя цифровую панель клавиатуры (либо программируемой клавиатуры) выставить необходимое значение цены. В строке товара отразится изменение стоимости.
- в случае необходимости установления скидки на отдельную позицию выбранного товара нужно ввести значение скидки (процент) и нажать на специальную клавишу установки суммы скидки.
- в случае отказа покупателя от товара необходимо найти в таблице товаров нужную строку товара и удалить ее путем нажатия клавиши удаления строки товара.
Оплата чека покупателем.
Прежде всего, в окне оплаты указывается сумма, полученная наличными от покупателя. Программа сразу рассчитает размер сдачи.
При предъявлении покупателем платежной карты ее необходимо отсканировать устройством считывания магнитных карт либо путем ввода информации по карте выбрать нужный вариант из списка платежных карт, доступных для оплаты.
Существует прикладное решение, в котором предусмотрена ситуация частичной оплаты в кредит (либо полной оплаты).
Закрытие кассовой смены.
Операция «Закрытие кассовой смены» оформляется на основании введенных чеков ККМ, и по результатам продажи и возврата товара создается документ «Отчет о розничных продажах».
Получите дополнительные консультации по
Настройка программы 1С Розница не представляет особой сложности даже для новичка. Однако нужно во всем подробно разобраться. Сегодня мы пошагово расскажем о том, как настроить эту программу.
Итак, первый шаг – это включение синхронизации сразу с несколькими компаниями (в том случае, если работа будет налажена с несколькими предприятиями). Специалисты рекомендуют выполнять данную настройку, так как она поможет вести торговлю сразу с несколькими индивидуальными предпринимателями, а также юридическими и физическими лицами.
Создание компании
Следующий шаг – непосредственное создание нашей компании. Чтобы выполнить это задание, необходимо войти в пункт Нормативно-Справочная информация. Пункт расположен в навигационной панели. Далее выбираем «Организации». Теперь нужно выбрать пункт «Создать». Откроется новое окно, в котором вносим реквизиты своей компании. Это будет название предприятия, ИНН. Все остальные пункты пока оставляем без изменений.

Теперь непосредственно начинаем настраивать опцию «Виды цен». Заходим в раздел «Маркетинг». В навигационной панели находим раздел «Виды цен». Нажимаем кнопку «Создать».

Создание и настройка цен
Для того чтобы поступали цены, а также была возможность рассчитать цены, необходимо создать две цены: закупочную и розничную. Откроется окно, в котором нужно заполнить следующие пункты: «Наименование», «Способ задания цены», «Компоновочная схема данных». Стоимость товаров нашего магазина будет устанавливаться по документам, приходящим вместе с товарами. Итак, есть возможность перевести систему на автоматическую настройку цен.
После того, как будет добавлена «Закупочная цена», необходимо добавить «Розничную цену». Иными словами, это цена, по которой будет осуществляться продажа. Вводим новую цену: «Наименование», «Использовать при продаже», «Способ задания цены», «Правила расчета». В этом случае получится автоматический расчет цены. «Цена поступления товара» +50 процентов наценки – получится «Розничная цена». Программа используется для работы в автоматическом режиме. Вот почему мы рассматриваем вариант, где цена и назначается автоматически. Потом цену можно будет корректировать в ручном режиме.
Перед нами появилось две цены: «Розничная цена» и «Закупочная цена». Следующий шаг – разрабатываем «Правила образования цен». Переходим в «Маркетинг», расположенный в навигационной панели. Выбираем раздел «Правила образования цен», жмем «Создать». В новом окне вводим «Название» и «Вид цен».
В программе 1С: Розница необходимо создать «Магазин». Он и будет продавать товары. Для этого переходим в «Нормативно-справочную информацию». На навигационной панели переходим в «Магазины». Жмем кнопку «Создать». Вводим главные реквизиты. Первый пункт – «Название». Работу можно выбирать в магазине либо с одним, либо сразу с большим количеством окладов. «Наименование склада», «Организация продаж» — это компания, с которой будут проводиться продажи. Наконец, выбираем «Правило ценообразования», жмем «Далее».
Настройка 1С: Розница продолжается. Теперь нужно указать «Вид минимальных цен продаж». Это закупочная стоимость. Примечательно, что ниже нее продажи осуществлять невозможно. В противном случае работа будет в убыток. Выбираем «Порядок округления суммы чека в пользу покупателя». Эта функция позволит округлять сумму, чтобы не возиться с мелкими монетами. Если же вы считаете, что цены и так будут круглые, это не так. Во время скидок всегда будут мелкие деньги. С помощью пункта «Округлять итоговую сумму чека» можно тратить меньше времени на округления.

Теперь проверяем настройки. Нажимаем клавишу «Создать». Потом в 1С: Розница создам «Магазин».

Добавление и настройка фискального регистратора
Система РМК не может работать, если нет фискального регистратора. Следующий шаг – добавление фискального регистратора в систему. Здесь нужно добавить «Эмуляцию фискального регистратора». Заходим в раздел «Администрирование». Выбираем в навигационном меню «Настройку подключаемого оборудования». Выбираем с помощью галочки «Использовать подключаемое оборудование», переходим в «Подключаемое оборудование».

На данный момент список оборудования пустой. Мы добавляем новое оборудование. Клавиша «Создать», далее – «Тип оборудования». Выбираем фискальные регистраторы. Следующий шаг – «Драйвер оборудования». Напротив слов «Устройство используется» ставим галочку. После нажатия кнопки «Сохранить» опять переходим в настройки.

Если на вашем ПК нет драйвера подключенного устройства, нужно выбрать «Функции». Выбираем пункт «Установить драйвер». Если же драйвер есть, то этот пункт выбрать нельзя.

Настало время настраивать «Кассу КММ». Именно она и будет выбивать чеки. Для этого заходим в «Нормативно-Справочную информацию», потом – в «Магазины». С помощью двойного нажатия на клавишу открывается магазин компании.

В настройках магазина в левой части выберем «Кассы ККМ». Нажимаем пункт «Создать».

Здесь нужно заполнить каждый пункт: «тип кассы», «организация», «магазин», наименование», «Рабочее место», «Подключенное оборудование». Есть некоторые версии программы, где пункт «Подключаемое оборудование недоступно». Это есть ошибка в самой программе, исправить которую можно переходом в поле «рабочее место». Еще раз выбираем свое рабочее место. Тогда в соответствующем поле появится фискальный регистратор.
Настройка прав пользователей
Теперь пользователь должен получить права на пользование всеми функциями. Стоит отметить, что этот пункт очень важный. Переходим в раздел «Администрирование»-«Пользователи и права». Выбираем «Дополнительные права пользователей».

Сначала выдаем пользователю абсолютно все права. Для этого нажмем кнопку под номером один. Тут нужно выбрать «Записать». Появляются права, которые даются пользователю.
Оприходование товаров и установка цен
Теперь необходимо создать документ «Поступление товаров». Так можно оприходовать товары на склад. Если создается настоящий магазин, то документ нужно заполнять из поступающих накладных. Переходим в «Запасы и закупки». Выберем раздел «Поступление товаров», нажмем кнопку «Создать».

Как создавать пункт «Поступление товаров» рассматриваться не нужно. После того, как будет заполнен документ, нужно выбрать «Создать на основании».

В данном разделе «Создать на основании» нужно выбрать «Установка цен номенклатуры». Если вы хотите продавать товары, то нужно ставить «Розничные цены».
Появится документ, который называется «Установка цен номенклатуры». Именно он и создает розничные цены. Программа будет определять цену по той формуле, которую вы укажете. К примеру, степлер стоит с пятидесятипроцентной наценкой 130,5 рублей. Цену можно менять вручную, но был договор о том, что система рассматривается с Автоматической системой заполнения.
Продажи
Теперь нужно проверить еще раз все настройки программы. Перейдем в раздел продажи. Там выберем РМК.

Откроется панель РМК. Сначала открываем смену, нажмем «Открытие смены». После этого выбираем «Регистрация продаж».

Открывшееся окно будет содержать кнопку «Меню». Далее мы нажмем «Поиск».

Появится окно – «Поиск и подбор товаров». Включаем в нем отображение дополнительных данных по остаткам товаров. Нажимаем «Показать информацию».

Появляется еще одно окно – в нем выбираем «Отражать цены и остатки». Внизу появляется остаток товара на складе, а также его розничная стоимость.

Второй щелчок – выбор товара. Закрываем окно по подбору товаров. В РМК-окне впишем количество продаваемых товаров. Нажмем «Наличные». Осуществляется продажа. Вводим сумму денег, которая была внесена. Программа посчитает сдачу, жмем «Enter».

В нижней части справа появится продажный чек. Если используется не Эмулятор, а фискальный регистратор, то именно он и выдаст чек.

После первого рабочего дня и передачи смены необходимо выполнить закрытие дня. Для выхода с программы, нажимаем F12 или «Выход». Снова появляется окно входа в программу. Закрываем кассовую смену. Жмем «Закрытие смены».

Программа задаст вопрос относительно закрытия схемы. Выберем «Да».

Все непробитые чеки автоматически будут программой. Если же все сходится, сумма соответствует реализованным товарам, то нажимаем «закрыть смену».

Итак, смена закрыта. Программа покажет данные о том, что все прошло успешно. Если работает фискальный регистратор, то он распечатает чеки и отчетность.
Как видим, несложная настройка дает возможность оперативно ввести в работу магазина программу 1С: Розница. С помощью программы можно будет использовать сканер штрих-кода.
Материал предоставлен компанией "RG-Soft"
На определенном этапе развития предприятия розничной торговли ручная форма ведения учета товаров и регистрации продаж перестает соответствовать масштабам деятельности. Кроме того, отсутствие автоматизированной системы учета нередко приводит к прямым финансовым потерям в связи со злоупотреблениями сотрудников.В данной статье мы предлагаем вам проделать три простых шага по автоматизации розничного магазина с помощью программы «1С: Розница».
Целью автоматизации розничного магазина является эффективное выполнение следующих функций и решение следующих задач:
- Продажа товаров (оформление кассовых чеков, отражение оплаты в различной форме)
- Учет товаров (поступление их от поставщика или с центрального склада, расположение их в торговом зале, инвентаризация)
- Ценообразование (установление цен и скидок, поддержка дисконтных карт)
- Поддержка торгового оборудования (контрольно-кассовых машины, POS-систем, терминалов сбора данных, сканеров штрих-кодов)
- Взаимосвязь с бухгалтерскими и иными программами.
Шаг первый - подготовка
Настройка «Магазин» . Необходимо ввести - название магазина и организации, а также настроить учетную политику.
Настройка «Склады ». Магазин может быть представлен в программе не единственным складом, а структурой объектов, среди которых могут быть торговые залы, складские и подсобные помещения, а также временные (виртуальные) склады. Так, при автоматизации магазина одежды можно создать развернутую структуру складов, состоящую из нескольких отделов («верхняя одежда», «белье», «костюмы»), а также подсобных помещений, а затем настроить автоматическое размещение поступающего товара на разные склады.
Настройка «Товары» . Информация о товарах вводится максимально подробно: для того, чтобы в дальнейшем пользоваться сканером, в базу заносятся штрих-коды. Для печати этикеток и ценников - задаются такие свойства, как «поставщик», «состав» и «срок годности». Заметим, что для заполнения справочника товаров можно воспользоваться автоматической загрузкой из текстового файла, электронной таблицы, базы данных и других источников.
Настройка «Цены» . Механизмы ценообразования в «1С: Розница» довольно гибкие и простые в использовании. При установлении новых цен фиксируется дата, начиная с которой они будут действовать. Таким образом, можно заранее внести информацию об изменении цен, допустим, со следующей недели. Можно также регистрировать несколько типов цен, устанавливая, например, различные цены для наличной и безналичной оплаты (см.Рис.1).
Рисунок 1. Установка цен
Настройка «Скидки» . Наиболее популярными являются следующие виды скидок:
- Скидка при покупке на определенную сумму (например, свыше 5000 рублей)
- Скидка при покупке определенного количества товара (при покупке двух одинаковых товаров третий в два раза дешевле или бесплатно)
- Скидки по дисконтным картам. Особенно интересен вариант накопительных скидок по дисконтной карте. В этом случае устанавливаются пороги сумм и размеры скидок, которые начинают действовать при достижении каждого порога. В процессе покупки в базе будет накапливаться информация о сумме продаж по каждой дисконтной карте, а скидка будет рассчитываться автоматически, увеличиваясь по достижении очередного порога.
На товар «Женские ботфорты коричневые» (стоимость 5 тыс. руб.) необходимо сделать сезонную скидку в размере 15%. Как это сделать, наглядно представлено на Рис.2

Теперь представим, что пришел покупатель, у которого есть дисконтная карта, дающая ему право на дополнительную скидку в 10%. Общая скидка, которую он получит, зависит от политики расчета скидок в магазине. Если скидки суммируются
, то общая скидка будет равна 30%, и товар будет стоить для него 5000 - 30% = 3500 рублей. Если же скидки накладываются друг на друга
(то есть сначала действует одна скидка, а потом другая), то стоимость товара будет вычисляться по формуле (5000 - 20%) - 10% и составит 3600 рублей.
Программа в свою очередь предусматривает оба этих варианта.
Настройка «Права доступа»
. Правильное разграничение прав доступа важно, прежде всего, для контроля над сотрудниками магазина. Оно позволяет определить для каждого пользователя только те действия, которые соответствуют его должности, и исключает всевозможные махинации со стороны сотрудников.
Для демонстрации возможностей программы «1С: Розница», в качестве примера рассмотрим самый простой вариант - настройку прав для двух пользователей: кассира и администратора. Кассиру можно разрешить только регистрацию продаж и закрытие кассовой смены. Администратору обычно дается больше прав, например, оформление инвентаризации, возвратов и просмотр отчетности. Также необходимо определить права на возможность изменения цен и скидок товара, например, запретить кассиру изменять вручную цену и скидки. Это не позволяет ему продать товар, по цене, отличной от установленной администрацией магазина.
Однако в таком варианте возможна следующая неприятная ситуация: в базе по каким-либо причинам забыли изменить цену, а на ценниках в магазине уже указана новая цена. Это может произойти, например, из-за неоперативной регистрации изменений в программе (изменения вводятся на несколько дней позже). Разумным является предоставление материально ответственному лицу, например, администратору, права разрешить изменение цен. Однако, многие владельцы магазинов не ставят никаких ограничений на действия сотрудников, обуславливая это тем, что сотрудники несут материальную ответственность за товар и за выручку.
Шаг второй - настройка оборудования
Для повышения эффективности работы розничного магазина необходимо правильно подобрать и настроить торговое оборудование.
В программе «1С: Розница» поддерживается работа с широким спектром современного торгового оборудования. Возможна установка фискальных регистраторов, терминалов сбора данных, сканеров штрих-кодов, электронных весов, дисплеев покупателя, эквайринговых систем, считывателей магнитных карт и другого оборудования. Но, несмотря на это, все же стоит проверить, поддерживается ли в программе то оборудование, которое у вас уже есть или которое вы собираетесь купить
. Для этого нужно всего лишь посетить сайт 1С (http://v8.1c.ru/retail/300/3010.htm). Чтобы подключить оборудование, которого нет в этом списке, вы можете обратиться к специалисту, который правильно его настроит. Однако интеграция несовместимого оборудования может занять значительное время.
К выбору оборудования надо подходить очень ответственно. Вот несколько простых рекомендаций для правильного выбора:
- Сканер штрих-кода . Сканеры штрих-кода бывают стационарные и ручные. Если у вас небольшой магазин, скорее всего вам подойдет ручной сканер, который, в свою очередь, может быть проводным или беспроводным. Последний вариант гораздо удобнее, но и стоит он значительно дороже. На российском рынке лидируют такие производители сканеров, как SYMBOL TECHNOLOGIES, METROLOGIC и PSC.
- Фискальный регистратор . Фискальный регистратор осуществляет регистрацию информации в фискальной памяти и печатает чеки. Вся его работа управляется установленным на компьютере программным обеспечением. Фискальные регистраторы характеризуются скоростью печати, шириной чека, габаритами, дизайном, экономичностью и стоимостью. Наибольшую стабильность и совместимость с «1С: Розница» показывают фискальные регистраторы фирмы «ШТРИХ-М».
- Принтеры этикеток. Для печати этикеток существуют специальные принтеры. Они различаются по принципу печати на термические и термотрансферные. Для тех магазинов, где часто меняются цены и печатаются новые этикетки, подойдут термопринтеры. Для них не нужны расходные материалы, но со временем этикетка темнеет. Если вас не устраивает такой эффект, то лучше приобрести термотрансферный принтер. При печати на нем изображение на этикетках получается прочным к стиранию и долговечным. Кроме того, у них есть возможность печатать цветные этикетки. Но расходные материалы к такому принтеру будут обходиться недешево.

Настроив оборудование, мы переходим к заключительному шагу.
Шаг третий - оперативное управление
Основной функцией системы «1С: Розница» является регистрация розничных продаж. Каждая продажа оформляется в системе в виде чека. Основной интерфейс, с которым приходится работать кассиру, называется рабочее место кассира
(РМК). Внешний вид РМК представлен на рисунке. Интерфейс является простым и удобным и одновременно достаточно функциональным для выполнения всех необходимых операций.
Рисунок 4. Рабочее место кассира
Чтобы оформить продажу, необходимо заполнить список товаров с указанием количества (цены поставляются автоматически), а затем выбрать нужный вид оплаты (см.Рис.5).
Отметим, что данный интерфейс очень удобен для сенсорного управления: он имеет большие кнопки и экранную цифровую клавиатуру. Именно поэтому для работы с таким интерфейсом стоит приобрести сенсорный дисплей. Однако работу можно организовать и традиционным образом-с помощью мыши и клавиатуры. Кроме того, для всех экранных кнопок предусмотрены сочетания клавиш, которые позволяют выполнять те же действия, что и экранная кнопка, с помощью клавиатуры.
Одной из основных задач, которую решает автоматизация, является количественный учет остатков. При поступлении товаров в магазин в программе оформляются соответствующие документы. Подобные действия производятся и при списании товаров.
Немаловажной частью учета является инвентаризация товаров. Ведь регулярное проведение инвентаризаций является залогом сохранности имущества предприятия. Механизм ее реализации в системе очень прост. Чтобы осуществить инвентаризацию, необходимо считать штрих-коды товаров с помощью сканера или терминала сбора данных. После этого в программе можно увидеть отчет о расхождениях фактического и учетного количества товара. При выявлении излишков товара можно автоматически сформировать документ для их оприходования, при выявлении недостачи - документ списания.
Неотъемлемой частью оперативного управления является анализ отчетности. Анализ отчетности крайне важен для эффективного управления магазином
. В конфигурации «1С: Розница» существует довольно широкий функционал для этих целей. Основными отчетами, использующимися в системе, являются:
- Отчет по продажам
- Отчет по валовой прибыли
- Ведомость товаров на складах (см.Рис.6)

Рисунок 6. Ведомость товаров на складах
В отчете «Ведомость по товарам на складах» отображаются обороты по товарам в количественном выражении за определенный период. Отчет также позволяет получить информацию об остатках товаров на определенную дату. С помощью данного отчета можно получить график поступления и отгрузки товаров со складов магазина с любой периодичностью, например за каждый день в течение определенного периода времени.
- Товарный отчет (ТОРГ-29)
Кроме того, в программе «1С: Розница» можно найти также и специфические отчеты, такие как «планирование потребностей в номенклатуре», «план-фактный анализ использования рабочего времени сотрудниками» и другие.
Все отчеты конфигурации являются гибкими и настраиваемыми. Несколькими кликами мыши можно добавить в отчет новые показатели (количество, сумма) и аналитические разрезы (например, отдел или сотрудник). Любой отчет можно построить на определенную дату или за определенный период. На данные, по которым строится отчет, можно накладывать определенные условия, например, ставить отбор по группе товаров, или выделять цветом те магазины, которые не выполнили план по продажам. Для облегчения работы пользователей можно реализовать вызов всех необходимых отчетов прямо с рабочего места кассира и адаптировать их внешний вид для работы с сенсорным экраном.
Если в системе «1С: Розница» отсутствует необходимый отчет, он может быть реализован специалистом. Создание несложного отчета занимает не более 1-2 часов.
Дополнительные возможности .
Программа «1С: Розница» построена таким образом, чтобы свести рутинную работу к минимуму. Множество дополнительных функций позволят настроить конфигурацию «под себя» .
Одной из таких функций является печать этикеток и ценников. Ранее мы поговорили о выборе принтера этикеток, здесь же рассмотрим непосредственно процесс их печати из программы. «1С: Розница» позволяет сформировать произвольный шаблон этикетки. Шаблоны этикеток и ценников формируются максимально просто в пользовательском режиме, при этом в шаблон ценника можно вывести любую информацию, имеющуюся в программе. В ценник можно вывести наименование товара, цену, штрих-код, дату установки цен и дату печати, артикул, а также различные свойства товара: размер, цвет, состав, производитель. Отметим, что шаблоны этикеток либо ценников настраиваются всего один раз, после чего нужные шаблоны используются при всех последующих сеансах печати.
Используя различные комбинации шрифтов и стилей, можно создать любой внешний вид этикеток и ценников. (см.Рис.7)

Рисунок 7. Настройка шаблона ценника
Кроме того, пользователь может самостоятельно изменить внешний вид фискального чека, добавив в него нужные данные (артикулы, сумму скидки, НДС и так далее). Адаптация кассового чека под специфику и потребности магазина является простой и удобной.(см.Рис.8)
Запуск магазина — выбор оборудования и конфигурации 1С
Да простят меня все системные администраторы, сетевики и
прочие достопочтенные ИТ специалисты, ни коем образом не связанные с 1С.
С интересных слов начинается данная запись, но и тема сама по себе достаточно обширная и интересная. Повествование о запуске магазина рассчитано на несколько статей, описывающих процесс поэтапно. Сейчас мы рассмотрим общие положения, составим план действий по автоматизации продаж в небольшом магазине самообслуживания, а также подберем оборудование и оптимальную конфигурацию программы 1С. Если разбить данную информацию по блокам, то получим следующее:
- Выбор конфигурации 1С и другого ПО
- Выбор торгового, офисного оборудования и комплектующих для ПК
- Организация локальной сети и видео наблюдения
Буду стараться описывать каждый пункт кратко, т.к. многие вещи очевидны.
По большому счету, деятельность ИТ специалистов направлена на создание и поддержание различных сервисов, одним из которых является такой всеобъемлющий и всепоглощающий программный продукт, как 1С . Раньше мне никаким образом не приходилось работать с данным ПО (лишь бекап файловых и SQL баз). Поэтому получив запрос на «запуск магазина «, решил изучить данный вопрос и реализовать поставленную задачу (в качестве самопроверки).
Выбор конфигурации 1С и другого ПО
Почему именно 1С в таком маленьком магазине? Ведение бухгалтерского учета без ошибок и в согласии с законодательством — залог успешного бизнеса. Именно здесь отражаются все данные и показатели финансово-хозяйственной деятельности организации, на их основе формируется отчетная документация в контролирующие органы, а также проводится анализ деятельности фирмы и принимаются стратегические решения для ее дальнейшего развития. Стоит понимать, допущенные ошибки в учете различных торговых и хозяйственных операций, приводят к убыткам, которые несут владельцы незадачливых фирм, в том числе и из-за штрафов от контролирующих органов. При этом, ошибки могут возникнуть по различным причинам — низкая квалификация сотрудников, неучтенные изменения в законодательстве и т.д. Чтобы избежать подобных проблем — необходимо максимально автоматизировать процесс бухгалтерского учета и продаж (бизнес-процессы). Как вы уже догадались — лучшим решением является использование продуктов из линейки фирмы 1С.
Существует множество платформ (редакций) и конфигураций 1С. Чтобы правильно выбрать конфигурацию программы (например, Управление торговлей, УПП, Управление малой фирмой, Розница и т.п.), нужно четко определиться — как будет выглядеть процесс от заказа товаров у поставщиков до его реализации и сдачи отчетности. В нашем случае для магазина самообслуживания (и для любой другой розничной торговли) лучшим выбором является 1С Розница 8 , т.к. она наиболее тесто взаимодействует с различным торговым оборудованием. Помимо этого указанный программный комплекс позволяет вести бухгалтерский, налоговой и товарный учет, причем сразу для нескольких организаций/ИП, поддерживая как общую, так и упрощенную системы налогообложения. Данное ПО поддерживает обновления (доступны для всех подписчитов ИТС/владельцев лицензии), в которых оперативно вносятся изменения законодательства. Существует две версии 1С Розница 8:
- 1С:Розница 8. Базовая версия
- 1С:Розница 8. ПРОФ
| 1С: РОЗНИЦА 8 | БАЗОВАЯ | ПРОФ |
| Готовое решение для розничной торговли | + | + |
| Поддержка торгового оборудования и эквайринга | + | + |
| Ввод и печать первичных документов | + | + |
| Совместное использование с программами «1С:Бухгалтерия 8» и «1С:Управление торговлей 8» | + | + |
| Учет по нескольким организациям | — | + |
| Возможность изменения (конфигурирования) прикладного решения | — | + |
| Многопользовательский режим работы, в том числе поддержка клиент-серверного варианта работы | — | + |
| Работа территориально распределенных информационных баз | — | + |
| Поддержка COM-соединения и Automation-сервера | — | + |
Подчеркну — ПРОФ версия рассчитана на многопользовательский режим работы и поддерживает территориально-распределенные информационные базы. Также стоит отметить — при помощи 1С:Розница 8 можно не только осуществлять учет хозяйственных операций, но и проводить анализ ключевых показателей в динамике (информация предоставляется в виде графиков и диаграмм).
Определившись с основным компонентом торговой системы — редакцией 1С, переходим к выбору ОС и ПО на клиентских станциях. В нашем случае все торговое оборудование подключено к «ПК-Касса», т.е. сама база 1С, а также все операции по приему и реализации товара также будут выполняться с данного рабочего места. Поэтом, чтобы избежать проблем совместимости драйверов, ПО и ОС, используем для Windows 7 Pro SP1 32bit . Обязательно, 32 bit, иначе возникнут проблемы на каком-либо из этапов (установка/настройка/активация ПО, подключение оборудования и т.п.)!
Выбор торгового, офисного оборудования и комплектующих для ПК
Следующим шагом на пути к открытию собственного или клиентского магазина является выбор торгового оборудования. Небольшая поправка — нас интересует только то оборудование, которое подключается к ПК. 😉
На отечественном рынке представлено несколько фирм, но мы остановимся на компании АТОЛ . Причина — тесная интеграция драйверов и ПО с ОС Windows 7 и 1C: Предприятие, а также большой список качественного оборудования по различным (в том числе и доступным) ценам.
Как было сказано в первой части необходимо заранее определиться какие операции с товаром мы будем производить. В нашем случае будет использовано следующее торговое оборудование :
- сканер штрих кодов Honeywell MS3780 RS-232
- фискальный регистратор FPrint-11ПТК. Стационарный + денежный ящик MK-410 (можно и другой)
- электронные весы, принтер для печати этикеток, экран (табло) покупателя, «торговая клавиатура» приобретаются отдельно и при необходимости; при этом желательно приобретать все одного производителя.
Стоит учитывать — ККМ в зависимости от используемого налогообложения и вида деятельности организации может использоваться «как есть», для предоставления чеков покупателю и ведению внутреннего учета, а при ЕНВД необходима обязательная регистрация данного фискального регистратора в соответствующих органах. При этом будет установлена дополнительная память, поэтому информация обо всех расчетах с покупателями будет содержатся и в памяти принтера документов для ЕНВД.
Процесс настройки данного оборудования и подключения его к 1С: Розница будет описан в следующих статьях.
Далее переходим к периферийному оборудованию и самим ПК. В принципе ничего особенного — стоит выяснить вопрос количества печатаемых и сканируемых документов. В большинстве случаев оптимальным выбором являются МФУ фирмы Kyocera (самая дешевая стоимость печати, отказоустойчивость, быстрый сканер, хорошие сетевые возможности), например FS-1130/2035, но можно и что-то более простое и дешевое (ориентировочно HP1212). По поводу конфигурации ПК — обязательное наличие портов RS-232 (хоть отдельным портом на задней панели, хоть распайкой на материнской плате). Т.к. ПК будет установлен в торговом зале — желательно уделить особое внимание следующим элементам — хороший БП, качественное охлаждение, наличие пылевых фильтров и источника бесперебойного питания. По поводу выбора платформы — лучше выбирать «долгоиграющие» сокеты, например LGA1155/1150.
Организация локальной сети и видео наблюдения
Постепенно расставляя точки над «i», мы все больше приближаемся к нашей финальной цели. Далее необходимо позаботиться об работоспособности всей системы в целом — организовать локальную сеть и ее стабильную работу. По большому счету для подобных фирм организовать сеть не составляет никакого труда. В итоге необходимо проложить несколько кабелей к кассе (лучше как минимум один оставлять «прозапас»), к остальным рабочим ПК, к офисному оборудованию и к камерам IP телефонии. Подробнее об основах и рекомендациях в прокладке сетей прочитать в соответствующей рубрике — .
Видео наблюдение — неотъемлемая часть любой современной фирмы. Это актуально не только для тех, кто имеет прямой контакт с потребителем или клиентом, но практически для всех остальных форм деятельности. В настоящее время, используя недорогие IP камеры можно получить достаточный уровень безопасности и контроля своего помещения. При этом отведя какой-либо ПК (например, под управлением ОС *nix) для файлового хранилища (в том числе и файлов видео наблюдения), образов ОС и обязательного бекапа рабочей базы 1С — получится повысить отказоустойчивость и скорость восстановления всей имеющейся микро-инфраструктуры.
На этом можно подвести итог. Определившись с порядком действий по организации мини ИТ инфраструктуры для магазина розничной торговли (прокладка сети, закупка и настройка ПК, установка IP камер) и их выполнением, можно и подключению торгового оборудования.
Следите за обновлениями блога!
Для подключения ККТ с передачей данных необходимо выполнить предварительные действия – установить драйвер устройства и настроить для устройства доступ в интернет. Настройки доступа в интернет производится средствами драйвера.
Подключение устройства к программе производится в справочнике Подключаемое оборудование (Администрирование – Подключаемое оборудование ).
Пользователю необходимо выбрать тип оборудования ККТ с передачей данных и создать новый элемент справочника. Далее необходимо выбрать организацию, от имени которой будет производиться продажа товаров на данном фискальном регистраторе и драйвер устройства. В поле серийный номер вводится заводской номер, указанный на корпусе устройства. Затем необходимо нажать кнопку Настроить и выполнить необходимые настройки драйвера – порт, сетевые настройки и другие настройки, характерные для данной модели. Нажать Тест устройства .

При успешном подключении устройства на экране появится сообщение. Пользователь может закрыть форму с помощью кнопки Записать и закрыть .
2.Регистрация фискального накопителя
После подключения ККТ к программе необходимо зарегистрировать фискальный накопитель. Эта операция производится также при замене фискального накопителя после окончания срока действия или исчерпании ресурса памяти: использованный фискальный накопитель закрывается, затем производится замена физического устройства и регистрируется новый фискальный накопитель.

Для проведения операции необходимо выбрать пункт Регистрация из меню Операции с фискальным накопителем . При этом откроется форма, на которой необходимо заполнить поле Регистрационный номер ККТ номером, полученным при регистрации кассы в ФНС, проверить правильность заполнение реквизитов Организации, указать Адрес установки ККТ .

Пользователь может выбрать одну или несколько систем налогообложения, если на данном аппарате планируется выбивать чеки для регистрации расчетов по товарам и услугам, относящимся к видам деятельности с различными формами налогообложения. При этом, в случае, если продажи оформляются в РМК программа контролирует состав чека: в один чек могут входить товары, остатки которых списываются со складов с одной и той же системой налогообложения. Списание товаров производится в соответствии с настройкой распределения продаж по складам и услуг по организациям. Подробнее см. “Описание конфигурации Розница, редакция 2.2”, раздел 2.2.2 Ведение информации о магазинах.
Настройки ККТ включают в себя ряд признаков ведения деятельности. Пользователю также необходимо указать наименование и ИНН оператора фискальных данных.

Регистрационные данные ККТ доступны к просмотру в карточке экземпляра подключаемого оборудования.
Операция Изменение параметров регистрации необходима при перерегистрации фискального накопителя. В зависимости от выбранной причины перерегистрации пользователю доступны для изменения те реквизиты ККТ, которые он может изменить.
Зарегистрированное устройство может быть выбрано в карточке Кассы ККМ. Подробнее см. “Описание конфигурации Розница, редакция 2.2”, раздел 2.2.5 Ведение информации о кассах предприятия.
Важно! Обращаем внимание пользователей, что распределение выручки по секциям ФР для типа оборудования ККТ с передачей данных не поддерживается. В настройках Касс ККМ для типа оборудования ККТ с передачей данных в поле Распределение выручки по секциям ФР подставляется предустановленный элемент справочника настроек, который нет возможности изменить. Работа с фискальными регистраторами поддерживается в прежнем объеме.
3.Открытие и закрытие кассовой смены
При открытии кассовой смены командой Открыть смену в основном меню РМК или на форме списка чеков ККМ создается документ Кассовая смена (Продажи – Розничные продажи ), в котором записываются Основные данные текущей кассовой смены: Организация , Касса ККМ , к которой подключено устройство, Дата и время начала смены, статус – Открыта . При закрытии смены заполняется время завершения смены, статус изменяется на Закрыта и заполняются реквизиты страницы Фискальные данные .

Состав реквизитов зависит от версии Форматов фискальных документов, поддерживаемых фискальным накопителем и кассовым аппаратом. На форму выводятся основные реквизиты, все доступные фискальные данные можно просмотреть, перейдя по ссылке к файлу данных.
4.Предоставление электронного чека покупателю
В соответствии с новой редакции закона о применении контрольно кассовой техники (54-ФЗ) продавец должен предоставить электронный чек по запросу покупателя. Пользователь программы может выполнить это требование используя функции программы. Для этого необходимо выполнить настройки почтового агента и оператора связи для отправки SMS-сообщений. Подробнее см. “Описание конфигурации Розница, редакция 2.2”, раздел 9.5.2 Настройки раздела “Органайзер”.

При установленных настройках передачи электронного чека электронные чеки покупателей будут помещаться в очередь сообщений для отправки. Администратор может установить настройки отправки сообщений из очереди (Продажи – 54-ФЗ ) – сразу же после пробития чека или настроить автоматическую рассылку по расписанию.

При оформлении продажи в РМК у кассира появилась возможность ввести номер телефона или e-mail покупателя перед оплатой покупки. Поддерживается несколько способов определения контактных данных покупателя:
- данные можно ввести вручную;
- считать сканером штриховые коды визитной карточки приложения, разработанного по заказу ФНС для покупателя;
- Телефон и e-mail может быть определен с помощью дисконтной карты покупателя, если эти данные сохранены в информационной базе. Поиск дисконтной карты покупателя в интерфейсе РМК при запрете просмотра списка осуществляется не только по коду, но и по номеру телефона, e-mail и фамилии покупателя. При этом после выбора карты на номер владельца отправляется код SMS-подтверждения данной операции. Возможность выбора карты при поиске без SMS-подтверждения регулируется дополнительным правом пользователя Разрешить выбор карты по e-mail без подтверждения при поиске или Разрешить выбор карты по номеру телефона без SMS подтверждения при поиске. При установленном праве система не потребует подтверждения кодом, отправленным программой покупателю.

В форме оплаты РМК выведены кнопки ввода абонентского номера или адреса электронной почты покупателя. В случае, если номер был записан в информационную базу ранее и определяется с помощью дисконтной карты, кассиру предоставляется возможность удалить данные из информационной базы по требованию покупателя с помощью реверсивной клавиши на форме ввода/отображения данных. После пробития чека электронная копия чека будет размещена в очередь для передачи данных.
Администратор имеет возможность контролировать состояние очереди электронных чеков (Администрирование – Продажи – Закон №54-ФЗ ). Переход к очереди осуществляется по ссылке Открыть очередь электронных чеков .

Администратор может открыть неотправленные сообщения и прочитать сообщение об ошибке. После устранения ошибки, можно выделить неотправленные сообщения и отправить повторно с помощью команды Отправить командной панели списка или удалить, если отправка невозможна. Состояние очереди открытой формы обновляется с помощью кнопки Обновить . По ссылке Настроить отправку электронных чеков можно перейти на форму настройки регламентного задания отправки чеков.
У данного сообщения нет этикеток