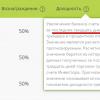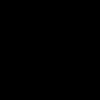Skaitmeninis Nuotraukų profesionalas yra speciali programa, leidžianti dirbti su Canon fotoaparatais. Šią programinę įrangą galima atsisiųsti nemokamai ir ji veikia kompiuteriuose su OS Windows 7 ir naujesne versija.
Programa yra oficialus „Canon“ leidinys, kurią sudaro RAW vaizdo keitiklis ir grafikos rengyklė. Programinėje įrangoje galite importuoti nuotraukas iš fotoaparato.
Šis keitiklio rengyklė tinka savininkams profesionalios kameros tapti iš „Canon“, tada ši programinė įranga skirta jums. Programa supaprastina RAW nuotraukų apdorojimą ir turi įmontuotą keitiklį, leidžiantį greitai dirbti su nuotraukomis.
Šis redaktorius ir konverteris gali būti naudojamas visų tipų EOS fotoaparatuose. Programa pati savaime yra universali ir yra profesionalaus nuotraukų apdorojimo įrankių rinkinys.
Naudodami šią priemonę galite importuoti nuotraukas iš fotoaparato, kuris prijungtas prie kompiuterio. Importuokite nuotraukas į grafikos aplinką ir konvertuokite nuotraukas iš RAW formato į kitas.
Programinė įranga ne tik dirba su RAW, bet ir apdoroja JPEG failus. Programoje galite koreguoti vaizdo ryškumą ir kontrastą, taip pat pakeisti spalvų kanalų sodrumą ir kt.
Taip pat galite redaguoti nuotraukas prieš konvertavimo procesą. Konvertavus nuotrauką, galite atspausdinti gautus vaizdus.
Patogus darbas su programine įranga atliekamas dėl sąsajos rusų kalbos. Ši programa netinka pradedantiesiems, nes jos sąsaja yra gana sudėtinga. Jei nesate profesionalus fotografas, turėsite praleisti laiką mokydamiesi grafinio programos apvalkalo.
Šis produktas sukurtas vartotojams, kurie žino, kas yra RGB ir RAW failai. Vartotojas taip pat turi žinoti ir suprasti apie grafinius artefaktus ir kitus nuotraukų manipuliavimo įrankius.
„Digital Photo Professional“ nėra skirtas pradedantiesiems, besimokantiems redaguoti nuotraukas. Jei nesate fotografas, atsisiųskite programą su paprastesne grafine aplinka arba tiesiog susiraskite nuotraukų redaktorių su paprasta sąsaja.
Pagrindiniai bruožai
- programą galima atsisiųsti nemokamai;
- palaiko daugumą EOS kamerų tipų;
- galite skaitmeninti RAW failus į trečiųjų šalių formatus;
- programoje yra nuotraukų redagavimo įrankiai;
- greitas vaizdų spausdinimas;
- sąsaja yra rusų kalba;
- Galite sukurti gatavų nuotraukų katalogą.
„Canon Digital Photo Professional“ atrodo kaip grafikos rengyklė kartu su peržiūros programa. Sąsaja nėra paprasta, bet neskubėdami galite tai išsiaiškinti be didelio streso.
Išvaizda
Viršuje yra standartinė meniu juosta: „Failas“, „Redaguoti“, „Peržiūrėti“ ir kt.
Žemiau yra komandos, leidžiančios paleisti atskirus programos komponentus: vaizdo rengyklė, greita patikra (vertinimo elementai, Skirtingos rūšys miniatiūros), fotografavimas nuotoliniu būdu, spausdinimas ir išsaugojimas.
Centrą užima peržiūros langas, kairėje jo pusėje yra tyrinėtojas, o dešinėje – pagrindinė įrankių juosta. Norint greitai naršyti, optimalu rodyti didelį vaizdą ir miniatiūrų galeriją. Iš esmės tai yra tokio tipo programų standartas.
Pačiame apačioje yra juostelė, kurioje yra populiariausi įrankiai: vertinimo skalė, naršymo piktogramos, įvairios informacijos iškvietimo mygtukai ir redakciniai langai.
Verta paminėti įrankių juostą, nes joje yra pagrindiniai funkciniai elementai dirbant su vaizdais. Klavišų komandos Apskritai jie atitinka standartinio vidutinio lygio grafinio redaktoriaus rinkinį (nėra piešimo įrankių). Be to, spalvų ir šviesos korekcija programinė įranga nėra daug prastesnė už kompiuterinės grafikos monstrus, tokius kaip .
Išvardinkime įdomiausius skirtukus:
ryškumo nustatymai;
triukšmo mažinimas, muaro korekcija;
tono kreivė;
spalvų reguliavimas yra vienas turtingiausių skirtukų nustatymų požiūriu;
dulkių šalinimas, antspaudų veikimas;
sukimas, apipjaustymas;
pakeisti vaizdo iškraipymą.
Kiekvienas iš išvardytų elementų turi savo nustatymų langą, kuris kai kuriems elementams atrodo gana įspūdingas, pavyzdžiui, „Spalvų nustatymai“.
Pagrindinės funkcijos
Programa funkciškai įvairi, todėl išvardinsime tik pagrindinius dalykus.
Darbas realiu režimu.
Aukštos kokybės RAW apdorojimas.
Originalūs darbo su šešėliais/šviesa algoritmai.
Yra automatinis apšvietimo optimizatorius (automatinis gama korekcija), kuris gali būti taikomas ir RAW, ir JPG.
Maksimali integracija su EOS Utility.
Visiškai suderinamas su beveik visais Canon fotoaparatais.
Individualiai pritaikykite bet kurią spalvų gamą.
Palaiko pagrindinius skaitmeninės fotografijos formatus (CRW, CR2, JPEG JPEG/JFIF, TIFF/TIF).
Geros retušavimo galimybės (antspaudas, ryškumas, tonas, kontrastas ir kt.).
Spausdinimo išvestis.
Darbas su Canon fotoaparatais nufilmuotais vaizdo įrašais.
Privalumai ir trūkumai
DPP turi daug privalumų, tačiau pagrindiniais galima laikyti šiuos:
aukšta darbo su RAW kokybė;
Galimybė mokėti rusų kalbą;
Priemonė yra visiškai nemokama.
Programa neturi akivaizdžių matomų trūkumų. Kai kas gali manyti, kad sistemos reikalavimai yra šiek tiek aukšti, tačiau naudojant tokį funkcionalumą tai nėra taip svarbu.
Varžovai
„Canon DPP“ turi daug konkurentų. Tai visur esantis „Photoshop“ su savo, tai yra „ZoomBrowser EX“ su RAW vaizdo užduočių moduliu iš pačių „Canon“. Internete galite rasti testų tema „kas yra kas“. Rezultatai prieštaringi, tačiau galima padaryti vieną išvadą: kiekviena programa yra savaip gera ir daug kas priklauso nuo asmeninių vartotojo pageidavimų.
Taikymo sritis ir auditorija
Kodėl ir kam reikia „Canon Digital Photo Professional“, aišku iš paties pavadinimo. Tai, visų pirma, RAW vaizdų, padarytų Canon fotoaparatais, apdorojimas profesionaliu lygiu, tai yra specialistų. Mėgėjams yra daug paprastesnių programų, pavyzdžiui, ta pati.
Apatinė eilutė
DPP programa tinka bet kuriam savininkui moderni kamera iš Canon, kuris yra profesionalus fotografas ir siekia gauti aukštos kokybės vaizdus. Jokiomis išskirtinėmis galimybėmis nepasigirti, tačiau savo funkcijas atlieka puikiai ir efektyviai.
Kalbant apie programas, skirtas „šaltiniams“ apdoroti skaitmenines nuotraukas, dažnai iš kolegų fotografų išgirstu nuomonę, kad skaitmeninė SLR fotoaparatai Canon Canon Digital Photo Professional (DPP) programinės įrangos paketo net neverta svarstyti.
Žinoma, jei turite pinigų, galite nusipirkti „Adope Lightroom“ ar net „Photoshop“, tačiau daugumai fotografų, ypač pradedantiesiems, vis tiek patarčiau išleisti papildomus pinigus naujo objektyvo pirkimui ir... atidžiau pasidomėti DPP.
Pats esu išbandęs daugybę programų, tarp kurių iki šiol apsistojau ties dviem nemokamomis - RawTherapee ir DPP. Nelyginsiu jų tarpusavyje, bet atkreipsiu dėmesį į keletą labiausiai svarbias savybes, todėl Canon gaminys yra nepakeičiamas.
DPP privalumai
Visų pirma, DPP turi integruotą „natūralų“ algoritmą, skirtą „Canon“ fotoaparatais gautų RAW vaizdų iškraipymui, kuris suteikia aukščiausios kokybės rezultatus neprarandant detalių ir neatsiranda „schemų“, o tai yra visų galimų debayering algoritmų problema. tame pačiame RawTherapee.
Taip pat labai svarbiomis ir naudingomis laikau dvi DPP parinktis, kuriose naudojami „Canon“ algoritmai ir išankstiniai nustatymai: vadinamasis „skaitmeninio objektyvo optimizavimas“ ir aberacijos korekcija. Atsisiuntę išankstinį „Canon“ objektyvo nustatymą internetu (skirtukas „Lensas“ -> „Atnaujinimas“) įrankių paletėje, turėsite galimybę praktiškai pašalinti tokių nukrypimų, kaip iškraipymas, vinjetės ir chromatizmas, įtaką jūsų vaizdai.
Iš pagrindinių DPP savybių verta paminėti paketines (masines) automatinio terminio triukšmo šalinimo operacijas (įrankių paletės skirtukas „NR/ALO“, ryškumo reguliavimą, kontrasto reguliavimą, paryškinimų pašalinimą ir šešėlių pašalinimą, tonų koregavimą). , reguliuoti baltos spalvos balansą, pagerinti ryškumą ir spalvų sodrumą (skirtukas „RAW“).
Taip pat man labai patogu, kad pasiekus maksimalų rezultatą su vienu vaizdu iš serijos ir pritaikius šį „receptą“ to paties tipo nuotraukoms, programos atmintyje yra galimybė išsaugoti taisymų sąrašą „recepto“ pavidalu. fotografavimo sąlygomis vienu paspaudimu.
Galime net nepaminėti masinio RAW konvertavimo į JPG ar TIFF, tačiau turėtume pripažinti DPP – jis tai daro greičiau ir geriau nei kitos nemokamos darbo su RAW programos.
Taip pat verta pastebėti, kad DPP, skirtingai nei populiarios programos, tokios kaip XnView ir TheGimp, veikia su 16 bitų spalvomis, todėl išsaugomas vaizdo „gylis“ ir detalės.
Beje, jei turite ne „Canon“ fotoaparatą ir neturite disko su programomis, galite nemokamai atsisiųsti ir įdiegti DPP iš „Canon“ svetainės, prieš tai radę jį internete ir pritaikę reg failą, kuris rašo į užregistruokite įrašą, kurį jau įdiegėte iš „Canon“ disko savo kompiuteryje, bet kokias programas.
Pažvelkime atidžiau į pagrindines operacijas, kurias patogu ir efektyvu atlikti naudojant DPP su RAW vaizdais.
Paketinė aberacijų korekcija ir triukšmo pašalinimas.
Norėdami atlikti aberacijų ir triukšmo pašalinimo operaciją vaizdų serijoje, pažymėkite juos kairiuoju pelės mygtuku, laikydami nuspaudę Ctrl (individualaus pasirinkimo) arba Shift (grupinio pasirinkimo) klavišą.

Pasirinktos nuotraukos bus pažymėtos tamsiai pilku fonu.

Jei dar neatnaujinote objektyvo (-ų), su kuriuo fotografavote, išankstinio nustatymo, spustelėkite mygtuką „Atnaujinti“, pasirinkite savo objektyvus iš didžiulio sąrašo su „varnelėmis“ kairėje ir spustelėkite „Vykdyti“.
Įkėlus išankstinius nustatymus, bus pasiekiamas mygtukas „Tinkinti“, esantis šalia „aberacijos korekcijos“ bloko.

Atsidariusiame lange „aberacijos korekcija“ siūlomos aberacijos korekcijos vertės jau bus automatiškai nustatytos esamoms objektyvo diafragmos reikšmėms ir židinio nuotoliui, tačiau jas galite taisyti rankiniu būdu.
Slankiklis „Iškraipymas“ taps aktyvus, jei pažymėsite langelį jo kairėje, tada atsiras galimybė ištaisyti iškraipymus. Patogumui galite įjungti "tinklelį". Rezultatas bus iš karto matomas „peržiūros“ ekrane.

Tada eikime į įrankių paletės skirtuką „NR/ALO“ ir „RAW“ bloke galime nustatyti apšvietimo ir spalvų triukšmo mažinimo filtrų reikšmes, kurias galite nustatyti patys. empiriškai spustelėdami mygtuką „View NR“ ir perkeldami du slankiklius. Beje, pati programa pasiūlys optimalias vertes atidarant „NR View“ langą, tačiau dažniausiai jas reikės nuleisti, kad jos neprarastų kartu su triukšmu. smulkios dalys paveikslėlį.
Taigi prie pasirinktų vaizdų pridedamos aberacijos korekcijos ir triukšmo mažinimo komandos.

Kad jie būtų pritaikyti, bet patys originalūs kadrai nepasikeistų, turite spustelėti mygtuką „Grupės apdorojimas“, išskleidžiamajame bloko „Failo formatas“ momentiniame vaizde pasirinkti 16 bitų TIFF failo tipą, nurodykite išsaugojimo aplanką spustelėdami mygtuką "Naršyti" ir spustelėkite "Vykdyti". Lygiai taip pat galite išsaugoti pasirinktus failus JPG formatu su sumažintu dydžiu (skirtukas „Pakeisti dydį“) ir suglaudinimo laipsnį (slankiklis „Vaizdo kokybė“) ir paskelbti juos internete.

Jei išeidami iš programos nespustelėsite mygtuko „Ne visiems“ atsidariusiame įspėjimo lange apie būtinybę taikyti pasirinktus veiksmus, programa įrašys pakeitimus į šaltinio kodą, ko primygtinai patariu nedaryti. (šaltinio kodas yra neliečiamas).
Paketinis fotografavimo „klaidų“ redagavimas
Dažnai nutinka taip, kad vaizdų seriją, padarytą tais pačiais fotoaparato nustatymais ir fotografavimo sąlygomis, reikia pataisyti. RAW leidžia tai padaryti, jei vaizdo histograma nebuvo beviltiškai apkarpyta. Kad netaisytumėte kiekvieno vaizdo serijoje „po vieną“, galite pasirinkti tokių vaizdų seriją, nustatyti „receptą“ - vaizdo parametrų taisymų seriją ir pritaikyti šį receptą visiems vaizdams. , tada išsaugokite pakeitimus naudodami „Grupių apdorojimas“.
Norėdami tai padaryti, pirmiausia kairiuoju pelės mygtuku pažymėkite serijos vaizdus, laikydami nuspaudę klavišą Ctrl (individualus pasirinkimas) arba Shift (grupinis pasirinkimas). Pasirinktos nuotraukos bus pažymėtos tamsiai pilku fonu. Tada įrankių juostoje spustelėkite mygtuką „Redaguoti vaizdus“.

Programos langas šiek tiek pakeis savo išvaizdą. Kairėje pamatysite pasirinktų vaizdų „peržiūros juostelę“, centre – pasirinkto vaizdo peržiūros langą, o dešinėje – „Įrankių paletę“. Šiame programos režime galite pereiti tarp vaizdų spustelėdami mygtukus „Ankstesnis vaizdas“ ir „Kitas vaizdas“ arba spustelėdami vaizdo peržiūrą „juostoje“ kairėje.
Aukščiau aprašytu būdu galime iš anksto nustatyti pasirinktos serijos vaizdo aberacijos korekciją ir triukšmo mažinimą. Tada eikime į įrankių paletės skirtuką „RAW“. Jei nuotrauka tamsi, galite perkelti histogramą į dešinę naudodami slankiklį „Šviesumo reguliavimas“, kad ji visa persikeltų į baltą sritį iš pilkos srities.
Tada galite reguliuoti baltos spalvos balansą spustelėdami lašintuvo įrankio mygtuką ir spustelėdami nuotraukos dalį, kurią norite padaryti baltą.
Tada galite pabandyti pašalinti vaizdo akinimą ir per didelę ekspoziciją naudodami slankiklį „Glare“ (nepersistenkite).
Naudodami slankiklį „Šešėliai“ galite išryškinti detales tamsiose vaizdo srityse.
Galite šiek tiek pagerinti vaizdo spalvų „sodrumą“, perkeldami slankiklį „Spalvų sodrumas“ keletą reikšmių į dešinę. Tai tiesiog būtina nuotraukose, darytose esant didelėms ISO reikšmėms, kai vaizdas „išblunka“.
Taip pat galite šiek tiek pagerinti nuotraukos ryškumą išskleidžiamajame sąraše pasirinkę „Sharpness“ arba subtilesnį „Unsharp Mask“ įrankį.
Jei ką nors „pasukote“, visada galite iš naujo nustatyti nustatymus naudodami rodyklės atgal mygtuką, esantį nustatymų bloko antraštės kairėje.

Pakankamai gerai ištaisius paveikslėlį, jo taisymo „receptą“ galite nukopijuoti į programos atmintį spustelėdami jį dešiniuoju pelės klavišu ir pasirinkę komandą „kopijuoti receptą į mainų sritį“.
Dabar, eidami į kitą vaizdą, galite dešiniuoju pelės mygtuku spustelėti jį, pasirinkti „įterpti receptą“, o programa nustatys reikiamas visų pataisos parametrų reikšmes, įskaitant lygius, aberacijas ir triukšmą. Tada galite rankiniu būdu pakoreguoti kai kuriuos tam tikros nuotraukos "slankiklius" ir pereiti prie kitos, negaišdami laiko nustatydami visus bendruosius pataisos parametrus.
Tokiu būdu apdoroję visus pasirinktus vaizdus, galite pritaikyti pakeitimus ir išsaugoti rezultatą atskirame aplanke naudodami mygtuką „Grupės apdorojimas“.

Jei neturite laiko dirbti su kiekviena nuotrauka, tiesiog išeikite iš vaizdo redagavimo režimo spustelėdami mygtuką „Pagrindinis langas“ (vaizdai turėtų likti pasirinkti arba kitu atveju juos reikia pasirinkti dar kartą), spustelėkite dešinįjį pelės klavišą ir pasirinkite „ Įklijuokite receptą pasirinktame paveikslėlyje“ ir patvirtinkite operaciją spustelėdami „Taip“ įspėjimo laukelyje „Taikyti receptą visiems pasirinktiems vaizdams“. Beje, patys failai nebus perrašyti, jiems bus priskirtas tik taisymų sąrašas, kuris bus pritaikytas paketinio išsaugojimo operacijos metu („Grupinis apdorojimas“).
Nurodžius pataisymų sąrašą, nuotraukų peržiūros apatiniuose dešiniuosiuose kampuose bus pažymėtos „žvaigždute“, o apatiniuose kairiuose kampuose – ryškumo (užrakto greičio) pokyčių reikšmės ir redagavimo piktograma „akies lašelis“ pasirodys baltos spalvos balansas.
Beje, reikalingų pataisymų sąrašą galima išsaugoti išoriniame faile, o paskui įkelti ir pritaikyti kitose nuotraukų redagavimo sesijos metu. Norėdami tai padaryti, pagrindiniame DPP lange dešiniuoju pelės mygtuku spustelėkite pataisytą vaizdą ir kontekstiniame meniu pasirinkite „Išsaugoti receptą į failą“. Atsidariusiame lange nurodykite failo pavadinimą ir aplanką, kuriame bus išsaugotas receptas su plėtiniu ".vrd". Vėliau receptą galima masiškai pritaikyti pasirinktiems vaizdams, dešiniuoju pelės mygtuku kontekstiniame meniu pasirinkus komandą „Skaityti ir įklijuoti receptą iš failo“.
Leiskite jums priminti, kad išėjus iš programos arba pakeitus darbo aplanką, gali pasirodyti įspėjimo langas, nurodantis, kad reikia pritaikyti pakeitimus. Jokiu būdu nespauskite „Taip“ ir „Visiems“, kitaip perrašysite šaltinius be galimybės „atšaukti“. Visada spustelėkite „Ne visiems“.
Masinės operacijos „automatiniai lygiai“ ir „kreivės“
Nors nemėgstu automatinių nuotraukų apšvietimo lygio koregavimo veiksmų, kai kuriais atvejais tai gali būti patogu. Pavyzdžiui, jei jums skubiai reikia paruošti šiek tiek „nepakankamai eksponuotų“ nuotraukų seriją, skirtą publikavimui internete, darytų tomis pačiomis apšvietimo sąlygomis ir tais pačiais nustatymais. Beje, DPP gali atlikti automatinį lygio korekciją ne tik RAW failams, nufotografuotiems su Canon skaitmeniniais SLR, bet ir JPG iš kitų fotoaparatų bei TIFF failų.
Norėdami automatiškai reguliuoti lygius, eikite į aplanką su vaizdais, pasirinkite tuos, kurių jums reikia, atidarykite langą „Įrankių paletė“ (jei jis dar nėra atidarytas), eikite į „RGB“ skirtuką ir spustelėkite kairįjį mygtuką šalia į antraštę „Tone Curve Assistant“. Visos peržiūros iš karto taps šiek tiek ryškesnės. Jei to nepakanka (nuotraukos labai per mažai eksponuotos), galite naudoti antrąjį mygtuką su pliuso ženklu.

Bet geriau paimti pilką tonų kreivės liniją maždaug centre ir šiek tiek patraukti į kairę ir aukštyn, kad padidintumėte bendrą serijos nuotraukų ryškumą. Ypatingais atvejais galite sukurti keletą kreivės „linksnių“ taškų ir reguliuoti reikiamų vaizdo detalių (pavyzdžiui, per tamsių sričių) apšvietimą.
Po viso to belieka pritaikyti pakeitimus pasirinktiems vaizdams paspaudus mygtuką „Grupių apdorojimas“ ir rezultatus išsaugant skirtingais pavadinimais bei kitame aplanke.
Ne masinės operacijos - pasvirimo korekcija su apipjaustymu ir „štampavimu“.
Tik dviejų DPP operacijų negalima pridėti prie „recepto“ ir priskirti kitiems vaizdams - tai yra sukimo operacija su apkarpymu ir nedidelių defektų taisymas klonuojant vaizdo atkarpą „antspaudo“ įrankiu.


Kiekvienam paveikslėliui spustelėjus mygtukus „Antspaudas“ ir „Apkarpyti ir pakreipti“, atsidarys atskiras langas, kuriame reikės nustatyti atskirus veikimo parametrus, kurie bus taikomi paveikslėliui Grupinio apdorojimo metu arba „Failas-> Konvertuoti ir išsaugoti“ komandą.
Norėdami nustatyti tašką, nuo kurio vaizdo dalis bus nukopijuota naudojant „Antspaudo“ įrankį, reikia spustelėti norimą vaizdo dalį laikydami nuspaudę mygtuką „Alt“ arba pirmiausia spustelėdami „pasirinkti kopijuoti objektą “ mygtuką. Jei padarote nedidelę klaidą, galite naudoti „atšaukimo“ mygtukus, kad grįžtumėte vienu žingsniu atgal arba į operacijos pradžią.
Kaip parodė praktika, naudojant aukščiau aprašytus metodus, galima žymiai pagreitinti reportažinių nuotraukų paruošimą publikavimui internete (tinklaraštyje ar naujienų portalas), nesinaudojant Photoshop ir Lightroom.
Jei ko nors trūksta DPP, atlikite pradinius vaizdų aberacijų, triukšmo ir pagrindinių parametrų redagavimus ir išsaugokite juos pakete „Grupinis apdorojimas“ 16 bitų TIFF formatu, o tada atidarykite tuos vaizdus, kurie yra „RawTherapee“ ar kitoje programoje. reikalauja specialių pataisymų. Taip sutaupysite laiko atliekant pagrindines operacijas ir galėsite pasiekti maksimalią kokybę ir detalumą.
Jei vadovas pasirodė naudingas, galite padėkoti ir palaikyti autorių naudodami „Paypal“ arba pervesdami bet kokią sumą į „Webmoney“ sąskaitą R352289096323 (galite naudoti QIWI mokėjimo terminalą Svyaznoy mieste - be palūkanų). Čia gali būti skelbiamos nuorodos į padėkojusiųjų paskyras, gavus jų sutikimą.
Neseniai jį buvo galima atsisiųsti nauja versija RAW konverteris iš „Canon“: Skaitmeninių nuotraukų profesionalas 4.
Tačiau Rusijos „Canon“ svetainėje jo vis dar nėra. Turėjau jį atsisiųsti iš Australijos svetainėįmonių. Norėdami atsisiųsti programą, turite įvesti fotoaparato serijos numerį.
Atnaujinimas pasiekiamas tik viso kadro kamerų savininkams. Canon fotoaparatai(EOS-1D X, EOS-1D C, EOS 5D Mark III, EOS 6D)
Aš nesiryžau to daryti išsami apžvalga programas. Tai pakankamai paprasta, kad vartotojai galėtų tai išsiaiškinti patys. Tačiau panagrinėkime keletą naujovių, susijusių su tikruoju RAW failų kūrimo procesu. Čia yra redaktoriaus lango vaizdas.
Pagaliau pasirodė įprasti baltos spalvos balanso valdikliai. Pati įrankių paletė tapo daug patogesnė.

Pridėta galimybė atlikti automatinį vaizdų gama korekciją

Vaizdas prieš automatinį gama korekciją

Vaizdas po automatinio gama korekcijos

Triukšmo mažinimas dabar veikia realiu laiku ir yra gana greitas. Anksčiau ši funkcija buvo gana lėta.

Matyt, programos variklis buvo gerokai pertvarkytas, nes apskritai žymiai padidėja veikimo greitis ir vaizdo peržiūros „reaguoja“ į bet kokių nustatymų keitimą.
Taip pat viena iš labai naudingų naujovių – galimybė konfigūruoti atskiras spalvų gamas, kurios leidžia atlikti kai kuriuos spalvų koregavimus jau RAW kūrimo stadijoje.
Kurdami vaizdą galite priskirti vieną iš siūlomų spalvų profilių

Jei nelabai suprantate, kodėl jums reikia profilio su plačia spalvų gama ir kaip teisingai dirbti su tokiais vaizdais, geriausias variantas naudos standartinį sRGB profilį. Be to, tai apsaugos jus nuo spalvų problemų peržiūrint vaizdus kitose TVS nepalaikančiose programose, taip pat patalpinus vaizdą internete.
Atskirai verta paminėti korekciją naudojant objektyvo profilį. Norėdami tai padaryti, įrankių paletėje spustelėkite viršutinį kairįjį mygtuką

Programa leidžia atsisiųsti prekės ženklų profilius Canon objektyvai ir pritaikykite juos vaizdui. Dėl to galima ištaisyti iškraipymus, vinjetavimą ir chromatinę aberaciją. Reikia pasakyti, kad profilio naudojimo poveikis yra labai pastebimas, ypač fotografuojant atvira diafragma arba arti jos.
Vaizdas prieš pataisymą

Vaizdas po korekcijos naudojant skaitmeninį optimizavimą, aplinkos apšvietimą ir iškraipymų korekciją.

Kaip matote, vaizdas yra gana paryškintas, o tai nenuostabu, nes fotografuota esant F/1.2 diafragmai, kuriai esant objektyvas turi gana stiprią vinjetę.
Taigi, apibendrinant galime pasakyti, kad programa Skaitmeninių nuotraukų profesionalas padarė didelį kokybinį savo raidos šuolį. Su ja dirbti tapo daug patogiau. Ji bus geras sprendimas tiems, kurie nenori apsunkinti savo gyvenimo mokydamiesi sudėtingų keitiklių, tokių kaip Lightroom, Camera Raw, Capture One ir kt.