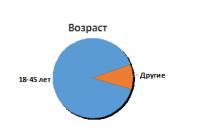El programa Photoshop le permite no solo editar y eliminar defectos en la foto, sino también cambiar la imagen más allá del reconocimiento. Uno de los efectos interesantes es el cambio en el color de los ojos. Necesitará - photoshop; - seleccionado ...
Cada persona tiene fotografías que ayudan a resucitar en la memoria los momentos más interesantes, importantes, encantadores de la vida. Y en nuestro tiempo, algunas de estas imágenes se almacenan en formato electrónico. Lo que hace posible cambiar algo en ellos, ...
A veces, los propietarios de cámaras quieren que sus fotos sean inusuales, diferentes del aburrido estándar rectangular. Gracias a las capacidades de Photoshop, es muy posible hacer una foto ovalada, redonda o cualquier otra forma arbitraria. A usted…
Muy a menudo, al procesar imágenes, es necesario eliminar algún fragmento o, por el contrario, agregarlo. Quizás este detalle decore otro dibujo, o se haya vuelto superfluo en la imagen original. Photoshop ofrece varias formas...
Cada usuario de este producto de software, Cómo Adobe Photoshop Sabe que en este programa, con ganas y maña, puedes crear cualquier cosa: retocar fotos, crear imágenes tridimensionales, etc. El mejor regalo para San Valentin...
Muchos están familiarizados con la situación cuando saliste bien en la foto, pero el fondo es poco interesante o aburrido. O tal vez solo desee cambiar el fondo para que la foto sea original, más pintoresca y más brillante. O experimentar...
La eliminación del fondo de un retrato o fotografía de un objeto se realiza si abarrota la imagen o si necesita transferir el objeto a otro fondo. Esta operación se puede realizar mediante un editor de gráficos de trama, como GIMP. Instrucción...
Recortar cualquier elemento de una foto no es nada difícil, sobre todo si tienes programas adecuados. Algunos de ellos le permiten cortar una foto a lo largo del contorno con solo unos pocos clics del mouse. Instrucción 1Abra el programa de Microsoft...
Adobe Photoshop es uno de los programas de edición de imágenes más utilizados. Con él, puedes cambiar la apariencia, la figura e incluso "intercambiar cuerpos". Esta aplicación ofrece un margen inimaginable para la creatividad. …
A veces, para que una foto se vea completa, solo falta una bagatela. Vale la pena redondear los bordes de la foto, y la vista es completamente diferente. Hay dos maneras de darle un poco de entusiasmo a su foto con bordes suaves y redondeados6 o usando...
La capacidad de trabajar en Photoshop le brinda la oportunidad no solo de retocar fotos y agregarles hermosos efectos de color, sino también de transformar radicalmente las fotografías, haciéndolas inusuales y llamativas. Por ejemplo, puedes desde cualquier…
Photoshop abre grandes oportunidades para crear una variedad de efectos visuales en fotografías y cualquier otra imagen. Con la ayuda de Photoshop, puede simular casi cualquier fenómeno, por ejemplo, representar en cualquier foto ...
En la mayoría de los casos, no solo en cámaras de aficionados, sino también en cámaras profesionales, los marcos se obtienen como una especie de producto semiacabado: para lograr la máxima calidad y belleza de la imagen, las fotos deben retocarse, alinearse ...
Illustrator tiene varias opciones para configurar la transparencia para objetos vectoriales y de mapa de bits. El más simple de ellos selecciona un objeto y establece la opacidad deseada para él usando el control deslizante Opacidad(Opacidad) de la paleta personalizada Transparencia(Transparencia). Esta paleta, que puede estar abierta o cerrada, se llama desde la lista de paletas que se abre cuando se activa el comando Ventana(Ventana). Si al elegir un comando Ventana=>Transparencia la paleta se abre de forma incompleta, luego debe usar secuencialmente los comandos Mostrar miniaturas(Expandir desde el icono) y Mostrar opciones(Mostrar opciones) en el menú de la paleta.
Además, la visibilidad de secciones individuales de la imagen se puede controlar usando máscaras de capa (máscaras de recorte máscara de recorte) y máscaras de translucidez ( máscara de opacidad). Las máscaras similares a plantillas determinan cómo se apilan las capas individuales una encima de la otra, pueden hacer que los fragmentos de imágenes individuales sean total o parcialmente visibles o completamente invisibles y le permiten realizar ajustes de transparencia complejos para cualquier objeto. Y dado que la transparencia en este caso se implementa como una máscara sobre el objeto, el usuario puede editar el objeto en cualquier etapa del trabajo sin afectar la máscara. También puede establecer la transparencia para grupos de objetos; sin embargo, si necesita editar objetos individuales de un grupo, el último de ellos deberá desagruparse y se destruirán todas las configuraciones de transparencia para el grupo.
Establecer la opacidad sin enmascarar
Paleta Transparencia(Transparencia) le permite cambiar fácilmente la transparencia de cualquier objeto, tanto rasterizado como vectorial (formado por la mayoría de los diferentes caminos: usando contornos de diferentes tipos, símbolos de la paleta simbolos(Símbolos) o como texto) y hacer que los objetos subyacentes se vean de manera efectiva. Preste atención, por ejemplo, a la Fig. 1, que se toma como la imagen original. Luego se le agregaron una serie de contornos: el contorno superior se creó con la herramienta bolígrafo(Pluma) y relleno con un degradado lineal, y una serie de gotas de agua obtenidas con una paleta simbolos. Todos los contornos involucrados tienen sus propios niveles de transparencia (Fig. 2, 3).


Arroz. 3. La apariencia final de la foto después de ajustar la transparencia de los objetos individuales
Establecer una determinada opción de transparencia no es óbice para la posterior edición de objetos para los que, en caso necesario, siempre se puede cambiar la opción de relleno o trazo, tamaño y posición, nivel de transparencia, etc.
Además, en la paleta Transparencia(Transparencia) es posible seleccionar modos de fusión de colores ( modo de mezcla): Normal(Normal) (este modo está configurado de forma predeterminada), Multiplicar(Multiplicación), Pantalla(Lightening), etc., que se pueden aplicar no solo a un solo objeto, sino también a un grupo o a una capa, y en combinación con el nivel de transparencia, le permiten lograr el efecto de visibilidad deseado del objeto.
Establecer la opacidad de los objetos vectoriales
Considere la opción de establecer la opacidad para objetos individuales. Para hacer esto, dibuje algunos objetos simples que se cruzan. Dichos objetos son preferibles, porque es más fácil familiarizarse con las diferentes opciones de opacidad. EN este ejemplo tres flores superpuestas sobre un fondo negro actuarán como objetos (Fig. 4). Seleccione dos objetos, por ejemplo, las dos flores superiores, y cambie sus valores de transparencia en la paleta. Transparencia, por ejemplo, como se muestra en la Fig. 5, para esto solo necesitas arrastrar el control deslizante Opacidad(Opacidad). Tenga en cuenta que las flores ahora son transparentes entre sí y con el fondo (Fig. 6).



En la segunda opción, debe restaurar el valor de transparencia al 100%. Para hacer esto, primero agrupe las dos flores seleccionadas con el comando Objeto=>Grupo(Objeto=>Grupo), que activará automáticamente la casilla de verificación grupo eliminatorio Transparencia. Luego cambie la opacidad nuevamente configurando el valor del parámetro Opacidad(Opacidad) ajustado al 70%. Como resultado, los objetos se volverán transparentes en relación con el fondo, pero no entre sí (Fig. 7). La cuestión es que habilitando el checkbox grupo eliminatorio(Grupo con fondo eliminado) en la paleta Transparencia le permite eliminar (aunque solo visualmente) la translucidez de los objetos translúcidos en un grupo que se superponen entre sí en este grupo.

Además, dibuje una serie de varios elementos pequeños del mismo tipo, como estrellas (Fig. 8). Agruparlos junto con el comando Objeto=>Grupo(Objeto => Grupo) y establezca su modo de fusión de colores Pantalla(Aclaramiento) con opacidad (Fig. 9). Como resultado, las estrellas cambiarán de color y se parecerán a la que se muestra en la Fig. 10


Arroz. 9. Ajuste de la opacidad y el modo de fusión para el nuevo grupo

Arroz. 10 Apariencia toda la imagen después de ajustar la configuración de opacidad
Seleccione ambos grupos de objetos, luego agrúpelos nuevamente y marque la casilla Aislar Fusión(Modo de fusión aislado) en la paleta Transparencia esto aislará los objetos al establecer su modo de fusión. Como resultado, el modo de mezcla de colores se aplicará a los objetos incluidos en el grupo y se ignorarán todos los demás objetos (en este caso, una sola estrella en una flor verde) (Fig. 11). Tenga en cuenta que la casilla de verificación Aislar Fusión(Modo de fusión aislado) solo tiene sentido usarlo si estamos hablando sobre los modos de fusión de colores que no sean Normal(Normal).

Arroz. 11. Cambiar la apariencia de la imagen como resultado del aislamiento de objetos
Ajustar la opacidad de un mapa de bits
Y ahora intentemos experimentar con un mapa de bits (Fig. 12). Forme un contorno vectorial alrededor de la imagen en forma de rectángulo con un relleno el color blanco(Figura 13). Cambiar la opacidad en la paleta. Transparencia, por ejemplo, como se muestra en la Fig. 14. La imagen se parecerá a la fig. 15. El resultado puede ser mucho más interesante si el rectángulo se rellena con un degradado radial (Fig. 16, 17). Además, vale la pena experimentar con los modos de opacidad, cambiando, por ejemplo, el modo predeterminado Normal En modo Pantalla(Figura 18).




Arroz. 15. Aspecto de la imagen tras cambiar la opacidad del rectángulo

Arroz. 16. Ajustando la Opacidad del Rectángulo en la Paleta de Transparencia Después de Rellenar con un Degradado Radial

Arroz. 17. Aspecto de la imagen tras rellenar el rectángulo con un degradado y cambiar la opacidad en modo Normal

Arroz. 18. Aspecto de la imagen tras rellenar el rectángulo con un degradado y cambiar la opacidad en modo Pantalla
Controlando la opacidad con una máscara de capa
Máscara de capa o máscara de recorte ( máscara de recorte), le permite eliminar o, como dicen, enmascarar áreas innecesarias de la imagen (Fig. 19, 20) sin destruir el contenido de la capa.


Arroz. 20. Visibilidad de la imagen después de crear una máscara de capa ovalada
La creación de una máscara de capa se lleva a cabo en varias etapas. Primero, se forma un contorno sobre la capa de la imagen, que se supone que se utilizará como máscara en el futuro. Luego debe seleccionar la imagen y el contorno. A menudo es más conveniente hacer esto en la paleta. Capas, haciendo clic sucesivamente en los botones redondos correspondientes a los objetos manteniendo pulsada la tecla Cambio en este caso, cambiará la apariencia del botón circular para cada elemento seleccionado. Después de eso, debes presionar el botón Crear/liberar máscara de recorte en la paleta Capas o usa el comando Objeto=>Máscara de recorte=>Hacer. Como resultado, todo lo que cae dentro del contorno permanecerá visible y el área fuera del contorno se ocultará. Si el recorte de la máscara no tuvo éxito, puede cancelarlo en cualquier momento llamando al comando Objeto=>Máscara de recorte=>Liberar o haciendo clic en el botón Crear/liberar máscara de recorte en la paleta Capas.
Tenga en cuenta que el botón Crear/liberar máscara de recorte en la paleta Capas generalmente no está disponible y se activa solo si la paleta contiene Capasárea activada grupo(Figura 21). Además, tenga en cuenta que cualquier objeto que se agregue posteriormente al grupo de capas con la máscara de capa también se recorta a la máscara (Fig. 22) y se vuelve invisible. Al mismo tiempo, los objetos incrustados en la capa sobre el grupo serán visibles (Fig. 23).


Arroz. 22. El resultado de recortar las estrellas añadidas en la máscara de capa parte de las estrellas se volvió invisible

Arroz. Fig. 23. Aspecto de la imagen con la paleta Capas abierta el asterisco agregado sobre el grupo con la máscara de capa es visible
texto de textura
Muy a menudo, las máscaras de capa se utilizan al crear texto de textura, es decir, texto recortado de algún tipo de textura o simplemente de una fotografía. Por ejemplo, usemos una foto (Fig. 24) e imprimamos texto arbitrario sobre ella (Fig. 25). Seleccione el texto junto con el contorno de la foto y aplique el comando Objeto=>Máscara de recorte=>Hacer. Como resultado, la imagen se parecerá a la Fig. 26, y la paleta Capas toma la forma correspondiente a la Fig. 27. Si lo desea, la imagen resultante se puede editar más, por ejemplo, hacer un trazo (Fig. 28), aplicar un filtro adecuado (Fig. 29), etc.






Relleno con una textura de rutas vectoriales arbitrarias
Abra una textura adecuada (Fig. 30), que planea usar para rellenar algún contorno (Fig. 31) en este ejemplo, usamos un fragmento del contorno de lagarto creado por nosotros en una de las lecciones anteriores, y copie el contorno a la textura a través del portapapeles (Fig. 32), si es necesario, editando su tamaño y posición. Para ocultar el espacio fuera de la ruta, que es visualmente equivalente a llenar la ruta con una textura, seleccione la ruta junto con la textura y use el comando Objeto=>Máscara de recorte=>Hacer. Como resultado, la imagen se parecerá a la Fig. 33, y la paleta Capas toma la forma correspondiente a la Fig. 34.
Para completar la imagen, haga una copia del contorno a través del portapapeles, haga clic con el botón derecho en la copia y seleccione el comando para reflejarlo. Transformar=>Reflejo con parámetros como en la Fig. 35. Coloca la copia correctamente (fig. 36) y dale una forma ligeramente curva a la lagartija usando el filtro Girar(doblar) comando Efecto => Distorsionar y Transformar => Giro(Efecto => Distorsionar y Transformar => Curvar) con aproximadamente los mismos parámetros que en la fig. 37. El resultado obtenido puede parecerse a la fig. 38.







Arroz. Fig. 36. Aspecto de la imagen obtenida a partir de dos contornos combinados, previamente rellenados con una textura


Simular el efecto de la intersección de objetos.
Y ahora consideremos una versión más compleja de crear una máscara de recorte, la necesitamos para simular el efecto de cruzar objetos. Primero, forme tres círculos (en este ejemplo, su papel lo desempeñarán las letras latinas " o”) de manera que cada círculo siguiente se superponga parcialmente al anterior (Fig. 39). Seleccione los tres círculos y cópielos en el portapapeles con el comando Editar=>Copiar(Edición=>Copiar). Luego pegue una copia del portapapeles con el comando Editar=>Pegar al frente(Edición => Pegar delante) para que la imagen original y su copia queden superpuestas. Después de eso, use la herramienta Restangle para formar un rectángulo sin relleno y sin bordes en la intersección del primer y segundo círculo (Fig. 40). Tenga en cuenta que el rectángulo debe terminar en la misma capa Capa 1, pero sobre todos los demás objetos (Fig. 41).


Arroz. 40. La aparición de un rectángulo en la intersección de los dos primeros círculos.

Para crear una máscara de capa, seleccione el rectángulo formado y el primer círculo y aplique el comando Objeto=>Máscara de recorte=>Hacer(Figura 42). Luego, de la misma manera, cree un rectángulo en la intersección del segundo y tercer círculo y seleccione este rectángulo junto con el segundo círculo (Fig. 43). Si la forma habitual de hacer esto falla, seleccione los objetos deseados a través de la paleta Capas: para esto mientras presiona la tecla Cambio haga clic en los botones circulares disponibles para cada elemento de la capa (Fig. 44), y en este caso cambiará la apariencia del botón circular para cada elemento seleccionado. Crea una máscara de recorte con el comando Objeto=>Máscara de recorte=>Hacer la imagen resultante se parecerá a la Fig. 45.



Arroz. 44. Ventana de la paleta de capas con el segundo círculo y el segundo rectángulo seleccionados

Al final, para que la imagen sea más espectacular, seleccione en la paleta Capas tres círculos inferiores y ponles una sombra con el comando Efecto=>Estilizar=>Sombra paralela(Efecto=>Estilizar=>Sombra) y luego diseñe el fondo debajo de los círculos con un degradado, lo que requerirá que cree nueva capa Capa 2. Para ello activa la capa Capa 1, abre el menú de la paleta Capas y seleccione el comando nueva capa(Nueva capa) resultado encima de la capa Capa 1 aparecerá una capa Capa 2. Dibuje un rectángulo en él (esto hará que los círculos estén debajo del rectángulo y sean invisibles), que actuará como fondo, rellénelo con un degradado adecuado y aplique una sombra con el comando Efecto=>Estilizar=>Sombra paralela(Efecto=>Estilización=>Sombra). Para hacer que los círculos se asienten sobre el rectángulo de fondo, cambie las capas L ayer 1 Y Capa 2 en lugares arrastrando uno encima del otro en la paleta Capas(Figura 46). Es posible que la imagen tome aproximadamente la forma que se muestra en la Fig. 47.


Arroz. 47. Aspecto final de los círculos que se cruzan sobre un fondo degradado
Ajuste de la opacidad mediante la creación de una máscara de opacidad
Máscara de translucidez ( Máscara de opacidad) determina qué áreas de la imagen deben ser claramente visibles y cuáles solo parcialmente, es decir, translúcidas o no visibles en absoluto. En este caso, cualquier color puede ser visible a través de la máscara semitransparente especificada, así como rellenos decorativos y degradados ubicados debajo y dentro de la máscara.
El proceso de formación de una máscara es bastante simple y consiste en superponer dos o más objetos uno encima del otro, establecer el nivel de transparencia requerido para cada uno de ellos y definir el que está más arriba como una máscara usando el comando Hacer máscara de opacidad(Crear máscara semitransparente) en el menú de la paleta Transparencia. La creación de una máscara de opacidad será indicada por la aparición en la paleta Transparenciaíconos de máscara al lado del ícono de objetos enmascarados, separados por el ícono de “cadena”, y cambiando la visibilidad de los fragmentos de imagen (Fig. 48, 49, 50). apariencia de la paleta Capas cambiará dependiendo de lo que esté activo en el este momento imagen de tiempo (Fig. 51) o máscara (Fig. 52).



Arroz. 50. Icono de imagen de la paleta de transparencia a la izquierda, icono de máscara a la derecha

Arroz. 51. Imagen y paletas Capas y Transparencia imagen activa

Arroz. Fig. 52. Imagen y paletas Capas y Máscara activa de Transparencia
La máscara de opacidad se crea de acuerdo con la forma del objeto seleccionado en la parte superior y se deben seleccionar al menos los dos objetos superiores; al seleccionar solo uno de ellos, se creará una máscara vacía. Agregar nuevos objetos a la imagen no afecta la máscara de translucidez creada anteriormente; todos los objetos añadidos serán visibles por defecto, ya que se crean encima de la máscara (Fig. 53), aunque se pueden mover debajo de la máscara si se desea.

Arroz. 53. El resultado de agregar un nuevo objeto en forma de marco encima de la imagen enmascarada
Como resultado, el objeto superior se convertirá en una máscara, y su relleno en escala de grises afectará la medida en que será visible una u otra área de la imagen debajo. Por ejemplo, llenar la máscara completamente con blanco hará que los fragmentos de la imagen dentro de la máscara sean completamente visibles, con una máscara negra los objetos enmascarados serán invisibles, y usando una máscara degradada en blanco y negro hará que los objetos enmascarados aparezcan donde el comienza el área blanca y se desvanece donde el degradado se vuelve negro. Además, puede crear una máscara de translucidez utilizando rellenos degradados, mallas degradadas e incluso rellenos decorativos.
Vale la pena señalar que la regla anterior con respecto al color de la máscara y la visibilidad del objeto es ambigua. Sí, casilla de verificación máscara invertida(Invertir máscara) en la paleta Transparencia hará que el efecto blanco y negro se invierta y las áreas negras se vuelvan transparentes, mientras que las áreas blancas, por el contrario, se vuelvan opacas (Fig. 54); activar/desactivar la misma casilla de verificación acortar(Recortar) le permite intercambiar áreas enmascaradas y no enmascaradas.

Arroz. 54. Cambia la apariencia de la imagen como resultado de invertir la máscara
Se puede formar una máscara de translucidez a partir de cualquier objeto vectorial y transformarla usando varios filtros distorsionadores, lo que le permite lograr efectos muy interesantes. El texto también se puede guardar como una máscara opaca para crear rápidamente títulos de texto personalizados (sin dejar de permitir que se edite el texto). La forma de la máscara de opacidad se puede ajustar simplemente haga clic en el icono de la máscara en la paleta Transparencia cuando se presiona la tecla alternativa. Como resultado, el objeto, sobre la base del cual se creó la máscara, se seleccionará y estará disponible para su edición. Cuando termine de editar, haga clic en el icono de la imagen.
Para eliminar completamente la máscara de opacidad, selecciónela y use el comando Liberar máscara de opacidad(Eliminar máscara de transparencia), y para ocultarlo temporalmente, use el comando Desactivar máscara de opacidad(Eliminar la máscara de transparencia). Ambos comandos se seleccionan desde el menú de la paleta. Transparencia.
Efectos fotográficos
Primero, abra una foto (Fig. 55) y forme un rectángulo sobre ella, rellénela con un degradado lineal y procésela con un filtro. Zigzag (Efecto=>Distorsionar y Transformar=>ZigZag Efecto => Distorsión y transformación => Zigzag) (Fig. 56).


Arroz. 56. ¿Apariencia del objeto? sobre la base de la cual se creará la máscara semitransparente
Crea una máscara con el comando Hacer máscara de opacidad Transparencia. Como resultado, la imagen se parecerá a la Fig. 57, y en la paleta Transparencia aparecerá el icono de la máscara creada (Fig. 58). Y ahora intente editar la máscara: selecciónela haciendo clic en el icono en la paleta Transparencia mientras mantiene presionada la tecla alternativa, usa el efecto Brillo interior (Efecto=>Estilizar=>Resplandor interior(Efecto=>Estilizar=>Luz interior) y agregue una sombra adecuada ( Efecto=>Estilizar=>Sombra paralela Efecto=>Estilización=>Sombra). Es posible que la imagen se parezca a la Fig. 59.

Arroz. 57. Aspecto de la foto después de aplicar una máscara translúcida


texto de textura
Como se mencionó anteriormente, el texto de textura a menudo se crea usando una máscara de capa, pero se abren oportunidades no menos amplias para cortar texto de una textura o cualquier foto cuando se usan máscaras translúcidas.
Tomemos, por ejemplo, la fig. 60 e imprima texto negro encima (como con cualquier texto texturizado, las letras deben ser lo suficientemente grandes y anchas) (Fig. 61). Seleccione el texto y la foto y use el comando Hacer máscara de opacidad(Crear máscara semitransparente) en el menú de la paleta Transparencia con la casilla de verificación habilitada acortar(Cultivo). Es posible que el resultado se parezca a la Fig. 62, y en la paleta Transparencia aparecerá el icono de máscara creada (Fig. 63). Tenga en cuenta que en caso de una ubicación de texto inicial fallida, es fácil moverlo después de crear la máscara, habiéndola seleccionado previamente con herramientas Selección(Resaltar) o Selección Directa(Selección parcial).



Arroz. Fig. 62. Aspecto del texto de textura recortado de una foto usando una máscara semitransparente

En conclusión, trata de darle al texto un efecto tridimensional. Para hacer esto, seleccione el texto y cópielo al portapapeles con el comando Editar=>Copiar(Edición=>Copiar). Luego pegue una copia del portapapeles con el comando Editar=>Pegar al frente(Edición => Pegar delante) para que la imagen original y su copia queden superpuestas. Luego mueva ligeramente la copia inferior del texto hacia la derecha y hacia abajo y en la paleta Transparencia reducir su opacidad del 100% a alrededor del 50-40%. El texto de textura resultante será similar al que se muestra en la Fig. 64.

Se puede obtener un resultado igualmente interesante con un relleno de texto degradado (Fig. 65). Al mismo tiempo, para formar una sombra espectacular al final, antes de crear la máscara, copie el texto creado en el portapapeles y luego cree la máscara de la manera habitual en este caso, después de crear la máscara, la paleta Transparencia tendrá la misma forma que se muestra en la Fig. 66, y el texto se parecerá a la Fig. 67.



Arroz. 67. La apariencia del texto de textura basado en una máscara semitransparente degradada
A continuación, pegue una copia del texto del portapapeles con el comando Editar => Pegar en la parte posterior(Edición => Pegar detrás) para que la copia quede debajo del texto original. Finalmente, mueva la copia inferior del texto 2-3 píxeles hacia la derecha y hacia abajo (Figura 68).

Texto de color translúcido
Abra la foto en base a la cual se creará el texto translúcido (Fig. 69). Imprima texto sobre la foto cargada en cualquier color brillante, por ejemplo, naranja (Fig. 70) la paleta de capas se verá como en la fig. 71 (observe que la capa de texto está encima de la capa de fondo). Intercambie capas simplemente arrastrando y soltando, luego seleccione ambas capas en la paleta Capas y crea una máscara con el comando Hacer máscara de opacidad(Cree una máscara semitransparente) (Fig. 72). El texto obtenido de esta manera conservará su color original (es decir, naranja), pero el fondo se verá a través de él de manera muy efectiva (Fig. 73). Cuando haya terminado, aplique una sombra al texto con el comando Efecto=>Estilizar=>Sombra paralela(Efecto=>Estilización=>Sombra) con los parámetros adecuados (Fig. 74).






Botón translúcido
Cree un círculo y rellénelo con un degradado radial en blanco y negro (Fig. 75). Luego haga dos copias del círculo y coloque cada copia con el comando Editar=>Pegar(Edición => Pegar) en una capa separada, luego en la paleta Capas aparecerán tres capas: Capa 1, Capa 2 Y Capa 3 con el mismo círculo en cada uno. Bloquear temporalmente y hacer que las capas sean invisibles Capa 2 Y capa 3 Ir a Capa 1, activar paleta Degradado y cambie la configuración de relleno de degradado a algo como el que se muestra en la fig. 76. Como resultado, el círculo en la primera capa tomará la forma de acuerdo con la fig. 77, y la aparición de la paleta. Capas parecerá arroz. 78.




Desbloquear capa Capa 2, seleccione con la herramienta Selección ambas capas inferiores y crea una máscara con el comando Hacer máscara de opacidad(Crear máscara semitransparente) en el menú de la paleta Transparencia con casillas de verificación habilitadas acortar(Recortar) y máscara invertida(Máscara invertida). Para verificar la máscara, active temporalmente el modo Cuadrícula de transparencia Comando (Cuadrícula de transparencia) Ver=>Mostrar Cuadrícula de Transparencia(Ver=>Mostrar cuadrícula de transparencia), y verás que el círculo es translúcido en su parte central (Fig. 79, 80).


Arroz. Fig. 80. La apariencia del círculo después de crear la máscara con el modo Cuadrícula de transparencia activado
Desbloquear capa Capa 3, selecciona el círculo, rellénalo de blanco y usa el seleccionar dirección(Selección parcial) cambie el contorno del círculo para que se parezca a la figura que se muestra en la fig. 81. Forma un rectángulo sobre el círculo blanco modificado para que cubra completamente la futura máscara. Luego rellénelo con un degradado lineal en blanco y negro (Fig. 82). Seleccione ambos objetos con la herramienta Selección(Seleccionar), crea una máscara con el comando Hacer máscara de opacidad(Cree una máscara semitransparente) y ajuste los parámetros de transparencia de acuerdo con la fig. 83. El botón resultante se parecerá al que se muestra en la fig. 84.
El toque final podría ser agregar una sombra negra a la derecha y en la parte inferior del botón. Para crearlo encima de la capa. Capa 3 crear una nueva capa Capa 4, copia el círculo de la capa Capa 1 al portapapeles y pegarlo en la capa Capa 4 equipo Editar=>Pegar(Edición=>Insertar). Luego elimine el relleno del círculo, haga un borde negro de 4 px de grosor a su alrededor, desenfoque gaussiano con opciones de desenfoque de 5 px (comando Efecto>=Desenfoque>=Desenfoque gaussiano Effect>=Blur>=Gaussian Blur) y muévalo con un ligero desplazamiento hacia la derecha y hacia abajo en relación con el botón creado (Fig. 85).


Arroz. 82. Formando un rectángulo sobre el contorno de un círculo blanco modificado


¿Cómo hacer PNG con transparencia en Adobe Illustrator? Muy simple. Abra el archivo deseado y vaya al menú Archivo > Guardar para Web y dispositivos(Alt+Ctrl+Mayús+S). En la ventana que se abre, en la lista Formato de archivo optimizado seleccione PNG y marque la casilla Transparencia(Transparencia).
Luego determinamos qué colores serán transparentes. Todos los colores presentes en la imagen están contenidos en la pestaña tabla de colores(Gráfico de colores) y se muestran como cuadrados de colores. Seleccione una herramienta de la barra de herramientas en el lado izquierdo de la ventana cuentagotas(pipeta).

Los colores se pueden definir de dos maneras. La forma más fácil es especificar el color con un cuentagotas directamente en la imagen; luego, el color se resaltará en la tabla de colores con un trazo oscuro. Si sabe exactamente qué color debe ser transparente, puede seleccionarlo directamente en la tabla de colores haciendo clic en el cuadro de color correspondiente. Y en el primer y segundo caso, si necesita seleccionar varios colores, debe trabajar con la tecla Shift (o Ctrl) presionada. Ahora hagamos que los colores seleccionados sean transparentes. Para ello, haga clic en el icono Mapea los colores seleccionados a Transparente(Hacer transparentes los colores seleccionados). En la imagen superior, este icono está dentro de un círculo y el color rojo está configurado como transparente. Aparecerá un área transparente en la imagen y el cuadrado en la tabla de colores cambiará su apariencia; parte de él se convertirá en un triángulo blanco. Si vuelve a hacer clic en el icono Asignar colores seleccionados a transparente, se cancelará la transparencia del color seleccionado.
Algunas palabras sobre el método de configuración de la transparencia. El menú desplegable es el responsable de ello. Especifique el algoritmo de interpolación de transparencia, en ruso - Algoritmo de simulación de transparencia (fig. a continuación). Hay cuatro opciones: Sin interpolación de transparencia: sin algoritmo, Interpolación de transparencia de difusión: algoritmo difuso, Interpolación de transparencia de patrón: algoritmo basado en patrón y Interpolación de transparencia de ruido: algoritmo basado en ruido. En el modo de algoritmo de difusión, el control deslizante Cantidad se activa, lo que le permite cambiar el valor de difusión. ¿Qué aplicar en la práctica? Dependiendo del propósito y la imagen. Siempre dejo el valor predeterminado: sin interpolación de transparencia.

Haga clic en Guardar: el PNG transparente está listo. El trabajo se realizó en la versión CS4 de Adobe Illustrator, pero todas las acciones y atajos de teclado son relevantes para versiones anteriores.
Si la imagen tenía límites claros, no se requiere más procesamiento. En el caso de usar sombras o si los bordes de la transparencia no son del todo claros, a veces hay que jugar volviendo a abrir el PNG transparente creado en Photoshop y borrando un píxel del borde de la imagen con una banda elástica. Si el PNG transparente está hecho por otra persona, y necesita usarlo, y el color de fondo de la imagen es significativamente diferente del color de fondo de la página web, entonces dicho procesamiento de borde es simplemente necesario. Tendrá que usar la herramienta Lápiz para alinear los colores a lo largo de los bordes, levantando las páginas cerca del fondo. En este caso, es necesario convertir la imagen a RGB antes del procesamiento y, al final, volver a los colores indexados. Las imágenes muestran cómo se hace esto. La primera imagen es un PNG transparente, preparado para un fondo rojo (se ve un borde rojo áspero sobre un fondo blanco), el segundo es un borde ampliado, eliminando por completo lo que obtenemos "dientes".
Al desarrollar un diseño para imprimir o crear un sitio web, puede ser necesario hacer que algunas partes de la imagen sean transparentes. Por ejemplo, para asegurarse de que el fondo de la foto coincida con el fondo del diseño, o que las esquinas de la imagen no se superpongan al texto.
El fondo transparente de la imagen te permite hacer hermoso. Esta técnica reduce los espacios en blanco y mejora el aspecto del diseño.
Los editores de vectores como CorelDRAW e Illustrator pueden ocultar parte de una imagen con una máscara de contorno, un método rápido y sencillo para hacer transparente el fondo si la forma del sujeto es simple.
Pero mejor solución preparará la imagen en Photoshop y la guardará en un formato que admita transparencia de fondo.
En este video tutorial, describiré en detalle 3 formas, así como también qué formatos admiten transparencia.
Para hacer un fondo transparente, debe recortar el objeto y eliminar el fondo. Dependiendo de la forma del objeto, elija el que sea conveniente en esta situación.
La calidad de la imagen final depende principalmente de la calidad de la selección. Intente repetir la forma del objeto con la mayor precisión posible con las herramientas de lazo adecuadas.
Si los bordes del sujeto no son nítidos, la selección también debería tener bordes ligeramente borrosos. Para hacer esto, haga clic con el botón derecho en la selección y establezca el valor de Pluma. El valor de desenfoque se aplicará a toda la selección.

Sin embargo, existen situaciones excepcionales en las que solo una parte del sujeto tiene un borde borroso o está desenfocado. En este caso, es necesario combinar varios métodos de selección.
Por ejemplo, elegí deliberadamente una imagen más compleja con diferentes grados de enfoque, respectivamente, con diferente definición de los bordes.
El sujeto principal con una alta definición de los bordes se puede seleccionar con la herramienta habitual "Lazo" y los bordes borrosos, con un pincel suave en el modo " " (Máscara rápida - Tecla Q), como se muestra en la imagen a continuación.

La ventaja de este método es que puede cambiar la dureza del borde cambiando la dureza del pincel mientras pinta. Pero hay un inconveniente: la selección con pincel no es tan precisa como con lazo. Pero no lo es la única forma obtener una selección con diferente definición de bordes.
Adición de áreas borrosas a la selección
Y ahora, más sobre otro método de selección. Seleccione la parte principal de la imagen con bordes claros, luego presione - Seleccionar/Guardar selección...

Anule la selección y cree una nueva alrededor del área difusa. Presione el botón derecho del mouse - Pluma ... (Desvanecimiento ...) Establezca el valor requerido. Por lo general, unos pocos píxeles serán suficientes.
Ahora, presione - Seleccionar/Cargar selección... Seleccionar elemento - Agregar a la selección (agregar a la selección). Su selección anterior se fusionará con la nueva, mientras que se conservarán los diversos grados de desenfoque.
Quizás esta técnica te parezca más complicada que la anterior. En general, haz lo que te resulte cómodo.
Una vez que haya eliminado el fondo, debe guardar la imagen en un formato que admita la transparencia.

PSD es el primero. Es fácil de leer en todos los editores de Adobe y más. Contiene toda la información sobre capas de efectos, etc. por lo que suele tener gran peso.
Tiff es un formato similar en propiedades al anterior. También puede contener áreas transparentes. Debido a su alta calidad, se utiliza a menudo en la industria de la impresión.
PNG: tiene un peso relativamente pequeño y le permite guardar la calidad de la imagen. Se utiliza con mayor frecuencia en el diseño web. Banners, botones de sitios, elementos gráficos de páginas web a menudo contienen este formato.
¡Atención! Antes de guardar, asegúrese de eliminar los canales alfa si los creó durante el proceso de selección.
Recortar el fondo con una máscara
Este método no requiere el uso de Photoshop. Directamente en su programa de diseño de CorelDRAW o Illustrator, puede delinear un objeto y luego ocultar todo lo que está fuera de él.
Si el artículo tiene forma simple(círculo, rectángulo, triángulo, etc.) la aplicación de una máscara puede ahorrar tiempo y esfuerzo en el procesamiento de imágenes. Con una forma más compleja del sujeto, es mejor usar Photoshop y un formato de imagen que admita transparencia.
Otra desventaja de este método es que la máscara no puede desenfocar parcialmente los bordes del sujeto, a diferencia del procesamiento en Photoshop.
Máscara de recorte en Adobe Illustrator
Coloque la imagen en Illustrator y delinee el tema. Luego seleccione la imagen y la ruta juntas y haga clic derecho - Máscara de recorte (Crear máscara de recorte). La parte de la imagen fuera del contorno se ocultará.

Después de recortar la parte de la máscara de la imagen, puede continuar editando la ruta. Hacer doble clic en la máscara de recorte le permitirá cambiar la ubicación de los objetos dentro de la ruta, eliminarlos, crear otros nuevos, cambiar la forma de la ruta o expandir la máscara de recorte nuevamente y extraer todos los elementos.
Power Clip en CorelDRAW
CorelDRAW tiene la misma técnica, pero funciona un poco diferente. También debe delinear el objeto con un contorno, luego seleccione la imagen y presione - Efectos / PowerClip / Colocar dentro del marco ... Aparecerá una flecha en lugar del puntero, que debe mostrar el contorno.

La ruta en CorelDRAW también se puede editar después de crear la máscara.
Incluso en CorelDRAW, puede hacer que un objeto sea transparente sin crear un contorno, simplemente puede mover los nodos de los bordes de la imagen con la herramienta Forma, cambiando así su forma. Al hacer doble clic en una ruta, se crearán nuevos nodos.
3. Modo de superposición de transparencia
¿Qué pasa si el fondo de la foto, como el fondo del diseño, ya es blanco, pero las esquinas de la imagen superponen detalles importantes del diseño? En este caso, puede aplicar el modo de fusión. Aplicar este modo a la imagen será suficiente para evitar que la esquina blanca entre en la imagen.
Este método le permite obtener un fondo transparente con solo hacer clic en un botón, sin seleccionar ni cortar nada.
En Illustrator, debe abrir el panel de transparencia - Ventana / Transparencia. Y luego seleccione el modo - Multiplicar (Multiplicación).

En CorelDRAW, tome la herramienta - Transparencia.

En el panel de opciones de la herramienta, configure como se muestra en la siguiente captura de pantalla:

Debe usar este modo con cuidado, tiene sus inconvenientes. Funcionará bien solo sobre un fondo blanco, y el objeto mismo también se volverá transparente cuando se aplique a texto u otras imágenes.
Lección en video: fondo transparente
Mire el video tutorial detallado sobre cómo hacer un fondo transparente en Adobe Photoshop, Illustrator, CorelDraw de tres maneras diferentes:
(Visita 2 983 veces, 1 visitas hoy)
Illustrator tiene varias opciones para configurar la transparencia para objetos vectoriales y de mapa de bits. El más simple de ellos selecciona un objeto y establece la opacidad deseada para él usando el control deslizante Opacidad(Opacidad) de la paleta personalizada Transparencia(Transparencia). Esta paleta, que puede estar abierta o cerrada, se llama desde la lista de paletas que se abre cuando se activa el comando Ventana(Ventana). Si al elegir un comando Ventana=>Transparencia la paleta se abre de forma incompleta, luego debe usar secuencialmente los comandos Mostrar miniaturas(Expandir desde el icono) y Mostrar opciones(Mostrar opciones) en el menú de la paleta.
Además, la visibilidad de secciones individuales de la imagen se puede controlar usando máscaras de capa (máscaras de recorte máscara de recorte) y máscaras de translucidez ( máscara de opacidad). Las máscaras similares a plantillas determinan cómo se apilan las capas individuales una encima de la otra, pueden hacer que los fragmentos de imágenes individuales sean total o parcialmente visibles o completamente invisibles y le permiten realizar ajustes de transparencia complejos para cualquier objeto. Y dado que la transparencia en este caso se implementa como una máscara sobre el objeto, el usuario puede editar el objeto en cualquier etapa del trabajo sin afectar la máscara. También puede establecer la transparencia para grupos de objetos; sin embargo, si necesita editar objetos individuales de un grupo, el último de ellos deberá desagruparse y se destruirán todas las configuraciones de transparencia para el grupo.
Establecer la opacidad sin enmascarar
Paleta Transparencia(Transparencia) le permite cambiar fácilmente la transparencia de cualquier objeto, tanto rasterizado como vectorial (formado en una variedad de formas: usando contornos de diferentes tipos, símbolos de la paleta simbolos(Símbolos) o como texto) y hacer que los objetos subyacentes se vean de manera efectiva. Preste atención, por ejemplo, a la Fig. 1, que se toma como la imagen original. Luego se le agregaron una serie de contornos: el contorno superior se creó con la herramienta bolígrafo(Pluma) y relleno con un degradado lineal, y una serie de gotas de agua obtenidas con una paleta simbolos. Todos los contornos involucrados tienen sus propios niveles de transparencia (Fig. 2, 3).


Arroz. 3. La apariencia final de la foto después de ajustar la transparencia de los objetos individuales
Establecer una determinada opción de transparencia no es óbice para la posterior edición de objetos para los que, en caso necesario, siempre se puede cambiar la opción de relleno o trazo, tamaño y posición, nivel de transparencia, etc.
Además, en la paleta Transparencia(Transparencia) es posible seleccionar modos de fusión de colores ( modo de mezcla): Normal(Normal) (este modo está configurado de forma predeterminada), Multiplicar(Multiplicación), Pantalla(Lightening), etc., que se pueden aplicar no solo a un solo objeto, sino también a un grupo o a una capa, y en combinación con el nivel de transparencia, le permiten lograr el efecto de visibilidad deseado del objeto.
Establecer la opacidad de los objetos vectoriales
Considere la opción de establecer la opacidad para objetos individuales. Para hacer esto, dibuje algunos objetos simples que se cruzan. Dichos objetos son preferibles, porque es más fácil familiarizarse con las diferentes opciones de opacidad. En este ejemplo, tres flores superpuestas sobre un fondo negro actuarán como objetos (Fig. 4). Seleccione dos objetos, por ejemplo, las dos flores superiores, y cambie sus valores de transparencia en la paleta. Transparencia, por ejemplo, como se muestra en la Fig. 5, para esto solo necesitas arrastrar el control deslizante Opacidad(Opacidad). Tenga en cuenta que las flores ahora son transparentes entre sí y con el fondo (Fig. 6).



En la segunda opción, debe restaurar el valor de transparencia al 100%. Para hacer esto, primero agrupe las dos flores seleccionadas con el comando Objeto=>Grupo(Objeto=>Grupo), que activará automáticamente la casilla de verificación grupo eliminatorio Transparencia. Luego cambie la opacidad nuevamente configurando el valor del parámetro Opacidad(Opacidad) ajustado al 70%. Como resultado, los objetos se volverán transparentes en relación con el fondo, pero no entre sí (Fig. 7). La cuestión es que habilitando el checkbox grupo eliminatorio(Grupo con fondo eliminado) en la paleta Transparencia le permite eliminar (aunque solo visualmente) la translucidez de los objetos translúcidos en un grupo que se superponen entre sí en este grupo.

Además, dibuje una serie de varios elementos pequeños del mismo tipo, como estrellas (Fig. 8). Agruparlos junto con el comando Objeto=>Grupo(Objeto => Grupo) y establezca su modo de fusión de colores Pantalla(Aclaramiento) con opacidad (Fig. 9). Como resultado, las estrellas cambiarán de color y se parecerán a la que se muestra en la Fig. 10


Arroz. 9. Ajuste de la opacidad y el modo de fusión para el nuevo grupo

Arroz. 10. Aspecto de la imagen completa después de ajustar la configuración de opacidad
Seleccione ambos grupos de objetos, luego agrúpelos nuevamente y marque la casilla Aislar Fusión(Modo de fusión aislado) en la paleta Transparencia esto aislará los objetos al establecer su modo de fusión. Como resultado, el modo de mezcla de colores se aplicará a los objetos incluidos en el grupo y se ignorarán todos los demás objetos (en este caso, una sola estrella en una flor verde) (Fig. 11). Tenga en cuenta que la casilla de verificación Aislar Fusión(Modo de fusión aislado) solo tiene sentido si se trata de modos de fusión de colores que no sean Normal(Normal).

Arroz. 11. Cambiar la apariencia de la imagen como resultado del aislamiento de objetos
Ajustar la opacidad de un mapa de bits
Y ahora intentemos experimentar con un mapa de bits (Fig. 12). Forme un contorno vectorial alrededor de la imagen en forma de un rectángulo relleno de blanco (Fig. 13). Cambiar la opacidad en la paleta. Transparencia, por ejemplo, como se muestra en la Fig. 14. La imagen se parecerá a la fig. 15. El resultado puede ser mucho más interesante si el rectángulo se rellena con un degradado radial (Fig. 16, 17). Además, vale la pena experimentar con los modos de opacidad, cambiando, por ejemplo, el modo predeterminado Normal En modo Pantalla(Figura 18).




Arroz. 15. Aspecto de la imagen tras cambiar la opacidad del rectángulo

Arroz. 16. Ajustando la Opacidad del Rectángulo en la Paleta de Transparencia Después de Rellenar con un Degradado Radial

Arroz. 17. Aspecto de la imagen tras rellenar el rectángulo con un degradado y cambiar la opacidad en modo Normal

Arroz. 18. Aspecto de la imagen tras rellenar el rectángulo con un degradado y cambiar la opacidad en modo Pantalla
Controlando la opacidad con una máscara de capa
Máscara de capa o máscara de recorte ( máscara de recorte), le permite eliminar o, como dicen, enmascarar áreas innecesarias de la imagen (Fig. 19, 20) sin destruir el contenido de la capa.


Arroz. 20. Visibilidad de la imagen después de crear una máscara de capa ovalada
La creación de una máscara de capa se lleva a cabo en varias etapas. Primero, se forma un contorno sobre la capa de la imagen, que se supone que se utilizará como máscara en el futuro. Luego debe seleccionar la imagen y el contorno. A menudo es más conveniente hacer esto en la paleta. Capas, haciendo clic sucesivamente en los botones redondos correspondientes a los objetos manteniendo pulsada la tecla Cambio en este caso, cambiará la apariencia del botón circular para cada elemento seleccionado. Después de eso, debes presionar el botón Crear/liberar máscara de recorte en la paleta Capas o usa el comando Objeto=>Máscara de recorte=>Hacer. Como resultado, todo lo que cae dentro del contorno permanecerá visible y el área fuera del contorno se ocultará. Si el recorte de la máscara no tuvo éxito, puede cancelarlo en cualquier momento llamando al comando Objeto=>Máscara de recorte=>Liberar o haciendo clic en el botón Crear/liberar máscara de recorte en la paleta Capas.
Tenga en cuenta que el botón Crear/liberar máscara de recorte en la paleta Capas generalmente no está disponible y se activa solo si la paleta contiene Capasárea activada grupo(Figura 21). Además, tenga en cuenta que cualquier objeto que se agregue posteriormente al grupo de capas con la máscara de capa también se recorta a la máscara (Fig. 22) y se vuelve invisible. Al mismo tiempo, los objetos incrustados en la capa sobre el grupo serán visibles (Fig. 23).


Arroz. 22. El resultado de recortar las estrellas añadidas en la máscara de capa parte de las estrellas se volvió invisible

Arroz. Fig. 23. Aspecto de la imagen con la paleta Capas abierta el asterisco agregado sobre el grupo con la máscara de capa es visible
texto de textura
Muy a menudo, las máscaras de capa se utilizan al crear texto de textura, es decir, texto recortado de algún tipo de textura o simplemente de una fotografía. Por ejemplo, usemos una foto (Fig. 24) e imprimamos texto arbitrario sobre ella (Fig. 25). Seleccione el texto junto con el contorno de la foto y aplique el comando Objeto=>Máscara de recorte=>Hacer. Como resultado, la imagen se parecerá a la Fig. 26, y la paleta Capas toma la forma correspondiente a la Fig. 27. Si lo desea, la imagen resultante se puede editar más, por ejemplo, hacer un trazo (Fig. 28), aplicar un filtro adecuado (Fig. 29), etc.






Relleno con una textura de rutas vectoriales arbitrarias
Abra una textura adecuada (Fig. 30), que planea usar para rellenar algún contorno (Fig. 31) en este ejemplo, usamos un fragmento del contorno de lagarto creado por nosotros en una de las lecciones anteriores, y copie el contorno a la textura a través del portapapeles (Fig. 32), si es necesario, editando su tamaño y posición. Para ocultar el espacio fuera de la ruta, que es visualmente equivalente a llenar la ruta con una textura, seleccione la ruta junto con la textura y use el comando Objeto=>Máscara de recorte=>Hacer. Como resultado, la imagen se parecerá a la Fig. 33, y la paleta Capas toma la forma correspondiente a la Fig. 34.
Para completar la imagen, haga una copia del contorno a través del portapapeles, haga clic con el botón derecho en la copia y seleccione el comando para reflejarlo. Transformar=>Reflejo con parámetros como en la Fig. 35. Coloca la copia correctamente (fig. 36) y dale una forma ligeramente curva a la lagartija usando el filtro Girar(doblar) comando Efecto => Distorsionar y Transformar => Giro(Efecto => Distorsionar y Transformar => Curvar) con aproximadamente los mismos parámetros que en la fig. 37. El resultado obtenido puede parecerse a la fig. 38.







Arroz. Fig. 36. Aspecto de la imagen obtenida a partir de dos contornos combinados, previamente rellenados con una textura


Simular el efecto de la intersección de objetos.
Y ahora consideremos una versión más compleja de crear una máscara de recorte, la necesitamos para simular el efecto de cruzar objetos. Primero, forme tres círculos (en este ejemplo, su papel lo desempeñarán las letras latinas " o”) de manera que cada círculo siguiente se superponga parcialmente al anterior (Fig. 39). Seleccione los tres círculos y cópielos en el portapapeles con el comando Editar=>Copiar(Edición=>Copiar). Luego pegue una copia del portapapeles con el comando Editar=>Pegar al frente(Edición => Pegar delante) para que la imagen original y su copia queden superpuestas. Después de eso, use la herramienta Restangle para formar un rectángulo sin relleno y sin bordes en la intersección del primer y segundo círculo (Fig. 40). Tenga en cuenta que el rectángulo debe terminar en la misma capa Capa 1, pero sobre todos los demás objetos (Fig. 41).


Arroz. 40. La aparición de un rectángulo en la intersección de los dos primeros círculos.

Para crear una máscara de capa, seleccione el rectángulo formado y el primer círculo y aplique el comando Objeto=>Máscara de recorte=>Hacer(Figura 42). Luego, de la misma manera, cree un rectángulo en la intersección del segundo y tercer círculo y seleccione este rectángulo junto con el segundo círculo (Fig. 43). Si la forma habitual de hacer esto falla, seleccione los objetos deseados a través de la paleta Capas: para esto mientras presiona la tecla Cambio haga clic en los botones circulares disponibles para cada elemento de la capa (Fig. 44), y en este caso cambiará la apariencia del botón circular para cada elemento seleccionado. Crea una máscara de recorte con el comando Objeto=>Máscara de recorte=>Hacer la imagen resultante se parecerá a la Fig. 45.



Arroz. 44. Ventana de la paleta de capas con el segundo círculo y el segundo rectángulo seleccionados

Al final, para que la imagen sea más espectacular, seleccione en la paleta Capas tres círculos inferiores y ponles una sombra con el comando Efecto=>Estilizar=>Sombra paralela(Efecto => Estilo => Sombra) y luego dibuje el fondo debajo de los círculos con un degradado, para lo cual deberá crear una nueva capa Capa 2. Para ello activa la capa Capa 1, abre el menú de la paleta Capas y seleccione el comando nueva capa(Nueva capa) resultado encima de la capa Capa 1 aparecerá una capa Capa 2. Dibuje un rectángulo en él (esto hará que los círculos estén debajo del rectángulo y sean invisibles), que actuará como fondo, rellénelo con un degradado adecuado y aplique una sombra con el comando Efecto=>Estilizar=>Sombra paralela(Efecto=>Estilización=>Sombra). Para hacer que los círculos se asienten sobre el rectángulo de fondo, cambie las capas L ayer 1 Y Capa 2 en lugares arrastrando uno encima del otro en la paleta Capas(Figura 46). Es posible que la imagen tome aproximadamente la forma que se muestra en la Fig. 47.


Arroz. 47. Aspecto final de los círculos que se cruzan sobre un fondo degradado
Ajuste de la opacidad mediante la creación de una máscara de opacidad
Máscara de translucidez ( Máscara de opacidad) determina qué áreas de la imagen deben ser claramente visibles y cuáles solo parcialmente, es decir, translúcidas o no visibles en absoluto. En este caso, cualquier color puede ser visible a través de la máscara semitransparente especificada, así como rellenos decorativos y degradados ubicados debajo y dentro de la máscara.
El proceso de formación de una máscara es bastante simple y consiste en superponer dos o más objetos uno encima del otro, establecer el nivel de transparencia requerido para cada uno de ellos y definir el que está más arriba como una máscara usando el comando Hacer máscara de opacidad(Crear máscara semitransparente) en el menú de la paleta Transparencia. La creación de una máscara de opacidad será indicada por la aparición en la paleta Transparenciaíconos de máscara al lado del ícono de objetos enmascarados, separados por el ícono de “cadena”, y cambiando la visibilidad de los fragmentos de imagen (Fig. 48, 49, 50). apariencia de la paleta Capas cambiará dependiendo de lo que esté activo en ese momento imagen (Fig. 51) o máscara (Fig. 52).



Arroz. 50. Icono de imagen de la paleta de transparencia a la izquierda, icono de máscara a la derecha

Arroz. 51. Imagen y paletas Capas y Transparencia imagen activa

Arroz. Fig. 52. Imagen y paletas Capas y Máscara activa de Transparencia
La máscara de opacidad se crea de acuerdo con la forma del objeto seleccionado en la parte superior y se deben seleccionar al menos los dos objetos superiores; al seleccionar solo uno de ellos, se creará una máscara vacía. Agregar nuevos objetos a la imagen no afecta la máscara de translucidez creada anteriormente; todos los objetos añadidos serán visibles por defecto, ya que se crean encima de la máscara (Fig. 53), aunque se pueden mover debajo de la máscara si se desea.

Arroz. 53. El resultado de agregar un nuevo objeto en forma de marco encima de la imagen enmascarada
Como resultado, el objeto superior se convertirá en una máscara, y su relleno en escala de grises afectará la medida en que será visible una u otra área de la imagen debajo. Por ejemplo, llenar la máscara completamente con blanco hará que los fragmentos de la imagen dentro de la máscara sean completamente visibles, con una máscara negra los objetos enmascarados serán invisibles, y usando una máscara degradada en blanco y negro hará que los objetos enmascarados aparezcan donde el comienza el área blanca y se desvanece donde el degradado se vuelve negro. Además, puede crear una máscara de translucidez utilizando rellenos degradados, mallas degradadas e incluso rellenos decorativos.
Vale la pena señalar que la regla anterior con respecto al color de la máscara y la visibilidad del objeto es ambigua. Sí, casilla de verificación máscara invertida(Invertir máscara) en la paleta Transparencia hará que el efecto blanco y negro se invierta y las áreas negras se vuelvan transparentes, mientras que las áreas blancas, por el contrario, se vuelvan opacas (Fig. 54); activar/desactivar la misma casilla de verificación acortar(Recortar) le permite intercambiar áreas enmascaradas y no enmascaradas.

Arroz. 54. Cambia la apariencia de la imagen como resultado de invertir la máscara
Se puede formar una máscara de translucidez a partir de cualquier objeto vectorial y transformarla usando varios filtros distorsionadores, lo que le permite lograr efectos muy interesantes. El texto también se puede guardar como una máscara opaca para crear rápidamente títulos de texto personalizados (sin dejar de permitir que se edite el texto). La forma de la máscara de opacidad se puede ajustar simplemente haga clic en el icono de la máscara en la paleta Transparencia cuando se presiona la tecla alternativa. Como resultado, el objeto, sobre la base del cual se creó la máscara, se seleccionará y estará disponible para su edición. Cuando termine de editar, haga clic en el icono de la imagen.
Para eliminar completamente la máscara de opacidad, selecciónela y use el comando Liberar máscara de opacidad(Eliminar máscara de transparencia), y para ocultarlo temporalmente, use el comando Desactivar máscara de opacidad(Eliminar la máscara de transparencia). Ambos comandos se seleccionan desde el menú de la paleta. Transparencia.
Efectos fotográficos
Primero, abra una foto (Fig. 55) y forme un rectángulo sobre ella, rellénela con un degradado lineal y procésela con un filtro. Zigzag (Efecto=>Distorsionar y Transformar=>ZigZag Efecto => Distorsión y transformación => Zigzag) (Fig. 56).


Arroz. 56. ¿Apariencia del objeto? sobre la base de la cual se creará la máscara semitransparente
Crea una máscara con el comando Hacer máscara de opacidad Transparencia. Como resultado, la imagen se parecerá a la Fig. 57, y en la paleta Transparencia aparecerá el icono de la máscara creada (Fig. 58). Y ahora intente editar la máscara: selecciónela haciendo clic en el icono en la paleta Transparencia mientras mantiene presionada la tecla alternativa, usa el efecto Brillo interior (Efecto=>Estilizar=>Resplandor interior(Efecto=>Estilizar=>Luz interior) y agregue una sombra adecuada ( Efecto=>Estilizar=>Sombra paralela Efecto=>Estilización=>Sombra). Es posible que la imagen se parezca a la Fig. 59.

Arroz. 57. Aspecto de la foto después de aplicar una máscara translúcida


texto de textura
Como se mencionó anteriormente, el texto de textura a menudo se crea usando una máscara de capa, pero se abren oportunidades no menos amplias para cortar texto de una textura o cualquier foto cuando se usan máscaras translúcidas.
Tomemos, por ejemplo, la fig. 60 e imprima texto negro encima (como con cualquier texto texturizado, las letras deben ser lo suficientemente grandes y anchas) (Fig. 61). Seleccione el texto y la foto y use el comando Hacer máscara de opacidad(Crear máscara semitransparente) en el menú de la paleta Transparencia con la casilla de verificación habilitada acortar(Cultivo). Es posible que el resultado se parezca a la Fig. 62, y en la paleta Transparencia aparecerá el icono de máscara creada (Fig. 63). Tenga en cuenta que en caso de una ubicación de texto inicial fallida, es fácil moverlo después de crear la máscara, habiéndola seleccionado previamente con herramientas Selección(Resaltar) o Selección Directa(Selección parcial).



Arroz. Fig. 62. Aspecto del texto de textura recortado de una foto usando una máscara semitransparente

En conclusión, trata de darle al texto un efecto tridimensional. Para hacer esto, seleccione el texto y cópielo al portapapeles con el comando Editar=>Copiar(Edición=>Copiar). Luego pegue una copia del portapapeles con el comando Editar=>Pegar al frente(Edición => Pegar delante) para que la imagen original y su copia queden superpuestas. Luego mueva ligeramente la copia inferior del texto hacia la derecha y hacia abajo y en la paleta Transparencia reducir su opacidad del 100% a alrededor del 50-40%. El texto de textura resultante será similar al que se muestra en la Fig. 64.

Se puede obtener un resultado igualmente interesante con un relleno de texto degradado (Fig. 65). Al mismo tiempo, para formar una sombra espectacular al final, antes de crear la máscara, copie el texto creado en el portapapeles y luego cree la máscara de la manera habitual en este caso, después de crear la máscara, la paleta Transparencia tendrá la misma forma que se muestra en la Fig. 66, y el texto se parecerá a la Fig. 67.



Arroz. 67. La apariencia del texto de textura basado en una máscara semitransparente degradada
A continuación, pegue una copia del texto del portapapeles con el comando Editar => Pegar en la parte posterior(Edición => Pegar detrás) para que la copia quede debajo del texto original. Finalmente, mueva la copia inferior del texto 2-3 píxeles hacia la derecha y hacia abajo (Figura 68).

Texto de color translúcido
Abra la foto en base a la cual se creará el texto translúcido (Fig. 69). Imprima texto sobre la foto cargada en cualquier color brillante, por ejemplo, naranja (Fig. 70) la paleta de capas se verá como en la fig. 71 (observe que la capa de texto está encima de la capa de fondo). Intercambie capas simplemente arrastrando y soltando, luego seleccione ambas capas en la paleta Capas y crea una máscara con el comando Hacer máscara de opacidad(Cree una máscara semitransparente) (Fig. 72). El texto obtenido de esta manera conservará su color original (es decir, naranja), pero el fondo se verá a través de él de manera muy efectiva (Fig. 73). Cuando haya terminado, aplique una sombra al texto con el comando Efecto=>Estilizar=>Sombra paralela(Efecto=>Estilización=>Sombra) con los parámetros adecuados (Fig. 74).






Botón translúcido
Cree un círculo y rellénelo con un degradado radial en blanco y negro (Fig. 75). Luego haga dos copias del círculo y coloque cada copia con el comando Editar=>Pegar(Edición => Pegar) en una capa separada, luego en la paleta Capas aparecerán tres capas: Capa 1, Capa 2 Y Capa 3 con el mismo círculo en cada uno. Bloquear temporalmente y hacer que las capas sean invisibles Capa 2 Y capa 3 Ir a Capa 1, activar paleta Degradado y cambie la configuración de relleno de degradado a algo como el que se muestra en la fig. 76. Como resultado, el círculo en la primera capa tomará la forma de acuerdo con la fig. 77, y la aparición de la paleta. Capas parecerá arroz. 78.




Desbloquear capa Capa 2, seleccione con la herramienta Selección ambas capas inferiores y crea una máscara con el comando Hacer máscara de opacidad(Crear máscara semitransparente) en el menú de la paleta Transparencia con casillas de verificación habilitadas acortar(Recortar) y máscara invertida(Máscara invertida). Para verificar la máscara, active temporalmente el modo Cuadrícula de transparencia Comando (Cuadrícula de transparencia) Ver=>Mostrar Cuadrícula de Transparencia(Ver=>Mostrar cuadrícula de transparencia), y verás que el círculo es translúcido en su parte central (Fig. 79, 80).


Arroz. Fig. 80. La apariencia del círculo después de crear la máscara con el modo Cuadrícula de transparencia activado
Desbloquear capa Capa 3, selecciona el círculo, rellénalo de blanco y usa el seleccionar dirección(Selección parcial) cambie el contorno del círculo para que se parezca a la figura que se muestra en la fig. 81. Forma un rectángulo sobre el círculo blanco modificado para que cubra completamente la futura máscara. Luego rellénelo con un degradado lineal en blanco y negro (Fig. 82). Seleccione ambos objetos con la herramienta Selección(Seleccionar), crea una máscara con el comando Hacer máscara de opacidad(Cree una máscara semitransparente) y ajuste los parámetros de transparencia de acuerdo con la fig. 83. El botón resultante se parecerá al que se muestra en la fig. 84.
El toque final podría ser agregar una sombra negra a la derecha y en la parte inferior del botón. Para crearlo encima de la capa. Capa 3 crear una nueva capa Capa 4, copia el círculo de la capa Capa 1 al portapapeles y pegarlo en la capa Capa 4 equipo Editar=>Pegar(Edición=>Insertar). Luego elimine el relleno del círculo, haga un borde negro de 4 px de grosor a su alrededor, desenfoque gaussiano con opciones de desenfoque de 5 px (comando Efecto>=Desenfoque>=Desenfoque gaussiano Effect>=Blur>=Gaussian Blur) y muévalo con un ligero desplazamiento hacia la derecha y hacia abajo en relación con el botón creado (Fig. 85).


Arroz. 82. Formando un rectángulo sobre el contorno de un círculo blanco modificado