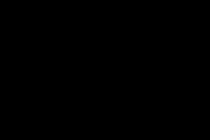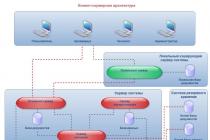We continue to work with the browser from Google and next in line we have a question about how to add a bookmark to google chrome.
In this tutorial, I want to show you how easy it is to add a bookmark to your browser. Google Chrome. First, let's make our browser show the bookmarks bar. To do this, go to the browser settings using the button in the form of three stripes in the upper right corner, then select "Bookmarks" from the drop-down menu, and "Show bookmarks bar" from the sub-item. Also, you can show the bookmarks bar using a keyboard shortcut Ctrl+Shift+B. Now the bookmarks bar will be shown all the time. If you want to remove it again, just repeat the steps above.
It's time to consider the process of adding bookmarks to the google chrome browser. And so, to bookmark an open page of the site, you need to press the key combination Ctrl + D or simply click on the star icon on the right side of the address bar.

A window will appear in front of you in which you need to enter the name of the future bookmark, which will be displayed on the taskbar, select the location where the bookmark will be stored (select the bookmark bar) and at the end click done.

Everything, our bookmark is ready and is already displayed on the bookmarks bar. By clicking on it with the mouse button, you will automatically go to the page of the site.

Also, when adding a bookmark, it is possible to change it. To do this, you can click on the "Edit" button in the process of adding a bookmark.

Another window will open in front of you in which you can change the name of the bookmark, correct the address of the bookmark site, and also specify exactly where the bookmark will be stored. Please note that you can create folders to put bookmarks of similar topics there.

You can also create folders simply by right-clicking on the bookmarks bar and selecting "Add Folder" from the drop-down menu. And if you right-click on a folder, you will be able to rename it using a special item in the drop-down menu.

Do not forget that you can change, delete or change the location of an already added bookmark. To edit or delete a bookmark, simply right-click on it and select the item of interest from the drop-down menu.

In order to change the location of a bookmark, simply hold it down with the left mouse button and simply drag it to a different location on the bookmarks bar. In the same way, you can add bookmarks to folders and from the folder back to the bookmarks bar.

And a small note. If you only want to add the site's icon to the bookmarks bar, leave the bookmark name blank.

That's basically it. In the next lesson, we'll talk about how you can export and import bookmarks in the Google Chrome browser.
In this lesson, you will learn how to make Yandex the default browser.
In this lesson I will tell you how to clear the cache and cookies in Yandex browser. Of course, there are several ways to do this, and I will try to consider all of them.
I won’t tell you what phishing is, phishing sites and links, because
Hello, friends! Today we will figure out how to make bookmarks in Chrome, namely, how to add, delete, and sort them into folders in the Google Chrome browser. We will have a lot of practice here, so I will not delay the theory.
How to Bookmark a Website in Google Chrome
To begin with, let's make the area with them displayed immediately below the address bar of the browser. We launch the browser and click in the upper right corner on the menu in the form of a button with three parallel horizontal stripes. Hover over an item with a suitable name, and then click on the item "Show panel ...".
Now we are looking for the site we want to add, and in the corner, near the menu, click on the star icon. As soon as we click on it, the site will immediately get into the list we need. We will pop up a window in which we can correct the name of the added site, as well as select a folder for it. After you have made all the settings, click on the "Finish" button:

If you didn’t understand from the previous paragraph what the item was and why choose it, then it’s okay, then everything will become clear in the next paragraph.
Bookmark sorting
We press the menu and select an item with a suitable name from it, then select "Dispatcher ...":

We get into the same manager in which we can slightly sort the added sites into folders or groups (as you like). To do this, we will create several folders for sites of the same subject.
For example, I will create a Computer Tips folder for computer related sites. To do this, simply right-click on any name from the list and select "Add Folder":

In the “Bookmarks Bar” section, I have a subsection “Computer Tips”. Now, simply with the help of the mouse, we drag all computer-related sites there.
I draw your attention to the fact that this folder immediately appears at the top of the corresponding panel.

Thus, to organize all your favorite sites, you can make several of these folders and drag them there.
If you use a browser from Yandex at the same time, and also save various sites in it, then in order not to transfer them manually to Chrome, read:. After you create the HTML file, read the .
Deleting bookmarks
There is nothing complicated here, we can go into the same dispatcher window and delete unnecessary ones from there, or right on the top panel click on the arrow to display them all, find the unnecessary one, right-click on it and select "Delete":

In the same way, you can delete some group that we created in the last paragraph. We find the folder on the panel under the address bar, right-click on the unnecessary group and select "Delete":

Bookmark extension for Chrome
More recently, I discovered a pretty good extension that allows you to manage not only bookmarks, but also history, as well as browser downloads.
If you are interested, you can install. Click the menu, select "Additional tools - Extensions":

We see a list of extensions of our browser, go down to the very bottom and click on the link "More extensions":

In the Chrome store, we hammer in the search query "bookmarks" and press Enter:

Find the extension of the same name and install it:
After installing the extension, we have a fairly convenient editor for bookmarks, history and downloads. Its icon is right next to the menu. Look at the screenshot:

The Google Chrome browser is not in vain considered one of the most popular Internet browsers. Every day more and more users choose it for web browsing, searching and surfing the Internet. But constantly searching for a site of interest through history or manually by typing its address is not very convenient. In order to avoid this, the bookmarks bar is used. A similar tool is available in all browsers, and its principle of operation is almost the same. Let's take a closer look at how to add bookmarks in Google Chrome. And also if you mainly use only this browser, then don't forget this one.
How to add bookmarks
First of all, we need to open the Google Chrome browser. To do this, double-click on its icon with the left mouse button. Another way is to hover the cursor over the browser icon, right-click, and from the opened me select Open, which we confirm with a left click. After the browser window appears, we go to Settings and select the Show bookmarks bar option.

Now, under the address bar, a line highlighted in gray will be displayed, which is the panel we need. You can add sites of interest here. For example, you can add google.ru here as follows. There is an asterisk on the right side of the address bar. Click on it with the left mouse button. After that, a menu will appear in which you can enter a name, after which you need to click Done. Exactly the same actions are done on any site you like that you want to bookmark.

The visible part of the line, where bookmarks are displayed, contains a certain number of titles. For example, if you have more than 10 of them, and only 7 are shown, then to see the rest, you need to click on the ">>" sign. In the drop-down window, select the site that you need.
It should also be noted that various actions can be performed on bookmarks. To do this, a dispatcher is used. In order to get into it, you need to go to Settings - Bookmarks. In the window that opens, select the Bookmark Manager link.

After that, a menu will appear in front of the user, where a list of all saved sites is displayed. Here you can sort their order, arrange pages by topic. In addition, the tool allows you to rename bookmarks and do much more.
Visual bookmarks
Another way to save the address of the desired web page in the browser is to use visual bookmarks. They are a miniature image of sites saved in an Internet browser, by clicking on which you can immediately get to the resource. Visual bookmarks are displayed on the express panel when you open the browser. How to add to Google Chrome visual bookmarks, we'll talk now.


The bookmarks bar is a very handy thing that I would recommend one of the first to set up in a new browser. It is she who will allow organizing a quick and convenient work in the Internet. After all, in order to go to sites that you often use, you do not need to type the address manually every time or use the search. It is enough to press just one button - and you are already on a web page. Also, for the convenience of working on the Internet, you can, as this is a very popular and convenient search engine.
Users view daily great amount websites. For the convenience of visiting your favorite resources, many create bookmarks. Unfortunately, a browser like Google Chrome has one significant drawback. The web browser does not provide visual bookmarks.
When you create new tabs, the websites you visit most often appear instead of bookmarks. This is not very convenient, so you need to figure out how to set visual bookmarks for Google Chrome.
Adding visual tabs
Many beginners don't know, but adding visual bookmarks to Google Chrome is easy. Bookmarks are visualized by installing extensions. On this moment there are several different add-ons that can be installed in chrome, namely:
- From Yandex;
- From ru;
- speed dial.
Each extension is unique. The user himself needs to decide which virtual module is best for him to use. It should be noted that each extension has the ability to create a backup copy of the settings.
Bookmarks Yandex
Most users prefer to install Yandex visual bookmarks for Google Chrome. To add a plugin, you should open the menu in the web browser, and then select "Settings".

In the page that opens, you need to select the "Extensions" section, and then scrolling to the very bottom of the list, select "More extensions".

When the Google store opens, in the search bar you need to write "Visual bookmarks". After that, press Enter to start searching for the extension.

After 2 seconds, visual bookmarks available for the Chrome browser will appear on the screen. The first on the list will be the extension from Yandex. To install it, just click "Install".

It will take a few seconds to install Yandex bookmarks. After that, the user, having created a new tab, will see the bookmarks bar.
Panel setup
Having created a new tab, the user will see several buttons in addition to the graphical tabs:
- Closed tabs;
- downloads;
- bookmarks;
- Story;
- Add bookmarks;
- Settings.
To customize the panel for yourself, you must click on the "Customize" button.

In the opened form, the user can change:
- Number of tabs (from 1 to 25);
- Type of bookmarks;
- The background under the tabs;
- Extra options.

Thanks to flexible setting, users will be able to customize the visual bar to make it more convenient for them to use it.
Mail.ru bookmarks
In addition to the Yandex panel, users can integrate visual bookmarks from Mail.ru into the browser. To do this, it is recommended to enter the Google store, and then enter "Remote" in the search bar.

After pressing Enter, the results will be loaded search query. Visual bookmarks from Mail.ru for Google Chrome will be listed first. You must click on the "Install" button to download the extension.

If desired, the panel can be customized to your taste by adding an interesting design.
By creating a new tab, users will see the search bar, as well as any previously added bookmarks. The working panel can only fit 12 tabs, if there are more, another virtual panel is created. To go to it, just move the mouse cursor to the edge of the screen.

At the bottom of the screen there is a panel with several buttons:
If you click on the "Remote settings" button, a form will open in which the panel style is configured, you need to select the topic of interest.

You can upload your own image or photo if you wish. In fact, there is nothing complicated, even a beginner can handle the settings.
Speed Dial Plugin
The most beautiful visual tab bar for chrome is the Speed Dial add-on. This is a real masterpiece that creates a 3D panel. To start downloading the add-on, you need to open the Google store, and then enter "Speed Dial" in the search.

The extension will appear first in the search results. To install the add-on, as usual, click on the "Install" button.

Installation takes about 10 seconds because the extension is over 2MB in size. After integrating with the browser, you can start setting up the add-on.
Panel setup
By creating a new tab, the user will see a completely new navigation area, consisting of the following blocks:
- Settings;
- Tab areas;
- Tab group areas;
- The string to search.

When you click on the gear icon, the settings window opens, in which the visualization of the tabs changes.

In addition, you can see that there is a panel on the top that configures:
- Group "Popular";
- Group "Recently Closed";
- Font;
- Widgets.
Thanks to flexible settings, the panel is customized for each person, depending on his preferences.
Disabling an add-on
Many users know how to set visual bookmarks for google chrome but don't know how they are disabled or removed. First you need to go to "extensions". Then, among all the installed add-ons, find the one that needs to be disabled.
On the right side of the extension, there is a checkmark in the "Enabled" box. To disable it, just uncheck the box. If you want to remove the add-on, you need to click on the trash can icon. After that, the Visual Bookmarks extension will be removed.
Removing extensions is most often necessary if the browser has begun to “slow down” and load websites for a long time. Sometimes it is enough to reinstall the extension and the problem will disappear.
Visual tabs not showing
Sometimes beginners are faced with the lack of screenshots of websites in visual bookmarks from Yandex. Most often, this problem occurs after updating the extension. Instead of screenshots, users see only logos and names of Internet resources.
To fix the situation, you need to enter the bookmark settings, and then in the "Bookmark type" field, set "Screenshots". In addition, in order to quickly configure the extension in the future, you need to make a backup. A previously saved settings file can be loaded into the browser.
Conclusion
In practice, it is clear that even a beginner can install an extension with visual bookmarks. Sometimes it can be difficult to choose an addition. In this case, it is recommended to install the necessary extensions one by one.
After installation, you need to "play" with the settings. Only in this way, it is possible to customize the panel for yourself. If the extension does not work correctly or you just don't like it, you can uninstall it.
It should be noted that in addition to the above add-ons in the Google store, you can find about a dozen more extensions that allow you to create a virtual panel. Do not be afraid to experiment, as add-ons can always be disabled or removed.
How to set visual bookmarks
Bookmarks bar contains all bookmarks and bookmark folders created in Google Chrome. For quick access to your favorite sites, you can pin this bar directly below the address bar at the top of your browser window.
Pinning the bookmarks bar
You can also use the keyboard shortcut Ctrl + Shift + B to turn this panel on or off.
Hide or undock the bookmarks bar
Right click (or Cmd on Mac) on the bookmarks bar and uncheck Always show the bookmarks bar. If the bookmarks bar is not pinned, it can always be found at the top of the new tab page.
Manage items on the bookmarks bar
- Right-click (Windows) or Control-click (Mac) the long-titled bookmark at the top of the bookmarks bar.
- Select Change.
- In field Name enter a shorter name. You can also remove the name so that only the favicon is displayed in the panel.
- Click Save.
- Open Chrome on your computer.
- In the upper right corner, at the end of the bookmarks bar, open the More Bookmarks folder, or click Expand.
- Drag the item to the bookmarks bar.
You can choose which items will be shown in the bookmarks bar:
Add bookmark to panel
The bookmarks bar will fit more items if you shorten or remove their labels.
Follow these steps:
Reorder bookmarks
To move an item in the bookmarks bar, hover over it, click on it, and drag it to a new location.
Move a hidden tab to a panel
You can drag a hidden tab to the bookmarks bar.
Follow these steps:
Note: The Other Bookmarks folder cannot be deleted. Even when it's hidden, you can still bookmark it using the bookmark manager.
Removing a bookmark from a panel
To delete a bookmark, follow these steps:
- Open Chrome on your computer.
- Right-click (Windows) or Control-click (Mac) a bookmark at the top in the bookmarks bar.
- Select Delete.
To remove more than one tab at the same time, use Bookmark Manager.
Troubleshooting bookmarks
Below you will find some common questions regarding the bookmarks bar.
Accidentally deleted a bookmark - how to recover
Deleted bookmarks cannot be restored.
How to remove the application icon from the panel
The bookmarks bar contains the icon by default Applications. This is a shortcut that allows you to open applications installed in Google Chrome.
You can remove it:
- Open Chrome on your computer.
- At the top, right-click (Windows) or Control-click (Mac) the bookmarks bar.
- Untick Show Services Icon
To return the apps shortcut, select again Show Services icon.