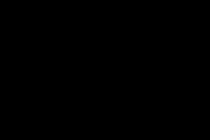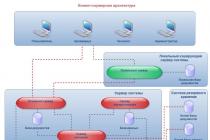A vezeték nélküli internet a könnyű használatot tekintve felülmúlja a kábelt (Ethernet vezetéken keresztül). Egyszerre több eszközt is csatlakoztathat a Wi-Fi hálózathoz. Ennek ellenére van egy figyelmeztetés - az útválasztó csökkentheti az internet sebességét, ami nem mondható el kábelcsatlakozás. Miért csökkentik a routerek a hálózati sebességet? Lehet valamit tenni az arány emelése érdekében?
Hogyan ellenőrizhető a wifi sebessége
Az internet sebessége számos okból csökken, többek között az útválasztó hibás működése vagy gyenge teljesítménye miatt. De ez nem mindig a router. Először győződjön meg arról, hogy a lassulás nem az internetszolgáltató hibája:
- Csatlakoztassa az Ethernet kábelt közvetlenül a számítógép hálózati kimenetéhez, ha szükséges, konfigurálja a kapcsolatot, ha a kapcsolat típusa nem "Dinamikus IP", hanem PPPoE, PPTP vagy más típusú. Nyisson meg egy internetsebesség-teszt szolgáltatást, például a speedtest.net.
Húzza ki az internetszolgáltatót az útválasztóból, és csatlakoztassa közvetlenül a számítógépéhez
- Kattintson a GO gombra. Várja meg, amíg a webhely megméri a hálózat sebességét útválasztó részvétele nélkül.
Futtasson egy internetsebesség-tesztet
- Jegyezze meg vagy írja le a mutatókat.
Nézze meg, milyen sebességet határozott meg a szolgáltatás
- Ezt követően helyezze vissza a kábelt az útválasztó WAN-csatlakozójához, és ugyanabban a szolgáltatásban ellenőrizze újra a sebességet. Ha a különbség jelentős (kétszer vagy többször), akkor a router valóban csökkenti a sebességet.
Miért lassabb a Wi-Fi sebessége gyakran, mint a kábeles internet sebessége?
Meg kell értenie, hogy a sebesség csökkenti az egyes útválasztókat. De van, amelyik kevesebb, és van, amelyik több. Sok függ az útválasztó teljesítményétől - annak összetevőitől (például a processzortól). A teljesítményt a készülék maximális működési sebessége alapján lehet megítélni. A dobozon fel van tüntetve, például 300 vagy 150 Mbps. A valóságban a sebesség természetesen kisebb. Nézzük tovább a fő okokat, amelyek miatt az útválasztó csökkenti a sebességet.
Mindegyik router rendelkezik maximális sebesség- minél magasabb, annál erősebb a router
Milyen hálózati szabványokat és tartományokat támogat az útválasztó: elavult vagy új, nagy sebességű
A 802.11b, 802.11g, 802.11n szabványok elavultnak számítanak. Lassabb az internet sebességük. Célszerű olyan útválasztót vásárolni, amely a gyorsabb 802.11ac szabvánnyal működik – ez már új.
Most a frekvenciáról: 2,4 GHz az a tartomány, amelyben az összes régi útválasztó modell működik. Gyakran eltömődik más, a közelben működő útválasztók jeleitől. A sokemeletes épületek lakói többet szenvednek, mint a magánházak tulajdonosai, mivel szinte minden lakásban útválasztókat telepítenek. A jel szó szerint átjut az interferencián – a sebesség szenved.
Ha sokemeletes épületben él, az útválasztó lassan, 2,4 GHz-es frekvencián fog működni.
Ha lehetséges, vegyen egy kétsávos útválasztót, amely 2,4 és 5 GHz-en működik. Utóbbi tartomány még nem annyira elterjedt, így kevés interferencia van benne a többi routertől.
Pontosan két sáv támogatására van szüksége, mert nem minden eszköz, amelyről eléri az internetet, támogatja az 5 GHz-es hullámot. Ha például már van egy régi laptopja és telefonja, azok működni fognak egy 2,4 GHz-es hozzáférési pontban. Egy modern helyhez kötött számítógép 5 GHz-es hálózatot fog fel.
Jobb, ha a router egyszerre két sávot támogat, 2,4 és 5 GHz-en
Ugyanez vonatkozik a hálózati szabványokra is. Az útválasztónak a népszerű 802.11n és az új 802.11ac szabványban is működnie kell. Ahhoz, hogy a számítógépén lévő Wi-Fi-adapter ezeknek a szabványoknak megfelelő jelet fogadhasson, előfordulhat, hogy frissítenie kell az illesztőprogramokat. Ehhez le kell töltenie a vezeték nélküli illesztőprogram telepítőjét a számítógép vagy a hálózati kártya gyártójának webhelyéről. Szoftverek keresésekor vegye figyelembe számítógépe modelljét és operációs rendszerének verzióját (Windows 7, Windows 10, Mac OS stb.).
Az internetkapcsolat típusa, amellyel az internetszolgáltató dolgozik
Jobb olyan szolgáltatót választani, amely a dinamikus IP és a statikus IP protokollok használatával biztosítja az internetet. Még egyszerűbb a beállításuk – szakember nélkül is megteheti. Más típusú kapcsolatoknál, például PPPoE, L2TP vagy PPTP, a sebességet jelentősen csökkenti az útválasztó.
A hálózathoz csatlakoztatott eszközök száma
Ha egy számítógép, laptop, telefon, táblagép vagy TV egyszerre csatlakozik az útválasztóhoz, a sebesség megoszlik ezen eszközök között. Csökkentse a hálózat terhelését, amennyire csak lehetséges.
Válassza le az összes eszközt a "Wi-Fi"-ről, kivéve a számítógépet, és ellenőrizze az internet sebességét - valószínűleg növekedni fog
Hibás beállítások, elavult router firmware és egyéb okok
Lehetséges, hogy az útválasztó rossz beállításokat tartalmaz (titkosítás típusa, csatorna szélessége stb.) - egyes paraméterek lelassíthatják a jelátvitelt vezeték nélküli hálózaton. Itt a felhasználó önállóan és gyorsan mindent megjavíthat - ennek módját az alábbi, a beállítások javításáról szóló részben ismertetjük.
Annak érdekében, hogy az útválasztó sebessége magas legyen, helyesen kell konfigurálnia
Firmware az útválasztóhoz - hogyan operációs rendszer(rövid operációs rendszer) számítógépekhez, például Windowshoz, vagy „Android” platformként telefonokhoz. Ez az a szoftverkörnyezet, amelyen keresztül a hardver működik - az útválasztó összetevői (processzor, kártya stb.). Az útválasztó teljesítménye, beleértve a sebességet is, a firmware állapotától függ. A megoldás a firmware frissítése.
A router hardverelemei a firmware-nek köszönhetően zökkenőmentesen működnek
A sebesség csökken, ha az útválasztó rossz helyen van a házban vagy lakásban. Ha távol van az útválasztótól, a hálózat az eszközön vagy teljesen eltűnik, vagy csökkentett sebességgel működik. Az útválasztó helyére vonatkozó ajánlásokért olvassa el a cikk következő részét.
Hogyan lehet növelni a Wi-Fi sebességet
Lássuk, mit lehet tenni a Wi-Fi jel felgyorsítása érdekében. Próbáljon ki minél több módszert a probléma megoldására.
A router áthelyezése másik helyre
A fő szabály az, hogy az útválasztót a lehető legközelebb helyezze el a lakás, iroda vagy ház közepéhez. Ha egy szoba sarkában áll, távoli területeken (fürdőszoba, konyha, hálószoba stb.), a jel gyenge lesz.
Előfordulhat, hogy a Wi-Fi jel nem éri el a házban egyes helyeken
Ne helyezze az útválasztót háztartási készülékek közelébe: hűtőszekrények, mikrohullámú sütők, biztonsági rendszerek, vezeték nélküli telefonok és egyéb készülékek. Interferenciát okoznak, mert 2,4 GHz-es frekvencián működnek. Távolítsa el a TV távirányítóját a számítógépről és az útválasztóról. Vegye figyelembe azt is, hogy a falak is akadályozzák a jelet. Telepítse az útválasztót abba a helyiségbe, ahol leggyakrabban használja a Wi-Fi-t.
Ne helyezze az útválasztót a konyhába - a háztartási készülékek zavarása megakadályozza, hogy teljes kapacitással működjön
Milyen egyéb szabályokat kell betartani egy útválasztó helyének megszervezésekor:
- A hatékony sugárzási hatótávolság növeléséhez válasszon egy csúcspontot a modemen. Minél magasabb, annál jobb.
- Keressen olyan helyet, ahol a szomszédok Wi-Fi-je nem fog jól, és próbálja meg arra a pontra helyezni a modemet.
- Távolítsa el a készüléket (laptop, telefon stb.) bármilyen fémtől: vaspolcoktól, fiókoktól és hasonló dolgoktól.
Természetesen nem mindig kényelmes hordozni a routert, mivel a kábelt mögé kell húzni. Ez a módszer mínusza. Az átvitel sem segít, ha a sebesség még a router közelében is alacsony.
Az útválasztó firmware-ének frissítése
A gyártók folyamatosan új firmware-verziókat adnak ki útválasztóikhoz. Az operációs rendszer frissítése automatikusan megtörténhet, ill kézi üzemmód- modelltől és márkától függ. A frissítések bármelyike az útválasztó webhéján fut (a böngésző oldala a http://192.168.1.1 vagy a http://192.168.0.1 címen). Ezen az oldalon minden eszközbeállítás elérhető.
A firmware a webes felületen keresztül frissül a router beállításaival
Kézi frissítéssel az aktuális firmware-verzió telepítője előre letöltődik - mindig az útválasztó gyártójának hivatalos webhelyéről. Nézze meg a feladás dátumát (frissnek kell lennie) és a verzióindexet. Kereséskor vegye figyelembe a router modelljének pontos nevét. Amikor a fájl „kézen van”, szükség esetén kicsomagolja az archívumból, és betölti a webhéjba, a következő szakaszba:
- TP-Link: "Rendszereszközök" - "Firmware frissítés";
- D-Link: "Rendszer" - "Szoftverfrissítés";
- ASUS: "Adminisztráció" - "Firmware frissítés";
- Zyxel: "Rendszerinformáció" - "Frissítések".
A frissítés során a router nem kapcsolható ki, a hálózati adapter nem húzható ki a hálózatból.
Módosítjuk a router beállításait: módosítjuk a csatornát, a frekvenciát, a titkosítás típusát
Fontolja meg, hogy mely útválasztó beállításait érdemes megváltoztatni a Wi-Fi-n keresztüli jelátvitel felgyorsítása érdekében. Vegyük például a TP-Link útválasztók webhéját:
- Bármely böngészőben lépjen a két cím egyikére: http://192.168.1.1 vagy http://192.168.0.1.
- Lépjen a beállítások panelre - ehhez írja be az admin szót az első és a második mezőbe. Más routergyártók esetében az alapértelmezett engedélyezési adatok eltérőek lehetnek – keresse meg az információkat az útválasztó alsó paneljén, a címkéjén.
- Lépjen a speciális beállítások lapra.
Kattintson a "Speciális beállítások" elemre
- Nyissa meg a vezeték nélküli hálózat részt.
Váltson vezeték nélküli módra
- Az első lapon állítsa be a védelmi típust WPA2 Personal értékre, ha nem rendelkezik ilyennel. Gondolja át, és adja meg a hozzáférési pont jelszavát.
- Állítsa be az utolsó titkosítási típust - AES. Ha más típusok is aktívak, például a TKIP, az útválasztó sebessége automatikusan 54 Mbps-ra csökken.
A titkosítást AES-re kell állítani
- A következő menüben válassza ki a hálózati szabványt, lehetőleg a legújabbat, például 802.11n. Ha régi eszközök csatlakoznak a hálózathoz, akkor már állítsa be a vegyes értéket.
Csak a 802.11n-t állítsa be a legördülő menüben
- A csatornákat tartalmazó menüben a legkevésbé terheltet állítjuk be - 1, 6 vagy 11. Vagy egy speciális program segítségével meghatározzuk a legszabadabbat, például az Akril alkalmazásban:
Nézze meg, melyik csatorna ingyenes, és állítsa be a menüben
- Próbáljon meg egy szélességet tenni, és ellenőrizze, hogy lett-e jobb sebesség. Tegye ugyanezt a másodikkal, hogy empirikusan meghatározza, melyik mutató a jobb.
Adja meg a csatorna szélességét
- Állítsa a jeladó teljesítményét magasra. Ne feledje azonban, hogy ebben az esetben az útválasztó hőhatásnak van kitéve – tartsa szemmel a hőmérsékletét. Kattintson a Mentés gombra.
A jelátviteli sebesség kismértékű növeléséhez kapcsolja be a WMM funkciót
Router antenna fejlesztése
Előfordulhat, hogy a router "natív" antennái nem túl erősek. Ebben az esetben cserélje ki őket, ha eltávolíthatók (csavarja le a routerről). Az antennákat átveheti egy régi útválasztóból, vagy vásárolhat újakat a hálózati eszköz ugyanazon gyártójától. A lényeg az, hogy megfeleljen a rögzítési módnak.
Cserélje ki az antennát az útválasztón, ha az jelenleg nincs felszerelve a legerősebb antennával
Kiegészítő berendezések használata: átjátszók és antennák
Ha nagy háza vagy lakása van, vásároljon Wi-Fi jelismétlőt (repeatert). A készülék felveszi a router jelét és továbbítja azt, így kibővíti az Ön lefedettségi területét. helyi hálózat. Az eszközök közötti kommunikációt ugyanazon a webhéjon keresztül vagy mindkét eszköz WPS gombjain keresztül állíthatja be. Az átjátszó olyan helyre van telepítve (csatlakozva a konnektorhoz), ahol a Wi-Fi jel már gyenge.
Az átjátszó kiterjeszti a fő útválasztó lefedettségét
Vásárolhat egy speciális "fokozót" a "Wai-Fai" fokozására. Ez egy kis adapter saját antennával. Kábellel csatlakozik a routerhez. A dugó a hagyományos antenna helyére van csavarva.
"Booster" - egy külső antenna, amely vezetéken keresztül csatlakozik az útválasztóhoz
Az átjátszó és az antennák kiválasztásakor figyelembe kell venni, hogy az eszközök kompatibilisek legyenek. Jobb, ha további felszerelést vásárol ugyanattól a cégtől, mint a router.
Adapter bővítés fogadása
Ha az útválasztó antennái nem csavarodnak ki, vásároljon egy Wi-Fi adaptert a jel erősítésére, amely már be van helyezve a számítógépbe. Például ez lehet a TP-Link Archer T9E kétsávos adaptere. A modell három antennával rendelkezik. Két sávot támogat (2,4 és 5 GHz). A gyártó ígérete szerint a sebesség 1300 Mbps-ra nő.
A routergyártók olyan Wi-Fi-adaptereket kínálnak ügyfeleiknek, amelyek számítógéphez csatlakoznak a jelvétel javítása érdekében.
Kompakt adapterek is kaphatók a piacon USB-csatlakozós kis flash meghajtó formájában. Eszköz kiválasztásakor vegye figyelembe a hálózati szabványt (802.11ac, 802.11n és mások) és az útválasztó által támogatott tartományt.
A Wi-Fi adapterek USB-kimeneten keresztül csatlakozhatnak a számítógéphez
Videó: 5 módszer a Wi-Fi sebesség növelésére
Felgyorsíthatja az internetet Wi-Fi-n keresztül, ha frissíti az útválasztó firmware-jét, és módosítja egyes beállításait a webhéjban. Változtassa meg a router helyét is a lakásban, ha a jel nem éri el a számítógépét. Ha nem találja megfelelő helyen, vásároljon kiegészítő felszerelést: átjátszót, új antennákat a routerhez (standard vagy külső "boosterek" formájában) vagy Wi-Fi adaptert a számítógéphez való csatlakozáshoz.
Mi a teendő, ha nem elégedett az internet alacsony sebességével az útválasztó Wi-Fi hálózatán keresztül? Hogyan lehet növelni és felgyorsítani a routert?
A kezdéshez csatlakoztassa laptopját kábelen keresztül, és ellenőrizze a sebességet. Lehetséges, hogy a routered nem okolható semmiért, és a fékek oka a szolgáltató oldalán van.
De ha a kábelen keresztül minden rendben van, de a Wi-Fi lelassul - akkor meg kell próbálnia egy kicsit "csavarni" a paraméterek szempontjából, és ezáltal felgyorsítani a vezeték nélküli hálózatot.
A leggyorsabb WiFi szabványt használjuk
Az első dolog, amire figyelni kell, az, hogy csak a nagy sebességű Wi-Fi szabványokat használja. A normál 2,4 GHz-es sáv esetében ez 802.11Nés 5 GHz-en - 802.11AC.

Ez általában az útválasztón lévő Wi-Fi modul alapparamétereiben van beállítva, az elem ún. Vezetéknélküli mód. Az egyetlen figyelmeztetés - szerintem meg kell értenie, hogy a számítógépén, laptopján vagy telefonján lévő vezeték nélküli adapterének is támogatnia kell a beállított gyors szabványt.
Router csatorna szélessége
A második paraméter, amely lehetővé teszi a WiFi sebesség növelését az útválasztón, a rádiócsatorna szélessége. Az internet gyorsabb működéséhez állítsa az értéket 40 MHz-re a 2,4 GHz-es sávban:

Az 5 GHz-es sávhoz bármelyiket kell használnia 40 MHz(802.11N esetén), vagy 80 MHz(802.11AC esetén).

Általában ezt követően a sebesség növekedése észrevehetővé válik.
Megjegyzés: Csak akkor állíthatja be a router csatornaszélességének maximális értékét, ha kiváló jelminőséggel rendelkezik. Ellenkező esetben az ellenkező hatást érheti el - instabil kapcsolatés csökken a sávszélesség.
Nem átfedő WiFi csatornák
A hagyományos 2,4 GHz-es sávban a használt rádiócsatorna száma jelentős hatással lehet. A 2,4 GHz-es sávban a nem átfedő csatornák az 1, 6 és 11, ami azt jelenti, hogy a router Wi-Fi hálózatának sebessége nagyobb lesz a használatukkal.

5,0 GHz-en 24 nem átfedő csatorna áll rendelkezésre, ezért ezt a sávot részesítjük előnyben. Ezek a rádióadók működésének sajátosságai, és itt nincs mit tenni.
Kapcsolja be a WMM módot
A vezeték nélküli hálózatoknak megvan a saját szolgáltatásminőségi technológiájuk, vagy ahogy helyesebben nevezik, a forgalom prioritása. Ezt hívják Vezeték nélküli multimédia vagy rövidítve WMM.

Használata kötelező, ha maximalizálni szeretné a routeren a Wi-Fi sebességet a 802.11N szabvány használatakor. Ez az opció a rádiómodul speciális vagy további paramétereiben engedélyezve van.
A router WiFi jelerőssége
A router vagy hozzáférési pont adóteljesítménye szintén jelentős hatással lehet a Wi-Fi-n keresztüli internet sebességére. A vezeték nélküli technológia ismét olyan, hogy a legnagyobb sebességet a legnagyobb sűrűség mellett érik el. És minél nagyobb a router adóteljesítménye, annál kisebb a sűrűség, ami azt jelenti, hogy a sebesség is csökken. Emiatt azt tanácsolják a felhasználóknak, hogy ne közelítsék meg a hozzáférési pontot 1,5 méternél közelebb. Ellenkező esetben a hálózat minősége csökken, és az adatátvitel lelassul. Ezért, ha nem elégedett az útválasztó sebességével, próbálja meg csökkenteni az adó teljesítményét 75%-ra, vagy akár 50%-ra.

Használjon gyors és biztonságos védelmet
Örökös vezeték nélküli titkosítási szabványok használata modern körülmények között nemcsak biztonsági rés, hanem a Wi-Fi sebességével kapcsolatos probléma oka is.

A lényeg az, hogy a szabványok WEPÉs WPA reménytelenül elavult. Kivéve, hogy néhány perc alatt feltörnek hétköznapi iskolások, így az adatátvitelre is korlátozások vonatkoznak. Tehát egyszerű WPA használatával még nagy teljesítményű készüléken sem lesz képes 54 megabit/másodperc fölé gyorsulni. modern felszerelés. Ezért érdemes csak használni WPA2 titkosítással AES akkor nem fogja lelassítani a Wi-Fi-t.
Villogó Wi-Fi router
Nos, egy másik tényező, amely bizonyos esetekben lehetővé teszi az internet többszöri felgyorsítását Wi-Fi-n keresztül, az útválasztó villogása. A készülékhez gyárilag mellékelt firmware nagyon gyakran nyersnek és hibásnak bizonyul. És néha voltak olyan esetek, amikor a szoftver általában használhatatlan volt. Csak a router villogása segít. Például az ASUS útválasztókon többször találkoztam azzal a ténnyel, hogy a rádiós modul árfolyama vezetékes interfésszel (ez a paraméter az ún. kapcsolási sebesség) az új firmware-en sokkal magasabb, mint a régieken.
Vannak olyan esetek is, amikor valóban csak alternatív firmware segítségével lehet növelni az internet sebességét WiFi-n keresztül egy routeren. gyár szoftver Ugyanakkor a készülék fékeivel kapcsolatos probléma nem oldható meg.

A router újravillantása viszonylag egyszerű dolog. Sok modern modellnél már van lehetőség a szoftver automatikus frissítésére. A kézi villogás végrehajtásához először le kell töltenie a firmware fájlt a gyártó webhelyéről. Ezután az eszköz beállítási menüjében lépjen a rendszereszközökhöz, és a „Szoftverfrissítés” részben adja meg a firmware fájl elérési útját.
Úgy gondolják, hogy a vezetékes internet korszaka véget ér. Az elmúlt években a statisztikák szerint az internethasználók egyre inkább a vezeték nélküli internetet részesítik előnyben. A vezeték nélküli Wi-Fi hálózatok fő előnyei a lefedettség, a kényelem és természetesen a sebesség. Ha azonban az első két pont vitathatatlan, akkor a Wi-Fi hálózatok sebessége nem mindig nyer a „helyihez” képest - néha a felhasználók nem várják meg a szolgáltatóval kötött megállapodásban deklarált letöltési sebességet, amelyet egy tényezők sokasága: a router rossz minősége, rossz helye. Hogyan lehet ebben az esetben növelni az internet sebességét?
Győződjön meg arról, hogy az útválasztó a felelős az internet sebességének csökkenéséért. Ehhez ideiglenesen tiltsa le, és inkább csatlakoztassa a hálózati kábelt. Mérje meg a leállás előtti és utáni sebességet, és hasonlítsa össze.
Az internet jelenlegi sebességének megállapításához használja a Speedtest online erőforrást.
Módosítsa az energiatakarékossági beállításokat
1. lépés. Először jelentkezzen be. A beállítások eléréséhez bekapcsolt útválasztó mellett írja be az IP-címet a böngészőbe: 192.168.1.1 vagy 192.168.0.1.

Fontos! Az útválasztó hátoldalán pontosabban megtudhatja, valamint megtekintheti a bejelentkezési nevet és a jelszót (admin / admin), amelyre a jövőben szüksége lesz (valójában a jelszó, a bejelentkezési és az ip-cím szabványosított , de soha nem árt még egyszer ellenőrizni).

2. lépés Ezt követően egy két részből álló ablak jelenik meg. Írja be ugyanazt a felhasználónevet és jelszót, majd kattintson a "Bejelentkezés" gombra.

Ezzel megnyílik a beállítások menü.

3. lépés Most menjen az energiatakarékossági beállításokhoz, amelyeket a tp-link típusú útválasztókban „átviteli teljesítményként” („Transmit power”) neveznek. Ez a paraméter felelős a továbbított Wi-Fi jel teljesítményéért.

Helyezze át az útválasztót egy alkalmasabb helyre
A lakás középső része a legalkalmasabb elhelyezésre, de speciális szoftverrel is meghatározhatjuk, hogy hol halad a legjobban a jel (Ekahau Heatmapper for Windows).

Az Ekahau HeatMapper használata:
- Látogassa meg a HeatMapper hivatalos webhelyét: https://www.ekahau.com/products/heatmapper/overview/. Kattintson a "Letöltés" gombra a bal egérgombbal.

- Töltse ki a regisztrációs űrlapot, kattintson a bal gombbal a "Küldés letöltésre" gombra.


- Kattintson a bal egérgombbal a "Fájl letöltése" gombra.

- Lépjen a böngésző "Letöltések" részébe a beállítások menüben a három pont ikonra kattintva, majd kattintson a "Letöltések" elemre.

- Futtassa a letöltött HeatMapper telepítőfájlt a bal egérgombbal.

- A telepítő ablakban kattintson a bal gombbal a "Tovább" gombra.

- Ezután kattintson az "Elfogadom" gombra, elfogadva a licencszerződés feltételeit.

- Ezután kattintson a "Telepítés" gombra, és várja meg, amíg a telepítési folyamat befejeződik.

- A telepítés után kattintson a "Befejezés" gombra.

- Indítás után készítsen szobatérképet és kattintson a "Van térképképem" gombra. Ha nincs alaprajza, kattintson a "Nincs térképképem" gombra, és a program maga készíti el a térkép egy részét.


- Töltse le a tervet a programba.

- Bontsa ki a tervet az oldalsó nyilakra kattintva.

- A bal egérgombbal rajzolja meg az útválasztó javasolt pontjainak diagramját.

- A rajzolás befejeztével kattintson a jobb egérgombbal, és megjelenik a router helyének térképe.


- A rádiómező intenzitása és a vezeték nélküli LAN helye a következőképpen jelenik meg: minél közelebb van a zöldhez, annál erősebb az elektromos hullám, minél közelebb a piroshoz, annál gyengébb az elektromos hullám.


- Helyezze az útválasztót arra a helyre, amelyet a program kiválaszt az Ön számára, és csatlakoztassa a hálózathoz.
Távolítsa el a PC CPU interferenciáját
Gyakran a laptop frekvenciája és az útválasztó frekvenciája megegyezik, ami interferenciához vezet. Ezek kiküszöböléséhez hordozható Wi-Fi modulra van szükség. Ez csökkenti az interferenciát és javítja a jelerősséget.

Frissítse a router firmware-jét
Bizonyos esetekben frissíteni kell az útválasztó firmware-jét a jelkésleltetés leállítása érdekében.

Váltson ingyenes csatornára
Válthat egy szabadabb kommunikációs csatornára is, mert a router első konfigurálásakor automatikusan a legkevésbé terhelt kerül kiválasztásra. De idővel egyre többet tud betölteni, a szomszédok csatlakozhatnak hozzá, ami azt jelenti, hogy ez befolyásolhatja az internet sebességét. Ezért egyszerűen váltson másik csatornára. Ehhez használja a WirelessNetView programot (Windows).
- Írja be bármelyik böngésző keresősávjába a " letöltés WirelessNetView" elemet, kövesse az első hivatkozást.

- Kattintson a bal gombbal a "Legújabb verzió" gombra.

- A következő ablakban kattintson a bal gombbal a "Letöltés" gombra.

- Lépjen a letöltésekhez a megfelelő ikonra kattintva a jobb felső sarokban, vigye az egérmutatót a letöltött fájl fölé, kattintson a "Megnyitás" gombra.

- Futtassa a telepítőfájlt az egér bal gombjának dupla kattintásával.

- A segédprogram automatikusan megnyílik, látni fogja a program főoldalát intuitív felülettel. Csak válassza ki a kívánt csatornát, kattintson duplán, és erősítse meg az átmenetet. Így a csatornát kevésbé terheltre váltja.

A WiFi sebesség növelése magának az útválasztónak a beállításainak módosításával
1. lépés. Kapcsolja át a Wi-Fi-t 802.11 N-re. Ehhez lépjen az általános hálózati beállításokhoz, és a "Mód" elemben adja meg a "csak 11n" értéket.

2. lépés A következő fontos pont a WPA2-PSK biztonsági technológia engedélyezése az AES titkosítással.
Egy megjegyzésben! A WPA2 általában alapértelmezés szerint engedélyezve van a modern útválasztókon, de vannak kivételek.
Tehát ez ellenőrizhető. Menj az úton:

3. lépés Ebben a részben is engedélyeznie kell a WMM módot, hogy az internet sebessége nagyobb legyen 54 Mbps-nál. Csak jelölje be a megfelelő jelölőnégyzetet a "WMM aktiválása" elemnél a "Vezeték nélküli mód" szakaszban, majd a "Speciális beállítások" alszakaszban.

4. lépés A WMM-et továbbra is aktiválni kell az eszközön. Ezért:
- Lépjen a "Hálózati és megosztási központba, és nyilvános hozzáférés”, kattintson a jobb gombbal a hálózat ikonjára, és válassza ki a megfelelő elemet.

- Lépjen az "Adapter beállításainak módosítása" menübe az elemre kattintva a bal egérgombbal.

- A megjelenő listából válassza ki a Wi-Fi adaptert, kattintson rá jobb gombbal, majd kattintson a bal gombbal a "Tulajdonságok" elemre.

- Kattintson a "Konfigurálás" lehetőségre a "Hálózat" lapon.

- A beállításokban nyissa meg a "Speciális" elemet, a "Tulajdonság" lapon keresse meg és kattintson a bal gombbal a "WMM" elemre, állítsa "Engedélyezve" értékre.

Ez mind. A sebességnek a normál szinten kell lennie.
Hogyan befolyásolják a biztonsági szabványok a Wi-Fi sebességét?
Az útválasztó biztonsági szabványai lehetővé teszik a Wi-Fi környezetben áthaladó összes adat titkosítását és átvitelét.

Az internet sebessége fordítottan arányos a védelem összetettségével, mivel a rendszer hosszabb ideig tart feldolgozni a bejövő és kimenő hálózati adatokat, több időt fordít ezen csomagok titkosítására és visszafejtésére.
Ezért, ha maximálisan ki kell használnia az útválasztó erőforrásait, akkor csak kapcsolja ki az összes védelmet. Természetesen a biztonsági szabványok hiánya azt jelenti, hogy egyáltalán nem védett, és nyitott a külső behatolásra.
Fontos! A kiegyensúlyozott biztonság/sebesség arány eléréséhez állítsa be a WPA biztonságot a fentiek szerint.
Megnövelt sebesség a számítógép beállításainak módosításával
Ha a Wi-Fi sebessége alacsony még az elvégzett műveletek után is, akkor az ok valószínűleg magában a számítógépben van. Nyissuk meg a rendszerbeállításokat, és nézzük meg, mennyire van betöltve.
1. lépés. Nyissa meg a "Feladatkezelőt" a "Start" jobb gombbal kattintva.

2. lépés A Feladatkezelőben válassza a Teljesítmény lehetőséget.

3. lépés Ha ez a segédprogram egyértelműen azt mutatja, hogy a hálózat túlterhelt, de nem használja az internetet, nincsenek letöltések és semmi ilyesmi, akkor lépjen a "Folyamatok" fülre.

4. lépés A "Folyamatokban" az összes feleslegesnek tartott feladat eltávolításával zárja be a legtöbb nehéz programot. Ehhez kattintson a jobb gombbal a folyamatra, majd a legördülő menüben kattintson a "Feladat befejezése" gombra.

5. lépés Próbálja meg eltávolítani a szükségtelen alkalmazásokat az indításból. Ehhez nyissa meg a Futtatás konzolt a Win+R billentyűparancs megnyomásával.

6. lépésÍrja be az "msconfig" parancsot az "Open" sorba. Ez a parancs megnyitja a Rendszerkonfigurációs segédprogramot.

7. lépés A konfigurátorban válassza ki az "Indítás" fület a bal egérgombbal.

8. lépés A programok legördülő listájából zárja ki a felesleges programokat. Ehhez egyszerűen törölje a jelölőnégyzeteket bizonyos programok közül a bal egérgombbal, vagy azonnal kapcsoljon ki mindent a megfelelő "Összes letiltása" gombbal. Ezután ne felejtsen el az "OK" gombra kattintani.

Videó - Hogyan növelhető az internet sebessége 100-szor 20 perc alatt
A hálózat sebességének javítása a megfelelő csatornaszám megadása után

Egy megjegyzésben! Ha a DLink vagy valaki hasonló által gyártott eszköz tulajdonosa, akkor előfordulhat, hogy nem találja ezt az opciót, és más paraméterek között kell keresnie.
Miért lassabb a sebesség egy routeren keresztül, mint egy kábelen keresztül?
Napjaink leghíresebb Wi-Fi hálózati szabványa, a WiFi-802.11 N, tökéletesen tud akár 100 Mb/s sebességgel továbbítani. A valós teljesítmény azonban természetesen mindig sokkal alacsonyabb, mert ideális feltételek soha nem léteznek. Ezen túlmenően, ha több eszközt csatlakoztatnak egyszerre, a hálózati sebesség is csökken, mivel mindegyik közös csereponton van, amely általában csak egy eszközzel működik. Mindezen körülmények miatt a kábelen keresztüli csatlakoztatáskor megfigyelt sebesség néha jobb eredményt mutat, mint a Wi-Fi router.
Videó - A WiFi erősítése. 5 mindenki számára elérhető módszer
A mi időnkben vezetékes internet a világ lakosságának mintegy 80%-a használja. Ugyanakkor felmerült a kérdés, hogy sok felhasználó között elterjedt. A wifi router nevű eszköz kiválóan teljesít ezzel a feladattal. Ez az eszköz IP-címeket tud biztosítani a lefedettségi területen lévő különféle moduloknak. A wifi feltalálásával megszűnt a sok vezetékes számítógép csatlakoztatásának szükségessége. Csak csatlakoztatni kell a kábelt a routerhez, amely viszont egy bizonyos területet lefed az internettel.
A wifi-routerrel elégedett internetezők körülbelül 75%-a. Ez azonban nem jelenti azt, hogy ezek az emberek nagyon szerencsések. A tényleges adatátviteli sebesség jóval alacsonyabb lehet, mint a deklarált. Azoknak a felhasználóknak, akik csak szörfölnek a világhálón vagy töltenek le kis fájlokat, elegendő az alacsony kapcsolati sebesség. Az emberek maradék 25%-a nincs megelégedve az otthoni router munkájával, és ennek köszönhető a legtöbb különböző okok miatt. Ez a cikk hasznos lesz azoknak, akik szeretnék tudni, hogyan lehet növelni wifi sebesség Internetet, és gyakorlati tanácsokat ad a berendezések beállításához.
A rossz jelminőség okai
Annak megértéséhez, hogy milyen módon növelheti a Wi-Fi útválasztó sebességét, meg kell határoznia az alacsony adatátvitel kiváltó okait. Természetesen a kábelen keresztül stabil és nagy jelsebességet biztosítunk. Például, ha egy laptopot vezetéken keresztül csatlakoztat a hálózathoz, közvetlen kapcsolatot biztosít a szolgáltatóval. Ha wifi eszköz van felszerelve a helyiségben, az lesz a felelős a kapcsolat sebességéért. Vagyis egy wifi eszköz irányítja az internet áramlását, és eljuttatja azt mindenféle kütyühöz, PC-hez és laptophoz.
Az, hogy mekkora lesz az internet sebessége a routeren keresztül, közvetlenül a wifi-berendezés teljesítményétől függ. Ne várjon gyors kapcsolatot a költségvetési modellektől. Az olcsó készülékekben a processzor jellemzői gyenge, kis RAM, alacsony fogyasztású antenna. Ezek a paraméterek csak alacsony szintű adatátvitelt tudnak biztosítani a szolgáltatótól az ügyfélig.
Annak megértéséhez, hogy az internetkapcsolat sebessége a Wi-Fi-berendezéstől függ-e, közvetlenül csatlakoztatnia kell a számítógépet a kábelhez, és a (Speedtest) programmal meg kell határoznia annak szintjét. Ez az eljárás segít meghatározni az okot. Ha az internet kábelen keresztül történő ellátásakor magas az adatátvitel, a wifin pedig alacsony, akkor az ok az útválasztóban rejlik, és a következő lehet:
- gyenge eszközjel;
- a készülék összeszerelése rossz minőségű;
- helytelen beállítások a berendezésben;
- wifi berendezés károsodása;
- elavult szoftver;
- olcsó díjcsomag.
Miután meghatározta a jel levágásának okát, megértheti, hogyan növelheti az internet sebességét egy útválasztón keresztül. Bizonyos helyzetekben az adatátviteli sebesség csökken a wifi eszköz helytelen elhelyezése miatt a szobában:
Mi a minimális sebesség, amire szüksége van
Minden felhasználónak szüksége van egy vagy másik adatátviteli sebességre. Ez közvetlenül attól függ, hogy egy személy mit szándékozik tenni a világhálón. A díjcsomag kiválasztásához először is tudnia kell, hogy milyen mértékegységekben mérik a kapcsolat sebességét. Az adatátviteli sebességet általában bit per másodpercben mérik. Ez az érték azonban nagyon alacsony, ezért olyan fogalmakkal működik, mint a kilobit és a megabit. Az optikai kábelek megjelenésével a csatlakozás sebessége jelentősen megnőtt. Ma az átlagos sebesség, ami normális, 100 Mbps.
Az internetszolgáltató eltérő kapcsolati sebességet tud biztosítani a fogyasztónak, amelytől függ a tarifacsomag. Többféle lehet: lassú, alacsony, közepes, magas, nagyon magas. A hálózatban az ügyfél számára elérhető lehetőségek köre a kapcsolat sebességétől függ. Attól függően, hogy a felhasználó milyen műveleteket hajt végre a világhálón, a tarifacsomag és a szükséges sebesség kiválasztása függ. Például normál böngészéshez vagy online játékokhoz mindössze 512 Kbps-ra van szüksége. A kiváló minőségű filmek megtekintéséhez gyors adatátvitelre lesz szükség. Az optimális az a tarifacsomag, amelyben - 100 Mbps.
A sebesség növelése előtt wifi internet router, ellenőriznie kell magának a kapcsolatnak a sebességét. Ezt a cikkben fent említett speciális program végzi. Ha az arány a mutatót jelzi - 50 Mbps, akkor nem fog többet kapni. A közvetlen és wifin keresztüli kapcsolat sebességjelzői segítenek a felhasználónak meghatározni, hogy a router mennyivel vágja le a kapcsolati sebességjelzőket.
A legjobb hely kiválasztása

A wifi sebessége néha attól is függhet, hogy hol található maga a fogadó berendezés. Ha az eszköz egy vagy két jelsávval rendelkezik, és a csatlakozási sebesség alacsony, akkor másik helyet kell választania a Wi-Fi-berendezéshez. Ideális hely lehet a szoba közepe. Ez az elrendezés elősegíti, hogy az internet behatoljon a lakás minden szobájába. A következő tényezők negatívan befolyásolják a wifi jel szintjét:
- erős páratartalom;
- falkapacitás. Más szóval, az anyag, amelyből készültek;
- vezetékek az eszköz közelében;
- más wi-fi eszközök jelenléte.
Ha nem lehet önállóan meghatározni az optimális helyet, akkor igénybe veheti speciális alkalmazás- Hotmapper for Windows.
A beállítások ellenőrzése
Mind az útválasztó, mind az adapter beállításaiban beállíthatók olyan paraméterek, amelyek befolyásolják a Wi-Fi sebességét. Legyen óvatos, az átviteli eszköz csökkentheti a sávszélességet és a hálózatot. Vannak még törvényi normák korlátozza az adó teljesítményét.

Módosítsa az energiatakarékossági beállításokat
Az útválasztó vagy az adapter beállításaiba belépve növelheti a wifi sebességét. Az aktív energiatakarékos mód nagyon gyakran csökkenti a kapcsolat sebességét. A wifi eszköz beállításainak megadásához meg kell adnia annak címét. A felugró engedélyezési menüben a bejelentkezés és a jelszó mezőkbe írja be az admin kifejezést - ez akkor releváns, ha a hozzáférést nem blokkolja jelszó. A beállításokban meg kell találnia a „Vezeték nélküli hálózatok” elemet, és benne a WMM APSD sort. Ezt követően az „Aktív” módot „Ki” értékre kell váltani, és menteni kell az új beállításokat. Az ilyen műveletek elősegítik a Wi-Fi kapcsolat adatátvitelének erősítését.
Ha gyenge a wifi vétel egy adapterrel ellátott laptopon, akkor az ok magában az adapterben van. Az adapter beállításainál az energiatakarékos módot is le kell tiltania. Ehhez meg kell nyomnia a Win + r kombinációt, és be kell írnia a devmgmt.msck parancsot a megjelenő sorba. Ezután válassza ki a "Hálózati adapterek" lehetőséget, és ebben meg kell találnia egy eszközt, amely internetkapcsolatot jelez. A talált berendezés beállításainál kapcsolja ki az energiatakarékos módot.
A wifi-eszközben ingyenes csatorna választása jobb kapcsolati sebességet eredményez. A Wi-Fi kezdeti beállítása során az eszköz a legkevésbé terhelt csatornát választja ki. Idővel azonban más felhasználók is csatlakozhatnak a csatornához, és zsúfolttá tehetik azt. Ennek eredményeként az internet sebessége romolhat. Ezért a csatorna torlódását folyamatosan figyelni kell és erős torlódás esetén szabadabbra kell változtatni. Egy speciális program, az InSSIDer segít a megfelelő csatorna kiválasztásában.
A csatorna szélességének módosítása
A wifi berendezések működését a csatornaszélesség változtatása befolyásolhatja. A modern eszközökben az alapértelmezett 40 MHz. A készülék bármilyen okból megpróbálja használni ezt a szélessávú csatornát. A sokemeletes épületekben a szélessávú csatorna választásával az áteresztőképesség növelése ellenkező hatást vált ki. Más szóval, a sebesség elveszett. A kapcsolat sebességének javítása érdekében a modemet 20 MHz-es paraméterre kell váltania.
Módosítsa az eszközprotokollt a 802 11n paraméterre
A protokoll módosítása a beállításokban segít a wifi-berendezések sebességének növelésében. A Wi-Fi-eszköz paramétereiben be kell állítania az N módot, vagy a szabványos mezőben meg kell adnia - 802 11n, amely a leggyorsabb jelző. Ezt a mutatót szinte minden 2010 óta kiadott eszköz támogatja.
A hálózati biztonsági mód kiválasztása
A biztonsági mód kiválasztása segít felgyorsítani az internetkapcsolatot Wi-Fi-n keresztül. A modern eszközökben ez az alapértelmezett. Ha azonban ki kell választania, akkor a hálózati hitelesítési beállításokban meg kell adnia: - WPA2-PSK, és a WPA titkosítási beállítások készletében - AES. Ezek a javítások segítik az adatátvitel sebességének növelését. A WPA2-PSK biztonsági szabvány ma a legbiztonságosabb algoritmus.
WMM mód
Befolyásolja bizonyos fájlok átviteli sebességét wifi multimédiás mód - WMM. Ha a 802.11N szabvány engedélyezve van az útválasztón, akkor az 54 Mbps-nál nagyobb sebesség eléréséhez engedélyeznie kell a WMM módot. Aktiválhatja a wifi kapcsolat beállításaiban, akár magán az eszközön, akár azon belül külön szakasz. Ezt a módot az adapter paramétereiben is engedélyezni kell.
Frissítse a vezeték nélküli adapter illesztőprogramját
A vezeték nélküli adapter illesztőprogramjának frissítése szintén növelheti az adatátviteli sebességet. Ez csak PC-k és laptopok esetében releváns. Az internet sebessége nemcsak a wifi-eszköztől függ, hanem a számítógépbe telepített vevőegységtől is. Más szóval, ha az adó (router) teljesítménye nagyon magas, és a számítógépben lévő adapter gyenge, akkor nem lesz nagy sebesség. Az adapter cseréje Wi-Fi-kapcsolathoz problémás egy laptopban. Frissítheti a vezeték nélküli adapter illesztőprogramját.
Az útválasztó firmware-ének frissítése
Az útválasztó sebességének növelésének egyik módja a firmware frissítése. Ennek az eljárásnak az önálló végrehajtása kockázatos vállalkozás, különösen az első alkalommal. Fennáll a veszélye, hogy eltörik a készüléket. Az ilyen következmények elkerülése érdekében csak tanúsított berendezést kell vásárolni, amely biztosítja a visszaállítást. Más szóval, visszatérhet az előző firmware-verzióhoz.
A szoftver új verzióiban folyamatosan javulnak a különböző paraméterek, amelyek elősegítik a kapcsolati sebesség megnövekedett szintjét. Bármely routerhez letölthet szoftvert az internetről. Minden modellhez saját verziójú frissítés tartozik, amelyet a készülék sorozatszámának megadásával érhetünk el. A firmware végrehajtásához a wifi-eszközt speciális Lan-kábellel kell csatlakoztatni egy számítógéphez vagy laptophoz. A Wi-Fi berendezés beállításaiban van egy paraméter - Firmware Upgrade, amelyet ki kell választani és el kell küldeni a letöltött könyvtárba. Ezután elindul a villogási folyamat.
Váltás Wi-Fi-re 5 GHz-es frekvencián
Egy másik lehetőség a wifi-router sebességének növelésére az, hogy Wi-Fi 5 GHz-re vált. Ez a szabvány modern, és lehetővé teszi a megnövelt wifi kapcsolati sebesség elérését. Ennek a műveletnek a végrehajtásához olyan berendezésre van szüksége, amely működik ezzel a szabvánnyal, vagy vásároljon két szabványos útválasztót. frissített szabvány, ingyenes csatornákés a magas adatátviteli frekvencia lehetővé teszi, hogy megoldja azt a problémát, hogyan lehet növelni az internet sebességét egy wifi útválasztón keresztül.
Következtetés
A fenti tippek mindegyike segít megválaszolni a Wi-Fi internet felgyorsításának kérdését. Gyakorlati tippek megmondják, hogyan javíthatja ki az összes beállítást és eszközparamétert. Ha azonban a cikk nem talált módot az internet sebességének növelésére, fontolja meg egy új útválasztó vásárlását. Modern szabványokés a megnövelt energiabeállítások képesek lesznek nagy sebességű internetet biztosítani bármely eszköz számára.
Leggyakrabban a sebesség elvesztése idegen kapcsolatok jelenlétével jár. Ha a sebesség csak befelé csökken pontos idő, akkor érdemes ellenőrizni az illegális bevándorlókat. Lehet, hogy valaki csatlakozott a hálózathoz. És ha az ellenőrzés azt mutatja, hogy igen, akkor a fenti módszer segít megoldani a problémát!
Az ilyen ügyfelek jelenlétét az útválasztó webes felületén ellenőrizheti.
Az "idegenek" letiltása:
- Menjünk a "Vezeték nélküli statisztika" részre (vagy hasonlóra), amely az aktív előfizetőket mutatja (a képen pirossal vannak jelölve a szükséges menüpontok)
- A listában az első helyen egy számítógép található, amely kábellel csatlakozik a hálózathoz (ezt az „Ap-Up” állapot jelzi). De egy idegen eszköz csatlakozik a vezeték nélküli hálózathoz (zölddel jelölve). Lelassul.
- Nem kell futni és keresni ezt az eszközt. Csak blokkoljuk a hozzáférését. Lépjen a „Mac-szűrés” szakaszba, és konfigurálja a szűrést. A hálózat méretétől és számától függően a készülék beállítható úgy, hogy a listában szereplő címekhez való csatlakozást megtagadja és engedélyezze is A szabály a képen sárga színnel van kiemelve. A zöld színű a bejegyzés hozzáadásának módja. Meg kell adnia az eszköz MAC-címét. Csak másolja ki a „Vezeték nélküli statisztika” szakaszból.
- Ezt követően az "illegális" felhasználó elveszíti kapcsolatát az internettel - a kimenő és a bejövő sebesség már nem ugrik.
Kevésbé szigorú intézkedésként erős díjkorlátozással kényszerítheti a vendéget a hálózat önálló elhagyására.
A hálózati sebesség növelésének második nem nyilvánvaló módja az illesztőprogramok frissítése. Végül is a Wi-Fi adapterbe telepített chip nem mindig működik teljes kapacitással. De a vezérlőprogram egy újabbra váltása növelheti annak hatékonyságát.
Az a tény, hogy maguk az adapterek csak jelet tudnak fogadni és továbbítani. De az illesztőprogram felelős a jel dekódolásáért és az operációs rendszer és az eszköz interakciójáért. Ha bármilyen probléma van, akkor ezzel kell kezdenie. Hiszen az elavult vagy helytelenül telepített illesztőprogramok okozzák a mérnök fejfájását. Amikor a laptop hirtelen nem látja a hálózatot, az első dolog az illesztőprogram ellenőrzése. És az elavult szoftverek gyakran többszörösen csökkentik a sebességet, mint a probléma fenti forrásai.
Az illesztőprogram-frissítések ellenőrzéséhez használja a gyártó hivatalos webhelyét. Ha laptopról beszélünk, akkor annak gyártójának weboldala. Ha számítógépről van szó - a vezeték nélküli adapter gyártójának webhelye. Az utolsó dolog, hogy megpróbálja frissíteni az illesztőprogramot Windows használatával. Nagy a kockázata a fennálló helyzet elrontásának.
Az illesztőprogram-frissítés gyakran új lehetőségeket nyit meg a vezeték nélküli adapter beállításaiban. Például hirtelen hozzáadható a köztes szabványok támogatása. Ez rendszeresen megtörténik, mert a vezeték nélküli hálózati modulokat kezdetben a jövőre vonatkozó tartalékkal gyártják - ez a gyenge és forte egyidejűleg. Gyengeség a potenciál hiányos kihasználásában. Az erősség éppen ennek a lehetőségnek a meglétében rejlik, amely lehetővé teszi, hogy jobb eredményeket érjen el a szoftver fejlesztése során.
Az adapter modelljének meghatározása egyszerű – tanulmányozza a matricákat a készülékház hátulján vagy alján. A teljes modell minden indexszel megjelenik ott.
Hogyan lehet megtudni a Wi-Fi hálózat adapter modelljét:
- Lépjen a vezérlőpult „Eszközkezelő” részébe.
- Keresse meg ott a "Hálózati adaptereket", és határozza meg azt, amelyikért felelős vezetéknélküli kapcsolat(a képen kiemelve)
- Kattintson a jobb gombbal rá, és válassza a "Tulajdonságok" lehetőséget.
- Lépjen a "Részletek" fülre
- A legördülő listából válassza a „Hardverazonosító” lehetőséget.
- Kattintson a jobb gombbal a kevesebb karaktert tartalmazó mezőre, és másolja ki a szöveget.
- Illessze be ezt a szöveget egy keresőbe.
- Először is rengeteg hivatkozást fog látni, például „illesztőprogram a ... letöltőeszközhöz”. Figyelmen kívül hagyjuk őket, és magának az eszköznek a nevét keressük. Legfeljebb a keresési lekérdezések 2. oldalán találja meg.
- Most, hogy tudja, milyen eszközzel van dolgunk, felkeresheti a gyártó webhelyét, és letöltheti a kívánt illesztőprogramot.

Néha alacsony sebesség a szolgáltató biztosítja. Nem azért, mert meghibásodott, vagy a hálózat kezdetben nem működik jól. A helyzet az, hogy a tarifaterv szerint a felhasználónak sebességkorlátozása lehet. Az ilyen tarifacsomagok olcsóbbak, de alacsony sebesség használatát is jelentik. A felhasználót azonban gyakran félrevezeti a „hálózati állapot” rész.
Tekintsük ezt az esetet részletesebben: az "Ethernet állapot" megnyitásával a felhasználó észreveszi, hogy a sebesség 100 Mbps. Ellenőrzést végez bármely webhelyen. Ennek eredményeként nem olyan nagy sebességet lát, hanem például 12 Mbps-t. Ezen a ponton úgy tűnik, hogy a szolgáltató csaló. Hívás indul, és kiderül, hogy a díjcsomag semmiképpen sem 100 Mbps. A tarifa szerint a maximális sebesség 5 Mbps. És a felhasználó tartalmazza a megadott korlátozást. Hogyan lehetséges ez?
Úgy tűnik, hogy a 100-nak át kellene jönnie a kábelen, de kevesebb jön. Mi az oka, és hol csökken a sebesség - tovább fogjuk érteni. Először fontolja meg egyszerűsített diagram szolgáltatói munka:
Konkrétan egy városi szolgáltató esetében a kliensállomások kapcsolódnak a kapcsolókhoz. Ezek nagyobb kapcsolókhoz csatlakoznak, és így tovább, egészen a szerverekig és az internetig. A felhasználóhoz legközelebb eső kapcsoló korlátozza a sebességét. Végül is a hálózati eszközökön megadhat bizonyos beállításokat. Körülbelül ugyanúgy működik, mint egy routeren. Az egyetlen különbség az, hogy több kliens van, és a portot és a MAC-címet is beállíthatja (szolgáltatótól függően). És ha a korlát engedélyezve van, a sebesség csökken.
A korlátozást a felhasználó csak a tarifa módosításával módosíthatja!
Az utolsó lehetőség a helyzet javítására az útválasztó firmware-jének megváltoztatása. Saját kockázatára és kockázatára kell folyamodnia hozzá. Mielőtt folytatná, figyelmesen olvassa el a különféle utasításokat és a lehetséges következményeket. A legrosszabb dolog a „útválasztó falazása” - teljes meghibásodás. A jelminőség csökkenése kissé gyakoribb. A különböző útválasztók firmware-jei közötti különbségek ellenére számos általános ajánlás van:
- Készítsen biztonsági másolatot a régi firmware-ről;
- Firmware módosítása vezetékes kapcsolat segítségével;
- Szigorúan az útválasztó firmware-jét használja.
Szerencsére ezeket a szabályokat nem olyan nehéz használni. Például a Mikrotik útválasztók gyártója azt javasolja, hogy egyáltalán ne változtassa meg a firmware-t. Ennek oka a Mikrotik routerek automatikus szoftverfrissítése. Azok pedig, akik képesek telepíteni az úgynevezett "egyedi firmware-t" (speciális szoftvert, amelyet a lelkesek speciális igényeire készítettek), az minden kockázattal jól ismerik.
Figyeljünk a TP Link és a D-Link márkákra. Nemcsak sokféle útválasztó modellt árulnak, hanem számos firmware-lehetőséget is kínálnak számukra.
A TPlink webhelyen 3 firmware található a Tl Wr740N v4 útválasztóhoz. Összesen, kifejezetten ehhez a modellhez, 18 található hivatalos firmware TP linkből és 10 egyediből. De pont azzal a szoftverrel kellene flashelni, amit a gyártó ad.

Határozza meg a helyes verziót:
- Bemegyünk az útválasztó beállításaiba.
- Lépjen a "Rendszereszközök" szakaszba. Nevezhetjük „routernek” vagy „karbantartásnak” is.
- Megtaláljuk a „Firmware” elemet.
- Megnézzük a „Firmware verzió” részt – a példa ezt írja: 4.5.4. Ez arra utal, hogy V firmware szükséges teljes verzió az első karakterre rövidítve. Csökkentett, nem lekerekített.
- Töltse le a szükséges fájlt. Ez lesz az, ami többet fog számítani a Build után, mint a miénk.
- A "Tallózás" gombbal adja meg a fájl elérési útját, és indítsa el a frissítési folyamatot.
- Amikor a frissítés befejeződött, a router újraindul. Ha minden jól ment, újra megnyílik a webes felület.
A kapcsolat hiánya azt jelzi, hogy az eljárást helytelenül hajtották végre - meg kell javítania az eszközt, vagy újat kell vásárolnia.
A firmware befolyásolja az interfész pontokat. A készülék működését is befolyásolja. A munka normái változhatnak, ami a sebesség növekedéséhez vezet. Ezenkívül javul a jel stabilitása és minősége - az internet kevésbé unalmas. Ezért, ha a legújabb firmware-rel rendelkezik, telepíteni kell azokat. Ezt csak akkor szabad megtenni, ha van tapasztalatod!
Számos olyan tényező van, amely nem kapcsolódik közvetlenül a vezeték nélküli útválasztó beállításához. Nagyobb valószínűséggel kapcsolódnak azokhoz az okokhoz, amelyeket nehéz befolyásolni. Leggyakrabban a lassú sebesség a következménye. Nézzük meg ezek közül a tényezők közül a leggyakoribbakat. Nehéz megmondani, hányan vannak. De ezek a tényezők mindegyike kissé vagy nagymértékben csökkenti a sebességet.