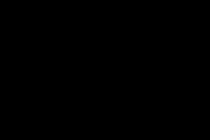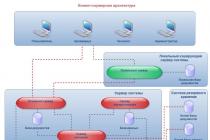Általában WiFi kapcsolat A ByFly nem okoz különösebb nehézséget. Néhány felhasználónak azonban nehézségei vannak a modem vagy az útválasztó beállítása során. A ByFly WiFi csatlakoztatásának módjáról további szó lesz. A megfontolásra javasolt kérdések szabványosak, és a népszerű Promsvyaz-M200 módosítást fogják kiemelni, mint a vizsgált útválasztó modellt. A ByFly számára nem a modem beállítása a legnehezebb művelet. De először a dolgok.
A ByFly WiFi csatlakoztatása: előfeltételek szükségesek
Mindenekelőtt a szolgáltatásnyújtásra vonatkozó szerződés megkötésekor ügyeljen arra, hogy benne legyen feltüntetve a hálózathoz való csatlakozáskor használt konkrét adatok, például bejelentkezési név és jelszó.
A második pont a szolgáltatótól kapott berendezésekkel kapcsolatos. Először csak csatlakoztatnia kell az útválasztót a számítógéphez, és telepítenie kell az illesztőprogramokat. Ha az operációs rendszer nem települt automatikus módban, akkor egy speciális lemezt kell használnia, amely tartalmazza az összes szükséges szoftvert. Alapfelszerelés vásárlásakor a készletben jelen kell lennie.
Végül győződjön meg arról, hogy a laptop vagy asztali számítógép rendelkezik WiFi vezeték nélküli modullal, a megfelelő illesztőprogramok telepítve vannak, és működik normál mód. Ön maga is megérti, hogy egy ilyen modul jelenléte nélkül a rendszerben és a hozzá telepített illesztőprogramok nélkül nem szükséges vezeték nélküli kapcsolatról beszélni. Külön meg kell jegyezni, hogy egyes laptopmodelleknél a kommunikációt az oldalsó paneleken található speciális kapcsolóval, az FN-t használó billentyűparancsokkal vagy más módon lehet engedélyezni. Ez nagyon fontos, mert az internetkapcsolat kérdésének további mérlegelése nélküle nincs értelme.
A kapcsolási rajz ellenőrzése
Általános szabály, hogy a ByFly WiFi csatlakoztatásának kérdésében a modulok csatlakoztatása sem jelenthet problémát. Erre a célra egy szabványos RJ-45 csatlakozós kábelt használnak, amelyet patch cord-nak is neveznek.
A ByFly-n? Minden egyszerű. A szolgáltató kábele a fő eszközhöz csatlakozik, de magának az eszköznek a konfigurálásához először közvetlen kapcsolatot kell használnia a terminálhoz. Ez csak a szükséges paraméterértékek beállításának első szakaszában szükséges, később nem lesz szükség. A beállítások mentése után a teljes virtuális hálózatra vonatkoznak.
A WiFi beállítása a ByFly Promsvyaz rendszeren
Tehát az áramkör működik és működik. A Wi-Fi ByFly-n történő beállításával kapcsolatos probléma megoldásának első lépése az útválasztó interfészének megadása, amely valójában a kommunikáció biztosításáért lesz felelős.
Ehhez bármilyen, a rendszerbe telepített webböngészőt használunk (legalább ugyanazt az Internet Explorert vagy Edge-t, amely a Windows 10-ben is megtalálható). Tól től szoftver ez a típus nem sokat számít.
Interfész hozzáférés
A ByFly esetében a modem WiFi konfigurálása az alábbi séma szerint történik. Írja be a 192.168.1.1 kódot a címsorba. Az alapértelmezett konfiguráció az admin-t használja felhasználónévként és jelszóként. Ha a router valamilyen oknál fogva hibát jelez, a beállítások visszaállíthatók a készülék hátoldalán található megfelelő gomb megnyomásával vagy a készülék leválasztásával. elektromos hálózat körülbelül 10-15 másodpercig.
Egyes felhasználók azt tanácsolják, hogy tartsanak fenn hosszabb intervallumot (kb. 15 perc), de úgy gondolom, hogy ez nem szükséges.

Most a Wi-Fi beállításának kérdésével a ByFly-n kezdődik a legalapvetőbb kérdés. Belépett a router interfészébe. Az Interface Setup lapot használjuk, ahol először be kell állítani a PPPoE-t a kapcsolat típusánál (ISP mező).

Tovább ezt a szakaszt a kérdés, hogy vajon, a következőre csapódik le: meg kell adnia a szerződésben meghatározott felhasználónevet és jelszót. Továbbá, ami nagyon fontos, be kell állítania az aktiválást a Bridge Inetrface mezőben (jelölje be az Aktivált elemet).

Hasonló műveleteket hajtanak végre az Alapértelmezett útvonal sornál is, az igény szerinti újracsatlakozási beállítás 30 percre van állítva.

Mentse a változtatásokat, és lépjen a Vezeték nélküli fülre. Most a WiFi ByFly beállítása (a „Promsvyaz” modem csak példaként szolgál) a következő paraméterek megadásával jár:
- aktiválja a hozzáférési pontot;
- állítsa a Broadcast SSID-t Igen értékre;
- az SSID hálózatnév mezőben adjon meg tetszőleges nevet;
- a hitelesítési típusnál válassza a PSK2-WPA lehetőséget;
- az Előre megosztott kulcs mezőbe írja be a kapcsolat eléréséhez kitalált jelszót;
- mentse el a változtatásokat a Mentés gomb megnyomásával.
Rendszerbeállítások
Elméletileg az összes művelet után a kapcsolatnak és a hálózatnak is működnie kell. De az is előfordul, hogy az operációs rendszer nem érzékeli az automatikusan beállított beállításokat. Ebben az esetben a ByFly WiFi csatlakoztatásának kérdése a hálózati adapter néhány paraméterének megváltoztatására irányul.
Ehhez be kell jelentkeznie a hálózatkezelés részbe és nyilvános hozzáférés, amely a szabványos "Vezérlőpulton" található (a "Futtatás" konzol ncpa.cpl parancsával is meghívható).
Itt ki kell választania a kívánt hálózati kapcsolatot, és el kell lépnie a hálózati adapter tulajdonságainak módosításával foglalkozó szakaszhoz. A hálózati tulajdonságokban válassza ki az IPv4 protokoll beállításait (a fő csatlakozási lehetőség általában a negyedik verziót használja, és nem a hatodik verziót).

Az átjárónál 192.168.1.1-et állítunk be, a saját belső címünknél pedig az utolsó számjegyet 2-re változtatjuk. A DNS-címek beszerzése, ha minden működik, a címen hagyható. automatikus nyugta beállítások.
Mi a teendő, ha a DNS nem működik?
De mi a teendő, ha a kapcsolat még az automatikusan beállított beállítások mellett sem működik? A legtöbb esetben a ByFly WiFi csatlakoztatásának problémája megoldható a DNS-kiszolgáló címeinek manuális beállításával.

Ez az ingyenes Google-szolgáltatásokon alapuló négyes és nyolcas konfigurációból származó paraméterek jelzésére vonatkozik. Nem tetszik ez a lehetőség? Használja a Yandex beállításait, vagy végezzen teljes alaphelyzetbe állítást a DNS-gyorsítótár törlésével az ipconfig /flushdns parancssorban.
A parancs végrehajtása után célszerű újraindítani a rendszert és megbizonyosodni arról, hogy működik.
Proxy-beállítási problémák
Mellékesen érdemes megjegyezni, hogy egyes rendszerekben alapértelmezés szerint engedélyezve van a helyi címekhez proxyszerverek használata. Ez a beállítás hatással van a hálózatra és a rajta található számítógépekhez való hozzáférésre.
Az IP-protokoll beállításaiban további lehetőségekre kell lépnie, és le kell tiltania a proxy használatát, ha ezt a szolgáltató csatlakozási beállításai nem biztosítják. Természetesen kétséges, hogy kezdetben proxyt használnak, de nem árt ellenőrizni a beállításokat. Ezen kívül még a címekkel is kísérletezhet. Az IP-t manuálisan is megadhatja, de csak úgy, hogy az legalább négy-öt tucatnyival eltérjen az átjáró címétől. Vagyis ha az útválasztó utolsó számjegye 0 vagy 1, akkor a számítógép címének a végén 40 vagy 50 értéket kell tartalmaznia.
Végül egy másik ok, amiért a kapcsolat nem működik, a VPN használata lehet. Legalább a feloldott erőforrásokhoz való hozzáférés szakaszában célszerű letiltani ezt a funkciót. És az internet sebessége nagyobb lesz, és a webhely válaszának várakozási ideje csökken, különben a végén csak egy 504-es hibaüzenetet kap, például Gateway Timeout, amely a fő átjáró elérhetetlenségét jelzi, vagy több egyszerűen maga a router, melyik router vagy modem.
Rövid összefoglaló
Ahogy a fenti anyagokból már kiderült, maga a ByFly WiFi kapcsolat nem különösebben bonyolult. Elvileg minden művelet nagyon hasonlít a Rostelecom szolgáltatóhoz való csatlakozáshoz (legalábbis az útválasztó fő paraméterei és a használt beállításai ugyanúgy néznek ki). Az egyetlen különbség az, hogy az első operátor nagyon gyakran a Bridge sémát használja, a második pedig a hálózat PPPoE módban történő működésén alapul. A többit illetően, miután megértette a kapcsolat beállításának egyszerű szabályait, bármilyen eszközre és szolgáltatóra (szolgáltatóra) alkalmazhatja őket, ha valamilyen oknál fogva a paraméterek automatikus beállítása lehetetlen.
Ha nem nyílik meg a bejelentkezési név és jelszó megadására szolgáló űrlap, akkor ezt meg kell tennie jelölje be, milyen jól csatlakozik a modem a számítógéphez. Ezután újra meg kell próbálnia kapIP-cím a modemtől.
Ehhez nyissa meg beállítások vezetékes hálózati kapcsolat, majd lépjen a következőre internet Protokoll negyedik verzió. Ellenőrizze, hogy a jelölőnégyzet be van-e jelölve automatikus kap egy ip címet.
Hálózati kapcsolatokat kell keresnie a " Hálózati és megosztási központ» - módosítsa az adapter paramétereit.
Tegyük fel, hogy mindent megtett, de a paraméterek még mindig nem állnak rendelkezésre, akkor vissza kell állítani őket a gyári beállításokra. Meg kell fordítania a modemet, és találnia kell egy lyukat a következő felirattal Visszaállítás". Egy gomb rejtőzik benne, amit vékony tűvel kell megnyomni. Tartsa lenyomva 5-10 másodpercig, majd engedje el. Ezután a modem összes beállítása visszaáll a gyári beállításokra.
Ez akkor megfelelő, ha a modem megfelelően volt konfigurálva, de Ön megváltozott a beállításokban, és most az internet nem működik.
 Reset gomb
Reset gomb
Az internet beállítása
Minden manipuláció után mégis sikerült bejutnunk a webes felületre. A képernyő tetején található menü modem, alul pedig blokkokra vannak bontva beállítások. A helyes beállítás érdekében két lépésben kell végrehajtani:
- A modem a következőképpen van konfigurálva router.
- Testreszabható hozzáférési pont, vagyis maga a WiFi.
Kezdjük az első ponttal.

WiFi beállítás
Már csak a konfigurálás marad hozzáférési pont. Ehhez a menü FelületBeállít Válasszon egy szakaszt Vezeték nélküli. Ez a lehetőség szükséges a WiFi működéséhez. aktiválja, ennél a PerSSID-kapcsolónál a következőre van állítva aktív.
Tovább telepítve Név hálózatok és Jelszó hozzáférhet az SSID és az Előmegosztott kulcs mezőkben. A jelszónak kell lennie legalább 8 a latin ábécé karakterei. Tegye bonyolulttá, ha az útválasztó teljesítménye a szomszédokon múlik. Ellenkező esetben az alacsony sebességtől szenved. Annak érdekében, hogy senki ne csatlakozhasson a hozzáférési ponthoz, az oszlopban kell lennie Hitelesítés telepítés WPA-PSK, és TKIP az oszlopban Titkosítás. A Mentés gombra kell kattintania, és a WiFi konfigurálva van. Most már van internetkapcsolata az útválasztó hatókörén belül.
 WiFi beállítások
WiFi beállítások
Ha a beállítás során valami elromlott, érdemes megtenni gyári beállítások visszaállítása beállításokat, és ismételje meg az egészet. Bármi beállítások pontosan az utasításoknak megfelelően kell beállítani. Bármilyen eltérés a készülék hibás működését okozhatja.
Gyors reset
Annak érdekében, hogy ne nyomja meg a gombot, megkönnyítheti. A hálózati beállítások továbbra is így vannak visszaállítva:

Most újra beállíthatja. Ez visszaállítja a készülék és az internet normál működését. Szintén érdemes megtenni Visszaállítás ha a paraméterek rosszul lettek beállítva. Vagy nézze át újra az egyes tételeket, és ellenőrizzen mindent.
Itt az internetbeállítások teljesen elkészültek, és szabadon csatlakozhat bármilyen WiFi-támogatással rendelkező eszközről.

Az M200A modem megfelelő beállításához szükségünk van egy működő számítógépre vagy laptopra, egy préselt RJ-45 hálózati kábelre (a modemhez mellékelve), és természetesen aktiválni kell a ByFly Internet szolgáltatást.
Útmutató a Wi-Fi beállításához a ByFly-n:
1. Kapcsolja be a számítógépet és a modemet a hálózathoz.
2. Ideiglenesen tiltsa le a számítógépén.
3. Indítsa el (, Internet Explorer,).
4. Csatlakoztassa a hálózati kábel egyik végét a modem második portjához, a kábel másik végét a számítógéphez.
Miután elindította a böngészőt a címsorban, írja be 192.168.1.1 és nyomja meg az Entert. Az oldal betöltése után a következőket fogod látni:

A „Felhasználó” mezőbe írja be admin, a „Jelszó” mezőbe írja be adminés kattintson az OK gombra.
Ha helyesen adta meg felhasználónevét és jelszavát, a következő oldalra kerül:

Most mennie kell a lapra " InterfaceSetup”, ezen a lapon lépjen az „Internet” elemre. Olyan oldalt kell készítenie, mint az alábbi képen.

A "Felhasználónév" mezőbe írja be a szerződésében megadott felhasználónevet, a "jelszó" mezőbe írja be az ugyanabban a szerződésben megadott jelszót. Ellenőrizze, hogy a „DefaultRoute” paraméter „Igen”-re van-e állítva. Ha mindent megtett, nyomja meg a "MENTÉS" gombot.
Most lépjen a "LAN" fülre. Ebben a részben módosíthatja a DNS-kiszolgálókat. Ezen az oldalon csak akkor kell bármit módosítania, ha nem kíván mást használni, mint a Beltelecom DNS-kiszolgálóit. Ez a beállítás csak haladó felhasználóknak szól, és nem kötelező, így kihagyhatja ezt a lépést, és a következőre léphet.
Nyissa meg a "Vezeték nélküli" lapot. Ezen az oldalon mindent ugyanúgy kell csinálni, mint az alábbi képen. Figyelem, csak a nyilakkal jelölt értékeket kell megváltoztatni!
A „Pre-SharedKey” mezőben hozza létre és jegyezze meg a Wi-Fi-hez beállítani kívánt jelszót. Az "SSID" mezőbe írja be a WI-Fi megjelenített nevét (a mező kitöltésekor nem tanácsos orosz betűket használni).
Nem titok, hogy a Beltelecom a monopólium, és nincs mit tenni, a legjobb internetszolgáltató Fehéroroszországban, védjegy ByFly. Az elmúlt három évben a ByFly ADSL modemeket kezdett kibocsátani beépített Wi-Fi-vel csatlakozási eszközként. most a vezeték nélküli kapcsolat nem egy szokványos lap az operációs rendszerben, hanem egy munkaeszköz, amellyel lakásában és házban használhatja a Wi-Fi-t.
Mivel a hivatalos weboldalon a kérdésre " Hogyan állíthatok be magam Wi-Fi kapcsolatot?"megéri a választ" A modemet Wi-Fi kapcsolatra csak saját maga vagy harmadik fél segítségével konfigurálhatja, a www.byfly.by webhelyen található FTP-források használatával. A Beltelecom alkalmazottai nem állítanak be Wi-Fi kapcsolatot.", akkor úgy döntöttünk, hogy ezekről az egyszerű manipulációkról beszélünk a "Jegyzetfüzet-tippek" oldalon.
Szóval, kezdjük. Az Ön operációs rendszerében elérhető bármely internetböngészőt elindítunk OPERA, IE, Mozilla Firefox, Apple Safari számára. A címsorba beírjuk: 192.168.1.1 Megjelenik előttünk egy felszólító ablak, amely jelszó megadását kéri - írja be a " admin"És" admin"- a jelszó és a név megegyezik. Automatikusan eljutunk a beállítások oldalára (a bőr a szövegben lent található).

Lépjen az Interfész beállítása fülre. Van egy internetes allapja. Módosítania kell a következő mezőket: felhasználónév (a Beltelecom szerződésben - felhasználó), jelszó (a szerződésben ez a jelszó) és a Bridge Interface. Ellenőrizzük az aktív jelölőnégyzet jelenlétét az Alapértelmezett útvonal IGEN pozícióban. Kattintson a "MENTÉS" gombra. Az alábbi képernyőképen látható módon.

Ezután lépjen a lapra Vezeték nélküli. A routerben aktiváljuk a wi-fi modult, általában az Hozzáférési pont beállításai menü Aktivált pozíciójába kell a pontot tenni. Ügyeljen arra, hogy módosítsa az Előre megosztott kulcs elemet. Ez a jelszó a wi-fi hálózatba való belépéshez. Kattintson a "MENTÉS" gombra. Mindent úgy csinálunk, mint az alábbi képernyőképen.

Majdnem kész, már csak pár egérmozdulat van hátra...
Indítsa újra a laptopot és a modemet. Beírjuk a vezeték nélküli kapcsolatokat, megkeressük a kapcsolatunkat (általában ZTE-nek hívják), és kétszer megadjuk a jelszót, amit a ByFly modem beállításakor a Wireless fülön adtunk meg.
PS. Reméljük, sikerült Wi-Fi-n keresztül csatlakoznia az internethez. Hagyja kérdéseit a megjegyzésekben a tanácshoz, és tanácsot is kérhet fórumunkon.
A csatlakozással kapcsolatos minden kérdés és probléma, kérjük, tegye fel a fórum "" szakaszában
Ma már szinte minden otthonban van több internetkapcsolatot igénylő eszköz (számítógép, táblagép, okostelefon, laptop). Ehhez nagyon kényelmes vezeték nélküli kapcsolatokat (wifi) használni, például a ByFly-től. Tehát nézzük meg, hogyan kell beállítani a ByFly-t wifin.
Az első lépés: csatlakoztassa a modemet és konfigurálja
Először modemet kell csatlakoztatnia az eszközhöz, amely elosztja az internetet. Ezután konfigurálja a hálózati kártyát magán a számítógépen. Ehhez lépjen a Hálózati és vezérlőközpontba, majd az Adapterbeállítások módosítása lapra. Szükségünk van egy vezeték nélküli hálózati kapcsolatra és annak tulajdonságaira.
Eltávolítjuk a 6-os számú protokoll melletti jelölőnégyzetet, és éppen ellenkezőleg, a 4-es számmal szemben helyezzük el. Megnyílik a következő ablak.

Regisztráljuk IP-címét és DNS-kiszolgálóját (régiónként és városonként eltérőek), valamint egyéb paramétereket.
A második lépés: állítsa be a wifi modemen
Most magát a modemet kell konfigurálnia. Ehhez nyissa meg a böngészőt, és írja be a modem címét a címsorba. Ezt követően lesz egy ablakod.

Írja be az admin szót két mezőbe. Kattintson az OK gombra, és megnyílik a következő ablak.

Most állítsuk be a kapcsolatot. Keresse meg az Interfész beállítása fület, kattintson az Internet gombra.

Most megtaláljuk az Encapsulation-t, és kattintson a PPPoA / PPPoE gombra. Megnyílik a következő oldal.
Itt a Felhasználónév mezőre van szükség, ahol be kell írni a szerződésszá[email protected]. Adjon meg egy jelszót is.

Most az IP-cím részben nézze meg az Alapértelmezett útvonal gombot. Igen értékre kell állítani. Most nézze meg a Dynamic Route sort, és válassza a RIP2-M lehetőséget. Kattintson a gombra MEGMENT.
Most ugyanazon a lapon kattintson a Vezeték nélküli elemre. Nézze meg a PerSSID Switch beállítását. Aktiválni kell. Ezután írja be a hálózat nevét az SSID sorba.

Vegye figyelembe a titkosítás és a hitelesítés típusa sorokat is. Megmutatják a kapcsolat biztonságát. Adja meg a jelszót is az Előre megosztott kulcs sorban. Mindent megtakarítunk.
A harmadik lépés: a wifi beállítása számítógépen vagy laptopon
Keresse meg a „Start” „Vezérlőpult”, majd a „Hálózat és internet” menüpontot. Lépjen a "Hálózati és megosztási központba", nyissa meg az "Adapter beállításainak módosítása" lehetőséget. Lépjen a "Vezeték nélküli" elemre, és kattintson a "Csatlakozás" gombra a hálózat nevében. Írja be jelszavát, majd kattintson az OK gombra. Minden készen áll.
A számítógép megvásárlásával a felhasználóban elkerülhetetlenül vágyakozik, hogy hozzáférjen a globális internethez. Bizonyos esetekben tanácsos Wifi-technológiák támogatását igénybe venni. Ha Fehéroroszországban él, akkor a választása nyilvánvalóan a Beltelecom szolgáltatónál fog megállni.
Valószínű, hogy miután "rendezte az összes papírmunkát" és megvásárolta a szükséges felszerelést, felmerül a kérdés: "Hogyan csatlakoztatható a Wifi Byfly". A cikkben található anyagok segítségével önállóan megszervezheti a vezeték nélküli hálózatot, és elvégezheti az összes szükséges beállítást. Műszaki bevezetés
Először is biztosan tudnia kell, hogy a számítógépén van-e vezeték nélküli adapter telepítve. Nem szabad megzavarni ezt a fajt routerrel ellátott berendezés, amelyen keresztül a számítógép Wifi jelet kap. A router – akárcsak egy hozzáférési pont – külön eszköz.

A modern laptopok (ismét minden egy adott hordozható eszköz módosításától függ) abszolút többségükben a gyártási szakaszban fel vannak szerelve a szükséges „Wirilles Wifi” eszközzel. Győződjön meg arról, hogy számítógépe hardverkonfigurációja megfelel a tervezett projekt – vezeték nélküli internetkapcsolat – követelményeinek.
Hogyan kell beállítani egy routert?
Általános szabály, hogy a kommunikációs szolgáltatóval – esetünkben a Beltelecommal – kötött szerződés megkötésekor a szolgáltató előfizetői berendezést bocsát ki használatra. Más esetekben a Wifi router megvásárolható a szaküzletekben. Példaként a Promsvyaz-M200 útválasztó leggyakoribb modelljét használva megvizsgáljuk a Wifi hozzáférés használatához szükséges beállítások elvégzésének folyamatát.
- Csatlakoztassa az útválasztót a számítógéphez hálózati kábellel.
- Nyissa meg bármelyik böngészőt, és írja be a címsorba: 192.168.1.1
- Az engedélyezési ablakban írja be: jelszó - admin, bejelentkezés - admin.
- Az adapter felületén aktiválja az "Interfész beállítása" lapot.

- Most módosítsa az ISP paramétereit "PPPoA / PPPoE" -re - az "Encapsulation" blokkra.

- Miután átkerült a router megadott üzemmódjának beállítási ablakába, a "Felhasználónév" mezőben adja meg a szerződésből származó bejelentkezést. Az alábbi jelölőnégyzetbe - "Jelszó" - írja be a jelszót, amely a szerződésben is szerepel.

- A "Bridge Interface" sorban jelölje be az "Activated" jelölőnégyzetet.

- Tegye ugyanezt az alábbi „Alapértelmezett útvonal” részben.

- Mentse el a beírt értékeket a "Mentés" gomb megnyomásával.
Hálózati beállítások a Vezeték nélküli lapon
- Adja meg a megadott beállítási területet.
- Aktiválja az első "Hozzáférési pont" paramétert, azaz az "Aktiválva" jelölőnégyzetet.

- A „Broadcast SSID” elemmel szemben válassza az „Igen” lehetőséget.
- Az "SSID" mezőben adja meg a hálózat tetszőleges nevét (ne feledje!).
- Hitelesítés típusa "Hitelesítés típusa" - "WPA2-PSK".

- Állítsa be a hálózati kulcsot - "Előre megosztott kulcs". Feltétlenül írja le.
- Erősítse meg a beállítások módosítását - "Mentés".
Ha mindent jól csinált, akkor gratulálunk - útválasztója készen áll!
Hogyan állítsunk be vezeték nélküli kapcsolatot a számítógépen?
Tegyük fel, hogy számítógépe fel van szerelve a szükséges hardverrel, és az operációs rendszer a vezeték nélküli illesztőprogram legújabb verzióját használja. Érdemes megjegyezni, hogy a következő példák a hálózati adapter beállítására az MS Windows 7.8 és 10-es verziójának használatát jelentik.
- Lépjen a "Start" menübe, és lépjen a "Vezérlőpult" szakaszba.
- Kattintson a "Hálózati és megosztási központ" ikonra.

- Most kattintson az "Adapter beállításainak módosítása" hivatkozásra.
- Vigye a jelölőt az ablakban megjelenő „Vezeték nélküli kapcsolat” címke fölé, és a jobb egérgombbal hívja elő a helyi menüt. Válassza a - "Tulajdonságok" lehetőséget.

- A felugró szolgáltatás ablakban keresse meg és nyissa meg az "Internet Protocol version 4 (TCP / IPv4)" rendszerösszetevőt.
![]()
- Jelölje be a „A következő IP-címek használata” melletti négyzetet.
- Írja be a következő értékeket az "IP-cím" mezőbe - 192.168.1.2 (ha több számítógépet fog használni a Wifi hálózatban, akkor az utolsó számjegynek különböznie kell a többitől).
- Alhálózati maszk: 255.255.0
- Alapértelmezett átjáró: 192.168.1.1
- Jelölje be a "A következő DNS-kiszolgálók használata" jelölőnégyzetet, és adja meg a lakóhelyének megfelelő értékeket. Információkat lehet venni a szolgáltató hivatalos honlapján, azaz.
- Ha végzett, kattintson az "OK" és a "Bezárás" gombra.
Első csatlakozás a Wifi hálózathoz
Kattintson a jobb gombbal a „Vezeték nélküli hálózati kapcsolat” parancsikonra, és válassza a „Csatlakozás” lehetőséget. Az Aktuális kapcsolatok előugró ablakban válassza ki a hálózatot.
Egyébként ne felejtse el alkalmazni az "Automatikus csatlakozás" opciót - ez néha nagyon hasznos lehetőség.
Végül
Nos, a kérdés: "Hogyan csatlakoztatható a Wifi Byfly" - lezártnak tekinthető. Most már semmi sem akadályozza meg abban, hogy használja a kolosszális tudásforrást, és szabadon behatoljon a digitális lehetőségek határtalan világába. Elvégre most már van internet!
További problémákat megoldunk Ha a bejelentkezési és jelszó megadására szolgáló űrlap nem nyílik meg, ellenőrizze, hogy a modem megfelelően van-e csatlakoztatva a számítógéphez. Akkor újra meg kell próbálnod megszerezni az ip-t...
Részletes Internet beállítások byfly
Ez a cikk megvizsgálja a byfly Internet vezetékes hozzáféréshez való beállítását. Ilyen helyzetekben lehet rá szükség:
- Csak kapcsolódva az internethez byfly (informatív cikk, mi az internet)
- Újratelepítette a Windows operációs rendszert
- Megszakadt (törölt) kapcsolat
- És egyéb helyzetek
Először győződjön meg arról, hogy a műszaki rész elkészült.
Tehát feltételezzük, hogy megvannak a szükséges vezetékek, a byfly szolgáltatás teljesen elkészült és aktiválva van (ezt a beltelecom telefonszámon ellenőrizheti otthoni telefon ingyenesen hívható 123).
Beleértve, hogy van pénz a mérlegben, mert ha mínusz van, akkor semmi sem fog működni. Ennek ellenőrzéséhez hívja a Beltelecom ügyfélszolgálatát a 123-as telefonszámon (otthoni telefonról ingyenes, mobiltelefonról fizetve).
Először nézzük meg, hogy a fő kábelek csatlakoztatva vannak-e, ez nem hosszú, de néha sok időt takarít meg:
- A modemet telefonkábelhez kell csatlakoztatni.
- Azt is konnektorba kell bedugni.
- Hálózati kábelnek kell mennie a modemtől a rendszeregységig, a bemenet mellett világítani kell vagy villogni kell
- Általában ez minden, amire szükség van

Ezután azt javasoljuk, hogy ellenőrizze a kapcsolatot a számítógép és a modem között - ez egyszerű és gyors
Ehhez az Internet Explorer böngészőbe lépünk (ez alapkivitelben, a Windowsban mindig jelen van), és más böngészőkben nem garantált a megfelelő megjelenítés, sőt, gyakran bizonyos beállítások nem érhetők el bennük. Tehát csak Explorert használunk.

A modemmel való kapcsolat ellenőrzéséhez rá kell mennünk, ez így történik - az Explorera címsorába a következő számokat írjuk: 192.168.1.1 vagy 192.168.0.1 (néha eltérhetnek, ráadásul gyakran ki vannak írva magán a modemen lent).
Ellenőriztem a Promsvyaz ZXV10 H208L modemet a Promsvyaz H201L / H208L módba állításával foglalkozó cikkben - A router leírja, hogyan kell konfigurálni. A cím megadása után megjelenik a bejelentkezési oldal.

Általában ez elég nekünk, mert ha ez az oldal megjelent (és nem például rekord - az oldal nem található), akkor van kapcsolat a modemmel, és csak egy byfly kapcsolatot kell létrehoznunk. De ha továbbra is be kell lépnie a beállításokba, akkor itt meg kell adnia a szabványos értékeket, általában ezek az admin és az admin (természetesen, ha nem változtatták meg).
Bár még ha megváltoztak is, akkor a normál admin és adminisztrátor visszaállításához vissza kell állítani a beállításokat a gyári beállításokra, azaz vissza kell állítani őket az eredetire. Ez általában úgy történik, hogy a reset lyukat egy tűvel vagy valami hasonló vékonyan megnyomják. Ennek eredményeként ezen ellenőrzés után beállíthatjuk az internetet.
Hozzon létre kapcsolatot
Ezt így csináljuk - menjen a következő elérési útra (a "Windows 7"-ben a számítógép felgyorsításáról szóló cikkben le van írva a számítógép felgyorsítása):
- Kezelőpanel
- Hálózat és internet
- Hálózati vezérlőközpont
- Új kapcsolat beállítása
- A megnyíló ablakban kattintson a "tovább" gombra
- Hozzon létre egy új kapcsolatot
Most a felső sorba írjuk fel a szerződés számát byfly, ezek számok, és adjuk hozzájuk a @beltel.by eredményt, oda kell írni valami ilyesmit - [e-mail védett]
A második sor a jelszó, általában az otthoni telefonszáma, de ha megváltoztatta, akkor írja le, hogy melyikre változtatta.

Ha mindent helyesen csinált, akkor a jobb oldali óra melletti tálcán nagy sebességű internetkapcsolat érhető el. Most már csak rá kell kattintania, és ki kell választania a "csatlakozás" lehetőséget. Ezután megjelenik egy ablak, amelyben a csatlakozás gombra kell kattintania, és mindennek be kell kapcsolnia az internetet.

Most már csak el kell indítania a böngészőt a webhelyek és oldalaik felkereséséhez. Javasoljuk, hogy olvassa el a felugró hirdetések eltávolításáról szóló cikket az Operában. Ráadásul természetesen nagyon fontos a vírusok elleni védelem a globális hálózatba való belépéskor, erről bővebben a cikkben olvashat.
Ahhoz, hogy saját maga állítson be internetkapcsolatot, a következő lépéseket kell végrehajtania:
1. Csatlakoztassa a modemet a számítógéphez és a telefonvonalhoz.
2. Állítsa be a hálózati kártyát.
3. Hozzon létre internetkapcsolatot az operációs rendszerben.
1. lépés: A modem csatlakoztatása számítógéphez és telefonvonalhoz:
Rizs. Bekötési rajz
1. A munka megkezdése előtt győződjön meg arról, hogy a számítógép ki van kapcsolva.
2. Csatlakoztassa a modemet a telefonvonalhoz (1. ábra): csatlakoztassa a modem "DSL" (vagy "LINE") csatlakozóját az elosztó "MODEM" (vagy "ADSL") csatlakozójához, csatlakoztassa a telefonkészüléket a „PHONE” (vagy „TEL”) elosztóra. Csatlakoztassa az elosztó "LINE" csatlakozóját a telefonaljzathoz. Ehhez használja a mellékelt telefonkábeleket.
3. Csatlakoztassa a modemet a számítógép hálózati adapteréhez: csatlakoztassa a modem "ETHERNET" (vagy "LAN1-LAN3") csatlakozóját a számítógép hátulján lévő hálózati kártya csatlakozójához a mellékelt Ethernet-kábellel.
4. Csatlakoztassa a modemet egy 220 V-os hálózathoz a mellékelt adapteren keresztül, és kapcsolja be a tápellátást a hátlapon található "ON / OFF" gomb megnyomásával. Várjon, amíg a "Power" jelzőfény abbahagyja a villogást, és folyamatosan világít.
Figyelem! Az áramütés elkerülése érdekében ne használjon sérült hálózati adaptert.
5. Kapcsolja be a számítógépet, és várja meg, amíg az operációs rendszer betöltődik.
6. Ellenőrizze a kapcsolatot a szolgáltatóval (a RUE "Beltelecom" adatátviteli hálózata). Ha az ADSL kapcsolat a szolgáltatóval sikeresen létrejött, akkor a "DSL" jelzőfény folyamatosan zölden vagy narancssárgán világít, modem modelltől függően, ha még nem jött létre a kapcsolat a szolgáltatóval, a "DSL" jelzőfény pislogás. A modelltől és a modem beállításaitól függően más jelzőfények is világíthatnak, de bármely modem megfelelő csatlakoztatása esetén a "Power" ("Power"), az "ETHERNET" (vagy "LAN1-LAN3") és a "DSL" jelzőfénynek kell lennie. világítson.
Fontos! Az elosztó előtt a telefonokat nem szabad bekapcsolni, különben ez hátrányosan befolyásolhatja az internet-hozzáférés minőségét.
A kapott modem alapértelmezés szerint egy munkaállomáson (számítógépen) használható. Ha több munkaállomáson (számítógépen) szeretne dolgozni egyszerre, a modemet "Router" módba kell állítani..
FIGYELEM! Zivatar esetén kapcsolja ki a modemet a hálózatról!
2. lépés Hálózati kártya beállítása
Windows 8 rendszerhez ()
1. A számítógép elindítása és bejelentkezés után kattintson a jobb gombbal a képernyő aljára. A képernyő alján egy színes széles sávnak kell megjelennie, amelynek jobb oldalán megjelenik az Összes alkalmazás. Erre a feliratra kattintunk.
2. Most görgessen jobbra a programok listájában, keresse meg és kattintson a Vezérlőpult helyi menüre.
3. A megnyíló vezérlőpulton keresse meg a Hálózat és internet részt, és kattintson a Hálózati állapot és feladatok megtekintése hivatkozásra.
4. Egy új ablakban meg kell jelennie az összes elérhető vezetékes hálózati adapternek. Kattintson az Ethernet hálózati kapcsolat parancsikonjára, majd a megjelenő szűk ablakban kattintson a Tulajdonságok gombra.
5. Ezután keresse meg az ablakban az Internet Protocol 4-es verzióját, és kattintson duplán erre a kifejezésre. Vagy válassza ki az Internet Protocol version 4 kifejezést az egérrel, és kattintson a Tulajdonságok gombra közvetlenül alatta és jobbra.
6. Válassza a "A következő IP-cím használata" lehetőséget. Az "IP-cím" sorba írja be az értéket (idézőjelek nélkül) "192.168.1.2", az "Alhálózati maszk" sorba - a "255.255.255.0" értéket, az "Alapértelmezett átjáró" sorba ("Alapértelmezett átjáró") -"192.168.1.1" .
7. Válassza ki a "Használja a következő DNS-kiszolgáló címeket" és írja be a sorba a "Preferred DNS server" és az "Alternate DNS server" ("Alternate DNS server") értékeket. Ezután kattintson az "OK" gombra.
8. Kattintson a "Bezárás" gombra.
Windows 7 rendszerhez
()
1. Nyissa meg a "Start" menüt → "Vezérlőpult" → "Hálózat és internet" (ha ez a szakasz hiányzik, lásd a következőket) → "Vezérlőközpont "Hálózati és megosztási központ" → "Adapter beállításainak módosítása" (bal oldalon) az ablak oldala).
2. Kattintson a jobb gombbal a "Csatlakozás: helyi hálózat" ("Helyi kapcsolat"), majd válassza a "Tulajdonságok" lehetőséget.
3. A megjelenő ablakban törölje a jelölést az "Internet Protocol version 6 (TCP/IPv6)" jelölőnégyzetből, majd válassza az "Internet Protocol version 4 (TCP/IPv4)" "("Internet Protocol version 4" (TCP/IPv4)) lehetőséget. és kattintson a bal gombbal a "Tulajdonságok" gombra.
4. Válassza a "A következő IP-cím használata" lehetőséget. Az "IP-cím" sorba írja be az értéket (idézőjelek nélkül) "192.168.1.2", az "Alhálózati maszk" sorba - a "255.255.255.0" értéket, az "Alapértelmezett átjáró" sorba ("Alapértelmezett átjáró") -"192.168.1.1" .
Válassza a "Használja a következő DNS-kiszolgáló címeket" és írja be a "Preferred DNS server" és az "Alternate DNS server" mezőket, majd kattintson az "OK" gombra.
5. Kattintson a "Bezárás" gombra.
Windows XP/2003 rendszerhez
()
1. Nyissa meg a "Start" menüt → "Beállítások" → "Vezérlőpult" → "Hálózati kapcsolatok"
2. Kattintson a jobb gombbal a Helyi kapcsolat parancsikonra, és válassza a helyi menü Tulajdonságok menüpontját.
3. Ezután válassza az "Internet Protocol (TCP/IP)" lehetőséget, és kattintson a "Tulajdonságok" gombra.
4. Válassza a "A következő IP-cím használata" lehetőséget.
Írja be a „192.168.1.2” értéket az IP-cím sorba, „255.255.255.0” az Alhálózati maszk sorba, és „192.168.1.1” az Alapértelmezett átjáró sorba.
Válassza a "Használja a következő DNS-kiszolgálócímeket" lehetőséget, és írja be az értékeket a "Preferált DNS-kiszolgáló" és az "Alternatív DNS-kiszolgáló" sorokba. Ezután kattintson az "OK" gombra"
3. lépés: Hozzon létre egy internetkapcsolatot
Windows 8 rendszerhez ()
1. Először nyissa meg a vezérlőmenüt. Ezért:
A) ha egeret használ: vigye a kurzort a jobb felső sarokba, és húzza le;
vagy:
b) Ha érintőképernyőt használ: Érintse meg a képernyő jobb oldalát, és csúsztassa az ujját középre.
A megjelenő menüben válassza az "Opciók" lehetőséget
2. A következő menüben kattintson a "Vezérlőpult" elemre
3. A Vezérlőpulton keresse meg a "Hálózat és internet" részt, és válassza az "Internetkapcsolat" lehetőséget.
4. Ezután a kapcsolattípusok közül ki kell választania a "Nagy sebességű (PPPoE-vel)" lehetőséget.
5. A rendszer kérni fogja az Ön hitelesítő adatait:
A Felhasználónév és Jelszó mezőkbe írja be a bejelentkezési nevet (megfelel a szerződésszámnak) és a jelszót.
A "Kapcsolat neve" tetszőlegesen beállítható. Miután mindent beírt, kattintson a "Csatlakozás" gombra
6. Ha minden adatot helyesen adtunk meg, akkor a kapcsolat ellenőrzése után néhány másodperccel már elérhetővé válik az internet!
Windows 7 rendszerhez ()
1. Nyissa meg a "Start" menüt → "Vezérlőpult" → "Hálózat és internet" (ha ez a szakasz hiányzik, lásd a következőket) → "Vezérlőközpont "Hálózati és megosztási központ" → "Új kapcsolat vagy hálózat beállítása" .
2. Ezután a megjelenő ablakban válassza a "Csatlakozás az internethez" → "Következő" lehetőséget.
3. Ha a "Meglévő kapcsolatot használ?" ("Szeretne már meglévő kapcsolatot használni?"), majd válassza a "Nem, hozzon létre új kapcsolatot" lehetőséget, és kattintson a "Tovább" gombra. Megjelenik a szélessávú kapcsolat kiválasztása, válassza a "Szélessáv (PPPoE)" lehetőséget.
4. A „Felhasználónév” mezőbe adja meg a bejelentkezési nevet (a szolgáltatás „Megrendelőlapján” megadott felhasználónevet), a „Jelszó” mezőbe pedig a „Kezdő jelszó” sorba írottakat. A jelszó karaktereinek helyességének ellenőrzéséhez jelölje be a "Bevitt karakterek megjelenítése" jelölőnégyzetet.
Jelölje be az "Emlékezzen erre a jelszóra" négyzetet. A "Kapcsolat neve" mezőbe írja be az internetkapcsolat nevét "byfly", majd kattintson a "Csatlakozás" gombra.
5. A megnyíló ablakban megkísérel csatlakozni az internethez. Kattintson a "Kihagyás" vagy (a folyamat végén) a "Mindenképpen állítsa be a kapcsolatot" gombra. Kattintson a "Bezárás" gombra.
6. A létrehozott kapcsolat elindításához létrehozhat egy parancsikont az asztalon, és futtathatja azt (lásd 7. pont); vagy a rendszersávon az óra területén (általában a jobb alsó sarokban) kattintson a vagy ikonra, majd kattintson a 4. lépésben létrehozott kapcsolat nevére ("byfly"). Kattintson a megjelenő "Csatlakozás" gombra. Lásd még a 8. pontot.
7. Hozzon létre egy parancsikont az internethez való csatlakozáshoz az asztalon. Nyissa meg a hálózati kapcsolatok listáját: "Start" → "Vezérlőpult" → "Hálózat és internet" (ha ez a szakasz hiányzik, lásd a következőket) → "Hálózati és megosztási központ" → "Adapterbeállítások módosítása".
Kattintson a jobb gombbal a 4. lépésben létrehozott kapcsolat nevére ("byfly"), és válassza a "Parancsikon létrehozása" → "Igen" ("Igen") lehetőséget. Az asztalon gyorsan kattintson duplán (dupla kattintás) a létrehozott parancsikonra.
8. Megnyílik a "Connect byfly" ablak. Kattintson benne a "Csatlakozás" gombra.
Windows XP/2003 rendszerhez ()
1. Nyissa meg a "Start" menüt → "Beállítások" → "Vezérlőpult" → "Hálózati kapcsolatok"
2. Kattintson az "Új kapcsolat létrehozása" gombra, majd a megnyíló ablakban kattintson a "Tovább" gombra.
3. Válassza a "Csatlakozás az internethez" → "Következő" lehetőséget.
4. Válassza a "Kapcsolat manuális beállítása" → "Következő" lehetőséget.
5. Válassza a "Szélessávú kapcsolaton keresztül, amelyhez felhasználónév és jelszó szükséges" → "Következő" lehetőséget.
6. A „Szolgáltató neve” mezőbe írja be, hogy „byfly”. Kattintson a "Tovább" gombra.
7. A "Felhasználónév" mezőbe írja be a "Bejelentkezés" (a szolgáltatási űrlapon megadott felhasználónév) és a "Jelszó" mezőbe a megrendelőlapból a "Jelszó". A "Megerősítés" mezőbe írja be újra a jelszót Kattintson a "Következő" gomb.
8. A megnyíló ablakban jelölje be a "Parancsikon hozzáadása az asztalhoz" négyzetet, majd kattintson a "Befejezés" gombra.
9. Megnyílik a „Connection: byfly” ablak. Kattintson a "Tulajdonságok" gombra benne
10. Lépjen a "Biztonság" fülre, válassza a "Speciális" lehetőséget (egyéni beállítások), majd kattintson a "Beállítások..." gombra.
11. A megnyíló ablakban válassza ki az "Allow the following protocols" (A következő protokollok engedélyezése) lehetőséget, és csak a "Password Clear (PAP)" és a "Password Verification Protocol (CHAP)" jelölőnégyzeteket jelölje be. Kattintson az OK → Igen gombra.
Tipikus Windows-hibák az internethez való csatlakozáskor:
678/651 hiba. A távoli számítógép nem válaszol.
A hiba akkor fordul elő, ha nincs kapcsolat a számítógép és a modem, a modem és a szolgáltató között, vagy a modem nincs megfelelően konfigurálva. Hiba esetén mindenekelőtt ellenőrizze, hogy a modem megfelelően csatlakozik-e a számítógéphez és a telefonvonalhoz, ha a modemen minden jelzőfény világít. Ellenőrizze, hogy telepítve van-e hálózati kártya a rendszerben. Ha minden csatlakozás megfelelő, indítsa újra a modemet.
Hibák 691/719. A hozzáférés megtagadva, mert a felhasználónév vagy a jelszó érvénytelen ebben a tartományban.
Ha ez a hiba jelentkezik, hozza létre újra a kapcsolatot, és adja meg a bejelentkezési azonosítót és a jelszót pontosan úgy, ahogyan a szolgáltatás megrendelőlapján szerepel. A jelszó beírása előtt ellenőrizze a billentyűzetkiosztást és a kis- és nagybetűket – a jelszó karakterei pontokként jelennek meg, és nem lehet vizuálisan ellenőrizni, hogy a jelszó helyesen van-e megadva. Ha a kapcsolat újbóli létrehozása nem segített, akkor ez azt jelenti, hogy az Ön fiók nincs bekapcsolva Ebben a pillanatban. Amint létrejön és aktivált egy fiókot a rendszerben, azonnal használhatja bejelentkezését/jelszavát az internethez való csatlakozáshoz. A szolgáltatás „Megrendelőlapján” ellenőrizze a szolgáltatás kezdési dátumát – a megadott dátum előtt fiókja nem aktiválódik.
735-ös hiba. A kért címet a szerver elutasította
Ebben a mappában végre kell hajtani a "Start" → "Vezérlőpult" → "Hálózati kapcsolatok" parancsot a számítógépen, keresse meg a "Connect to byfly" parancsikont. Ezután válassza ki ezt a kapcsolatot, kattintson a jobb gombbal a "tulajdonságok" → "Internet Protocol TCP / IP" → "Tulajdonságok" elemre. Ezután jelölje be az "IP-cím automatikus hozzárendelése" jelölőnégyzetet. Ezután válassza ki a "DNS-kiszolgáló címének automatikus megszerzése" értéket. Kattintson az OK gombra, majd ismét az OK gombra.
769-es hiba. A megadott cél elérhetetlen
A hiba akkor fordul elő, ha a hálózati kártya programozottan le van tiltva, vagy nincs rá illesztőprogram telepítve, vagy egyáltalán nincs jelen a számítógépben. A hálózati kártya programozott engedélyezéséhez nyissa meg a hálózati kapcsolatok listáját:
- Windows XP/2003 esetén "Start" → "Beállítások" → "Vezérlőpult" → "Hálózati kapcsolatok",
- Windows 7 esetén ez a "Start" → "Vezérlőpult" → "Hálózat és internet" (ha ez a szakasz hiányzik, lásd a következőket) → "Hálózati és megosztási központ" → "Adapter beállításainak módosítása". kattintson a jobb gombbal a "Helyi kapcsolat" ikonra, és válassza az "Engedélyezés" lehetőséget. A hálózati kapcsolat ikonja szürkéről világítóra változik, és az állapot "Csatlakozva" vagy "Hálózat" lesz. A hálózati kártya bekapcsolása után próbáljon meg újra csatlakozni az internethez.
676-os hiba. A telefonvonal foglalt.
Ez a hiba akkor fordulhat elő, ha a kapcsolat nem jön létre megfelelően. Próbálja meg újra létrehozni a kapcsolatot.
Ha bármilyen kérdése van az ADSL modem csatlakoztatásával és beállításával kapcsolatban, kérjük, forduljon az éjjel-nappal nyitva tartó internetes technikai támogatáshoz a 123-as telefonszámon.
fizetési módok
A byfly szolgáltatás fizetéséhez előzetes fizetési módot alkalmazunk. Ez azt jelenti, hogy csak akkor férhet hozzá az internethez, ha pozitív egyenlege van személyes számláján.
Magánszemélyek a Byfly szolgáltatásokért a Beltelecom szolgáltató központjain/pontjain és a Belpochta postahivatalokban fizethetnek. A kezdeti számla kifizetésekor, valamint minden későbbi befizetés esetén, magánszemélyek a szolgáltatáshoz szükséges egyedi pályázati szám megnevezése.
Jogi személyek átruházása készpénz szolgáltatásokért az első csatlakozáskor, majd célzott fizetéssel töltse fel a számlát.
A byfly szolgáltatásokért expressz fizetési kártyákkal vagy a „Megígért fizetés” szolgáltatással fizethet.
Ezen kívül a byfly szolgáltatás fizetése lehetséges:
- OJSC "ASB Belarusbank" információs kioszkok és bankintézetek hálózatán keresztül;
- JSC "Belinvestbank" ATM-ek és információs kioszkok hálózatán keresztül;
- CJSC "Minsk Transit Bank" a "My Bank" rendszeren keresztül;
- OJSC "Technobank" az elektronikus pénzrendszeren keresztül;
- JSC "BPS-Bank" ATM-ek és információs kioszkok hálózatán keresztül;
- OJSC "Belagroprombank" az önkiszolgáló eszközök hálózatán és az internetes banki rendszeren keresztül;
- Az EasyPay elektronikus pénzrendszeren keresztül;
- a www.belpay.by és a www.pinshop.by online áruházakban vásárolt virtuális expressz fizetési kártyák;
- a "Svyaznoy" szalonok hálózatában;
- mobil fizetési rendszeren keresztül (mobiltelefon használatával);
- OJSC "Priorbank" a fizetési és lekérdezési terminálok (PST) hálózatán és egyéb szolgáltatások segítségével;
- az "Információs Portál" ZALA keretében megvalósuló "TV-banking" szolgáltatás segítségével.
Kérjük, vegye figyelembe, hogy személyes számláját bármilyen összeggel és bármikor feltöltheti!
Sebesség
Az előre fizetett forgalmú csomagok internet-hozzáférési sebessége a csatlakozási pont műszaki képességétől függ, de nem haladja meg a 4 Mbps-ot. A belső internetes erőforrásokhoz való hozzáférés sebességét a kiválasztott díjcsomag határozza meg.
Fontos! BAN BEN díjcsomagok az internethez való hozzáférés sebességét jelzi Kbps-ban. A fájlok letöltésekor jelzett sebesség KByte / s egységben jelenik meg (1 KBytes / s = 8 Kbps).
Nem számlázott erőforrások
A belső erőforrásokhoz való díjmentes hozzáférés és az internet-hozzáférés egy kapcsolaton belül biztosított. A Szolgáltatás fizetési késedelme esetén a belső internetes forrásokhoz való hozzáférés 5 (öt) napig megmarad, 5 nap elteltével - csak a www.byfly.by weboldal és a http:/ címen található „felhasználói fiók” elérése. /issa.beltelecom.by.
Jelenleg a listán belső erőforrások A byfly a következőket tartalmazza:
- http://game.byfly.by/ - játékszerverek komplexuma.
- http://ftp.byfly.by/ - az előfizetők által igényelhető, ingyenesen terjesztett programokat tartalmazó szerver.
- http://shoutcast.byfly.by/ - Internetes rádió. A Shoutcast egyfajta valós idejű hangközvetítés az interneten. A rádióhallgatáshoz Winamp kell.
- http://irc.byfly.by/ - Internet Relay Chat. Az IRC egy kommunikációs rendszer, amely lehetővé teszi, hogy új barátokat találjon, híreket tudjon meg, és hasonló gondolkodású emberekkel chateljen tematikus csatornákon.
- http://wsus.byfly.by/ - frissítési szolgáltatás operációs rendszer Windows 2000/XP/2003 és más Microsoft termékek.
- http://www.vkus.by/ - receptek, fotók, mesterek tanácsai, mesterkurzusok.
- http://www.allfree.by/ - hírek a világból, humor, filmek, zene, játékok és egyebek.
- http://www.animeplus.by/ - anime portál: űrlap, archívum, galéria, játékok
- http://www.gameplanet.by/ - Fehérorosz Gaming Community. Egy internetes forrás, amely lefedi a játék- és IT-ipar minden oldalát a Fehérorosz Köztársaságban és azon túl.
- http://www.jatv.by/ - Több ezer videó megtekinthető online, és ez a szám folyamatosan növekszik, sorozatok, animék és viccek hatalmas gyűjteménye az internet minden részéről.
- http://www.360.by/ Minden Minszkről: poszter, térkép, kedvezmények, helyek értékelése véleményekkel.
- http://ikino.itv.by/error.php - világ- és hazai tévécsatornák hírei, zenei videók, filmelőzetesek, videók, videóblogok.
- http://www.kosht.com/ - információ a számítógép, mobil és Háztartási gépekés magában foglalja a népszerű szolgáltatást is ingyenes hirdetések, hírek, állásbank, számítógéppel kapcsolatos fórumok
- http://333.by/ - egy mobil szórakoztató portál, amely képek, videók, java játékok, könyvek és zenék nagy választékát kínálja letöltésre,
és még sok más – a lista elérhető a www.byfly.by weboldalon.