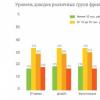Az ink-mate festéket a CISS (folyamatos tintaellátó rendszer) CANON PIXMA-G3400 újratöltésére tervezték. Az ink-mate tintával otthon vagy az irodában jelentősen pénzt takaríthat meg, és javíthatja a nyomtatási termelékenységet.
A tinta alkalmas a nyomtatóeszközhöz CANON PIXMA-G3400, amelyben folyamatos tintaellátó rendszer van telepítve:
4 színű folyamatos tintarendszer forrás: 7000 oldal, tinta: vízoldható, pigment
A festék nyomtatókhoz és MFP-khez használható: / / /
Vásároljon festéket most a CANON PIXMA-G3400-hoz
Ehhez tegye a terméket a kosárba, és adja le rendelését.
- Bankkártyával
- Yandex.Money
- A futárhoz
- Utánvéttel a csomag átvételekor az orosz postahivatalban
- Az átvételi ponton
- Átutalás a folyószámlára 100%-os előleggel – for jogalanyok. ÁFA nélkül.
| Moszkva(72 rendelés átvételi pont) | (1-3 nap) | 240 dörzsölje. |
| Szentpétervár(46 rendelés átvételi pont) | (2-3 nap) | 240 dörzsölje. |
| Jekatyerinburg(14 rendelés átvételi pont) | (2-4 nap) | 290 dörzsölje. |
| Krasznodar(15 rendelés átvételi pont) | (2-4 nap) | 240 dörzsölje. |
| Nyizsnyij Novgorod(11 rendelés átvételi pont) | (2-4 nap) | 240 dörzsölje. |
| Novoszibirszk(23 rendelés átvételi pont) | (7-12 nap) | 350 dörzsölje. |
| Penza(1 rendelés átvételi pont) | (2-4 nap) | 290 dörzsölje. |
| permi(4 rendelés átvételi pont) | (2-4 nap) | 290 dörzsölje. |
| Rostov-on-Don(16 rendelés átvételi pont) | (1-3 nap) | 240 dörzsölje. |
| Lepedék(7 rendelés átvételi pont) | (2-4 nap) | 240 dörzsölje. |
| Ufa(4 rendelés átvételi pont) | (2-4 nap) | 290 dörzsölje. |
| Más városok(553 rendelés átvételi pont) |
Tintát szállítunk Orosz Posta és CDEK kézbesítési szolgáltatás bármely városba, településre, faluba stb. A szállítási költségeket automatikusan számoljuk. Ehhez a rendelés leadásakor ki kell választania városát vagy régióját. Az átlagos tintaszállítási költség 200 rubel.
Minden vásárlónak küldünk egy nyomkövetési számot. A szám száma lehetővé teszi a nyomon követéstés vegye át a csomagot a postán.
Az Orosz Posta szállítási idejéről lásd a részt.
Küldjük közlekedési vállalatok(PEC, Üzleti vonal, Keith, ZhelDorExpedition, SDEK).
Átvétel lehetséges. A rendelés átvételi helyének címét és nyitvatartását lásd a részben.
A menedzser minden megrendelést telefonon visszaigazol.
ScannerA készülék CIS szkennerrel van felszerelve, ami a modern MFP-k szabványai szerint elég elterjedt, még a 6 színű nyomtatóknál is, nem beszélve a 4 színekről. Ennek a szkennertípusnak vannak előnyei és hátrányai is, a fő hátránya pedig a kis mélységélesség, ami meglehetősen problémássá teszi a vastag könyvek és folyóiratok terjedelmének szkennelését. Szerencsére a modern szövegfelismerő szoftver gyakran még a torz és elmosódott szövegekkel is megbirkózik. A szkenner felbontása meglehetősen szabványos - 600x1200 dpi, ami elegendő a legtöbb otthoni vagy irodai helyzethez. Szövegfelismeréshez elég a 200 dpi, a nem profi fotókkal végzett munkához pedig a 600. A lapolvasó fedelét, pontosabban a zsanérokat nem szerelték fel automatikus tartószerkezettel, így a fedél csak a mélyedésekhez érve tartja magát magától, ez pedig valamivel több, mint 90 fok. A csuklópántok lehetővé teszik a fedél hátuljának felemelését, de csak 8 mm-rel, míg a legtöbb hagyományos tintasugaras MFP-n a csuklópántok 12-25 mm-rel emelkednek. Sokkal kevesebbnek tűnik? De van kevesebb is! Az EPSON versenytársánál a zsanérok 5 mm-rel megemelkednek.
A készülék nem rendelkezik memóriakártya-nyílással vagy USB-porttal, így az autonóm működés önmagában nem biztosított. A WiFi modul jelenlétének köszönhetően azonban lehetséges a szkennelés táblagéppel vagy okostelefonnal. Sajnos a tesztelés idején a harmadik féltől származó csomagok nem támogatták a tesztelt modellt, és a szkennelési funkció szabványos alkalmazásához Android 4.0 és újabb verzió szükséges, míg a kéznél lévő okostelefon nagyon réginek bizonyult. Ráadásul a tesztelés idején a G3400 még csak nem is szerepelt a támogatott modellek listáján a mobileszközök operációs rendszeréhez készült szabadalmaztatott szoftverben (Canon PRINT Inkjet/SELPHY). Idővel azonban minden esetben hozzáadják.
A ScanGear szkennelő program jól felismerhető, és nincs jelentős különbség a szoftver korábbi verzióihoz képest. Két beállítási mód létezik - egy teljesen automatikus mód, valamint egy speciális mód, amely lehetővé teszi számos paraméter megváltoztatását, a felbontástól a tónusig és a színegyensúly beállításáig. Emellett speciális módban lehetőség van beállítási profilok létrehozására, és a létrehozott profilok száma korlátlan. Figyelemre méltó, hogy az automatikus szkennelés során a szoftver önállóan levágja az üres mezőket, mind a távoli, mind a közeli sarkokban, és ehhez nem szükséges a táblagép és a fénykép sarkait igazítani, mint offline módban. De a mellékelt szoftver nem tudja, hogyan kell kiegyenesíteni a képet.
⇡ Tesztelés
A szkenner színskálájának kiértékeléséhez a Munsell Color Checker kalibrációs táblázatát használtuk. A táblázatot 300 dpi-vel, kikapcsolt színkorrekcióval szkennelték be, majd tömörítés nélkül TIFF formátumban mentették. Az ellenőrző táblázat idealizált modellje alapján készült egy színprofil, amely lehetővé tette színskála gráfok készítését a Lab rendszerben ab koordinátákra, ahol L egyenlő 25, 50 és 75. A képeken a sárga görbe a a tesztelt szkenner színskálájának grafikonja, a fehér a szabványos sRGB színtér
|
|
|
|
|
abnál nélL=25 |
Szkenner színskála grafikonja koordinátákbanabnál nélL=50 |

⇡ Sebességjelzők
A sebességi jellemzők értékeléséhez egy A4-es lapot szkenneltek be különböző szín- és sűrűségbeállításokkal. A tesztelés során csak USB csatlakozást használtunk, mivel hálózati kapcsolatnál, különösen vezetéknélkülinél a csatorna átviteli sebessége jelentősen korlátozza a szkenner sebességét. Ha a lapolvasó hosszabb ideig inaktív, elalszik, és a háttérvilágítás lámpa kialszik, a lapolvasó újraindításakor pedig körülbelül 5 másodpercet vesz igénybe a munkára való felkészülés és a lámpa felmelegítése, ami túl hosszú.
⇡ Nyomtató
Az MFP egy 4 színű nyomtatón alapul minimális méret csepp csak 2 pl. Összehasonlításképpen gyárban EPSON nyomtatás Az általunk tesztelt L200 minimális mérete 4 pl, evolúciós utódja, a nemrég bemutatott L222 modell pedig 3 pl. Általában itt a Canon készülék nyeri a párbajt. Azonban a Brother versenytársának minimális cseppmérete 1,5 pl.
Ezen kívül azonnal érdemes megjegyezni, hogy a Canon használja pigment tinta. Az EPSON nyomdagyárak esetében akár 6 színű fotónyomtatásra tervezett modelleket is alkalmaznak vízben oldódó tinta, amelyek előállítása olcsóbb, ahogy a neve is sugallja, vízben oldódnak, de kiskereskedelmi forgalomban azonos mennyiségre még a Canon tintánál is magasabb az ára. Általánosságban elmondható, hogy itt is a Canon győzelme.

Az EPSON nyomtatógyárak egyik hátránya, legalábbis azoké, amelyeket mi teszteltünk, hogy időnként automatikusan szüneteltetni kell a nyomtatási folyamatot és a tintapumpát, amihez vicces nyikorgó és zümmögő hang társul. Ez a hátrány persze sokszor csak nagyméretű képek nyomtatásánál jelentkezik, amikor sok tinta fogy, de ez is késlelteti ezen eszközök amúgy sem túl gyors fotónyomtatását. A tesztelt MFP esetében a teljes tesztelési időszak alatt nem észleltek ilyen funkciót. Lehetséges, hogy ez a rövidebb vonalak miatt van, mivel a kapacitásblokk nem távoli, és a nyomtatófej közelében található. Bár ez csak találgatás. Ráadásul a tintatartályok magasabbak, mint az EPSON nyomdagyáraké. A fizika általános iskolai kurzusából pedig mindenki tökéletesen ismeri a kommunikáló edények jellemzőit. Feltehetően a biztonsági szeleppel ellátott Brother MFP-knek nincs meg ez a hátránya, mivel a szokásos modellekben, amelyekben a biztonsági szelephez hasonlóan telepített cserélhető patronok vannak, ilyen hibát nem észleltek.
Az alábbi képen látható, hogy mennyi tinta veszett el egy nap inaktivitás után félig üres tintatartályokkal.

Amint látható, semmi különösebb szörnyűség nem történt, és nem kell hosszú ideig felpumpálni a tintát a szükséges nyomás biztosításához, így az automatika problémamentesen kezeli a nyomtatási folyamatot.
Az EPSON L222-höz hasonlóan a tesztelés alatt álló készülék hátulján van egy adagolótálca, és egyáltalán nincs egyetlen adagolótálca. A tálca kapacitása is azonos - akár 100 lap normál papír is. A változatos hordozók támogatását illetően egyébként a kísérleti Canon G3400 még mindig előrébb jár, mert 64-275 g/nm sűrűségű papír feldolgozására képes, míg versenytársa az EPSON-tól limitáló sűrűséggel rendelkezik. 250 g/nm. A tesztelés során egyetlen lap sem akadt el, és nem kellett eltávolítani az elakadt lapokat. Minden szervizművelet rendkívül gyorsan megtörténik, ezek közül a leghosszabb a nyomtatófej mélytisztítása, amely 3 percig tart. Amikor elküld egy nyomtatási feladatot, a folyamat hosszas előkészületek nélkül szinte azonnal megkezdődik. És ami a legfontosabb, az EPSON versenytársával ellentétben a tesztalany soha nem hagyja abba a dúdolást és a nyomtatófej rángatását közvetlenül a nyomtatás során, ami kellemesen tetszetős.
Figyelemre méltó, hogy bár a készülék nem rendelkezik LCD kijelzővel és sok kezelőszervvel, még PC segítsége nélkül is minden szervizeljárás elindítható a kezelőpanelről, sokszor egyetlen stop/cancel gombbal. Bármely szervizeljárás indítása mindig ugyanúgy kezdődik – tartsa lenyomva a stop/cancel gombot. És akkor el kell kezdeni számolni a LED-jelző villogását. Egyszer pislogott - fejtisztítás, három - mélytisztítás. És így tovább 14 pislogásig. Általánosságban elmondható, hogy utasítások nélkül nem lehet rájönni, ezért tanácsos kinyomtatni magadnak egy kis emlékeztetőt (talán egy prospektusban található kereskedelmi minták, de az MFP-t használati utasítás vagy brosúra nélkül tesztelték). Nincs offline nyomtatási mód, mint olyan, mivel nincs lehetőség adathordozók csatlakoztatására, sőt kiválasztásra sem szükséges dokumentumot Képernyő nélkül még mindig lehetetlen.
A számítógépes nyomtatási beállítások 4 lapra vannak osztva – „Gyorsbeállítás”, „Kezdőlap”, „Oldal” és „Karbantartás”. Általánosságban elmondható, hogy a Canon nyomtatók és MFP-k tulajdonosai nem találnak itt semmi újat, de azoknak a felhasználóknak, akiknek nincs tapasztalatuk a Canon nyomtatóberendezésekkel kapcsolatban, íme néhány kép a nyomtatási beállítások ablakáról.
|
|
|
|
⇡ Tesztelés
A nyomtató színskálájának kiértékeléséhez a Spyder3Studio készletben található Datacolor 1005 spektrokolorimétert használtuk. Ezzel az eszközzel egy pár ICC-profil készült - normál 80 g/m2 sűrűségű irodai papírhoz és fényes fotópapírhoz Canon GP-501 fényes fotópapír „Mindennapi használatra” 170 g/m2, nagy felbontású nyomtatáshoz. . Az ellenfél itt az EPSON L200 volt. Természetesen tovább Ebben a pillanatban nem kapható, de megvan az utódja - az L222 modell, amely ugyanazt a tintát használja. A teszteléshez EPSON Semygloss fotópapírt használtunk. Közvetlenül csak sima papír esetén hasonlíthatja össze az eredményeket, mert ugyanazt a médiát használták. A fényképes papírok esetében az eredményeket csak tájékoztató jellegűek adjuk meg.
Az összes használt papírtípushoz és kazettához tartozó profilok alapján színskála grafikont állítottunk össze a Lab színkoordináta-rendszerhez ab koordinátákban, L=25, 50 és 75 világosságra. A grafikonon: kék grafikon - irodai papír (Canon G3400) ), zöld - Canon papír GP-501 (Canon G3400), piros grafikon - sima papír (EPSON L200), sárga grafikon - EPSON Semygloss fotópapír (EPSON L200). Összehasonlításképpen a szabványos sRGB színtér fehér grafikonja is látható.
|
|
|
|
|
abnál nélL=25 |
A nyomtató színskála grafikonja koordinátákbanabnál nélL=50 |

A szabványos 3dnews tesztmintákat ugyanolyan típusú papírra nyomtatták, mint a színskála értékeléséhez. A tesztmintákat 600 dpi-vel szkennelték be, és elmentették a programba Adobe Photoshop V JPEG formátum minimális tömörítéssel.
*Kattintson a miniatűrre a teljes méretű kép megtekintéséhez
|
|
|
|
|
egyszerűhivatalpapír. |
papírG/ m 2 . |
|
|
|
|
|
egyszerűhivatalpapír. |
papírCanon GP-501 fényes fotópapír 170G/ m 2 |
|
|
|
|
|
egyszerűhivatalpapír. |
papírCanon GP-501 fényes fotópapír 170G/ m 2 |
Példákfénykép
⇡ Sebességjelzők
A szövegnyomtatás sebességének tesztelésére egy szövegsablonból 10 lapot nyomtattak, teljesen kitöltve a „Test” szóval (betűtípus - Times New római, betűméret - 12, sorköz - szabvány). Vázlatos nyomtatási módban, amikor az oldal teljesen ki van töltve a „Test” szóval, az oldal átlagos nyomtatási ideje 8,1 másodperc volt a nyomtatási előkészítési idő figyelembevétele nélkül. 20, 15 és 10 soros részleges lefedettség esetén az oldalankénti átlagos nyomtatási idő 4,3, 3,5 és 3 másodperc volt. Normál módban történő nyomtatáskor egy teljes oldal átlagosan 9,1 másodpercet, egy részoldal 5,6, 4, illetve 3,5 másodpercet vett igénybe. A szöveg nyomtatási minősége normál és gyors módok nem sokban tér el, és a különbséget még egy kinagyított termésrészlet megtekintésekor is nehéz megragadni. Érdemes megjegyezni, hogy a vázlatos módban történő szövegnyomtatás szakágában a tesztalany csaknem kétszer olyan lassú, mint az L222-es modell elődjének számító EPSON L200 nyomtatógyár. De az EPSON tintasugaras MFP-knél a vázlatos nyomtatási mód valóban fekete minőséget biztosít, míg a Canon G3400 esetében ez a mód nem különösebben alkalmas. fontos dokumentumokat. Átlagos szövegnyomtatási minőség mellett azonban az EPSON 24 másodpercet vesz igénybe, amikor az oldal teljesen megtelt szöveggel, ami 2,6-szor lassabb, mint a tesztelt MFP esetében.
A hagyományosan Canon tintasugaras MFP-khez készült fotónyomtatás meglehetősen gyorsnak bizonyult, és például egy kép keret nélküli, maximális minőségben, 10x15 cm-es médiára, a nyomtatási előkészítési idő figyelembevétele nélkül történő kinyomtatása 73 másodpercet vesz igénybe, és Nyomtatás A4-es formátumú médiára azonos beállításokkal 232 másodpercig tartott. Természetesen a nyomtatási minőség messze van a fotólaboroktól, de meglehetősen nagy nyomtatási sebesség mellett még mindig jó. A különbség különösen szembetűnő az Epson versenytársaihoz képest, amelyekhez képest a tesztelt készülék sokkal előnyösebbnek tűnik a sebesség tekintetében. Itt azonban nem csak az EPSON nyomdagyárak vannak messze lemaradva. A Brother DCP-J105 tintasugaras MFP, amelyre biztonsági szelepes Brother MFP-ket építenek, 290, illetve 750 másodperc alatt végezte el a feladatot, ami 4, illetve 3,2-szer lassabb a tesztelt MFP-nél.
⇡ Zaj
A leghangosabb folyamat a lapszedés, melynek során a zajszint eléri a 62,1 dBA-t. A nyomtató nyomtatásra való felkészítése sem marad el - akár 60,4 dBA. Szöveg normál minőségben történő nyomtatásánál a zajszint 52,0-58,1 dBA, A4-es formátumú fényképek nyomtatásánál - 44,6-47,7 dBA, 10x15 cm-es médiára történő nyomtatáskor pedig 44,5-48,1 dBA. Sok modern Canon nyomtatóhoz hasonlóan a tesztelés alatt álló eszköz is képes a csendes üzemmód aktiválására, mind folyamatosan, mind egy egyértelműen meghatározott időtartamon belül. Ebben az üzemmódban a beállított minőségi módtól függetlenül a zajszint a maximális minőség melletti nyomtatási szintre csökken, de nem csak a zaj, hanem a nyomtatási sebesség is csökken.
⇡ Másolat
Figyelembe véve a kijelző hiányát és a minimális gombok meglétét, természetesen felmerül a kérdés: hogyan válasszuk ki a másolási minőségi módokat? Itt minden egyszerű. Vázlat módban történő másoláshoz tartsa lenyomva a színes vagy monokróm másolás gombot, amíg a tápellátás jelzőfénye el nem kezd villogni, és maga a másolási folyamat megkezdődik, amint abbahagyja a megfelelő gomb lenyomását. Nem kevésbé érdekes a példányszám beállításának módja, mert a specifikációk szerint akár 20 példány is készíthető. És itt a megoldás nem csak egyszerű, de primitív is - hány példány kell, annyi másolás gombot kell megnyomni. Nagyszerűnek és csodálatosnak tűnik. Van azonban egy óriási tévedés – minden további példány nyomtatása előtt a lapolvasó újra beszkenneli az eredetit. Nem világos, miért kell újra felkapcsolnia a lámpát és mozgatnia a szkennerkocsit, ha egyszerűen el tudja helyezni a képet a memóriába. Különben nincs sok panaszra. A másolási algoritmus szabványos – a nyomtatás már a szkennelési folyamat során megkezdődik, ami jelentősen csökkenti a másolatkészítési időt.
⇡ Sebességjelzők
Az A4-es másolási sebességet minden elérhető minőségi és színmódban mértük. Az eredeti a 3. számú tesztminta kinyomtatása volt, amelyet a nyomtatási teszteléshez használtak.
⇡ Ár
Az EPSON táborból származó tesztalanyunknak valójában két versenyzője van. Ez az L222, amely lényegében az általunk tesztelt L200 evolúciós mása. A gyártó honlapján 18 490 rubelt kérnek, bár a kiskereskedelemben 15 000 rubelért találhat. A jelenlegi árfolyam-ingadozások mellett mindig ki lehet fogni egy olcsóbb készüléket, amelyet a következő árfolyamugrás előtt importáltak. De továbbra is az ajánlott költségekre összpontosítunk. A második referenciapont az EPSON L366. Itt is, akárcsak a Canon G3400-nál, van WiFi minden más tulajdonsággal, de 21 990 rubelt kérnek érte. De ezek nem mind versenytársak. Létezik még a Brother DCP-T500 InkBenefit Plus 17 440 - 17 990 rubelért, amely ugyancsak WiFi modullal van felszerelve, de egyebek mellett, bár primitív és szegmentált, LCD kijelzővel rendelkezik. A Brother DCP-T300 InkBenefit Plus modell valójában a T500 teljes analógja, de nincs WiFi modul, de ára 13 999 rubel.
De tesztalanyunk, a Canon G3400 a legolcsóbb újratölthető MFP a kiskereskedelemben - 13 880 és 15 018 rubel között. Azt is érdemes megjegyezni, hogy az EPSON nyomtatógyárakra vonatkozó garanciája 12/6 hónapra (modelltől függően) vagy futásteljesítményre korlátozódik, attól függően, hogy melyik következik be előbb. A Canon nem korlátozza a futásteljesítményt, ami a gyártónak a készülék megbízhatóságába vetett bizalmára utal. Ez azonban meglehetősen várható, mert az EPSON nyomtatógyárak alapvetően nem különböznek a hagyományos tintasugaras nyomtatóktól, mivel ezek az eszközök ugyanazokra a hagyományos MFP-kre/nyomtatókra épülnek, amelyekre oldalra CISS-t csatoltak, míg a PIXMA G A Canon sorozatot eredetileg nagy mennyiségű nyomtatáshoz fejlesztették ki.
Természetesen nem a készülék költsége a fő, mert sokkal fontosabb a működési költség. Valójában ezért épült az egész kert gyári CISS/PZK-val. És itt érdemes megjegyezni, hogy a tesztelés alatt álló készülék pigmenttintával rendelkezik, míg az EPSON eredeti vízoldékony tintát kínál, ami jóval olcsóbb előállítása, de veszít a kényelemből. Amint egy vízcsepp vízben oldódó tintával nyomtatott dokumentumra kerül, kidobható. Úgy tűnik, hogy az EPSON nyomdagyáraknak itt kell vezetniük, legalábbis a nyomtatási költségek tekintetében. De nem...itt paritás van. Az EPSON és a Canon gyártók által szállított színes tinták kapacitása azonos – egyenként 70 ml. Az EPSON fekete tinta kapacitása azonos. De a Canon fekete tinta kapacitása 135 ml. A Brother tintakapacitása 41,8 ml. Az áttekinthetőség kedvéért az alábbi adatokat táblázatban mutatjuk be. Sajnos a tinta árkategóriája a kiskereskedelemben óriási, ezért a táblázat az átlagárakat mutatja.
| EPSON | Kánon | fiú testvér | |||||||
|---|---|---|---|---|---|---|---|---|---|
|
Forrás |
Ár Tinta, dörzsölje. |
Oldal költsége, dörzsölje. |
Forrás |
Költsége tinta, dörzsölje. |
Oldal költsége, dörzsölje. |
Forrás |
Költsége tinta, dörzsölje. |
Oldal költsége, dörzsölje. |
|
| Fekete | |||||||||
| Szín | |||||||||
Az árfolyam a tesztelés idején 77 rubel volt 1 dollárért
* - az Epson szabványos módszere szerint, ISO/IEC24712 szabványos nyomtatási tesztmintákat használva
** - a Canon szabványos módszere szerint, ISO/IEC 24712 szabványos nyomtatási tesztmintákat használva
*** - szabványos Brother módszer szerint, ISO/IEC 24734 szabványos nyomtatási tesztmintákat használva
⇡ Következtetés
A gyári CISS-szel több évvel később belépett az MFP/nyomtatók piacára, mint versenytársa, a Canon egy igazán érdekes termékcsaládot mutatott be, amelynek eszközei összehasonlítható vagy még alacsonyabb áron sokkal többet kínálnak, mint az EPSON versenytársai. Az egyik fontos előny a CISS alkatrészek elosztása a készülék testében, ami lehetővé tette a méretek csökkentését és a megjelenés javítását, valamint a tintaellátó rendszer terhelésének csökkentését. Ez csak általánosságban és a legfontosabb dolog. De sokkal több különbség és előny van a versenytárshoz képest. Ezek közül érdemes megjegyezni a nyomtatási szünetek hiányát a szervizelési műveletek elvégzéséhez, sokkal nagyobb sebességű szövegnyomtatást szabványos és jó minőségben (bár vázlat módban az EPSON eszköz megelőzi a többit), sokkal nagyobb másolási sebesség. A szkennelési sebességet tekintve pedig az árban összehasonlítható EPSON készülékek csak 100-200 dpi-s fénymódban vehetik fel a versenyt a kísérletivel a „szürkeárnyalatos” és a „f/w” színmódban, míg színes módban, különösen egy több mint 200 t/d szkennelési felbontás, észrevehető különbséggel a Canon számára. Nos, a pigmentfestékeket nem tudjuk nem említeni, mert a versenytársak vízoldékonyak. Érdemes megjegyezni a WiFi jelenlétét is, mert az EPSON L222 nyomtatógyár összehasonlítható áron nem büszkélkedhet ilyen funkcióval, az EPSON L366 pedig lényegesen drágább.
A PCB-vel szerelt Brother MFP a Canon és az EPSON táborából származó versenytársaival összehasonlítva egyszerű kijelzővel, mindössze 1,5 pl-es minimális cseppmérettel, és a közlések szerint meglehetősen magas nyomtatási/lapolvasási sebességgel rendelkezik (bár pl. A gyakorlat a Brother DCP-J105 tesztelése során mutatta be, amely alapján egy sor NYÁK-val ellátott MFP-t építettek, a fotónyomtatási sebesség valójában rendkívül alacsony, bár szövegnyomtatáskor jó eredményeket mutatott a készülék). A versenytársakhoz hasonló áron eredeti tintát tartalmazó tartályok azonban sokkal kisebb térfogatúak (csak 41,8 ml), így nehéz elhinni a bejelentett hasonló erőforrásban. Általánosságban elmondható, hogy a gyakorlatban az üzemeltetés egyértelműen drágább lesz, mint a Canon G3400 esetében.
Ami a közvetlenül tesztelt eszköz hiányosságait illeti, kevés van belőlük. Valójában ez csak a papírtálca kis kapacitása, az eredeti ismételt szkennelése, amikor egy eredetiről több másolatot készít másolási módban, valamint az összes funkció több gombbal történő vezérlése az összes „kód” emlékezetével. és a billentyűleütések sorozatát a vezérlőpulton. Ha hajlandó ebbe beletörődni, akkor a Canon PIXMA G3400 különösen ajánlott nagy mennyiségű színes nyomtatáshoz, szükség esetén alacsony nyomtatási költséggel.
Köszönjük a Canon ukrán képviseletének a teszteléshez biztosított berendezéseket
És a társaság is "Grafitek" Moszkva a mellékelt koloriméterkészletért Spyder3 Stúdió.
2015. december 1. cég Kánon bemutatta Moszkvában a sorozat három új modelljét Pixma- , és , mellyel kezdődött az új sor Pixma G. Közülük az első egyszerűen nyomtató, a másik kettő „3 az 1-ben” MFP (illetve a gyártó terminológiája szerint többfunkciós nyomtató), a modellek pedig csak a számítógép USB-portjához való helyi csatlakozásra képesek, hanem Wi-Fi vezeték nélküli interfésszel is fel vannak szerelve.
2017 februárjában a sorozat egy készülékkel bővült Pixma G4400. Ez is egy MFP, de már „4 az 1-ben”: ehhez képest faxfunkcióval és fejlettebb kezelőpanellel, kétsoros karakteres LCD-kijelzővel bővült.
A fent felsoroltakon kívül a weboldal canon.ru tippeket találhat más modellek jelenlétére: például az utasítások nem kifejezetten a „G3000 sorozathoz” készültek, és a gyártó webhelyének „Támogatás” részében közvetlen hivatkozások találhatók a különféle fájlok letöltéséhez. a G1500, G2500, G3500 és G4500 modellek. A Pixma G sorozat összetételére vonatkozó információkat tartalmazó orosz nyelvű rovat oldalain nem szerepelnek, de megtalálhatóak például a páneurópai weboldalon canon-europe.com. Bármilyen különbség kinézet Nem találtunk specifikációt: ezek valószínűleg csak ugyanazon készülékek regionális változatai.
Az alapvető és legjelentősebb különbség új sorozat számos korábbi Pixma modell közül a fogyóeszközökben rejlik: a Canon most először használt beépített folyamatos tintaellátó rendszert (CISS, Continuous Ink Supply System) modelljeiben.
A „márkás” CISS-ek gyártói használata már régóta nem újdonság: ismerjük az Epson „patron nélküli” nyomtatóit és MFP-it, a Brother rendelkezik velük, korábban a Lexmark is rendelkezett velük, de később ez a gyártó elhagyta a tintasugaras technológiát. És persze a Canon nem tudott nem reagálni az új trendekre: bár nem tartozott az úttörők közé, mégis egy évvel korábban mutatta be a patron nélküli modelleket, mint a Hewlett-Packard.
Megvizsgáljuk a vonal jellemzőit egy MFP példáján Pixma.

Jellemzők, felszerelések, fogyóeszközök
Szokás szerint a gyártó által megadott jellemzőkkel kezdjük:
| A Canon Pixma MFP főbb jellemzői | |
| Funkciók | Színes és monokróm: nyomtatás, szkennelés, másolás |
| Nyomtatási technológia, színek száma | Tintasugaras rendszer újratölthető tintatartállyal, csepp mérete 2 pl (min.), 4 szín |
| Méretek (H×Sz×M), mm | 163 × 445 × 330 (tálcák összehajtva) |
| Nettó tömeg, kg | 5,8 |
| Tápegység | < 14 Вт, 100-240 В AC, 50/60 Гц |
| Képernyő | Nem |
| Szabványos portok | USB 2.0 (B típus) Wi-Fi IEEE802.11 b/g/n |
| Nyomtatási felbontás | akár 4800×1200 dpi |
| Nyomtatási sebesség (A4, ISO/IEC 24734): fekete és fehér |
8,8 ppm-ig akár 5 oldal/perc |
| Szabványos tálcák mennyiség, kapacitás 80 g/m² |
Adagoló: legfeljebb 100 lap |
| Szegély nélküli nyomtatás | Van |
| Támogatott OS | Windows XP SP3 (csak 32 bites), Windows Vista SP2, 7, 8, 10 Mac OS X 10.7.5 – 10.11 |
n/a |
| Garanciaidő | 1 év vagy 30 ezer A4-es nyomat |
| Papír típus | Nagy felbontású papír (HR-101N 1033A001) |
| Kompatibilis kazetták | GI-490 BK 0663C001 |
| A Canon Pixma G3400 MFP teljes műszaki adatai | |
Csak kár, hogy számos nagyon fontos paraméterhez, elsősorban a maximális és ajánlott havi üzemórákhoz soha nem tudtunk értékeket találni, bár ez néhány más Canon modellnél jelezve van. Igaz, más gyártók is vétkesek ugyanebben a dologban.
Térjünk át a konfigurációra. Az új készülék doboza a következőket tartalmazza:
- tápkábel,
- négy tartály (palack) tintával - fekete és három színes,
- két nyomtatófej (fekete és háromszínű),
- CD szoftverrel,
- füzetek különböző nyelveken a kezdeti telepítési utasításokkal,
- egyéb nyomtatott anyagok, beleértve a jótállási jegyet is.
Az USB interfész kábelt magának kell megvásárolnia.
Hivatalosan a fogyóeszközök közé tartoznak a tintával ellátott palackok (a gyártó anyagaiban ezeket palackoknak és tintatartályoknak is nevezik, a tintatartályok pedig mind ezekre a palackokra, mind a készülékbe épített tintatartályokra vonatkozhatnak; a teljes sorozat az orosz nyelvű részében A hivatalos webhely neve „Újratölthető tintatartállyal rendelkező nyomtatók”.
Ugyanaz az indexük GI490, de természetesen a színt meghatározó kiegészítéssel:
- fekete: 135 ml térfogat (pigmenttinta), 6000 A4-es oldal nyomtatására tervezve az ISO/IEC 24711 szabvány szerint,
- három szín GI490 (), (), (): vízben oldódó festék alapú tinták - cián, bíbor és sárga, egyenként 70 ml, 7000 oldal nyomtatására tervezték.

Meg kell jegyezni: a készlet teljes értékű palackokat tartalmaz a megadott mennyiségű tintával, nem pedig „kiképző palackokat”, amelyeket kizárólag próbanyomat ezt követi egy gyors boltlátogatás újak vásárlása céljából, ami gyakran előfordul patronos nyomtatóknál, lézeres és tintasugaras nyomtatókban.
Más régióknak szánt modelleknél (a digitális indexben 5 helyett 5-ös számmal) a fogyóeszközök megjelölésében a négyet szintén egy ötös helyettesíti - GI590. Nem valószínű, hogy maga a tinta különbözik; valószínűleg csak a kellékek szétválasztásáról van szó, hogy könnyebb legyen nyomon követni a „szürke” importot.
A nyomtatófejekről is szót ejtettünk, ezek nagyon hasonlítanak a Pixma sorozat korábbi modelljeinek patronjaira - például a már nálunk is ismert MFP-re, és ugyanazzal a FINE technológiával készülnek (bár a gyártó honlapján ott található leírásban a "javított" szó, amely minimális mennyiségi cseppeket ír elő 2 pl.

Mivel ezek a fejek nem álló helyzetben vannak, hanem a felhasználó telepíti őket, és ugyanolyan egyszerűen, mint a múltban a kazetták híres modellek Pixma, akkor felmerül a gyanú, hogy korlátozott az élettartamuk. Ráadásul ez nem tekinthető egyértelműen mínusznak, minden teljesen érthető tényezőktől függ: mennyi lesz az élettartam, hogy a tulajdonos maga cserélheti-e a fejeket, és hogy könnyű lesz-e cserefejeket vásárolni, és milyen áron.
A hivatalos anyagokban nincs információ a nyomtatófejek élettartamáról, és a felhasználó általi csere lehetőségét sem említik: a hibás működésre utaló jelek a hibalistában szerepelnek, de az egyetlen megoldás a szervizközpont megkeresése.
A mi körülményeink között lehetetlen tartóssági teszteket végezni, és az interneten az erről szóló felhasználói vélemények, mint általában, ellentmondásosak. De találtunk egy árkalauzt: a két fej bármelyikének cseréje egy hivatalos szervizben körülbelül 40 dollárba kerül. Ha összehasonlítjuk magának az MFP-nek a jelenlegi kiskereskedelmi átlagárával, körülbelül 190-200 dollárral, akkor soknak tűnik, de a fejek „életciklusára” vonatkozó információk nélkül nem lehet egyértelmű következtetést levonni. De határozottan kijelenthetjük a következőket: a „szokásos” nyomtatókban és MFP-kben található teljes értékű patronkészlet, különösen az olcsóbbak esetében, árban összehasonlítható lehet magával az eszközzel, és ez annak ellenére van, hogy a készülék nagyon határozott és nagyon alacsony erőforrással rendelkezik. ilyen patronok.

És ne feledkezzünk meg az abszorberről vagy a „pelenkáról” - egy olyan eszközről, amely a fejekből kifolyó tinta összegyűjtésére szolgál, például tisztításuk során a megfelelő szervizeljárással. Az abszorbert is időnként cserélni kell, és vissza kell állítani a számlálóját; a patronos tintasugaras nyomtatók tulajdonosai ritkán találkoznak ilyen problémával, elsősorban a patronok magas költsége miatt, ami elkerülhetetlenül korlátozza a nyomtatási mennyiséget (ha természetesen eredetit használnak Fogyóeszközök, és nem „kompatibilis” tankolókészletek vagy különböző fokú kézműves CISS). Az abszorberek karbantartása az összes gyártó kizárólagos felelőssége. szolgáltató központok, vagyis a Pixma G sorozatú készülékek aktív használatával ez lesz az újabb ok az ASC látogatására.
Dokumentáció
A gyártó webhelyén letöltheti a felhasználói kézikönyvet PDF formátumban, beleértve az orosz nyelvet is. Ez egy terjedelmes, 894 oldalas dokumentum, amely részletesen (néha túlságosan is) leírja, hogyan kell magával az MFP-vel különböző módokban dolgozni, és hogyan kell használni. szoftver amelyet beépítésre javasolnak.
Sőt, nem tartalmaz utasításokat a szoftver első bekapcsolásának és telepítésének előkészítéséhez – ezek külön füzetekben találhatók, sokkal tömörebben. A nyomtatott füzetek a készlet részét képezik, de a weboldalról letölthet PDF fájlokat.
A mellékelt szoftverrel együtt telepítheti az utasítások egy másik verzióját is - „Elektronikus kézikönyv”, szintén orosz nyelven. Kevésbé részletes, mint az oldalról letöltött, és csak magáról az eszközről tartalmaz információkat, a programok használati leírása nélkül.
A készülék kiváló minőségű kartonból készült dobozban érkezik, jó nyomtatási kialakítással. A bruttó tömeg körülbelül 8,5 kg - nem sok, de a könnyebb szállítás érdekében az oldalakon vannak nyílások a kézi megfogáshoz.
A tintatartályok falai áttetszőek, a készülék műanyag háza elülső és oldalsó ablakokkal rendelkezik a tintaszint vizuális ellenőrzéséhez. Vannak minimális és maximum szintjelzések, és közvetlenül a minimum vonal felett egy jól látható pont is jelzi azt az alsó szintet, ahol még lehetséges a nyomtatófejek tisztítása komplikációk veszélye nélkül (ez az eljárás sok tintát fogyaszt, ezért az összes fej tisztítása mellett külön műveletek állnak rendelkezésre a feketéhez és a CMY-hez).
A nyakak kék csuklós sapkák alatt helyezkednek el, és gumidugóval vannak ellátva.
Kicsit mélyebben van a kocsi a nyomtatófejekkel, a tinta szépen lefektetett csöveken keresztül jut hozzájuk. A jobb oldalon látható a parkolóhely az abszorber fogadórésszel és a fúvókák tisztítására szolgáló alkatrészekkel.

Van egy érzékelő, amely jelzi, hogy a fedél nyitva van - ha a készülék be van kapcsolva, a tápellátás jelző egyenletesen villogni kezd. Ha pedig a fedelet nyomtatás közben kinyitják, a folyamat szünetel, és a fedél bezárása után folytatódik.
Mivel a Pixma G sorozatú modellek meglehetősen pénztárcabarátok, nem rendelkeznek kifejlesztett kezelőpanellel (kivéve csak a G4400-at, ahol faxoláshoz szükséges). Mindössze öt gombbal és négy jelzővel beértünk, amelyek a felső síkon, egy sorban, a jobb szél közelében helyezkednek el.

Soroljuk fel őket rövid megjegyzésekkel.
Gombok: A tápellátás magától értetődő, a Wi-Fi lenyomásával és nyomva tartásával automatikusan csatlakozik a vezeték nélküli hálózathoz, a Stop (körben háromszög szimbólum) megszakítja az aktuális műveletet, a Fekete és a Színes fekete-fehér vagy színes másolást indít. De ezek a „cím” funkcióik, a gombok bizonyos kombinációiban történő megnyomása elindít néhány beállítási és karbantartási eljárást is, példákat az alábbiakban mutatunk be.
Mindegyik meglehetősen nagy, lágyan préselődik és tisztán működik; Talán ez az egyetlen kifogás ellenük, és még ezt is inkább a csínytevésnek kell tulajdonítani: a kis szabad játék nem zárja ki a véletlen érintésekből való kiváltást.
Jelzők: tápellátás, Wi-Fi, riasztás, tinta. Amint az gyakran előfordul kis számú jelzőfény esetén, állapotuk nem korlátozódik a „be-ki-villogó” opciókra. A villogó üzemmód is fontos lehet: például a Power LED az első bekapcsolás után, amíg a rendszer meg nem telik tintával, a „két villanás – szünet” módban világít; Egyenletes villogása azt jelezheti, hogy az MFP egy feladatot hajt végre, és a felső fedél nyitva van.
Az Alarm esetében a jelölési rendszer még összetettebb; sokféle hiba azonosításában segít, és néhányat az utasítások tartalmaznak. Tehát a „három villanás - szünet” papírelakadást jelent, „öt villanás - szünet” - problémák a patronnal (az utasítások szövegében ezt néha nyomtatófejnek nevezik), „nyolc villanás - szünet” - az abszorber majdnem megtelt, de a nyomtatás továbbra is folytatható.
Lehetőség van a tápellátás és a riasztás váltakozó villogására is, de szinte minden ilyen jelzést okozó hibát a szervizközpont kiküszöböl.
Felkészülés a munkára
Az előkészítő eljárások nagyon egyszerűek, minden lépést a mellékelt kezdő útmutatók tartalmaznak.
A szállítási rögzítők kicsomagolása és eltávolítása után fel kell szerelni a fejeket, hozzá kell adni a tintát és fel kell tölteni a rendszert.
A palacknyakok kialakítása nem teszi lehetővé a tinta szabad áramlását, ami biztonsági szempontból nagyon hasznos: a folyadék sem véletlen lökésre, rázásra, sem a garat betöltőnyílása fölé szerelve nem ömlik ki újratöltéskor. Az éremnek van a másik oldala is: az újratöltéskor kicsit dolgoznod kell – „le kell tejelni” az üveget, hogy a tinta a garatba áramoljon. De addig nem kell összenyomni a nyitott palackot, amíg az a garat nyaka fölé nem kerül, különben a tinta kifolyhat.
A tartályok űrtartalma pontosan megfelel a palackok térfogatának (tesztelt), így az első utántöltéskor teljesen ki kell önteni a tintát, anélkül, hogy félne a túlcsordulástól. A következő tankolások során a maximális szintjelzésre kell összpontosítania. A végén szorosan le kell zárni a garatok nyakát szabványos gumidugókkal.

Amikor először kapcsolja be, el kell végezni az inicializálást - a tintaellátási útvonal kezdeti feltöltésének eljárását (a fényképek azt mutatják, hogy a tartályokból a nyomtatófejek felé vezető csövek először üresek) és a fejek. Ez némi időt és jelentős mennyiségű tintát igényel, így az első utántöltés utáni nyomatok száma a bejelentettnél kevesebb lesz.
Amíg a rendszer meg nem telik, a nyomtató nem lesz kész: amint már említettük, a tápellátás jelzőfény nem folyamatosan világít, hanem villog a „két villanás – szünet” módban. Bekapcsolt állapotban nyomja meg a Stop gombot (a tápellátás abbahagyja a villogást), és tartsa lenyomva körülbelül 5 másodpercig, amíg a tápellátás jelzőfénye ismét villogni nem kezd. Megkezdődik a töltés, és a kezdeti szakaszban láthatja, hogyan mozog a tinta a csövekben.
A folyamat végén (nálunk alig 6 percig tartott) a nyomtató „Ready” (Kész) állapotba kerül: a tápellátás jelző folyamatosan világít. A cián és a bíbor tartályokban 12-15 százalékkal, a feketében, valamiért a sárgában valamivel kevesebbet csökkent a tintaszint, és becslések szerint minden színből 8-11 ml tintát használtak fel töltéshez.
A tinta visszaöntése lehetetlen, de az utántöltött nyomtató szállításának lehetősége továbbra is biztosított. A szükséges óvintézkedéseket a kézikönyv „Óvintézkedések a nyomtató szállítása során” című részében találja.
USB csatlakozás, szoftver telepítés
A szoftver telepítése, amelyet a mellékelt lemezről hajtottunk végre, nem okozott nehézséget. Szokás szerint figyelmeztetést adunk: a nyomtató nem csatlakozik azonnal a számítógéphez USB-kábellel, hanem csak akkor, ha a telepítőprogram kéri.

A kezdeti szakaszban csak a csatlakozási módot kérik, a beépítendő komponensek kiválasztását nem kínálják, ez később lesz.

Ezután a rendszer megkérdezi, hogy a nyomtató inicializálva van-e. Ha nem, akkor elvégezzük az inicializálást (természetesen a fejeket fel kell szerelni és tintával fel kell tölteni), ha igen, azonnal rákattintunk a „Tovább” gombra az ablakban, és értesítést kapunk a nyomtatófejek igazításának szükségességéről, majd egy felajánlja a próbanyomtatás elkészítését.
Az utolsó lépés az alkalmazások telepítése választással. Az ismertetőben már leírtuk a My Image Gardent és a Gyorsmenüt, ezért nem telepítettük őket újra.

A listában felsoroltakon kívül egy felhasználói regisztrációs segédprogram is telepítve van, de bármilyen telepített alkatrészek A szoftver ezután egyenként eltávolítható, ha a felhasználó szükségtelennek tartja.
A végén felkérjük, hogy regisztrálja magát egy Canon termék felhasználójaként; ezt visszautasíthatja.
Ennek eredményeként megjelenik a telepített nyomtató ikonja.
Fóka
Az illesztőprogram beállításai általában hasonlóak a többi Canon Pixma tintasugaras készülékhez (ami teljesen természetes), de vannak egyéni különbségek is.

A nyomtatási minőségnek három szintje van: finom, normál és vázlat.

Ezen túlmenően ennek a lapnak a „További funkciók” mezőjében van egy másik „Piszkozat” beállítás is, amely törli a „Nyomtatási minőség” mezőben tett választást.
A „Kezdőlap” fülön található egy negyedik „Egyéb” szint is, amelyen öt minőségi fokozat közül lehet manuálisan kiválasztani (minél kisebb a szám, annál jobb a minőség), de a rendelkezésre álló mennyiség eltérő adathordozónként változik. Tehát a normál papír esetében három fokozat van 2-től 4-ig terjedő számokkal:

A legalacsonyabb nyomtatási minőséggel rendelkező Gradation 5 egyáltalán nem elérhető, jelenléte továbbra is rejtély.
A színkorrekció lehet automatikus ill kézi üzemmód, az utóbbi esetben a fényerő, az intenzitás és a kontraszt beállítása biztosított.
Van egy mező a papírforrás kiválasztására is, bár ez az egyetlen a sorozat összes készülékében. A médiatípusok között pedig ott van a Hagaki változatokkal; mivel ezer orosz (és nem csak) felhasználó közül legalább 999 nem találkozott ilyen „vadállattal”, magyarázzuk el: ezek speciális papírtípusok képeslapokhoz vagy Japán szabványos méretű képeslapjaihoz, 100×148 vagy 200×148 mm, de az igényük kívül esik A felkelő nap országa erősen kétséges.

A beállítások kölcsönösen függenek egymástól: például a szegély nélküli nyomtatást csak normál minőségben lehet sima papírra beállítani, és más opciók is lehetségesek akár fotópapírral, akár margós nyomtatáskor. A fotópapírt pedig nem lehet vázlatminőségre állítani.
Ötféle fotópapír közül választhat (ez természetesen a Canon által kínált szortimentet jelenti), amelyek között van fényes, félfényes és matt. Ezen kívül van egy „Egyéb fotópapír” beállítás, valamint egy bizonyos „Nagy felbontású papír”.
Sokféle médiaméret lehet, akár A4/Legal méretig. Igaz, a konkrét japán Nagagata és Yougata formátumok is megtalálhatók itt. A tulajdonos megkapta a lehetőséget önálló feladat méret (az „Egyéb...” elem a papírméretek legördülő listájában).
A beállítások megváltoztatásakor a felhasználónak nagyon körültekintőnek kell lennie: más típusú papír kiválasztása a minőségi fokozatok megváltozásához vagy a szín és intenzitás beállításának módosulásához vezethet „Auto”-ról „Manual”-ra.
Az „Oldal” fülön található egy „Oldalméret” mező, ahol A2-es formátumig vannak formátumok, de ezek a nyomtatandó dokumentum oldalaira vonatkoznak, ezért a „Scaling” szóval vannak jelölve, vagyis a kimenet a méretarány automatikusan megváltozik, hogy illeszkedjen a lapformátumhoz, amelyet a közvetlenül lenti „Papírméret” oszlopban ad meg.

A skála manuálisan is beállítható:

A legtöbb modern nyomtató-illesztőprogramhoz hasonlóan lehetőség van az eredeti dokumentum több (legfeljebb 16) oldalának egy lapra történő kinyomtatására, valamint poszterek készítésére - az oldal kinagyítva, és több lapra (maximum 16) nyomtatható. ragasztás.
A „Karbantartás” lapon sok érdekes és hasznos információ található.

Minden tintasugaras nyomtatóhoz több pont szükséges: a nyomtatófejek tisztítása és igazítása, próbaminta nyomtatása a fúvókák működésének ellenőrzéséhez. Két pont is kapcsolódik az adagológörgők és a készülék belső alkatrészeinek tisztításához (a tálca tisztítása), a részleteket az útmutató tartalmazza. Mindezek a műveletek a képernyőn megjelenő magyarázatokkal kezdődnek, így nem kell a megfelelő helyet keresnie a kézikönyvben.
A kapott MFP fejeket kicsomagolták és behelyezték, de nem töltötték fel. Az inicializálás után nem nyomtatott csíkok voltak megfigyelhetők a nyomatokon, de a szokásos tisztítási eljárás után a helyzet normalizálódott, csak egy bizonyos mennyiségű tintát kellett elköltenem.
A „Kikapcsolás” gombbal távolról kikapcsolhatja az MFP-t (ez egy meglehetősen hasznos funkció Wi-Fi kapcsolattal rendelkező készülékeknél). Az „Energiagazdálkodás” lehetővé teszi, hogy beállítsa azt az inaktivitási időt, amely után az eszköz automatikusan kikapcsol, valamint automatikusan bekapcsol, amikor a számítógépről hozzáfér – a beállítások módosításához vagy nyomtatási feladat küldésekor. De ha ez a funkció nincs engedélyezve, akkor az eszköz távolról történő bekapcsolása lehetetlen.
Megjegyzés: az MFP nem kapcsol ki teljesen; a kikapcsolt állapotot inkább „mély alvásként” kell leírni, minimális energiafogyasztással, mindössze 0,3 W-tal.
Ebben az esetben azonban hiányzik egy olyan hasznos funkció, mint a nyomtatáshoz használt tinta kiválasztása - csak fekete, csak színes vagy mindkettő, hasonlóan az E464 beállítások „Kazetta paraméterei” eleméhez.
Van egy csendes üzemmód, folyamatosan vagy ütemezetten bekapcsolható; Természetesen a zajcsökkentésről beszélünk, nem pedig a működés közbeni hangok teljes kiküszöböléséről, és a tesztelés során értékeljük ennek az üzemmódnak a hatékonyságát.
Végül a „Speciális paraméterek” részben többek között beállíthatja a tinta száradási késleltetését – ehhez öt hagyományos fokozat van.
A nyomtató állapotát ellenőrző funkció („Nyomtatási állapot információ”) nem minősül tájékoztató jellegűnek: a maradék tinta oszlopok formájában vagy bármilyen más formában nem jelenik meg, csak ajánlat van a nyomtató saját megtekintésére, USB-kapcsolattal teljesen lehetséges, ha az MFP a közelben van, de nehéz lehet Wi-Fi-n keresztül dolgozni.
Valószínű azonban, hogy a maradék tinta legalább egy minimális szinten figyelhető, mivel az elért tinta értesítése be- és kikapcsolható. A tankolás megkezdéséhez természetesen egyáltalán nem szükséges megvárni a megfelelő üzenetet, a bunkerek tartalmát bármikor feltöltheti, de ha a készletszintről szóló értesítés be van kapcsolva, akkor kövesse az utasításokban megadott lépéseket: állítsa vissza a számlálót.

A nyomtatott lapok számlálójának is van némi látszata: ha fúvókaellenőrző tesztet nyomtat, akkor magukon a tesztképeken kívül ott lesz az aktuális számlálóérték is - azonban ötven pontossággal és formátumok megadása nélkül, stb.

A bal oldalon a kezdeti állapot, a jobb oldalon egy tesztsorozat után
Kibővített képernyőkép-készletet mutatunk be a nyomtató-illesztőprogram beállításaival.
Az utasítások legalább havonta egyszeri nyomtatást javasolnak, hogy elkerüljék a nyomtatófejek eltömődését a száradó tintával. És bár az interneten vannak olyan vélemények, amelyek reménykedhetnek abban, hogy a fejek három hónapos inaktivitás után is teljesen működőképesek maradnak, mégis jobb, ha nem lustálkodunk, nem spórolunk, és rendszeresen nyomtatunk legalább egy olyan oldalt, amely színtartalom.
Ha az MFP továbbra is inaktív volt hosszú idő aminek eredményeként csíkok jelennek meg a nyomatokon, három különböző mélységű tisztítási eljárás létezik különböző mennyiségben elpazarolt tinta. Természetesen a legolcsóbbal kell kezdenie - ez az első az illesztőprogram „Karbantartás” lapján található listában. De mégis, először emelje fel a készülék tetejét, és nézze meg, hogy a tartályoktól a fejekig futó csövek megteltek-e tintával. Ha nem, akkor jobb, ha azonnal folytatja a „Rendszer tisztítása” legmélyebb szakaszt, amely hasonló a kezdeti feltöltéshez (csak meg kell győződnie arról, hogy a beépített tartályok tintaszintje elegendő-e).
Szkennelés
A szoftverrel együtt a szkennelési illesztőprogramok is telepítve vannak - a TWAIN és a WIA, amelyek bármely alkalmazásból használhatók, amelyek rendelkeznek az „Acquire” funkcióval. Ezek hiányában használhatja a készülék szoftvercsomagjában található eszközöket.

A WIA interfész alapkivitelű, beállításkészlete nem dús, ezért nem fogunk rajta kitérni, és csak annyit mondunk, hogy a maximálisan beállítható felbontás 600 dpi bármilyen színmód esetén.
A TWAIN illesztőprogram több lehetőséget biztosít, mint a WIA, és a beolvasott kép további feldolgozása tekintetében is. A Canonnak megvan tulajdonnév ScanGearés két üzemmódja van. Kezdjük a legegyszerűbbel, aminek a fülét „Basic”-nak hívják, de logikusabb lenne egyszerűsítettnek vagy alapnak nevezni.

Olyan felhasználóknak készült, akik nem akarnak sokat gondolkodni azon, hogy milyen felbontásban stb. ebben az esetben kell kiválasztani, és számos intuitív beállítást kínál: négy forráslehetőség, amelyek közül három színes (fotó, magazin, dokumentum); három lehetőség a szkennelés céljára - nyomtatás, megjelenítés a képernyőn, OCR szövegfelismerő program; különféle kimeneti formátum opciók, a választott céltól függően (nyomtatáshoz ezek papírformátumok, képernyőhöz - számos lehetséges felbontás, például 1600x1200 pixel).
Vannak olyan korrekciós lehetőségek is, amelyek a különböző forrásoknál eltérőek: fényképeknél - fakuláskorrekció és egyszerű színkorrekció minták alapján; dokumentumoknál a kötés árnyékának gyengülése is (ami könyvek vagy folyóiratok terjedelmének másolásakor hasznos) , valamint a dokumentumok valamilyen automatikus javítása, melynek eredménye a kontraszt növekedéséhez hasonló. Mindez jól látható az előnézeti ablakban, ahol a kívánt szkennelési területet is beállíthatjuk.
Ez sok felhasználónak bőven elég lesz, de a haladóbbak számára van egy speciális mód is.

Itt közvetlenül választható a felbontás pont per hüvelykben – 75 és 1200 dpi közötti lépésekben. A színmód is közvetlenül beállítható: színes, szürkeárnyalatos, fekete-fehér.
Lehetőségek vannak a kép javítására, és széles skálán: eltávolíthatja a képernyőt, a port és a karcolásokat, javíthatja a szemcséket stb. Sőt, számos funkció nem csak aktiválható, hanem működésük mértéke is kiválasztható - alacsony, közepes vagy magas.
Vannak precíz beállítások is - fényerő, kontraszt, telítettség és színegyensúly, használhatja a hisztogramot és a tónusgörbéket. Ezenkívül a gyakran használt beállítások egy készlete menthető és később felhasználható.
A ScanGear-en van egy „Beállítások” gomb is, és a megnyíló ablakban nem csak egy kifinomult felhasználó számára sok érdekesség található, hanem valami gyakorlatilag használhatatlan is - például hangbeolvasás.
A TWAIN illesztőprogram beállításaival kibővített képernyőképeket láthat.
Ebben a tekintetben az interneten talált tulajdonosok véleménye sarkalatos: egyesek gyorsan és felesleges gondok nélkül tudtak csatlakozni, míg mások számára még a „tamburával táncolás” sem segített. Próbáljuk meg kitalálni az utasításokban felvázolt ajánlások alapján.
A vezeték nélküli hálózatban kétféleképpen kommunikálhat: közvetlen kapcsolat, amikor az MFP maga is hozzáférési pontként működik (ebben az esetben a csatlakoztatott eszközök száma ötre korlátozódik), illetve külső útválasztó használatával. Nem lehetséges a két módszer egyidejű alkalmazása.
De először meg kell győződnie arról, hogy a vezeték nélküli adapter be van-e kapcsolva. Ennek közvetlen jele a kék Wi-Fi jelzőfény – ha nem világít, az MFP nem működik a hálózaton.
Kinyomtathatja a hálózati paramétereket: bekapcsolt MFP mellett nyomja meg és tartsa lenyomva a Wi-Fi gombot, amíg a Power villogni nem kezd, majd engedje fel a gombot, és nyomja meg ismét, ezúttal röviden. Két lapnyi hasznos információ kerül kinyomtatásra, és ha az adapter le van tiltva, az elsőn a „Wireless LAN – Disable” felirat lesz fent.

Ha az MFP-nek nem kell működnie a hálózaton, de az adapter be van kapcsolva és a kék hálózati jelzőfény világít, a következőképpen kapcsolhatja ki: nyomja meg és tartsa lenyomva a Wi-Fi gombot, amíg a Power villogni nem kezd, majd engedje fel a gombot. , nyomja meg röviden kétszer a Blacket és egyszer a Wi-Fi-t Fi - a jelzőfény, ha be volt kapcsolva, kialszik.
Az adaptert önmagában nem kapcsolhatja be, csak a fent említett két mód valamelyikében, amelyre továbblépünk.
Közvetlen kapcsolat
Az utasítások szerint csináljuk: bekapcsolt MFP mellett nyomja meg a Wi-Fi gombot, és tartsa lenyomva, amíg a tápellátás jelzőfény villogni nem kezd. Ezután elengedjük ezt a gombot, és egymás után megnyomjuk a Fekete, Színes és Wi-Fi gombot (mindegyik röviden és ebben a sorrendben) - A tápellátás abbahagyja a villogást, és egy új jelenik meg az elérhető vezeték nélküli hálózatok listájában, amelynek neve „G3000series”-re végződik: mi volt C694D9-G3000 sorozat, a MAC-cím utolsó karakterei jönnek először.
Csatlakozunk hozzá, és amikor a rendszer kéri, beírjuk a jelszót. Alapértelmezés szerint megegyezik az MFP sorozatszámával, amely a hátfalon található, írja be teljes egészében: 4 betű és 5 szám; Beállíthatja az automatikus csatlakozást is ehhez a hálózathoz. Ez az, dolgozhatsz.

A jelszó a hálózati paraméterek kinyomtatásában is „látható”, ahol fel kell jegyezni: „Infrastruktúra – Letilt, Hozzáférési pont mód – Engedélyezés”, amely jelzi a hozzáférési pont SSID-jét, jelszavát, IP-címét és egyéb információit.
Ha az MFP-illesztőprogramok már telepítve vannak erre a számítógépre (az USB-kapcsolat tesztelése után pontosan ez volt), akkor a Windows „Eszközök és nyomtatók” beépülő moduljában hozzáadhat egy nyomtatót, a keresési szakaszban pedig egy ún. "G3400 sorozat _(MAC-cím)" - hozzáadjuk, és ezt az ikont kapjuk:
Itt található egy jelentés a Windows 10 kapcsolat tulajdonságairól:

Ez természetesen nem magának az MFP-nek az IP-címét tartalmazza, hanem az azt használó számítógép által kapott IP-címet.
A nyomtató-illesztőprogramban elérhető összes beállítás megegyezik a fent leírtakkal. De csak a WIA interfész lesz elérhető a beolvasáshoz.
Sajnos egy ilyen kapcsolat stabilitása sok kívánnivalót hagy maga után - ha újraindítja a számítógépet, akkor leggyakrabban a nyomtató elérhetetlennek bizonyul (a Windows Eszközök és nyomtatók beépülő moduljában azonnal megjelenik egy halvány ikon le van tiltva, vagy azzá válik, miután megpróbált egy feladatot nyomtatásra küldeni, amely a „nyomtató offline állapotban van” üzenettel végződik, vagy kiderül, hogy sikertelen próbálkozás ezzel az SSID-vel fog csatlakozni a hálózathoz, bár maga a hálózat mindig jelen van az elérhetők listájában.
És ha azt is figyelembe vesszük, hogy az internetes munkavégzés lehetőségét és a különféle webszolgáltatások használatát fel kell hagyni, sőt az MFP-n, mint hozzáférési ponton keresztül a különböző eszközök közötti csere lehetetlenné válik, akkor a közvetlen kapcsolat csak magánjellegű és ritka esetnek tekinthető az MFP-vel való interakció megszervezése, bár bizonyos esetekben hasznos: nem valószínű, hogy ezt a módot kifejezetten számítógéppel vagy laptoppal való munkavégzéshez fejlesztették ki, hanem inkább mobil eszközökhöz - amikor az MFP nem csatlakozik a hálózathoz, de gyorsan ki kell nyomtatnia valamit egy okostelefonról, vagy meg kell kapnia a beolvasásán.
Csatlakozás routeren keresztül
Ez a csatlakozási lehetőség a leggyakrabban használt és érdekes, és az interneten található vélemények alapján ez okozza a legtöbb nehézséget. Valószínűbb, hogy a tulajdonosok vonakodnak az utasítások figyelmesen elolvasására és követésére, mint a valódi problémákra, ezért szánunk időt a csatlakozási folyamat leírására.
Azt kell mondanunk, hogy az általunk letöltött, más esetekben nagyon részletes utasítások nem ragyognak az ékesszólásban az eljárás leírásában: először is: „Ha van útválasztója… használja a „Csatlakozás útválasztó használatával” részben leírt módszert. ”, és a részben csak azt írja, hogy „a csatlakozási módok az útválasztó típusától függenek” és „forduljon a hálózati rendszergazdához”. Nyilván ezek után a felhasználók megijednek és feladják.
Az erről a témáról szóló elektronikus kézikönyv csak azt írja le, hogyan kapcsolja át az MFP vezeték nélküli adaptert infrastruktúra módba (azaz útválasztón keresztül): nyomja meg és tartsa lenyomva a Wi-Fi gombot, amíg a tápellátás jelzőfénye villogni nem kezd, majd engedje fel, és röviden nyomja meg a Színes, Fekete , Wi-Fi Fi. Mindezt megtesszük, és kinyomtatjuk a hálózat állapotát:

Amint láthatja, az Infrastruktúra mód engedélyezve van, de még nincs kapcsolat: „Kapcsolat - Inaktív”.
És akkor különböző utakon járhatsz. Ezek közül a legegyszerűbb és a legkézenfekvőbb, amelyet az első lépések útmutatójában vázolunk fel, hogy CD-ről indítsa el a telepítést (ha nem rendelkezik ilyennel, letöltheti a telepítőfájlt a hivatalos webhelyről) és a választás szakaszában. egy csatlakozási módot, válasszon vezeték nélküli hálózatot:

Ezután routeren keresztül választunk ki egy kapcsolatot (ez volt az egyetlen lehetőség számunkra).

Következik egy meglehetősen hosszadalmas keresési szakasz, amely nem hozott eredményt.

Követjük a képernyőn megjelenő utasítást: jelölje be a jelölőnégyzetet, amely azt jelzi, hogy a nyomtató nem található (ha nincs automatikusan bejelölve), és folytassa. Számos további tipp van, egészen érthető illusztrációkkal kísérve; Pontosan követjük a leírtakat, megnyomjuk az MFP jelzett gombjait. Ismét várunk egy kicsit, és üzenetet kapunk, hogy a kapcsolat létrejött.

Ezt követően az illesztőprogramok és szoftverek telepítésének már ismert eljárásai következnek.
Az egész folyamat, beleértve a várakozást is, körülbelül hat-hét percig tart egy nem túl gyors számítógépen. Azt mondod nehéz?! Sokkal egyszerűbb... Csak többször kell megnyomni a gombokat a felszólítások által előírt esetekben.
Természetesen, ha lenne egy teljes értékű vezérlőpanel, akkor a folyamat egyszerűbb lenne, de vegyünk figyelembe két pontot: továbbra is nyomni kell a gombokat a kiválasztáshoz kívánt módot hálózat és annak beállításai előzetesen, ráadásul egy ilyen panel jelenléte nem befolyásolná lefelé az MFP árát.
Az MFP hálózati konfigurációjának kinyomtatása most így néz ki:

Vannak más módszerek is, beleértve a WPS (Wi-Fi Protected Setup) használatát, de nem foglalkozunk velük, és csak azt mondjuk, hogy nem bonyolultabbak.
A nyomtató-illesztőprogramban elérhető összes beállítás megegyezik az USB-csatlakozásnál leírtakkal. De nem csak a WIA interfész lesz elérhető szkenneléshez, mint a közvetlennél vezetéknélküli kapcsolat, hanem a TWAIN hálózatot is.

IJ hálózati eszköz
Az utasítások említik az IJ Network Tool segédprogramot Részletes leírás lehetőségeket és munkamódszereket. Nincs telepítve a mellékelt szoftverrel együtt; az utasítások csak egy hivatkozást tartalmaznak a hivatalos webhely oldalára, ahonnan letöltheti. De ezen az oldalon csak egy újabb link található a nyomtató- és MFP-modellek listájához, ahol a Pixma G kiválasztása után kiderül, hogy a letölthető listában (legalábbis Windows 7 és újabb verziók esetén) nincs ilyen név.
Megtaláltuk azonban - CD-n, mappában win\Driver\LANUTIL\NWTOOL. Ez pedig igazán hasznos dolognak bizonyult: segítségével az MFP-t is könnyedén csatlakoztathatjuk a hálózathoz.
Az utasításokban megadott képernyőképekkel ellentétben az általunk telepített verzió oroszosított volt. Vannak online utasítások is, orosz nyelven is.

Ha a nyomtató csatlakoztatva van, a segédprogram lehetővé teszi a hálózati konfiguráció megtekintését és szükség esetén módosítását.

Ha valamilyen oknál fogva nem található az eszköz és nem csatlakozik, akkor az IJ Network Tool segít ebben - azonban ideiglenesen csatlakoztatnia kell a számítógép USB-portjához, megjelenik az USB-porthoz csatlakoztatott nyomtató. a keresőablakot és egy bizonyos portot, ahol semmi nincs csatlakoztatva.

Kiválasztunk egy USB nyomtatót, a konfigurációs ablakában beállítjuk a hálózatok áttekintését (a „Keresés” gomb), és kiválasztjuk a szükségeset.

Ha ezután megnézi a nyomtató „Nézet – Hálózati információk” című részét, láthatja, hogy az adapter a szükséges vezeték nélküli hálózatra és egyéb paraméterekre van beállítva, beleértve a kapott IP-címet is.
A segédprogram lehetővé teszi a nyomtató vagy az MFP állapotának megtekintését és a csatlakozási teljesítmény mérését, grafikus formában megjelenítve az eredményt:


Vezeték nélküli hálózathoz csatlakozva lehetővé válik az MFP webes felületének használata, ahol akár az orosz nyelvet is választhatjuk.
A bejelentkezéshez be kell írni a böngészőbe az MFP IP címét, majd szükség lesz egy jelszóra (alapértelmezés szerint a készülék sorozatszáma is használatos) - enélkül csak a jelszintet, ill. a kommunikáció minőségét a vezeték nélküli hálózatban, és győződjön meg arról is, hogy az eszköz készenléti állapotban van.
A jelszó megadása után egy teljes felület nyílik meg.

A főbb funkciók megegyeznek az illesztőprogram „Karbantartás” lapjával, beleértve a különféle szervizeljárások elindítását. Ezenkívül megjelennek a Google Cloud Print és a Canon IJ Cloud Printing Center webszolgáltatásainak összekapcsolásával, a biztonsággal, a hálózati beállításokkal, valamint az eszközzel kapcsolatos információk megtekintésével kapcsolatos elemek, beleértve a firmware aktuális verzióját (frissíthető).
Itt sem jelenik meg az aktuális tintaszint: az MFP-ben egyszerűen nincsenek meg a megfelelő érzékelők.
A webes felület természetesen normál számítógépekről és mobil eszközökről egyaránt használható.
Másolat
Ez a művelet rendkívül egyszerű: helyezze a dokumentumot az üvegre, és nyomja meg a „Fekete” gombot fekete-fehér másoláshoz vagy a „Színes” gombot színes másoláshoz.
És ez akkor jó, ha minden eredetiről egyetlen másolatot kell készítenie. De ha sok másolatra van szüksége, akkor sokszor meg kell nyomnia a gombot. Igaz, nem kell megvárni, hogy minden lap megjelenjen - például, ha öt példányt szeretne kapni, akkor egymás után ötször nyomja meg a gombot, majd folytathatja a dolgát, amíg az ötödik példányt kinyomtatják. A specifikációban az szerepel, hogy így akár 21 példány elkészítését is megadhatja. 25-ször próbáltuk kinyomni, de csak 21 példányt kaptunk – pontosan annyit, amennyit ígértünk.
De az „egy beolvasás, sok másolat” mechanizmus itt nem működik, és az eredeti példányt minden másolat beszerzéséhez beszkenneli, ami komolyan lelassítja a folyamatot. Igaz, a nyomtatás a szkennelés megkezdésével szinte egy időben kezdődik, ennek köszönhetően időnyereség keletkezik.
A futó másolatot a „Stop” gombbal törölheti.
Alapértelmezés szerint a normál minőségi mód be van kapcsolva, de át lehet váltani piszkozatra - a minőség rosszabb lesz, de a tintafogyasztás kisebb és a másolási sebesség is nagyobb lesz. Ehhez ne röviden nyomja meg a másolás indító gombot, hanem tartsa lenyomva legalább 2 másodpercig, amíg a tápellátás jelzőfény villogni nem kezd. Ugyanígy visszatérhet a normál minőséghez: a gomb két másodpercig tartó nyomva tartásával.
A specifikáció említi a szegély nélküli másolást és a „nagyított másolást – teljes lapos nyomtatást” is. Az utasítások azonban nem írják le az ilyen módok beállítását; a másolat mindig margókkal és 1:1 méretarányban készül.
Munkavégzés mobileszközökkel (Android) és felhőszolgáltatásokkal
Mivel csak Androidot futtató ingyenes okostelefonunk van, csak erre az operációs rendszerre teszteltük.
A mobileszköz és a nyomtató vagy MFP közötti együttműködés érdekében a gyártó egy olyan program telepítését javasolja, amely ingyenesen letölthető a Google Playről vagy az App Store-ból.
![]()
A telepítés után regisztrálnia kell a nyomtatót a programban. Természetesen ehhez mind annak, mind a mobileszköznek ugyanazon a vezeték nélküli hálózaton kell lennie.

Ezt követően elkezdhet dolgozni - például fényképeket nyomtathat. Lehetőség van egy vagy több kiválasztására a mobilkészülék galériájában elérhetők közül, és beállíthatja az alapvető nyomtatási paramétereket.

A kép megváltoztatásának meglévő funkciója a kép igen hasznos kivágása a kiválasztott hordozó (fotópapír) arányainak megfelelően.

A nyomtatás mellett beszkennelhet fényképeket és dokumentumokat, és mentheti az eredményeket mobileszközére.

A program másik funkciója a fényképek készítése mobileszközzel, amely után optimalizálhatja a képet (perspektivikus korrekciót végezhet), és azonnal kinyomtathatja az eredményt.
Némileg elgondolkodtató, hogy van egy másik funkciója az alkalmazásnak - a másolás.

Első pillantásra ez csak a műveletek helyettesítése az MFP vezérlőpultjával; a program nem ad hozzá semmilyen beállítást. Nyilvánvaló okok miatt továbbra sem tud távol lenni az eszköztől, és egyszerűbb megnyomni a gombokat az eszközön, mint elindítani egy alkalmazást egy mobileszközön, és azon keresztül cselekedni. Igaz, ha 15-20 másolatot kell készíteni egy eredetiről, akkor kényelmesebb lehet egy okostelefon: az alkalmazásban közvetlenül beállítható a számuk, míg az MFP-n többször kell megnyomni a gombot.
A tesztelés során azonban kiderült, hogy az okostelefonon keresztül történő másolásnak még két jelentős előnye van: először is 21-nél több másolatot állíthat be (mi 25-öt próbáltunk, de 99-et is beállíthat, és ez az érték 80 g/m²-es papír esetén teljesen összhangban van az adagolótálca kapacitásával).
A legjobb azonban az, hogy a másolás sokkal gyorsabb – az „egy beolvasás, sok másolat” mechanizmus működik! A hálózaton történő jelentős csere hiányából ítélve az okostelefon memóriájába történő szkennelés és az azt követő azonnali nyomtatás nem történik meg, hanem maga az MFP képességeit használják ki, és akkor teljesen érthetetlen, hogy a másolás indításakor miért nem valósul meg ugyanez. a vezérlőpult gombjaival.
De a margó nélküli vagy a teljes lapra nagyított másolás itt sem adható meg.
Még több távoli interakció lehetséges a mobil eszközökkel.
A szolgáltatás használata Pixma/MAXIFY Cloud Link használhatja az MFP-t felhőszolgáltatásokban, beleértve CANON iMAGE GATEWAYés a Twitter, és ez nem csak a mobil eszközök, hanem a közönséges számítógépekre is. Az imént áttekintett alkalmazáshoz hasonlóan itt is nyomtathat dokumentumokat és képeket, szkennelhet, valamint figyelheti a nyomtatóeszköz állapotát (kevés a papír vagy a tinta). Ezt a problémát az általunk letöltött utasítások részletesen tárgyalják.
Tesztek
A teszteléshez saját módszertanunkat használjuk, amely megismételhető, és előfordulhat, hogy a kapott eredmények nem esnek egybe a hivatalos weboldalakon feltüntetettekkel. Az alapot a korábban használtnak vettük, átdolgoztuk és kiegészítették.
14-15 másodpercet vesz igénybe, amíg az MFP készen áll, ezután a tápellátás jelző folyamatosan világítani kezd, de ezt követően a mechanizmusok működése egy ideig folytatódik.
Néha egy feladat végrehajtása előtt vagy a nyomtatás befejezése után az eszköz „önkiszolgálásba” kezd, és a mozgó fejjel jellemző hangokat bocsát ki a kocsira. Az interneten olyan panaszokat találhat, hogy ezt nagyon hangosan és nagyon sokáig teszik; szóval: semmi ilyesmi - az eljárás néha 8-10, néha akár 30-40 másodpercig is tart, mindenesetre nagyon lehet türelmesnek lenni. A zajszint pedig nem haladja meg a többi tintasugaras nyomtatóét, amelyek közül sok időnként automatikusan végrehajt egy tisztítási ciklust, és olyan hangokat ad ki, amelyek egyáltalán nem hasonlítanak a levelek halk susogásához.
Másolási sebesség A4
Maximális másolási sebesség, ha a kezelőpanelről dolgozik (eredeti - üres lap, 20 másolat), normál minőség.
| Mód | Másolási idő, min:sec | Másolási sebesség, ppm |
| Fekete | 3:46 | 5,3 |
| Szín | 7:04 | 2,8 |
BAN BEN tintasugaras nyomtatókés MFP-k esetében a nyomtatási idő (beleértve a másolási szakaszt is) erősen függ a lap képekkel vagy szöveggel való megtöltésétől, így az üres lapra kapott értékek csak a maximális sebesség becsléseként használhatók, ill. igazi eredetieknél biztosan kevesebb lesz.
Most értékeljük a sebességnövekedést, amikor a „Piszkozat” módba váltunk - készítünk egy másolatot az eredetiről:
| Minőség | Másolási idő, módban | |
| Szín | Fekete | |
| Alapértelmezett | 42,5 mp | 16,5 mp |
| Piszkozat | 23,2 mp | 12,7 mp |
A különbség még fekete-fehér másolásnál is észrevehető, színes másolásnál pedig még jelentősebb - majdnem kétszeres. Az alábbiakban a minőségi különbségekről beszélünk.
Korábban azt tapasztaltuk, hogy ha a másolási folyamat a Canon PRINT Inkjet/SELPHY alkalmazásból indul, akkor több másolat készítéséhez csak egy beolvasás szükséges. Ezért értékeljük ki, hogy ez mit ad sebesség szempontjából, ismét egy üres lap 20 példányára.
| Mód | Szabványos minőség | Durva minőség | ||
| Idő, perc:sec | Sebesség, ppm | Idő, perc:sec | Sebesség, ppm | |
| Fekete | 1:14 | 16,2 | 1:07 | 17,9 |
| Szín | 1:33 | 12,9 | 1:10 | 17,1 |
Amint látható, a másolás megkezdésének két módja között lenyűgöző a különbség, még azt is figyelembe véve, hogy mindkét esetben egy gombnyomással mértük az időt, de MFP-ről vezérelve szinte azonnal beindul a folyamat, ill. okostelefonról 5-6 másodperces késleltetés lép fel.
Van egy bónusz is: az okostelefon képernyőjén megjelenik a már elkészített másolatok száma.
Így egyértelműen jobb, ha 2-3 másolatot készítünk az MFP gombbal, de ha tucatnyi, sőt még inkább 30-40 vagy több példányt kell készíteni, és akár színesben is, akkor jobb, ha elindítjuk az alkalmazást. okostelefonján, és dolgozzon róla (kivéve persze, ha mindkét eszköz csatlakozik a hálózathoz).
A későbbi tesztek USB csatlakozással és a következő beállításokkal történtek: normál minőség, sima papír (ha nincs másképp megadva).
A4-es nyomtatási sebesség
Nyomtatási sebesség teszt(PDF szöveges fájl, 11 A4-es lap monokróm nyomtatása, az első lap megjelenésétől számítva az adatátviteli idő kiküszöbölése érdekében), két mérés átlagolással:
| Piszkozat | Alapértelmezett | Magas | Normál, csendes | |
| Idő, perc:sec | 0:54 | 0:56 | 4:04 | 2:21 |
| Sebesség, ppm | 11 | 10,5 | 2,5 | 4,3 |
Vázlatos és normál minőségben a nyomtatási sebesség közel azonos, percenként 10,5-11 oldal. A néma üzemmód bekapcsolásakor a sebesség 2,5-szeresére, kiváló minőség esetén pedig több mint 4-szeresére csökken.
Ismét nem fogjuk összehasonlítani az ebben a tesztben kapott nyomtatási sebességet a deklarálttal: ebben az esetben a kitöltési arány 5%, de a szöveg nem oszlik el a lap teljes felületén.
PDF fájl, 20 lapnyi szöveg nyomtatása grafikai tervezéssel és színes illusztrációkkal.
Ebben a tesztben a nyomtatás a lap teljes elérhető területén történt, és már össze lehet hasonlítani a tényleges és a deklarált sebességet. A nyomtatás színesben történt, amelyre azt írják, hogy „akár 5 oldal percenként”, de még a leggyorsabb vázlatnyomtatásnál is sokkal kisebb volt a sebesség, és jó minőség mellett a folyamat fájdalmasan lelassul: több mint egy perc minden oldalon elköltik.
De természetesen olyan valós dokumentumokon végzünk teszteket, amelyek nem felelnek meg az ISO szabványú mintáknak, így az általunk észlelt nem tekinthető komoly hátránynak, és az összehasonlítás (továbbiakban) csak a nyomdatechnikai minták keretein belül lesz helyes. laboratóriumunkban voltak.
Itt már jelentős, közel kétszeres sebességbeli különbséget figyelhetünk meg vázlatos és szabványos nyomtatásnál, nem beszélve a magasról. A nyomatok minőségének elemzésekor figyelembe vesszük, hogy mit kell feláldoznia a gyorsaság érdekében.
Vezeték nélküli hálózaton végzett munka során a sebesség valamivel alacsonyabb, de az USB-kapcsolattal való eltérés nagyon kicsi: az átvitt információ mennyisége kicsi.
Nyomtatás 30 oldal DOC fájl (alapértelmezett margók, szöveg 10 pontos Times New Roman betűtípussal, 12 pontos fejléc, MS Word-ből), monokróm, egyéb alapértelmezett beállítások:
| Minőség | Idő, perc:sec | Sebesség, ppm |
| Piszkozat | 4:23 | 6,8 |
| Alapértelmezett | 4:45 | 6,3 |
Mint a legelső monokróm nyomtatási tesztnél, a két minőségi fokozat sebessége ismét nagyon közel volt. És a színes nyomtatáshoz hasonlóan a kapott érték ismét kisebb, mint a fekete-fehér nyomtatásnál megadott 8,8 oldal/perc.
Fényképnyomtatási sebesség
Fényképek nyomtatása 10×15 színben (hacsak másképp nincs feltüntetve):
Ugyanannak a fényképnek a nyomtatási ideje a mérési hibán belül nem függ a színmódtól.
Ha Wi-Fi-n keresztül csatlakozik, az adatátvitel kicsit tovább tart, így teljes idő kissé növekszik.
Fényképek nyomtatásához száradási késleltetést is beállíthat, hogy a kép ne legyen elmosódott. Ez a "Karbantartás - Speciális paraméterek" részben történik, az alapértelmezett érték az átlagos.

Maximális értékre állítva a nyomtatófejek észrevehető szünetekkel mozognak az előre- és hátramenet között, és a nyomtatási idő 2,5-szeresére nő.
A nyomtatás mindig kétirányú, azaz a fejek előre- és hátralökésével is történik, ami jelentősen csökkenti a nyomtatási időt. Bizonyos körülmények között, különösen sok hónapos aktív használat után, ez az üzemmód torzulásokhoz vezethet a nyomtatásban, de nincs mód a kétirányú nyomtatás letiltására.
Fotónyomtatás 13×18, kiváló minőségű, Photo Paper Plus Glossy II:
Három különböző nyomat átlagértékei láthatók. Amint látja, a szegély nélküli nyomtatás némileg tovább tart, de a széleken fehér csíkok nélküli nyomat teljesebbnek tűnik.
A4-es színes fotónyomtatási idő, min:sec:
A szabványról a kiváló minőségre való átállás ebben az esetben csaknem megduplázza a nyomtatási időt, a fotópapír használata és a formátum azonos minőséggel való teljes kitöltése pedig tulajdonképpen megháromszorozza.
Zajmérés
A mérések során a mikrofont az ülő személy fejének magasságában, az MFP-től egy méter távolságra kell elhelyezni.
30 dBA alatti háttérzajszint - csendes irodahelyiség, működő berendezésekkel, beleértve a világítást és a légkondicionálást, csak egy MFP és egy tesztlaptop.
A méréseket a következő üzemmódokban végeztük:
- csúcsérték bekapcsolt állapotban,
- forgalmi nyomtatás, „Piszkozat” minőség,
- Nyomtatás néma módban, „Vázlat” minőség,
- forgalmi nyomtatás, „Standard” minőség,
- Nyomtatás néma módban, „Normál” minőség.
- példányszám másolása, „Standard” minőség.
- szkennelés.
Mivel a zaj egyenetlen, a táblázat a felsorolt üzemmódok maximális zajszintjét és a rövid távú csúcsértékeket mutatja törtekkel elválasztva.
| Szobában | A | B | C | D | E | F | G | |
| Zaj, dBA | <30 | 54,0 | 49,0 / 68,5 | 45,0 / 61,0 | 47,0 / 67,0 | 44,0 / 59,0 | 48,5 / 67,5 | 40,5 |
A csúcsértékek általában a papíradagoláshoz kapcsolódnak, ami nagyon energikus a tintasugaras MFP-kben, különösen a vázlatnyomtatás során, amely a legzajosabb. Csendes módban a papír simábban adagolódik, nyomtatáskor pedig lassabb az átmenet a nyomtatott sorról a következőre. Természetesen a nyomtatási sebesség csökken, és jelentősen - 2,5-szeresére, amint azt a megfelelő teszt mutatja.
A szkennelési folyamat, különösen színesben és nagy felbontásban, nagyon halk, csak a kocsi gyors mozgásai okoznak zajt – például előnézet közben vagy az eredeti helyzetbe való visszatéréskor. A táblázat kifejezetten ezekre a folyamatokra mutatja az értékeket.
Takarmányút teszt
A tesztelés során a kimeneti tálca kapacitását 80 g/m2-es C osztályú normál irodai papírral mértük fel, mivel erről nincs hivatalos adat. Tehát: körülbelül 80 lap fér el benne, és ha a köteg nagyobb lesz, a kimenő lapok elkezdenek nekinyomódni az előzőleg kinyomtatott lapoknak, és kinyomják azokat.
Sok múlik a nyomtatási módon is: a vázlat minőségénél a papír gyorsan mozog, a nyomatköteg a kimeneti tálcában hanyag lesz, és elkezdhet omlani, normál és jó minőség esetén pedig lassabban és egyenletesebben mozog a papír, nyomtatott lapok egyenletesebben feküdjön.
Az adagolótálca esetében a specifikáció a normál papírra vonatkozó értéket is mutatja. Mivel a különböző típusú fotópapírok sűrűsége és vastagsága nagymértékben eltérhet, nincs értelme tálcakapacitás-értékeket megadni rájuk, maradjunk annyiban, hogy az adagolótálcában az oldalsó formátumhatárolókon jelölések találhatók a maximális betöltés érdekében, ill. rájuk kell összpontosítania.
A munka során mintegy 380 nyomat készült A4-es irodai papírra és különböző méretű és minőségű fotónyomtató papírra. Ugyanakkor nem rögzítettek problémákat, de az új nyomtatónak semmi másnak nem kell lennie.
A specifikáció szerint a felhasznált papír tömege 64–105 g/m² legyen, és csak Canon fotópapír használata esetén emelkedik a felső határ 275 g/m²-re. Nem magyarázzák el, hogy az esetleges adagolási problémák tekintetében a Canon papír miben különbözik a más gyártók azonos minőségű és sűrűségű papírjaitól, és valóban: a nyomtató tökéletesen megbirkózott a 280 g/m² sűrűségű irodai papírlapokkal – a A 10 oldalas nyomtatásra küldött munka nem okozott nehézséget. Egyszerűen nem találtunk sűrűbb mintákat, még a fotónyomtatáshoz használt papír sem volt több 255 g/m²-nél.
Az elfogadható hordozók között vannak borítékok is, és csak két méret: DL (98,8 × 179,5 mm) és COM10 (93,5 × 200,8 mm). De az adagolótálca lehetővé teszi a szélesebbek használatát, ezt vettük a teszthez, mivel nem volt sem DL, sem COM10. A valóságban legalább 10 boríték helyezhető az adagolótálcába, ennél a számnál nem volt probléma sem az adagolással, sem a nyomtatással.
Nyomtatási minőség
Először is néhány általános gondolat.
A Canon a Pixma G nyomtatócsaládban pigmentfekete tintákat, a másik három színhez pedig festékalapú (azaz vízben oldódó) tintákat használ.
Mit ad egy ilyen választás? Dokumentumnyomtatás szempontjából a pigmenttinta kevésbé terjed szét a papír pórusaiban, ezáltal javítja az apró részletek áteresztését, vagyis a kispontos betűtípusok tisztaságát és olvashatóságát, az ilyen tinta valóban fekete színt ad, anélkül, hogy barna ill. egyéb árnyalatok. Végül nagyobb fény- és vízállósággal rendelkeznek, így a nyomatok tovább tartanak.
Fotónyomtatáshoz pedig a vízben oldódó tinták a jobbak: szélesebb színskálát, jó színvisszaadást biztosítanak, és jobban kombinálhatók fényes papírtípusokkal.
Dokumentumok nyomtatása
A szövegminták nyomtatásának minősége nagyon megfelelő (persze, ha nem túl olcsó bolyhos papírt használunk): a 4 pontos betűtípusok serifekkel és anélkül is magabiztosan olvashatóak még a „Piszkozat” beállítás mellett is.
Ezzel a minőséggel azonban a kitöltés fekete színe kevésbé telített, és a betűk kontúrjai, különösen a kis méreteknél, kissé megszakadnak. Ha a minőséget szabványosra és magasra növeli, a kitöltés sűrűbbé válik, és a kontúrok igazodnak. A standard és a kiváló minőség között van különbség, ez szabad szemmel is látható, bár ezt nem indokolja a nyomtatási idő négyszeres növekedése - a „Szabvány” beállítással eléggé elégedett lehet.

Balról jobbra: minőségi huzat, standard, magas; növekedéssel
Ugyanez mondható el a grafikai elemeket tartalmazó dokumentumokról - illusztrációk és árnyékolt területek: bármilyen kiválasztott nyomtatási minőség mellett a szövegek, még az olcsó C osztályú papíron is, legalább normálisan olvashatóak. Ám a huzat minőségével a képeken észrevehetőek a csíkok a lap mozgása során:

Ezért a „Normál” beállítás a nyomtatási minőség és az idő szempontjából is optimális.
Tesztcsík
Mivel nem volt Canon A4-es fotópapírunk, a nyomtatás A osztályú irodai papírra történt, a beállításokat „Sima papír”-ra állítottuk.
Ebben a tesztben nagyon jól teljesített, különösen a semleges sűrűség és a CMYK skálákon: magas minőség beállításánál nagyon jó a felismerhetőségük, 2-3-tól 99-100 százalékig. A kitöltések sűrűek, de helyenként még szemcsésség, világos foltok láthatók; fényképes képeken ez szinte láthatatlan, mivel ritkán vannak nagy területek egyenletes árnyékolással.
A többszínű nyújtás sima, jól látható lépések nélkül, de mégsem ideális.
A színek függőleges és vízszintes kombinációja nagyon jónak bizonyul, a vékony ívelt vonalakon gyakorlatilag nincs áramlás vagy a szerkezet gradációja. A vékony ferde egyenes vonalakban szintén nincsenek lépések, még nagyításkor sem.
A megkülönböztethető vonalak maximális száma hüvelykenként 90-100.

A 4. ponttól olvashatók a serifekkel és anélküli betűtípusok, de ha kifordítva történik a nyomtatás, akkor a 4. pontot csak nyújtással nevezhetjük olvashatónak. Dekoratív betűtípusokkal rosszabb a helyzet: a normál 5 pontról, a fordított 7 pontról olvasható.

Általánosságban elmondható, hogy a tesztcsík nyomtatási minősége jónak értékelhető. Lehetséges, hogy Canon fotópapíron jobb lett volna az eredmény.
Szürkeárnyalatos, jó minőségben történő nyomtatáskor ugyanez elmondható a léptékek olvashatóságáról, a betűtípusok olvashatóságáról, a finom vonalakról, de a kitöltések szemcséssége jobban érezhető.
A színes nyomtatás során a minőség romlása azt eredményezi, hogy a nyomatok kifakulnak, csökken a léptékek olvashatósága és a szövegek olvashatósága, nő a szemcsésség.
Fényképek
A szegély nélküli nyomtatási mód beállításakor egy figyelmeztetés jelenik meg:

És valóban: a kép már nem fér el a lapon, néhány széle levágódik és eltűnik, és ezt figyelembe kell venni, ha fontos részletek helyezkednek el a széleken.

Vágási szint: a bal oldali fotó szegély nélkül, a jobb oldalon margókkal nyomtatva
Szegély nélküli nyomtatáskor a lap teljesen kitöltésre kerül, ha a nyomtatott keret méretaránya megegyezik egy papírlapéval. Ellenkező esetben üres csíkok maradhatnak a lap hosszú vagy rövid oldalán, de ezek már nem margók; ezeknek a csíkoknak a szélessége a keret formátumától függően lehet nagyobb vagy kisebb, mint a 3,5-ös margók tipikus értéke. -4 mm.
Hogy ne maradjanak üres helyek a nyomaton, az illesztőprogram beállításainál engedélyezhető nyomtatási előnézet funkció segít.

Most a minőségről. Ha jó papírt használunk tintasugaras fotónyomtatáshoz, az eredmény nagyon tisztességes: a kis képelemek, a csúcsfények és árnyékok részletei, az emlékezetes színek egészen tisztességesen reprodukálódnak egy olyan készülékhez, amely lényegében nem fotónyomtató. Íme, példák:




Sok fényképen nehéz megkülönböztetni a jó minőségű és a normál minőségű fotónyomtatást:

Minőség: bal magas, jobb szabvány
Másolat
Normál minőségű szöveges dokumentumok másolásakor a nyomtatás egészen megfelelőnek bizonyul: a sans-serif betűtípusok olvashatósága a 4. ponttól kezdődik, a serifeknél inkább a 6. - a 4. pont nehezen állítható ki. A kitöltés sűrű, a kontúrok egyenetlenségeit csak nagy nagyítással lehet látni.
A vázlatminőségre való átállás első pillantásra nem vezet különösebb hibákhoz. Csak a nagyítóval végzett alapos vizsgálat és a közvetlen összehasonlítás mutatja, hogy a fekete szín elhalványul, a kontúrok és az apró részletek rosszabbodnak, a kis betűtípusok olvashatósága pedig romlik.

A bal oldalon a minőség normális, a jobb oldalon durva (nagyítással)
A szöveget, képeket és grafikai elemeket tartalmazó kombinált dokumentumok is elég jól sikerülnek másolatokon. Kifogásolható a színvisszaadás tekintetében, de a legtöbb esetben ez a hiba nem észrevehető, hacsak nem helyezi egymás mellé az eredetit és a másolatot, és nem talál hibát az emlékezetes színekben, például a céglogóknál használt színekben.
Sőt, a vázlatminőségű másolatok is nagyon alkalmasak a használatra: a nyomat egy kicsit halványabb lesz, a fent említett csíkok megjelennek a tömör kitöltéseken, de összességében a minőség elfogadható.

A minőség felül normális, alul durva (nagyítással)
A tesztcsíkok és fényképek másolása nem erős oldal. Még csak nem is apró részletek közvetítéséről van szó – pontosan ezzel a helyzet egészen elviselhető. A normál minőségű, normál papírra készült másolat azonban kifejezetten zöldes árnyalatú, ami jól látható a fenti szkennelésen.

Bal oldalon az eredeti, jobb oldalon az abból nyert másolat (normál minőségű, sima papír)
Ezenkívül a sötét területeken csíkok jelenhetnek meg a lap mozgása során.
Érdekes módon a vázlatminőségben a színvisszaadás normálissá válik. Ám ez a mód aligha ajánlható képek másolásához: a nyomat észrevehetően halványabb lesz, és a sötét területeken a csíkok észrevehetőbbé válnak.
Mindezt egyszerűen csak az olvasó tájékoztatása végett jegyezzük meg, de nem tekintjük jelentős hátránynak: az ilyen eredeti példányok másolatai nem bizonyulnak kiválónak a különböző gyártóktól származó, irodaiként nyilvántartott MFP-ken - mindegyik egyszerűen nem ilyen célra készült. célokra.
Árak
Az eredeti Canon tintával ellátott palackok ára a felülvizsgálat írásakor 1800 és 2500 rubel között mozgott, az adott kiskereskedőtől függően. A Moszkvára vonatkozó javaslatok száma megközelítette a százat; Elképzelhető, hogy más régiókban rosszabb a helyzet, de nem valószínű, hogy bárhol találkozni fogsz fogyóeszközök hiányával a Pixma G-hez, kivéve hazánk talán legtávolabbi szegleteit.
Eredmények
A „márkás” CISS-szel ellátott tintasugaras technológia kategóriában, ahol nem is olyan régen még egyetlen gyártó uralkodott, az utóbbi pár évben meglehetősen zsúfolttá vált: már négy gyártó kínálja termékeit. Sőt, mindegyik nem 1-2 modellt kínál, hanem egy olyan sort, amely nyomtatókat és MFP-ket is tartalmaz, sőt, más-más interfészkészlettel. Ezért egyre nehezebb vevőt vonzani.
Ha az „USB és Wi-Fi kapcsolattal rendelkező MFP” szegmenst vesszük, amely az általunk áttekintett modellt tartalmazza Canon Pixma G3400, akkor itt is van választási lehetőség. Röviden soroljuk fel, hogy a Canon termék pontosan miben tűnik ki „osztálytársai közül”.
A mobileszközökkel és felhőszolgáltatásokkal való munkavégzésről nem fogunk beszélni: ezek a funkciók már régóta szabványossá váltak a hálózati interfésszel felszerelt nyomtatóeszközöknél.
Az első és legfontosabb dolog magának az eszköznek (közelebb van a szegmens árának alsó határához) és a fogyóeszközök ésszerű ára: bár az utántöltő készlet költsége minden ilyen modell esetében megközelítőleg azonos, a mennyiség A Pixma G milliliterében a maximum vagy az összes színre, vagy legalább egy feketére. Ennek megfelelően az egy utántöltésből nyert nyomatok száma a legtöbb lesz, és ritkábban kell utántölteni.
Vannak kevésbé jelentős, de gyakran meglehetősen súlyos "érvek" is: viszonylag kis méretek, kiálló blokkok nélkül tintatartályokkal, TWAIN és WIA szkennelési illesztőprogramok jelenléte, beleértve a hálózatiakat is, és okostelefonról vezérelve ciklusonként nagyon sok másolatot készíthet, egyszeri beolvasással.
A nyomtatás minőségét már nehezebb összehasonlítani: nem minden ebbe a szegmensbe tartozó modellt látogattunk meg nálunk.
Bár a fényképek kinyomtatásának lehetősége mindegyikhez szerepel, ezt helyesen kell érteni. Először is, a jó fotónyomatok csak megfelelő papírra készülnek, és a legjobb, ha magának az eszköznek a gyártójának márkaneve alatt kínált fotót (jelen esetben a Canon: ez a cég típusok és formátumok széles választékát kínálja) papírból tintasugaras fotónyomtatáshoz) - a Kész színes profilokkal rendelkezik.
Továbbá: a „jó nyomat” fogalma amatőrök és profik között változó; Professzionális célokra léteznek hat vagy több színű fotónyomtatók, de az irodai feladatokhoz keveset használnak. És itt el kell mondani, hogy a Canon Pixma G modellekben használt pigmentfekete és vízoldható színes tinták kombinációja kiváló minőségű dokumentum- és fotónyomtatást biztosít, amely amatőr célokra teljesen elfogadható.
Vannak olyan pontok, amelyeket különböző szempontokból kell értékelni. Tehát minden potenciális tulajdonos örülne egy teljes értékű, LCD-képernyős vezérlőpultnak és kiterjedt menünek, de vajon hányan hajlandóak külön fizetni érte?
Egyes következtetésekhez egyszerűen nincs elegendő adatunk. Ez elsősorban a nyomtatófejek élettartamát érinti: erről nincs hivatalos információ, a nem hivatalos információk pedig ritkák, és nagyon ellentmondásosak. Ráadásul nem egészen világos, hogy ezeket az alkatrészeket miért nem lehet fogyóeszközként szállítani, hogy a felhasználó saját maga cserélhesse ki őket (végül is ő maga szereli fel a fejeket, amikor a készüléket az első nyomtatásra előkészíti). Ez természetesen csökkenti a felhatalmazott szervizek bevételét, de emeli a sorozatban szereplő modellek presztízsét.
Az abszorber egyedi cseréjének kérdése aligha vethető fel, de a futásteljesítményéről szeretnék információt kapni, legalább hozzávetőlegesen.
Végezetül reményünket fejezzük ki, hogy a Pixma G sorozat fejlődni fog, beleértve a termelékenyebb modellek és fotónyomtatók megjelenését is.
Köszönjük a Canon képviseletének az MFP biztosítását
Ha a legjobb fotónyomtatási eredményt szeretné elérni a megfelelő MFP-modellel, vásároljon eredeti tintákat a Canon G3400-hoz. Kifejezetten ehhez a többfunkciós eszközhöz készültek, figyelembe véve minden technikai árnyalatát. Minőségüket a gyártó garantálja.
A márkás festékek gondosan kiválasztott összetételűek, amelyek meghatározzák legjobb tulajdonságaikat:
- színtelítettség;
- ideális színvisszaadás természetes tónusátmenetekkel;
- gyors felszívódás és száradás képessége a hordozón;
- Kompatibilis a matt és fényes fotópapírral.
A nyomtatott képek nem csak fényesek és valósághűek. Ellenállnak a külső tényezőknek, nem szennyeződnek és évekig vonzóak maradnak. Még akkor sem szárad ki a fotótinta a nyomtatófej fúvókáiban, ha a berendezés egy ideig tétlen, ami minimálisra csökkenti a kopást és meghosszabbítja az élettartamot.
Nagyon egyszerű eredeti tintát vásárolni a Canon PIXMA G3400-hoz. Ehhez egy kis előrendelési űrlapot kell kitöltenie a termékoldalon. Vásárlását az ország bármely címére kiszállítjuk, és Ön az Önnek megfelelő módon fizethet. Örömmel kínáljuk Önnek a legjobb árakat, ingyenes tanácsadást és kedvező kedvezményeket.