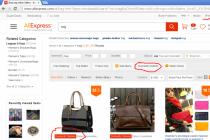З кожним днем зростає кількість сайтів із різноманітною інформацією. Це новини, книги, музика, соціальні мережі, інтернет-магазини та інші цікаві сервіси Звичайно, якщо сайт сподобався, пізніше хочеться легко та швидко повернутися до його перегляду. Але ж запам'ятати всі цікаві ресурси неможливо, а знову знаходити їх незручно. Добре, що для збереження адрес вибраних сайтів можна використовувати закладки!
У популярному браузері Opera, починаючи з 25 версії, закладки мають широкі можливості налаштування та використання. Привабливий вигляд – візуальна галерея з великими іконками, редагування опису, створення тематичних папок та багато інших налаштувань дозволяють вести зручну роботуіз збереженими сайтами. "Мій порядок в інтернеті" - під таким гаслом компанія Opera постійно покращує можливості роботи із закладками у своєму браузері.
Пропонуємо вам розглянути можливості швидкої та комфортної роботи із закладками в Opera ( остання версіяпрограми 27.0).
Як знайти закладки у браузері
Доступ до закладок у Opera можна отримати кількома способами – через меню браузера, використовуючи панель закладок або нову вкладку експрес-панелі.
За допомогою меню браузера
- Натискаємо в лівому верхньому куті вікна браузера кнопку "Opera" для виклику головного меню.
- Переходимо на середину списку меню та вибираємо пункт «Закладки». ()
- Відкриється вікно керування закладками. У лівій частині вікна закладок вибираємо для перегляду:

– «Несортовані закладки» – спільну папку для закладок, що не належать до тематичних папок;
– “Мої папки” – всі тематичні папки, створені для закладок. За промовчанням в Opera 27 це папки: "Список для читання", "Покупки", "Подорожі", "Відео".
- У верхній частині вікна «Закладки» розміщуються кнопки перемикання виду (закладки можна відобразити іконками або списком) та поле для пошуку збережених сторінок за ключовими словами.
За допомогою панелі закладок
У верхній частині вікна Opera – під адресним рядком – розташовується спеціальна панель для зберігання закладок. Зазвичай на неї переміщують закладки, що часто використовуються, для швидкого доступу. Вони відображаються як невеликі кнопки під назвою збереженого сайту. Зверніть увагу, що попередньо панель закладок необхідно увімкнути (див. «Як увімкнути панель закладок»).
У новій вкладці з експрес-панеллю
У Opera після відкриття нової вкладки в нижній частині вікна розташовуються значки "Експрес-панель", "Закладки" та "Рекомендації". Натискаючи на «Закладки», зручно одразу перемикатися у папку з усіма закладками.

Як увімкнути панель закладок
Для відображення панелі закладок у браузері виконуємо такі налаштування:
- У головному меню Opera вибираємо пункт "Закладки" (четвертий рядок зверху).
- У меню, що випадає, ставимо галочку на пункт «Відобразити панель закладок».
- У верхній частині вікна браузера (під адресним рядком) з'явиться панель із позначкою «+» та текстом «Для швидкого доступу додайте закладки до цієї панелі».

Як додати адресу сайту в закладки
Через головне меню
- У меню Opera вибираємо пункт "Закладки" (четвертий пункт зверху).
- Праворуч від адресного рядка з'явиться невелике вікно, що свідчить про те, що сайт доданий до закладок.

Через панель закладок
Альтернативний спосіб збереження корисних посилань – натиснути кнопку «+» на панелі закладок. Браузер запропонує додати сайт до панелі закладок. Натискаємо «Зберегти» і кнопка з адресою сайту миттєво з'являється на панелі закладок.

Створення папки із закладками


Створюємо папку за допомогою меню
Папку для розміщення закладки можна створити відразу після додавання адреси сайту до закладок.
- У головному меню Opera вибираємо пункт "Закладки" (четверте зверху).
- У вкладеному меню натискаємо «Додати до закладок».
- Праворуч від адресного рядка з'явиться вікно з даними про додавання сайту до «Несортованих закладок».
- У цьому вікні вибираємо «Несортовані закладки» та натискаємо на стрілочку, розташовану праворуч.
- Відкриється список папок, у яких можна зберегти закладку.
- Вибираємо перший пункт списку "Створити папку".
- При виборі пункт "Створити папку" підсвічується. Потрібно ввести назву папки, наприклад «Новини», та натиснути кнопку «Додати».
- Закладка автоматично переноситься до створеної папки.

У новій вкладці «Експрес-панель»
- У нижній частині нової вкладки натискаємо значок «Закладки». Відкриється вікно керування закладками.
- У лівому меню натискаємо "Створити папку".
- При виборі пункт "створити папку" підсвічується. Вводимо назву папки і натискаємо кнопку «Додати».
- Створена папка з'явиться на лівій панелі меню «Мої папки».

Сортування закладок за папками
- Заходимо до папки «Закладки» (через відповідний пункт у головному меню Opera або натискаючи на «Закладки» в експрес-панелі).
- Вибираємо в лівому меню папку "Несортовані закладки".
- Утримуючи ліву кнопку миші на закладці, перетягуємо її з області перегляду в потрібну тематичну папку в меню зліва.
- Якщо закладок багато, натискаємо на кожній закладці галочку для вибору та переносимо у потрібну папку.
- При перетягуванні закладки на папку значок закладки зменшиться в розмірах, а назва папки підсвічується. Значить, кнопку мишки можна відпускати – закладка потрапить до правильної папки.

Запуск Opera зі сторінки із закладками
Іноді зручно розпочинати роботу з браузером одразу з відкритої сторінки «Закладки». Для цього потрібно один раз налаштувати стартову сторінку Opera.
- Закриваємо всі вкладки браузера, крім вікна Закладки.
- Заходимо до головного меню браузера і вибираємо «Налаштування» ().
- У пункті налаштувань «Під час запуску» відзначаємо «Відкрити певну сторінку або кілька сторінок».
- Натискаємо "Задати сторінки".
- Натискаємо кнопку "Використовувати поточні сторінки", "ОК".

Перенесення закладок із браузера Opera
- В інші браузери
Закладки з Opera переносяться в інші браузери за допомогою спеціального розширення Bookmarks Import & Export. Здійснюється перенесення за такою схемою:
- Встановлюємо розширення BookmarksImport & Export за посиланням: https://addons.opera.com/ru/extensions/details/bookmarks-import-export/?display=en.
- У верхній частині браузера після рядка адреси з'являється новий значок. Натискаючи на нього, відчиняємо вікно експорту.
- У вікні, натискаємо на кнопку «Виберіть файл». На комп'ютері відкриється папка, розташована за адресою: C:\Users\Ім'я_Користувача\AppData\Local\Opera Software\Opera Stable.
- Вибираємо файл під назвою Bookmarks (без розширення).
- Натискаємо кнопку «Export».
- У папці «Завантаження» з'являється файл Bookmarks.html із закладками Opera, які можна перенести до будь-якого іншого браузера.
В аналогічний браузер Opera

Строк дії посилання на закладки складає 14 днів. Якщо потрібно продовжити його, переходимо до «Моїх спільних елементів» у лівій панелі закладок. Просто наводимо курсор на потрібну колекцію закладок та натискаємо на галочку у правій частині рядка. Потім вибираємо "Продовжити термін загального контенту".
Імпорт закладок до Opera з іншого браузера
- Заходимо до головного меню Opera, пункт «Інші інструменти».
- Вибираємо пункт «Імпорт закладок та налаштувань».
- У вікні вибираємо назву браузера, з якого переносимо закладки та налаштування.
- Ставимо галочку до пункту «Закладки».
- Закладки з іншого браузера з'являються в папці "Закладки" - "Імпортовані закладки" - "Імпортовано з …".

Збереження файлів із налаштуваннями/закладками Opera
Якщо на комп'ютері потрібно перевстановити браузер або операційну систему, бажано скопіювати файли з налаштуваннями та закладками Opera.
1. Заходимо в папку на комп'ютері, розташовану за адресою: C:\Users\Ім'я_Користувача\AppData\Roaming\Opera Software\Opera Stable.
2. Знаходимо та копіюємо файли preferences, bookmarks та bookmarks.bak.
3. Якщо встановлюється браузер, то файли копіюємо в будь-яку папку, крім папки з Opera.
4. Якщо буде перевстановлена операційна система - зберігаємо файли на інший накопичувач інформації (диск або flash-карту). 

Після інсталяції раніше збережені файли копіюються до папки з новим браузером Opera.
У цій статті буде розказано про різних способахдодавання папок, файлів та програм до списку "Вибране" файлового менеджера операційної системи Windows - Провідник.
В операційній системі Windows у Провіднику знаходиться список "Вибране". У цей перелік операційною системоюза замовчуванням додаються посилання на певні папки (наприклад, «Робочий стіл»), а також на папки деяких програм після їх встановлення (наприклад, папки хмарних сховищ Google Drive, OneDrive, Яндекс.Диск та інших).
До списку "Уподобання" можна легко додати інші нові папки, або видалити папки, що знаходяться там, зі списку "Вибране".
Спочатку розглянемо додавання посилань на папки до списку "Уподобання", а також їх видалення з цього списку.
Видалення папки з Обране
Для видалення папки зі списку "Вибране" потрібно просто підвести курсор миші до потрібної папки та натиснути на праву кнопку миші. У контекстному меню потрібно вибрати пункт "Видалити" і після цього папка буде видалена з цього списку.

Додавання папки до Вибраного
Для додавання нової папки до «Вибраного» необхідно спочатку відкрити Провідник. Потім потрібно вибрати потрібну папку і просто перетягнути її, утримуючи при цьому кнопку миші, у вікно Провідника до списку "Вибране". При цьому біля папки, що перетягується, буде видно напис «Створити посилання в Обране».

Додати папку можна іншим способом. Для цього потрібно відкрити Провідник, а потім у вікні Провідника відкрити папку, яку потрібно додати до списку "Уподобання". На цьому зображенні вибрано папку CD-DVD.

Після цього в "Вибраному" з'являється нова папка, на наведеному прикладі - папка "CD-DVD".

Відновлення видалених папок до Вибраного
Після видалення посилань на папки за промовчанням ви можете їх відновити. Для цього потрібно клацнути правою кнопкою миші по "Вибраному", а потім у контекстному меню вибрати пункт "Відновити вибрані посилання".
Видалені посилання на папки, які були встановлені за замовчуванням у «Обране», будуть відновлені. Ця дія не торкнеться раніше доданих папок до "Вибраного", посилання на ці папки залишаться у списку "Вибране".

Додавання програм до Вибраного
Описаними вище способами не можна додати до «Вибраного» ярлики програм. При спробі перемістити ярлик програми до "Вибраного", з'являється запис "Не вдалося помістити в "Вибране"".

Цю перешкоду можна обійти обхідним шляхом, відкривши для цього папку «Посилання», де міститься вміст списку «Вибраний».
Якщо програма, яку потрібно додати до «Вибраного», не має ярлика, потрібно створити ярлик для цієї програми і відправити його на Робочий стіл.
Ярлик для програми створюється у такий спосіб - меню «Пуск» => «Всі програми» => Вибираєте програму та клацаєте по ній правою кнопкою миші => у контекстному меню вибираєте «Створити ярлик» => «Створити ярлик у цій папці не можна. Помістити його на робочий стіл? => «Так». Тепер ярлик вибраної програми розміщено в папці Робочий стіл.
Після того, як у Провіднику була відкрита папка з ярликом програми або ярлик вибраної програми знаходиться на Робочому столі, потрібно відкрити меню "Пуск" і в самому правому верхньому куті відкрити свою персональну папку (назва вашої папки користувача). Вміст списку "Уподобання" знаходиться в папці "Посилання".


Відкрийте Провідник, а потім перетягніть ярлик програми до папки «Посилання» з папки, в якій знаходиться ярлик вибраної програми. Якщо ярлик вибраної програми знаходиться на робочому столі, просто перетягніть мишею цей ярлик у папку «Посилання».
На зображенні я перетягнув ярлик програми Skype до папки "Посилання", і відразу після цього ярлик "Skype" з'явився у списку "Вибране". У списку "Уподобання" ярлики програм відображаються без стрілки.

Додавання файлів до Вибраного
Таким чином можна додавати до списку "Вибране" окремі файли. Спочатку потрібно вибрати файл, який буде поміщений до списку "Вибраний".
Для прикладу я вибрав документ Word» з ім'ям «Питання». За вибраним файлом потрібно буде натиснути правою кнопкою миші, а в контекстному меню вибрати пункт "Створити ярлик".
Перед переміщенням ярлика файлу, з ярлика файлу можна прибрати закінчення - "Ярлик", щоб ім'я ярлика не відрізнялося від імені файлу. Так просто зовні красивішим буде виглядати цей ярлик.
Для цього клацніть правою кнопкою миші по ярлику, а в контекстному меню виберіть пункт «Перейменувати», а потім заберіть зайві слова з назви ярлика файлу.
Після цих дій потрібно відкрити папку "Посилання, для цього необхідно пройти таким шляхом - меню "Пуск" => "Відкриття персональної папки" => "Посилання".
Тепер перетягніть ярлик файлу з папки, в якій він знаходиться, у відкриту папку «Посилання». Відразу після цього ярлик файлу «Питання» з'являється у списку «Вибране».

Щоб видалити додані програми та файли зі списку Обране», потрібно підвести курсор миші до вибраного файлу і в контекстному меню вибрати пункт «Видалити».
Висновки статті
За потреби, користувач може додати файли та папки до списку "Уподобання" Провідника Windows. Якщо програма або файл не потрібні у вибраному, їх можна видалити звідти.
Закладки це вічна тема. Зкопуються в браузері, як снігова куля. Періодично доводиться їх упорядковувати, видаляти і всіляко сортувати.
Щоправда, є способи полегшити наше завдання. Два простих прийомуяк упорядкувати закладки браузера
Є й потужніший засіб:
Якщо Вам потрібно вирішити питання із закладками ще кардинальніше, а саме:
- користуватися своїми закладками в будь-якому браузері (без будь-якого імпорту-експорту з одного браузера до іншого),
- створювати хештеги (ярлики) замість папок для зберігання закладок,
- замість деревоподібної структури папок упорядковувати закладки за своїми хештегами (ярликами).
Чому ярлики зручніші за папки? Тому що якщо закладка зроблена давно, а частіше так і буває, то під час її пошуку важко згадати яку папку вона була віднесена. Особливо це стосується таких закладок, які стосуються різним темамі можуть бути збережені відразу кілька папок. Наприклад: хобі, туризм, велосипед, відпочинок. Надавши такій закладці тематичні ярлики з цими назвами, Ви її вже ніколи не втратите. Ви знайдете її незалежно від того, чи шукатимете Ви в темі «відпочинок» або «туризм» і так далі.
Отже, якщо потрібно кардинальне рішення із закладками, то Вам варто ознайомитись з .
Якщо завдання скромніші, просто розкласти все по папках та впорядкувати, то йдемо далі.
Створити ієрархію «дерево» з тек
Створити папку на панелі закладок дуже просто. Клацніть правою кнопкою миші рядок закладок у браузері, у спливаючому меню виберіть «Додати папку», з'явиться наступне меню з вікном введення. Введіть назву папки та «Зберегти». Папка першого рівня готова.
Google Chrom. Нова папка на панелі закладок
Тепер як створити ієрархію папок, тобто вкласти одні папки всередину інших? Так, дуже просто!
- Вже наявні папки можна прямо на панелі закладок перетягувати мишкою. Наведіть курсор миші на папку 2, яку слід помістити в батьківську папку 1. Натисніть і утримуйте ліву кнопку миші і тягніть папку один прямо на папку 2. Покладіть другу папку поверх першої і відпустіть кнопку миші. Готово. Папка 2 «провалилася» в папку 1. Можете відкрити папку 1 і переконатися, що в ній тепер Ваша папка 2.
- Якщо папку Ви створюєте нову, то логічніше одразу створити її там, де треба, одразу вкласти в ту, яка буде для неї батьківською. Ще простіше. Просто встаньте курсором на батьківську папку, а далі ті самі дії, як і при створенні нової папки.
Кількість рівнів вкладення можна робити будь-яку. У папку 2 можна покласти ще одну папку і таке інше. Щоправда, рекомендована глибина вкладень трохи більше двох рівнів. Інакше коли рівнів більше, шукати закладки стає важче.
Упорядкувати закладки алфавіту в Chrome
Для сортування вмісту папки за алфавітом виберіть ту, яка потребує сортування, клацніть по ній правою кнопкою, і у спливаючому меню виберіть «Диспетчер закладок». Ви потрапите до диспетчера закладок всередину тієї ж папки, вміст якої хочете впорядкувати.
У верхньому правому куті вікна браузера натисніть значок «Керування» (це три точки, розташовані вертикально одна над іншою). У меню виберіть найперший пункт «Упорядкувати за назвою». Все у Вашій папці вміст тепер не просто розкиданий абияк, а впорядкований в алфавітному порядку.
 Google Chrome. Диспетчер закладок
Google Chrome. Диспетчер закладок На «дочірні» вкладені папки ця процедура не поширюється. Якщо там теж потрібно сортування, то просто повторіть ті самі дії.
Упорядкувати закладки за абеткою в Opera
 Сортування закладок у браузері Pale Moon
Сортування закладок у браузері Pale Moon Контрольний постріл, для тих, хто насправді схильний до ідеального порядку або просто потребує його. Інструмент міток. Практично, ті ж хештеги чи ярлики, назва суті не змінює. Їх можна створювати, видаляти, керувати ними та природно, здійснювати за ними сортування! Практично, той самий Google bookmarks, Про яку ми говорили на початку статті. Різниця тільки в тому, що в bookmarks закладками можна скористатися в будь-якому браузері.
Придивіться до цього браузера. Він легкий, надзвичайно гнучкий, у сенсі налаштований. Ну а те, що він мало поширений – скоріше плюс. Жодних браузерних вірусів у Вас ніколи не буде.
Google bookmarks
Найкраще рішення, якщо Ви користуєтесь кількома браузерами. Тому, що закладки знаходяться в сервісі, який хоч і належить Google, але доступний абсолютно з будь-якого браузера. Ви можете зберегти закладку в Opera, і вона відразу буде доступна в Mozilla, Chrome, або в будь-якому іншому браузері.
Асоціативний пошук набагато ефективніший, ніж у системі папок. Просто привласнюйте кожній закладці інтуїтивно зрозумілі ярлики. Їх може бути будь-яка кількість. Припустимо, Ви захоплюєтеся в'язанням на спицях, це Ваше хобі, Ви хочете зберегти опис чоловічої моделі джемпера, що сподобався, щоб зв'язати його взимку. Набір ярликів виходить такий: "хобі", "в'язання", "чоловічий", "джемпер", "плани на зиму". Через деякий час Вам не доведеться шукати закладку в папках. Досить згадати одну з кількох асоціацій і вибрати її як ключ сортування.
Пошук закладки по ярликам, як це працює
Два скріншоти нижче показують як можна застосувати сортування закладок. На першому всі закладки зібрані в один список просто за назвою. Також, у лівій частині вікна видно список ярликів. У кожного ярлика є кількість закладок, яким він присвоєний.

А ось тут ми натиснули кнопку «Упорядкувати по ярлику». Закладки відсортовані за всіма ярликами.

А тепер, давайте подивимося практичне застосуванняінтуїтивно зрозуміле сортування. Спочатку виберемо закладки, що стосуються одного ярлика «чехія». Введемо назву ярлика в рядок пошуку та натиснемо Enter. Бачимо, що зі всього списку залишилося дві закладки з таким ярликом.

Тепер подивимося результат відбору за кількома ярликами. Вводимо наступний ярлик «робота». Ярлики вводяться через кому.

Тепер у результаті пошуку залишилася лише одна закладка. Бо тільки в неї в ярликах є і «чехія», і «робота». Ось те, що треба!
Розумієте, наскільки зручним стає відбір! Замість пошуку по папках просто вибираєте ярлики, до яких може належати потрібна Вам закладка.
Перенесення закладок до іншого браузера
Може мало хто користується відразу кількома браузерами саме через незручності з перенесенням закладок. Переносити їх не дуже складно. Як це робити ми розглядали на прикладі. Але робити це регулярно просто не реально.
Тим часом, у кожного браузера є якась своя родзинка, свій очевидний плюс, який іноді дуже корисний і потрібен! Наприклад, у Vivaldi просто ідеальний інструмент, щоб робити. А в Yandex найзручніша функція адаптації сторінки сайту для читання. І як тепер із цим жити? Який браузер вибрати? Оскільки ідеального браузера немає, то легше перемикатися з одного на інший, залежно від того, що зараз потрібно. Потрібні повносторінкові скріншоти, заходимо у Vivaldi, потрібен швидкісний браузер, відкриваємо , потрібну зручність для читання велком Yandex.
Як допомагає Google bookmarks у швидкому перемиканні з одного браузера на інший? З будь-якого браузера заходьте на сторінку Google bookmarksі все. Усі закладки у Вас із собою.
Два мінуси у цьому сервісі. Щоб картинка не видалася надто ідеальною.
- Відсутність імпорту. Усі закладки доводиться робити "вручну". Їх неможливо перенести «оптом» із браузера. Хоча експортувати, вивантажити у будь-який браузер можна.
- Закладки додавати доводиться ручками, а не традиційним натисканням зірочки. Доведеться попрацювати. Скопіювати і вставити у форму URL потрібної сторінки та її назву, а потім ввести ті самі ярлики, за якими потім робитимете відбір.
Не забудьте, що для користування сервісом потрібний обліковий запис Google. , це одне і теж. Процедура не вимагає введення номера Вашого мобільного телефону.

Хороші новини в тому, що під час введення ярликів працює контекстна підказка прямо з першої літери введення. Тобто ручної роботивсе ж таки не так багато.
Ще одна хороша новина в тому, що система не робить дублів закладок з однаковим URL-адресою. Якщо Ви випадково намагаєтеся зберегти сторінку з URL, для якого Ви вже маєте закладку, то нової закладки створено не буде. Менше «сміття», менше проблем.
Сподіваюся, що ця стаття принесла Вам корисну інформацію. Насолоджуйтесь порядком у закладках Вашого браузера!
- 1. Наведіть курсор на маленьку стрілку закладки, натисніть один раз лівої миші та виберіть "Перейти до закладок". Після цього ви потрапите в гарний інтерфейс, де маємо бути нам створити папкуі дещо ще.
- 2. Щоб створити папку, потрібно натиснути кнопку " Створити папку". Спливе вікно, де в полі "Назва" треба написати будь-яке слово, що підходить для папки, в яку закладатимете потрібні сайти. Після чого натисніть на кнопку "Готово". І не забудьте оновити тулбар, щоб в списку відображаласьваша папка.
- 2. а. Оновити список закладок.
- 2. б. Переконайтеся, що створена папка відображається у списку.
- 3. Якщо багато папок і в них закладено багато сайтів, то ви можете скористатися помічником. Він знаходиться у правій частині, його легко знайти. Також можна використовувати інші інструменти для сортування посилань, вони видно поруч із пошуковою системою.
- 4. Щоб дізнатися більше про закладціі як користуватисянею, то перейдіть до розділу " Допомога". Він знаходитьсявнизу в правому кутку, потім натисніть кнопку " Допомога".
- 5. Тепер ви знаходитесьу цьому розділі " ДопомогаУ лівій частині розташовані категорії для того, щоб дізнатися всі деталі для дії.







Інтернет – це те місце, де можна отримати безкоштовну інформацію. Текст, зображення, відео, музику. Для цього спочатку потрібно відкрити спеціальну програму та в ній зайти на якийсь сайт. Програми бувають різні: Google Chrome, Internet Explorer, Mozilla Firefox, Opera, Yandex або якась інша.
Просто відкриваємо той значок, яким користуємось для інтернету, та запускається програма. Через неї ми потрапляємо на сайти. До речі, ця програма вірно називається браузер .
Якщо потрібно знайти якусь інформацію в мережі, ми друкуємо запит і отримуємо її. Зараз для цього навіть не потрібно відкривати сайт пошукової системи – досить просто ввести запит у верхньому рядку браузера.
Але найчастіше буває так, що ми знайшли якийсь цікавий сайт, на який хотіли б повернутися пізніше. Робити це так само (через запит) не дуже зручно, та й результати пошуку можуть змінитися. Ось для того, щоб швидко відкривати потрібні сайти, у будь-якому браузері є така штука, як закладки.
Закладки – це спеціальне місцеу браузері, куди можна записувати знайдену в інтернеті інформацію (сайт, сторінку сайту). Потім, щоб знову її відкрити, досить просто зайти в закладки і вибрати її зі списку.
Причому можна не лише записувати сторінки, а й сортувати їх. Наприклад, я знайшов кілька цікавих рецептів. Можна створити окрему папку з назвою «Рецепти» та занести до неї ці сторінки. А сайти іншої тематики, що сподобалися, занести в іншу папку.
Як додати закладку
Важливо: сторінка, на яку Ви хочете додати закладку, має бути відкритою!
Саме на ній і потрібно виконувати усі ці дії.
Google Chrome
Натискаємо на зірочку в кінці адресного рядка (вгорі праворуч).
Відкривається невелике віконце. У верхній частині написано назву, яку Google Chrome збирається дати для сторінки. Найчастіше воно надто довге. Але його можна змінити - просто надрукувати інше.

Трохи нижче у вікні програма пропонує місце у браузері для збереження сторінки. Це може бути "Панель закладок", папка "Інші закладки" або інша папка, яку Ви створили самі.

"Панель закладок" - це верхня частина Хрому, а "Інші закладки" - окрема папка наприкінці цієї панелі.

Якщо Ви хочете створити нову папку на панелі, то вкажіть у списку «Вибрати іншу папку…».

Видалити закладку з панелі або з якоїсь папки можна натиснувши по ній правою кнопкою мишки та вибравши "Видалити".

Керувати доданими до браузера сторінками можна і по-іншому: - Закладки
Internet Explorer
У браузері Internet Explorer закладки називаються "Вибране". І коли люди додають сайт, що сподобався туди, вони кажуть: «Я додав сайт до Обраного».
Для цього потрібно натиснути зображення зірочки у верхній правій частині програми.
Відкриється віконце, всередині якого будуть показані вже додані сторінки та папки для них. Трохи вище знаходиться кнопка для занесення до Вибраного. Вона так і називається «Додати до Обраного».

Після натискання на неї відкриється нове маленьке віконце у центрі браузера. У ньому можна змінити назву для сторінки, а можна залишити її такою, як є. Також вказана папка, до якої надішлеться закладка. Можна вибрати якусь із списку, а можна створити свою власну.

Шукати додані закладки потрібно під зірочкою, через яку ми їх створювали.

Mozilla Firefox
Додати закладку в Mozilla Firefox можна, натиснувши на маленьку кнопку із зірочкою у верхній правій частині браузера.
Сторінка відразу ж поміщається у спеціальне місце поряд із зірочкою. Ось на цей значок і потрібно натискати, щоб його відкрити.

Щоправда, закладку буває непросто знайти, оскільки додані сторінки потрапляють то одну папку, то іншу. Але в них можна навести лад, натиснувши на «Показати всі закладки».
Opera
У браузері Opera для додавання сайту в закладки необхідно натиснути на серце в кінці адресного рядка.
Сторінка одразу ж додається, нічого додатково натискати не потрібно. Ось тільки за умовчанням вона записується в місце під назвою "Несортовані закладки".

І щоб її визначити, необхідно відкрити нову вкладку (Експрес-панель) і внизу натиснути на серце.

Відкриються додані сторінки. Їх можна всіляко сортувати. Для цього зліва є купа папок. У тому числі можна перетягнути сторінку до Експрес-панелі. Тоді не потрібно буде додатково заходити в серце - закладка буде додана на початкову сторінку браузера.
До речі, при додаванні сайту в закладки можна було відразу вказати, куди вона повинна записатися - в Експрес-панель або в якусь папку. Для цього просто вибрати потрібне місце зі списку.

А можна взагалі працювати із закладками по-іншому: - Закладки (четвертий пункт зверху).
Yandex
У браузері Yandex, як і в Хромі, наприкінці адресного рядка є спеціальна зірочка для додавання сайту до закладок. Натиснули – і сторінка одразу ж додалася. Можна змінити її назву та вибрати папку, якщо потрібно.

Щоб відкрити записану сторінку, потрібно натиснути на маленьку кнопку з горизонтальними стрілками праворуч вгорі і зі списку вибрати «Закладки».

Також можна увімкнути показ доданих сторінок у верхній частині браузера, натиснувши на «Показувати панель закладок». Тоді вгорі програми, прямо під адресним рядком, будуть усі додані сторінки.

Тут же ними можна й керувати – видаляти, створювати папки, перетягувати їх куди треба.