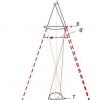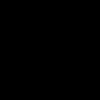Χρησιμοποιήστε αυτό το παράθυρο για να καθορίσετε πώς είναι τα προγράμματα αναπαραγωγής διαφανειών του PowerPoint.
Εάν θέλετε να προσαρμόσετε ποια αυτόματη παρουσίαση θα εκτελείται, μεταβείτε στο Δημιουργία αυτόματης παρουσίασης.
Τύπος οθόνης
παρουσίαση διαφανειών
παρουσίαση διαφανειών
παρουσίαση διαφανειών.
Επιλογές εμφάνισης
Χρησιμοποιήστε τις επιλογές στην ενότητα Εμφάνιση Επιλογών
αλλαγή διαφάνειας
αλλαγή διαφάνειας.
Πολλαπλές οθόνες
Τύπος οθόνης
Χρησιμοποιήστε τις επιλογές στην ενότητα παρουσίαση διαφανειώνγια να καθορίσετε πώς θα εμφανίζεται η παρουσίαση στο κοινό.
παρουσίαση διαφανειών
Για να καθορίσετε ποιες διαφάνειες είναι διαθέσιμες σε μια παρουσίαση ή για να δημιουργήσετε μια προσαρμοσμένη εμφάνιση, χρησιμοποιήστε τις επιλογές κάτω από παρουσίαση διαφανειών.
Επιλογές εμφάνισης
Χρησιμοποιήστε τις επιλογές στην ενότητα Εμφάνιση Επιλογώνγια να καθορίσετε πώς θα εκτελούνται τα αρχεία ήχου, η αφήγηση και τα κινούμενα σχέδια σε μια παρουσίαση.
αλλαγή διαφάνειας
Για να καθορίσετε πώς να μετακινηθείτε από τη μια διαφάνεια στην άλλη, χρησιμοποιήστε τις επιλογές κάτω αλλαγή διαφάνειας.
Πολλαπλές οθόνες
Εάν έχετε πολλές οθόνες, η χρήση της Προβολής Παρουσιαστή είναι ένας βολικός τρόπος για έναν παρουσιαστή να βλέπει ιδιωτικά τις σημειώσεις του και να προβάλλει την επόμενη διαφάνεια, ενώ οι θεατές βλέπουν μόνο την τρέχουσα διαφάνεια στην οθόνη ως την κύρια.
Επιπλέον πληροφορίεςΓια πληροφορίες σχετικά με τη χρήση πολλαπλών οθονών σε προβολή Παρουσιαστή, επιλέξτε Προβολή κρυφών σημειώσεων ηχείου κατά την παρουσίαση σε πολλές οθόνες.
Τύπος οθόνης
Χρησιμοποιήστε τις επιλογές στην ενότητα παρουσίαση διαφανειώνγια να καθορίσετε πώς θα εμφανίζεται η παρουσίαση στο κοινό.
παρουσίαση διαφανειών
Για να καθορίσετε ποιες διαφάνειες είναι διαθέσιμες σε μια παρουσίαση ή για να δημιουργήσετε μια προσαρμοσμένη εμφάνιση, χρησιμοποιήστε τις επιλογές κάτω από παρουσίαση διαφανειών.
Επιλογές εμφάνισης
Χρησιμοποιήστε τις επιλογές στην ενότητα Εμφάνιση Επιλογώνγια να καθορίσετε πώς θα εκτελούνται τα αρχεία ήχου, η αφήγηση και τα κινούμενα σχέδια σε μια παρουσίαση.
Για συνεχή αναπαραγωγή αρχείο ήχουή κινούμενα σχέδια, επιλέξτε το πλαίσιο συνεχής βρόχος μέχρι να πατηθεί το πλήκτρο "Esc"..
Για να εμφανίσετε παρουσιάσεις χωρίς αναπαραγωγή ενσωματωμένης αφήγησης, επιλέξτε το πλαίσιο ελέγχου χωρίς συνοδεία λόγου.
Για να εμφανίσετε την παρουσίαση χωρίς αναπαραγωγή ενσωματωμένων κινούμενων εικόνων, επιλέξτε το πλαίσιο ελέγχου Εμφάνιση χωρίς κινούμενα σχέδια.
Όταν κάνετε μια παρουσίαση μπροστά σε ζωντανό κοινό, μπορείτε να γράψετε στις διαφάνειες. Για να ορίσετε το χρώμα του μελανιού στη λίστα Χρώμα φτερού, επιλέξτε ένα χρώμα μελανιού.
Εισηγμένη Χρώμα φτερούδιαθέσιμο μόνο εάν έχει εγκατασταθεί Παρουσιαστής (πλήρης οθόνη)(Στο κεφάλαιο Εμφάνιση τύπου).
αλλαγή διαφάνειας
Για να καθορίσετε πώς να μετακινηθείτε από τη μια διαφάνεια στην άλλη, χρησιμοποιήστε τις επιλογές κάτω αλλαγή διαφάνειας.
Πολλαπλές οθόνες
Εάν έχετε πολλές οθόνες, η χρήση της Προβολής Παρουσιαστή είναι ένας βολικός τρόπος για έναν παρουσιαστή να βλέπει ιδιωτικά τις σημειώσεις του και να προβάλλει την επόμενη διαφάνεια, ενώ οι θεατές βλέπουν μόνο την τρέχουσα διαφάνεια στην οθόνη ως την κύρια.
Για περισσότερες πληροφορίες σχετικά με τη χρήση πολλαπλών οθονών σε προβολή Παρουσιαστή, επιλέξτε Προβολή κρυφών σημειώσεων ηχείου κατά την παρουσίαση σε πολλές οθόνες.
Εκτέλεση
Χρησιμοποιήστε τις επιλογές στην ενότητα εκτέλεσηγια να καθορίσετε το επίπεδο σαφήνειας της παρουσίασής σας.
Για να επιταχύνετε τη σχεδίαση γραφικών αντικειμένων στην παρουσίαση, επιλέξτε χρησιμοποιώντας επιτάχυνση γραφικών υλικού.
Εισηγμένη ανάλυση παρουσίασηςκάντε κλικ στο κουμπί ανάλυσης ή στο dpi που θέλετε. Όσο περισσότερα pixel, η καθαρότητα της εικόνας, αλλά η επιβράδυνση του υπολογιστή σας. Για παράδειγμα εικονοστοιχεία οθόνης 640x480 σχέδια 640 διαφορετικές κουκκίδες σε κάθε 480 γραμμές ή περίπου 300.000 pixel. Αυτή είναι μια γρήγορη εκτέλεση ανάλυσης, αλλά παρέχει κακή ποιότητα. Σε αντίθεση με μια οθόνη 1280 x 1024 pixel, παρέχει φωτεινότερες εικόνες, αλλά πιο αργές.
Για να δημιουργήσετε μια παρουσίαση σε υπολογιστή με Windows 7 και νεότερη έκδοση, πρέπει να έχετε εγκαταστήσει το PowerPoint, να γράψετε κείμενο και να ελέγξετε για σφάλματα, εικόνες καλής ποιότητας, υλικό βίντεο. Αξίζει να σημειωθεί ότι το PowerPoint είναι διαθέσιμο σε όλους τους υπολογιστές που έχουν εγκατεστημένο το Microsoft Office.
Δημιουργία διαφανειών
Από τη δημιουργία της πρώτης διαφάνειας, οι εργασίες ξεκινούν στο Microsoft PowerPoint. Για να δημιουργήσετε μια αρχική διαφάνεια, ακολουθήστε τα εξής βήματα:
- Κάντε κλικ στο "Έναρξη", "Όλα τα προγράμματα", επιλέξτε "Microsoft Office". Αναζητούμε το επιθυμητό πρόγραμμα στη λίστα.
- Ανοίγει το PowerPoint. Η πρώτη διαφάνεια δημιουργείται αυτόματα. Αποτελείται από μια επικεφαλίδα και μια διάκριση.

- Συμπληρώνουμε αυτά τα πεδία. Εισαγάγετε έναν τίτλο και υπότιτλο.

- Για να δημιουργήσετε μια νέα διαφάνεια, απλώς επιλέξτε την κατάλληλη λειτουργία στη γραμμή εργαλείων ή κάντε δεξί κλικ στο αριστερό μενού και επιλέξτε "Δημιουργία διαφάνειας".

- Η επόμενη διαφάνεια θα έχει διαφορετική δομή: τίτλος και κείμενο της διαφάνειας.

- Εάν πρέπει να αλλάξετε τη δομή της διαφάνειας, πρέπει να κάνετε κλικ στο κουμπί "Διάταξη διαφανειών" και να επιλέξετε την κατάλληλη επιλογή.

Με αυτόν τον τρόπο μπορείτε να δημιουργήσετε οποιοδήποτε αριθμό διαφανειών. Όλες αυτές οι διαφάνειες μπορούν να διαμορφωθούν ανάλογα. λευκό φόντομπορεί να αντικατασταθεί με τον ακόλουθο τρόπο.
- Μεταβείτε στην καρτέλα "Σχεδίαση" και επιλέξτε το κατάλληλο θέμα.

- Όλες οι διαφάνειες θα αλλάξουν αυτόματα την εμφάνισή τους.

- Εάν θέλετε ένα συγκεκριμένο θέμα να εφαρμόζεται σε μεμονωμένες διαφάνειες, θα πρέπει να κάνετε δεξί κλικ στο θέμα και να επιλέξετε την κατάλληλη επιλογή από τη λίστα. Για παράδειγμα, "Εφαρμογή σε επιλεγμένες διαφάνειες".


- Όπως μπορείτε να δείτε, η πρώτη διαφάνεια έλαβε ένα ξεχωριστό σχέδιο από τη δεύτερη.
Εργαστείτε με κείμενο
Το κείμενο θα πρέπει να προετοιμαστεί εκ των προτέρων. Πρέπει να αφαιρεθεί, να ελεγχθεί για σφάλματα. Μόνο σε αυτήν την περίπτωση, μπορείτε να προετοιμάσετε μια παρουσίαση υψηλής ποιότητας.
Για να εργαστείτε με κείμενο στο πρόγραμμα επεξεργασίας PowerPoint, υπάρχουν ειδικά μπλοκ κειμένου. Το κείμενο σε αυτά μπορεί να πληκτρολογηθεί ή να αντιγραφεί και να επικολληθεί με τον τυπικό τρόπο (Ctrl + A - επιλογή, Ctrl + C - αντιγραφή, Ctrl + V - επικόλληση).
Το επικολλημένο κείμενο μπορεί να μορφοποιηθεί. Για να το κάνετε αυτό, στη γραμμή εργαλείων, μπορείτε να επιλέξετε τον τύπο και το μέγεθος γραμματοσειράς, το διάστημα, τον προσανατολισμό του κειμένου, τις λίστες με κουκκίδες και αρίθμηση.

Αξίζει επίσης να σημειωθεί ότι μπορείτε να εισαγάγετε ένα αντικείμενο WordArt αντί για τίτλο. Για να το κάνετε αυτό, μεταβείτε στην καρτέλα "Εισαγωγή" και επιλέξτε το γράμμα "A", το οποίο είναι υπεύθυνο για τα αντικείμενα WordArt.



Με αυτόν τον τρόπο, προσθέτουμε κείμενο για όλες τις διαφάνειες.
ΣΠΟΥΔΑΙΟΣ! Μην βάζετε πολύ κείμενο στις διαφάνειές σας. Όλο το υλικό πρέπει να παρουσιάζεται συνοπτικά. Το άτομο που θα παρακολουθήσει την παρουσίαση δεν πρέπει να είναι απασχολημένο με την ανάγνωση. Θα πρέπει να έχει χρόνο να ακούσει τον ομιλητή.
Προσθήκη εικόνων και εργασία με αυτές
Εάν προσθέσετε μια εικόνα στην παρουσίασή σας, θα γίνει πιο ενδιαφέρουσα. Ωστόσο, για μία διαφάνεια, συνιστούμε να χρησιμοποιείτε όχι περισσότερες από δύο εικόνες υψηλής ποιότητας. Η υπερχείλιση μιας διαφάνειας με εικόνες θα ήταν ακατάλληλη.
Για να εισαγάγετε μια εικόνα στο πρόγραμμα επεξεργασίας PowerPoint υπάρχει ένα ολόκληρο μπλοκ. Αρκεί να μεταβείτε στην καρτέλα «Εισαγωγή» και να επιλέξετε «Σχέδιο», «Εικόνα», «Στιγμιότυπο», «Άλμπουμ φωτογραφιών».

Αξίζει να σημειωθεί ότι ανεξάρτητα από τη μέθοδο που θα επιλέξετε, θα πρέπει να καθορίσετε τη θέση όπου αποθηκεύεται η εικόνα.

Αφού επιλέξετε μια εικόνα και την προσθέσετε στη διαφάνεια, η θέση και το μέγεθος μπορούν να αλλάξουν. Για να το κάνετε αυτό, χρησιμοποιήστε τις κουκκίδες στις γωνίες της εικόνας.

Επίσης, εάν η εικόνα παρεμβαίνει, μπορείτε να καθορίσετε τη θέση της "στο παρασκήνιο". Σε αυτήν την περίπτωση, το κείμενο θα τοποθετηθεί πάνω από την εικόνα.

Προσθήκη πινάκων και γραφημάτων
Αν χρειαστεί να προετοιμάσετε επιχειρηματική παρουσίαση, στο οποίο θέλετε να χρησιμοποιήσετε στατιστικά δεδομένα, το πρόγραμμα έχει μια λειτουργία εισαγωγής πινάκων και γραφημάτων. Μπορείτε να εισαγάγετε έναν πίνακα από το Excel ή να σχεδιάσετε και να τον συμπληρώσετε ήδη στο πρόγραμμα επεξεργασίας.
Στην πρώτη περίπτωση (επικόλληση από το Excel), θα πρέπει να κάνετε τα εξής:
- Επιλέξτε «Εισαγωγή», «Πίνακας» και «Επικόλληση με Excel».


- Στη συνέχεια, επιλέξτε τα γεμάτα κελιά από τον αρχικό πίνακα, αντιγράψτε και επικολλήστε τα στον πίνακα παρουσίασης.
Εάν δεν υπάρχει συμπληρωμένος πίνακας, θα πρέπει να κάνετε κλικ στο "Πίνακας" και να επιλέξετε τον αριθμό των γραμμών και στηλών. Κατά την επιλογή, το παράθυρο παρουσίασης θα εμφανίσει τις διαστάσεις του πίνακα. Ωστόσο, μπορούν να προσαρμοστούν.

Στη συνέχεια συμπληρώστε τον πίνακα με τα απαραίτητα στοιχεία.
Μπορείτε επίσης να προσθέσετε γραφήματα και γραφήματα στην παρουσίασή σας. Για να το κάνετε αυτό, στην καρτέλα "Εισαγωγή", πρέπει να κάνετε κλικ στο κουμπί "Γράφημα" ή να επιλέξετε το ίδιο εικονίδιο στην ίδια τη διαφάνεια.

Στη συνέχεια, επιλέξτε τον τύπο γραφήματος.

Θα ανοίξει το αρχείο Excel. Συμπληρώστε τον πίνακα με δεδομένα.

Αφού συμπληρώσουμε τον πίνακα, επιστρέφουμε στην παρουσίαση. Εδώ θα εμφανιστεί ένα γράφημα.

Έτσι, η παρουσίαση μπορεί να χρησιμοποιηθεί για την παροχή αναφορών, τη σύγκριση δεδομένων.
ΣΠΟΥΔΑΙΟΣ! Μετά το κλείσιμο του αρχείου Excel, το γράφημα δεν θα εξαφανιστεί.
Εργασία με βίντεο και ήχο
Μπορείτε επίσης να προσθέσετε βίντεο και ήχο στην παρουσίασή σας. Για να προσθέσετε ένα βίντεο. Αξίζει να κάνετε τα εξής:
- Μεταβείτε στην καρτέλα "Εισαγωγή" και επιλέξτε "Βίντεο". Στη συνέχεια, καθορίστε "Από αρχείο" ή "Από ιστότοπο".

- Στη συνέχεια, υποδείξτε πού βρίσκεται το βίντεο. Επιλέξτε το βίντεο και κάντε κλικ στο "Εισαγωγή".

- Η ενσωμάτωση του βίντεο θα διαρκέσει λίγο. Μην κάνετε κλικ στο κουμπί "Ακύρωση". Όσο μεγαλύτερο είναι το αρχείο, τόσο περισσότερος χρόνος θα χρειαστεί για τη λήψη.

Για να προσθέσετε ήχο, θα πρέπει να κάνετε κλικ στο κουμπί "Ήχος" και να δείξετε το αρχείο.

Εάν θέλετε ο ήχος να διαρκεί σε όλη την παρουσίαση, αξίζει στην καρτέλα "Αναπαραγωγή", στην ενότητα "Έναρξη", ορίστε την τιμή σε "Για όλες τις διαφάνειες".

Μπορείτε επίσης να ρυθμίσετε την ένταση της μουσικής υπόκρουσης. Για να το κάνετε αυτό, απλώς κάντε κλικ στο κουμπί "Ένταση" και καθορίστε το επίπεδο ήχου.

Για να αποτρέψετε την εμφάνιση του εικονιδίου ήχου στις διαφάνειες, αξίζει να επιλέξετε το πλαίσιο "Απόκρυψη κατά την εμφάνιση".

Προσθήκη ειδικών εφέ
Τα ειδικά εφέ πρέπει να σημαίνουν μεταβάσεις μεταξύ διαφανειών, εμφάνιση και εξαφάνιση κειμένου. Για να προσθέσετε ειδικά εφέ, πρέπει να επιλέξετε την πρώτη διαφάνεια, τον τίτλο σε αυτήν και να μεταβείτε στην καρτέλα "Κινούμενη εικόνα". Κάντε κλικ εδώ για να προσθέσετε κινούμενα σχέδια.


Καθορίστε "Με κλικ" ή ορίστε το χρονικό εύρος για την εμφάνιση της κινούμενης εικόνας.

Αξίζει να σημειωθεί ότι το animation θα πρέπει να ρυθμιστεί για κάθε τίτλο και κείμενο ξεχωριστά. Όλα τα κινούμενα στοιχεία θα υποδεικνύονται με αριθμούς.

Μπορείτε επίσης να ορίσετε μια έξοδο για κάθε στοιχείο. Αυτό είναι ένα ειδικό εφέ με το οποίο ο τίτλος, η εικόνα ή το κείμενο θα εξαφανιστούν. Αυτή η λειτουργία βρίσκεται στην ίδια ενότητα με την είσοδο, μόνο που θα χρειαστεί να μετακινήσετε το ρυθμιστικό προς τα κάτω.

Αφού σχεδιάσετε την πρώτη διαφάνεια, θα πρέπει να μεταβείτε στη δεύτερη και να ορίσετε την κίνηση για κάθε στοιχείο ξεχωριστά.
Αποθήκευση και προβολή έργου
Αφού σχεδιάσετε όλες τις διαφάνειες, πρέπει να ρυθμίσετε την παρουσίαση. Μεταβείτε στην πρώτη διαφάνεια και πατήστε "F5". Θα ξεκινήσει η προεπισκόπηση του έργου. Εξετάζουμε και μελετάμε τις ελλείψεις. Τα διορθώνουμε. Στη συνέχεια, μεταβείτε στην καρτέλα "Προβολή παρουσίασης" και κάντε κλικ στο "Εμφάνιση ρυθμίσεων". Υποδεικνύουμε πώς θα αλλάξουν οι διαφάνειες (κατά χρόνο ή χειροκίνητα), τις παραμέτρους εμφάνισης, τη σειρά των διαφανειών.


Μπορείτε να ξεκινήσετε την παρουσίαση κάνοντας διπλό κλικ.
Πώς να δημιουργήσετε μια παρουσίαση, δείτε το βίντεο:
Εάν χρησιμοποιείτε PowerPoint 2013 ή νεότερη έκδοση νέα έκδοση, απλώς συνδέστε τις οθόνες σας και το PowerPoint θα ρυθμίσει αυτόματα τη λειτουργία παρουσίασης. Σε αυτήν τη λειτουργία, μπορείτε να προβάλετε τις σημειώσεις σας κατά τη διάρκεια της εκπομπής και οι θεατές θα βλέπουν μόνο τις διαφάνειες. (Θα βρείτε σημειώσεις στη δεξιά πλευρά του παραθύρου της εφαρμογής κάτω από τη μικρογραφία της διαφάνειας στην ενότητα Επόμενη διαφάνεια).
Εμφάνιση έναρξης
Παρουσίαση διαφανειώνστην Ομάδα Έναρξη παρουσίασηςπάτα το κουμπί Αρχικά.Εάν χρησιμοποιείτε το PowerPoint σε μία οθόνη και θέλετε να μεταβείτε στην προβολή Παρουσιαστή, χρησιμοποιήστε το Παρουσίαση διαφανειώνστην κάτω αριστερή γωνία του πίνακα ελέγχου, κάντε κλικ στο εικονίδιο και, στη συνέχεια, επιλέξτε Εμφάνιση προβολής παρουσιαστή.
Χρήση των στοιχείων ελέγχου προβολής παρουσιαστή

Μπορείτε να χρησιμοποιήσετε το PowerPoint στο smartphone σας ως τηλεχειριστήριο για την εμφάνιση διαφανειών και την προβολή σημειώσεων ομιλητή. Για περισσότερες πληροφορίες (και ένα βίντεο) δείτε αυτό το άρθροΧρήση δείκτη λέιζερ σε smartphone κατά την παρουσίαση μιας παρουσίασης PowerPoint.
Εναλλαγή οθονών που έχουν σχεδιαστεί για προβολή παρουσιαστή και προβολή διαφανειών
Για να επιλέξετε μη αυτόματα ποια οθόνη θα εμφανίζει τις σημειώσεις σας στην Προβολή παρουσιαστή και ποια θα εμφανίζει μόνο τις ίδιες τις διαφάνειες, στη γραμμή εργασιών στο επάνω μέρος του παραθύρου Προβολή παρουσιαστή, κάντε κλικ Επιλογές εμφάνισηςκαι επιλέξτε εντολή Εναλλαγή μεταξύ προβολής παρουσιαστή και προβολής διαφανειών.

Πώς φαίνονται οι σημειώσεις σε προβολή παρουσιαστή
Όταν ένας υπολογιστής είναι συνδεδεμένος σε προβολέα, η προβολή διαφανειών στην οθόνη σας βρίσκεται σε λειτουργία Παρουσιαστή και μόνο οι διαφάνειες εμφανίζονται στην οθόνη του προβολέα. Σε αυτήν τη λειτουργία, μπορείτε να προβάλετε τις σημειώσεις σας κατά τη διάρκεια της εκπομπής και οι θεατές θα βλέπουν μόνο τις διαφάνειες.

Οι σημειώσεις εμφανίζονται στην περιοχή στα δεξιά. Το κείμενο αναδιπλώνεται αυτόματα και μια κάθετη γραμμή κύλισης εμφανίζεται όταν χρειάζεται. Μπορείτε να αλλάξετε το μέγεθος του κειμένου στην περιοχή σημειώσεων χρησιμοποιώντας τα ακόλουθα δύο κουμπιά στην κάτω αριστερή γωνία αυτής της περιοχής:
Για να αλλάξετε το μέγεθος των περιοχών στην Προβολή παρουσιαστή, τοποθετήστε το δείκτη του ποντικιού πάνω από την κάθετη γραμμή που τις χωρίζει και, στη συνέχεια, κάντε κλικ και σύρετε.
Απενεργοποιήστε τη λειτουργία παρουσιαστή
Για να απενεργοποιήσετε την Προβολή παρουσιαστή ενώ μια παρουσίαση βρίσκεται σε εξέλιξη:
Παρουσίαση διαφανειώναποεπιλέξτε την ταινία Λειτουργία παρουσιαστή. Το Microsoft PowerPoint είναι ένα πρόγραμμα που σας επιτρέπει να δημιουργείτε αρχεία παρουσίασης που περιλαμβάνουν διαφάνειες επίδειξης, περίγραμμα, σημειώσεις ομιλητή και φυλλάδια(ή θέμα) για ακροατές. Για παράδειγμα, μπορείτε να δημιουργήσετε παρουσιάσεις για μαθήματα κατάρτισης, επιχειρηματικά σχέδια, επιχειρηματικά έργα ή αναφορές. Το PowerPoint προσφέρει ισχυρά εργαλεία για τον συνεπή σχεδιασμό και σχεδιασμό παρουσιάσεων. Οι ιδιοκτήτες της πλασματικής εταιρείας «Gardenware» που χρησιμοποιείται ως παράδειγμα στη σειρά «Βήμα προς Βήμα» θα ήθελαν να αποκτήσουν μεγαλύτερη προβολή και δημοσιότητα για τα προϊόντα τους. Μεταξύ των μέτρων που λαμβάνονται προς αυτή την κατεύθυνση, σκοπεύουν να οργανώσουν μαθήματα για τους κηπουρούς πιθανούς πελάτεςμε νέες τεχνολογίες και προϊόντα. Σε αυτό το μάθημα, θα δημιουργήσετε μια παρουσίαση που προωθεί ένα μάθημα κηπουρικής. Καθώς εργάζεστε, θα χρησιμοποιείτε τον οδηγό AutoContent, θα προβάλετε τις διαφάνειες της παρουσίασης, θα επεξεργαστείτε το κείμενο προέλευσης, θα εμφανίσετε την παρουσίαση σε διάφορους τρόπους λειτουργίαςκαι μάθετε πώς μπορείτε να λάβετε βοήθεια εάν έχετε ερωτήσεις. Θα χρειαστείτε τα αρχεία εκμάθησης BrowsePres, EditText και ViewPres καθώς ολοκληρώνετε τις ασκήσεις. Σημαντικό: Πριν ξεκινήσετε τις ασκήσεις, πρέπει να εγκαταστήσετε τα αρχεία εκμάθησης που χρησιμοποιούνται σε αυτό το μάθημα. Εκκίνηση του Microsoft PowerPoint Ο πιο συνηθισμένος τρόπος εκκίνησης του PowerPoint είναι χρησιμοποιώντας το κουμπί Έναρξη στη γραμμή εργασιών των Windows. Μετά την εκκίνηση του προγράμματος, ανοίγει ένα παράθυρο που περιέχει μια κενή παρουσίαση και μια γραμμή εργασιών στη δεξιά πλευρά της οθόνης. Το παράθυρο του PowerPoint περιέχει ένα σύνολο μενού, γραμμών εργαλείων και άλλων στοιχείων που είναι κοινά σε όλα τα προγράμματα του Microsoft Office XP, καθώς και έναν αριθμό στοιχείων που είναι μοναδικά για το PowerPoint. Αυτά περιλαμβάνουν τα κουμπιά λειτουργίας προβολής, τους πίνακες Slide και Notes και ορισμένες γραμμές εργασιών. Η περιοχή του παραθύρου του PowerPoint για την εισαγωγή κειμένου, την προσθήκη εικόνων, την εισαγωγή αντικειμένων και άλλες ενέργειες που σχετίζονται με την ανάπτυξη μιας παρουσίασης ονομάζεται παράθυρο παρουσίασης. Όπως και με άλλα προγράμματα των Windows, το PowerPoint μπορεί να αλλάξει το μέγεθος χρησιμοποιώντας τα κουμπιά Μεγιστοποίηση, Επαναφορά και Ελαχιστοποίηση. Το κουμπί Κλείσιμο στη γραμμή τίτλου του παραθύρου του PowerPoint κλείνει το πρόγραμμα και το κουμπί Κλείσιμο παραθύρου στη γραμμή μενού κλείνει την παρουσίαση. Συμβουλή: Τα μενού και οι γραμμές εργαλείων του PowerPoint περιέχουν μόνο στοιχεία που χρησιμοποιούνται συχνά, γεγονός που συμβάλλει στη μείωση του αριθμού των εντολών και των κουμπιών που εμφανίζονται στην οθόνη. Εάν κάνετε κλικ στο όνομα του μενού, θα εμφανιστεί μια συνοπτική λίστα εντολών. Για να εμφανίσετε ολόκληρο το μενού, κάντε ένα από τα εξής: τοποθετήστε το δείκτη στο μενού και περιμένετε μερικά δευτερόλεπτα. διπλό κλικ στο όνομα του μενού. κάντε κλικ στο διπλό βέλος στο κάτω μέρος του μενού. Οι εντολές που δεν περιλαμβάνονται στο συντομευμένο μενού εμφανίζονται σε πιο ανοιχτό φόντο. Μεγέθυνση εικόνας Σημαντικό Από προεπιλογή, οι γραμμές εργαλείων Standard και Formatting τοποθετούνται στην ίδια γραμμή, με αποτέλεσμα ορισμένα από τα κουμπιά σε αυτές τις γραμμές εργαλείων να λείπουν στην οθόνη. Για πρόσβαση στα υπόλοιπα κουμπιά, κάντε κλικ στο βέλος Επιλογές Γραμμών εργαλείων στο τέλος της γραμμής εργαλείων. Μπορείτε να διευκολύνετε την εύρεση κουμπιών, τακτοποιώντας γραμμές εργαλείων σε διαφορετικές σειρές, όπως γίνεται σε αυτό το μάθημα. Για να το κάνετε αυτό, στο μενού Εργαλεία, κάντε κλικ στην επιλογή Προσαρμογή. Στη συνέχεια, στην καρτέλα Επιλογές, επιλέξτε το πλαίσιο ελέγχου Εμφάνιση γραμμών εργαλείων τυπικής και μορφοποίησης σε δύο σειρές και κάντε κλικ στο κουμπί Κλείσιμο. Στο κάτω μέρος του παραθύρου της παρουσίασης υπάρχει μια σειρά από κουμπιά για την αλλαγή της λειτουργίας προβολής. Από προεπιλογή, χρησιμοποιείται Κανονική προβολή, στην οποία εκτελούνται τα βασικά βήματα για την ανάπτυξη μιας παρουσίασης. Η κανονική λειτουργία περιλαμβάνει τρεις πίνακες: Δομή / Διαφάνειες (Περίγραμμα / Διαφάνειες), Διαφάνεια (Διαφάνεια) και Σημειώσεις (Σημειώσεις). Ο πίνακας Περίγραμμα/Διαφάνειες σάς επιτρέπει να κάνετε εναλλαγή μεταξύ της εμφάνισης της παρουσίασής σας ως μικρογραφίες περιγράμματος ή διαφανειών. Ο πίνακας Slide εμφανίζει τις διαφάνειες όπως θα εμφανίζονται στην οθόνη κατά τη διάρκεια της προβολής. Σημειώσεις πίνακα (Σημειώσεις) προορίζονται για την εισαγωγή σημειώσεων του ομιλητή. Το μέγεθος οποιουδήποτε πίνακα μπορεί να αλλάξει σύροντας τα περιγράμματα του. Στη δεξιά πλευρά του παραθύρου του PowerPoint υπάρχει ένα παράθυρο εργασιών που περιέχει εντολές συγκεκριμένες για μια συγκεκριμένη εργασία. Με το παράθυρο εργασιών, μπορείτε να έχετε γρήγορη πρόσβαση τις σωστές εντολέςχωρίς πρόσβαση σε μενού ή γραμμές εργαλείων. Το PowerPoint εμφανίζει μια περιοχή εργασιών ή την άλλη ανάλογα με την κατάσταση. Για παράδειγμα, μετά την εκκίνηση του προγράμματος, εμφανίζεται το παράθυρο εργασιών New Presentation, το οποίο περιέχει εντολές που χρησιμοποιούνται για τη δημιουργία μιας παρουσίασης. Όταν προσθέτετε μια νέα διαφάνεια, θα εμφανιστεί το παράθυρο εργασιών Διάταξη διαφανειών, που περιέχει τυπικές διατάξεις διαφανειών. Εάν η επιθυμητή περιοχή εργασιών δεν εμφανίζεται στην οθόνη, μπορείτε να την εμφανίσετε χρησιμοποιώντας το μενού Άλλοι πίνακες εργασιών. Εάν δεν χρειάζεστε το παράθυρο εργασιών, μπορείτε να το αφαιρέσετε από την οθόνη για να ελευθερώσετε χώρο για να εργαστείτε. Για να το κάνετε αυτό, στο μενού Προβολή, κάντε κλικ στην εντολή Πίνακας εργασιών. Η ίδια εντολή χρησιμοποιείται για την εμφάνιση του παραθύρου εργασιών εάν δεν βρίσκεται στην οθόνη. Μεγέθυνση εικόνας Σε αυτήν την άσκηση, θα ξεκινήσετε το PowerPoint, θα κλείσετε και στη συνέχεια θα ανοίξετε το παράθυρο εργασιών.
Μεγέθυνση εικόνας Σε αυτήν την άσκηση, θα ξεκινήσετε το PowerPoint, θα κλείσετε και στη συνέχεια θα ανοίξετε το παράθυρο εργασιών. - Στη γραμμή εργασιών των Windows, κάντε κλικ στο κουμπί Έναρξη, επιλέξτε Όλα τα προγράμματα και, στη συνέχεια, κάντε κλικ στο Microsoft PowerPoint. Θα ανοίξει το παράθυρο του Microsoft PowerPoint.
- Στη γραμμή τίτλου της περιοχής εργασιών Νέα παρουσίαση, κάντε κλικ στο βέλος Άλλοι πίνακες εργασιών. Ανοίγει το μενού Άλλοι πίνακες εργασιών.
 μεγέθυνση εικόνας
μεγέθυνση εικόνας παρουσίαση διαφανειών σε power point 2007 μπορεί να γίνει χρησιμοποιώντας όλα τα είδη εργαλείων που παρέχει αυτή η εφαρμογή. Για παράδειγμα, η επίδειξη μπορεί να αναληφθεί (χειροκίνητα) ή μπορεί να προβληθεί σύμφωνα με ένα προηχογραφημένο σενάριο, μπορείτε να συνοδεύσετε τις διαφάνειες με σχόλια κατά τη διάρκεια της εκπομπής ή μπορείτε να την αφήσετε στον υπολογιστή ηχογραφώντας τη φωνή σας εκ των προτέρων .
Έχοντας προετοιμαστεί πολύχρωμη παρουσίασηκαι αφού το έχετε καταγράψει σε μια μονάδα flash, μπορείτε να θεωρήσετε τον εαυτό σας έτοιμο για την παρουσίαση. Αλλά συμβαίνει συχνά το ηχείο να μην μπορεί να ενεργοποιήσει αυτήν ακριβώς την επίδειξη και να την εμφανίζει σε λειτουργία σχεδίασης διαφανειών. Και για να μεταβείτε σε διαφάνειες που δεν είναι σε τάξη, τόσο περισσότερο πρέπει να μεταβείτε σε λειτουργία σχεδίασης. Εδώ θα δούμε πώς να αποφύγετε τέτοια προβλήματα.
ΣΕ Power pointΔηλαδή, η έκδοση του 2007 του slide show είναι πολύ εύκολο να ξεκινήσει, γιατί εδώ στο κύριο μενού υπάρχει μια ειδική καρτέλα "Slide Show". Με το οποίο (καρτέλα) είναι επιθυμητό να ασχοληθείτε εκ των προτέρων, δηλαδή πριν από την εμφάνιση δυσάρεστων κοτσαδιών κατά τη διάρκεια της αναφοράς.
Καρτέλα Slideshow
Μπορείτε να ξεκινήσετε την εκπομπή απευθείας από αυτήν την καρτέλα. Στη δεξιά πλευρά, στην ομάδα "έναρξη προβολής διαφανειών", υπάρχουν τρία κουμπιά - "έναρξη εμφάνισης από την αρχή", "από την τρέχουσα διαφάνεια" και "προσαρμοσμένη προβολή".
 Κουμπιά προβολής διαφανειών
Κουμπιά προβολής διαφανειών Και αν όλα πρέπει να είναι ξεκάθαρα με τα δύο πρώτα κουμπιά, τότε το τρίτο πρέπει να συζητηθεί με περισσότερες λεπτομέρειες. Αποδεικνύεται ότι με αυτό το κουμπί μπορείτε να αλλάξετε τη σειρά με την οποία εμφανίζονται οι διαφάνειες στην εκπομπή και να προσθέσετε μόνο μέρος των διαφανειών σε αυτήν.
 Προσθήκη διαφανειών σε μια προσαρμοσμένη εκπομπή
Προσθήκη διαφανειών σε μια προσαρμοσμένη εκπομπή Ρύθμιση παρουσίασης
Το επόμενο μπλοκ κουμπιών είναι η ρύθμιση. Εδώ βλέπουμε κουμπιά: ρύθμιση επίδειξης, απόκρυψη διαφάνειας, εγγραφή ήχου και ρύθμιση ώρας.

- καθιστά δυνατή τη διαμόρφωση παραμέτρων όπως: έλεγχος προβολής διαφανειών, ρύθμιση των σελίδων της παρουσίασης που θα εμφανίζονται και επίσης επιλογή μιας από τις προσαρμοσμένες επιλογές εμφάνισης που αναφέρονται παραπάνω. Εδώ, επιλέγοντας τα πλαίσια στα σωστά σημεία (χωρίς ομιλία, χωρίς κινούμενα σχέδια), μπορείτε να αυξήσετε την απόδοση της παρουσίασης.
 Παράθυρο ρυθμίσεων επίδειξης
Παράθυρο ρυθμίσεων επίδειξης - κουμπί "απόκρυψη διαφάνειας"σας επιτρέπει να μην εμφανίσετε την επιλεγμένη διαφάνεια χωρίς να τη διαγράψετε εντελώς.
- Η εφαρμογή Power point κάνει το έργο του εισηγητή τόσο πιο εύκολο που καθιστά δυνατή την εγγραφή φωνητική συνοδεία παρουσίασης, σχόλια σελίδας. Και κάνοντας αυτό κατά την προετοιμασία, μπορείτε απλά να ξεκινήσετε την παράσταση μπροστά στο κοινό. Έτσι η παρουσίαση μετατρέπεται σε ταινία (αν μπορώ να το πω), ενεργοποιώντας την οποία ο ομιλητής μπορεί να αποθηκεύσει τη φωνή του για να απαντήσει σε ερωτήσεις. Φυσικά, για αυτό, πρέπει να συνδεθεί ένα μικρόφωνο στον υπολογιστή. Αυτή η λειτουργία ενεργοποιείται πατώντας το κουμπί "ηχογράφηση".
- Η επόμενη πολύ χρήσιμη λειτουργία είναι ΡΥΘΜΙΣΗ ΩΡΑΣ. Είναι καλύτερο να χρησιμοποιήσετε αυτό το κουμπί κατά την προετοιμασία, την πρόβα της έκθεσης. Όταν κάνετε κλικ σε αυτό, η παρουσίαση μεταβαίνει σε λειτουργία πλήρους οθόνης, ελέγχουμε μόνοι μας τη μετάβαση στην επόμενη διαφάνεια. Αφού διαβάσουμε όλα τα απαραίτητα σχόλια σε μια διαφάνεια, προχωράμε στην επόμενη και ούτω καθεξής, ενώ αποθηκεύονται όλες οι χρονικές περίοδοι που απαιτούνται για σχόλια για κάθε διαφάνεια. Για να χρησιμοποιήσετε αυτές τις περιόδους κατά την εμφάνιση, πρέπει να ελέγξετε την αντίστοιχη γραμμή.
Γρήγορος τρόπος για να ξεκινήσετε την εμφάνιση
Παρεμπιπτόντως, μπορείτε να ξεκινήσετε την εμφάνιση μιας παρουσίασης πατώντας απλά τα λεγόμενα πλήκτρα συντόμευσης: F5να αρχίσει να δείχνει αρχικάΚαι Shift+F5να αρχίσει να δείχνει από την τρέχουσα σελίδα. Μπορείτε επίσης να ελέγξετε την οθόνη χρησιμοποιώντας το λεγόμενο, το οποίο μπορεί να τοποθετηθεί απευθείας στις διαφάνειες.
Επομένως, πρέπει να ειπωθεί ότι το πρόγραμμα Power Point παρέχει εκτεταμένη λειτουργικότητα για την ευκολία όχι μόνο δημιουργίας παρουσιάσεων, αλλά και επίδειξής τους.