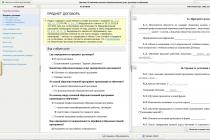Sveiki, draugai ir mano interneto šaltinio lankytojai. Žinau, kad daugelis iš jūsų domisi klausimu, kaip padaryti žymes „Google Chrome“? Taip, „Chrome“ yra labai draugiška ir sukurta „Google“. Jis visai neseniai atšventė savo gimtadienį.
Šiuo atžvilgiu jo kūrėjai išleido nauja versija. Čia galite atsisiųsti kelias mėgstamas svetaines vienu metu. Viskas, ką jums reikia padaryti, tai eiti į parinktis ir „pagrindiniame“ skirtuke pasirinkti reikiamus puslapius.
pagrindinis puslapis yra puslapis, kuriame yra turinio, kuris pirmiausia rodomas jūsų kompiuteryje arba išmaniajame telefone, kai paleidžiamas.
Tai gali būti dokumentas, saugomas jūsų kompiuteryje, arba, pavyzdžiui, svetainė, kurioje lankotės labai dažnai. Kai kuriose naršyklėse dažnai vartojami tokie terminai kaip pradžios puslapis ir pagrindinis puslapis, kurie nebūtinai reiškia tą patį. Bet pirmiausia viskas…
Tai gana sudėtingas darbas – geriausias to įrodymas programinė įranga, su papildomomis tiesioginės aparatūros funkcijomis visiškai atitinka keliamus reikalavimus Operacinė sistema„Chrome“ OS.
Šios naršyklės išvaizda paleidžiant, taigi ir pagrindinis svetainės arba pagrindinio puslapio puslapis (Google Chrome tai nėra tas pats dalykas), gali keistis, pavyzdžiui, priklausomai nuo to, kuris vartotojo profilis buvo nustatytas kaip numatytasis. Paprastumo dėlei geriausia naudoti „Google Chrome“ su vienu asmeniniu profiliu.
SpeedDial 2 programa „Chrome“.
Remiantis statistika, „Google Chrome“ yra pati populiariausia interneto naršyklė. Vartotojai jį vertina už neabejotinus pranašumus. Be to, „Chrome“ esantis „SpeedDial 2“ plėtinys žymiai pagerina naršyklės funkcionalumą, saugumą ir patogumą.
Kiekvienas žmogus turi bent porą mėgstamų tinklalapių, kuriuose lankosi dažnai. Kiekvieną kartą įvesti juos į adreso juostą nėra ypatinga įdomus darbas, todėl buvo sukurtos žymės. Ir čia mes nekalbame apie visišką pasitenkinimą, bet greitasis rinkimas (FVD) ateina į pagalbą.

Plėtinys pakeičia naujų žymių išvaizdą, leidžiančią įdiegti bet kokius pasirinktus langus, kuriuose yra nuorodų į pasirinktas svetaines ir suteikiama tiesioginė prieiga. Atsiranda galimybė išsaugoti iki kelių dešimčių pozicijų ir yra daug galimybių suasmeninti vizualinį puslapį.

Įdiegę plėtinį gausite švarią ir prieinamą sąsają, į kurią galėsite importuoti visus atidarytus skirtukus arba „rankiniu būdu“ pridėti puslapius, dešiniuoju pelės mygtuku spustelėdami atidarytą puslapį ir „Chrome“ kontekstiniame meniu pasirinkę parinktį Speed Dial 2.

Jei norite pridėti žymes, miniatiūra sugeneruojama arba pasirenkama iš daugybės populiariausių svetainių.
Tai tikrai galingas plėtinys ir suteikia puikių konfigūravimo parinkčių. Įvedę parametrus, turite prieigą prie įvairių funkcijų, suskirstytų pagal temas į skirtukus.

Greitasis rinkimas 2 ne tik suteikia galimybę tinkinti miniatiūrų rodymą arba pakeisti foną, bet ir daug kitų naudingų parinkčių. Galite parodyti įdiegtų programų juostą (puslapio viršuje / apačioje) ir suaktyvinti šoninė juosta. O čia aplikacija rodo žymes (galima ieškoti) ir neseniai uždarytus puslapius (taip pat galima ieškoti).
Bet tai dar ne viskas. Taip pat galite nustatyti puslapių miniatiūras, priklausomai nuo to, kada jie lankomi. Plėtinys „mokosi“ peržiūrėdamas jūsų istoriją ir pažymi, kada buvo lankytasi ryte, vidurdienį, vakare ar naktį.
Ir jie „pagražina“ visiškai gražius statistinius duomenis, „torto“ pavidalu parodydami puslapius, kuriuose lankėtės...

Ir tai dar ne viskas. Galima importuoti / eksportuoti šio plėtinio nustatymus.
Turėdami reikiamą dozę kantrybės ir laiko suasmeninimui, pasieksite tikrai įdomų ir praktišką efektą.
5 patarimai, kaip geriausiai naudoti „Google Chrome“ sistemoje „Android“.
Ar naudojate „Google Chrome“ „Android“? Jei taip, turiu jums keletą gudrybių ir patarimų, kurie padės geriau pritaikyti naršyklę pagal jūsų poreikius ir išnaudoti visas jos galimybes.
„Chrome“ sistemoje „Android“ yra funkcijų, apie kurias galbūt nesate girdėję. Tai neabejotinai viena geriausių „Android“ skirtų naršyklių, o naudodamiesi šiais gudrybėmis galite ją padaryti dar geresnę.

- Greitai perjunkite atidarytas žymes.
Atidarytų skirtukų skaičius rodomas, kaip ir Opera, viršuje, šalia lauko, kuriame nurodytas puslapio adresas. Spustelėjus mygtuką su žymių skaičiumi, ekrane pasirodys skydelis su galimybe perjungti kitą ekrano žymę. Tačiau yra daug greitesnis ir malonesnis būdas. Tiesiog atlikite atitinkamą judesį pirštu. Slysdami pirštu į kairę arba į dešinę naršyklės adreso juostoje, galite greitai perjungti žymes, neiškėlę viso meniu. - „Chrome“ žymių atkūrimas „Android“ išmaniojo telefono ekrane.
Jei naudojate Android 5.0 Lollipop ir kaip naršyklę pasirinkote Google Chrome, žinoma, pastebėjote, kad ekrane dingo sąrašas su atidarytų skirtukų skaičiumi. Atidaryti žymes yra sinchronizuojami su jų rodymo būdu.

Jums tereikia ištraukti „Chrome“ meniu ir eiti į nustatymus. Tiesiog žemiau, paieškoje, raskite parinktį, kuri yra atsakinga už žymių peržiūros derinimą su OS programų peržiūra „Android“. Tiesiog išjunkite šią parinktį ir patvirtinkite pakeitimą.
- Sinchronizuokite žymes tarp įrenginių.
Nesvarbu, ar naudojate „Chrome“ planšetiniame kompiuteryje, kompiuteryje ar kituose įrenginiuose, verta sinchronizuoti žymes tarp jų, kad galėtumėte pasiekti visas mėgstamas svetaines iš bet kurio kompiuterio, nešiojamojo kompiuterio, planšetinio kompiuterio ar išmaniojo telefono. Tai labai paprasta – tiesiog prisijunkite visuose įrenginiuose ir naudokite tą pačią paskyrą kaip ir „Google Chrome“ naršyklėje. Išmaniajame telefone eikite į „Chrome“ nustatymus, tada viršuje pasirinkite „Prisijungti prie „Google Chrome“ Atsiras langas su paskyrų, prie kurių galite prisiregistruoti, sąrašu. Galite prisijungti tik naudodami turimas „Google“ paskyras savo telefoną Jei norite prisijungti naudodami kitą paskyrą, pirmiausia turite ją pridėti prie „Android“ per Nustatymai – Paskyros.

Iš sąrašo pasirinkite savo Google paskyrą ir prisijunkite. Jūsų vardas dabar rodomas „Chrome“ nustatymuose – bakstelėkite jį pirštu ir pasirinkite el. pašto sąrašą, kad nustatytumėte paskyrą.
Dabar rodomos sinchronizavimo parinktys.
Įsitikinkite, kad pasirinkta parinktis "Sinchronizuoti viską", arba jei norite sinchronizuoti tik pasirinktus duomenis, pažymėkite parinktį „Sinchronizuoti žymes“.
Atlikite maždaug tą patį kituose įrenginiuose ir kompiuteriuose prisijungę prie tos pačios „Google“ paskyros. Jei naudojate „Chrome“ versiją staliniams kompiuteriams, ištraukite naršyklės meniu, eikite į nustatymus ir prisijunkite prie „Google“ paskyros pačiame viršuje, kur parašyta „Prisijungti“. Sinchronizuotos žymės rodomos skiltyje Mobiliosios žymės.

Kita vertus, nuėję į aplanką „Žymės“ telefone, pamatysite katalogus „Žymės kompiuteryje“ ir „Mobiliosios žymės“, kuriame rodomos žymės iš jūsų kompiuterio ir kitų mobiliųjų įrenginių, prijungtų prie tos pačios „Google“. sąskaita .
- Duomenų perkėlimas į „Chrome“.
„Chrome“ yra integruota, todėl galite sutaupyti šiek tiek daugiau nei 30% mėnesinio pervedimo. Puslapiai svers mažiau ir nenaudos daug MB mobiliojo interneto Norėdami įjungti šią parinktį, turite eiti į „Chrome“ meniu ir eiti į nustatymus. Pasirinkite „Duomenų mažinimas“. Viršutiniame dešiniajame kampe įjunkite slankiklio funkciją ir viskas – puslapis bus akimirksniu sumažintas per Google serverius ir išsiųstas suspausta forma. - Įjungti skaitymo režimą.
Vis dar yra daug svetainių, kurios nėra tinkamos mobiliesiems įrenginiams, kurios nėra įskaitomos telefonu ar planšetiniu kompiuteriu įtaisytas skaitymo režimas, kuris ištraukia tekstą iš puslapio ir parodo jį vartotojui mobilusis įrenginys patogia ir skaitoma forma. Tačiau pirmiausia reikia nustatyti skaitymo režimą. Norėdami tai padaryti, parašykite adreso juostoje chrome://flags.
Šiuolaikinis interneto vartotojas kasdien aplanko daugybę skirtingų žiniatinklio išteklių. Kad būtų lengviau naršyti tarp didžiulės informacijos masės, buvo įdiegta žymėjimo sistema. Tai hipersaito mygtukas, kurį sudaro svetainės puslapio adresas, vaizdas ir pavadinimas. Šiuos mygtukus galima įdėti į specialų skydelį arba atskirame puslapyje sukurti vaizdines žymes. Šiame straipsnyje aprašomi būdai, kaip sukurti standartinę arba vaizdinę žymę „Google Chrome“.
Google Chrome turi integruotą skydelį, kurį patogu ir paprasta naudoti. Jis lieka po naršyklės paieškos juosta ir yra daug jūsų mėgstamiausių svetainių. Nuorodos atrodo kaip maži mygtukai su išteklių logotipu ir vartotojo nurodytu pavadinimu. Jei norite pridėti naują žymę naršyklėje „Chrome“, vadovaukitės šiomis paprastomis instrukcijomis:
Dabar jūsų skydelyje yra nauja žymė. Pagal numatytuosius nustatymus ši sąsaja matoma tik tuščiuose puslapiuose ir naujuose skirtukuose. Jei norite turėti prieigą prie mygtukų visą laiką, dešiniuoju pelės mygtuku spustelėkite tuščią skydelio vietą, kad ją pritaikytumėte ir pasirinkite veiksmą „Rodyti“.
Vaizdinės žymės
Kai kuriems vartotojams vaizdinės žymės atrodo pernelyg sudėtingos, kitiems jos yra nepakeičiamos jų darbe. Skirtingai nuo daugelio kitų naršyklių, „Google“ dar nepristatė savo greitojo skydelio. Tačiau „Chrome“ palaiko vadinamųjų plėtinių – modulių, kurie programai prideda papildomų funkcijų – prijungimą. „Google Store“ kataloge yra daugybė tokių papildinių kiekvienam skoniui. Čia galite rasti programas iš garsios kompanijos Mail.ru ir Yandex, gražus ir visiškai trimatis vaizdinis SpeedDial ir daugelis kitų populiarių produktų.
Plėtinio diegimas
Kad galėtumėte kurti vaizdines žymes, turite jas įdiegti. Diegimo procesas yra standartinis visiems papildiniams. Šiame vadove ryšys aptariamas naudojant „Yandex“ paslaugos pavyzdį:

Dabar įdiegėte naujas paslaugas ir galite pridėti bei konfigūruoti vaizdinį vaizdą Google žymės Chrome.
Nustatymai

Norėdami pridėti naują objektą, apsilankykite norimame puslapyje ir dešiniuoju pelės mygtuku spustelėkite bet kurioje lango vietoje, kad būtų parodytas išskleidžiamasis meniu. Tam reikia pasirinkti veiksmą „Pridėti prie greitojo skydelio“. Alternatyvus būdas yra ištrinti elementą ir spustelėti piktogramą „sukurti“ pliuso ženklo pavidalu, kuri atsiras susidariusioje laisvoje vietoje. Naujame lange turėsite nurodyti resurso adresą ir elemento pavadinimą, po kurio objektas bus įtrauktas į jūsų vaizdines žymes.
Vartotojai žiūri kasdien puiki suma interneto svetainėse. Kad būtų patogiau lankytis mėgstamuose šaltiniuose, daugelis žmonių kuria žymes. Deja, tokia naršyklė kaip Google Chrome turi vieną reikšmingą trūkumą. Interneto naršyklė nepateikia vaizdinių žymių.
Kai kuriate naujus skirtukus, vietoj žymių rodomos dažniausiai lankomos svetainės. Tai nėra visiškai patogu, todėl turite išsiaiškinti, kaip įdiegti „Google Chrome“ vaizdines žymes.
Vaizdinių skirtukų pridėjimas
Daugelis pradedančiųjų nežino, bet pridėti vaizdinių žymių prie „Google Chrome“ paprasta. Žymės vizualizuojamos įdiegus plėtinius. Įjungta Šis momentas„Chrome“ galima įdiegti kelis skirtingus priedus, būtent:
- Iš „Yandex“;
- Iš ru;
- Greitasis rinkimas.
Kiekvienas plėtinys yra unikalus. Vartotojas turi pats nuspręsti, kurį virtualų modulį jam geriausia naudoti. Reikėtų pažymėti, kad kiekvienas plėtinys turi galimybę sukurti atsarginę nustatymų kopiją.
„Yandex“ žymės
Daugelis vartotojų nori įdiegti „Yandex“ vaizdines žymes „Google Chrome“. Norėdami pridėti papildinį, atidarykite meniu savo žiniatinklio naršyklėje ir pasirinkite „Nustatymai“.

Atsidariusiame puslapyje turite pasirinkti skyrių „Plėtiniai“, tada slinkite į patį sąrašo apačią ir pasirinkite „Daugiau plėtinių“.

Atsidarius „Google“ parduotuvei, paieškos juostoje turite parašyti „Vizualinės žymės“. Po to paspauskite Enter, kad pradėtumėte plėtinio paiešką.

Po 2 sekundžių ekrane pasirodys „Chrome“ naršyklei prieinamos vaizdinės žymės. Pirmasis sąraše bus „Yandex“ plėtinys. Norėdami jį įdiegti, tiesiog spustelėkite „Įdiegti“.

„Yandex“ žymių įdiegimas užtruks kelias sekundes. Po to vartotojas, sukūręs naują skirtuką, pamatys žymių juostą.
Skydelio nustatymas
Sukūręs naują skirtuką, vartotojas, be grafinių skirtukų, matys kelis mygtukus:
- Uždaryti skirtukai;
- Atsisiuntimai;
- Žymės;
- Istorija;
- Pridėti žymes;
- Nustatymai.
Norėdami tinkinti skydelį sau, turite spustelėti mygtuką „Tinkinti“.

Atsidariusioje formoje vartotojas gali pakeisti:
- Skirtukų skaičius (nuo 1 iki 25);
- Žymių tipas;
- Po skirtukais esantis fonas;
- Papildomos parinktys.

Ačiū lanksti konfigūracija, vartotojai galės tinkinti vaizdinį skydelį, kad būtų lengviau juo naudotis.
Žymės Mail.ru
Be „Yandex“ skydelio, vartotojai gali integruoti vaizdines žymes iš Mail.ru į naršyklę. Norėdami tai padaryti, rekomenduojama įvesti „Google“ parduotuvę, o tada paieškos juostoje įveskite „Remote“.

Paspaudus Enter, rezultatai bus įkelti paieškos užklausa. Vaizdinės žymės iš Mail.ru, skirtos „Google Chrome“, sąraše bus pirmiausia. Norėdami atsisiųsti plėtinį, turite spustelėti mygtuką „Įdiegti“.

Jei pageidaujate, skydelį galima pritaikyti pagal savo skonį, pridedant dominantį dizainą.
Sukūrę naują skirtuką, vartotojai matys paieškos juostą, taip pat visas anksčiau pridėtas žymes. Darbiniame skydelyje gali būti tik 12 žymių, jei jų yra daugiau, sukuriamas kitas virtualus skydelis. Norėdami pereiti prie jo, tiesiog perkelkite pelės žymeklį į ekrano kraštą.

Ekrano apačioje yra skydelis su keliais mygtukais:
Jei paspausite mygtuką „Nuotoliniai nustatymai“, atsidarys forma, kurioje galėsite sukonfigūruoti skydelio stilių, kurį norite pasirinkti.

Jei norite, galite įkelti savo paveikslėlį ar nuotrauką. Tiesą sakant, nėra nieko sudėtingo, net pradedantysis gali tvarkyti nustatymus.
Greitojo rinkimo papildinys
Gražiausias vaizdinis chromo skirtukų skydelis yra sparčiojo rinkimo priedas. Tai tikras šedevras, sukuriantis 3D skydelį. Norėdami pradėti atsisiųsti priedą, turite atidaryti „Google“ parduotuvę, tada paieškoje įveskite „Speed Dial“.

Plėtinys pirmiausia bus rodomas paieškos rezultatuose. Norėdami įdiegti priedą, kaip įprasta, spustelėkite mygtuką „Įdiegti“.

Diegimas trunka apie 10 sekundžių, nes plėtinio dydis viršija 2 MB. Integravę su naršykle, galite pradėti nustatyti priedą.
Skydelio nustatymas
Sukūręs naują skirtuką, vartotojas pamatys visiškai naują naršymo sritį, kurią sudaro šie blokai:
- Nustatymai;
- Skirtukų sritys;
- Skirtukų grupių sritys;
- Paieškos eilutė.

Spustelėjus krumpliaračio piktogramą, atsidaro nustatymų langas, kuriame galite pakeisti skirtukų vizualizaciją.

Be to, pastebėsite, kad viršuje yra skydelis, kuriame galite konfigūruoti:
- Grupė „Populiari“;
- „Neseniai uždaryta“ grupė;
- Šriftas;
- Valdikliai.
Dėl lanksčių nustatymų skydelis pritaikomas kiekvienam asmeniui, atsižvelgiant į jo pageidavimus.
Priedo išjungimas
Daugelis vartotojų žino, kaip nustatyti „Google Chrome“ vaizdines žymes, tačiau nežino, kaip jas išjungti arba ištrinti. Pirmiausia turite eiti į „plėtimus“. Tada tarp visų įdiegtų priedų raskite tą, kurį norite išjungti.
Dešinėje plėtinio pusėje yra varnelė lauke „Įjungta“. Norėdami jį išjungti, tiesiog atžymėkite laukelį. Jei reikia pašalinti priedą, turite spustelėti šiukšliadėžės piktogramą. Po to „Visual Bookmarks“ plėtinys bus pašalintas.
Pašalinti plėtinius dažniausiai reikia, jei naršyklė pradeda lėtėti ir ilgai užtrunka, kol įkeliamos svetainės. Kartais pakanka iš naujo įdiegti plėtinį ir problema išnyks.
Vaizdiniai skirtukai nerodomi
Kartais pradedantiesiems „Yandex“ vaizdinėse žymėse trūksta svetainės ekrano kopijų. Dažniausiai ši problema iškyla atnaujinus plėtinį. Vietoj ekrano kopijų vartotojai mato tik interneto išteklių logotipus ir pavadinimus.
Norėdami ištaisyti situaciją, turite eiti į žymių nustatymus ir lauke „Žymės tipas“ nustatyti „Ekrano nuotraukos“. Be to, norėdami greitai sukonfigūruoti plėtinį ateityje, turite sukurti atsarginę kopiją. Anksčiau išsaugotą nustatymų failą galima įkelti į naršyklę.
Išvada
Praktiškai aišku, kad net pradedantysis gali įdiegti plėtinį su vaizdinėmis žymėmis. Kartais gali būti sunku pasirinkti papildą. Tokiu atveju reikiamus plėtinius rekomenduojama įdiegti po vieną.
Įdiegę turite „žaisti“ su nustatymais. Tik tokiu būdu galima pritaikyti skydelį pagal savo poreikius. Jei plėtinys neveikia tinkamai arba jums jis tiesiog nepatinka, galite jį pašalinti.
Pažymėtina, kad be minėtų priedų Google parduotuvėje galite rasti dar apie dešimtį plėtinių, leidžiančių susikurti virtualų skydelį. Nebijokite eksperimentuoti, nes priedus visada galima išjungti arba pašalinti.
Kaip nustatyti vaizdines žymes
Bėgant metams interneto naršyklės nuolat tobulėjo. Todėl šiandien itin sunku susidoroti su dideliais duomenų kiekiais be tinkamų įrankių mėgstamiems tinklalapiams tvarkyti.
Vaizdinės žymės yra žymės su tinklalapio, į kurį jos nukreipia, miniatiūromis. Šie plėtiniai leidžia užfiksuoti dalį tinklalapio kaip vaizdą ir pridėti etiketes / žymas, kad sukurtumėte vaizdinę žymę. Tada galite juos peržiūrėti galerijoje, kurią galima rūšiuoti pagal raktinius žodžius.
Vienas iš populiariausių plėtinių, skirtų vizualiai saugoti ir sinchronizuoti žymes. Be paieškos juostos, visose pagrindinio puslapio dažnai lankomose svetainėse yra:
- informacija apie orą;
- Valiutų kursai;
- informacija apie eismo spūstis rajone;
- nuorodos į uždarytus skirtukus, atsisiuntimus, kitas žymes ir naršymo istoriją.

1 žingsnis. Raskite jį „Google“ internetinėje plėtinių parduotuvėje. Spustelėkite mygtuką „+ Įdiegti“. Pasirodžiusiame naršyklės dialogo lange patvirtinkite savo ketinimą įdiegti plėtinį.

2 žingsnis. Plėtinys bus įdiegtas automatiškai, o dabar vietoj įprasto pradžios lango pamatysite naują – kartu su visomis žymėmis. Galite juos pritaikyti taip, kaip norite. Norėdami ištrinti žymę, užveskite pelės žymeklį virš jos, kol viršutiniame dešiniajame kampe pasirodys kryžius. Spustelėkite jį ir žymė išnyks. Norėdami pridėti naują žymę, spustelėkite „Pridėti žymą“ ir vadovaukitės ekrane rodomomis rekomendacijomis.

Norėdami pridėti naują žymą, spustelėkite „Pridėti žymą“
3 veiksmas. Pagrindinio puslapio nustatymas. Norėdami atlikti pakeitimus, spustelėkite mygtuką „Nustatymai“.

4 veiksmas. Kairėje bus atidarytas skydelis su nustatymais. Galite pakeisti puslapio foną pasirinkdami vieną iš siūlomų parinkčių arba įkeldami savo. Taip pat galima padidinti vaizdinių žymių skaičių iki 25, pakeisti jų išvaizdą.

Geriausi žymių organizavimo vadovai
Į pastabą! Be vizualizacijos plėtinių, yra ir pažangesnių žymių organizavimo priemonių. Organizatoriai, kurie neapsiriboja naršyklės plėtiniais, siūlo vartotojams efektyvus metodasžymių apdorojimas.
Jų yra daug, šiame straipsnyje bus aptariami 7 unikalūs įrankiai, leidžiantys juos vizualizuoti organizuotai.
| vardas | Vaizdas | Pagrindinės charakteristikos | Palaikomos platformos |
|---|---|---|---|
 | Žymių išsaugojimas naudojant žiniatinklio naršyklės plėtinį, mobiliosios programos, el. paštas, darbalaukio programa, pasiekite ir tvarkykite žymes per žiniatinklio sąsają ir dar daugiau | Žiniatinklio sąsaja, „Google Chrome“ ir „Mozilla Firefox“ plėtinys, „Android“ / „iOS“ / „BlackBerry“ / „Windows Phone“ programos mobiliesiems, „Windows“ ir „Mac OS X“ darbalaukio programos | |
 | Lengvai sinchronizuokite „Windows“ ir „Apple“ pagrindu sukurtas žymes, sinchronizuokite „Mozilla Firefox“ / „Google Chrome“ / „Internet Explorer“ su „Safari“ žymėmis | „Mozilla Firefox“, „Google Chrome“ plėtiniai, „Internet Explorer“. |
|
 | Visų pagrindinių interneto naršyklių sinchronizavimas, importavimas iš Delicious, žymių eksportavimas / atkūrimas, slaptažodžių sinchronizavimas ir daug daugiau | Internet Explorer, Mozilla Firefox, Google Chrome, Safari interneto naršyklės plėtiniai, žiniatinklio sąsaja; „iPhone“ / „Android“ / „BlackBerry“ / „Windows Phone“ programos (tik „Xmarks Premium“) |
|
 | Lengvai išsaugokite nuorodas, bendrinkite jomis „Facebook“ ir „Twitter“, sekite skirtingus vartotojus, atraskite naujas populiarias temas ir dar daugiau | Google Chrome, Mozilla Firefox ir žiniatinklio sąsaja |
|
| Diigo |  | Komentuoti žymes, ekrano kopijas, įvairias programas mobiliesiems ir naršyklės plėtinius, siųsti nuorodas el. paštu, importuoti / eksportuoti žymes | Google Chrome, Mozilla Firefox, Safari, Internet Explorer naršyklių plėtiniai; Android, iOS ir Mac |
 | Visos žymės visiškai išsaugomos debesyje | „Google Chrome“ ir „Mozilla Firefox“, žiniatinklio sąsaja, skirta pasiekti išsaugotas žymes |
|
 | Galingas paieškos variklis, gražus organizavimas, žymių redagavimas, peržiūra ar trynimas | „Google Chrome“ žiniatinklio žymių tvarkyklė |
Kišenė

Pats išsamiausias įrankis, skirtas tvarkyti žymes, nesvarbu, kokį įrenginį naudojate. Kišeninės žymės pasiekiamos „Google Chrome“ ir „Mozilla Firefox“. Naršyklėje spustelėjus Kišenėje esančią piktogramą „Tick“, nuoroda bus automatiškai išsaugota jūsų profilyje. Taip pat galite pridėti žymų prie atskirų nuorodų, kad vėliau jas būtų lengviau rasti.
1 žingsnis. Raskite šį plėtinį „Google Chrome“ parduotuvėje.

2 žingsnis. Kartu užsiregistruokite oficialioje šio plėtinio svetainėje. Tai būtina norint išsaugoti ir sinchronizuoti visų prijungtų įrenginių žymes.

3 veiksmas. Kai tik plėtinys bus įdiegtas, plėtinių juostoje pasirodys atitinkama piktograma. Norėdami išsaugoti žymę, jums tereikės spustelėti šį mygtuką ir puslapis bus išsaugotas automatiškai.


„Apple“ „iCloud“ žymės yra įrankis, leidžiantis vartotojams sklandžiai perjungti visus „Apple“ įrenginius, įskaitant „iPhone“, „iPad“ ir „Mac“. Tai taip pat leidžia Apple vartotojams sklandžiai sinchronizuoti išsaugotas žymes visuose registruotuose įrenginiuose. Naudojant iCloud Bookmarkss plėtinį, išsaugotos žymės bus sklandžiai integruotos visuose registruotuose Apple įrenginiuose.
Kaip ir ankstesniu atveju, naršyklėje turėsite įdiegti plėtinį. Jį galite rasti plėtinių parduotuvėje.

Xmarks yra patikimas įrankis, skirtas sinchronizuoti žymes įvairiose interneto naršyklėse
Xmarks yra patikimas įrankis, skirtas sinchronizuoti žymes įvairiose žiniatinklio naršyklėse. Palaiko Internet Explorer, Google Chrome, Mozilla Firefox ir Safari; Xmarks siūlo pilną žymių sinchronizavimą visose šiose žiniatinklio naršyklėse.
1 žingsnis.Įdiekite atitinkamą žiniatinklio naršyklės plėtinį.

2 žingsnis. Registruokitės oficialioje svetainėje. Norėdami sinchronizuoti visus slaptažodžius ir žymes, užduočių juostoje spustelėkite piktogramą „Xmarks“. sąskaitą Xmarks ir visos kitos naudojamos naršyklės.


Delicious yra daugiau nei tik žymių tvarkyklė. Taip pat galite užsiprenumeruoti skirtingomis temomis ir grupės, kad gautų su šia sritimi susijusius atnaujinimus. Atsižvelgdami į savo pomėgius, taip pat galite naršyti populiariausias temas pasirinktoje domėjimosi srityje.
1 žingsnis.Įdiekite plėtinį iš plėtinių parduotuvės.

2 žingsnis.Įdiegę plėtinį pamatysite jo piktogramą plėtinių skydelyje. Pirmą kartą spustelėję jį, galite užsiregistruoti ir saugoti žymes internete. Kai būsite prisijungę, šis mygtukas pažymės puslapį, kuriame esate.

Dewey žymės

„Dewey Bookmarks“ yra „Google Chrome“ plėtinys, padedantis geriau tvarkyti ir valdyti žymes
„Dewey Bookmarks“ yra „Google Chrome“ plėtinys, padedantis geriau tvarkyti ir valdyti žymes. Plėtinys surenka visas jūsų „Google Chrome“ žymes ir įtraukia jas į nuostabiai gražų kortelės išdėstymą žiniatinklyje. Prie žymių galite pridėti „žymų“, kad vėliau jas būtų lengviau pasiekti.
1 žingsnis.Įdiekite plėtinį iš internetinės parduotuvės.


Dabar kiekvieną kartą, kai spustelėsite šį mygtuką, visos jūsų žymės bus rodomos ekrane su didelėmis nuotraukomis.

Vaizdo įrašas – kaip sukurti vaizdinius skirtukus „Google Chrome“.