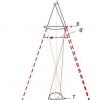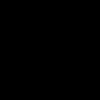A cikk megadja az angol parancsok és opciók nevét, és ha lefordítják, akkor az orosz nyelvűeket zárójelben. Azonban bármely lokalizált AutoCAD-ben használhatja az univerzális jelölést a parancsokhoz és beállításokhoz. Az univerzális jelölés az, hogy mikor kell Angol címek A parancsok és opciók előtagja _ (aláhúzás). Például a parancs meghívásához VONALSZAKASZ, beírhatja a parancssorba _VONALés bezárni - _C(a _close rövidítése). Ha ilyen töredéket lát a szövegben: "A parancs erre a következő vpclip(VEKREZ)", akkor a parancssorba beírhatja a VEKREZ vagy a _Vpclip parancsot.
Az AutoCAD-ben két szóköz van: modelltér (Modell tér)és papírteret (papír hely). Két szóköz használatával teljes méretben, azaz MS-ben 1:1 méretarányban rajzolhatja meg munkáját, és PS-ben méretezheti és formázhatja a rajzot. Hatalmas előnyökkel jár a két tér használatának lehetősége, amelyeket alább ismertetünk. Sokan azonban csak egy szóközzel dolgoznak, ami csak az AutoCAD új funkcióinak tudatlanságával magyarázható. Ami a két teret illeti, a múlt században jelentek meg. Csak azoknak a felhasználóknak újak, akiknek a tanárai maguk sem tudták. Az AutoCAD-ben szinte minden verziónál megjelennek olyan új elemek, amelyek kifejezetten két szóköz használatához kötődnek. Például Lapkészlet (Filing), nézetablakok bővítése, megjegyzés objektumok stb. Kiderül, hogy aki nem két szóközzel dolgozik, annak új tételek mennek el. A vonat indul.
Vannak rajzok, például a geodéziában, néhány más iparágban, ahol nem kifejezetten használják a papírteret. De ez inkább kivétel, mint szabály.
Bedolgozás egy térben a rajzok a következő módok egyikével készülnek:
- Életnagyságú rajz MS-ben. Minden lerajzolt dolog össze van rajzolva, hogy bekerüljön a keretbe. Ha vannak ettől eltérő léptékű részletek, akkor azok méretezve vannak, vagyis nem valós méretben rajzolódnak ki. A nyomtatás a modelltől a rajz méretarányáig történik.
- Rajzolás MS-ben teljes méretben, de ekkor a teljes rajz méreteződik, hogy a normál méretű keretbe kerüljön. Minden méretnek rendelkeznie kell egy mérési tényezővel, amely figyelembe veszi a léptéket. A nyomat 1:1 méretarányú modellből készült. Azok, akik így dolgoznak, valószínűleg nem tudnak egy nagyon hasznos csapat létezéséről. Ker(Távolság).
- Rajzolás MS-ben egyszerre méretarányosan, mint a rajztáblán. A keret itt van. Ez a módszer a legmazochisztikusabb, és nem fogunk tovább foglalkozni vele.
- A teljes rajzot papírtérben rajzoljuk meg a fenti módszerek valamelyikével. Az ilyen rajz nem tűnik természetesnek.
Vannak olyan felhasználók is, akik agresszíven érvelnek a tiszta modellben való munka előnyeivel. Fő érvük az, hogy a két térrel dolgozni olyan, mintha „a kerítésen lévő lyukon keresztül” rajzolnánk. Mások szerint azok, akik használják elrendezés(Leaf), a lapban és rajzoljon, és ezért eleve elutasítsa a lapot. Úgy látszik, eleget láttak olyanok közül, akik a fenti 4. bekezdés szerint dolgoznak.
Itt megpróbálunk megtanulni egy nagyon régi, de sokak számára új módszert a két szóköz használatával történő rajzkészítéshez. Válaszd el a legyeket a szeletektől. A rajz MS-ben, a tervezése PS-ben készül el.
Tehát nyissa meg az egyik fájlját, ahol a rajz MS-ben készült, és mentse el újra Training néven. Törölje a keretet és a címblokkot (bélyegzőt). Azoknak, akik papírtérben, de életnagyságban rajzolták meg tanulmányi rajzukat, minden munkát át kell vinniük a modelltérbe (a keret és a matrica nélkül, amelyeket szintén eltávolítanak). Ezt így lehet megtenni: Ctrl+Xés kijelöli az összes objektumot a papírtérben, majd ctrl+v modelltérben. Az alappont - az egyszerűség kedvéért - nem számít. Azt is figyelembe vesszük, hogy ezen a rajzon nincsenek zárt és fagyott rétegek.
Most váltson át a papírtérre a gombra kattintva elrendezés(Lap) alul, a rajzmező alatt a bal oldalon. Ezen a téren nagy valószínűséggel láthatja a rajzát fehér alapon, ismeretlen léptékben egy bizonyos kereten belül, valamint egy pontozott keretet a kerület körül. Olyan, mint egy papírlap alapértelmezett méretekkel. Az, hogy mit lát a képernyőn, a párbeszédpanel beállításaitól függ. Lehetőségek(Beállítás) fülre kijelző(Képernyő) a terepen elrendezési elemek(Ágynemű). Nyissa meg az említett párbeszédpanelt (legördülő menü Eszközök(szolgáltatás), utolsó tétel), majd a fület kijelző(Képernyő). Az egyszerűsítés érdekében távolítsa el az összes madarat a mezőről elrendezési elemek(Lapok), kivéve az elsőt. (A jövőben, amikor elsajátítja a papírtérből történő nyomtatást, ezekkel a madarakkal foglalkozik, és néhányat vissza is ad. Ha korábban nem volt itt madár, tegye úgy, hogy megjelenjenek a gombok Modell(modell) és a bekezdés elején említett gomb elrendezés(Lap). Itt változtassa meg a háttérszínt arra a színre, amelyhez a modelltérben szokott dolgozni (leggyakrabban fekete). A pontozott mező eltűnik. Most törölje a rajzot körülvevő szegélyt. A kerettel együtt eltűnik, de ne aggódj: a tervrajz nem tűnt el sehova a modelltérben. A keret valójában nézetablak, amelyről az alábbiakban lesz szó. Itt, be elrendezés(Lap), az MS rajz úgy lesz elrendezve, hogy a megfelelő méretarányban ki lehessen nyomtatni. Most itt kell elhelyezni egy kívánt méretű rajzkeretet a főfelirattal (bélyegzővel) 1:1 méretarányban. Vagyis ha beszélgetünk kb A1 formátum, akkor a keret mérete 841x594mm legyen. Lerajzolható ide, másolható egy másik rajzról, vagy átvehető onnan Sablon(sablon). Ha már megvan kívánt keretet, de a tényleges méretéhez képest annyiszor nagyítva, mint a rajz méretaránya, ugyanannyira kicsinyítve másolja papírtérre, azaz elrendezés. A keretet úgy kell elhelyezni, hogy a bal alsó sarka 0,0 koordinátán legyen. Fontos, hogy a keret a tényleges méretű legyen. Ez alapvető különbség attól a módtól, ahogyan a rajzkeret MS-ben (vagy PS-ben - azok számára, akik itt készítik a teljes rajzot) elhelyezve, ugyanakkor a méretei annyiszorosára nőttek, mint a rajz méretaránya.
A lapteret egy átlátszatlan függönynek tekinthetjük, amely mindent beborít, ami a modellben megrajzolódik. Nyissa ki a függönyt: Legördülő menü Nézet >> Nézetablakok >> 1 Nézőablak. (Nézet >>Nézőablakok >> 1 InScreen). Adjon meg két szemközti sarkot a rajzkereten belül, például az elsőt a rajzkeret bal alsó sarka közelében, a másodikat pedig a jobb felső közelében. A VE méreteit később pontosítjuk. Amint a VE kialakult, a függöny mintegy szétvált, és minden, ami a modellben meghúzódott, láthatóvá vált rajta, de véletlenszerűen. Most át kell méreteznie a képet, és a legjobb módon el kell helyeznie a rajzkeretbe. De előtte hozzunk létre egy Vport, vagy Vscreen nevű réteget, és húzzuk ide a VE keretet. A jövőben egy ilyen réteget előre kell készíteni. A fő felirat természetesen szintén a neki szánt rétegbe kerül, például VEFormat
Egyelőre a VE kereten belül minden szerkeszthetetlen. A VE-t átlátszó üveg borítja. Menjünk be a CE-be a benne lévő bal egérgomb kétszeri kattintásával vagy a gomb megnyomásával Papír(Sheet) az állapotsorban, vagyis az AutoCAD ablakának legvégén a jobb oldalon. Most már hozzáférhet az objektumokhoz, és beállíthatja őket a kívánt méretarányra. Csináljuk csapatként Zoomolás(Előadás). Írja be a parancsot a parancssorba, nyomja meg az Enter billentyűt, és írja le ugyanazt az 1/50XP-t (angol AutoCAD esetén). A kép 1:50 méretarányú lesz. Ha 1/20 XP-t írnánk, akkor a méretarány 1:20 lenne. A rögzítés azt jelenti, hogy a modell nagyítását úgy állítjuk be, hogy PS-ben ez a modell 50-szeresére (a második esetben 20-szorosára) csökkenjen a tényleges méretéhez képest. Az "X" jel szorzást jelent, az angol "P" betű a Paper, Sheet szó első betűje. Így a modell nagyítása 1/50 (1/20) szorzással történik. Következő parancs Pán(Pan), jobb a gombról, és nem az egér görgőjéről, mozgassa a modellt a megfelelő pozícióba a rajzkerethez képest, és zárja be a CE-t dupla kattintással kívül vagy kattintással Modell(modell) az állapotsorban. A képernyőt le lehet zárni a véletlen méretezési hiba ellen. Zárja be a VE-t, válassza ki a keretét, és válassza ki a jobb gomb helyi menüjében kijelző zárva(Megjelenítés blokkolva).
Ha a rajzban vannak olyan részletek, amelyeket különböző léptékben kell megjeleníteni, akkor több VE-t kell elhelyezni a rajzkereten belül, és mindegyikben a megfelelő részletet kell megjeleníteni a kívánt léptékben, bár a modelltérben minden részlet teljes egészében megrajzolódik. méret. Ha nagyított összeállítást, összeállítási rajz egy részét vagy alkatrészt kell bemutatnia, akkor egyáltalán nem szükséges külön töredéket rajzolni. Elég ezt a csomópontot bevinni egy nagyobb léptékű CE-be.
Ez nem lehetséges a Paper Space használata nélkül.
Létezik olyan, hogy nem léptékű elemek. Ezeket objektumoknak nevezzük, amelyek mérete papíron nem függ a rajz léptékétől. Például a szöveg magassága, a méretrészletek mérete, a körvonalak és a szóközök aránya a nem folytonos vonalakban, a sraffozás gyakorisága, a karakterblokkok és még néhány. Az ilyen elemeknek a modellben való megrajzolásakor méretaránytól függő értékekkel kell rendelkezniük (emlékezzünk arra, hogy a papírtér fejlődésével lehetővé válik, hogy egy rajzon különböző léptékben gyűjtsünk részleteket, bár mindegyiket berajzolják természetes méret). Ha a normál szövegmagasság 3,5 mm, akkor egy olyan modellben, amelynek szakaszát 1:100 méretarányban tervezik nyomtatni, a szöveg magasságát 350 mm-re kell beállítani. Egy másik, 1:20 méretarányban nyomtatott területen a szöveget 70 mm magasságra kell beállítani. A méretstílust a legegyszerűbb 1:1 méretarányra állítani (a Dimscale= 1), majd ennek a stílusnak a alapján hozzon létre egy sor méretstílust minden skálához. Mindegyik csak a rendszerváltozó értékében tér el az alaptól Dimscale, mindig egyenlő a skálával. Vannak azonban más mérési módszerek is. Ezek egyike az alábbiakban, a 12. bekezdésben látható.
A modelltérben készült és papírtérben formázott rajzot 1:1 méretarányban kell kinyomtatni, és ekkor a kerete megfelelő méretű lesz, a rajz tartalma pedig a nézetablakon belül megadva a szükséges méretarányokat.
Két térrel – modell és lap – való munkához az AutoCAD sokkal több lehetőséget kínál. Itt felsoroljuk őket, de részletes leírás nélkül.
- A CE-n belüli skálázás szintén elvégezhető Tulajdonságok(Tulajdonságok) vagy a dedikált eszköztár használatával Nézőablakok(Nézetablak). Ezt megelőzően be kell zárnia a CE-t, és ki kell választania a keretét.
- A VP kereteket tartalmazó réteg bezárható ( Ki) vagy lefagy ( fagy). Most a keretek nem lesznek láthatóak sem a képernyőn, sem a papírnyomatokon. Ha ez a réteg nem nyomtatható (A párbeszédpanelen Layer Property Manager oszlop Cselekmény) (Rétegtulajdonság-kezelő), de ne zárja be és ne fagyassza le, a képkockák láthatóak lesznek a képernyőn (ami kényelmes), de a kinyomtatáson nem).
Egyes felhasználók VE-ket helyeznek el az úgynevezett rétegen Defpoints, de ez sem jó ökölszabály az AutoCAD számára. Ez a réteg egy szolgáltatási réteg, és a benne lévő méretpontok automatikus elhelyezésére szolgál. - Létrehozhat sokszögű (alakú) keretet a VE-ből, vagy elkészítheti egy korábban vonallánccal, körrel vagy akár spline-nal megrajzolt objektum formájában. Ha már létezik a CE, akkor azt le lehet vágni, vagyis megváltoztatni az alakját. Erre a parancs vpclip(Vackrez). Mindez nagyszerű lehetőségeket biztosít a rajz elrendezésében.
- A VE másolható, mozgatható, kifeszíthető a sarkokon. keresztül másolható másik fájlba vágólap(Vágólap). Ha egyidejűleg másolja a modell tartalmát, akkor az is megjelenik a rajz nézetablakában, ahol az objektum és a CE másolatait átvitték. Természetesen a CE-t PS-ről PS-re kell másolni, a második fájl részleteit pedig MS-ről MS-re. A másolatok és az eredetik térbeli pozíciójának meg kell egyeznie (például a másolás egyetlen bázisponthoz viszonyítva 0,0). Ellenkező esetben úgy kell mozgatni a teret a kívánt objektummal, hogy az utóbbi beleférjen a CE keretbe. A kezdők gyakran megbotlanak ezen a ponton: egy másik rajzba másolt CE üres marad mindaddig, amíg nem kényszerítik a megnyitásra. Ennek a CE-nek a keretét ki kell választani, és a jobb gombbal kattintva kiválasztani Nézetablak objektumok megjelenítése > Igen.(Az objektumok láthatósága a képernyőn > Igen)
- Lehetőség van különböző fájlok létrehozására egy fájlban egy modellel. Elrendezések(Lapok) saját SE-készlettel, azaz több rajzot készítenek egy közös modellből anélkül, hogy részekre osztanák. Ez elengedhetetlen, ha a modell nem illeszkedik teljesen elfogadható méretarányú rajz keretébe, például egy nagy épület alaprajzába. Előfordul, hogy a modell egy hosszú és keskeny útvonal, például egy csővezeték, egy elektromos vezeték vagy egy autópálya. A modellben az útvonalat egészben kell megrajzolni, a papírrajz hosszának megfelelő szakaszokra bontás nélkül. Az elsőben elrendezés(Lap) létre kell hozni 2-3 (annyi, amennyi a papírlap szélességére elfér) hosszú és keskeny SE-t egymás alá, és ezekbe egymás után be kell rajzolni az útvonal következő szakaszát a megfelelő léptékben. . Ha a pálya nem fér el az egyiken elrendezés(Lap), itt jön létre a második és az azt követő. Mindegyik elkészíti a saját CE-jét és az útvonal minden szakasza elindul.. Nyilvánvaló, hogy minden elrendezésnek (lapnak) saját kerete és címblokkja kell, hogy legyen, de mivel a következő Layout általában az előző másolásával jön létre, így már mindezt, beleértve a , részben bélyegzőt is. Átnevezés elrendezés(Sheet), valamint másolhatja, hozzon létre újat vagy helyezze át, a gombra kattintás után a kívánt művelet kiválasztásával a jobb egérgombos menüben elrendezés(Lap).
- Általában egy projekt rajzaihoz több rajzhoz közös jegyzetek, táblázatok stb. tartoznak, amelyeket a rajzkeretben helyeznek el, és többször átmásolják egyik rajzról a másikra. Amikor dolgozik Elrendezések(lapok), amelyek egy közös modellre épülnek, az ilyen objektumok csak egyszer kerülnek a modellbe, majd minden lapon saját CE-n keresztül a megfelelő helyen jelennek meg. Így kiderül, hogy a Layoutban nem lehet más, csak egy keret és egy bélyeg.
- A VE-n belül a modelltér bővíthető. Ugyanakkor a benne megrajzolt tárgyak a térrel együtt kibontakoznak. Ez nem egy csapat Forog (Fordulni), amely tárgyakat forgat a térben. Itt minden tér forog, és a hozzá viszonyított tárgyak a helyükön maradnak. Például egy felhőkarcoló függőleges - a modellben - homlokzata vízszintesen megjeleníthető a rajzkeretben. Két tér - modell és lap - felbecsülhetetlen előnye!.
Ehhez használja a három parancs bármelyikét: Mvsetup lehetőségek Igazítsa akkor Forog (Formatl, lehetőségek igazítsa akkor, Fordulni) és a forgáspont megadása után meg kell adni a szöget), _Dview.opcióval _Csavar (DVID opcióval Forog) vagy parancsot a menüből Expressz Alignspace
Megjegyzés: A parancsot alkotó programban Mvsetup(Formatl) az AutoCAD orosz verziójában hiba csúszott be, ezért jobb, ha az angol elrendezésbe írja be a parancsot így _Mvsetup. Vagy ennek megfelelően korrigálni. (Javította: Vladimir Gromov, Moszkva) - Lehetőség van minden személyes nézetben lefagyasztani azt a réteget, amelyben az itt nem megjelenítendő objektumok találhatók. De láthatóak lesznek más VE-kben is a modell ugyanazzal a részével. Ehhez meg kell nyitnia a VE-t, majd Fóliatulajdonság-kezelő(Rétegtulajdonság-kezelő) és az oszlopban Jelenlegi alelnök Freeze(Frozen on Current VP) Lefagyasztja az adott réteget. Vagy a Layer Properties Manager megnyitása nélkül tegye meg a paranccsal Layfrz(LayzMr) a menüből Expressz.
- Az AutoCAD 2008 annotációs objektumokat vezetett be. Például a modell egy részét a rajzon különböző léptékben kell megjeleníteni általános tervés részletekre kibővítve. Tegyük fel, hogy van szöveg ebben a részben. Ez a szöveg kaphat egy új tulajdonságot - Annotative, és úgy állíthatja be, hogy a különböző léptékű VE-ben a szöveg mindig azonos méretben kerüljön kinyomtatásra, például 3,5 mm-re. A modellben a szöveg méretaránytól függően magassága lesz. Ha a rajz méretaránya (papíron) 1:100; akkor a szöveg magassága a modelltérben 350 mm.
- Az AutoCAD 2008 programban beállíthatja, hogy ugyanazok az objektumok különböző nézőpontokban különböző színeket, vonaltípusokat és vonalvastagságokat kapjanak.
- A nézetablakokat speciális célokra egymásra lehet helyezni. Ilyen módon például tömör kitöltést alkalmazhat, és az nem fogja lefedni a tervben ugyanazon a helyen található objektumokat.
- A VE újabb verzióiban teljes képernyőre bővítheti, és a modellben dolgozhat anélkül, hogy attól félne, hogy elveszíti a VP skáláját. Ehhez, valamint a kezdeti állapotba való visszatéréshez a parancsok az Vpmax(Wecrmax) és Vpmin(Workmin), valamint a gombot Maximális nézet(Expand VScreen) az állapotsor jobb oldalán. A VOS keretre duplán is kattinthat. Ez a gomb csak a papírtérben látható, ha az egyik lap engedélyezett. Egy ilyen teljes képernyős CE-ben olyan méreteket rajzolhat és állíthat be, amelyek automatikusan átveszik a CE méretarányát, ha a lapon lévő méretstílusban vannak. ELFÉR. (Elhelyezés) A Scale for Dimension Feature (Scale for Dimension Feature) mezőben állítsa a kapcsolót a Méretek méretezése az elrendezéshez (papírtér) (A laphoz viszonyított lépték) állásba.
- Ha csak egy hellyel dolgozik, például egy modellel, akkor minden rajzformátumhoz és minden formátumhoz minden alkalmazható léptékhez szükséges keretek és címblokkok készlete. Két szóköz használata esetén elegendő annyi keretet használni, ahány formátumot használ a gyakorlatban. Mivel az összes rajzot papírtérből nyomtatják, egyetlen 1:1 méretarányban.
- A lapok könnyen beállíthatók a nyomtatáshoz, és az AutoCAD megjegyzi a beállításokat. Mostantól egyetlen gombnyomással többször is kiadhatja a rajzot a nyomtatóra. Létrehozhat egy Lapkészletet - egy adott fájl összes lapját tartalmazó lapkészletet, és néhány egérkattintással elküldheti a nyomtatóra. Sőt, ha a rajzok több formátumúak, a program maga küld minden lapot a kívánt nyomtatóeszközre. Ugyanígy összeállíthat rajzokat különböző fájlokból egy iratgyűjtővé, azaz egy teljes projektté. Ennek a fájlnak külön szétszórt lapjait kiválaszthatja nyomtatásra, és megnyitásuk nélkül elküldheti azokra a nyomtatókra, amelyekhez előzetesen beállították. Ehhez ki kell választani kívánt lapokat, nyomja meg a Ctrl I billentyűt, és válassza ki a jobb gombbal megjelenő menüből A kiválasztott elrendezések közzététele.
- Van egy parancs, amely lehetővé teszi objektumok átvitelét egyik térből a másikba, automatikusan méretezve őket. Ez a csapat chspaceés az étlapon van Expressz. A papírterülettel való munkavégzéshez számos parancs is létezik.
- A nézetablakok között a navigáció, vagyis az egyikről a másikra való áttérés történhet a következő nézetablakra kattintva, vagy ha egyes nézetablakok belül vannak, akkor a gombok megnyomásával. ctrl+r a billentyűzeten. Az egyik lapról a másikra való áttérés a rajzmező alatti gombokon kívül a gombok megnyomásával történhet Ctrl+PageUp vagy PageDn.
- A modelltérben több VE-t is létrehozhat, de ez nem rajztervezésre szolgál, hanem a modellben való munkavégzés kényelmét szolgálja. Különösen elhelyezhet egy töredéket a modellben, amelynek mindig a szeme előtt kell lennie, és megjelenítheti egy kis képernyőn az oldalán, amely szomszédos a fő munkaterülettel. Vagy a képernyőt kettéosztva jelenítse meg az egyes részeken a modell különböző részeit. A CE akkor válik aktívvá, ha rákattint. Az ilyen VE-k létrehozása ugyanúgy történik, mint a papírtérben.
A fentiek többsége nem valósítható meg a Paper space és Layouts használata nélkül, és aki nem használja a papírteret, az elszegényíti az AutoCAD-jét.
Két szóköz használatakor probléma adódhat a vonaltípusok megjelenítésével: hirtelen a nyomtatáson minden szaggatott vonal folytonos vonallá változik. Ennek oka a modellben és a lapon lévő vonalak léptékének eltérése.
A skála kétféleképpen állítható be:
- nyisd ki vonaltípus menedzser(Vonaltípus-kezelő). A legördülő menüben található. Formátum(Formátum). Akkor Mutasd a részleteket(részleteket is tartalmazza). Tedd ki globális léptékű tényező(Globális léptékben) arra az értékre, amely a fő nézetablakban lesz, például 100. Törölje a jelölést A méretezéshez papír méretarányú egységeket használjon(skála papír téregységben). Kattintson az OK gombra; majd a modellben végezzünk regenerációt. Ezután minden szaggatott vonal, amely ebbe a nézetablakba esik, helyesnek tűnik. A modell más területein, amelyek más CE léptékben jelennek meg, a nem folytonos vonalaknak személyes skálát kell adni Tulajdonságok(tulajdonságok). Ha az SE méretaránya 1:50, azaz kétszer akkora, mint az 1:100 fő léptéke, akkor minden nem folytonos vonalat 0,5-re kell méretezni. A vonalak halmozott léptékei kiegyenlítődnek, és a kinyomtatott vonalak azonos hosszúságú kötőjelekkel és hézagokkal jelennek meg.
A globális skálát egy rendszerváltozó tárolja Ltscaleés egy madár jelenléte vagy hiánya az ablakban Skála papírtér egységekben rendszerváltozó által beállított Psltscale, amely 1 vagy 0 lehet. Így a vonal léptékét a Vonaltípus-kezelő párbeszédpanel meghívása nélkül is beállíthatja, hanem egyszerűen beírhatja a változók nevét a billentyűzeten.
Ha megjegyzi ezeket és egy tucat másik változót, és tudja, hogyan kell használni őket, hamarosan menő autocadekké válhat, és az emberek hozzád fordulnak tanácsért. - Tedd ki Ltscale az 1-es értékre (és nem az 1. bekezdésben leírt 100-ra). Psltscale szintén állítsa 1-re. Most a papírtérben a vonalak a nézetablakok léptékének megfelelően jelennek meg. Ez látható lesz a papírtérben. De a modellben minden vonal tömörként lesz látható. Mivel a rajzon végzett munka a modellben történik, ebben az esetben manőverezni kell, nevezetesen a modell kinyitásakor be kell állítani Ltscale a rajz méretarányához. A lapra lépve meg kell adni a változót Ltscaleérték 1. Valójában ez az átállás automatizálható, de ennek a cikknek nem ez a témája.
Vladimir Light
New York, 2008. május
Figyelem! A cikk vagy annak egy részének újranyomtatása a szerző beleegyezése nélkül tilos. Ha szeretné közzétenni ezt a cikket a webhelyén vagy kinyomtatni, kérjük, lépjen kapcsolatba a szerzővel.
Már megtanulta, hogyan készítsen egyszerű kétdimenziós rajzokat. A legtöbb esetben azonban a munka ezzel nem ér véget, hiszen a munka eredményét nyomtatásra elő kell készíteni és papírra kell vetni. Ennek a módjáról ebben a fejezetben később lesz szó.
Amikor az AutoCAD-del dolgozik, valószínűleg már észrevette, hogy a rajz grafikus területének alján általában a fül van kiválasztva Modell(Modell) (8.1. ábra).
Rizs. 8.1.Építési terv modelltérben
Ezen a lapon dolgozhat modell tér, ahol az összes rajzobjektumot megrajzolják és szerkesztik. a lap mellett Modell(Modell) fülek találhatók elrendezés(Lap) (alapértelmezés szerint kettő van), aminek aktiválásával átváltunk lapterület. A papírtér egy olyan környezet, amelyet a modelltérben rajzolt terv különféle nézeteinek befogadására terveztek. ábrán látható az alaprajz papírtérben készült rajza. 8.2.

Rizs. 8.2.Építési terv a papírtérben
A papírteret arra használjuk, hogy az elkészített modell több nézetét elhelyezzük egy rajzon. A papírtérben végzett munka hasonló a rajztáblán végzett munkához, mivel bármely lapfül papírlapot utánoz.
A modelltér lapon több különböző elem is kiemelhető. Először is maga a virtuális papírlap, amely rendelkezik fehér szín. Másodszor, a szaggatott körvonal a nyomtatási terület határát mutatja. Ennek a területnek a jelenléte annak a ténynek köszönhető, hogy a legtöbb nyomtató nem tud nyomtatni a lap széle közelében. Alapértelmezés szerint laponként egy lebegő nézetablak jön létre. Ismét papírtérbeli nézetablak szükséges a modell nézetének megjelenítéséhez.
Ahogy korábban említettük, új rajz létrehozásakor alapértelmezés szerint két papírtérfül jelenik meg a grafikus terület alján − Elrendezés1(1. lap) és elrendezés2(2. lap). Előfordulhat azonban, hogy kevesebb ilyen lap van, és ha szeretné, új lapokat is létrehozhat. Ugyanakkor minden laphoz egyedi beállításokat kell megadni: méretek és tájolás, alapértelmezett nyomtatóeszköz, lebegő nézetablak konfiguráció stb.
Lapok készítése és szerkesztése
Az új munkalap létrehozásának legegyszerűbb módja a Elrendezés varázsló(Összetett varázsló). Meghívásához hajtsa végre a menüparancsok egyikét: akár Beszúrás > Elrendezés > Elrendezés varázsló létrehozása(Beszúrás > Lap > Elrendezés varázsló), vagy Eszközök > Varázslók > Elrendezés létrehozása(Eszközök > Varázslók > Elrendezés létrehozása). A LAYOUTWIZARD parancs a parancssorból is meghívható. Mindenesetre az elrendezés varázsló első ablaka megjelenik a képernyőn (8.3. ábra).

Rizs. 8.3. Az elrendezés varázsló első ablaka
Ebben az ablakban kell megadni a létrehozandó lap nevét, amely később megjelenik a megfelelő fülön. A program az új lap sorszámát javasolja - esetünkben az Elrendezés3(3. lap). Az elrendezéssel ellátott lapok jobb navigálása érdekében adjon meg valami értelmes nevet ebbe a mezőbe, amely tükrözi a lapon található rajz lényegét.
Kattintson a gombra További, a következő elrendezésvarázsló ablakának megnyitásához (8.4. ábra). A létrehozott lap nyomtatási eszközének kiválasztására szolgál (a nyomtatók és plotterek konfigurálásáról ebben a fejezetben később lesz szó). Válassza ki a kívánt eszközt a megfelelő sorra kattintva. Ha kiválasztja az elemet Egyik sem(Nem), nem lesz beállítva alapértelmezett nyomtatóeszköz.

Rizs. 8.4. Elrendezés varázsló Nyomtatóbeállítás ablak

Rizs. 8.5. Elrendezés varázsló papírbeállítási ablak
A következő ablakban (8.6. ábra) válassza ki a fájllistából a címblokk típusát. A területen előnézet(Nézet) sematikusan látható kinézet kiválasztott bélyegző. Elem Egyik sem(Nincs) azt jelenti, hogy nincs címblokk. A címblokk bélyegzője a kapcsoló állásba állításával blokkként szerepelhet a rajzban Blokk(Block), vagy hivatkozásként a kapcsoló állásba állításával xref. Inkább válassz egy pozíciót Blokk(Blokk), mert ebben az esetben a címblokk el lesz mentve a rajzban.

Rizs. 8.6. Címblokk beállítási ablaka
Tanács
Vegye figyelembe, hogy a javasolt lista nem tartalmaz a GOST-nak megfelelő bélyegzőket. Ezért azt javasoljuk, hogy szánjon időt a kívánt címblokk létrehozására, hogy a jövőben egyszerűen beillessze a rajzaiba. Miután megrajzolta a bélyegzőt, mentse el .dwg fájlként a könyvtárba<Системный_диск>:\Dokumentumok és beallítások\<Ваш_профиль>\Application Data\Autodesk\ AutoCAD 2010\R18.0\hu\Sablon\.
A varázsló következő ablaka a lapon lévő nézetablakok számának meghatározására szolgál (8.7. ábra). Kapcsolóval nézetablak beállítása(Nézetablak beállításai) a következő elrendezési lehetőségek közül választhat.

Rizs. 8.7. Nézetablak beállítási ablaka
Egyik sem(Nincs) – Állítsa a rádiógombot ebbe a pozícióba, ha nem szeretne nézetablakot létrehozni a papírtérben. Később manuálisan is meghatározhatja a nézetablakokat.
Egyetlen(Egyetlen) – Egy téglalap alakú nézetablak jön létre.
Std. 3D mérnöki nézetek(Normál 3D nézet) – Négy nézetablakot hoz létre. Feltételezzük, hogy ezek közül három frontális, profil- és vízszintes vetületű lesz, a negyedik képernyő pedig a modell izometrikus ábrázolásához szükséges.
sor(Tömb) - a kapcsoló ebbe a pozícióba állítása után elérhetővé válnak az ablak alján található mezők. Itt állíthatja be a nézetablak sorainak és oszlopainak számát, valamint a köztük lévő távolságot.
A varázsló következő ablakában csak egy gomb található - válasszon helyet(pozícióválasztás). Ha rákattint, a varázsló ablaka átmenetileg el van rejtve, és visszatér a papírtérhez, ahol meg kell határoznia annak a területnek a méretét, amelyet az összes nézetablak elfoglal majd a szemközti sarkok megadásával. Ha nem nyomja meg a gombot válasszon helyet(Válasszon pozíciót), akkor a nézetablakok kitöltik a teljes területet.
BAN BEN utolsó ablak elrendezés varázsló kattintson a gombra Kész, hogy befejezze az új lap létrehozásának feladatát.
Amikor a varázsló befejeződik, Ön az imént létrehozott elrendezési lap területén lesz.
Lapszerkesztés
Kattintson a jobb gombbal a szerkeszteni kívánt lap gerincére. Megnyílik a helyi menü (8.8. ábra).

Rizs. 8.8. Lap lap helyi menüje
Ez a menü a következő opciókat tartalmazza.
új elrendezés(Új lap) – Új laplapot hoz létre az alapértelmezett nyomtatóeszköz és a papírméret beállításai alapján. A munkalap automatikusan új nevet rendel: például a negyedik lapfül létrehozásakor ez lesz Elrendezés4(4. lap).
Sablonból(Sablonból) - lehetővé teszi új lap létrehozását egy meglévő rajz vagy sablon alapján. Az elem kiválasztása után egy párbeszédpanel jelenik meg a képernyőn. Válassza a Sablon fájlból lehetőséget(Válasszon sablont egy fájlból), amelyben meg kell adnia a DWG vagy DWT kiterjesztésű fájl helyét. A gomb megnyomása után nyisd ki(Megnyitás) bezárja az aktuális ablakot, és megjelenít egy párbeszédpanelt Elrendezés(ek) beszúrása(Lap(ok) beszúrása), ahol kiválaszthatja ennek a rajznak egy adott lapját. Egy ilyen művelet eredményeként a kiválasztott lap minden eleme átkerül egy új lapra: bélyegblokk, nézetablak stb. A lap objektumai azonban Modell(Modell) nem lesz importálva az új munkalapra.
Töröl(Törlés) - lehetővé teszi a kiválasztott lap törlését. Eltávolítás előtt a program feltétlenül megjelenít egy figyelmeztető ablakot. A lap a gombra kattintás után törlődik RENDBEN.
Átnevezés(Átnevezés) - az elem kiválasztása után a gerincén lévő lap neve kiemelésre kerül. Egy lap átnevezéséhez új nevet kell megadni, és meg kell nyomni a gombot Belép.
Áthelyezés vagy másolás(Áthelyezés vagy másolás) - ennek a parancsnak a kiválasztásával egy azonos nevű párbeszédpanel jelenik meg, amely lehetővé teszi az aktuális lap másolatának létrehozását vagy áthelyezését. A lap mozgatásához írja be a mezőbe Az elrendezés előtt(Lap előtt) Egy másik elrendezési lap neve, amelynek lapjától balra el szeretné helyezni az aktuális lapot. Egy elem kiválasztása mozog a végére(áthelyezés a végére), a lapot a jobb szélre helyezi. A jelölőnégyzet bejelölése Hozzon létre egy másolatot(Másolat létrehozása) létrehoz egy új másolatot a kiválasztott lapról, és a másolat száma a lap nevének zárójelében jelenik meg.
Válassza az Összes elrendezés lehetőséget(Minden lapot kijelöl) – a rajzon lévő összes lapot kiválasztja. Ezután tömeges szerkesztési műveleteket hajthat végre rajtuk, például törlést.
Elemek Aktiválja az Előző elrendezést(Előző lap aktiválása) és Aktiválja a Model lapot(Modell lap aktiválása) aktiválja az előző lapot vagy modellteret.
Oldalbeállítás-kezelő(Oldalbeállítás-kezelő) - meghívja az azonos nevű párbeszédpanelt, amely az oldalbeállítások kezelésére szolgál.
Cselekmény(Nyomtatás) - meghívja a párbeszédpanelt Cselekmény(Nyomtatás), amelyben a nyomtatási beállításokat elvégezzük.
Elrendezés importálása lapként(Elrendezés importálása lapként) - lehetővé teszi a létrehozott elrendezés hozzáadását a lapkészlethez.
Elrendezés exportálása modellbe(Lap exportálása modellbe) - lehetővé teszi az összes látható objektum exportálását az aktuális lapról egy új rajz modellterébe.
Az Elrendezések és a Modell lapok elrejtése(Elrendezés és modell lapok elrejtése) – Elrejti a papírteret és a modellfüleket, lehetővé téve a grafikai terület kismértékű növelését. Most a gombbal válthat a modell képe és a lapon lévő elrendezése között Modell(Modell)
és gombok az elrendezési lap nevével
az állapotsorban található. A gombra kattintva Gyorsnézet elrendezések(Gyors megtekintési lapok)
Megadhatja, hogy melyik lapot kívánja megjeleníteni (8.9. ábra).

Rizs. 8.9. Gyorsnézeti lapok
A jobb gombbal kattintva valamelyik gombra, és kiválasztva Megjelenítési elrendezés és modell lapok(Lap- és modellfülek megjelenítése), a füleket visszahelyezi az eredeti helyükre.
Tanács
A Ctrl+Page Up billentyűkombináció megnyomásával válthat az elrendezés fülek és a modell lap között jobbról balra, a Ctrl+Page Down pedig balról jobbra.
A lap létrehozása után a következő lépés a beállítások módosítása. Egy párbeszédpanel megjelenítéséhez Oldalbeállítás-kezelő(Oldalbeállítás-kezelő) (8.10. ábra), válassza ki Oldalbeállítás-kezelő(Oldalbeállítás-kezelő) a lap helyi menüjében, vagy futtassa a parancsot Fájl > Oldalbeállítás-kezelő(Fájl > Oldalbeállítás-kezelő). Érdekes módon egy laphoz több paraméterkészletet is létrehozhat.

Rizs. 8.10. Oldalbeállítás-kezelő párbeszédpanel
Ez az ablak megjeleníti a rajzon elérhető lapok paramétereit. A négyzet bejelölésével Megjelenítés új elrendezés létrehozásakor(Megjelenítés új lap létrehozásakor), biztosíthatja, hogy a létrehozott lap első elérésekor automatikusan megjelenjen egy párbeszédpanel a képernyőn Oldalbeállítás-kezelő(Oldalbeállítás-kezelő).
Gomb Új(Új) lehetővé teszi új paraméterkészlet létrehozását. Az ablakban Új oldal beállítása(Új oldalbeállítás) jelenik meg a gombra kattintás után, meg kell adnia a létrehozandó beállítás nevét. Ezenkívül az alábbi listából ki kell választani a meglévő paraméterkészlet nevét, amelynek beállításai a legmegfelelőbbek a készülőnek. A gombra kattintás után rendben párbeszédpanel nyílik meg Oldal beállítása(Oldalbeállítások) (8.11. ábra).

Rizs. 8.11. Oldalbeállítás párbeszédpanel
Amellett, hogy új beállításkészletet hoz létre, importálhat egy meglévőt egy másik rajzból, ha rákattint az ablakra Oldalbeállítás-kezelő(Oldalbeállítás-kezelő) gombot Importálás(Importálás). Gombnyomás Módosít(Módosítás) megnyit egy ablakot Oldal beállítása(Oldalbeállítás), amelyben módosíthatja az aktuális lap néhány beállítását.
A listából Név(Név) található a területen nyomtató/plotter(Nyomtató/plotter) ablakok Oldal beállítása(Oldalbeállítás) kiválasztja az alapértelmezett nyomtatóeszköz nevét.
Legördülő lista papírméret(Papírméret) a nyomtatóhoz vagy plotterhez elérhető papírméretek kiválasztására szolgál. Ebben az esetben a lap méretei és tájolása mellette egy kis ábrán láthatók.
A területen telek területe(Nyomtatási terület) jelzi a nyomtatni kívánt területet. Alapértelmezés szerint a legördülő lista a következőre van állítva elrendezés(Lap), de választhat a rajzszegélyekre, az aktuális képernyőre vagy egy megadott keretre történő nyomtatás mellett is.
Nyomtatáskor alapértelmezés szerint a rajz a lehető legmesszebb kerül a bal felső sarokba. A rajz eltolását azonban beállíthatja a tengelyek mentén xÉs Y, a szükséges értékek beírásával a megfelelő mezőkbe. Jelölőnégyzet Középre a cselekmény(Középnyomtatás) lehetővé teszi a nyomtatott objektum középre helyezését a lapon.
A skála a területen állítható cselekmény léptéke(nyomtatott méretarány). Különösen a legördülő listából Skála(Skála) válasszon ki egy léptéktényezőt. Az alábbi mezőkben kifejezetten megadhat egy méretezési tényezőt. A négyzet bejelölésével Skálavonalak(Skála vonalvastagság), beállíthatja a vonalvastagság ábrázolásának léptékét. Mivel a méretarányt általában minden nézetablakhoz külön-külön adják meg, a papírtérből történő nyomtatás általában 1:1 méretarányban történik.
A területen Telek stílusú táblázat(Asztal nyomtatási stílusok) adja meg a nyomtatási stíluslap fájl nevét.
Ha papírtérben hívta az ablakot, akkor a területen Árnyékolt nézetablak-beállítások(Nézetablak színbeállításai) csak a lista lesz aktív Minőség(Minőség), amelyben a képminőség látható. Ha kiválaszt egy elemet ebből a listából Egyedi(Egyéni), akkor a mező elérhetővé válik DPI, ahol a felbontást pont per hüvelykben adhatjuk meg.
Vegye figyelembe a területen található paramétereket Telek opciók(Nyomtatási lehetőségek). Ha a jelölőnégyzet be van jelölve Objektumok vonalvastagságának ábrázolása(Vegye figyelembe az objektumok vonalainak vastagságát), akkor a rajz vonalainak vastagságát veszi figyelembe a nyomtatáskor. Ha a rajz egyes objektumaihoz vagy fóliáihoz nyomtatási stílust és jelölőnégyzetet rendeltek Telek cselekménystílusokkal(Vegyük fontolóra a nyomtatási stílusokat), akkor ezek az objektumok a hozzájuk rendelt stílusnak megfelelően lesznek kinyomtatva. Jelölőnégyzet Utoljára rajzolja meg a papírteret(Print Paper Space Last) meghatározza a papírtérben és a modelltérben lévő objektumok nyomtatási sorrendjét. Ha a jelölőnégyzet be van jelölve papírtér objektumok elrejtése(Papírobjektumok elrejtése), a rejtett vonalak nem rajzolódnak ki papírtérből történő nyomtatáskor.
A területen rajz tájolása(Rajz tájolása) válassza ki a rajz tájolását egy papírlapon a kapcsoló segítségével: portré(Könyv) ill Tájkép(Album). A jelölőnégyzet bejelölésével Telek fejjel lefelé(Nyomtatás fejjel lefelé) A rajz fejjel lefelé kerül kinyomtatásra a papírra.
Mentse el az összes beállítást a gombra kattintva RENDBEN. A program visszatér a párbeszédpanelhez Oldalbeállítás-kezelő(Oldalbeállítás-kezelő). Ha szükséges, tegye aktuálissá ezt a beállításkészletet úgy, hogy kijelöli és a gombra kattint állítsa be az áramot(Aktuális legyen). Kattintson a gombra Bezárás(Bezárás) a papírtérbe való visszatéréshez.
Nézőablakok a papírtérben
Ha egy rajzot papírtérben szeretne megtekinteni, nézetablakokat kell létrehoznia. Alapértelmezés szerint a meglévő elrendezéseknek már van egy nézete. Általában egy nézetablak nem elegendő a modell pontos ábrázolásához, mivel ehhez a szerkezet több különböző nézetét kell megjeleníteni, vagy ugyanazt a nézetet, de eltérő részletességgel. Például a műszaki rajzokon a háromdimenziós alkatrészeket vagy szerelvényeket általában három vetületként ábrázolják. Ezen kívül egyszerre több rajz is elhelyezhető egy lapon, ami azt jelenti, hogy több lebegő nézetet is létrehozhatunk, ha különböző nézeteket helyezünk rájuk.
jegyzet
Kétféle nézetablak létezik az AutoCAD-ben: nem átfedő és átfedő. Nem átfedő nézetablakok csak modelltérben hozhatók létre. Ez a fejezet csak az átfedő (lebegő) nézetablakokkal foglalkozik, amelyek a papírtérben kerülnek megjelenítésre.
A lebegő nézetablakok valós objektumok, amelyek szerkeszthetők.
Tanács
Mivel a lebegő nézetablakok szegélyeit általában nem szükséges nyomtatni, ezért azokat külön rétegen kell létrehozni. A jövőben ennek a rétegnek a kikapcsolása lehetővé teszi a nézetablak szegélyeinek eltávolítását a lapról. A modelltér objektumok a helyükön maradnak. De még ha meg szeretné tartani a szegélyeket, akkor is hozzon létre egy külön réteget a nézetablaknak - ez lehetőséget ad a lebegő nézetablakok csoportos szerkesztésére. Például gyorsan beállíthatja az összes szegélyt azonos színűre, ha ehhez a réteghez rendeli.
A lebegő nézetablak létrehozásához és szerkesztéséhez a legtöbb művelet a csoport segítségével történik Nézőablakok(Nézetablak) található a lapon Kilátás(Kijelző) szalagon vagy eszköztáron Nézőablakok(Nézetablak) (8.12. ábra).
Rizs. 8.12. Nézetablakok eszköztár
Lebegő nézetablak létrehozásaEgy párbeszédpanel megjelenítéséhez Nézőablakok(Nézetablak) (8.13. ábra), amíg a papírtérben van, kattintson a gombra Új(Új) a csoportban Nézőablakok(Nézetablak) fülre Kilátás Nézetablakok megjelenítése(Nézetablak megjelenítése párbeszédpanel) az eszköztáron Nézőablakok(Nézetablak). Beírhatja a VPORTS parancsot is. Ugyanez az eredmény érhető el a menüparancs végrehajtásával Nézet > Nézetablakok > Új nézetablakok(Nézet > Nézetablakok > Új nézetablakok).

Rizs. 8.13. Párbeszédpanel Nézetablakok (Nézetablak)
Lista szabványos nézetablakok(Szabványos nézetablakok) lehetővé teszi a lebegő nézetablakok számának és elhelyezkedésének kiválasztását a lapon. Ugyanakkor a környéken előnézet A (Nézet) sematikusan mutatja a nézetablakok jövőbeli helyét és mindegyik nevét. A kiválasztott móddal 2D a listán Beállít A (Mode) minden nézetablakban beállítja a teljes modell nézetét. Ha beállítja a módot 3D, akkor a modell szabványos nézetei jönnek létre a nézetablakban.
Csepp Nézet módosítása erre:(Nézet módosítása erre) beállítja a nézetet egy adott nézetablakban. Például a kiválasztott móddal 3D ebből a listából kiválaszthatja az egyik szabványos nézetet, vagy beállíthatja a modell izometrikus megjelenítését.
A terepen Nézőablak térköz(Távolság) jelzi azt a távolságot, amelyen a nézetablak egymástól elhelyezkednek a lapon. Nyilvánvaló, hogy ez a mező csak két vagy több lebegő nézetablak létrehozásakor válik aktívvá.
Az összes szükséges beállítás elvégzése után kattintson a gombra RENDBEN. Ezzel bezárja a párbeszédpanelt, és a parancssorban megjelenik:
Adja meg az első sarkot ill
Válaszul állítsa be az első sarokpontot az egérrel, vagy nyomja meg a gombot belép, hogy a nézetablakok elfoglalják a lap teljes nyomtatható területét. Ha beállítja az első pontot, akkor a következő prompt jelenik meg a parancssorban:
Adja meg a szemközti sarkot:
Adja meg a téglalap alakú terület ellenkező sarkát, amelybe az összes nézetablak belefér. A megadott útvonal lebegő nézetablakkal lesz kitöltve.
Hozzon létre egy lebegő nézetablakot összetett alakúMár tudja, hogyan hozhat létre egy vagy több téglalap alakú lebegő nézetablakot. Az AutoCAD azonban lehetővé teszi szabálytalan alakú képernyők létrehozását, amelyekhez a gombra kell kattintani Sokszög létrehozása(Sokszög létrehozása) egy csoportban Nézőablakok(Nézetablak) fülre Kilátás(Kijelző) Szalag vagy gomb sokszögű nézetablak(Sokszögű nézet) az eszköztáron Nézőablakok(Nézetablak). A menüparancsot is végrehajthatja Nézet > Nézetablakok > Sokszögű nézetablak(Nézet > Nézetablakok > Sokszögű nézet). Ebben az esetben a lebegő nézetablak szegélye egyenes és ívszegmensekből jön létre.
A parancs futtatása után megjelenik egy prompt:
Adja meg a kezdőpontot:
Állítsa be az első pontot. Ezt követően egy új kérés jelenik meg:
Adja meg a következő pontot vagy:
Folytassa a pontok kiválasztását, vagy válasszon egyet a javasolt lehetőségek közül:
Ha az Ív opciót választja, ívszegmenseket adhat hozzá;
Ha a Length paramétert választja, akkor egy adott hosszúságú és irányú lineáris szakasz rajzolódik ki;
A Visszavonás opció eltávolítja az utoljára létrehozott töredéket.
Az utolsó pont megadása után nyomja meg a gombot belép, a nézetablak határainak befejezéséhez. Nyilvánvaló, hogy a nézetablak körvonalát le kell zárni, így ha az utoljára megadott pont nem esik egybe a kezdeti ponttal, akkor a program automatikusan egy vonalszakaszt rajzol, hogy zárt objektumot kapjon.
Lebegő nézetablak létrehozása objektumbólAz AutoCAD lehetővé teszi lebegő nézetablak létrehozását bármilyen zárt objektumból. Zárt vonallánc, ellipszis, spline, régió vagy kör nézetablakmá alakításához hajtsa végre a menüparancsot Nézet > Nézetablakok > Objektum(Nézet > Nézetablakok > Objektum), vagy kattintson a gombra Létrehozása objektumból(Létrehozás objektumból) egy csoportban Nézőablakok(Nézetablak) fülre Kilátás(Kijelző) Szalag vagy gomb Konvertálja az objektumot nézetablakra(Objektum konvertálása nézetablakra) az eszköztáron Nézőablakok(Nézetablak). Megjelenik egy felszólítás:
Válassza ki az objektumot a kivágáshoz:
Válasszon ki egy megfelelő zárt objektumot. Azonnal lebegő nézetablakra konvertálódik, amelyben megjelenik a modell képe.
Lebegő nézetablakok szerkesztéseA létrehozott lebegő nézetablak kijelölése után áthelyezhető, átméretezhető vagy törölhető.
Más objektumokhoz hasonlóan a lebegő nézetablakok is szerkeszthetők fogókkal. A legérdekesebb funkció azonban a nézetablak határainak újradefiniálása a VCLIP paranccsal. Ezt a parancsot a gombra kattintva hívhatja elő. Meglévő nézet kivágása(Meglévő nézet kivágása) az Eszköztárban Nézőablakok(Nézetablak). Ez lehetővé teszi a lebegő nézetablak alakjának megváltoztatását az új határoknak megfelelően. A nézetablak kivágásához vagy ki kell választania egy meglévő zárt hurkot, vagy létre kell hoznia egyet a parancs alatt.
Válassza ki a vágni kívánt lebegő nézetablakot, majd futtassa a VPCLIP parancsot, vagy először futtassa a VPCLIP parancsot, majd amikor a rendszer kéri:
Válassza ki a vágóobjektumot vagy
adjon meg egy zárt objektumot a vágási határként.
Ha erre a felszólításra válaszul nyomja meg a gombot Belép(azaz válassza a Sokszög opciót), akkor kézzel is létrehozhat egy vágási határt. Mint egy összetett alakú nézetablak létrehozásánál, ebben az esetben a vágási szegély egyenes és ívszegmensekből készül.
A levágott zárt területet a Törlés opcióval törölheti, amely csak akkor érhető el, ha a kiválasztott lebegő nézetablak le van vágva.
Munka a modellel a nézetablakbanLebegő nézetablakok létrehozása és szerkesztése után mindegyik a modell ugyanazt a nézetét jeleníti meg. Azonban minden nézetablakban be kell állítani a kívánt nézetet. Ehhez váltson át a papírtérről a nézetablakra, amit kétféleképpen lehet megtenni.
Kattintson duplán a kiválasztani kívánt nézetablakra.
Kattintson a gombra PAPÍR(Papír) található az állapotsorban. A gomb a következőre változtatja a nevét MODELL(Modell) és az egyik lebegő nézetablak aktiválva van a grafikus területen. A kívánt nézetablakra való váltáshoz kattintson rá az egérgombbal.
Tanács
Az aktivált nézetablak közötti szekvenciális váltáshoz nyomja meg a Ctrl+R billentyűkombinációt.
Az aktivált nézetablak határa vastag vonallal van kiemelve.
Ha az egyik lebegő nézetablakra váltunk, valójában a modelltérben találjuk magunkat. Itt szerkeszthet vagy hozhat létre új objektumokat, mintha egy lapon lenne Modell(Modell), ezért a változások minden nézetablakban megjelennek.
Vessünk egy pillantást a nézetablak helyi menüjének parancsaira. Válassza ki a lebegő nézetablakot (a szegélyei szaggatott vonalként jelennek meg), majd kattintson a jobb gombbal a helyi menü megjelenítéséhez (8.14. ábra).

Rizs. 8.14. Nézetablak helyi menüje
Ha több nézetablak van egy lapon, akkor valószínűleg kicsik, és nem túl kényelmes a modellel ilyen kis ablakokban dolgozni. Azonban ideiglenesen kibonthat egy lebegő nézetablakot, hogy lefedje a teljes grafikus területet. Ehhez válassza a lehetőséget Maximális nézet(Nézetablak maximalizálása) a helyi menüben, vagy egyszerűen kattintson duplán egy inaktív nézetablak keretére. A kinagyított nézetablak piros kerettel a teljes grafikai területet elfoglalja. Itt végrehajthatja a lapon található összes műveletet Modell(Modell), azonban a zoom és pásztázás parancsok nem változtatják meg az objektumok nézetablakban való megjelenítését. A képernyő kicsinyítéséhez hívja elő a helyi menüt, és válassza ki az elemet Nézetablaka kicsinyítése(Nézetablak összecsukása).
Maximalizálhatja a nézetablakot a VPMAX parancs futtatásával, és minimalizálhatja a VPMIN parancs futtatásával. Ezen kívül van egy gomb az állapotsoron Maximális nézet(Nézetablak kibontása)
a képernyő határainak kitolásával, és a gombbal kicsinyítheti a képernyőt Nézetablaka kicsinyítése(Nézetablak összecsukása)
amely megjelenik a helyén.
Csapat A nézetablakobjektumok megjelenítése A helyi menü (Objektumok megjelenítése a nézetablakban) lehetőséget biztosít az objektumok láthatóságának engedélyezésére vagy letiltására a nézetablakban. Egy elem kiválasztása nem(Nem), az aktuális nézetablakban lévő összes objektumot eltávolítjuk a képernyőről. Egy ilyen művelet akkor lehet hasznos, ha vizuálisan ki kell tölteni a lapteret. Az objektumok visszahelyezéséhez a helyükre jelölje be a négyzetet Igen(Igen).
Helyi menü parancsa Kijelző zárolva(Zárolt megjelenítése) lehetővé teszi a nézetablak léptékének rögzítését. Alapértelmezés szerint az egyes nézetablakok léptéke egyenként módosítható, de ha bejelöli a négyzetet Igen(Igen), majd amikor megpróbálja átméretezni a képet a nézetablakban, a teljes papírtér megjelenítési léptéke megváltozik.
Ha vissza szeretne váltani a papírtérre, kattintson duplán egy olyan területre, amelyet nem foglalnak el nézetablakok, vagy kattintson a gombra MODELL(Modell) található az állapotsorban.
Nézőablak méretezéseA papírtérből történő nyomtatás jellemzően 1:1 méretarányban történik. Ezért a rajz helyes elrendezésének elérése érdekében az egyes nézetablakok léptékét külön kell beállítani. A rajz pontos méretezése érdekében meg kell adnia a nézetablak méretarányát a papírtérhez viszonyítva. Ezt a léptéktényezőt úgy határozzuk meg, hogy a papírtér-egységeket elosztjuk a modelltéregységekkel. A léptéket a ZOOM parancs XP paraméterével finomhangolhatja. Például egy kép 1:10 arányú méretezéséhez írja be az 1/10XP értéket, amikor a rendszer a ZOOM parancsot kéri.
Az eszköztár legördülő listája segítségével egy adott nézetablak léptékét is megadhatja Nézőablakok(Nézetablak). Miután beállította a kép léptékét a nézetablakban, zárolja ezt a léptéktényezőt véletlenszerű változások. Ehhez le kell futtatnia a parancsot Kijelző Lezárva > Igen(Zárolt > Igen megjelenítése) a lebegő nézetablak helyi menüjében.
A nézetablakon belüli objektumok láthatóságának szabályozásaMindegyik nézetablakban külön beállíthatja a rétegek láthatóságát. Így például elrejtheti a sraffozást vagy a több nézetablakban ismétlődő szöveget.
Kattintson duplán a kívánt nézetablakra, hogy aktiválja azt.
Kattintson a gombra Réteg tulajdonságai(Réteg tulajdonságai)
csoportban Rétegek(Rétegek) fülre itthon(Fő) szalagot vagy ugyanazt a gombot az eszköztáron Rétegek(Rétegek). Megnyílik a paletta Fóliatulajdonság-kezelő(Rétegtulajdonság-kezelő) (8.15. ábra).

Rizs. 8.15. Palettaréteg tulajdonságainak kezelője (Manager réteg tulajdonságai), elrendezés (lap) módban meghívva
Kérjük, vegye figyelembe, hogy ez az ablak némileg eltér a modelltérből meghívott hasonlótól (lásd a 2.27. ábrát). Különösen új oszlopok jelentek meg, amelyek a szerkesztett nézetablakon belüli objektumok tulajdonságaiért felelősek: VP Freeze(PVE-ben fagyasztva), VP szín(PVE szín), VP vonaltípus(Vonaltípus PVE-ben), VP Lineweight(Vonalvastagság PVE-ben) és VP cselekménystílus(Nyomtatási stílus PVE-ben). Ezeknek az oszlopoknak a célja nem különbözik a hozzáadás nélkül használt hasonlóktól VP, azzal az egyetlen módosítással, hogy a módosításuk egy szerkeszthető lebegő nézetre korlátozódik.
Ha például egy fólia összes objektumát láthatatlanná szeretné tenni, kattintson a réteg nevével szemben az oszlopban lévő ikonra VP Freeze(PVE-ben kimerevítve), vagy például a nézetablakon belüli rétegobjektumok színének megváltoztatásához használja az oszlopot VP szín(PVE színben).
A lap nyomtatásra való előkészítése ebben a szakaszban befejezettnek tekinthető. Vegye figyelembe magát a nyomtatási folyamatot.
Miután befejezte a rajz létrehozását és elrendezését, készen áll a nyomtatás beállítására. A nyomtatott rajz megjelenése több összetevőtől függ: a fent tárgyalt lapbeállításoktól, a mellékelt nyomtatási táblázattól és természetesen magának a nyomtatóberendezésnek a konfigurációjától. Ezért, mielőtt rátérnénk a rajz nyomtatására, fontoljuk meg a nyomtatási stílusokkal való munkát és a nyomtatók konfigurálását.
Nyomtatási stílusok
Nyomtatási stílus egy objektum tulajdonsága, amely meghatározza, hogy hogyan kerüljön nyomtatásra a papírra. A nyomtatási stílus objektumparaméterek halmazát egyesíti, például színt, vonaltípust és vastagságot stb. Más tulajdonságokkal ellentétben nem lehet nyomtatási stílust használni, ebben az esetben a program az objektumot más tulajdonságokkal összhangban nyomtatja ki.
A nyomtatási stílusok használatával rugalmasabban szabályozhatja az objektumok képét a képernyőn és a papíron. Például a monitoron egy vonal egy színben jelenik meg, de nyomtatási stílus használatakor és rajz papírra rajzolásakor a vonal színe teljesen eltérő lehet. A nyomtatási stílusok használata azonban nem befolyásolja az objektumok megjelenítését a monitoron.
A cselekménystílusok kombinálhatók nyomtatási stíluslapok amelyeket speciális fájlokban tárolnak.
Színfüggő és elnevezett cselekménystílusokAz AutoCAD kétféle nyomtatási stílust használ.
szín függő a nyomtatási stílusok a program korábbi verzióitól öröklődnek. Használatuk során egy objektum megjelenése a színétől függ, vagyis minden egyes színhez konkrét beállítások vannak társítva. Ennek a módszernek egy jelentős hátránya, hogy az azonos színű tárgyak papíron ugyanúgy fognak kinézni. Például nem állíthatja be az összes azonos színű objektumot különböző típusú vonalak. A színfüggő nyomtatási stíluslapok .ctb kiterjesztésű fájlokban tárolódnak.
Használata nevezett nyomtatási stílusok esetén egy tárgy papíron való megjelenése független a színétől. Minden objektumhoz tetszőleges nyomtatási stílus rendelhető. A nevesített nyomtatási stílustáblák .stb kiterjesztésű fájlokban vannak tárolva.
Egy programban egyszerre csak egyfajta nyomtatási stíluslap használható, színfüggő vagy elnevezett. A nyomtatási stílus típusa a fülön választható ki Terv és közzététel(Nyomtatás és közzététel) párbeszédpanel Lehetőségek(Paraméterek) (8.16. ábra), amely a program helyi menüjében található elem kiválasztásával hívható meg. Lehetőségek(Lehetőségek).

Rizs. 8.16. Nyomtatás és közzététel lapon a Beállítások párbeszédpanelen
Gomb kattintás Nyomtatási stílus táblázat beállításai(Nyomtatási stíluslap beállításai) megnyílik egy azonos nevű párbeszédpanel (8.17. ábra).

Rizs. 8.17. Nyomtatási stílusok párbeszédpanel
Ebben az ablakban a kapcsoló alapértelmezés szerint a következőre van állítva Használjon színfüggő cselekménystílusokat(Használjon színfüggő cselekménystílusokat). Ugyanakkor a környéken Jelenlegi nyomtatási stílus táblázatbeállítások(Jelenlegi nyomtatási stíluslap beállítások) csak egy legördülő lista érhető el − Alapértelmezett nyomtatási stílus táblázat(Alapértelmezett nyomtatási stíluslap), ahol színfüggő alapértelmezett nyomtatási stíluslap fájlt adhat meg.
A kapcsoló beállítása után Az új rajzok alapértelmezett nyomtatási stílusa(Alapértelmezett plotstílusok új rajzokhoz) a Használjon elnevezett nyomtatási stílusokat(Használja a nevesített ábrázolási stílusokat) a fennmaradó legördülő listák elérhetővé válnak. Ebben az esetben a lista Alapértelmezett nyomtatási stílus táblázat(Alapértelmezett nyomtatási stílus táblázat) Csak .stb fájlok vannak jelen, amelyek közül választhat egy alapértelmezett elnevezésű nyomtatási stílus táblázatot. Csepp A 0. réteg alapértelmezett nyomtatási stílusa(A 0. réteg alapértelmezett nyomtatási stílusa) jelzi a réteg stílusát 0 új rajzokban. Az alapértelmezett érték csak Normál(Rendes). A létrehozott objektumokhoz alapértelmezés szerint hozzárendelt nyomtatási stílus kerül kiválasztásra a listából Az objektumok alapértelmezett nyomtatási stílusa(Az objektumok alapértelmezett nyomtatási stílusa), amely tartalmazza az értékeket ByLayer(Rétegenként) ByBlock(blokk szerint) és Normál(Rendes).
Vegye figyelembe, hogy a paraméterek megváltoztak az ablakban Nyomtatási stílus táblázat beállításai(Nyomtatási stíluslap beállításai) csak az új rajzokra, illetve a program 14. és korábbi verzióiban készített megnyitott dokumentumokra vonatkozik, vagyis ezek a beállítások nem lesznek hatással az aktuális rajzra. Ezért új rajz létrehozása előtt ki kell választania a nyomtatási stílus típusát.
Hozzon létre egy cselekménystíluslapotAz AutoCAD-ben kezdetben létezik egy bizonyos színfüggő és elnevezett nyomtatási stíluskészlet. Azonban, ha szeretné, létrehozhat saját stíluslapot, és minden létrehozott nyomtatási stíluslap külön fájl lesz. Új készlet a nyomtatási stílusok a varázsló segítségével jönnek létre Nyomtatási stílus táblázat hozzáadása(Add Plot Style Sheet), amely a menü paranccsal hívható elő Eszközök > Varázslók > Nyomtatási stílus táblázat hozzáadása(Eszközök > Varázslók > Nyomtatási stíluslap hozzáadása) sem Fájl > Nyomtatási stíluskezelő(Fájl > Nyomtatási stíluskezelő), és kattintson duplán az ikonra a megnyíló ablakban. Add-A-Plot Style Table Wizard(Nyomtatásstílus-tábla hozzáadása varázsló).
Használjuk ezt a varázslót egy új nyomtatási stíluslap létrehozásához.
1. A varázsló első ablakából információkat kaphat a varázsló céljáról és általában a nyomtatási stílustáblákról. Kattintson a gombra További, kezdeni. Megnyílik egy ablak, amelyben ki kell választania egy új táblázat létrehozásának módját (8.18. ábra).

Rizs. 8.18. A Nyelvstílus-tábla hozzáadása varázsló első ablaka
2. Állítsa a kapcsolót állásba Elölről kezd(A kezdetektől) nyomtatási stíluslap létrehozásához a semmiből. Kapcsolóállás Használjon meglévő nyomtatási stílus táblázatot(Meglévő nyomtatási stíluslap használata) lehetővé teszi, hogy egy meglévő táblázatot használjon új létrehozásához. A kapcsolót is beállíthatja Saját R14 Plotter konfiguráció (CFG) használata(Használja az AutoCAD CFG konfigurációs fájlt) vagy Használjon PCP vagy PC2 fájlt(Használja a PCP vagy PCP2 fájlból importált tollbeállításokat.) A gombra kattintva lépjen a következő ablakba (8.19. ábra). További.

Rizs. 8.19. Ablak az új táblázat létrehozásának kiválasztásához
3. Állítsa a kapcsolót állásba Színfüggő telekstílus táblázat(Color Dependent Plot Style Table) színfüggő táblázat létrehozásához. Egy opció kiválasztása Plot Style Table néven(Nyomtatási stíluslap néven), létrehoz egy elnevezett stíluslapot. Lépjen tovább a varázsló következő ablakához (8.20. ábra).

Rizs. 8.20. Fájlnév ablak
4. Írja be a mezőbe a létrehozandó stíluslap nevét fájl név(Fájlnév) és a gombra kattintva indítsa el az utolsó ablakot (8.21. ábra). További.

Rizs. 8.21. A varázsló utolsó ablaka
5. Csak egy jelölőnégyzet van az utolsó ablakban Használja ezt a nyomtatási stílus táblázatot új és AutoCAD 2010 előtti rajzokhoz(Használja ezt a nyomtatási stíluslapot az AutoCAD 2010 előtti új rajzokhoz és rajzokhoz), amely beállítás után a generált nyomtatási stílus alapértelmezés szerint minden új rajzhoz kapcsolódik. A gombra kattintva Plot Style Table Editor(Print Style Sheet Editor), akkor előhív egy azonos nevű ablakot, amely lehetővé teszi a még nem létrehozott stíluslap szerkesztését.
6. A gombra kattintva fejezze be a varázslót Kész.
A cselekménystíluslap szerkesztéseA nyomtatási stíluslap szerkesztése stílusok hozzáadását vagy eltávolítását, átnevezésüket vagy paraméterek (szín, típus, vastagság stb.) megváltoztatását jelenti. A párbeszédpanel a táblázat szerkesztésére szolgál. Plot Style Table Editor(Print Style Table Editor), amely a varázsló utolsó ablakában az azonos nevű gombra kattintva hívható meg. Nyomtatási stílus táblázat hozzáadása(Nyomtatási stíluslap hozzáadása) vagy a gombot Szerkesztés(Szerkesztés)
az ablakban Oldal beállítása(Oldalbeállítások). Ugyanez az ablak indítható el, ha az ablakban a kívánt stílus nevére duplán kattintunk Cselekménystílusok(Nyomtatási stílusok).
A párbeszédpanelen Plot Style Table Editor(Nyomtatási stílus táblázat szerkesztő) A nyomtatási stílusok szerkesztéséhez két lap található: táblázat nézet(táblázat) és forma nézet(Kártya). Mindkét lap ugyanazokat a szerkesztési lehetőségeket kínálja, de eltérő formában. Az ablak megjelenése csak a különböző nyomtatási stílusok esetén különbözik. Hogy néz ki a lap táblázat nézetábrán látható elnevezett nyomtatási stíluslap acad.stb szerkesztésekor (Táblázat). 8.22.

Rizs. 8.22. A Nyomtatási stílus táblázatszerkesztő párbeszédpanel Táblanézet lapja
Könnyen belátható, hogy ez a táblázat két nyomtatási stílust tartalmaz: Normál(Normál) és 1. stílus(1. stílus). Stílus Normál A (Rendszeres) minden elnevezett stíluslapon megtalálható, és nem szerkeszthető. Meg kell jegyezni, hogy a nyomtatási stílus 1. stílus(1. stílus) csak akkor jelenik meg, ha megnyomja a gombot Stílus hozzáadása(Stílus hozzáadása). A gomb minden további megnyomása új stílusokat hoz létre (a következő lesz 2. stílus(2. stílus)) alapértelmezett beállításokkal. Bármely stílusbeállítás megváltoztatásához kattintson a megfelelő sorra, majd válassza ki a kívánt értéket a legördülő listából. Egy extra nyomtatási stílus eltávolításához válassza ki a megfelelő oszlopot, és kattintson a gombra Stílus törlése(Stílus eltávolítása).
A stílusok táblázatnézetben való megtekintése kényelmes, mert könnyen összehasonlíthatja az azonos nevű paramétereket különböző stílusokban. Ha azonban egyetlen stílust szerkeszt, akkor érdemes lehet többet dolgozni egy lapon. forma nézet(Kártya). Ennek a lapnak a megjelenése az acad.ctb színfüggő nyomtatási stíluslap szerkesztésekor a 2. ábrán látható. 8.23.

Rizs. 8.23. A Nyomtatási stílus táblázatszerkesztő párbeszédpanel Űrlapnézet lapja
Mint látható, az előző lapon található szinte összes paraméter itt is megtalálható, csak kicsit más formában. A terepen cselekménystílusok(Nyomtatási stílusok) felsorolja az összes színfüggő stílust (összesen 255 van - a színek száma szerint). Felhívjuk figyelmét, hogy a gombok Stílus hozzáadása(Stílus hozzáadása) és Stílus törlése(Stílus törlése) le vannak tiltva, mert a színfüggő táblák nem támogatják a nyomtatási stílusok létrehozását és törlését. Ezenkívül nincs mód a stílus átnevezésére.
A szükséges paraméterek módosítása után kattintson a gombra Mentés másként(Mentés másként) a stíluslap új névvel való mentéséhez. Ha az aktuális fájlba szeretné menteni a beállításokat, kattintson a gombra Mentés és bezárás(Mentés és bezárás).
Nyomtatási stíluslap összekapcsolása rajzzalA nyomtatási stíluslap használatának utolsó lépése a rajzhoz való csatlakoztatása. Pontosabban, egy stíluslap hozzárendelhető egy modelltérhez vagy bármilyen papírterülethez.
1. Nyisson meg egy rajzot, és kattintson a kívánt fülre a grafikai területen.
2. Kattintson a jobb gombbal a lap gerincére, és a megnyíló helyi menüben válassza a lehetőséget Oldalbeállítás-kezelő(Oldalbeállítás-kezelő). A megjelenő ablakban kattintson a gombra Módosít(Változás). Megnyílik egy ablak Oldal beállítása(Oldalbeállítások).
3. Csepp Nyomtatási stílus táblázat (toll-hozzárendelések)(Plot Style Table (Pen Assignment)) Válasszon ki egy nyomtatási stílus táblázatot. Ha kiválasztotta a lapot Modell(Modell) majd a kérdésre Hozzárendeli ezt a nyomtatási stílus táblázatot az összes elrendezéshez?(Minden lapra alkalmazza a megadott plot stíluslapot?) válasz Igen vagy Nem a megfelelő gomb megnyomásával. Ha papírtérben van, jelölje be a négyzetet A cselekménystílusok megjelenítése(Cselekvési stílusok megjelenítése) a cselekménystílusok papírra rajzolás nélkül történő megtekintéséhez.
Nyomtatási stílus csatolása réteghez vagy objektumhozNyomtatási stílust csak akkor csatolhat egy fóliához vagy objektumhoz, ha elnevezett nyomtatási stíluslapot használ. Színfüggő stíluslap használata esetén nem lehet önállóan nyomtatási stílust rendelni bármely objektumhoz vagy réteghez, mivel ebben az esetben a nyomtatási stílusok hozzárendelése automatikusan történik az objektum színétől függően. Ezért egy adott nyomtatási stílus objektumhoz vagy fóliához való csatlakoztatásához először hozzá kell rendelni a nevesített nyomtatási stílusok használatát a programbeállításokban. Ehhez a párbeszédpanelen Nyomtatási stílus táblázat beállításai(Nyomtatási stílus táblázat beállításai) (Lásd: 8.17. ábra) állítsa a kapcsolót állásba Használjon elnevezett nyomtatási stílusokat(Használja a nevesített nyomtatási stílusokat), és kattintson RENDBEN, majd hozzon létre egy új rajzot, amelyben a megnevezett nyomtatási stílusokat kívánja használni.
A nyomtatási stílusok általában nem minden objektumhoz külön-külön vannak hozzárendelve, hanem ahhoz a fóliához, amelyen ezek az objektumok találhatók. Elnevezett nyomtatási stílus alkalmazása egy rétegre:
1. Hívja elő a párbeszédpanelt Fóliatulajdonság-kezelő(Rétegtulajdonság-kezelő) az eszköztár azonos nevű gombjára kattintva Rétegek(Rétegek) vagy a gombra Réteg tulajdonságai(Réteg tulajdonságai) egy csoportban Rétegek(Rétegek) fülre itthon(Fő) Szalag a menüparancs végrehajtásával Formátum > Réteg(Formátum > Rétegek).
2. Kattintson az oszlop értékére Telek stílusa(Nyomtatási stílus) a kívánt réteget. Egy párbeszédpanel jelenik meg a képernyőn. Válassza a Nyomtatási stílus lehetőséget(Nyomtatási stílus kiválasztása) (8.24. ábra).

Rizs. 8.24. Nyomtatási stílus kiválasztási ablak
3. Csepp Aktív telek stílusú táblázat(Active Plot Style Sheet) meg kell adnia a csatolt stíluslapot. Ugyanakkor a környéken cselekménystílusok(Nyomtatási stílusok) megjeleníti a táblázatban szereplő összes stílust. Ha szükséges, a gombra kattintva szerkesztheti a kiválasztott stíluslapot Szerkesztő(Szerkesztő).
4. Válassza ki a kívánt stílust az ablakban Válassza a Nyomtatási stílus lehetőséget(A nyomtatási stílus kiválasztása). Ezután nyomja meg a gombot RENDBEN, hogy becsukja az ablakot.
Ha egyetlen objektumhoz kell nyomtatási stílust rendelnie, ezt a Tulajdonságok paletta segítségével teheti meg.
1. Válassza ki a kívánt objektumot az Ön által ismert módon. Ezután kattintson a jobb gombbal, és válassza ki a helyi menüből Tulajdonságok(Tulajdonságok).
2. A megnyitott palettán Tulajdonságok(Tulajdonságok) keresse meg a legördülő listát cselekménystílus(Nyomtatási stílus), és válasszon ki benne egy elemet Egyéb(Egy másik). A párbeszédpanel újra megjelenik Válassza a Nyomtatási stílus lehetőséget(Nyomtatási stílus kiválasztása) (lásd 8.24. ábra), amelyben meg kell határozni a kiválasztott objektum nyomtatási stílusát.
Ugyanígy hozzárendelhet egy nyomtatási stílust a teljes nézetablakhoz, mivel az is egy objektum.
Nyomtatóeszközök konfigurálása
A Windows rendszerben telepített összes nyomtató és plotter használható az AutoCAD programban való nyomtatásra. Ha azonban nem asztali nyomtatón, hanem plotteren fog nyomtatni, akkor jobb, ha a programban található speciális illesztőprogramokat használja. Az ilyen illesztőprogramok lehetővé teszik a nagyformátumú plotterek összes funkciójának használatát.
Nyomtatóeszköz hozzáadásaA nyomtatóeszköz konfigurálásához használja a Plotter hozzáadása varázslót, amely a következő módok egyikén hívható meg:
A parancs végrehajtásával Eszközök > Varázslók > Plotter hozzáadása(Eszközök > Varázslók > Plotter hozzáadása);
A parancs végrehajtásával Fájl > Plotterkezelő(Fájl > Plotterkezelő), és kattintson duplán az ikonra a megnyíló ablakban. Add-A-Plotter varázsló(Plotter Setup Wizard).
Mindenesetre látni fogja a varázsló ablakát a nyomtatóeszköz hozzáadásához - Plotter hozzáadása(Adjon hozzá plottert). A varázsló első ablaka tájékoztatja a varázsló céljáról és azokról a lépésekről, amelyeket az új plotter hozzáadása során kell végrehajtania. A gombra kattintva További, megkezdheti a nyomtatóeszköz hozzáadásának folyamatát (8.25. ábra).

Rizs. 8.25. A plotter beállításának indítása
Állítsa a kapcsolót állásba A számítógépem(Sajátgép), és kattintson a gombra További, ablakot nyitni Plotter modell(Plotter modell) (8.26. ábra).

Rizs. 8.26. Plotter modell kiválasztási ablak
A bal oldali listában válassza ki a nyomtatóeszköz gyártóját, a jobb oldalon pedig - a plotter adott modelljét, majd a gombbal További menjen a következő ablakhoz. Ha rendelkezik egy plotter konfigurációs fájllal, amely a program régebbi verzióiban készült (az ilyen fájlok kiterjesztése PCP vagy PC2), akkor ezt a szakaszt ezeket az információkat PC3 formátumban importálhatja.
A következő ablakban a varázsló arra kéri, hogy válassza ki azt a portot, amelyen keresztül a plotter csatlakozik a számítógéphez. Kattintson a gombra További,új ablak megnyitásához.
Írja be a kívánt plotternevet a mezőbe Plotter neve(Plotter neve), és a gombra kattintva nyissa meg a plotter konfigurációs varázsló utolsó ablakát (8.27. ábra). További.

Rizs. 8.27. A Plotter Setup Wizard ablakának befejezése
A varázsló utolsó ablaka gombokat tartalmaz a konfiguráció szerkesztéséhez és a plotter kalibrálásához. Kattintson a gombra Kész, a plotter konfigurációs fájl létrehozásának befejezéséhez. Ez a fájl az ablakban látható Plotterek(Plotters), amely a parancs végrehajtása után jelenik meg Fájl > Plotterkezelő(Fájl > Plotterkezelő).
A konfiguráció szerkesztéseA plotter konfigurációjának szerkesztését a gombra kattintva kezdheti meg Plotter konfiguráció szerkesztése(Plotter konfiguráció szerkesztése) a plottertelepítő varázsló utolsó ablakában (lásd: 8.27. ábra). Ha még nem tette meg, kattintson duplán a kívánt plotter konfigurációs fájljára az ablakban Plotterek(Tervrajzolók). Megnyílik egy párbeszédpanel Plotter konfigurációs szerkesztő(Plotter konfigurációs szerkesztő) (8.28. ábra).

Rizs. 8.28. Plotter konfiguráció szerkesztő párbeszédpanel
Ez az ablak három fület tartalmaz, amelyek a szerkesztett plotter különféle paramétereit tartalmazzák. A lapon Tábornok(Általános) csak megtekintheti az információkat, és opcionálisan hozzáadhatja a mezőt Leírás(Leírás) További információ. lapon Portok(Portok) a plotter és a számítógép közötti kommunikáció portjait határozza meg. lapon Eszköz- és dokumentumbeállítások(Eszköz- és dokumentumbeállítások) főnek nevezhető, mivel itt található a legtöbb plotter beállítás. Ez a beállításkészlet a nyomtatóeszköz típusától függ, míg a fül alsó részének megjelenése a fenti listában kiválasztott elemtől függ.
A gombra kattintva RENDBEN, elmenti a szerkesztett fájl módosításait, és bezárja az ablakot. Ha új nevű fájlt szeretne létrehozni, kattintson a gombra Mentés másként(Mentés másként). Így több konfigurációt is létrehozhat ugyanahhoz a nyomtatóeszközhöz különböző néven. Gomb kattintás Alapértelmezések(Alapértelmezett) elveti az összes befejezett és nem mentett módosítást.
Rajz nyomtatása
A nyomtatás megkezdése előtt meg kell győződnie arról, hogy a nyomtató vagy plotter be van kapcsolva, és csatlakoztatva van a számítógéphez. Ellenőrizze azt is, hogy papír van-e benne.
Nyomtatás párbeszédpanelből Cselekmény(Nyomtatás) (8.29. ábra), amely a gomb megnyomásakor indul el Cselekmény(Nyomtatás) egy csoportban Cselekmény(Nyomtatás) fülre Kimenet(Kimenet) szalagra vagy a parancs segítségével Fájl > Nyomtatás(Fájl > Nyomtatás), valamint a szabványos billentyűparancs ctrl+p. További beállítások eléréséhez, vagy ellenkezőleg, elrejtéséhez kattintson a gombra több lehetőség(További lehetőségek) egy nyíllal a jobb alsó sarokban.

Rizs. 8.29. Dialógus ablak Plot (nyomtatás)
Könnyen belátható, hogy ez a párbeszédpanel majdnem teljesen megegyezik az ablakkal Oldal beállítása(Oldalbeállítás) (lásd 8.11. ábra), így ha az elrendezés során megadja a nyomtatási beállításokat, akkor mindegyik megjelenik az ablakban Cselekmény(Fóka). Rajzot azonban csak az ablakból nyomtathat ki Cselekmény(Fóka).
A legtöbb esetben papírterületről kell nyomtatnia. lapon Modell(Modell) vázlatnyomtatáshoz használható.
Előfordulhat, hogy a papíron lévő rajz nem úgy néz ki, mint a képernyőn. Ezért az előnézet megtekintése javasolt. Mindkét párbeszédpanelen van egy gomb előnézet(Nézet), amelyre kattintva megtekintheti, hogyan fog kinézni a rajz papíron. Ráadásul a csoportban Cselekmény(Nyomtatás) fülre Kimenet(Kimenet) A szalagoknak van egy gombja előnézet(View), amely hasonló funkciót lát el. A helyi menüből, amelyet előnézeti módban az egér jobb gombjával hívunk meg, parancsokat hívhat meg a nyomtatáshoz, a pásztázáshoz, a méretezéshez és az előnézeti módból való kilépéshez.
Miután meggyőződött arról, hogy a beállítások helyesek, és a nyomtató készen áll a nyomtatásra, kattintson a gombra. RENDBEN, kinyomtatni a rajzot.
Az előző fejezetekben a rajzzal minden munkát modelltérben végzett, ebben a fejezetben pedig megtanulta, hogyan kell a rajzot papírtérben elhelyezni, ezáltal előkészíteni a nyomtatásra. Ezenkívül megismerte az AutoCAD szoftver által kínált gazdag nyomtatási lehetőségeket.
Ha nyomtatáskor vagy PDF-be mentésekor nem áll rendelkezésre elegendő lapformátum az AutoCAD-ben, akkor nagyon könnyen hozzáadhatja a sajátját.
1. Először meg kell találnia a rajzformátum pontos méreteit, ha azok nem ismertek előre. Hívja meg a tulajdonságok ablakát ezen keresztül "Ctrl+1", vagy kattintson jobb gombbal egy vonalra vagy más objektumra - és a helyi menüben "Tulajdonságok" vagy "Gyorstulajdonságait", ez elegendő lesz ahhoz, hogy információt szerezzen a rajzformátum méretéről.
2. Ha ismert a lapformátum, fel kell venni a listára. Ehhez válassza ki azt a nyomtatót, amelyet a nyomtatáshoz használunk. Például (és a gyakorlatban való használatra) vegyük a „DWG to PDF” nyomtatót, amellyel PDF rajzokat készíthetünk AutoCAD-ből. Apropó, .

3. Nyissa meg "Tulajdonságok" nyomtató - kattintson a sorra "Egyedi papírméretek"- akkor "Hozzáadás".

4. Kezdjük el egy új lapformátum létrehozását: gomb "Elölről kezdeni":

5. Megjelöljük a rajzformátum pontos méreteit, amit az elején megtudtunk:

6. Állítsa a margókat nullára, hogy a rajz nyomtatáskor pontosan illeszkedjen a formátumba.

7. Nevet adunk a formátumnak, hogy a későbbiekben áttekinthető és könnyen kiválasztható legyen az általános listában:

8. Adja meg a PMP fájl nevét, amely az AutoCAD nyomtatók nyomtatási beállításait tárolja. Hagyhatja úgy, ahogy van:

9. Kész lapformátum:

10. Itt jelent meg a formátumok általános listájában:

11. Az OK gombra kattintás után meg kell adnia a mentett PC3 fájl nevét, hozzá kell adnia például a "Fő"-t - és a jövőbeni nyomtatáskor ki kell választania, ekkor elérhetővé válnak a létrehozott nem szabványos lapformátumok. Ebben az esetben a PC3 fájlok az AutoCAD nyomtatóeszközeinek felelnek meg.

12. Itt ellenőrizzük, a listában megjelent a nyomtatókészülékünk, majd használjuk.

13. Amikor kiválasztja ezt a nyomtatót az összes formátum listájából, megjelenik a hozzáadott nyomtató, amelyet kiválaszthat.

BAN BEN jelenleg a rajzolási területen lévő képernyőn a nyomtatott lap elrendezésének elrendezése látható, amelyet szürke alapon fehér téglalap ábrázol. Maga a rajz az elrendezés közepén található. ábrán látható módon. 13.5, akkor az előzőleg létrehozott téglalap határolja, aminek a nyomtatott lap szegélyét kell jeleznie (eddig ez a szegély és az elrendezési szegély nem egyezik, de hamarosan kijavítjuk ezt a hiányosságot). E téglalap körül van egy másik téglalap, amely az úgynevezett nézetablak határát jelöli.
A nézetablakot az AutoCAD automatikusan létrehozza az elrendezés létrehozásakor. Több nézetablak is lehet egy elrendezési lapon, de mindig van legalább egy nézetablak. Azt mondhatjuk, hogy a nézetablak olyan, mint egy „ablak” az elrendezési lapon, amelynek segítségével ezen a lapon „át” láthatjuk az „alul” található rajzot vagy annak töredékét.
Ügyeljen a lapfülekre is, amelyek a rajzterület bal alsó részén találhatók. Az aktuális munkalap a Sheet1. Kattintson a Modell és a Sheet1 fülre, hogy megtudja, mi a különbség a modelllap és az elrendezési lap tartalma között, majd térjen vissza ismét a Sheet1-hez.
Emléke szerint a rajz összes tervezési elemét közvetlenül a mintalapra helyeztük. Mint fentebb említettük, ez nem a legkényelmesebb módja a rajzok tervezésének. Ezért most az a feladatunk, hogy a megfelelő objektumokat eltávolítsuk a modelllapról és elhelyezzük az elrendezési lapon. Nyilvánvaló, hogy ebben az esetben folyamatosan váltania kell egyik lapról a másikra. Már ismeri az első utat - ez abból áll, hogy rákattint a szükséges lap fülére.
Az AutoCAD azonban egy másik módszert is biztosít a felhasználó számára a modell módosításához anélkül, hogy elhagyná az elrendezési lapot. Ügyeljen a háromszög alakú ikonra, amely a rajzterület bal alsó sarkában található. Ez azt jelenti, hogy az elrendezési lap tartalomszerkesztő módban van, amelyben az összes létrehozott objektum erre a lapra kerül, és nem a modelllapra. Ezt a módot papírtér módnak nevezik. Azt is megtudhatja, hogy engedélyezve van-e, ha megnézi az állapotsor jelzőgombjait. A papírtér mód engedélyezve van, ha a jelző gomb LAP nyomott állapotban van.
1. Mozgassa a szálkereszt mutatóját a rajzterületen, hogy megbizonyosodjon arról, hogy bárhová el tudja helyezni az elrendezési lapon.
2. Kattintson az indikátor gombra LAP. A gomb lenyomva marad, de a neve megváltozik LAP tovább MODELL. Ez azt jelenti, hogy átváltott a modelltérben végzett munkára. Ellentétben azzal, hogy közvetlenül a modelllapra ugorhat a fülre kattintva Modell módba váltáskor MODELL még mindig az elrendezési lapon vagy. Ebben a módban azonban olyan modelllappal dolgozik, amely "átlát" az elrendezési lap nézetablakon.
3. Próbálja újra mozgatni a mutatót a rajzterületre. Amint könnyen látható, a mutató ma már csak akkor veszi fel a szálkereszt formáját, amikor belép a nézetablak azon területére, amelyen a rajz látható (13.6. ábra), és ezen a területen kívül a mutató szabályos alakot vesz fel. nyíl. Továbbá, ha a mutató szálkeresztté változik, a vonalai csak a nézetablak terjedelméig folytatódnak. Más szóval, amikor egy elrendezést szerkeszt a MODELL csak a nézetablakon belül elhelyezett objektumokat hozhat létre és módosíthat.

Rizs. 13.6 Layout Sheet1 módban MODELL
Tanács. A rajz nyomtatásra való előkészítése során a Modell lapon a modelllapra váltani csak akkor van értelme, ha a rajzba bele kell foglalni. jelentős változásokat. Ebben az esetben az elrendezés nem jelenik meg, így a teljes rajzterületet használhatja a rajz módosításához. Más esetekben a legjobb az elrendezési lap elhagyása nélkül átváltani a MODELL az indikátor gombra kattintva LAP az állapotsorban.
A mai órán beszélni fogunk az AutoCAD "Lap" területéről, új lapok létrehozásáról és a velük való munkavégzésről.
Az AutoCAD két munkaterületet biztosít a rajzokkal való munkavégzéshez. Ez tér "Modell" és "Sheet". Minden konstrukció a modellben készül. Az AutoCAD papírterületét pedig a rajz nyomtatás előtti elrendezésére használják.
Ugyanakkor kényelmes az összes objektumot a modelltérben 1: 1 méretarányban megrajzolni, és már a lapokon is méretezni és elkészíteni a rajzot. Természetesen megvannak a saját sajátosságaik. De egy másik leckében megnézzük őket.
A lapra való áttérés a rajz grafikus területe alatti fülekkel történik. Több lapot is létrehozhat különböző elrendezésekkel. De alapértelmezés szerint mindig kettő jön létre - ezek az 1. és a 2. munkalap.
Amikor átvált az egyik lapfülre, általában egy párbeszédpanel jelenik meg Lap Preset Manager. Csak a lapok nyomtatás előtti összeállítására szolgál.
Egyelőre zárja be, majd a következő leckében foglalkozunk vele.
Most van egy fehér lapunk pontozott szegéllyel és egy téglalappal, amelyben a rajzunk található.
Tehát... A fehér lap a mi papírlapunk, amelyre minden nyomtatni fog. A pontozott keret határozza meg a látható nyomtatható területet. Egy téglalap, benne rajzzal képernyő megtekintése.

Viewport a rajz vagy annak egy része egyfajta rögzített nézete a modelltérből. És megoldható különböző típusok ugyanazon tárgyak, például egy alaprajz teherfalakkal és válaszfalakkal, vagy egy alaprajz csak teherhordó falakkal. Ezek a nézetek elhelyezhetők ugyanarra a lapra vagy különböző oldalakra. Ez nagyon nagy előnye a lapok AutoCAD-ben történő használatának.
Alapértelmezés szerint egy nézetablak már létrejött a lapon. A modelltérből vett rajz pedig tetszőleges léptékben van ábrázolva benne.
Maga a nézetablak téglalap fogantyúkkal nagyítható vagy nyújtható. Ezután válassza ki azt a léptéket, amellyel a rajzot megjeleníteni kell a lapon. Ehhez válassza ki a nézetablakot, és állítsa be a kívánt léptéket. Példámban 1:100-at veszek.

A nézetablak téglalapot tartalmazó réteg nem nyomtathatóvá tehető. Maga a keret látható marad a lapon, de papírra nyomtatva nem lesz látható. Ehhez hozzon létre egy új réteget névvel, például VE. És kattintson a nyomtatás ikonra Fóliatulajdonság-kezelő.

Kényelmes először egy bélyegzővel ellátott keretet helyezni a lapra, kitölteni a bélyegzőt, és néhány feliratot készíteni. Ezután illessze a rajzot a kívánt léptékkel a nézetablakon keresztül.
Ha az objektum valamely csomópontját ugyanazon a lapon kell megjeleníteni, akkor nincs értelme újra felnagyított léptékkel berajzolni a modellbe. Elég egyszerűen létrehozni egy másik nézetablakot, és más léptékben megjeleníteni rajta ezt a csomópontot.
Igaz, lesznek nehézségek az úgynevezett off-scale elemekkel. Ezek szöveg, vonaltípusok, sraffozás, méretek stb. De erről bővebben a lapokkal való munka AutoCAD programban című cikk következő részében található.
Íme az én példám egy lapon lévő rajzzal. A keretet az SPDS modulból vettem, ami letölthető és telepíthető az Autodesk weboldaláról.

A nézetablakok egy másik praktikus felhasználási módja a lapon az egyes rétegek kimerevítése.
A kilátóhoz megyünk. Ehhez kattintson duplán a bal egérgombbal a nézetablak keretén belül. Félkövér vonallal van jelölve.
És most itt szerkesztheti az objektumot.
Azok. V Ebben a pillanatban A modelltérben vagy. A kényelem érdekében a nézetablak szegélyét a teljes munkaterületre kiterjesztheti. Ehhez kattintson a "Képernyő maximalizálása" gombra az állapotsoron. A laphoz való visszatéréshez kattintson a "Képernyő kicsinyítése" gombra.

Le kell fagyasztanunk néhány réteget. Például belső partíciók. Kattintson a fagyasztási réteg ikonjára. És a réteg mintha eltűnne. De csak az aktív nézetablakban tűnik el. Az új képernyőn már látható lesz.

HOGYAN KÉSZÜNK ÚJ LAPOKAT AUTOCAD-BAN?
Vigye az egeret egy lapra, például az 1. lapra. Kattintson a jobb gombbal. Megnyílik a lap menü. Itt válassza az Új lap lehetőséget. Adja meg a lap nevét, és nyomja meg az "Enter" gombot.
Új lapot is létrehozhat az AutoCAD programban a SLIST parancs beírásával.
A parancssorban megjelenik a következő kérdés: "Írja be a lapbeállítást [Másolás/Törlés/Új/Sablon/Átnevezés/Mentés/Beállítás/?]<установить>".
Erre válaszul adja meg az RLIST parancs szükséges opciójának meghívásához szükséges kulcsbetűt.

Így a lapokat másolhatja, törölheti, átnevezheti.
Most már tudja, hogyan hozhat létre új lapot az AutoCAD-ben. A testreszabott paraméterekkel rendelkező lapot pedig sablonként mentheti el, majd alkalmazhatja a további munkában.