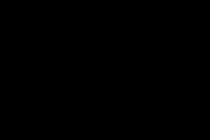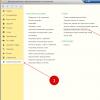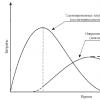Laiptų iliustracija dažnai naudojama norint pavaizduoti sėkmę, pažangą, motyvaciją ir kt. Kadangi kopėčios dažnai suvokiamos kaip kopimas, tai gali turėti teigiamą poveikį auditorijai ir tokia iliustracija gali būti veiksmingai naudojama auditorijai motyvuoti arba nukreipti pozityvaus mąstymo link.
Kaip nupiešti 3D laiptus naudojant „PowerPoint“ ševrono rodykles (vaizdo įrašo pamoka)
Toliau pateiktame vaizdo įrašo vadove sužinosite, kaip lengvai sukurti 3D laiptų diagramą programoje „PowerPoint“, naudojant ševronines rodykles. Sukūrę laiptų iliustraciją, galite ją tinkinti keliais būdais, pvz., pridėdami paveikslėlių ir teksto laukelių, kad sukurtumėte pristatymo temą.
Pristatymas Procesas apima įvairias mokymo programas su paprastos instrukcijos piešimui profesionali išvaizda diagramos ir iliustracijos. Taip pat galite peržiūrėti šią pamoką, kaip piešti 3D planą „PowerPoint“.
„PowerPoint“ pagrindinis paketas su redaguojamomis verslo diagramomis
Jei jums atrodo, kad sudėtingų iliustracijų kūrimas nuo nulio užima per daug laiko, galite naudoti „PowerPoint CEO“ naujinimo pateikimo procesą. Šiame „PowerPoint“ pakete yra daug verslo diagramų ir iliustracijų su redaguojamais skaidrių elementais, kuriuos galite naudoti kurdami profesionalūs pristatymai su elegantišku išdėstymu ir elegantiškais vaizdais, kurie tikrai paliks įspūdį auditorijai.
Šis rinkinys buvo pagamintas atsižvelgiant į pardavimų, rinkodaros, finansų, žmogiškųjų išteklių, IT ir daugelio kitų skyrių specialistų, taip pat vyresniųjų pareigūnaiįmonės, tokios kaip vadovai, įmonių direktoriai, vadovai ir kt.

PowerPoint generalinis direktorius Paketas apima beveik bet kokią verslo diagramą, kurią galite įsivaizduoti, o skaidres galima redaguoti, todėl tinkinimo galimybės yra neribotos.
Galite pasirinkti iš daugiau nei 750 skaidrių, kurias norite įtraukti į pristatymus, ir lengvai sukurti sudėtingiausias diagramas tiesiog pridėdami savo tekstą. Tačiau, kadangi skaidres galima labai tinkinti, taip pat galite keisti originalus dizainas skaidres.
Šį paketą galite atsisiųsti iš toliau pateiktos nuorodos ir netgi pateikti užsakymą, kad gautumėte jį skaitmeninėje laikmenoje, pavyzdžiui, kompaktiniame diske.
Eikite į „PowerPoint CEO Pack“ su redaguojamomis verslo diagramomis ir iliustracijomis
Šioje trumpoje pamokoje sukursime labai įdomų efektą – „3D kopėčias“. Efektas atrodo gerai, jį labai lengva padaryti ir leidžia daug geriau pritaikyti pseudo-3D erdvės efektą nei naudojant kitus grafikus.
Tačiau „kopėčios“ yra viena iš diagramų tipų, todėl jas įvaldę galėsite puikiai papuošti savo pristatymus ir skaidrių demonstracijas.
Nubrėžkite plokščią pagrindą mūsų kopėčioms
Pirmiausia turime sukurti horizontalią spalvotų kvadratų liniją – mūsų būsimos kompozicijos prototipą žiūrint iš viršaus. Tiesiog nupieškite keletą kvadratų naudodami įrankį Stačiakampis, esantį pagrindinio skydelio grupėje Piešimas ir nudažykite juos skirtingomis spalvomis (grupė Formatas, grupė Formos stiliai).
Baigę piešti, pažymėkite visus kvadratus ir klaviatūroje paspauskite Ctrl+G, kad sugrupuotumėte objektus. Po to visi elementai sujungiami į spalvotą juostelę.  Pridedamas trimatis
Pridedamas trimatis
Dabar pasirinkite savo formą ir grupės "Formų stiliai" skydelyje "Formatas" naudodami įrankį "Formos efektai" sukursime perspektyvą. Atkreipkite dėmesį, kad kaladėlių spalvos taps šviesesnės, taip ir turi būti.

formuoti stilius Powerpoint
Dabar dešiniuoju pelės mygtuku spustelėkite ir kontekstiniame meniu pasirinkite „Format Shape“. Skiltyje „Tūrinės figūros formatas“ nustatykite viršutinio reljefo aukštį į 25 taškus. Rezultatas bus toks:

Atkreipkite dėmesį, kad jei nebūtume sugrupavę visų elementų į vieną formą, dabar gautume kažką panašaus į:

Tai yra, kiekviena figūra būtų sava.
Sukuriame kopėčias.
Dabar turime pakeisti blokų atstumą „nuo žemės“. Galite pasirinkti kiekvieną atskirą bloką nepašalindami grupavimo dukart spustelėdami, o pasirinktas blokas bus pažymėtas kontūru.

Pasirinkite geltoną bloką ir suteikite jam 25 taškų „atstumą nuo paviršiaus“. Ar blokas pakyla virš „žemės“? Puiku - padidinę šį parametrą +25 taškais už kiekvieną sekantį bloką (50 už trečią, 75 už ketvirtą ir tt), eisime į paveikslo pabaigą. 
Puiku, dabar pridėkime „šešėlį“ su parametro užpildymo spalva: juoda, skaidrumas: 5%. Dabar galime šiek tiek „ištraukti“ komponentų blokus, kad šešėliuose atsirastų šviesos tarpai ir mūsų 3D kopėčios būtų laikomos užbaigtomis.

Išbandykite, eksperimentuokite, keiskite vertes ir pasiekite optimalų rezultatą!
Dauguma „PowerPoint“ vartotojų, kurdami pristatymus, nekreipia dėmesio į automatines figūras, pavyzdžiui, - na, kvadratas, na, apskritimas - tai gerai, galite sudaryti schemą, bet 90% visų kitų „detalių“, tai yra taigi, turėkite vietą programoje.
Šioje pamokoje pabandysiu paneigti šiuos teiginius, bet pirmiausia pakalbėkime apie tai, kaip apskritai veikia automatinės formos.
Kaip prie skaidrės pridėti automatinę formąPowerPoint?
Čia viskas paprasta - skirtuke „Pagrindinis“ automatines figūras galite rasti grupėje „Brėžinys“. Kaip matote paveikslėlyje, čia jų labai daug – kiekvienam skoniui ir spalvai.
Pagal numatytuosius nustatymus bet kuri automatinė forma turi mėlyną fono spalvą ir mėlyną kraštinę. Šią monotoniją galite pakeisti skirtuke „Formatas“ naudodami „Formų stilius“.
Pridėję formą prie lapo, galite pakeisti jos dydį naudodami valdymo taškus jos kraštinėse ir pasukti naudodami riestos rodyklės piktogramą virš viršutinio krašto. Iš esmės tai yra pagrindinės operacijos, intuityvios ir žinomos daugumai vartotojų. Čia jų žinios yra ribotos. 
Pažangūs įgūdžiai dirbant su AutoShapes in PowerPoint
Pirma, „AutoShapes“ galima derinti ir derinti. Tai atliekama per skirtuką „Formatas“, kur grupėje „Įterpti figūras“ yra įrankis „Sujungti figūras“. Kaip tai veikia, galima aiškiai matyti mano piešinyje:

Labai patogi funkcija, leidžianti iš tikrųjų kurti iš rinkinio paruošti šablonai autofigūros, jūsų pačių.
Antra, galima redaguoti automatines formas, norėdami tai padaryti, tiesiog dešiniuoju pelės mygtuku spustelėkite paveikslėlį ir kontekstiniame meniu pasirinkite „Pradėti keisti mazgus“.
Kuriame unikalų pristatymo stilių.
Na, o dabar pritaikykime savo naujus įgūdžius praktikoje ir pabandykime naudoti „PowerPoint“ automatines formas, kad sukurtume tai, ko paprasčiausiai nėra standartiniame programos pakete, pavyzdžiui, gražų. skritulinė diagrama. Perspėju, iš pirmo žvilgsnio judesių daug, bet tai tik pirmas kartas.
Pridėkime prie skaidrės automatinės formos „apskritimą“, taip pat tris vienodus siaurus stačiakampius. Pastarąjį reikia dėti ant apskritimo, kaip parodyta mano paveikslėlyje.

Šoniniai stačiakampiai yra 60 laipsnių kampu - norimą kampą galite nustatyti skydelyje „Formatas“, grupėje „Išdėstymas“, naudodami įrankį „Pasukti“ (kitos pasukimo parinktys).
Dabar pasirinkime visą struktūrą ir naudodami įrankį „Sujungti formą“ su „Atimties“ nustatymu, viską pateiksime į šią formą:

Dabar pridėkime kitą apskritimą, mažesnio skersmens, ir padėkite jį ant mūsų karuselės (gausite lygų apskritimą, jei piešdami laikysite nuspaudę klaviatūros klavišą Shift). Mes vėl naudojame „Sujungti formą“ su nustatymu „Atimti“, o mūsų karuselė transformuojasi į:

Belieka bet kurį iš 6 likusių fragmentų uždėti „poliline“ (autoformos) įrankiais pagamintą „plokštelę“ ir vėl užtepti „Merge Shape“, bet ne su „Atimtis“, o su „Union“.
 Pridėkime prie paveikslėlio automatinę „rodyklės“ formą ir uždenkime ją ant savo kelmo, kaip parodyta paveikslėlyje:
Pridėkime prie paveikslėlio automatinę „rodyklės“ formą ir uždenkime ją ant savo kelmo, kaip parodyta paveikslėlyje:

Dabar mes naudojame „Merge Shape“ su įprastu „Merge“ nustatymu ir 5 kartus nukopijuojame gautą elementą, kurį reikia pasukti ir pastatyti į apskritimą.

Beveik baigta! Nuspalvinkime kiekvieną elementą savo spalva ir pridėkime aiškinamųjų pastabų.

Na, dabar jis visiškai paruoštas - ir, mano nuomone, tai pasirodė gerai. Žinoma, šioje pamokoje neapžvelgėme visų autoformų naudojimo subtilybių, tačiau naudodamiesi įgytais įgūdžiais galite nesunkiai susikurti savo duomenų vizualizavimo būdus pagal jų naudojimą.
„Windows“ ir „MacOS“ sistemose „Word“, „Excel“, „PowerPoint“ ir „Outlook“ palaiko 3D modelių įterpimą tiesiai į dokumentus, knygas ir pristatymus, kuriuos galite iliustruoti. Galite pasukti modelius 360 laipsnių ir pakreipti juos aukštyn ir žemyn, kad būtų rodoma tam tikra objekto dalis.
Šio naujinimo patobulinimai pasiekiami tik „Office 365“ prenumeratoriams. Jei norite būti vieni pirmųjų, gaunančių prieigą prie jų, prisijunkite prie „Office Insider“ programos.
Įdėti, pasirinkite 3D modeliai, ir tada - Iš failo.

3D modeliai > iš interneto šaltinių
Įdėti.
Formatas ant juostelės skirtuko
Kolekcija 3D modeliai

Jei turite kelis 3D modelius, bet kyla problemų pasirenkant norimą naudoti, spustelėkite atrankos sritisįtraukti objektų sąrašą. Tada galite lengvai pasirinkti vieną ar daugiau vaizdų.
Panorama ir priartinimas panorama ir priartinimas

Įterptiems 3D vaizdams galima pritaikyti įdomius efektus, pvz., kur objektas sukasi.
3D modelių siuntimas el
Naudodami „Outlook 2019“ ar naujesnę versiją galite įterpti 3D modelius į el. Šią funkciją galima naudoti viso dydžio pranešimų rengyklėje. Jei kuriate naują el. laišką, jis jau naudojamas, bet jei atsakote į pranešimą skaitymo srityje, turėsite spustelėti mygtuką Atidaryti, kad pranešimų rengyklė būtų išplėsta iki viso dydžio. Tada galite atidaryti skirtuką Įterpti ir spustelėti mygtuką 3D modeliai.
Svarbu atsiminti, kad kitas vartotojas neturės galimybės pakeisti žinutėje įdėto modelio. El. laiškuose esantys 3D modeliai siunčiami konvertuojami į brėžinius, todėl kiti negali jų redaguoti.
Palaikomos macOS versijos
3D modeliai „Office 365 for Mac“ ir „Office 2019 for Mac“ palaikomi 10.12 macOS ir 10.13.4 ir naujesnėse versijose.
Ši funkcija nepalaikoma „macOS 10.11“ ir senesnėse versijose. Ji taip pat nepalaikoma „macOS“ versijose nuo 10.13.0 iki 10.13.3. Jei naudojate vieną iš šių versijų, turėsite ją atnaujinti į daugiau nauja versija naudoti 3D.
3D objektų pridėjimas iš vietinio failo
3D modeliai įterpiami į failus taip pat, kaip ir kiti vaizdai. Atidarykite juostelės skirtuką Įdėti, pasirinkite 3D modeliai, ir tada - Iš failo.

Įdėję objektą galite naudoti valdiklius:

Naudokite 3D sukimosi valdiklį, kad pasuktumėte ir pakreiptumėte 3D modelį bet kuria kryptimi. Tiesiog spustelėkite, laikykite ir vilkite pele.
Vilkite vaizdo rankenėles į vidų arba iš jos, kad padidintumėte arba sumažintumėte objektą.
Vis tiek galite naudoti sukimo rankenėlę, kad pasuktumėte vaizdą pagal arba prieš laikrodžio rodyklę, tačiau daug patogiau naudoti garsumo pasukimo valdiklį, apie kurį kalbėjome aukščiau.
Pridėkite 3D modelius iš mūsų internetinės bibliotekos
Norėdami pasirinkti 3D modelį iš mūsų internetinės bibliotekos, pasirinkite 3D modeliai > iš interneto šaltinių. Pasirodžiusiame dialogo lange galite peržiūrėti arba ieškoti 3D vaizdų iš katalogo.

Pasirinkite vieną ar daugiau vaizdų ir spustelėkite mygtuką Įdėti.
Pastaba:„Microsoft“ nutraukia „Remix3D com“ naudojimą nuo 2020 m. sausio 10 d. Peržiūrėkite leidimus: „Remix 3D“ DUK.
Pakeiskite 3D modelių išvaizdą „Office“.
Įdėję 3D modelį į "Office" failą, pamatysite kontekstinį skirtuką Formatas ant juostelės skirtuko 3D modeliavimo įrankiai. Skirtuke Formatas yra patogūs valdikliai, leidžiantys tinkinti 3D vaizdų išvaizdą.
Kolekcija 3D modeliai yra miniatiūros, kurias galima naudoti vaizde. Pavyzdžiui, galite greitai pasirinkti režimą „Antraštė“ arba „Iš viršaus į apačią“.

Jei turite kelis 3D modelius, bet kyla problemų pasirenkant norimą naudoti, atidarykite atrankos sritis Norėdami įjungti objektų sąrašą (tab namai > Vieta > paskirstymas). Tada galite lengvai pasirinkti vieną ar daugiau vaizdų.
Naudodami lygiavimo įrankį galite nustatyti paveikslėlio padėtį puslapyje arba skaidrėje, pavyzdžiui, viršuje arba šone.
Panorama ir priartinimas leidžia valdyti, kaip 3D vaizdas tilps į kadrą. Spustelėkite mygtuką panorama ir priartinimas, tada spustelėkite ir vilkite objektą rėmelio viduje, kad jį perkeltumėte. Norėdami padidinti arba sumažinti objektą rėmelyje, naudokite mastelio keitimo rodyklę dešinėje rėmelio pusėje.

Pridėję 3D vaizdus, galite atlikti įvairius tikrai šaunius dalykus, pvz., naudoti Transformavimo perėjimą, kad objektas atrodytų pasuktas arba pasuktas.
3D modelių pridėjimas
Norėdami įterpti 3D modelius į Word, Excel arba PowerPoint, skirtą Windows Mobile, eikite į skirtuką " Įdėti"juostelė ir pasirinkite elementą" 3D modeliai".
Atsidarys zona. Pasirinkite vieną ar daugiau vaizdų ir spustelėkite mygtuką Įdėti.
Pakeiskite 3D modelių išvaizdą „Office“.
Pasirinkite bet kurį 3D modelį, įdėtą į Office for Windows Mobile, ir juostelėje atsiras skirtukas 3D modelis. Čia rasite įrankius, kurie leis standartiškai pasukti modelį (galite tiesiog rankiniu būdu pasukti pele) arba atlikti kitus pakeitimus.

Žemiau yra keletas pakeitimų, kuriuos galite atlikti.
Teksto įvyniojimas nustato, kaip tekstas puslapyje apvynioja 3D modelį. Galbūt norite, kad jūsų modelis būtų izoliuotas, o tekstas būtų didesnis arba po juo? Galbūt norite, kad 3D modelis užimtų tik dalį ekrano, o tekstas apgaubtų jį? Šis įrankis leidžia pasirinkti norimas parinktis.
Siuntimas Ir atgal Leidžia tvarkyti kitus puslapio objektus naudojant 3D modelį. Pavyzdžiui, jei norite pridėti rodyklės formą ir įdėti ją ant modelio viršaus užvesdami pelės žymeklį ant kažko, galite nusiųsti ją atgal ir perkelti rodyklės formą į priekį, kad rodyklė atsirastų 3D modelio viršuje. Į priekį ir atgal. Leidžia turėti kelis vaizdų ar objektų sluoksnius.
Dydis ir vieta Pateikite keletą įrankių, leidžiančių tiksliai pakeisti 3D modelio dydį. Jei norite 4,12 colio aukščio 3D modelio, jį gali būti sunku vilkti pele, tačiau dydžio ir padėties įrankyje galite įvesti tikslų aukštį ir plotį. Taip pat galite naudoti šį įrankį modeliui pasukti aplink bet kurią arba visas tris ašis, kad tiksliai pakeistumėte lygį.
Naudojant alternatyvus tekstas galima nustatyti Trumpas aprašymas 3D modelis, skirtas silpnaregiams žmonėms, kurie failą naudoja ekrano skaitytuvu.
Atlikę modelio pakeitimus, galite nuspręsti, kad norite anuliuoti atliktus pakeitimus. Naudojant " Nustatyti iš naujo“ dešinėje skirtuko pusėje 3D modelis galėsite grąžinti modelį ten, kur jis buvo jo modifikavimo pradžioje.
Nauja nuotraukų kolekcija
„Office 365“ neturi tradicinės iliustracijų kolekcijos, tačiau 3D modeliai turi naujas komplektas Vaizdai: internetinė paruoštų 3D vaizdų biblioteka leidžia pasirinkti iš elementų, kuriuos galite naudoti tokius, kokie yra, arba pritaikyti.
Atsiliepimas
Šį straipsnį atnaujino Benas 2019 m. liepos 10 d. Jei jums tai buvo naudinga, o ypač jei ne, naudokite toliau pateiktus atsiliepimų valdiklius ir praneškite mums, kaip galėtume tai padaryti geriau.