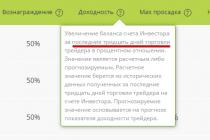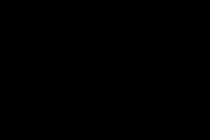A menudo, los usuarios de impresoras tienen que recurrir a un procedimiento como imprimir una página de prueba. Gracias a él, puedes verificar la corrección. ajustes básicos dispositivos de impresión. Además, la página de prueba muestra toda la información sobre el modelo de impresora y la versión del controlador. Toda esta información puede resultar muy útil y necesaria a la hora de solucionar diversos problemas.
¿Cómo imprimir una página de prueba?
Pero a menudo los usuarios de equipos de oficina surgen la siguiente pregunta: ¿cómo imprimir una página de prueba? Entonces, para realizar un procedimiento como una impresión de prueba, primero debe seleccionar el menú "Panel de control" de la lista de servicios. A continuación, en el apartado donde se muestra toda la lista de impresoras, busca el modelo de dispositivo que te interese.
 Haga clic derecho en el icono de la impresora y luego seleccione "propiedades" en el menú contextual que aparece. En la ventana que se abre, vaya a la pestaña "general", luego haga clic en el comando, que implica iniciar una impresión de prueba. Tenga en cuenta que si el dispositivo se inicia por primera vez o no se ha utilizado durante un largo período de tiempo, la impresión de una hoja tardará más de lo habitual. El hecho es que en este caso la impresora primero deberá recopilar toda la información necesaria sobre el sistema y esto puede tardar aproximadamente un minuto. Los parámetros de la página de prueba en cualquier impresora generalmente están configurados en "predeterminado". Por lo tanto, al imprimir una página de prueba, prueba absolutamente toda la lista de parámetros.
Haga clic derecho en el icono de la impresora y luego seleccione "propiedades" en el menú contextual que aparece. En la ventana que se abre, vaya a la pestaña "general", luego haga clic en el comando, que implica iniciar una impresión de prueba. Tenga en cuenta que si el dispositivo se inicia por primera vez o no se ha utilizado durante un largo período de tiempo, la impresión de una hoja tardará más de lo habitual. El hecho es que en este caso la impresora primero deberá recopilar toda la información necesaria sobre el sistema y esto puede tardar aproximadamente un minuto. Los parámetros de la página de prueba en cualquier impresora generalmente están configurados en "predeterminado". Por lo tanto, al imprimir una página de prueba, prueba absolutamente toda la lista de parámetros.
Entonces es posible que tengas dudas sobre qué hacer a continuación. A continuación, deberá evaluar cuidadosamente la página de prueba; debe contener muestras de todos los colores, así como texto y gráficos. Si dicha impresión se realizó con un dispositivo de inyección de tinta, asegúrese de que no haya gotas de tinta en la página. Si la prueba realizada te conviene, puedes hacer clic en el comando que implica guardar la configuración de impresión predeterminada. De lo contrario, personalícelos según sus necesidades. Por ejemplo, si es necesario, sólo puedes comprobar la prueba de las boquillas. Gracias a esto, podrás saber inmediatamente qué colores se imprimen normalmente y cuáles se imprimen mal. varios problemas. Además, es necesaria una prueba de los inyectores para garantizar que la tinta ingrese al cabezal de impresión en el orden correcto.
Posibles problemas

Pero a veces ocurre el siguiente problema: la página de prueba de impresión se imprime incorrectamente. En este sentido, surge la pregunta de ¿qué hacer en este caso y cómo imprimir esta página?
Entonces, si la página de prueba de impresión no se imprime correctamente, entonces una de las Posibles problemas radica en conductores viejos o “rotos”. Para solucionarlo, debes descargar e instalar su versión actualizada. Pero, ¿qué hacer si esta acción no ayudó y el problema asociado con el hecho de que la impresora no imprime sigue siendo relevante? En este caso, otorgue todos los derechos a "Todos" para "C:\Windows\System32\spool\PRINTERS" y luego elimine el dispositivo de impresión deseado en la rama del registro "HKEY_USERS\.DEFAULT\Printers". Además, otorgue al usuario normal los derechos que tiene un administrador e instale el nuevo controlador bajo su nombre. Después de esto, podrá recuperar los derechos concedidos anteriormente. También debes desactivar UAC. Si los pasos seguidos no ayudan, entonces debe ejecutar la utilidad Process Explorer y, mientras imprime, prestar atención a los derechos que faltan.
Si, hasta hace poco, una impresora que imprime normalmente todavía imprime una página de prueba incorrectamente, entonces puede usar la utilidad Procmon de Sysinternals. Ejecútelo y configure el filtro “denegado” usando la línea Resultado – contiene. A continuación, imprima una página de prueba, después de lo cual esta utilidad le mostrará a qué carpeta no tenía todos los derechos. Por ejemplo, esta podría ser la carpeta "TEMP".
También vale la pena agregar que también existe un procedimiento como una prueba de parada, que se utiliza para. Para utilizar este tipo de prueba, mientras imprime una página, debe apagar la alimentación y luego mirar la copia que aún no ha salido por completo del dispositivo. Gracias a este procedimiento se puede determinar la causa de una mala impresión, que puede estar en el cartucho, la transferencia de la imagen al papel y la unidad térmica.
Además, a veces una impresora desconectada de la PC ni siquiera imprime una página de prueba. Este problema puede deberse a que falta papel o atascado, o a un cartucho instalado incorrectamente. o conectando el dispositivo al ordenador y leyendo la descripción correspondiente en el controlador. En general, casi cualquier avería durante el funcionamiento de la impresora se puede solucionar de forma independiente, pero si no se conoce el motivo, es mejor utilizar los servicios de un centro de servicio.
Para impresoras: Con la impresora apagada, presione el botón “Hoja” sin soltarlo, presione el botón “encendido”, suéltelo, continuando presionando el botón “Hoja” durante 10 segundos.
Para impresoras multifunción sin monitor: el mismo proceso, solo que en lugar de una "hoja" hay un botón "Detener" (triángulo en un círculo)
Para con monitor: en la pestaña “Instalación” - “Mantenimiento” - “Comprobación de la boquilla” - “inicio” - “imprimir”.
Imprimir una página de prueba sin una PC
¿Has comprado una impresora nueva? En cualquier caso, deberá imprimir páginas de prueba para comprobar la calidad de impresión. Es bueno que la impresora esté conectada a una computadora a través de la cual pueda iniciar este proceso. ¿Qué pasa si esto no es posible? ¿Cómo imprimir una página de prueba sin una computadora? Vamos a resolverlo.
Por tanto, los siguientes consejos serán útiles para muchos dispositivos modernos. Comience cargando hojas de papel blanco normal del tamaño adecuado en la bandeja de entrada.
Imprimir página de prueba para impresoras de inyección de tinta se imprime de la siguiente manera: apague el dispositivo con el botón, presione el botón “Hoja” sin soltarlo, presione el botón “ON”, suéltelo, continúe presionando el botón “Hoja” durante unos 10 segundos.
Para impresoras Canon: mantenga presionados ambos botones (en este caso, los botones Reanudar y ON) hasta que se encienda el indicador de encendido. Después de eso, mantenga presionado el botón ON, suéltelo y presione el botón Reanudar dos veces, suelte ambos botones. Después de eso, se encenderá el indicador listo, lo que indicará el modo de servicio. Para imprimir una hoja de prueba, presione Reanudar una vez, confirme la acción con el botón ON.
Imprimir una hoja de prueba para multifunción sin pantalla: un proceso similar, solo que en lugar del botón "Hoja", el botón "Detener" (triángulo en un círculo)
Página de prueba para impresión de inyección de tinta con un dispositivo multifuncional equipado con una pantalla: seleccione la pestaña "Instalación", luego - "Mantenimiento" - el menú "Revisar la boquilla" - el elemento "Inicio" e "Imprimir".
Con cian, el número 140 tiene la misma solidez del color que el original.
Se afirma que el cian es responsable del 80% de la decoloración de las tintas Epson.
Se entrega un juego de tinta que consta de siete viales, cada uno acompañado de un certificado de calidad con los parámetros y rangos de la burbuja en cuestión.
¿Por qué hay siete burbujas?
Porque hay dos cian. 140 se declara resistente a la luz y 142 se declara regular.
¡Se estima que la diferencia de precio entre ellos es diez veces mayor! La prueba utilizó una impresora R270, cartuchos recargables y papel Epson PremiumGlossy de 255gr. El papel se selecciona como nativo para la impresora R270. Durante la prueba, probé simultáneamente las tintas InkMate EIM290, Hameleon ER270 y Klaria originales en cartuchos tecnológicos para mayor claridad. Antes de cambiar de tinta, se lava el PG con agua destilada, dos mililitros por color. Después de lavar y limpiar el PG con la impresora, imprimo una hoja A4 para reemplazar completamente el destilado restante con tinta. Cartuchos recargables en dos juegos. Permítanme hacer una reserva: la prueba con tinta InkMate EIM290 se realizó en una impresora multifunción RX690.
Entonces, describiré la esencia del proceso de prueba.
Las impresiones de control se irradian con luz ultravioleta durante 45 minutos a una distancia de aproximadamente 50 cm. Para la irradiación se utilizó una fuente casera de luz ultravioleta: una lámpara DRL. Como en condiciones de funcionamiento la lámpara prácticamente no emite radiación ultravioleta, se quitó la bombilla de la lámpara, dentro de la cual se aplicó una capa de fósforo, lo que hizo que los rayos ultravioleta brillaran en un espectro seguro. Potencia de la lámpara: 400 vatios. No conozco el espectro de emisión de la lámpara con la bombilla desmontada. Se sabe con certeza que bajo la influencia de la radiación ultravioleta, las moléculas de oxígeno se convierten en moléculas de ozono. El ozono es un agente oxidante. Para excluir su influencia, se activa la ventilación de flujo en la habitación. También me gustaría señalar que la temperatura de las impresiones de control durante la prueba no supera los 40 grados.
Foto del proceso de irradiación.
Entonces, aquí está el resultado de la irradiación de impresiones de control.

Tinta EIM290

Tinta OCP , 142 C yan


tinta original, claria
Además, para mayor claridad del agotamiento, se irradiaron fotografías reales.

Tinta Tinta Mate EIM290

Tinta Camaleón ER270


Tinta OCP, 140 cian

tinta original, claria
Todas las fotografías de prueba se imprimieron utilizando perfiles de color. Los perfiles se construyen sobre los objetivos de 729 parches, con secado durante el día. Equipos para la construcción de perfiles - i1 PRO. Software, en el que se crearon los perfiles - Mónaco 4.8.3.
Cabe señalar que la cobertura de tinta OCP es la más pequeña de las tintas probadas. En el caso de utilizar Cyan 140, la cobertura aumentó ligeramente en comparación con Cyan142. No hay negro profundo en la foto real. Con falta de color es más fácil: los ojos no notan la diferencia.
Aquí hay capturas de pantalla de la cobertura de tinta.


Realmente se puede ver que la cobertura de la tinta OCP no permite obtener buenos negros.
Puedo decir lo siguiente sobre las pruebas de agotamiento. El desgaste de todas las tintas compatibles es el mismo. Porque nadie tiene ningún componente importante que esté en la tinta Claria. La tinta original prácticamente no se desvaneció después de 45 minutos de irradiación. Sólo se nota un ligero cambio en LightMagenta.
Todavía no entiendo qué dijeron los alemanes, fabricantes de tintas OCP, sobre la decoloración y la solidez a la luz del Cyan 140.
El resultado es obvio, como dicen...
Dedicado a quienes creen firmemente en la reproducción cromática perfecta de las tintas OCP. Y además que no es necesario perfilar la tinta original.

Imagen de prueba impresa en tinta. OCP , gestión del color desde el controlador.
Como mi escáner cuesta 1.500 rublos, no puedo esperar mucho de él. En realidad, la foto es pálida, no hay penumbras y hay un inquietante enrojecimiento en los detalles oscuros.

Imagen de prueba impresa con tinta original, color gestionado por el conductor.
Como ves, ya ha aparecido penumbra y el color negro ya es correcto. Aunque los colores en realidad son pálidos. La escala de grises es desigual.

Imagen de prueba impresa con tinta original. Se creó un perfil, se realizó la gestión del color en Photoshop y se realizó la impresión con el perfil.
Se ve que los colores ya se han vuelto más correctos, la escala de grises es uniforme y hay buenas penumbras.