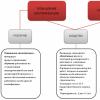We enter documents: buyer order, supplier order, receipt of goods and services, sale of goods.
Buyer order chain – implementation
Let's introduce into the enterprise management system 2.0 the classic chain of movement of goods, starting with a buyer's order and ending with sales to this buyer.
Our chain will involve an order to a supplier. That is, the following documents will be entered - the buyer’s order, then the order to the supplier, the receipt of goods and services, the sale of goods and services to the buyer.
To place an order for the buyer, go to the “Sales” section. Select the item “Customer Orders”. By the way, if you do not have this item, you must not forget that the enterprise management system is customizable, and this item may be disabled in your system. And this is configured in the “Administration” menu in the “and sales” section. There is a corresponding checkbox here - “customer orders”. If it is disabled, we do not have “Customer Orders” in the “Sales” section. Let's turn it back on.
So let's get back to creating customer orders. Let's create a new document. We indicate the client. This will be the "Shining Path". We need to choose the same agreement. And add the product that the client wants to purchase. We will indicate the quantity of the product and its price. We also need to indicate the desired date of shipment. Our document date is the 9th. Let the desired shipment date be the 14th.
Also, on the “Advanced” tab, you need to check the completion of payment stages. We will fill them in automatically. And we will select the payment option - “after shipment”, otherwise the program will not allow us to ship this product without payment, and we do not consider payment in this lesson. Click OK.
And in principle, our document is completed with the exception of such an important point as “Status”. Status is also a customizable item. Statuses can be disabled, but if they are enabled, it must be filled out in order for the document to be posted correctly. In this case, our status is “to be secured”. By clicking the up arrow, the program automatically sets the highest possible document status. Click the “Post and close” button. And we create a document “Customer Orders”.
In the order itself, we can see the progress status of this order. This report shows: how much the client has ordered, how much needs to be provided and by what date, and how much, in fact, is already collected in the warehouse, and how much has been shipped to him. That is, in this report you can see a complete picture of the execution of this order.
Based on this customer order, we will enter an order to the supplier. Click the “Create based on” button. And select “Order to supplier”. We will open a new order for the supplier. You can also enter an order to a supplier through the “Purchases” - “Orders to Suppliers” section.
So, we have filled out the document on the basis of the order to the supplier. We need to specify the supplier. We also have a tabular section filled in where we just need to indicate the price of the order. On the “Advanced” tab, we must also indicate the stages of payment to the supplier. We indicate the payment stages so that the accountant can pay all our orders on time, so that we have a clear picture of the money that will come to us and the money that we must pay, so that our organization does not have a cash gap. From payments and receipts we create the so-called “payment calendar”. Click OK. We also set the status of the order to the supplier. Click the “Proceed” button.
And then we will create “Based on” directly from the form of this document “Receipt of goods and services”. The system tells us that we cannot enter the receipt of goods and services because the status of this document does not allow us to do this. This can be done only after the status is ready for admission. In order for the status to be “For admission”, we can set it to “For admission” and post the document.
Now we create “Based on” - “receipt of goods and services”. We indicate the date of the document – the 10th. Here we can also indicate that an invoice has been received from the supplier. On the “Advanced” tab we must indicate “Division”. Let's indicate the division - “Purchasing Department”. And click “Post” the document. The document will be processed. And in the “Order to Supplier” we can see the progress status of this order. We see that 5 pieces have been ordered. and also decorated 5 pcs. In the “Order to supplier” we set the status to “Closed”. And we will carry it out.
Now let's go back to our “Customer Order”. And check its execution status. As you can see, it has not changed at the moment. Let’s enter “Based on” the customer’s order the document “Sales of goods and services”. The system does not allow us to enter a document for the sale of goods and services while the document is in the “for collateral” status. We will transfer it to the “for shipment” status. Let's do it. And let’s introduce “Based on” - “sale of goods and services”. Here we also need to indicate the division on the “Advanced” tab. Let's indicate "sales department". We will also create an invoice. And we'll go through the document.
Let's return to the customer's order. Let's see its execution status. As we see, in the document 5 pieces were ordered, 5 pieces were issued. Thus, we see that the order has been completed. Let’s set the status of the customer’s order to “Closed”. And we will carry it out.
Thus, we went through the entire chain from the client’s order to the sale of goods to the client. Let's see how this affected the company's activities. Let's go to the "Finance" section. Let’s open the “Financial Reports” item. And open the “Enterprise Gross Profit” report. Click the “Generate” button.
As we can see, the system shows us revenue and cost by department, organization and manager. But in this case, the cost has not been calculated and the program shows us 100 percent profitability of our operation. What is this connected with? This is due to the fact that the cost in this program is calculated separately.
Let's calculate the cost of our operation. To do this, go to the “Month Closing” section in the “Finance” menu. Click the “Calculate” button opposite the “Cost cost calculation” item. The cost will be calculated.
If your cost has not been calculated, then perhaps you have not set up an accounting policy for calculating cost. To do this, you need to go to “Settings and Directories”. And indicate the setting of methods for assessing the cost of goods. In this case, it is indicated as the average for the month. But it can be FIFO weighted or rolling valuation. Also a very important checkbox is to update the cost with a regulatory task. It means that the cost will be recalculated automatically once every predetermined period of time.
But let’s return to our “Enterprise Gross Profit” report. Let's form it. We will see that the cost has been calculated. We achieved gross profit and profitability.
Customer order is a document that records customers' intentions to purchase a product. The order management functionality developed in Trade Management 11.2 provides support in making management decisions.
The use of Customer Orders becomes possible after enabling the function in section Master data and administration → Sales → Use of customer orders. Specify the use case - Order from warehouse and to order. Other options for using Orders are suitable for you if you intend to use the Order only for printing an Invoice for payment or if you plan to accept orders only for goods in stock. (Fig.1).
In addition, in this section you have the opportunity to:
- establish bans on closing orders that have not been fully shipped;
- establish prohibitions on closing orders that have not been paid in full;
- maintain a list of reasons for canceling orders;
- register sales of goods based on several orders;
- create certificates of completed work for several customer orders;
- store invoices issued for payment in the program.
We include all the above features.
We create Customer order In chapter Sales(Insert). At the top of the form are Order Statuses, Priority and Current Status . (Fig.2).
Order statuses (Fig.3).

Fig.3
The choice of status in the document is determined by the strategy for using orders, which we defined above. If you use orders with the option Order as invoice, then the statuses in the document are not available. If you use orders according to the strategy Order only from warehouse, then the following statuses are available:
.To be agreed- the order does not create records in the registers; it is used to register the client’s unconfirmed desire;
. In reserve- the order reserves the goods in the warehouse;
. For shipment- the goods can be shipped.
If you use the strategy Order from warehouse and to order, then the possible statuses are:
.To be agreed
. To be completed- it is possible to manage shipment, as well as reserve goods for each item in the document.
A priority
Priority is used in the program to determine the importance of the Order for the manager. The default priority for a new order is set to medium. An employee can change the priority of an order by assessing the degree of importance of the order. High priority in the order log will be highlighted in color. (Fig.4).

Fig.4
Current state
The following states are available for Customer Orders:
Approval awaited;
An advance is expected (before security);
Ready to provide;
Prepayment is expected (before shipment);
Collateral is expected;
Ready for shipment;
During shipment;
Payment is expected (after shipment);
Ready to close;
Closed.
Filling out the bookmark Basics.
We select a client and an agreement. Based on the selected agreement, the Warehouse, payment procedure and operation are filled in. The Operation value determines the shipment option (sale or transfer to commission). In the Order, you can clarify the procedure for settlements under the document if there are differences from what is specified in the agreement or contract. Options for payment procedures: according to contracts, according to orders, and possibly according to invoices.
Go to the bookmark Goods.
You can add a list of products by clicking the Add button, or by clicking Insert, copying the line with the product conveniently using the F9 key or through the context menu → Copy. But the most convenient option for filling out a list of goods is through the workplace selection of goods. (Fig.5).

(Fig.5).
The prices for the goods are reflected according to the type of price that we have chosen in the Order, as well as the remaining goods in the warehouse that we have indicated. To view other prices for a product, use the button Prices. It is possible to set selection by price by specifying a price range from and to. To select products that are in stock, you need to activate the flag Only in stock from the document.
In the selection window, you can set various filters to limit the search area for goods: by item hierarchy, by item type, by goods of a different quality.
We select the product we need, indicate the quantity, price, and, if necessary, the shipment date of each product. To transfer the selected products to the document, click Move to document. (Fig.6).

Fig.6
Option to secure orders(Fig.7). 
Fig.7
To fill out the option for providing goods for an order, you must select all order lines (Ctrl-A) and run the command Fill out the collateral. In the window, fill in the supply options, depending on the required actions with the product.
For separate provision for a specific product or an order as a whole, the option is intended Provide separately(only available when the function option is enabled Separate supply of orders In chapter Master data and administration → Warehouse and delivery → Meeting needs.
The date of expected shipment for this order is filled in the field Desired shipment date. To be able to ship goods on the same date, you additionally need to set a flag Ship on one date.
Bookmark Delivery
We described delivery management in detail in another article. The ability to specify a delivery address is enabled by the Delivery management option in the section Master data and administration → Warehouse and delivery → Delivery. (Fig.8).

Fig.8
Closing an order
There are two in the Customer Orders log order closing option:
Closing of fully processed orders- on which goods were sold;
Closing orders with cancellation of unprocessed lines- the program analyzes and cancels all unsold order lines. The user must indicate the reason for failure to ship the goods according to the order.
Let's look at an example. The company sells household appliances, which purchases goods from a supplier for a specific customer order.
Step 1
First you need to make the necessary settings. To do this, in the 1C: Trade Management program, section 8 “Master data and Administration”, subsection “Set up master data and sections”, open “Sales”. In the “Wholesale Sales” section, check the “Customer Orders” checkbox. Since we need to purchase the missing goods from the supplier, we also need to check the option for working with orders “order from warehouse and to order”. See fig. 1.
Picture 1.
In order to be able to create orders, suppliers need to set the appropriate setting. In the “Master data and Administration” section of the “Set up master data and sections” subsection, open “Purchases” and check the appropriate box. See fig. 2.
Figure 2. 
We also need the ability to create orders to suppliers for a specific customer order. To do this, in the “Master Data and Administration” section of the “Set up Master Data and Sections” subsection, open “Warehouse and Delivery”. In the “Satisfying requirements” section, check the “Separate supply of orders” checkbox. See fig. 3.
Figure 3. 
Step 2
Next, create a “Customer Order” document. To do this, in the “Sales” section of the “Wholesale Sales” subsection, open “Customer Orders”. Create and fill out a new document. When filling out the tabular part, it is important to indicate the security. To do this, click the “Collateral” -> “Fill out the collateral” button. Here we set the “Provide separately” switch and click the “Fill” button. When you click the “Fill” button, the shipment date is filled in automatically. Setting this option will provide strict control: goods ordered from a supplier can only be shipped according to this customer order. We carry out the document. See fig. 4.
Figure 4. 
Step 3
Next, create the “Order to Supplier” document. Open the created “Customer Order” document and click the “Enter based on” button. Select “Order to supplier”. Based on a customer order, an order can be placed to one supplier or several orders to different suppliers. When creating a document, the “Products” tab is filled in from the sales order. We only indicate the price. On the “Basic” tab, fill in information about the partner; you can also specify an agreement and contract. Click the “Proceed” button. On the “Products” tab in the “Purpose” column we see that the customer’s order for which the goods are purchased is indicated there. Information about orders to suppliers placed on the basis of a customer order will be shown in the reporting structure. To do this, click “Reports” in the document. Next, select “Linked Documents”. See fig. 5.
Figure 5.
Step 4
Next, you need to register the actual receipt of goods at the warehouse. To do this, in the “Purchases” section of the “Purchases” subsection, open “Purchasing Documents (all)”. Next, click the “Create” button and select “Purchase of goods and services” with the type of operation “Acceptance for commission”. You can also enter a receipt document based on a supplier order. We post the receipt document. See fig. 6.
Figure 6. 
Step 5
Now we can ship the goods to the client. To do this, you need to change the supply method in the sales order. Click the “Provision” button. Select “Fill in collateral” and check the “Ship (if necessary separately)” checkbox. Next, based on the customer’s order, we enter the document “Sales of goods and services.” The document is completely filled out based on the customer’s order. Click the “Proceed” button. We carry out the necessary settlements with the client. See fig. 7.
Figure 7. 
Dear readers!
You can get answers to questions about working with 1C software products on our 1C Consultation Line.
We are waiting for your call!
What is this article about?
In this article we will look at three options for using the document " Customer order»:
- Order as invoice
- Order only from warehouse
- Order from warehouse and to order
Applicability
The article was written for two editions of 1C: Trade Management - 11.1 And 11.2 . If you use these editions, great - read the article and implement the functionality discussed.
If you plan to start implementing UT 11, then most likely a more recent edition will be used. Interfaces and functionality may vary.
Therefore, we recommend taking the course Practical tasks of level 1C: Specialist in UT 11, KA 2 and 1C: ERP 2, this will help you avoid mistakes and loss of time/reputation.
Formulation of the problem
The Furniture Design company is engaged in the wholesale trade of furniture. The company has one wholesale warehouse from which sales are carried out. All sales are processed through customer pre-order.
Products ordered by the customer are reserved in the warehouse. If the required quantity is not in stock according to the customer's order, an order is placed with the supplier for the same wholesale warehouse.
If the product that the customer wants to order is still on the way, then it is necessary that the expected product from the supplier be reserved for this order.
All company processes are reflected using the 1C: Trade Management 11 program.
What you need to get
Reflect the procedure for placing customer orders in the release UT 11.1.9.
Consider a new procedure for reserving goods in the program.
Solving the problem of reserving goods
Since the company has only one warehouse, in the section Administration – Warehouse and delivery flag Several warehouses we will not install (in UT 11.2 this is the section “Research data and administration” - “Warehouse and delivery”).
You can specify warehouse settings in the section Regulatory and reference information – Settings and reference books – Setting up warehouse accounting(in UT 11.2 this is the section “Master data and administration” - “Information about the enterprise” - “Setting up warehouse accounting”).
Let's set the flag Control collateral, work schedule – “Five days”.
Additionally, we will indicate the method of provision “Purchase from a supplier”.
The provision method “Purchase from a supplier” must first be created.
For example, with the following settings:


Starting with the release of UT 11.1.9, the procedure for reserving and maintaining customer orders has been changed in the program.
Now the program has three options for using the “Sales Order” document:
- Order as invoice
- Order only from warehouse
- Order from warehouse and to order.
You can install the required option in the section (in UT 11.2 this is the section “Research data and administration” - “Sales”).
Depending on the chosen option for using orders, the Sales Order document performs different functions.
Let's consider each of the existing options in order.
First, let’s set the order use case “Order as invoice”.
In this option, orders are used only for printing invoices for payment. The created “Customer Order” document does not reserve goods; its execution and provision are not controlled.
Let's go to the section Sales – Customer Orders and create a new document “Customer Order”. We will fill out and post the document.

As you can see, the document does not have the ability to indicate the status of the document and the security option for goods.
This option is convenient to use in enterprises when the client only needs to print out an invoice for payment with a list of ordered goods, and no terms of payment and shipment of goods are controlled. An order is created with a list of goods and an invoice is printed.

This option for using customer orders does not fit the requirements of our task, since we need to control the shipment and provision of goods to order in the warehouse.
Let's go to the section again Administration – CRM and sales and set the option for using orders “Order only from warehouse”.

Let’s re-open the “Customer Order” we previously created.
Visually, nothing has changed in the document except the ability to indicate the status of the document.
When using orders as “Order from warehouse only” in the “Sales Order” document, you can select one of three statuses:
- To be agreed
- In reserve
- For shipment.

In our order, the default status is “Under approval”. In this status, the goods ordered are not reserved in the warehouse.
Then you can set the status to “In reserve” or “For shipment”. The status “In reserve” or “For shipment” corresponds to setting the supply option “Reserve in warehouse” for all order lines (before the release of UT 11.1.9, this supply option was called “From warehouse”).
The differences between the “In reserve” and “For shipment” statuses are that when you install and post a document with the “In reserve” status, the program carries out control of the remaining goods for a given order, and when posting a document in the “For shipment” status, control is carried out availability of goods and control of payment (prepayment) for the order.
At the moment the company has 9 pieces in stock. product "Table".
You can check product availability using the “Items available for sale” report (section Sales – Sales Reports).

Let's set the quantity of goods in our customer order to 10 pcs. and payment option as “Prepayment (before shipment)”.

Let’s set the order status as “In reserve” and try to post the document.

The program will generate an error stating that the required quantity of goods is not in stock. That is, when placing an order in the “In reserve” status, the availability of goods in the warehouse is monitored.
Now let’s set the order status to “For shipment” and try to post the document again.

The program will display another message indicating that the payment terms have been violated (no prepayment).
Now let’s set the quantity in the order as 1 piece, the status of the document as “In reserve” and make an advance payment (document “Cash receipt order” based on the order) according to the document.


Great, now the document was processed without errors.
Let’s regenerate the “Items available for sale” report:

As you can see, we have one table in reserve for a client’s order.
If necessary, based on the order, you can post the document “Sales of goods and services”.
When using the “Order only from warehouse” option, orders are accepted only for products that are in stock. The status and supply of orders are managed using statuses. We looked at the difference between document statuses. With the “Order only from warehouse” option, it is possible to schedule payment.
But this option of using customer orders is also not suitable for us, since according to the conditions of our task, we may receive orders for goods that are out of stock.
Let's go to the section again Administration – CRM and sales and set the last option for using orders as “Order from warehouse and to order”.

This option for using orders has similar functions as the previous option “Order only from warehouse”. But in the “Order from warehouse and to order” option, you can place orders not only for goods available on stock, but also for goods that are not in stock at the warehouse.
In this use case for orders, the supply status can be monitored for each order line.
This option for using orders fits the conditions of our task. Let's take a closer look at its main features and differences.
Let’s re-open the “Customer Order” we created above. When using the “Order from warehouse and to order” order, it is possible to specify one of two statuses in the document:
- To be agreed
- For execution.

Now in our document, in the “Products” tabular section, it is now possible to indicate an action option (provision option) – the “Actions” column.
Action options allow you to manage the order status. That is, for each line of the document you can see the collateral status and select the desired action.

To automatically set actions in the lines, the “Fill in collateral” command is provided.

In the window that opens by clicking the “Fill in collateral” button, you can set no more than three checkboxes, depending on the required actions with the product.
In order to place an order with goods that are not in stock and are not expected to be delivered, you need to set the “To collateral” action.
If the product is ordered only after payment, then you should first set “Do not provide”, and after payment – “To provide”.
If the product needs to be shipped, you need to set the “Ship” action.
Reserving goods from the warehouse – the “Reserve at the warehouse” option.
Reservation in expected receipts – option “Reserve by shipment date”.
Let's say that we received a new customer order for 20 pcs. product "Table". There are only 8 pieces in stock. (according to the Items Available for Sale report).
But before that, for example, we already have a completed document “Order to supplier” for 5 pcs. product "Table".

The supplier confirmed that he can deliver the goods to us on January 6th. In the order to the supplier, check the box Arrival on one date and fill in information about the delivery date for the product.
Now let's place the customer's order.
We can receive information that the product is currently out of stock, but its delivery is expected, at the time of selecting the product for the document. The program tells you that there are only 8 units available right now. goods and delivery of goods is expected on January 6.

When you activate the line with the planned delivery date, information about the planned date of shipment of the goods will be automatically filled in in accordance with the planned delivery.

Let’s transfer the selected items to the document using the “Transfer to document” button in the selection.

For two lines for which there is a balance of goods in the warehouse and an expected product from the supplier, the program will automatically set the option “Reserve by date of shipment”. For a line for which there is no product, the program will set the action option “To collateral”.
Now let’s additionally select all the order lines (Ctrl+A) and execute the “Fill in collateral” command over the tabular part.

Since we need to reserve existing balances, reserve expected goods and provide goods that are out of stock, we will set three checkboxes: “Reserve in warehouse”, “Reserve by shipment date” and “To provide”.
Let's press the button Fill.

The program will slightly change the existing lines.
For an item that is in stock, the supply option will be set to “Reserve in warehouse” and the shipment date will be set to the current one.
The expected product will remain unchanged with the provision option “Reserve by shipment date” and the shipment date – the date of expected receipt of the product from the supplier.
The “Reserve by shipment date” option is used if the ordered goods must be placed in previously created delivery documents. If we create orders for suppliers using the “Creating requirements for orders” processing, then at the last stage we can specify that it is necessary to place customer orders in the supplier orders newly created by processing. In this case, once processing is complete, customer orders will be automatically placed and those orders will automatically have the collateral option set to "Reserve by Ship Date" and set to a ship date equal to the estimated delivery date of the order.
This placement option does not imply hard placement, however, it should be noted that with this option, after automatic placement, only the unallocated balance will be available to managers to reserve in estimated deliveries.
In our case, a customer order was placed for 20 pcs., 8 pcs. was reserved in stock, 5 pcs. have already been allocated to the order (the “Reserve by shipment date” option is specified), and the goods are automatically distributed.
When placing your next order, only 7 pieces will be available to the supplier for distribution in the expected deliveries.
For goods that are out of stock and there is no expected balance, the “For provision” option will be set, and the shipment date will be set according to the supply method specified in the warehouse card.
Additionally, we can check the status of the collateral in the processing of the same name above the “Goods” tabular part of the document.

We will carry out a “Customer Order”.
The manager will be able to view the general status of goods supply for orders in the “Order Supply Status” report (section “Purchases”). In the report, you can specify a manager to select those orders that were placed by this manager (the manager is indicated in the customer order on the “Advanced” page). You can also set selection by warehouse, by specific product or group of products. Using the “Customize list” button, you can make any arbitrary settings based on the details of the item, partner or customer order.

We will register the delivery of goods from the supplier. We will issue the “Receipt of goods and services” document based on the “Order to Supplier” document. We expected the goods to arrive from the supplier on January 6, but let's say that the goods arrived on January 5.

Now let’s check the status of our orders after goods are accepted into the warehouse in the “Order Supply Status” report.

The distribution of incoming goods occurs automatically according to the FIFO principle. In this case, the shipment date specified in the order is taken into account. That is, if the order has an earlier shipment date, then the goods will be distributed to it first. When setting the same shipping dates, it is considered that the product is available for shipment for any order. Next, the user must decide for himself which order can be shipped.
As we can see, since the goods under order were received earlier, the program prompts us to shift the shipment date for the goods in the order - the “Reserve earlier” button in the “Actions” column.

The program will reserve the received goods (5 pieces) in the warehouse according to the customer's order.
If we open the “Sales Order” document itself, we will see that for the line where there was previously the provision option “Reserve by the date of shipment”, the option “Reserve at the warehouse” is now set and the shipment date is not January 6, but January 5.

Further, for example, the goods for our first order and part of the goods for the second (with the “Reserve in warehouse” collateral option) can be shipped in full. The action for order lines should be set to "Ship".
If you do not set the “Ship” action, the goods will not be transferred to the “Sales of goods and services” document created on the basis.

After this, you can draw up the document “Sales of goods and services”.

After goods are shipped for orders, the information in the “Order Supply Status” report will change: the first order will be removed from the list, since the goods for it have been fully shipped, and for the second order it will be shown that the quantity of the order has not been secured.

We will place an order with the supplier for the required quantity of goods.
To do this, we will try to use the “Generation of requirements for orders” processing.
Let's go to the section Purchasing – Orders to suppliers and press the button Create – According to needs.

Leave the first 4 processing steps unchanged by pressing the button Further:



When using the “Creating requirements for orders” processing, at the last stage you can specify that it is necessary to place customer orders in the supplier orders newly created by processing.

In this case, once processing is complete, customer orders will be automatically placed and those orders will automatically have the collateral option set to "Reserve by Ship Date" and set to a ship date equal to the order's estimated delivery date.
Let’s open the “Order to supplier” created through processing.

We see that the receipt date is equal to the pre-calculated shipment date in the sales order. Let's go to the customer order.
After using the checkbox in the “Creating requirements for orders” processing Place shipment orders in generated purchase orders in a sales order for a product that previously had the provision option “To supply”, the option “Reserve by shipment date” is now set.

Let’s re-generate the “Order Supply Status” report:
Quantity 7 pcs. is now displayed not in the “Not secured” column, but in the “Collateral from orders” column.
Accordingly, further, after the goods have been received according to the supplier’s order, it will be possible to similarly reserve the goods on an earlier date (through the “Order Supply Status” report or from the “Customer Order” document itself), if the goods arrive earlier.
So, we looked at the functionality of reserving and maintaining customer orders in the 1C: Trade Management 11 program, starting with release 11.1.9. We demonstrated all the options for using customer orders and analyzed the capabilities of different collateral options.
The settings, as we see, are not complicated and flexible, which will allow each company to choose which option will be more effective in practice.
To reflect the fact of the sale of goods or provision of services, in the program “” there is a document “Sales of goods and services”.
Let's look at step-by-step instructions using an example of how to create and fill out this document, and also analyze what accounting entries it generates.
A new 1C Accounting document window will open. Let's start filling it out:

Required fields are usually underlined with a red dotted line. It is not difficult to guess that first of all you need to indicate:
- Organization
- Counterparty
- Stock
- Price type
The price type specifies the price at which the product will be sold. If the price type is specified in the counterparty agreement, it will be set automatically (from the previously established values in the documents). If the price type is not specified and the person responsible for filling out the document has rights to edit sales prices, the price is specified manually when creating the tabular section.
I note that if the 1C 8.3 program keeps records of only one organization, the “Organization” field does not need to be filled in, it simply will not be visible. The same applies to the warehouse.
We have indicated the necessary details in the header of the document; let’s move on to filling out the tabular part.
You can use the “Add” button and fill out the document line by line. But in this case, we will not see the remaining goods in the warehouse. To make it easier to select products in the table section, click the “Selection” button:

Get 267 video lessons on 1C for free:
The “Item Selection” window will open, where we see the remaining product and can safely select it. When you select a particular line, the program will ask for the quantity and price (if the price type is not selected) of the selected product.
The items selected and ready to be transferred to the document are reflected in the lower part of the window. After all the necessary positions are selected, click “Move to document”.
Now let's add a service to the document. Services are selected on the “Services” tab. Let’s go into it and also click the “Selection” button. I selected the “Delivery” item, indicated the quantity, cost and transferred it to the document.
To provide one service to multiple contractors, it is convenient to draw up one document -. This can be especially useful for enterprises that provide periodic “subscription services”: for example, in the housing and communal services sector.
Here's what I got:

Now the document can be posted. When carried out, transactions will be generated that will reflect the fact of sale of goods in accounting.
Postings for the sale of goods and services in 1C
Let's see what sales transactions the document generated for us in 1C. To do this, click the button at the top of the document. A window with generated transactions will open:

The following types of postings have been generated:
- Debit 90.02.1 Credit 41 (43) - reflection of the cost of goods (or);
- Debit 62.02 Credit 62.01 - since the buyer previously made an advance payment, the 1C program reads the advance;
- Debit 62.01 Credit 90.01.1 - reflection of revenue;
- Debit 90.03 Credit 68.02 - ;
Postings can be edited manually; for this, there is a “Manual adjustment” checkbox at the top of the window. But this is not recommended.
Our video on selling goods in the 1s 8.3 program:
Setting up accounts in transactions and 1C documents
If transactions are automatically generated incorrectly, it is better to understand the settings why this is happening, or correct the accounting accounts in the document. The fact is that, in accordance with, when filling out a document, accounts are inserted into the document, and only then transactions are generated based on them.
Let's see where you can view and edit them (again, I’ll say that it’s better to set them up correctly once than to correct them in the document every time).

The same applies to services:

Finally, I will say that correct setup of accounting accounts is a very important task, since the correctness of accounting depends on it. For our example, setting up accounts is done in the directories “ ” and “ “, but this is a topic for a separate article.
Selling services in 1s 8.3: