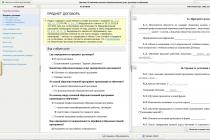Будьте внимательны при печати обратной стороны листов!
Принтеры различаются по способу загрузки и вывода отпечатанных листов:
"лицом" вверх
и "лицом" вниз
.
| Принтеры с загрузкой и печатью "лицом" вверх | Принтеры, имеющие переключатель "вверх/вниз" |
 |
 |
Принтеры с загрузкой "лицом" вверх и печатью "лицом" вниз |
|
 |
 |
Принтеры с загрузкой "лицом" вниз и печатью "лицом" вверх |
|
 |
|
При печати тыльной стороны (реверса) в режимах по 2 и по 8 страниц
- бумагу подавайте "ногами" вперед
(той стороной, которая вышла из принтера в конце
).
При печати тыльной стороны (реверса) в режиме по 4 страницы
- бумагу подавайте "головой" вперед
(той стороной, которая вышла из принтера вначале
).
При подготовке документа к печати обратите внимание на поля в документе. Если выбран обычный режим, а левое и правое поле не равны, то при сгибании листов в тетради текст будет выглядеть сдвинуто. Предпочтительно делать эти поля равными либо выбрать режим "Зеркальные поля" и необходимую разницу полей задать в поле "переплет". Не забывайте, что при масштабировании будут уменьшаться и внутренние поля, что может лишить Вас пространства для сшивания.
 |
 |
Обратите внимание, что Word при формировании печатного задания ориентируется на нумерацию страниц, присвоенную пользователем. То есть, если на первой странице Вашего документа указан номер "4", то и для Word это будет страница №4. В таком случае рассчитанная здесь последовательность печати будет некорректной.
Страницы, не содержащие никаких печатных символов и колонтитулов, не включаются редактором в печатное задание. Поэтому, если такие страницы имеются, то последовательность печати страниц будет нарушена. По этой причине на "пустой" странице-заполнителе необходим незаметный для глаза, но печатаемый символ.
Форма/макрос для Word
Для максимального удобства печати документа книгой (тетрадями) в текстовом процессоре Word разработано программное решение в виде макроса на языке Visual Basic for Applications (VBA) для Word. Обращение к данному макросу дает возможность настроить оптимальные параметры печати и последовательно распечатать документ в выбранном Вами формате для дальнейшего формирования брошюры или книги. При этом не нужно будет копировать строчки-последовательности в поле диалога [Печать] , а лишь подтверждать вывод очередной порции документа.
Воспользоваться данным программным решением можно двумя способами:
. создать документ на основании шаблона
(Шаблон с макросами для Брошюр - дек14.dot),
содержащего необходимые макросы и форму, с последующим вызовом нужных макросов;
. импортировать в общий шаблон Word (Normal.dot(m)) модуль с макросами
(BrochureMacroDistr.bas)
и форму (2 файла:
BookletUserForm1.frm ,
BookletUserForm1.frx)
для его работы, что даст возможность вызывать макрос печати книгой для любого документа.
Скачать все вышеуказанные файлы в одном архиве
▻ Создание документа на основании шаблона
Для создания документа, содержащего необходимые макросы и форму, нужно лишь запустить "Шаблон с макросами для Брошюр - дек14.dot" (Например: в Проводнике - щелчок левой кнопкой мыши, клавиша )
Внимание ! Система безопасности Windows, антивирусные программы и настройки безопасности Word могут препятствовать запуску данного шаблона и документов, созданных на его основе, как содержащих макросы, что расценивается как потенциальная опасность системе!
Как настроить системы безопасности для запуска шаблона с макросами?
:
|
|
В открывшемся окне выбираем закладку [Безопасность] (обведена желтой рамкой ) и нажимаем на кнопку [Защита от макросов...]
|
В открывшемся окне выбираем раздел [Центр управления безопасностью] и нажимаем на кнопку [Параметры центра управления безопасностью...]
|
▻ Импортирование в общий шаблон Word модуля с макросами и формы
Когда Вы запустите "Шаблон с макросами для Брошюр - дек14.dot", Вы сможете импортировать из него в общий шаблон Word необходимые для печати брошюр модуль с макросами и форму.
Как импортировать в общий шаблон Word модуль и форму?
:
|
В открывшемся диалоге [Макрос] нужно щелкнуть по кнопке [Организатор...]
Теперь эти объекты нужно скопировать в общий шаблон Normal.dot(m) , отображаемый в правой части окна. Для этого выделите в левой части окна строки BookletUserForm1 и BrochureMacroDistr - первую - щелчком мыши, вторую - щелчком мыши с нажатой клавишей , а затем - щелкнув по кнопке [Копировать -> ] . Список справа пополнится строками из списка слева. Теперь можно закрыть окно [Организатор] и документ, автоматически созданный при запуске .
Чтобы использовать макросы,
содержащиеся в документе, созданном на основе Шаблон с макросами для Брошюр - дек14.dot
,
либо импортированные в общий шаблон Normal.dot(m)
,
нужно открыть диалог [Макрос]
(как открыть этот диалог - смотри выше в разделе
).
В списке доступных макросов должны быть отображены три имени:
Брошюра_1а_Печать
,
Брошюра_1б_Дамп_Печати
и
.
 |
Чтобы настроить параметры печати и непосредственно распечатать активный документ в виде книги (тетрадями), нужно выполнить первый макрос: Брошюра_1а_Печать . Откроется Форма, по своему содержанию близкая к той, что представлена на этой странице (вверху), с той разницей, что она использует параметры конкретного активного документа и предоставляет возможности настройки драйвера принтера, параметров печати Word, добавления "пустой" страницы, выбора порядка подачи листов, а также вывода Дампа Печати (рассчитанного печатного задания) в отдельный файл.
 |
Выполнение второго макроса: Брошюра_1б_Дамп_Печати возможно ТОЛЬКО , если непосредственно перед этим был выполнен макрос Брошюра_1а_Печать ! Тогда, на основании полученных в первом макросе данных, вместо непосредственной распечатки активного документа, в отдельный файл будет выведено рассчитанное печатное задание со всеми указанными в форме деталями (Дамп Печати) - аналогичное тому, что выдается на этой странице при нажатии кнопки [ПОСЧИТАТЬ] . Вы сможете при желании на основании представленных данных самостоятельно произвести распечатку как всего документа, так и отдельных листов (например, если какие-то листы распечатались с дефектами).
С помощью третьего макроса: Брошюра_1в_Вставка_Пустой_Страница Вы сможете самостоятельно вставить "пустую" страницу в активный документ.
Microsoft Word позволяет сверстать документ, для печати в виде брошюры, не прибегая к каким-либо дополнительным специальным программам. Сделать это можно буквально несколькими кликами и с обычным текстом проблем не возникнет. Однако, понадобится обложка, а исходный документ может содержать таблицы или рисунки.
Возьмем для примера небольшую статью с иллюстрациями и перед тем, как распечатать ее в виде самодельной книги, подробно рассмотрим этапы форматирования в Word 2007 или 2010.
На вкладке «Разметка страницы» нажмем стрелочку в строке «Параметры страницы». Во всплывающем окне проверим «Размер бумаги» (прямоугольник зеленым маркером). По умолчанию обычно задан формат А4, так и оставляем. Чтобы брошюра в готовом виде соответствовала размеру А5, распечатать ее надо на обычном листе А4.
Переходим к вкладке «Поля» и в строке «несколько страниц» кликаем стрелочку. В выпадающей таблице выбираем вариант «». Программа меняет ориентацию на «альбомная» и показывает образец с двумя колонками, каждая из которых – страница будущей книги. На предварительном просмотре уже 10 листов , однако, все иллюстрации выходят за поля, и документ придется форматировать.
Обложка
На вкладке «Вставка» находим «Титульная страница » и останавливаемся на одном из предложенных вариантов. Для делового текста будет уместен стиль «Консервативный». Перед статьей появляются два листа с таблицами, состоящими из одного столбца. Шаблон предлагает заполнить:
- название организации,
- заглавие книги,
- дату и тому подобное.
Аннотация располагается на втором листе, что соответствует внутренней стороне обложки. Если заполнять ее нет желания, выделяем ячейку и нажимаем правую кнопку мыши. В выпадающем окне кликаем «Вырезать», текст подсказки удалится, а сама таблица останется на месте. Таким образом, статья будет начинаться со следующего листа, а обложка внутри брошюры останется чистой. При нажатии же на «Удалить строки» убирается не только ячейка таблицы, но и страница, что в этом случае не нужно.
Нумерация
Обложка книги не должна иметь лишних цифр, а Word предлагает особый колонтитул только для первой страницы. Однако документ можно разбить на разделы . Поставив курсор перед заглавием статьи, выберем строку «Следующая страница» во вкладках «Разметка страницы», «Разрывы». Двойным щелчком по верху или низу любого листа открываем режим «Работа с колонтитулами». Программа активирует вкладку «Конструктор», где расположены кнопки перехода к верхнему или нижнему колонтитулу, а также между разделами. Здесь же можно изменить и поля.
По умолчанию установлена связь между разделами. Чтобы можно было работать лишь с колонтитулами второй части книги, кнопку «Как в предыдущем разделе» отжимаем, сделав ее неактивной. Сняв галочку со строки «особый колонтитул для первой страницы » во вкладке «Параметры », нажимаем:
- «Вставка»;
- «Номер страницы»;
- «Внизу страницы»;
- «Простой номер 2» (положение по центру).
Листы второго раздел документа автоматически нумеруются начиная с цифры три. Однако необходимо проверить колонтитулы первой части брошюры. Если на обложке книги появились номера, значит, программа опять установила связь между разделами. Надо снова отжать кнопку «Как в предыдущем разделе» и удалить цифры из колонтитулов первой части.
Форматирование текста
На одном листе формата А4 размещается 4 страницы размера А5, если распечатать их с двух сторон. Следовательно, и в книге должно быть кратное четырем количество страниц . Сейчас в документе их как раз 12, но последняя является наружной стороной обложки и желательно оставить ее пустой. Выполним обычные для форматирования действия:
- установить отступ первой строки;
- выровнять текст по ширине;
- отодвинуть рисунки от края;
- убрать лишние строки между подзаголовками;
- уменьшить поля.
Подзаголовки не должны располагаться отдельно от последующего текста. На вкладке «Разметка страницы» кликаем стрелку в строке «Абзац», выбираем «Положение на странице» и «не отрывать от следующей». Картинка, которая занимала немного места на листе формата А4, теперь выглядит большой и текст, обтекающий ее, в таком виде не читается. Активируем окно вставленного объекта двойным кликом и, наведя курсор на границу, щелкаем правой кнопкой мыши. Нажимаем «Формат надписи», «Положение» и «Дополнительно». В следующем всплывающем окне на вкладке «Обтекание текстом» находим вариант «сверху и снизу».
Документ разместился на 11 листах и форматирование можно закончить, хотя есть еще один способ уменьшения объема текста – изменение размера шрифта. Необязательно делать это вручную. Если на вкладке «Предварительный просмотр» нажать кнопку «Сократить на страницу », программа уменьшит размеры шрифта на 1 или 0,5 пункта.
Печать
На вкладке «Печать» ставим галочку напротив строки «двусторонняя печать », выбираем «все» и «ОК». Word сам компонует брошюру и задает порядок, в котором нужно распечатать страницы. Принтер приостановит работу , выпустив три листа, а на экране компьютера появится окно с предложением переложить их во входной лоток. Чаще всего бумагу переворачивают относительно
Чтобы распечатать документ в виде книги, необязательно обращаться в типографию — подойдет и обычный принтер. Однако у этого процесса есть свои сложности. Не учитывая их, вы рискуете понапрасну потратить много времени, бумаги и тонера. Если хотите распечатать книгу быстро, легко и без ошибок, воспользуйтесь нашими советами.
Примечание: если страниц больше 20, то лучше воспользоваться специальными программами. Например: FinePrint (поиск на Яндексе) и ClickBook (поиск на Яндексе).
Подготовка текста к печати с помощью Microsoft Word 2010
Прежде чем выяснять, как распечатать книгу в Ворде 2010, нужно разобраться с процессом ее подготовки.
Первый этап - изготовление обложки. Перейдите во вкладку «Вставка», кликните на кнопку «Титульная страница» и выберите подходящий вариант. Предложенные шаблоны можно менять по своему усмотрению. Если ни один вариант обложки вам не подходит, просто переделайте любой из шаблонов так, как нужно.
Следующий шаг — нумерация страниц. Перейдите во вкладку «Вставка», кликните на «Номер страницы» и задайте нужные настройки. Цифры можно расположить вверху, внизу или на полях. Также программа позволяет добавить номер главы, начать нумерацию с любого числа.
По желанию можно сделать и колонтитулы с указанием автора книги, ее названия, главы и пр. Нужные кнопки находятся слева от «Номера страницы».
Microsoft Word автоматически открывает вкладку «Конструктор», если кликнуть по колонтитулу. Там вы можете задать дополнительные настройки. Например, на обложке обычно не указывают номер, поэтому имеет смысл поставить галочку в пункте «Особый колонтитул для первой страницы».

Если в книге несколько частей, стоит воспользоваться опцией «разрыв». Безусловно, можно обойтись без этого и перенести начало каждой главы на отдельную страницы с помощью клавиши Enter, но в этом случае любое изменение, в том числе добавление, удаление кусков текста или смена шрифта, приведет к тому, что расположение заголовков собьется и документ придется переделывать. При установке разрыва глава начинается с новой страницы, а заголовок всегда находится вверху. Чтобы воспользоваться этой опцией, установите курсор в начало текста, который нужно перенести, а затем кликните на «Разрыв страницы» во вкладке «Вставка». Также можно использовать сочетание клавиш Ctrl + Enter.
Остается последний этап подготовки к печати книги. Нужно установить шрифты для заголовков, подзаголовков и абзацев, задать размер полей, выровнять текст, убедиться, что все рисунки правильно расположены и при необходимости их подкорректировать.
Как напечатать книгу в Ворде 2010
Перед отправкой документа на печать нужно изменить настройки:
- установить подходящий размер полей;
- задать печать двух страниц на листе вместо одной;
- выбрать двустороннюю печать вместо односторонней.
В параметрах страницы можно также указать ширину переплета.
 Справа от меню находится окно предварительного просмотра - с его помощью вы сможете пролистать книгу и посмотреть, как будут выглядеть страницы после печати. Это особенно актуально, если вы добавили рисунки и установили обтекание текстом по бокам. Если при оформлении была допущена ошибка, вы увидите примерно такую картину:
Справа от меню находится окно предварительного просмотра - с его помощью вы сможете пролистать книгу и посмотреть, как будут выглядеть страницы после печати. Это особенно актуально, если вы добавили рисунки и установили обтекание текстом по бокам. Если при оформлении была допущена ошибка, вы увидите примерно такую картину:

Воспользуйтесь предварительным просмотром и устраните все недочеты, прежде чем отправлять документ на печать.
Обратите внимание: поскольку вместо односторонней печати мы используем двухстороннюю, листы с отпечатанным текстом нужно будет повторно положить в лоток принтера. Microsoft Word дает следующую рекомендацию:

Однако есть один важный момент : подача и выход бумаги в принтерах могут быть разными и зависят от модели устройства. В некоторых случаях, следуя рекомендации программы, можно получить листы, одна сторона которых окажется чистой, а на второй текст будет пропечатан дважды. Может случиться и так, что на половине страниц текст будет располагаться вверх ногами. Чтобы избежать этого, проведите небольшой тест и попробуйте распечатать один лист с двух сторон. Когда вы разберетесь, как класть бумагу в лоток принтера, можно перейти к чистовой печати экземпляра.
Если в книге много страниц, скрепить листы будет непросто. Лучший вариант - разбить документ на части по 10-20 страниц, распечатать в виде брошюр и сшить каждую из них отдельно. После этого кусочки книги можно будет соединить между собой, а если понадобится, даже изготовить прочный переплет.
Подготовить и напечатать книгу в Ворде 2007 можно точно таким же способом.
Как распечатать документ в виде брошюры: другие варианты
Можно обойтись и без Microsoft Word. Один из самых доступных, но при этом довольно сложных способов решения задачи - вывести документ на печать и задать нужные настройки:
- Число страниц на листе - 2.
- Книжная ориентация.
- Формат А4.
- Двусторонняя печать.
Затем нужно указать номера страниц для печати. В этом заключается главная сложность. Чтобы лучше понять принцип, возьмите лист, сложите его пополам, затем пронумеруйте страницы и снова разверните бумагу. Вы увидите, что с одной стороны оказались цифры 4 и 1, а с другой - 2 и 3. Это значит, что нужно указать печать страниц 4, 1, 2, 3. Если листов больше, задача усложняется. Например, так выглядит последовательность, если нужно распечатать брошюру из 8 страниц:

Если страниц 12, нужно указать номера 12, 1, 2, 11, 10, 3, 4, 9, 8, 5, 6, 7.
Если их 16, то 16, 1, 2, 3, 4, 13, 12, 5, 6, 11, 10, 7, 8, 9.
Если 20 — 20, 1, 2, 19, 18, 3, 4, 17, 16, 5, 6, 15, 14, 7, 8, 13, 12, 9, 10, 11.
Как видите, этот способ печати сравнительно прост, только если страниц мало. Если же их много или если вы захотите разбить документ на несколько частей, распечатать каждую в виде брошюры и сшить, придется провести серьезную подготовительную работу для правильного подбора последовательности.
Если описанный выше вариант не подходит, можно воспользоваться программами, предназначенными для быстрой подготовки документа к печати. Примеры: FinePrint (поиск на Яндексе) и ClickBook (поиск на Яндексе). Большинство таких программ условно-бесплатные. Это значит, что ими можно пользоваться в течение нескольких дней, после чего нужно заплатить за активацию. Однако если вам не приходится часто распечатывать текст в виде брошюры или книги, платная версия и не понадобится - стандартного тестового периода будет вполне достаточно.
Также учитывайте, что язык интерфейса в большинстве таких программ - английский. Например, так выглядит ClickBook:
Если вам неудобно пользоваться английской версией, придется установить русификатор.
Какой бы способ вы ни выбрали, после печати документа обязательно проверьте результат и убедитесь, что все страницы правильно расположены и пронумерованы, колонтитулы находятся на своих местах, размер полей подобран без ошибок. Лучший вариант - перед изготовлением книги или брошюры провести тестовую печать. Эта простая мера предосторожности нередко помогает устранить ошибки прежде, чем вы приступите к печати всех страниц.
Если вы хотите создать буклет для события или распечатать проект книги амбициозный, рекомендуется использовать предварительно собранные параметры страницы для буклетов, которые поставляются вместе с Word. Макет "Брошюра" поможет вам автоматически распечатать документ так, как требуется для их сложения и переплета.
Для достижения наилучших результатов измените макет документа перед тем, как приступать к его написанию. Так вам не придется выполнять лишние действия, если окажется, что таблицы или другие объекты в документе расположены неправильно.
Создание книги или брошюры
Параметры печати брошюр
При печати брошюры проверьте параметры печати, чтобы убедиться, что вы печатаете на обеих сторонах листа, а листы переворачиваются, как нужно.
См. также
Создание книги или брошюры
Перейдите к макету > полей > настраиваемых полей .
Изменение параметра " несколько страниц " на " книжный сгиб ". Ориентация автоматически меняется на альбомную .
Совет: Если документ длинный, может потребоваться разделить его на несколько брошюр, а затем соединить их в одну книгу. В разделе число страниц в брошюре выберите нужное количество страниц в каждой брошюре.
Чтобы оставить место для переплета, увеличьте значение параметра Переплет .
Вы можете оформить свою брошюру, используя различные средства. Например, чтобы добавить границы к каждой странице, на вкладке Макет окна пользовательские поля выберите пункт границы .
Нажмите кнопку ОК .
Если в документе уже есть содержимое, текст будет отформатирован автоматически, но вам может потребоваться вручную настроить такие объекты, как изображения и таблицы.
Перейдите в раздел файл > Параметры страницы и проверьте размер бумаги. Помните, что конечный размер брошюры - половина размера бумаги. Убедитесь в том, что в принтер загружена бумага необходимого размера.
Параметры печати брошюр
При печати брошюры проверьте параметры печати, чтобы убедиться, что вы печатаете на обеих сторонах листа, а листы переворачиваются, как нужно. Если принтер поддерживает автоматическую печать на обеих сторонах, выполните указанные ниже действия.
Примечание: Если принтер не поддерживает автоматическую печать на обеих сторонах, вам потребуется напечатать каждую страницу вручную.
файла в оперативной полиграфии является чуть ли не повседневным занятием. Очень часто необходимо печатать брошюры, небольшие буклеты, или любые другие многостраничные издания, в которых необходимо делать спуск полос. Вообще конечно спуск полос операция многогранная, но в этой статье я опишу создание многостраничного буклета из готового PDF файла при помощи плагина к Adobe Acrobat - Quite Imposing Plus. Итак, создание буклетов, краткая инструкция по спуску полос.
Мы имеем готовый многостраничный документ формата А4. Мой тестовый документ скачан из интернета и состоит из 7 страниц, хотя количество страниц не ограничено ничем. Нам необходимо сделать спуск полос , то есть сделать готовый для печати буклет форматом А3 в развороте. Немного сейчас окунемся в теорию и расскажу, что вообще такое спуск полос и для чего оно нам нужно.
Спуск полос
Материал из Википедии - свободной энциклопедии
Спуск полос - процесс размещения полос издания на монтаже и печатной форме, обеспечивающий после фальцовки и резки оттисков требуемое чередование страниц в тетрадях либо при печати изделий малого формата (например, визиток) на бумаге и печатной машине большого формата (А3, А2…) - размещение необходимого количества изделий в требуемой пропорции.
Операции по спуску полос входят в обязанность предпечатников (PrePress).
Ну вот, хватит теории перейдем к практике. Открываем наш Adobe Acrobat, запускаем плагин Quite Imposing Plus .
Выбираем меню Create booklet... (создание буклета). Наша задача на данном этапе определится с макетом, то есть каким способ нам нужно будет делать буклет. В моем случае это простой буклет, создаваемый по принципу последний - первый. Ну да ладно, сейчас разберемся во всех этих кракозябрах. Кстати, раньше создание буклетов я делал очень просто, брал небольшие бумажки, сгибал их нужным мне способом, потом нумеровал согнутый буклет, потом выправлял бумаженции и получал готовый макет, по которому уже делал вручную спуск полос . Но мы не ищем легких путей, а будем разбираться в программе Quite Imposing Plus .
Открылось небольшое окошечко.
В этом окне по буржуйски написана всякая лабуда, про то что будут две страницы размещены на одной, про то что мы можем готовый файл сохранить с другим именем, печатать и сохранять, короче справочная информация. Можно поставить первую галочку, если мы не хотим больше это окошко видеть, и поставить вторую галочку напротив Show advanced options , тогда окошечко немного видоизменится и можно будет установить дополнительные опции, вроде меток для резки, изменения цветовых моделей и прочей лабуды, которая в повседневной работе особенно то и не нужна. Если это все непонятно или не заинтересовало, смело давим Next (я всегда так делаю).
Следующий шаг - выбор размера страницы.
1. Создавать буклет, размеры которого будут в два раза больше максимального размера исходной страницы. Масштаб 100%. То есть если максимальный размер страницы в исходном файле А4, буклет будет размером А3. Если мы не хотим менять масштаб, то выбираем именно этот пункт. Чаще всего используется именно он.
2. Создание буклетов на странице формата US letter.
3. Создавать буклет на странице форматом А4 в развороте.
4. Cоздание буклета на странице произвольного формата.
Кстати что удобно, он автоматически просчитывает масштаб, это может помочь в случае если у вас страницы разного формата.
Кстати, сразу расскажу про небольшой нюанс - для правильной работы Quite Imposing Plus желательно чтобы все страницы документа были одинаковой ориентации.
Поэкспериментируйте с этой страничкой, потому что это основа всего буклета.
Если тут все понятно, выставили все нужные форматы бумаги, жмем Next .
Появляется следующее окошко.
Выбираем способ переплета буклета .
В зависимости от способа переплета спуск полос будет разный. Этот момент очень важен, поэтому разберем все поподробнее.
1. Continuous . Это спуск полос по порядку. То есть сначала ставится первая полоса, рядом вторая, на обороте 3 потом четвертая. Все страницы идут по порядку от первой до последней. Такой способ применяется если нам просто по порядку нужно разместить все страницы на формате. Очень удобен например при односторонней печати, или например при печати фотографии. Но на практике используется редко. Схема буклета: 1-2, 3-4, 5-6, 7-8. Все страницы идут друг за другом.
2. Saddle stitched . Самый используемый способ, если готовое изделие сшивается на скобу. Используется для изготовления не очень толстых брошюр, журналов и подобных вещей. Страницы располагаются таким образом, чтобы на развороте нумерация шла по порядку. Схема для восьми страничного документа: 8-1, 2-7, 6-3, 4-5. После сборки готового изделия нумерация будет последовательной.
3. Perfect bound . Этот способ используется в том случае, если готовое изделие слишком толстое, для того чтобы сшить его на одну и скобу и поэтому шьется оно тетрадями. Абсолютно то-же самое что и второй способ, но весь документ делится на тетради. Чаще всего тетрадь состоит из 32 полос, но все относительно и количество полос в одной тетради вы можете задать в поле Pages per group . Если поставите галочку напротив Add extra pages , программа сама добавит недостающие страницы в последнюю тетрадь. Очень кстати рекомендуется ставить эту галочку.
4. Ну и последний способ Cut stacks . Тоже кстати очень часто применяющийся способ создание буклета при сшивании термопереплетом. Проще говоря весь макет делится на две равные части, которые располагаются слева и справа. Схема для восьми страничного документа: 1-4, 2-5, 3-6, 4-8. Собрали макет, напечатали, порезали пополам, друг на друга сложили и склеили. Для односторонней печати не забудьте поставить галочку напротив Stacks are single sidet . Ну вот вроде бы и все, определились со способом спуска полос.
Смело давим Next.
Следующий шаг - выбор порядка для двустороннего буклета. Чаще всего этот шаг пропускается, но я немного остановлюсь.
1. Чередование лицо-оборот. Если галочка стоит напротив Normal, то лицо и оборот будет сформировано обычным способом как при односторонней печати. Чаще всего именно так нам и нужно. Если же галочка стоит напротив All the Backs are flipped upside-down , все оборотные страницы будут перевернуты вверх ногами. Тоже кстати необходимая иногда вещица.
2. Порядок оборотов. Если стоит галочка напротив Normal, порядок будет последовательный, второй вариант - обороты идут с обратной нумерацией.
3. Создаются два отдельных документа, в одном будут все лица, во втором все обороты. Это если в третьем пункте Normal. Если второй чекбокс выделен, то соответственно во втором документе все обороты будут в обратном порядке.
Как показывает практика тут все значения должны стоять на Normal, я честно говоря ни разу не сталкивался с задачей ставить другое, но на всякий случай написал.
Идем к последнему финальному шагусоздание буклетов - спуска полос .
Последнее окно - выравнивание полос. Применяется в том случае, если формат некоторых страниц меньше, или что то-там шаманим с форматами, короче тоже редко используется.
Ну тут все просто и с иллюстрациями. Первая галочка - центровать каждую страницу, вторая - сдвигать к корешку.
Вот и все очень просто.
После всех манипуляций давим кнопку Finish и получаем готовый буклет по выбранному нами макету.
Все очень и очень просто и применяется каждый день.
Еще скажу о парочке нюансов. Старайтесь всегда создавать буклет в новом файле, так вы легко сможете изменить настройки, если результат вас не устроит.
Нумерацию pdf страниц. старайтесь делать до создания буклета, после спуска полос ставить номера страниц будет очень неудобно.
Не забывайте, что Quite Imposing Plus это плагин для Adobe Acrobat и без акробата работать не будет! Более того, версия должна быть professional
Если у вас исходный документ в Word , то переведите его в формат PDF используя PDF принтер, я например пользуюсь Bullzip PDF Printer.
Для сложных макетов, имеющих заливку в край не забывайте ставить метки.
Вот все по создание буклета, как-то так сыро я все накатал, вопросы задавайте, буду более расширенно писать и ошибки поправлю.