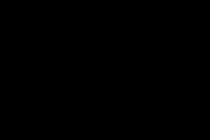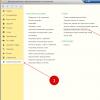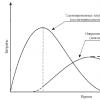DIV_ADBLOCK168">
· Совместное использование информации в Интернете. Сейчас все больше организаций начинает работать в сетевой среде, и PowerPoint 2000 позволяет им создавать и обмениваться презентациями с помощью Интернета. Пользователи могут полностью перейти на формат файлов HTML или по-прежнему применять тот же двоичный формат, что и в PowerPoint 97.
· Легкость сотрудничества в реальном времени.
· Новый уровень легкости использования. Благодаря таким новым функциям, как режим просмотра с тремя областями, таблицы, автоподгонка текста и автоформатирование при вводе данных , пользователь сможет больше сделать, затратив на это заметно меньше усилий.
· Поддержка использования в международной среде. PowerPoint 2000 опирается на единый базовый код для всех стран мира, так что теперь несколько языковых версий программы можно применять с той же легкостью, что и одну. Например, средства проверки правописания и другие связанные с языком функции при создании многоязычных документов работают так же хорошо, как в одноязычных.
Обзор новых функций
Новые возможности PowerPoint 2000 представляют собой прямой результат обширных исследований и анализа пожеланий пользователей. Как обнаружили разработчики, в большинстве случаев пользователи этого приложения сталкиваются с необходимостью срочно выполнить задание. Они работают с программой около шести часов в неделю, т. е. гораздо меньше, чем со многими другими приложениями комплекта Office. Когда приходит время готовить презентацию, пользователи должны быть в состоянии легко и быстро изучить продукт и добиться желаемых результатов.
PowerPoint 2000 включает ряд новых и усовершенствованных функций, которые помогают новичкам и нерегулярным пользователям очень быстро приступить к производительной работе. От поддержки формата HTML до обмена файлами по интрасети в реальном времени и создания многоязычных презентаций – это приложение предлагает пользователям с любым уровнем подготовки средства, позволяющие легко подготовить превосходную презентацию.
Совместное использование информации в Интернете
Благодаря опоре на открытые стандарты Интернета PowerPoint 2000 помогает пользователям успешно организовать совместное использование информации и сотрудничество в сетевой среде. Сегодня все больше организаций развертывают интрасети, где пользователи могут публиковать, обмениваться, сотрудничать и управлять своими презентациями в рамках рабочего веб-пространства. PowerPoint 2000 упрощает переход к такому более высокому уровню интеграции с информационными сетями. Это приложение позволяет очень легко создавать и совместно использовать сложные веб-презентации с помощью тех же инструментов, которые раньше применялись для подготовки презентаций PowerPoint, причем в обозревателе эту информацию сможет просмотреть любой пользователь, где бы он ни находился.
Функция | Описание |
|
Новая | PowerPoint 2000 выполняет сохранение и загрузку HTML-файлов, обеспечивая высокую точность воспроизведения их содержимого. Формат HTML получил тот же статус, что и внутренний двоичный формат PowerPoint (.ppt) |
|
Новая | Пользователи могут выбрать HTML в качестве формата файлов по умолчанию и при этом по-прежнему применять все основные возможности и функции PowerPoint |
|
Усовершенствованная | Презентацию PowerPoint в формате HTML можно сохранить непосредственно на веб-сервере. Благодаря этому все пользователи могут самостоятельно размещать информацию в интрасети, а не обращаться за помощью к веб-мастеру |
|
Новая | Оптимизация веб-графики | Microsoft Internet Explorer 5.0 будет включать встроенные возможности отображения и масштабирования векторной графики, которые позволят повысить качество отображения презентаций PowerPoint в формате HTML и уменьшить размер связанных с ними файлов |
Новая | Презентации можно записывать в двойном режиме v3-v4. При этом обеспечивается их наилучшее отображение в Internet Explorer 4.0, но сохраняется полная совместимость с обозревателями версии 3. Кроме того, по желанию пользователя презентации могут публиковаться только в формате v3 |
|
Новая | Параметры вывода HTML-презентаций | PowerPoint предлагает широкий набор встроенных параметров форматирования. Пользователь может задавать формат презентации, разрешение экрана, стиль кадров, цвет, заметки для выступающего, структуру документа, звуковые фрагменты, а также характеристики масштабирования слайдов и изображений |
Новая | PowerPoint 2000 автоматически изменяет размер слайдов в соответствии с разрешением дисплея и размером окна, поэтому пользователю больше не нужно тратить время, вручную подгоняя формат слайдов или выбирая экранное разрешение |
|
Усовершенствованная | Панель навигации | При сохранении презентации в HTML-формате PowerPoint включает в нее кадр с панелью навигации, которая значительно упрощает поиск нужного слайда |
Усовершенствованная | Кадры примечаний | Страницы примечаний автоматически создаются в отдельном кадре, что обеспечивает более удобный просмотр документа |
Усовершенствованная | Шаблоны оформления | В некоторых приложениях Office можно использовать такие же темы оформления, что и в пакете для создания и управления веб-узлами Microsoft FrontPage®. Это облегчает создание узлов с согласованным оформлением веб-страниц. PowerPoint 2000 включает совместимые с ними шаблоны оформления |
Новая | Презентации PowerPoint в формате HTML содержат кнопку, которая запускает презентацию в полноэкранном режиме. Для их просмотра можно применять не только специальную программу, но и обозреватель Internet Explorer версии 4.0 или более высокой |
PowerPoint 2000 включает две технологии Microsoft (сервер NetShow™ и программа организации конференций NetMeeting™), которые дают пользователям возможность сотрудничать по сети в реальном времени.
Функция | Описание |
|
Новая | Вещание презентации | Эта функция позволяет транслировать презентации по интрасети. При этом слайды передаются в формате HTML, а сопровождающие их комментарии лектора – в виде потоковой аудио - и видеоинформации (для передачи видеоизображений требуется сервер Microsoft NetShow™). Для просмотра такой презентации слушателю достаточно иметь обозреватель Internet Explorer 4.0 или более новый |
Новая | С помощью клиента обработки сообщений и сотрудничества Outlook™ пользователи могут планировать онлайновые передачи, устанавливать напоминания, а также подключаться к проводимой презентации простым щелчком мыши |
|
Новая | Веб-страница события | С помощью этой страницы пользователи могут подключаться к презентации для просмотра как во время вещания, так и после его завершения. Кроме того, эта страница позволяет еще до начала вещания получить какую-то информацию о презентации |
Новая | Презентации по запросу | Презентации сохраняются в архиве на веб-сервере, так что пользователь может в любой момент воспроизвести их |
Новая | Сетевые собрания | Благодаря интеграции PowerPoint с программой организации конференций Microsoft NetMeeting™ пользователи получают возможность проводить совещания и обмениваться любыми документами Office для совместного редактирования. Кроме того, приложение Microsoft Outlook позволяет им планировать онлайновые встречи, устанавливать напоминания, а также подключаться к проводимым собраниям простым щелчком мыши |
Легкость использования
Целый ряд новых и усовершенствованных функций PowerPoint 2000 специально предназначен для повышения производительности пользователей. Появившиеся в программе инструменты и мастера облегчают создание презентаций, упрощают типичные операции и автоматизируют их. Встроенные интеллектуальные средства PowerPoint были расширены и теперь помогают при работе с презентациями в формате HTML, пригодными для передачи через Интернет.
Функция | Описание |
|
Новая | Подгонка текста (AutoFit Text) | Размер текста автоматически изменяется, чтобы он умещался в выделенном пространстве и не “сваливался” со слайда |
Новая | Режим просмотра с тремя областями (Tri-Pane View) | В этом режиме представления Slide (Слайды), Outline (Структура) и Notes (Примечания) соединяются в одном окне, что упрощает выполнение многих операций. В частности, при создании презентации пользователю легче добавлять слайды, редактировать текст и вводить примечания, а при ее редактировании можно быстрее перемещаться по документу |
Новая | PowerPoint 2000 позволяет создавать таблицы, не используя для этого встроенные объекты Word или Excel. По своему поведению такие таблицы очень похожи на таблицы Word. Они состоят из фигур OfficeArt, что значительно упрощает их редактирование, и тесно связаны со стилями текста и темами оформления. Таблицы PowerPoint 2000 сохраняются при “кругосветном путешествии” в PowerPoint 97 и обратно |
|
Новая | Рисованные маркеры | PowerPoint 2000 поддерживает применение графических изображений вместо обычных маркеров списка. Программа включает несколько примеров таких изображений, но в этом качестве можно использовать и любой другой рисунок |
Новая | Автонумерация списков | Эта возможность занимала одно из первых мест по числу пожеланий клиентов. Функция автонумерации списков (AutoNumbered Bullets) обеспечивает автоматическую нумерацию пунктов списка и ее изменение в соответствии с порядком их расположения. Когда пользователь вводит число, программа делает заключение, что он хочет создать нумерованный список, и включает соответствующий режим форматирования |
Новая | Помимо нумерованных списков, PowerPoint распознает также порядковые числительные, дроби, длинные и короткие тире, элементы автоисправления с форматированным текстом, а также парные кавычки, за которыми следует число |
|
Усовершенствованная | PowerPoint 2000 предлагает пользователям дополнительные варианты вывода материалов для раздачи в аудитории |
|
Новая | Программа позволяет перетащить слайд-шоу на второй монитор. Эта функция доступна только в операционных системах Windows® 98 или Windows NT® 5.0 |
|
Новая | Пользователь может отключить хранитель экрана Windows или экономичный режим работы дисплея на портативном компьютере, чтобы они не прерывали презентацию |
|
Усовершенствованная | Удобство демонстрации слайдов | Пользователь может настроить программу таким образом, что в ходе нормальной полноэкранной демонстрации слайдов указатель мыши и значок слайд-шоу будут автоматически удаляться с экрана при отсутствии активности в течение заданного промежутка времени. Небольшие скачки мыши не приводят к появлению указателя на экране |
Усовершенствованная | Воспроизведение сопроводительного текста теперь синхронизируется с исходной презентацией, включая переходы между слайдами и анимацию. Кроме того, PowerPoint 2000 позволяет заново записывать звуковое сопровождение для каждого конкретного слайда |
|
Новая | Анимированные GIF-изображения | В слайд-шоу можно включать анимированные изображения формата GIF, которые воспроизводятся при его демонстрации в PowerPoint и в обозревателе |
Усовершенствованная | Дополнительные автофигуры | PowerPoint 2000 предлагает свыше 50 новых автофигур, в том числе фигуры для создания сетевых диаграмм, веб-диаграмм, заголовков концептуальных диаграмм и планов офиса |
Функция | Описание |
|
Новая | Помощник подготовки презентаций опирается на возможности Помощника комплекта Office и соединяет несколько существующих и новых функций, которые помогают создавать превосходные презентации. К нему нельзя обратиться с помощью меню – это скорее интегрированный подход к поддержке пользователей в ходе их усилий по подготовке, публикации и демонстрации презентаций. Он включает средства проверки стилей (StyleChecker) и автоматической вставки изображений (AutoClipArt) |
|
Новая | Знакомство с PowerPoint | Этот вводный курс призван помочь новичкам и нерегулярным пользователям PowerPoint приступить к эффективной работе, позволяя им в удобном для себе темпе познакомиться с основными концепциями программы |
Новая | Мастер проекторов | С помощью этого мастера пользователь может автоматически задать или восстановить разрешение экрана, необходимое для конкретного проекционного устройства |
Усовершенствованная | При управлении анимационными эффектами и группировке объектов для одновременной анимации PowerPoint 2000 использует более интуитивный пользовательский интерфейс |
PowerPoint 2000 опирается на единый базовый код для всех стран мира, поэтому пользователи могут легко переключать язык интерфейса, а также редактировать текст на различных языках.
Функция | Описание |
|
Новая | Многоязычное автоисправление | PowerPoint 2000 теперь поддерживает несколько списков автоисправления, по одному для каждого из языков |
Усовершенствованная | PowerPoint 2000 предлагает дополнительные форматы дат, принятые на Дальнем Востоке, а также улучшенные функции разбиения слов и поддержку применяемых в этом регионе тегов HTML |
|
Усовершенствованная | Определение языка | Опираясь на установленные параметры клавиатуры, PowerPoint 2000 самостоятельно определяет язык вводимого текста и применяет соответствующие средства проверки правописания |
Подробное описание функций
Создание и публикация HTML-документов
PowerPoint 2000 предлагает новый стиль работы, который соединяет базовые инструменты повышения производительности с возможностями Интернета, упрощая процесс обмена информацией и совместной работы над проектами. Сейчас интрасети становятся хранилищем важной корпоративной информации, и пользователи хотели бы найти на веб-серверах такие же – если не лучшие – средства и функции, что и на обычных файловых серверах. PowerPoint позволяет превратить интрасеть в двустороннее рабочее пространство и дать пользователям единую среду для сотрудничества, публикации, совместного использования и управления документами. При работе с PowerPoint 2000 опубликовать презентацию непосредственно в глобальной информационной сети оказывается так же легко, как сохранить ее на локальном жестком диске. Это помогает пользователям создавать и передавать коллегам самое ценное достояние своей организации – информацию.
HTML как “родной” формат файлов
Чтобы достичь нового уровня интеграции с информационными сетями, PowerPoint 2000 обеспечивает для формата HTML такую же поддержку, как для своего собственного внутреннего формата файлов. Это означает, что пользователи могут выбрать HTML в качестве формата файлов по умолчанию и при этом по-прежнему применять для создания презентаций все возможности, к которым они привыкли при работе с форматом PowerPoint (*.ppt). Самое главное преимущество такой глубокой интеграции связано с тем, что теперь любой пользователь в любом месте может с помощью обозревателя получить полный доступ ко всему богатству содержания документов PowerPoint.
Программа позволяет загружать, редактировать и вновь сохранять презентации в формате HTML без какой-либо потери данных. Содержание документа и информация о форматировании сохраняется на языке HTML, а дополнительные данные для “кругосветного путешествия” – на расширяемом языке разметки XML (Extensible Markup Language). Файлы такого формата можно просматривать с помощью Internet Explorer 4.0 или более поздних версий.
При таком просмотре пользователь получает все элементы презентации – текст, графические изображения, анимацию, голосовое сопровождение, звуки и видеоклипы. Голосовое сопровождение автоматически сохраняется в формате NetShow ASF (Advanced Streaming Format) и передается в потоковом режиме непосредственно при просмотре презентации, что позволяет избежать длительных задержек для начальной загрузки файлов.
Сохранение возможностей программы в формате HTML
При подготовке документов PowerPoint для публикации на веб-серверах HTML выступает в роли базовой технологии, механизм иерархических таблиц стилей (CSS – Cascading Style Sheets) обеспечивает форматирование файла, а язык XML позволяет поместить в документ данные, которые невозможно отобразить в обозревателе. Именно благодаря этим технологиям пользователи могут выбрать HTML в качестве формата файлов по умолчанию и при этом сохранить доступ ко всем основным возможностям и функциям PowerPoint.
Сохранение в виде веб-страницы
При работе с PowerPoint 2000 опубликовать HTML-документ в Интернете оказывается так же просто, как сохранить файл на жестком диске. Для открытия, поиска и сохранения файлов на веб-сервере применяются те же диалоговые окна “Open” и “Save”, что и для обычных файлов. Кроме того, пользователь может непосредственно из PowerPoint просмотреть публикуемые документы в обозревателе. Возможности меню “File” и кнопки “Print Preview” были расширены, и теперь они поддерживают функцию предварительного просмотра веб-страниц (Web Page Preview). Она позволяет увидеть, как окончательный вариант документа будет выглядеть в обозревателях других пользователей.
Оптимизация графики
При разработке PowerPoint 2000 была обеспечена поддержка возникающих стандартов Интернета, в том числе спецификации векторной графики VML (Vector Markup Language – векторный язык разметки), проект которой недавно был представлен в Консорциум World Wide Web (W3C) корпорацией Microsoft совместно с рядом других компаний, включая корпорацию Visio, фирмы Autodesk и Macromedia и компанию Hewlett-Packard. Язык VML должен сильно упростить и ускорить редактирование, совместное использование и отображение векторной графики в Интернете. PowerPoint 2000 применяет его для создания объектов OfficeArt, так что любое приложение, поддерживающее этот язык, позволяет редактировать такие объекты, изменять их форму и размер. Для этого объект достаточно перенести в другое приложение через буфер обмена. Сохранение объектов OfficeArt в формате VML имеет еще одно преимущество: их загрузка и рендеринг в обозревателях с поддержкой VML занимают гораздо меньше времени. Microsoft уверена, что Internet Explorer 5.0 и другие новые обозреватели будут поддерживать рендеринг векторной графики. В настоящее время обозреватели не включают встроенных функций отображения векторных графических объектов, что связано в первую очередь с отсутствием соответствующего стандарта. В результате приложения сегодня вынуждены сохранять такие объекты в виде растровых изображений, допускающих просмотр в обозревателях, а это приводит к значительному увеличению размера файлов и времени их загрузки.
Сохранение HTML-презентаций в двойном формате
При сохранении презентаций PowerPoint 2000 в виде HTML-файлов пользователь может выбрать один из трех различных форматов. Получаемый документ можно оптимизировать для Internet Explorer 4.0 и более новых версий, что обеспечит полное воспроизведение исходной презентации, включая графику, анимацию, голосовое сопровождение и другие мультимедийные элементы. Второй вариант – это публикация документа в формате, совместимом с более старыми обозревателями, например, Netscape Navigator 3.0 и Internet Explorer 3.0. Третий вариант предполагает сохранение презентации в виде HTML-файла двойного формата со сценариями, которые проверяют тип обозревателя и загружают соответствующую информацию. В этом случае производительность при просмотре презентации повышается, поскольку необходимые для редактирования данные будут загружаться лишь тогда, когда пользователь действительно собирается внести в презентацию изменения.
В следующей таблице представлены возможности создания презентаций, доступные при работе с различными версиями обозревателей.
Обозреватель | Поддерживаемые форматы вывода HTML в PowerPoint | Доступные функции |
Internet Explorer 5.0 | Все форматы | · Более низкий размер файлов* · Более высокое качество отображения графики* · Масштабирование*
|
Internet Explorer 4.0 | Все форматы | · Сохранение всех возможностей при “кругосветном путешествии”* · Масштабирование* · Использование кадров и панели навигации* · Возможность выделения и поиска текста · Возможность выделения графики * Примечание: не поддерживается в формате для версии 3 |
Internet Explorer 3.0 и все другие обозреватели версии 3 и выше | Формат для версии 3 Двухформатный файл | · Возможность выделения и поиска текста · Возможность выделения графики |
Варианты вывода HTML-презентаций
PowerPoint 2000 предлагает различные варианты публикации документов на веб-узлах. При создании HTML-презентаций пользователь может выбрать любые встроенные параметры форматирования, в том числе формат HTML, разрешение экрана, стиль кадров, цвет фона, примечания для лектора, структуру документа, звуковое сопровождение, масштабирование и способ сохранения изображений.
Масштабирование по размеру окна
Одна из самых распространенных проблем при публикации графики в Интернете связана с тем, что автор документа не знает, какое разрешение экрана будет использоваться при его просмотре. Изображения, рассчитанные на разрешение 1024х768, будут казаться слишком крупными и вылезать за границы экрана при воспроизведении на системе с разрешением 640х800. И наоборот, если создать изображение для систем с разрешением 640х800, оно окажется слишком мелким при экранном разрешении 1024х768. PowerPoint 2000 представляет собой первое приложение, которое создает HTML-файлы, выполняющие автоматическое масштабирование для различных разрешений экрана и размеров окна.
Панель навигации
При сохранении HTML-документа PowerPoint 2000 автоматически создает несколько кадров и панель навигации. Перемещение между слайдами имеет в презентации очень большое значение, поэтому презентации PowerPoint в формате HTML включают оглавление, состоящее из названий всех слайдов. Благодаря этому пользователь может переходить между ними в последовательном или произвольном порядке. При произвольном перемещении применяется структурное представление документа, где указаны названия каждого слайда.

При сохранении презентации в формате HTML автоматически создается панель навигации.
Кадры примечаний
Шаблоны оформления и темы
Помимо традиционных шаблонов, PowerPoint 2000 также включает шаблоны оформления, которые содержат те же графические элементы, что и темы оформления FrontPage и Word 2000. Благодаря этому пользователи получают возможность с помощью различных приложений Office создавать документы и веб-страницы, выполненные в едином стиле.
Просмотр презентации в обозревателе
Пользователь может просматривать HTML-презентации в полноэкранном режиме прямо из обозревателя Internet Explorer 4.0 и более новых версий. Для этого не требуется никаких дополнительных программ просмотра.
Сотрудничество в реальном времени
Служащим любой организации необходимо постоянно сотрудничать, вместе создавать документы и обмениваться идеями и знаниями. Один из наиболее эффективных способов решения этой задачи связан с применением информационных сетей. Сегодня пользователи PowerPoint обмениваются презентациями, прилагая их к сообщениям электронной почты или сохраняя на файловых серверах. В то же время веб-узлы обычно используются лишь для распространения информации в одном направлении, а получатель не в состоянии ее изменить. Однако такие узлы вполне способны обеспечить двустороннее взаимодействие между пользователями в реальном времени, и PowerPoint 2000 помогает добиться этой цели.
Это приложение включает две технологии Microsoft (сервер NetShow™ и программа организации конференций NetMeeting™), которые дают пользователям возможность сотрудничать по сети в реальном времени.
Вещание презентаций
Опираясь на технологию Microsoft NetShow, PowerPoint 2000 позволяет транслировать презентации по интрасети, охватывая самую широкую аудиторию.
Сервер NetShow использует потоковое мультивещание, обеспечивающее передачу звука и/или видео по интрасети как в реальном времени, так и в записи. PowerPoint 2000 упрощает применение этой технологии, давая возможность транслировать презентации непосредственно из PowerPoint. Видеокамера для этого не требуется, однако программа поддерживает передачу видеоизображений, если пользователь решит включить их в презентацию. Презентация передается в формате HTML, поэтому для ее просмотра на ПК, Mac и рабочих станциях под Unix слушателям понадобится только обозреватель. Эти средства можно применить, например, для проведения собраний в масштабах компании, презентаций для удаленных групп или совещаний между членами группы, находящимися в разных местах. Ведущему презентации обозреватель не нужен, но слушателям потребуется Internet Explorer 4.0 или более новой версии. Если в презентации участвует 16 слушателей или более, то для ее проведения необходим также сервер NetShow.
Используя Outlook 2000, ведущий презентации может запланировать ее точно так же, как и любую другую встречу. При этом автоматически создается вводная страница (Lobby Page), куда слушатели переходят, когда будут готовы принять участие в презентации. Когда ведущий готов начать ее демонстрацию, презентация сохраняется в формате HTML и копируется в заданную папку на сервере. Если установлен сервер NetShow, то страницы презентации будут автоматически передаваться в режиме мультивещания. При подключении слушателя к вводной странице для события на его компьютере кэшируются связанные с презентацией HTML-страницы. В момент начала презентации всем ее участникам направляется отдельный поток мультивещания, который содержит звук, видео (если оно используется) и команды перехода между слайдами. Кроме того, слушатели могут свободно подключиться к презентации уже после ее начала.
Плановое вещание
Ведущий презентации может запланировать ее трансляцию с помощью хорошо знакомого интерфейса планирования встреч в Outlook 2000, и при этом всем ее участникам направляются приглашения. В заданное время на экранах их компьютеров появится окно напоминания о встрече со специальной кнопкой, которая сразу переносит слушателя на вводную страницу презентации.
При планировании презентации можно воспользоваться также и другими возможностями, например, разрешить участникам проводить частные обсуждения или направлять ответы ведущему по электронной почте.

Пользователи могут легко планировать сетевые собрания с помощью Outlook 2000
Веб-страница события
При планировании вещательной презентации автоматически создается веб-страница события (Event Web Page), которая служит исходной точкой, когда аудитория готова подключиться к трансляции.

Страница события содержит подробную информацию о вещательной презентации
Презентации по запросу
PowerPoint 2000 позволяет записывать презентацию во время ее проведения, так что любой пропустивший собрание пользователь сможет позднее увидеть и услышать всю презентацию в точно таком же виде, что и другие участники.
Сетевые собрания
Тесная интеграция PowerPoint 2000 с программой сетевых собраний NetMeeting дает пользователям универсальные, основанные на стандартах инструменты сотрудничества в реальном времени. В частности, появившаяся в меню “Tools” команда “Online Collaboration…Meet Now” запускает NetMeeting в фоновом режиме и позволяет двум или нескольким пользователям начать совместную работу над текущим документом. Это открывает перед ними очень простой способ сотрудничества. PowerPoint 2000 автоматически проверяет, получено ли подтверждение для каждой команды, переданной удаленным пользователям.
Такие собрания можно заранее планировать с помощью Outlook 2000, указывая документ для совместной работы. Когда на экране появляется напоминание о собрании, его участникам достаточно щелкнуть в календаре на кнопке “Join Meeting”, чтобы увидеть документ и приступить к его редактированию. Каждый участник обсуждения видит все вносимые в документ изменения. Кроме того, программа поддерживает окна диалога и “белых досок”, так что участники легко могут обменяться мнениями вне рамок разрабатываемого документа.
К доступа к этим функциям не обязательно использовать Outlook, поскольку ведущий может вызвать каждого участника с помощью корпоративного сервера поиска Internet Locator Server.
Индивидуальная производительность
PowerPoint 2000 представляет собой огромный шаг вперед, повышая производительность конечного пользователя и подстраиваясь под его привычки и предпочтения. Программа помогает справиться со всеми типичными проблемами, которые удалось выявить в ходе тестов удобства использования и при анализе обращений в службу поддержки. В определенных ситуациях она автоматически обнаруживает и устраняет такие проблемы, а в других случаях пользователь получает рекомендации о том, как эффективно завершить необходимые ему операции.
Подгонка текста
PowerPoint 2000 автоматически изменяет размер текста, чтобы он умещался в выделенном пространстве и не “сваливался” со слайда. Для этого программа изменяет межстрочный интервал, затем размер шрифта, а затем и оба эти параметра. Таким образом, пользователю больше не нужно тратить время на попытки подогнать текст – это происходит автоматически.
Режим просмотра с тремя областями
Клиенты Microsoft неоднократно отмечали, что более тесная связь между различными представлениями презентации PowerPoint облегчила бы их работу. Кроме того, в ходе тестов удобства использования мы обнаружили, что многие новички работают только в окне слайдов и могут никогда не обнаружить другие режимы просмотра. Появившийся в PowerPoint 2000 режим просмотра с тремя областями (Tri-Pane View) соединяет представления Slide (Слайды), Outline (Структура) и Notes (Примечания). Отображая всю информацию в одном месте, он облегчает выполнение таких операций, как добавление новых слайдов, редактирование текста на слайде и ввод примечаний при создании презентации, а также перемещение по ней в ходе редактирования.
Режим просмотра с тремя областями облегчает работу со слайдами, примечаниями и структурой документа
Таблицы
PowerPoint 2000 позволяет создавать таблицы, не используя для этого встроенные объекты Word или Excel. Такие таблицы обеспечивают определенное подмножество функциональных возможностей таблиц Word 2000. Разработчики PowerPoint выяснили, к каким из этих возможностей пользователи Word обращаются чаще всего, а затем реализовали их в своем продукте. Таблицы PowerPoint ведут себя так же, как в Word, но состоят из фигур OfficeArt, что облегчает их редактирование. Они тесно связаны со стилями текста и темами оформления, а их внешний вид сохраняется при “кругосветном путешествии” в PowerPoint 97 и обратно. Если в PowerPoint 97 таблица не подвергалась разгруппированию и редактированию, то при повторном чтении файла в PowerPoint 2000 ее поведение останется неизменным. Однако если разгруппировать таблицу в PowerPoint 97, то после загрузки в PowerPoint 2000 она будет вести себя как набор объектов OfficeArt.
Рисованные маркеры
PowerPoint 2000 позволяет применять графические изображения вместо обычных маркеров списка. Приложение включает несколько готовых рисунков такого типа, но пользователь может применять для этого и любые другие изображения. Кроме того, рисованные маркеры встроены в некоторые шаблоны оформления PowerPoint 2000, а дополнительные маркеры можно найти в наборе картинок ClipArt. Для работы с ними применяется такой же пользовательский интерфейс, как в Word. При отображении документа в PowerPoint 97 рисованные маркеры заменяются на обычные маркеры-символы.
Автонумерация списков
Эта функция, занимавшая одно из первых мест по числу пожеланий клиентов, обеспечивает автоматическую нумерацию пунктов списка и ее изменение в соответствии с порядком их расположения. Когда пользователь вводит число, программа делает заключение, что он хочет создать нумерованный список, и включает соответствующий режим форматирования. Автоматическая нумерация доступна только в абзацах первого уровня.
Автоформатирование при вводе текста
Помимо нумерованных списков, PowerPoint 2000 распознает также порядковые числительные, дроби, длинные и короткие тире, элементы автоисправления с форматированным текстом (например, J), а также парные кавычки, за которыми следует число. Эта функция ускоряет создание презентаций, так как пользователю уже не приходится постоянно вносить исправления и уточнения вручную.
Гибкие возможности подготовки материалов для аудитории
PowerPoint 2000 позволяет выводить на каждой странице четыре или девять слайдов, облегчая подготовку презентации в соответствии со стилем и предпочтениями конкретного пользователя.
Поддержка нескольких мониторов
PowerPoint 2000 позволяет перетащить слайд-шоу на второй монитор, тогда как первый при этом содержит представление презентации для редактирования. Благодаря этому ведущий может заранее увидеть следующий слайд, прочитать примечания для лектора или даже отредактировать слайд перед тем, как демонстрировать его аудитории. Для работы данной функции требуется Windows 98 или Windows NT 5.0, а также оборудование, поддерживающее два выхода видеосигнала.
Интеграция с портативными компьютерами
Microsoft понимает, что пользователи часто демонстрируют презентации со своих портативных компьютеров. Чтобы избежать перерывов в ходе презентации, PowerPoint 2000 на время презентации отключает хранитель экрана Windows и выводит дисплей портативного компьютера из экономичного режима.
Удобство демонстрации слайдов
В ходе нормальной полноэкранной демонстрации слайдов PowerPoint 2000 автоматически удаляет с экрана указатель мыши и значок слайд-шоу при отсутствии активности в течение заданного промежутка времени. Кроме того, небольшие скачки мыши не приводят к появлению указателя на экране. Это помогает слушателям не отвлекаться на посторонние вещи во время презентации.
Голосовое сопровождение
PowerPoint 2000 позволяет легко перезаписывать голосовое сопровождение для любого конкретного слайда, тогда как раньше пользователю приходилось заново записывать всю презентацию. Кроме того, воспроизведение сопроводительного текста теперь синхронизируется с исходной презентацией, включая переходы между слайдами и анимацию.
Анимированные GIF-изображения
PowerPoint 2000 поддерживает отображение анимированных изображений формата GIF как в ходе слайд-шоу, так и при проведении презентации через Интернет. Включив анимированное изображение в презентацию, пользователь может в режиме редактирования перемещать его или изменять размер рисунка.
Дополнительные автофигуры
PowerPoint 2000 предлагает свыше 50 новых автофигур, в том числе фигуры для создания сетевых диаграмм, веб-диаграмм, заголовков концептуальных диаграмм и планов офиса. Эти автофигуры хранятся в наборе картинок ClipArt, а обратиться к ним можно с помощью меню “OfficeArt AutoShapes”.
Справочная система и обучение конечного пользователя
Подход Microsoft к реализации справочной системы и обучения в PowerPoint 2000 опирается на обширные исследования откликов пользователей и результаты тестов удобства использования. Разработчики PowerPoint стремились решить двойную задачу. Во-первых, нужны были справочная платформа и интерфейс, которые помогали бы пользователю получить нужные результаты в нужное время и без нарушения хода его работы. Во-вторых, новая платформа должна была допускать легкую настройку администратором и иметь выход в Интернет. Результаты проведенных исследований подсказали нам целый ряд усовершенствований во многих областях, включая более интуитивный способ задания вопросов на обычном языке, более эффективный и при этом ненавязчивый Помощник и мощный механизм, постоянно следящий за действиями пользователя и автоматически подбирающий нужную подсказку или инструмент.
Помощник подготовки презентаций
Помощник подготовки презентаций PowerPoint 2000 опирается на возможности Помощника комплекта Office и соединяет несколько существующих и новых функций, которые помогают создавать превосходные презентации. Он демонстрирует интегрированный подход к поддержке пользователей в ходе их усилий по подготовке, публикации и демонстрации презентаций. Проведенные за последние два года исследования удобства использования позволили выявить несколько распространенных проблем, которые новый Помощник помогает решить. Например, пользователи часто не понимают различия между объектами на слайде и фоновыми объектами, находящимися на главном слое. Если пользователь безуспешно попытается выбрать на слайде текст или изображение с главного слоя, то Помощник подскажет ему, как осуществляется редактирование фоновых объектов.
Знакомство с PowerPoint
Хорошее знакомство с приложением имеет очень большое значение для успешной работы. Вводный курс “Знакомство с PowerPoint” призван помочь новичкам и нерегулярным пользователям быстрее приступить к эффективной работе с продуктом. Он просто и легко рассказывает об основных концепциях PowerPoint 2000, причем наиболее удобный темп обучения пользователь выбирает сам. Это введение было создано с помощью средств PowerPoint, и на страницах примечаний полностью рассмотрен весь процесс его подготовки, так что пользователь сможет лучше понять, как разрабатываются самостоятельно выполняющиеся интерактивные презентации.
Мастер проекторов
Сегодня проекторы находят все более широкое применение в корпоративной рабочей среде, однако при работе с ними пользователи нередко сталкиваются с неудобствами. Чаще всего проблема связана с синхронизацией между портативным компьютером ведущего и проектором. Мастер проекторов автоматически выбирает (или восстанавливает) разрешение экрана, необходимое для конкретной проекционной системы.
Интерфейс управления анимацией
По сравнению с предыдущими версиями PowerPoint 2000 предлагает более интуитивный пользовательский интерфейс для задания анимационных эффектов, управления их порядком и длительностью, а также предварительного просмотра анимации.
Поддержка многоязычного использования
Развернуть PowerPoint 2000 по всему миру стало намного легче, чем в предыдущих версиях, поскольку он опирается на единый исполняемый файл для всех языков, за исключением тайского, вьетнамского и хинди. Это означает, что один и тот же продукт можно установить в любой стране и удовлетворить потребности всех пользователей. С точки зрения администраторов такое решение чрезвычайно упрощает поддержку PowerPoint на различных языках, а пользователи одновременно получают более широкие возможности работы с многоязычными документами.
Многоязычное автоисправление
PowerPoint 2000 поддерживает отдельный список автоисправления для каждого языка, тогда как раньше для всех языков использовался один общий список. Это устраняет проблемы, связанные с появлением ошибок в совершенно правильном тексте на одном языке при его проверке с помощью списка для другого языка. Так, список автоисправления для английского языка делает заглавными все одиночные буквы i (они соответствуют слову “я”), а в шведском языке такая строчная буква представляет собой вполне допустимый предлог. В результате при вводе шведского текста на англоязычной системе все предлоги i раньше были бы ошибочно заменены на заглавные буквы.
Поддержка дальневосточных пользователей
PowerPoint 2000 включает ряд усовершенствований, специально предназначенных для дальневосточных пользователей. В их числе – дополнительные форматы дат для этого региона, которые могут включаться в колонтитулы и текст документа, улучшенные функции разбиения слов в японском, упрощенном китайском и традиционном китайском языках, а также поддержка применяемых на Дальнем Востоке тегов HTML.
Определение языка
Опираясь на установленные параметры клавиатуры, PowerPoint определяет язык вводимого текста и применяет соответствующие средства проверки правописания.
Заключение
PowerPoint 2000 создавалась специально для того, чтобы дать пользователям усовершенствованные средства обмена информацией в Интернете и сотрудничества в реальном времени, а также облегчить работу с программой и ее применение в международной среде. Являясь составной частью комплекта Office 2000, это приложение обладает также рядом других характеристик, которые являются общими для компонентов Office и открывают путь к совершенно новым горизонтам функциональных возможностей.
Предлагаемая вашему вниманию публикация продолжает цикл статей, посвященный возможностям продуктов, входящих в новый офисный пакет Microsoft Office 2000. Мы расскажем об усовершенствованиях в программе PowerPoint 2000.
Так уж получается, что в каждой новой версии популярнейшего офисного пакета Microsoft Office наиболее радикальным усовершенствованиям подвергаются лишь один-два его компонента. В Office 95 по сравнению с Office 4.2 появилась система сопряжения всех частей Microsoft Office - Панель Office. В Word 97 основному преобразованию подверглись текстовый редактор Word и язык макросов Office, который стал похож на настоящий язык программирования. А теперь, с появлением Office 2000, похоже, пришла очередь и PowerPoint, мощной системы создания презентаций - наборов красочных слайдов для демонстрации на экране компьютера, проектора или для печати.
Изменения в новой версии PowerPoint действительно можно назвать революционными. Внешний вид рабочего окна стал другим и куда более удобным. Наконец-то для полноценного просмотра презентации достаточно иметь только Интернет-браузер и больше не нужны замысловатые функции вроде упаковки презентаций. Можно организовать передачу презентации по локальной сети, причем тем, кто будет ее смотреть, совсем не понадобится Microsoft PowerPoint. В слайды можно вставлять настоящие таблицы и редактировать их, а текст, вписываемый в слайд, автоматически подстраивается под размер слайда. Но самое главное, что формат HTML теперь стал основным форматом для презентаций! Это означает, что презентации можно сохранять не только в оригинальном двоичном формате.ppt, как было раньше, но и в виде Web-страницы; при этом в HTML-формате сохраняются абсолютно все настройки, особенности, мелкие детали презентации. Потом эту Web-страницу можно опять открыть в PowerPoint и продолжить редактирование. Впрочем, обо всем по порядку…
Рабочая область. Все под рукой
Установив PowerPoint, вы наверняка с удивлением станете разглядывать изменившуюся по сравнению с предыдущей версией рабочую область - место, где пользователь проводит больше всего времени при создании слайдов (рис. 1). Теперь, чтобы просмотреть структуру презентации, не надо переходить в специальный режим и напряженно вглядываться в маленькие эскизы, не надо искать мышью маленькие кнопки или шарить по пунктам меню для добавления заметок к каждому слайду - все у вас под рукой, в одном и том же окне. По наблюдениям тестовой лаборатории Microsoft, многие начинающие пользователи, работая с PowerPoint от случая к случаю, даже не подозревают о возможности в этой программе просмотра структуры презентации или вставки примечаний и поэтому не используют все возможности PowerPoint. Теперь этого трудно не заметить.
Как и в других компонентах Office 2000, все меню могут отображать лишь самые часто используемые пункты. Добавление или удаление кнопок с панели происходит одним движением мыши. Если, по мнению справочной системы PowerPoint, вам нужен совет по работе с этой программой, то в рабочей области появится светящаяся лампочка - заметная, но совершенно не мешающая работать. Щелкните по ней, - и вам подскажут, как достичь ваших целей наиболее эффективным образом. Буфер обмена, запоминающий последние 12 копирований или вырезаний, - мечта многих пользователей Windows - теперь вам доступен. А письмо со всей презентацией или с единственным слайдом можно отправить одним нажатием кнопки.
Формат HTML - свой, надежный и доступный всем
Основным усовершенствованием в PowerPoint 2000, как, впрочем, и во всей этой версии офисного пакета, стала полная совместимость с форматом HTML. Алгоритм сохранения презентации в HTML-формате переработан кардинально: теперь в браузере она будет выглядеть точно так же, как и в PowerPoint. Причем для просмотра HTML-презентации не нужны самые современные модели браузеров: достаточно использовать Microsoft Internet Explorer версии не ниже 4.0, а по данным рейтинговых компаний Интернета (например, http://www.spylog.ru/), такие и более современные браузеры имеются более чем у 85% пользователей Сети. Как выглядит в браузере презентация, показанная в программе PowerPoint на рис. 1 , видно на рис. 2 .
При сохранении презентации в формате HTML создается управляющий основной файл, а в директории, где он сохранен, - папка со служебными файлами, содержащими данные презентации. Это куда как удобнее, чем в PowerPoint97, - не надо разыскивать index.html среди множества файлов.
По сравнению с такой же презентацией, сохраненной в формате HTML с помощью предыдущей версии PowerPoint, можно заметить значительно более красивый и удобный интерфейс с приятными для глаз кнопками. А самое интересное, что теперь совершенно не имеет значения, при каком расширении экрана будет смотреться такая сохраненная в HTML презентация - она автоматически подстраивается под экран того, кто ее смотрит.
Презентацию, сохраненную в формате HTML, можно снова открыть в PowerPoint и продолжать ее редактирование, при этом будут доступны абсолютно все возможности PowerPoint. Даже макросы, написанные в редакторе Visual Basic for Applications, сохраняются вместе с файлами презентации, хотя их можно использовать, только открыв презентацию в PowerPoint. Поскольку теперь формат HTML стал «родным» для PowerPoint, то вы вообще можете забыть про файлы с расширением.ppt и использовать для хранения своих слайдов только Web-страницы. А делать это стоит! Во-первых, файлы HTML гораздо устойчивее к повреждениям. Если в файле.ppt будет поврежден всего один байт, то открыть его уже не удастся. А файл HTML - текстовый, и потеря даже нескольких сотен байт может вообще не отразиться на его содержимом, а если и отразится, это не трудно исправить. В любом случае абсолютно вся сохранившаяся информация из HTML-файла может быть легко изъята для создания нового.
Наконец-то полностью отпала необходимость заботиться о том, чтобы у тех, кто будет смотреть презентацию, тоже была установлена на компьютере программа PowerPoint, или с помощью отдельных программ создавать упакованные ролики. Презентацию, сохраненную в формате HTML, могут смотреть все, у кого есть Интернет-браузеры. А есть ли у них PowerPoint - не имеет значения.
Презентация в формате HTML поддерживает все возможности презентации, демонстрируемой из PowerPoint. Можно включить полноэкранный режим, и тогда никто даже не догадается, что презентация показывается из Интернет-браузера, а не из PowerPoint. Работают все эффекты анимации, в том числе анимация при смене слайдов. Как уже говорилось, разрешение экрана не имеет значения - презентация будет одинаково хорошо отображаться как при самом малом, так и при самом большом разрешении, текст и рисунки будут адекватно масштабироваться.
Достигаются все эти чудеса посредством создания в программе PowerPoint хитроумных скриптов, написать которые вручную вряд ли кому-нибудь удастся без больших усилий. Каждый слайд теперь сохраняется не в виде снимка с экрана, а в виде отдельных компонентов - фона, рисунков, текста, разметки - что и позволяет подвергать его повторному редактированию в PowerPoint. Широко используются таблицы стилей, стандарт XML, в общем, все новейшие технологии. А если вы рассчитываете показывать свои презентации тем, у кого нет новых моделей браузеров, то и в это случае вам не следует отказываться от использования PowerPoint2000: существует специальный режим совместимости, при котором презентация сохраняется в специальном формате и может корректно отображаться в старых моделях браузеров. К сожалению, не поддерживается браузер Opera (точнее, в нем может быть отображен лишь первый слайд даже при сохранении презентации в режиме совместимости), но им пользуются не очень многие, как, впрочем, и другими старыми моделями.
В PowerPoint имеется возможность гибко настраивать параметры сохранения презентации в формате HTML. Делается это из меню Сервис-Параметры-Параметры Web (рис. 3). Можно задавать цвета панели навигации, запретить использование длинных имен файлов (это полезно, если вы собираетесь поместить готовую презентацию в Интернет), указать кодировку файлов HTML. Если вы пожелаете, то рисунки могут сохраняться в специальных форматах VML и PNG, и тогда качество графики будет безукоризненным. Посмотрите, например, на рис. 4 - такие переливы фона с помощью обычных Gif’ов и Jpeg’ов не получить! К тому же презентация, сохраненная с использованием форматов VML и PNG, занимает в два раза меньше места, чем при использовании только GIF и Jpeg. Однако форматы VML и PNG могут отображаться только в браузерах Microsoft Internet Explorer 5.0 и старше.
Теперь, готовя презентацию, вы можете сохранить ее в формате HTML и поместить в Интернет или на дискету. А придя на место, где вы будете ее демонстрировать, просто загрузить ее в браузер. Даже в Microsoft Internet Explorer 4.0, который есть на любом компьютере, где установлена Windows 98. И нет проблем - демонстрируйте... А захотите изменить, то просто загрузите ее обратно в PowerPoint. И все - абсолютно все компоненты презентации снова окажутся в вашей власти.
Телевидение в локальной сети
Если вы работаете в крупном офисе, где есть локальная сеть, и у вас возникла необходимость ознакомить коллег со своей презентацией, то вы легко можете организовать такой показ. Для этого нужно всего лишь использовать функцию «вещания», тоже имеющуюся в новой версии PowerPoint. И конечно, для просмотра презентации вашим зрителям не понадобится ни PowerPoint, ни даже Office. Достаточно обозревателя Microsoft Internet Explorer.
При показе презентации слайды сохраняются в формате HTML и передаются на компьютеры слушателей. Отдельным потоком информации идет звуковое сопровождение. Можно использовать и видеозаписи, но для этого необходима установка сервера Microsoft NetShow. Данный сервер нужен и тогда, когда число зрителей превышает 16. Показываемая презентация сохраняется на сервере локальной сети и доступна для просмотра всем опоздавшим к началу вещания.
Кроме того, значительно улучшена функция совместной работы над презентацией в локальной сети. С помощью программы NetMeeting, также входящей в комплект поставки Office2000 и Microsoft Internet Explorer 5.0, можно организовать «интрасетевое собрание» для создания или редактирования презентации. При этом каждый участник собрания может временно взять на себя функцию полноправной работы над презентацией, редактируя ее по собственному усмотрению. А все остальные, и он в том числе, могут обмениваться при этом файлами или сообщениями.
Сохранить презентацию в формате HTML в локальной сети так же просто, как и на жестком диске. Пользователи могут не звать системного администратора, чтобы поместить свое творение в сеть, достаточно просто указать путь для сохранения.
Короче говоря, для тех, кто работает в офисе с локальной сетью, Microsoft тоже приготовила приятные сюрпризы. Трудитесь вместе, показывайте свои работы всем, сохраняйте их там, где хотите...
Наконец-то - таблицы!
В PowerPoint 2000 наконец-то реализована долгожданная функция работы с таблицами! Теперь не надо вставлять таблицу Word, чтобы красиво распределить данные по слайду. А значит, не надо и устанавливать Word, если вы хотите работать только с PowerPoint. На рис. 5 показано, как выглядит таблица в PowerPoint.
Поддерживаются практически все основные функции работы с таблицами. Вставка строк, столбцов, объединение ячеек, задание толщины границы, различная заливка цветом или узором для каждой ячейки, центровка текста по вертикали - все это доступно пользователю. К тому же в отличие от Word текст в таблице можно располагать даже вертикально.
Таблица представляет собой набор сгруппированных автофигур, поэтому даже при открытии презентации с таблицей в PowerPoint 97 она будет отображаться. Правда, если вы там ее отредактируете, то в PowerPoint 2000 она будет уже именно набором автофигур, а не таблицей.
Проекторы, анимация, списки...
Поддержка формата HTML, функция «вещания» в интрасети, возможность создавать таблицы, новый вид интерфейса - радикальные улучшения в PowerPoint 2000. Однако есть и множество не столь заметных, но от этого не менее важных нововведений. Например, по аналогии с Microsoft Word появилась автоматическая нумерация пунктов списка, то есть когда вы в начале строки ставите цифру и потом вводите текст, то после нажатия Enter следующая строка будет пронумерована следующим номером (рис. 6).
В качестве маркера ненумерованного списка можно использовать свои рисунки (рис. 7). Если же у вас таких рисунков нет, то к вашим услугам богатая коллекция изображений под названием OfficeArt, поставляющаяся вместе с Office. В 2000-й версии пакета она расширена.
Если у вас нет желания продумывать интерфейс будущей презентации, в вашем распоряжении имеется большое количество готовых шаблонов презентаций. Просто выберите понравившийся и вводите свой текст, а рисунки и компоновку слайда PowerPoint за вас подготовит.
В полноэкранном режиме отображения изображение курсора исчезает с экрана (рис. 7). И ничто не будет мешать слушателям наслаждаться вашим творчеством. Кроме того, пока презентация показывается, хранители экрана и режим энергосбережения монитора автоматически отключаются. Поэтому вам действительно ничто не испортит процесс...
Когда вы помещаете текст на слайд, то PowerPoint 2000 автоматически подбирает его параметры таким образом, чтобы он целиком уместился в предназначенном для него пространстве слайда. Изменяемые параметры - межстрочный интервал и размер шрифта, то есть то же самое, что в таких случаях изменяют пользователи. Так что сосредоточьте свои усилия на смысле текста, а не на его размерах.
На слайды презентации теперь можно помещать рисунки в формате Gif с анимацией, при этом анимация рисунка останется. Не нужно биться над вашей красивой эмблемой, чтобы она была такая же переливчатая, как и на вашем сайте, - просто вставьте ее оттуда на слайд.
К каждому слайду теперь можно записать отдельную звуковую дорожку. Ее также при желании можно изменить. Причем только ее - не затрагивая другие слайды.
Если к вашему компьютеру можно подключить два монитора, то есть возможность с помощью PowerPoint 2000 организовать вывод презентации лишь на один из них. Представляете, как это удобно: приехали на конференцию, подключили свой ноутбук к большому монитору в зале и показываете презентацию, а в этот момент что-нибудь еще на своем компьютере делаете. Или - на одном мониторе редактируете презентацию, а на другом сразу смотрите, что из этого получается.
Если вы планируете демонстрировать презентацию не на мониторе, а посредством проекционного аппарата, то к вашим услугам Мастер проекторов (рис. 8), который поможет настроить проектор оптимальным образом.
Если вы набираете текст на разных языках, программа автозамены, автоматически исправляющая описки и опечатки, возникающие в процессе работы, будет работать по-разному для разных языков. Скажем, в английском тексте буква «i» всегда будет делаться прописной, а в шведском - нет. Кроме того, в процессе ввода текста PowerPoint 2000 автоматически определяет язык набираемого текста и использует соответствующий словарь проверки орфографии и список автозамены. Вам теперь вообще не придется работать с меню Язык, столь, наверное, досаждавшим прежде своим неудобством.
Интерфейс диалогового окна настройки анимации тоже стал поудобнее. Теперь не надо просматривать длинный список эффектов, а можно выбрать сначала тип эффекта, а потом характер его применения (рис. 9).
Заключение
Если переход на 2000-ю версию Microsoft Word можно рекомендовать отнюдь не всем - (грузится дольше, а новых возможностей не так много), то с PowerPoint ситуация прямо противоположная. Никто из хотя бы иногда запускающих PowerPoint у себя на компьютере никогда не пожалеет об установке новой версии. Можно сказать, что именно с 2000-й версии система PowerPoint стала целиком и полностью оправдывать свое предназначение - создание готовых наборов слайдов, которые можно просматривать и показывать где угодно: и в офисе, и в гостях, и через интрасеть или Интернет. Готовый набор слайдов может быть совершенно независимым от создавшей его программы - для полной эксплуатации всех его возможностей достаточно Интернет-браузера, причем даже не самой последней версии. Этот набор весьма устойчив к повреждениям, поскольку текстовый файл намного легче восстановить в случае ошибки диска или передачи данных, чем двоичный. А при необходимости набор слайдов можно опять открыть в PowerPoint и доработать или исправить.
Новый вид рабочего места в PowerPoint мало кого оставит равнодушным. Теперь он стал похож на хорошо продуманный верстак мастера, где нет ничего лишнего, а все нужное лежит так, что достаточно лишь протянуть руку, чтобы взять и работать. Долгожданная возможность вставки таблиц, сохранение анимации gif-файлов, вставленных на слайды, возможность работы с двумя мониторами, автонумерация списка при его создании, автоматическое размещение текста в слайде, мастер по настройке проекционных аппаратов - все это очень важные усовершенствования. PowerPoint теперь принесет пользу практически всем, даже жизнь Web-мастеров может стать значительно легче. Ведь на разработку скриптов, которые PowerPoint генерирует за пару минут, у Web-дизайнеров могли бы уйти часы, а то и дни. А скрипты генерируются действительно хорошо... Во всяком случае, как я ни пытался, мне не удалось вызвать их ошибку.
Итак, ставьте PowerPoint, настраивайте на сохранение презентаций по умолчанию в формате HTML и творите. Хотите - слайды, хотите - свой сайт... В любом случае, жалеть не будете. Желаю удачи!
КомпьютерПресс 12"2000
Интерфейс Microsoft PowerPoint 2013 изменился по сравнению с предыдущими версиями, и чтобы помочь вам быстрее освоиться с ним, мы представляем вашему вниманию это руководство.
Используйте варианты тем
: При выборе темы приложение PowerPoint предлагает несколько ее вариантов с разными палитрами и семействами шрифтов.
- Находите нужные команды : Чтобы получить доступ к командам и кнопкам на какой-либо вкладке ленты, выберите ее.
- Используйте контекстные вкладки : Некоторые вкладки ленты появляются, только когда они нужны. Например, при вставке или выделении рисунка появляется вкладка Работа с рисунками - Формат .
- Используйте дополнительные параметры : Чтобы просмотреть дополнительные параметры в диалоговом окне, щелкните эту стрелку.
- Получайте помощь : Щелкните этот значок или нажмите клавишу F1 .
- Нужно больше места? : Чтобы скрыть или показать ленту, щелкните этот значок или нажмите клавиши CTRL+F1 .
- Используйте область форматирования : Используйте это удобное средство для форматирования рисунков, видеороликов, графических элементов SmartArt, фигур и других объектов.
- Изменяйте масштаб : Чтобы увеличить или уменьшить масштаб слайда, перетащите этот ползунок влево или вправо.
- Отображайте нужное содержимое : Можно изменить режим просмотра, включить показ заметок и примечаний или скрыйть их.
- Управляйте презентациями : Для открытия, сохранения, печати презентаций и управления ими откройте вкладку Файл .
- Ищите шаблоны и темы в Интернете : Чтобы найти подходящие шаблоны и темы на сайте Office.com, введите в поле поиска ключевые слова.
- Используйте готовые темы : При создании презентации можно выбрать одну из встроенных тем. Они подходят как для широкоэкранных (16:9), так и для стандартных (4:3) презентаций.
- Выберите категорию шаблонов : Чтобы просмотреть некоторые из самых популярных шаблонов PowerPoint, щелкните одну из категорий под полем поиска.
- Вход в Office : Чтобы получить доступ к сохраненным в облаке файлам из любого места, войдите в свою учетную запись.
- Начните с чистого листа : Чтобы создать пустую презентацию, выберите вариант Пустая презентация .
- Ищите другие файлы : Находите презентации, хранящиеся на локальном компьютере или в облаке.
- Открывайте последние презентации : Вы можете быстро получить доступ к недавно открывавшимся презентациям.

Если вы уже использовали более ранние версии PowerPoint, у вас могут возникнуть вопросы по поводу того, где находятся те или иные команды в PowerPoint 2013.

Имеется множество бесплатных ресурсов по обучению работе с PowerPoint 2013, включая учебные курсы, справочные статьи и видеоролики по началу работы, а также инструкции по выполнению основных задач. Чтобы получить доступ к этим материалам, нажмите кнопку вызова справки (в виде вопросительного знака) в правом верхнем углу окна PowerPoint.
Можно создавать на ленте настраиваемые вкладки и группы и добавлять в них нужные кнопки и команды. Щелкните правой кнопкой мыши любую вкладку или группу и выберите пункт Настройка ленты.

Затем добавьте нужные команды в окне Параметры PowerPoint . Например, можно создать вкладку Часто используемые и добавить команды, которые вы используете чаще других, в настраиваемую группу на этой вкладке. В случае ошибки вернуться к параметрам по умолчанию (стандартным) можно, нажав кнопку Сброс .
Некоторые старые команды PowerPoint отсутствуют на ленте, но они по-прежнему доступны. В диалоговом окне Параметры PowerPoint выберите категорию Настроить ленту , а затем в списке Выбрать команды выберите пункт Команды не на ленте . Найдите нужные команды и добавьте их на настраиваемую вкладку или в настраиваемую группу на ленте.
Действия, которые вам могут потребоваться
Из приведенной ниже таблицы вы узнаете, где найти некоторые наиболее часто используемые инструменты и команды в PowerPoint 2013.
| Действия | Вкладка | Группы |
|---|---|---|
| Открытие, сохранение, печать, отправка, экспорт, преобразование, защита файлов и предоставление общего доступа к ним | Файл | Представление Backstage (выберите команду в области слева) |
| Добавление слайдов, применение макета, изменение шрифта, выравнивание текста и применение экспресс-стилей | Главная | Группы Слайды , Шрифт , Абзац , Рисование и Редактирование |
| Вставка таблиц, рисунков, фигур, графических элементов SmartArt, текста WordArt, диаграмм, примечаний, верхних и нижних колонтитулов, видео- и аудиоклипов | Вставка | Группы Таблицы , Изображения , Иллюстрации , Примечания , Текст и Мультимедиа |
| Применение темы, изменение ее цвета, изменение размеров слайда, его фона и добавление подложки | Дизайн | Группы Темы , Варианты и Настроить |
| Применение или настройка времени перехода | Переходы | Группы Переход к этому слайду и Время показа слайдов |
| Применение и настройка времени анимации | Анимации | Группы Анимация , Расширенная анимация и Время показа слайдов |
| Запуск показа слайдов, его настройка, указание мониторов, которые будут использоваться в режиме докладчика | Показ слайдов | Группы Начать показ слайдов , Настройка и Мониторы |
| Проверка орфографии, ввод и проверка примечаний, сравнение презентаций | Рецензирование | Группы Правописание , Примечания и Сравнить |
| Смена режима просмотра, изменение образца слайдов, показ сетки, направляющих и линеек, увеличение масштаба, переключение между окнами PowerPoint и использование макросов | Вид | Группы Режимы просмотра презентации , Режимы образцов , Показ , Масштаб , Окно и Макросы |
На панель быстрого доступа в левом верхнем углу окна PowerPoint можно добавить кнопки для быстрого вызова команд, которые используются чаще всего. Чтобы добавить или удалить команды, щелкните стрелку рядом с панелью быстрого доступа и выберите их в раскрывшемся списке.

Если нужной команды нет в списке, откройте на ленте вкладку с ней и щелкните ее правой кнопкой мыши. В контекстном меню выберите пункт Добавить на панель быстрого доступа .
Интуитивно понятные инструменты, которые всегда под рукой
Некоторые вкладки ленты появляются и исчезают в зависимости от того, что вы делаете.

Например, при вставке или выделении видеоклипа автоматически появляются вкладки Работа с видео - Воспроизведение и Формат . С их помощью можно применить форматирование или настроить параметры воспроизведения видеоклипа. Такие контекстные вкладки появляются при вставке или выделении рисунка, диаграммы, таблицы, текста WordArt или любого другого объекта.

Если при работе со слайдом щелкнуть правой кнопкой мыши его фон, появляется контекстное меню с различными пунктами. Аналогично, когда вы хотите выполнить какую-либо операцию с текстом, например задать отступ для маркера или применить полужирное начертание, автоматически появляется мини-панель инструментов.

Если при выборе встроенной темы нужно изменить ее цвета или шрифт, теперь можно выбрать один из подобранных дизайнерами вариантов темы на начальном экране или на вкладке Дизайн .

Если ни один из вариантов не подходит, всегда можно настроить цвета, размер. шрифты и эффекты темы в режиме Образец слайдов . На вкладке Вид выберите пункт Образец слайдов , и параметры Цвета , Шрифты и Эффекты появятся в группе Фон .

Большинство телевизоров и видеоустройств уже поддерживают широкоэкранный формат и формат HD. В PowerPoint это не было оставлено без внимания. В предыдущих версиях отношение сторон слайда составляло 4:3. В PowerPoint 2013 по умолчанию используется отношение 16:9, однако его можно изменить на вкладке Дизайн.

Если вы работаете со слайдами в одной из предыдущих версий PowerPoint или ведете показ с помощью старых мониторов или проекторов, вам нужно будет изменить отношение сторон слайдов на 4:3. Для этого выберите пункты Дизайн → Размер слайда и укажите значение 4:3 или задайте собственный размер.
Если вы использовали режим докладчика в предыдущих версиях PowerPoint, возможно, у вас были трудности с его настройкой. В PowerPoint 2013 больше не придется испытывать головную боль по этому поводу.

Все, что нужно, - это подключить проектор или монитор, и PowerPoint выберет нужные параметры автоматически. Однако при необходимости их можно настроить вручную (переключаясь между монитором и проектором). Для использования режима докладчика больше не требуется несколько мониторов. Теперь можно репетировать выступления и использовать все инструменты в режиме докладчика на одном мониторе.
С презентациями PowerPoint 2013 можно работать на сенсорных устройствах с ОС Windows 8. С помощью обычных сенсорных жестов можно прокручивать, выбирать, панорамировать слайды презентации и изменять их масштаб.

Облако - это хранилище файлов в Интернете. Получать доступ к нему можно в любой момент при наличии подключения к сети. Если вы часто находитесь в дороге и при этом вынуждены работать с файлами, рекомендуется хранить их в облаке.

SkyDrive - это бесплатная облачная интернет-служба, с помощью которой можно безопасно работать с файлами и обмениваться ими с другими пользователями. Все, что нужно для входа в SkyDrive, - это бесплатная учетная запись Майкрософт или идентификатор Windows Live ID.
Вход в Office
Чтобы сохранять файлы в облаке и обмениваться ими, войдите в Microsoft Office. В PowerPoint или любом другом приложении Office найдите свое имя в правом верхнем углу ленты. Выполнив вход, можно переключаться между учетными записями и изменять свой профиль.

Совместная работа с пользователями предыдущих версий PowerPoint
Предоставляя общий доступ к файлам или обмениваясь ими с людьми, которые работают с одной из предыдущих версий PowerPoint, учитывайте указанные ниже моменты.
| Действие в PowerPoint 2013 | Что происходит | Что нужно сделать |
|---|---|---|
| Вы открываете презентацию, созданную в PowerPoint 2007 или более ранней версии | В PowerPoint 2013 в заголовке окна отображается надпись [Режим совместимости ]. Это говорит о том, что презентация в настоящее время сохранена в старом формате, который не поддерживает новые возможности, такие как внедренное видео, новые эффекты перехода, разделы и т. д. Чтобы использовать все возможности PowerPoint 2013, нужно преобразовать презентацию в новый формат. | Можно продолжить работу в режиме совместимости. Однако если работать над презентацией совместно с пользователями приложения PowerPoint 2007 или более ранней версии не придется, лучше преобразовать файл в новый формат. Для этого откройте вкладку Файл и выберите команды Сведения → Преобразовать . |
| Вы сохраняете презентацию в формате PowerPoint 2013 | Когда ваш коллега открывает презентацию PowerPoint 2013 в PowerPoint 2007 или более ранней версии, появляется запрос со ссылкой на загрузку бесплатного пакета обеспечения совместимости. Этот пакет требуется для открытия презентаций в новом формате и работы с ними. Если вы применяли в презентации новые возможности или элементы форматирования PowerPoint 2013, ваш коллега (использующий приложение PowerPoint 2007 или более ранней версии) получит предупреждение о том, что они не поддерживаются. | Прежде чем предоставить общий доступ к презентации PowerPoint 2013 коллегам, которые используют более ранние версии PowerPoint, запустите средство проверки совместимости. Чтобы проверить совместимость, выберите в PowerPoint 2013 пункты Файл → Сведения → Поиск проблем → Проверка совместимости . Средство сообщит, какие новые возможности PowerPoint 2013 не поддерживаются в предыдущих версиях. После этого можно будет принять решение о том, следует ли удалить их, чтобы в предыдущих версиях PowerPoint не появлялись предупреждения. |
| Вы сохраняете презентацию в формате PowerPoint 2007 или более ранней версии | Если коллега открывает презентацию в приложении PowerPoint 2007 или более ранней версии, файл открывается нормально - пакет обеспечения совместимости не требуется. Если вы применяли в презентации новые возможности или элементы форматирования PowerPoint 2013, ваш коллега получит предупреждение о том, что они не поддерживаются, что некоторые элементы могут не отображаться или объекты могут быть недоступны для редактирования. | Ничего делать не нужно. При сохранении файла в старом формате PowerPoint средство проверки совместимости запустится автоматически и предупредит о неподдерживаемых возможностях. |
Замечание 1
Программа Microsoft PowerPoint проста в использовании и может быть использована любым пользователем персонального компьютера. Большинство пользователей при создании презентаций в PowerPoint используют только текст и изображения. Некоторые более опытные пользователи могут вставить диаграмму или таблицу, при этом используя такой мощный инструмент для создания презентаций, как PowerPoint, лишь на 7 %.
Программа позволяет разрабатывать электронные документы, которые отличаются комплексным мультимедийным содержанием и особыми возможностями воспроизведения:
- презентации, которые предназначены для печати на прозрачной пленке с целью их демонстрации с помощью проектора;
- презентации, предназначенные для распечатки на 35-мм диапозитивной фотопленке с целью их демонстрации с помощью слайд-проектора;
- презентации для воспроизведения с помощью компьютерного проектора;
- материалы презентации для автономного показа на экране компьютера;
- материалы презентации для публикации в сети с последующим автономным просмотром;
- материалы презентации для рассылки по электронной почте с последующим автономным просмотром адресатами;
- материалы презентации для распечатки на бумаге с целью последующей раздачи.
Как известно, при использовании на слайдах презентации видео- и звуковых эффектов человек способен запомнить 90% информации.
Гиперссылки
Для придания презентациям интерактивности используют гиперссылки, которые могут ссылаться как на объекты внутри файла, так и на внешние источники. Гиперссылки удобно использовать при работе с презентациями больших размеров со сложной схемой, в которых необходим переход по слайдам в определенном порядке, а не по очереди.
- Файл или веб-страница. При ссылке на файл он будет открываться в программе, которая установлена по умолчанию для просмотра этого типа файла. URL-адрес веб-страницы откроется в браузере, который установлен по умолчанию.
- Место в документе.
- Новый документ. Будет создаваться новый файл в указанной папке.
- Адрес электронной почты. Будет создаваться новое электронное письмо на указанный адрес.
Диаграммы и графики
Для наглядности используются диаграммы и графики, для построения которых PowerPoint содержит удобный инструмент. Диаграммы используют для придания табличным данным наглядности. При вставке диаграммы на слайде появляется и ее таблица значений. Для построения диаграммы используются все значения таблицы.
Для редактирования диаграммы достаточно дважды щелкнуть по ней левой кнопкой мыши или выделить диаграмму и нажать Enter. При отсутствии таблицы значений ее можно вызвать в режиме редактирования с помощью контекстного меню. На слайде можно изменять тип уже существующей диаграммы, добавить подписи осей, заголовки, шкалы и т.д.
Анимация
Для придания динамичности презентации возможно использование анимации. При использовании в презентации только статичных объектов интерес к ней снижается. К тому же для привлечения внимания к определенным объектам удобно применять анимацию. В Power Point применяются эффекты анимации и настройка анимации.
При настройке анимации можно применить анимацию для каждого объекта в отдельности, добавить несколько анимаций для одного объекта, установить порядок воспроизведения, время воспроизведения, время задержки и другие параметры.
Видеоролики
Видеоролики помогают лучше воспринять материал, например, при показе опытов при отсутствии лабораторий. Параметры встроенных фильмов (видеороликов) можно изменять непосредственно на слайде. PowerPoint поддерживает также и видеоролики со звуковой дорожкой.
Программа позволяет встраивать и воспроизводить видеофайлы следующих форматов: файлы Windows Media (расширение.asf), файлы Windows Video (для некоторых файлов в формате AVI могут понадобиться дополнительные кодеки) (расширение.avi), видеофайлы MP4 (.mp4, m4v, .mov), файлы Movie (.mpg или.mpeg), Adobe Flash Media (.swf), файлы Windows Media Video (.wmv).
Аудиоролики
Для комментирования презентации можно использовать собственный комментарий или встроить в нее аудиоролик. Настройки воспроизведения звуковых записей также доступны прямо на слайде.
Программа позволяет встраивать и воспроизводить аудиофайлы следующих форматов:
- аудиофайлы AIFF (расширение.aiff),
- аудиофайлы AU (.au),
- файлы MIDI (.mid или.midi),
- аудиофайлы MP3 (.mp3),
- AAC – аудиофайлы MPEG-4 (.m4a или.mp4),
- аудиофайлы Windows (.wav),
- аудиофайлы WindowsMedia (.wma).
Интеграция объектов
В программе PowerPoint существует возможность интегрирования различных объектов совместимых с ней приложений. Например, можно вставить лист Microsoft Excel, формулу MicrosoftEquation, файл PDF (Adobe Acrobat document) или Windows MediaPlayer. Список объектов, которые доступны для внедрения, можно просмотреть на ленте.
Замечание 2
К тому же, PowerPoint имеет собственный инструмент звукозаписи, получения видео с видеокамеры, изображения со сканера или фотокамеры, встроенные инструменты рисования, бесчисленное число графических клипов и шаблонов и др.
Этапы оформления слайдов
Оформление слайдов презентации условно разбивается на 3 этапа:
- Разметка слайда;
- Дизайн слайда;
- Настройка цветовой схемы.
Для разметки слайда можно использовать различные макеты размещения на слайде содержимого – заголовка, текста, объектов. Объектами слайдов могут быть изображения, видео- и аудиоролики, диаграммы и объекты, которые доступны для интегрирования.
Каждый макет позволяет наглядно представить размещение содержимого на слайде. При наведении указателя мышки на любой макет появляется всплывающая подсказка, которая доступно объясняет, что макет содержит. При наведении на макет указателя мыши справа от него появляется черный треугольник (кнопка выпадающего меню), при нажатии на которую откроется возможный список действий.
Дизайн слайда включает выбор шаблона оформления. Каждый макет шаблона оформления наглядно показывает изменения, которые произойдут при выборе какого-либо шаблона. При наведении указателя мыши на шаблон справа от него появляется черный треугольник (кнопка выпадающего меню), при нажатии на которую становятся доступными три пункта:
- применить ко всем слайдам – все слайды примут выбранное оформление;
- применить к выделенным слайдам – выбранное оформление применится только к активному слайду или к группе выделенных слайдов;
- использовать для всех новых презентаций – ко всем слайдам применится выбранное оформление и оно установится по умолчанию для всех вновь создаваемых презентаций;
- показать крупные эскизы – увеличивает размер эскизов.
Замечание 3
Программа поддерживает возможность загружать шаблоны оформления из сторонних источников.
Последним этапом подготовки слайда является выбор цветовой схемы. Для каждого шаблона оформления можно применять разные цветовые схемы. При наведении указателя мыши на цветовую схему справа от нее появится черный треугольник (кнопка выпадающего меню), при нажатии на которую ставятся доступными пункты:
- применить ко всем слайдам – ко всем слайдам применится одинаковая цветовая схема;
- применить к выделенным слайдам – выбранная цветовая схема применится только к активному слайду или к группе выделенных слайдов;
- показать крупные эскизы – увеличится размер эскизов.
Пользователь может создать свою цветовую схему. При этом можно изменить цвет всех компонентов – цвет заголовка, фона, текста, линий, акцентов, гиперссылок и т.д.
Если вы сохраняете презентацию в OneDrive или SharePoint Online для Office 365 , то можете работать над ней одновременно с коллегами.
Для одновременной работы с презентацией все авторы должны использовать PowerPoint 2013 или более поздней версии (в Windows), PowerPoint 2016 для Mac или более поздней версии или PowerPoint Online .
После того как другие пользователи внесут изменения в общий файл презентации, PowerPoint для Office 365 уведомит вас об этом при повторном открытии файла. Появится небольшой баннер с именами пользователей, внесших изменения в презентацию во время вашего отсутствия.


Общение с помощью чата или примечаний
С помощью функции Примечания вы можете оставлять и просматривать комментарии. Кроме того, можно отвечать на чужие примечания и помечать их как выполненные. Дополнительные сведения см. в статье Добавление примечаний .
(только вOffice 365) Вы можете мгновенно общаться с другими людьми, которые работают в презентации, хранящейся в OneDrive для бизнеса или SharePoint Online. Нажмите кнопку Чат , чтобы начать групповую беседу со всеми, кто работает над документом.

История чатов не сохраняется, поэтому, если вы закроете документ и снова откроете его позже, вы сможете начать новую беседу с помощью пустого чата. Если вам нужно сохранять комментарии, рекомендуем вместо чата воспользоваться примечаниями .
Если другой пользователь откроет файл для редактирования, он также сможет присоединиться к чату, однако там не будут отображаться предыдущие сообщения, отправленные до того, как он открыл файл. Там будут видны только новые сообщения, отправленные после открытия.
Чтобы открыть список предыдущих версий файла, выберите его имя в заголовке окна приложения, а затем выберите пункт Журнал версий .

На панели Журнал версий открыть версию
Устранение конфликтующих изменений
Если изменения конфликтуют, то при нажатии на кнопку сохранить будет выводится визуальное сравнение ваших изменений и изменений, внесенных одним из ваших коллег. Вы можете выбрать изменения, которые вы хотите сохранить.

В сравнении выводятся только изменения, внесенные другими пользователями и непосредственно конфликтующие с вашими изменениями. Изменения без конфликтов автоматически добавляются в вашу презентацию при сохранении и отображаются в представлении Мои изменения .

Совместное использование презентации и совместного редактирования
Разрешение изменений, внесенных другими пользователями
Если над презентацией работают и другие пользователи, может появиться одно из указанных ниже сообщений об ошибке.

Ниже показано, как устранить изменения, внесенные другими пользователями.

Предоставление доступа к презентации и совместная работа над ней
Просмотр сведений о том, с какими слайдами общей презентации работают другие пользователи
Уведомления при открытии измененного файла
После внесения изменений в общий файл презентации PowerPoint для Office 365 для Mac уведомляет вас при повторном открытии файла. Появится небольшой баннер с именами пользователей, внесших изменения в презентацию во время вашего отсутствия.

Запись исправлений: выделение исправлений, внесенных другими пользователями

В каких случаях выделяются изменения:
Общение с помощью примечаний
Примечания
(только вOffice 365 ) ПоМетка коллеги в примечании с помощью знака @-, за которым следует имя человека. Этот человек получает сообщение электронной почты со ссылкой на ваш комментарий. По щелчку ссылки она переводится в документ и в беседу.
(только вOffice 365 ) Вы можете общаться с кем-то, кто редактирует файл одновременно с тем же временем. Чтобы начать работу, щелкните значок чата в правом верхнем углу экрана.

Просмотр предыдущих версий файла
Office сохраняет предыдущие версии файлов SharePoint, OneDrive и OneDrive для бизнеса во время работы над ними.
Чтобы открыть список предыдущих версий файла, выберите его имя в заголовке окна приложения, а затем щелкните Просмотреть журнал версий .
Журнал версий предназначен для просмотра, а не для редактирования. Вы можете просмотреть любую предыдущую версию файла.
Чтобы открыть предыдущую версию, выполните указанные ниже действия.
На панели Журнал версий в правой части экрана выберите пункт открыть версию в одном из элементов журнала версий.
В отдельном окне PowerPoint открывается копия этой версии, предназначенная только для чтения.
Вы можете копировать содержимое из предыдущей версии. Кроме того, вы можете сохранить копию более ранней версии, чтобы ее можно было редактировать отдельно от файла, над которым вы работаете в данный момент.
Общий доступ к презентации
Просмотр сведений о том, с какими слайдами общей презентации работают другие пользователи
Если несколько пользователей одновременно работают с файлом, индикатор показывает, где они находятся:
Просмотр исправлений, внесенных другими пользователями
Когда вы открываете презентацию, измененную другим пользователем, PowerPoint рассказывает о двух способах:

Наведение с помощью примечаний или чата
В правой части ленты панели инструментов нажмите кнопку Примечания
![]() , чтобы просмотреть все примечания, которые в данный момент содержатся в презентации.
, чтобы просмотреть все примечания, которые в данный момент содержатся в презентации.
Вы можете добавить новое примечание или ответить на него или разрешить существующие примечания.
ПоМетка коллеги в примечании с помощью знака @-, за которым следует имя человека. Этот человек получает сообщение электронной почты со ссылкой на ваш комментарий. По щелчку ссылки она переводится в документ и в беседу.
Вы можете общаться с кем-то, кто редактирует файл одновременно с тем же временем. Чтобы начать работу, нажмите кнопку чата в правом верхнем углу экрана.
Просмотр предыдущих версий файла
Office сохраняет предыдущие версии файлов SharePoint, OneDrive и OneDrive для бизнеса во время работы над ними.
С помощью файла _гт_ info _гт_ Просмотр и восстановление предыдущих версий , чтобы открыть список предыдущих версий файла.
Журнал версий предназначен для просмотра, а не для редактирования. Вы можете просмотреть любую предыдущую версию файла. Вы можете копировать содержимое из предыдущей версии. Кроме того, вы можете сохранить копию более ранней версии, чтобы ее можно было редактировать отдельно от файла, над которым вы работаете в данный момент.