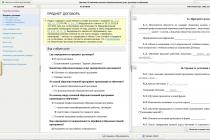Iš anksto įdiegta iPhone programa fotografijai ir videografijai tai atrodo labai paprastas dalykas, iš tikrųjų tik patogus sąvartynas asmenukėms ir kitiems nuotraukų rėmeliams rūšiuoti.
Bet pagal minimalistinius išvaizda Programoje yra stebėtinai daug įvairių funkcijų ir funkcijų, pradedant „Instagram“ tipo filtrų naudojimu ir baigiant automatiniu nuotraukų suskirstymu į „Prisiminimus“ pagal tai, kada ir kur jas darėte.
Šios funkcijos ir būdai yra akivaizdūs ir intuityviai naudojami, o peržiūrėdami nuotraukas jas lengvai rasite spustelėję „Redaguoti“. Kitų naudingų ir įdomių funkcijų rasti šiek tiek sunkiau. Sužinosite apie juos dabar.
Kaip padaryti GIF iš nuotraukos
.jpg)
Baisu pasakyti, bet „Apple“ iki praėjusių metų iš tikrųjų neleido vaizdų konvertuoti į GIF. Laimei, tos baisios dienos jau praeityje ir galite lengvai sukurti GIF savo iPhone naudodami Gyvos nuotraukos ( Gyva nuotrauka) .
Norėdami tai padaryti, turite atidaryti programą Nuotrauka ir pasirinkti Albumaiįrankių juostoje apatiniame dešiniajame kampe. Tada suraskite albumą su Gyva nuotrauka ir pasirinkite nuotrauką, kurią norite konvertuoti į GIF.
Viskas, ką jums reikia padaryti, tai perbraukti nuotrauką aukštyn (bet ne per toli). Tada pamatysite efektų sąrašą, įskaitant Kilpa, švytuoklė Ir Ilgas ekspozicija. Pasirinkite Kilpa arba Švytuoklė, ir jūsų vaizdas bus automatiškai išsaugotas animuotų vaizdų albume.
Žodis „daug“ čia neatsitiktinis. „Instagram“ leidžia skelbti tik ilgesnius nei trijų sekundžių vaizdo įrašus, todėl galima naudoti efektą Kilpa neveiks, bet Švytuoklė paprastai veikia.
Panašu, kad „Twitter“ nelabai mėgsta „Live Photos“, todėl norėdami jas ten paskelbti turėsite naudoti atskirą programą. Daugumoje platformų neturėsite problemų skelbdami tokius „GIF“.
Kaip iš tiesioginės nuotraukos išsirinkti geriausią kadrą
_300.jpg)
Nekenčiu, kai nuotrauka pasirodo visiškai kitaip nei aš norėjau – nes paukštis nuskrido ar nuotrauka pasirodė per neryški? Tačiau yra būdas išgelbėti blogą nuotrauką pasirinkus norimą kadrą iš tų, kurie buvo naudojami kuriant „gyvą nuotrauką“.
Tai paprasta. Atidarykite vaizdą programoje Nuotrauka, paspauskite Keisti viršutiniame dešiniajame kampe (arba apačioje, jei naudojate fotoaparato programą), o apačioje pamatysite kadrų eilutę, panašią į tai, ką matote peržiūrėdami nufilmuotą vaizdo įrašą. Šie rėmeliai, kurie sudaro Gyva nuotrauka.
Pirštu slinkite per visus galimus kadrus ir sustokite, kai rasite vaizdą, kuriuo esate patenkinti. Nuimkite pirštą ir pamatysite užrašą Padarykite nuotrauką pagrindine virš pasirinkto rėmelio. Spustelėkite jį ir galia, tas rėmelis dabar bus statinis vaizdas, kurį matote atsiųsdami savo tiesioginę nuotrauką el. paštu arba paskelbdami ją internete.
Kaip pridėti pastabų prie nuotraukos
_350.jpg)
Fotografuoti šiais laikais taip paprasta, kad dažnai lengviausia nufotografuoti švęsti svarbi savybė o ne apibūdinti.
Ir čia praverčia galimybė pažymėti nuotraukas per programą Nuotrauka.
Ar reikia paaiškinti savo draugams, kur jų laukiate? Tiesiog nufotografuokite, nubrėžkite apskritimą aplink savo buvimo vietą ir pridėkite teksto, kad būtų dar lengviau jus rasti.
Štai kaip tai padaryti. Po fotografavimo atidarykite programą Nuotrauka(atminkite, kad galite tai padaryti tiesiogiai naudodami fotoaparato programą?) ir atidarykite vaizdą, kurį norite pažymėti.
Spustelėkite Keisti viršutiniame dešiniajame kampe ir spustelėkite Išplėstiniai nustatymai(apskritimas su trimis taškais) apatinės meniu juostos dešinėje. Po to pamatysite mygtuką Žymėjimas.
Spustelėjus jį bus rodomi įrankiai, imituojantys rašiklį, žymeklį, pieštuką ar trintuką, kurių kiekvienas yra šešiose įvairių spalvų, taip pat laso įrankis, kurį galite naudoti norėdami perkelti žymes.
Taip pat galite spustelėti ženklą Pliusas dešinėje apatinės įrankių juostos pusėje, kad pridėtumėte tekstą, parašą, padidinamąjį stiklą arba (labai naudinga) didžiulę rodyklę. Viena klaida: ši funkcija išjungiama Gyvos nuotraukos.
Kaip rasti įprastą nuotraukos versiją su gylio efektu
.jpg)
Prieš „iOS 11“ turėjote pasirinkimą išsaugoti nuotrauką su gylio efektu arba be jo, bet, deja, (dėl saugyklos vietos), dabar nėra kito pasirinkimo, kaip išsaugoti abi versijas. Tačiau pranašumas yra tas, kad kartais neportretinis vaizdas išryškėja geriau ir prireikus vis tiek galite jį pasiekti.
Norėdami jį pasiekti, atidarykite nuotrauką, kurią norėtumėte matyti be gylio efekto, spustelėkite mygtuką Keisti viršutiniame dešiniajame kampe, po kurio pamatysite užrašą Portretas, paryškintas geltonai, viršuje. Spustelėkite jį ir gylio efektas išnyks. Paspaudus mygtuką Paruošta apatiniame dešiniajame kampe įprasta nuotrauka tampa pagrindine nuotrauka, ty tai, ką matote slinkdami per albumą.
Kaip pavadinti žmones nuotraukoje, kad būtų lengviau ieškoti
_700.jpg)
Taikymas Nuotrauka Jis gali gana gerai atpažinti konkrečius asmenis, bet negali jų įvardyti, nebent jūs liepsite tai padaryti.
Norėdami ką nors pavadinti (ir tada lengvai jį rasti naudodami paieškos įrankius, eikite į Albumai apatiniame dešiniajame pagrindinio ekrano kampe, tada pasirinkite albumą Žmonės. Pamatysite, kad „Apple“ jau sugrupavo daugybę nuotraukų pagal tai, kad tai tas pats asmuo.
Norėdami priskirti šiam asmeniui vardą, spustelėkite jo nuotraukų pasirinkimą, tada spustelėkite mygtuką Pridėti vardą meniu viršuje. Tada įveskite pavadinimą, spustelėkite mygtuką Toliau viršutiniame dešiniajame kampe ir viskas.
Jei norite pridėti daugiau šio asmens nuotraukų, slinkite žemyn į nuotraukų kolekcijos apačią ir pasirinkite Patvirtinkite pridėtas nuotraukas.
Kaip įtraukti žmones, kurių Apple neatpažįsta, į albumą People
_700.jpg)
Kartais matote, kad Apple programinė įranga gali atpažinti veidą nuotraukoje, todėl jie nerodomi albume Žmonės.
Tačiau šią problemą lengva išspręsti. Tiesiog atidarykite asmens, kurį norite pridėti, nuotrauką ir perbraukite aukštyn nuotraukos viduryje. Slinkite šiek tiek žemyn ir pamatysite pavadinimą Žmonės. Spustelėkite nuotraukos piktogramą ir dar kartą slinkite žemyn iki Pridėti į albumą "Žmonės". Spustelėkite jį, pridėkite pavadinimą ir spustelėkite mygtuką Toliau. Pasiruošę! Dabar galite matyti asmenį savo albume.
Kaip nuotrauką paversti „Apple Watch“ ekrano fonu
_700.jpg)
Tikriausiai žinote, kaip vieną iš savo nuotraukų paversti „iPhone“ ekrano fonu, bet štai kaip tą patį padaryti „Apple Watch“.
Atidarykite programą Nuotrauka ir susirask reikiamą nuotrauką. Pasirinkite jį ir spustelėkite pažįstamą kvadratą su rodykle. Veiksmų meniu raskite Sukurkite laikrodžio ciferblatą pasirinkite jums labiausiai patinkantį variantą ir spustelėkite mygtuką Papildyti.
Tiesioginės nuotraukos(„Live Photos“) yra „iOS“ („Camera“ programa) programinės įrangos funkcija, leidžianti gauti animuotas nuotraukas „iPhone“.
„Live Photos“ yra viena iš pagrindines funkcijas„iPhone 6s“ ir „iPhone 6s Plus“, įdiegti tik šiuose įrenginiuose.
Kaip tinkamai fotografuoti tiesiogines nuotraukas iš „iPhone 6s“:
- Įjunkite tiesiogines nuotraukas
- Nukreipkite fotoaparatą į tinkamą objektą ir spustelėkite mygtuką „Šauti“.
- „Live Photo“ indikatorius ekrane išlieka dar 2 sekundes. Kantriai laukite ir nekratykite įrenginio!
- Viskas pavyko. Tvirtai paspauskite nuotrauką fotoaparato ritinyje ir nuotrauka pajudės.
Tačiau, jei išlaužėte senesnį „iPhone“, kuriame veikia „iOS 9“ – „iOS 9.0.2“, naudodami „Pangu jailbreak“, dabar taip pat galite jame fotografuoti tiesiogines nuotraukas, o šis pakeitimas padės tai padaryti. Įgalinti „LivePhotos“..
Įdiegę patobulinimą, fotoaparato programoje pasirodys naujas tiesioginių nuotraukų jungiklis. Kai šis jungiklis yra aktyvus, kelios sekundės prieš ir po nuotraukos padarymo bus įrašomos kartu su nuotraukomis, kaip ir originali technologija.
Darytos tiesioginės nuotraukos bus animuotos, kai slinksite per albumą, kuriame jos yra. Norėdami peržiūrėti tiesioginę nuotrauką, laikykite ją nuspaudę ir ji atgys.
Įgalinti „LivePhotos“.- geriausias originalių „Live Photos“ analogas ankstesnių kartų išmaniuosiuose telefonuose. Panašu, kad kūrėjas sugebėjo kažkaip perkelti šią funkciją iš „iPhone 6s“ ir „6s Plus“ į senesnius įrenginius. „EnableLivePhotos“ galima nemokamai įdiegti iš „BigBoss“ atpirkimo „Cydia“. Ją galite naudoti norėdami fotografuoti tiesiogines nuotraukas „iPhone 6“, „iPhone 6 Plus“, „iPhone 5s“, „iPhone 5“ ir „iPhone 4s“.
Nepraleiskite Apple naujienų – užsiprenumeruokite mūsų Telegram kanalą, taip pat YouTube kanalas.
Šiandien mūsų straipsnyje kalbėsime apie naują programinės įrangos funkciją fotoaparato programoje iOS. Dėl šios parinkties savo iPhone galite gauti animuotas nuotraukas, panašias į judančias nuotraukas iš Hario Poterio. Tiesioginės nuotraukos yra maži vaizdo įrašai su mažu kadrų dažniu – 15 per sekundę. Dėl šio efekto atrodo, kad nuotraukose žmonės, gyvūnai ar objektai juda ir keičiasi.
Kaip padaryti „gyvas“ nuotraukas „iPhone“? Pradėkime nuo to, kad tiesiogines nuotraukas galima daryti tik įrenginiuose, kurie palaiko 3D Touch, įskaitant iPhone 6s, 6s Plus, 7, 7 Plus, 8, 8 Plus ir X. Tiesiogines nuotraukas galima daryti naudojant galinę arba priekinę dalį. fotoaparatas. Animuoti vaizdai (ne vaizdo failai) yra 45 12 megapikselių JPG nuotraukų ir MOV failo derinys, leidžiami 3 sekundes. Pažvelkime atidžiau, kaip daryti tiesiogines nuotraukas naudojant iPhone, programos funkcijas ir galimus efektus.
Tiesioginė nuotrauka „iPhone“: fiksavimo mechanizmas
Kad vaizdas būtų animuotas, programa įrašo 1,5 sekundės vaizdo įrašą prieš ir po nuotraukos. Iš šių mažų fragmentų sukuriamas „gyvų“ tapetų „kontekstas“, o išvestis yra baigtas judantis paveikslėlis. Animacija paleidžiama palietus ekraną.
Kaip fotografuoti judančias nuotraukas „iPhone“:
atidarykite programą Kamera;
viršutiniame meniu raskite parinktį „Live Photos“;
Norėdami nufotografuoti, spustelėkite užrakto piktogramą.



Tokiu atveju turite stengtis nejudinti fotoaparato fotografuodami. Pažymėtina, kad dėl mažo kadrų dažnio įspūdingiausią efektą galima pasiekti fotografuojant nejudančius objektus, kurių fone yra keli judantys elementai. Rezultatas – atmosferinė „gyva“ nuotrauka su ypatinga nuotaika.
„iPhone“ skirtos „Live Photos“ programos funkcijos
Išleidus „iOS 11“, „Live Photos“ programėlė papildė redagavimo įrankius. Kiekvienas išmaniojo telefono savininkas turi daug galimybių kurti puikias animacijas.

Kaip fotografuoti judančias nuotraukas iPhone naudojant galimas funkcijas:
Pagrindinį animacijos kadrą dabar galima paimti iš vaizdo įrašų sekos, o tai leidžia nedaryti daug papildomų nuotraukų. Norėdami tai padaryti, viršutiniame meniu pasirinkite parinktį „Redaguoti“, nustatykite slankiklį į sėkmingiausią kadrą toliau esančioje laiko juostoje ir padarykite jį pagrindiniu.
Tiesioginėms nuotraukoms galite pritaikyti kelis efektus. Puslapio slinkimas iki reikiamo meniu atliekamas perbraukiant aukštyn redaguoti pasirinktą animuotą vaizdą. Įjungta Šis momentas Galimos 4 parinktys: standartinė tiesioginė nuotrauka be numatytųjų efektų, vaizdo keitimas – „Cilpos“ efektas, grojimas atvirkštine tvarka – „Švytuoklė“, ilgo užrakto greičio imitavimas, kaip DSLR fotoaparatuose su maloniu suliejimu – „ Ilgas ekspozicija“ Paskutinė parinktis leidžia sukurti gražius upių ir naktinių automobilių žibintų vaizdus nenaudojant SLR fotoaparatas montuojamas ant trikojo.
Kaip padaryti „gyvas“ nuotraukas „iPhone“ ir jas apkarpyti? Redagavimo režimu perkelkite kairę ir dešinę rodykles laiko juostoje, kad nurodytumėte tiesioginių nuotraukų pradžią ir pabaigą.
Režimu „Redaguoti“ galite išjungti animuotos nuotraukos garsą, todėl ji bus panašesnė į GIF animaciją.
Ar galima peržiūrėti „gyvas“ nuotraukas skirtinguose „iPhone“ modeliuose?
Sugalvojome, kaip padaryti tiesiogines nuotraukas „iPhone“, jas redaguoti ir pridėti įvairių efektų. Dėl Live Photos formato ypatumų (JPG + MOV derinys) sukurtu reginiu galėsite mėgautis tik įrenginiuose su iOS 9, Apple Watch su watchOS 2, Mac, kuriame veikia OS X El Capitan ir naujesnė. Įrangoje, kuri nepalaiko animuotų nuotraukų, jos atrodys kaip įprastos nuotraukos JPG formatu. Kai kuriose programėlėse MOV komponentas bus tiesiog pašalintas, kitose bus rodomi du failai - su JPG ir MOV raiška.

Tiesioginės nuotraukos gali būti perkeltos neprarandant pramogų iš „iPhone 8 Plus“, pavyzdžiui, į „iPhone 6“, jei jame įdiegta „iOS 9“. Tokiu atveju nebus jokių problemų dėl animacijos. Dėl Bendra informacija Turiu pridurti, kad „gyvos“ nuotraukos užima daugiau telefono atminties nei įprastos nuotraukos.
Prenumeruoti-5e389ad05b91f( background:rgb(255, 255, 255); spalva:#000;) .subscribe-5e389ad05b91f .subscribe-title( color:#000;) .subscribe-5e389ad05b91f .subscribe-fbox399 subscribe-button( border-radius:35px;).subscribe-5e389ad05b91f .subscribe-textbox( border:2px solid; color:rgba(255,255,255,1);).subscribe-5e389ad05b91f .subscribe-textbox( border-color:rgba( 0,0,0,0.21);).subscribe-5e389ad05b91f .subscribe-textbox::-webkit-input-placeholder( color:#000;) .subscribe-5e389ad05b91f .subscribe-textbox:-moz-placeholder( color:# 000;).subscribe-5e389ad05b91f .subscribe-textbox::-moz-placeholder( color:#000;).subscribe-5e389ad05b91f .subscribe-textbox:-ms-input-placeholder( color:#000;).subscribe-5e389ad05b91f .subscribe-button( background:#c7b299; color:#FFF;) .subscribe-5e389ad05b91f .subscribe-button:hover( background:rgba(199,178,153,0.7); spalva:#FFF;)
„Live Photos“ yra „iOS“ programinės įrangos technologija, leidžianti fotografuoti gyvas, animuotas nuotraukas naudojant „iPhone 6s“ ir naujesnes versijas. Nuotraukos, kurios atgyja palietus, leidžia įamžinti emocijas ir prisiminimus ryškiau ir įsimintiniau.
Kaip fotografuoti tiesiogines nuotraukas „iPhone“.
- Paleiskite fotoaparato programą iPhone 6s ar naujesnėje versijoje.
- Tada fotoaparato programoje ekrano viršuje palieskite Life Off piktogramą.
- Tada paspauskite mygtuką (standartinį balto užrakto mygtuką), kad padarytumėte tiesioginę nuotrauką.
Tiesioginės nuotraukos „iPhone“ daromos greitai ir lengvai, paspaudus mygtuką, fotoaparatas įrašo 1,5 sekundės. vaizdo įrašas prieš įvykstant šūviui ir laukas įrašomas 1,5 s. Žiūrint tokią nuotrauką vaizdas atgyja dėka 3D Touch technologijos. Štai kodėl ši funkcija nepasiekiama „iPhone 6“ ir „iPhone 5s“.
 Kaip fotografuoti tiesiogines nuotraukas „iPhone“.
Kaip fotografuoti tiesiogines nuotraukas „iPhone“. „Apple“ pozicionuoja „Live Photo“ kaip nuotrauką, o ne kaip vaizdo įrašo failą. Tiesioginė fotografija apima JPG failo ir MOV failo derinį. Susideda iš 45 kadrų ir atkuriama 15 kadrų.
Manome, kad jus taip pat sudomins mūsų straipsnis apie tai. Žingsnis po žingsnio instrukcijos, iPhone fotoaparato patarimai ir gudrybės.
Kaip redaguoti tiesiogines nuotraukas
„iOS 11“ prideda įrankių, skirtų „Live Photos“ redaguoti „iPhone“. Dabar galite apkarpyti ir pritaikyti skirtingus efektus.
Padarę „gyvą nuotrauką“, dabar galite pakeisti pagrindinę nuotrauką. Tai galite padaryti spustelėję mygtuką „Keisti“ ir pasirinkę daugiau tinkamas rėmas pagrindinei nuotraukai. Taip pat galite apkarpyti rėmelius, kad tai padarytumėte, spustelėkite tą patį redagavimo mygtuką ir po pagrindine nuotrauka atsiras juostelė su rėmeliais, kuriuos galėsite apkarpyti.
Taip pat vienuoliktoje versijoje Operacinė sistema Norėdami tai padaryti, braukite aukštyn arba spustelėkite užrašą „Išsami informacija“.
- „Live“ yra standartinė „Live Photo“ (šią parinktį galima naudoti, jei norite grįžti prie pradinio formato);
- Ciklas - leidžia animaciją padaryti ciklišką (ty kartoti);
- Rebound – šis efektas leidžia leisti vaizdo įrašą atvirkštine tvarka;
- Ilgas ekspozicija – šis efektas leidžia imituoti ilga ekspozicija kaip DSLR fotoaparatuose.
Neseniai rašėme išsamias instrukcijas kaip pridėti gyvų nuotraukų į „Instagram“. Galite perskaityti. Šiame straipsnyje mes išsamiai apžvelgsime, kaip daryti gyvenimo nuotraukas „iPhone 7“, taip pat sužinosime, kaip jas peržiūrėti ir kaip veikia „LivePhoto“ funkcija. Jei didžiuojatės iPhone 7 savininkas, rekomenduojame įsigyti aukščiausios kokybės 3D stiklą iPhone 7 iš įmonės. Benksas.
„Live Photos“ yra unikali „iPhone“ fotoaparato funkcija, kurią inžinieriai naudoja Apple. „Live Photo“ įprastoms nuotraukoms suteikia žvalumo, be kurio žiūrėti nebūtų taip įdomu. Tiesioginės nuotraukos – tai nepamirštami prisiminimai apie jūsų gyvenimo fragmentus, kurie saugomi „iPhone 7“. Taigi, pažiūrėkime išsamiai, kaip fotografuoti „iPhone 7“.
Kas yra „Live Photo“?
Tiesioginės nuotraukos „iPhone 7“ gaunamos įrašant vaizdo įrašą ir garsą 1,5 sekundės prieš paspaudus užrakto mygtuką ir 1,5 sekundės po nuotraukos padarymo. Todėl, be aukštos kokybės ir nejudančio vaizdo (.JPEG formatu) su 12 megapikselių kamera, gaunate 3 sekundes vaizdo ir garso įrašymo. (1,5 sekundės prieš fotoaparato spragtelėjimą ir 1,5 sekundės po to).
„Live Photo“ funkcija buvo pridėta prie „iPhone 6S“ ir „6S Plus“ 2015 m. rugsėjo mėn., ši funkcija taip pat pasiekiama naujausios versijos iPhone 7 ir 7Plus.
Žiūrėdami tiesiogines nuotraukas iPhone 7, matysite ne tik statiškas nuotraukas, bet ir 3 sekundes „Judančius“ vaizdus su aukštos kokybės garsu. Kaip galite įsivaizduoti, ši funkcija puikiai tinka fiksuoti bet kokias scenas su judančiais objektais, objektais ar įdomiais ir egzotiškais garsais.
Be tiesioginio vaizdo, „iPhone 7“ užfiksuoja didelės raiškos nuotrauką, kai paspaudžiate užrakto mygtuką. Pavyzdžiui, kita nuotrauka:
Kaip „LivePhoto“ veikia „iPhone 7“?
Kaip telefonas supranta, kad reikia įrašyti lygiai 1,5 sekundės iki nuotraukos pradžios? Tiesą sakant, viskas yra labai paprasta. Kai tik paleidžiate programą „Photos“, trečiosios šalies programa pradeda įrašyti vaizdo įrašą jums to net nepastebėjus.
Taigi, kai paspausite užrakto mygtuką, jūsų iPhone 7 jau užfiksavo 1,5 sekundės vaizdo įrašo prieš paspausdamas mygtuką. Visi kiti vaizdo įrašai, įrašyti likus 1,5 sekundės iki nuotraukos mygtuko paspaudimo, automatiškai atmetami, todėl nereikės jaudintis dėl nuolatinio vaizdo įrašo, kuris užims daugiau vietos telefono saugykloje.

Kaip nufotografuoti gyvą nuotrauką „iPhone 7“?
Atidarykite fotoaparato programą ir įsitikinkite, kad esate nuotraukų meniu (negalite fotografuoti jokiais kitais fotografavimo režimais). Apvali piktograma kairėje, kuri parodyta toliau esančioje ekrano kopijoje, nurodo, kad galite fotografuoti LivePhoto. Jei piktograma yra geltona, LivePhoto funkcija aktyvi, jei ji yra balta, tada ji nėra.
Kai perjungiate į tiesiogines nuotraukas, geltoname rėmelyje ekrano centre pasirodo žodis „Live“. Po kelių sekundžių ši piktograma išnyksta. Atminkite, kad prieš paspausdami fotoaparato užraktą turite filmuoti 1,5 sekundės. Taigi įsitikinkite, kad kelias sekundes laikykite telefoną nejudantį. Taip pat turėtumėte prisiminti, kad vaizdo įrašas įrašo visus aplinkinius garsus.
Jei nebenorite fotografuoti tiesioginių nuotraukų, tiesiog spustelėkite apvalią piktogramą, apie kurią kalbėjome anksčiau. Išjungtame režime LivePhoto funkcija neaktyvi, kaip rodo balta spalva sferos ekrano centre.

Kaip žaisti „Live Photos“ „iPhone 7“?
Kai padarysite nuotrauką, ji iškart bus rodoma vietinėje nuotraukų programoje kartu su įprasta nuotrauka. Kaip bebūtų keista, „Apple“ nesukūrė atskiro albumo „Live Photos“, o tai labai keista. Pavyzdžiui, jei paimate atskirai suformuotą albumą „Slow-MO“ vaizdo įrašui. Taigi tiesioginės nuotraukos bus rodomos tik pagrindinėje fotografijų bibliotekoje (Camera Roll arba All Photos).

Tai užbaigia trumpą „iPhone 7“ funkcijos „LivePhoto“ apžvalgą. Jei turite klausimų, galite juos užduoti šio straipsnio komentaruose. Išsami apžvalga Galite perskaityti apie iPhone 7 apsauginį stiklą su visa danga.