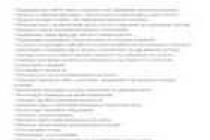Неотдавна той стана достъпен за изтегляне нова версия RAW конвертор от Canon: Цифрова снимкаПрофесионален 4.
Той обаче все още не е наличен на руския уебсайт на Canon. Трябваше да го изтегля от Австралийски сайткомпании. За да изтеглите програмата, трябва да въведете серийния номер на камерата.
Актуализацията е достъпна само за собственици на пълноформатни камери Canon (EOS-1D X, EOS-1D C, EOS 5D Mark III, EOS 6D)
Не съм си поставял за цел подробен прегледпрограми. Достатъчно е просто, че потребителите могат да го разберат сами. Но нека все пак преминем през някои нововъведения по отношение на действителния процес на разработване на RAW файлове. Ето изглед на прозореца на редактора.
Най-накрая се появиха обичайните контроли за баланс на бялото. Самата палитра с инструменти стана много по-удобна.

Добавена е възможност за извършване на автоматична гама корекция на изображения

Изображение преди автоматична гама корекция

Изображение след автоматична гама корекция

Намаляването на шума вече работи в реално време и е доста бързо. Преди тази функция беше доста бавна.

Очевидно програмният двигател е претърпял значителна преработка, тъй като като цяло има значително увеличение на скоростта на работа и по-добра „отзивчивост“ на визуализацията на изображението при промяна на всякакви настройки.
Също така, една от много полезните иновации е възможността за конфигуриране на индивидуални цветови диапазони, което ви позволява да правите някои цветови корекции още на етапа на разработка на RAW.
Когато разработвате изображение, можете да зададете един от предложените цветови профили

Ако наистина не разбирате защо имате нужда от профил с широка цветова гама и как да работите правилно с такива изображения, най-добрият вариантще използва стандартния sRGB профил. В допълнение, това ще ви предпази от проблеми с цвета при разглеждане на изображения в други програми, които не поддържат CMS, както и при публикуване на изображението в интернет.
Отделно си струва да споменем корекцията с помощта на профила на обектива. За да направите това, щракнете върху горния ляв бутон в палитрата с инструменти

Програмата ви позволява да изтеглите профили на обективи с марка Canon и да ги приложите към изображението. В резултат на това изкривяването, винетирането и хроматичната аберация. Трябва да се каже, че ефектът от използването на профила е много забележим, особено при снимане на отворена бленда или стойности, близки до нея.
Изображение преди корекция

Изображение след корекция чрез цифрова оптимизация, околно осветление и корекция на изкривяването.

Както можете да видите, изображението е доста осветено, което не е изненадващо, тъй като снимането е направено при бленда F/1.2, при която стойност обективът има доста силно винетиране.
Така, за да обобщим, можем да кажем, че програмата Digital Photo Professionalнаправи голям качествен скок в развитието си. Стана много по-удобно да се работи с нея. Тя ще бъде добро решениеза тези, които не искат да усложняват живота си, като изучават сложни конвертори като Lightroom, Camera Raw, Capture One и други.
Canon Digital Photo Professional изглежда като графичен редактор, комбиниран с програма за преглед. Интерфейсът не е прост, но можете да го разберете без много стрес, ако не бързате.
Външен вид
В горната част има стандартна лента с менюта: „Файл“, „Редактиране“, „Преглед“ и др.
Под него има команди, които ви позволяват да стартирате отделни компоненти на програмата: редактор на изображения, бърза проверка (елементи за оценка, различни видовеминиатюрни изображения), дистанционно заснемане, отпечатване и запазване.
Центърът е зает от прозореца за преглед, вляво от него е изследователят, а вдясно е основната лента с инструменти. Оптимално е да се покаже голямо изображение и галерия с миниатюри за бърза навигация. По принцип това е стандартът за програми от този вид.
В най-долния край има лента, която съдържа най-популярните инструменти: рейтингова скала, икони за навигация, бутони за извикване на различна информация и редакционни прозорци.
Заслужава да се спомене лентата с инструменти, тъй като тя съдържа основните функционални елементи за работа с изображения. Ключови командиКато цяло те съответстват на набора от стандартен графичен редактор от средно ниво (няма инструменти за рисуване). Освен това, в корекцията на цвета и светлината, софтуерът не е много по-нисък от компютърните графични чудовища, като .
Нека изброим най-интересните раздели:
настройки на яркостта;
намаляване на шума, корекция на моаре;
тонална крива;
цветовата настройка е един от най-богатите раздели по отношение на настройки;
отстраняване на прах, работа с печат;
въртене, подрязване;
промяна на изкривяването на изображението.
Всеки от изброените елементи има свой собствен прозорец за настройки, който за някои елементи изглежда доста впечатляващ, например „Настройки на цвета“.
Основни функции
Програмата е функционално разнообразна, така че ще изброим само основните точки.
Работете в реален режим.
Висококачествена обработка на RAW.
Оригинални алгоритми за работа със сянка/светлина.
Има Auto Lighting Optimizer (автоматична гама корекция), който може да се прилага както към RAW, така и към JPG.
Максимална интеграция с EOS Utility.
Напълно съвместим с почти всичко Фотоапарати Canon.
Персонализирайте всяка цветова гама индивидуално.
Поддържа основните цифрови фотографски формати (CRW, CR2, JPEG, JPEG/JFIF, TIFF/TIF).
Добри възможности за ретуширане (печат, яркост, тон, контраст и др.).
Изход за печат.
Работа с видеоклипове, заснети с фотоапарати Canon.
Предимства и недостатъци
DPP има много предимства, но основните могат да се считат за следните:
високо качество на работа с RAW;
Наличие на руски език;
Помощната програма е напълно безплатна.
Програмата няма очевидни видими недостатъци. Някои може да смятат, че системните изисквания са малко високи, но с такава функционалност това не е толкова критично.
Съперници
Canon DPP има много конкуренти. Това е вездесъщият Photoshop със собствен, това е ZoomBrowser EX с модула RAW Image Task от самите Canon. В интернет можете да намерите тестове по темата „кой кой е“. Резултатите са противоречиви, но може да се направи едно заключение: всяка програма е добра по свой начин и много зависи от личните предпочитания на потребителя.
Обхват и аудитория
Защо и кому е необходим Canon Digital Photo Professional става ясно от самото име. Това е преди всичко обработката на RAW изображения, направени от камери на Canon на професионално ниво, тоест от специалисти. За любителите има много по-прости програми, същата, например.
Долен ред
Помощната програма DPP е подходяща за всеки собственик модерен фотоапаратот Canon, която е професионален фотограф и се стреми да получава изображения от висок клас. Той не може да се похвали с някакви уникални възможности, но изпълнява функциите си добре и ефективно.
Digital Photo Professional е официалният софтуерза собственици на фотоапарати Canon. Програмата функционира като графичен редактор и RAW конвертор. Само малко прости стъпкипотребителят може да отваря, редактира, конвертира и отпечатва предварително необработено изображение. Файловете се импортират „директно“ от камерата, свързана към компютъра. Удобен файлов браузър с функции за показване на визуализации и сортиране на изображения според избрани параметри помага на потребителите с това. Помага за значително ускоряване на процесите на търсене и преместване на изображения. Digital Photo Professional е съвместим с всички модели фотоапарати EOS.
RAW изображенията могат да се показват на видео цифрови негативи за фина настройка на настройките на експонацията и тона. В допълнение към работната зона, Digital Photo Professional предоставя отделни панели с хистограма и навигатор на изображения. След като разгледате лентата с инструменти, ще намерите опции за коригиране на графични артефакти (често срещани при някои лещи), комбиниране на три обикновени изображения в едно HDR изображение и също така можете да стартирате Dual Pixel RAW. Програмата предлага отделни менюта за персонализиране на решетъчния дисплей, разположение на AF точката и други опции за гледане. Тези, които обичат да коригират несъвършенствата на изображението с едно щракване, със сигурност ще оценят инструмента за автоматична цифрова оптимизация на обектива.
Digital Photo Professional е специална програма, която ви позволява да работите с фотоапарати Canon. Този софтуер може да бъде изтеглен безплатно и работи на компютри с операционна система Windows 7 и по-нова версия.
Програмата е официална публикация на Canon и се състои от конвертор на RAW изображения и графичен редактор. В софтуера можете да импортирате снимки от камерата.
Този редактор на конвертори е подходящ за собственици професионални камеристанете от Canon, тогава този софтуер е за вас. Програмата опростява обработката на RAW снимки и е оборудвана с вграден конвертор за бърза работа със снимки.
Този редактор и конвертор може да се използва на всички видове фотоапарати EOS. Програмата е универсална сама по себе си и представлява инструментариум за обработка на снимки на професионално ниво.
Използвайки тази помощна програма, вие импортирате снимки от камера, която е свързана към вашия компютър. Импортирайте снимки в графична среда, за да конвертирате след това снимки от RAW формат в други.
В допълнение към работата с RAW, софтуерът обработва JPEG файлове. В програмата можете да правите корекции на яркостта и контраста на изображението, както и да променяте наситеността на цветовите канали и др.
Можете също да редактирате снимки преди процеса на конвертиране. След като конвертирате снимката, можете да отпечатате получените изображения.
Удобната работа със софтуера се осъществява благодарение на руския език в интерфейса. Тази програма не е подходяща за начинаещи потребители, тъй като интерфейсът й е доста сложен. Ако не сте професионален фотограф, тогава ще трябва да отделите време за изучаване на графичната обвивка на програмата.
Този продукт е създаден за потребители, които знаят какво представляват RGB и RAW файлове. Потребителят също трябва да знае и разбира за графични артефакти и други инструменти за манипулиране на снимки.
Digital Photo Professional не е предназначен за начинаещи, които учат редактиране на снимки. Ако не сте фотограф, тогава изтеглете програма с по-проста графична среда или просто намерете редактор на снимки с прост интерфейс.
Основни функции
- програмата е достъпна за безплатно изтегляне;
- поддържа повечето видове камери EOS;
- можете да дигитализирате RAW файлове във формати на трети страни;
- програмата има инструменти за редактиране на снимки;
- бързо отпечатване на изображения;
- интерфейсът е на руски език;
- Можете да създадете каталог за готови снимки.
Когато става въпрос за програми за обработка на "източници" цифрови снимки, често чувам от колеги фотографи мнението, че цифровото SLR камериСофтуерният пакет Canon Digital Photo Professional (DPP) на Canon дори не си струва да се обмисля.
Разбира се, ако имате пари, можете да си купите Adope Lightroom или дори Photoshop, но за повечето фотографи, особено за начинаещи, все пак бих посъветвал да похарчат допълнителните пари за закупуване на нов обектив и... да разгледат по-отблизо DPP.
Самият аз съм пробвал много програми, сред които засега съм се спрял на две безплатни - RawTherapee и DPP. Няма да ги сравнявам един с друг, но ще отбележа няколко от най-важните важни функции, което прави продукта на Canon донякъде незаменим.
Плюсове на DPP
На първо място, DPP има вграден “native” алгоритъм за дебайериране на RAW изображения, получени от фотоапаратите на Canon, което дава най-висококачествени резултати без загуба на детайли и поява на “модели”, което е проблемът с всички налични алгоритми за дебайеризиране в същия RawTherapee.
Също така считам за много важни и полезни две DPP опции, които използват алгоритми и предварителни настройки на Canon: така наречената „оптимизация на дигиталната леща“ и корекция на аберациите. След като изтеглите вашата предварителна настройка през интернет Обектив Canon(раздел „Обектив“ -> „Актуализиране“) от палитрата с инструменти, вие имате достъп до възможността практически да елиминирате влиянието на аберации като изкривяване, винетиране и хроматизъм върху вашите изображения.
Сред основните свойства на DPP си струва да се споменат групови (масови) операции за автоматично премахване на термичния шум (раздела "NR/ALO" на палитрата с инструменти), регулиране на яркостта, регулиране на контраста, елиминиране на светлини и издърпване на сенки, коригиране на тона , регулиране на баланса на бялото, подобряване на остротата и наситеността на цветовете ( раздел "RAW").
Също така намирам за много удобно да мога да запазя списък с корекции под формата на „рецепта“ в паметта на програмата след постигане на максимален резултат с едно изображение в серия и прилагане на тази „рецепта“ към снимки от същия тип. при условия на снимане с едно щракване.
Може дори да не споменаваме масовото конвертиране на RAW в JPG или TIFF, но трябва да отдадем дължимото на DPP - прави го по-бързо и по-добре от други безплатни програми за работа с RAW.
Също така си струва да се отбележи за непосветените, че DPP, за разлика от популярни програми като XnView и TheGimp, работи с 16-битов цвят, в резултат на което „дълбочината“ и детайлите на изображението се запазват.
Между другото, ако имате фотоапарат, който не е на Canon и нямате диск с програми, можете да изтеглите и инсталирате DPP безплатно от уебсайта на Canon, като предварително сте го намерили в Интернет и сте приложили reg файл, който записва в регистър запис, който вече сте инсталирали от диска на Canon на вашия компютър всякакви програми.
Нека разгледаме по-подробно основните операции, които са удобни и ефективни за извършване в DPP с RAW изображения.
Пакетна корекция на аберации и елиминиране на шума.
За да извършите операцията по премахване на аберации и шум върху поредица от изображения, изберете ги с левия бутон на мишката, докато натискате клавиша Ctrl (индивидуален избор) или Shift (групов избор).

Избраните снимки ще бъдат маркирани с тъмно сив фон.

Ако все още не сте актуализирали предварително зададените настройки за обектива(ите), с който(ите) сте снимали, щракнете върху бутона „Актуализиране“, изберете вашите обективи от огромния списък с „отметките“ вляво и щракнете върху „Изпълни“.
След зареждане на предварителните настройки ще стане достъпен бутонът „Персонализиране“ до блока „корекция на аберациите“.

В прозореца „корекция на аберацията“, който се отваря, предложените стойности на корекция на аберацията вече ще бъдат зададени автоматично за текущите стойности на блендата и фокусното разстояние на обектива, но можете да ги коригирате ръчно.
Плъзгачът „Изкривяване“ ще стане активен, ако поставите отметка в квадратчето вляво от него, след което ще се появи възможност за коригиране на изкривяването. За удобство можете да включите „решетката“. Резултатът ще бъде незабавно видим на екрана „предварителен преглед“.

След това нека отидем в раздела "NR/ALO" на палитрата с инструменти и можем да зададем стойностите на филтрите за намаляване на осветеността и цветния шум в блока "RAW", които можете да определите сами емпиричнокато щракнете върху бутона „View NR“ и преместите двата плъзгача. Между другото, самата програма ще предложи оптимални стойности при отваряне на прозореца „NR View“, но по-често те ще трябва да бъдат намалени, за да не се загубят заедно с шума малки частиснимка.
По този начин към избраните изображения се добавят команди за коригиране на аберациите и намаляване на шума.

За да бъдат приложени, но самите оригинални рамки да не се променят, трябва да кликнете върху бутона "Групова обработка", да изберете TIFF 16-битов тип файл в падащата моментна снимка на блока "Файлов формат", посочете папката за запис, като щракнете върху бутона „Преглед“ и щракнете върху „ Изпълнение“. По същия начин можете да запазите избрани файлове във формат JPG с намален размер (раздел „Настройки за преоразмеряване“) и степен на компресия (плъзгач „Качество на изображението“) за публикуване в Интернет.

Ако при излизане от програмата не щракнете върху бутона „Не за всички“ в предупредителния прозорец, който се отваря за необходимостта от прилагане на избраните действия, програмата ще запише промените в изходния код, което силно не препоръчвам да правите (изходният код е неприкосновен).
Пакетно редактиране на „грешки“ при снимане
Често се случва серия от изображения, направени с едни и същи настройки на камерата и условия на снимане, да изисква корекция. RAW ви позволява да направите това, ако хистограмата на изображението не е безнадеждно изрязана. За да не коригирате всяко изображение в серия „едно по едно“, можете да изберете серия от такива изображения, да зададете „рецепта“ - поредица от корекции на параметрите на изображението и да приложите тази рецепта към всички изображения и след това запазете промените чрез „Групова обработка“.
За да направите това, първо изберете изображенията от серията с левия бутон на мишката, докато натискате клавиша Ctrl (индивидуален избор) или Shift (групов избор). Избраните снимки ще бъдат маркирани с тъмно сив фон. След това щракнете върху бутона „Редактиране на изображения“ в лентата с инструменти.

Прозорецът на програмата леко ще промени външния си вид. Вляво ще видите „лента с визуализации“ на избраните изображения, в центъра - прозорец за визуализация на избраното изображение, а вдясно - „Палета с инструменти“. В този програмен режим можете да се придвижвате между изображения, като щракнете върху бутоните „Предишно изображение“ и „Следващо изображение“ или като щракнете върху визуализацията на изображението в „лентата“ вляво.
Можем предварително да зададем корекция на аберациите и намаляване на шума за избраното серийно изображение по начина, описан по-горе. След това нека отидем в раздела "RAW" на палитрата с инструменти. Ако снимката е тъмна, можете да преместите хистограмата надясно с плъзгача „Настройка на яркостта“, така че цялата да се премести в бялата зона от сивата зона.
След това можете да регулирате баланса на бялото, като щракнете върху бутона на инструмента Eyedropper и след това щракнете върху частта от снимката, която искате да бъде бяла.
След това можете да опитате да премахнете отблясъците и преекспонирането в изображението, като използвате плъзгача „Glare“ (не прекалявайте).
Можете да подчертаете детайлите в тъмните области на изображението, като използвате плъзгача „Сенки“.
Можете леко да подобрите „богатството“ на цветовете в изображението, като преместите плъзгача „Наситеност на цвета“ няколко стойности надясно. Това е просто необходимо при снимки, направени при високи стойности на ISO, когато картината "избледнява".
Можете също така леко да подобрите остротата на снимката, като изберете „Острота“ от падащия списък или по-финия инструмент „Маска за неотчетливост“.
Ако сте „изкривили“ нещо, винаги можете да нулирате настройките, като използвате бутона със стрелка назад вляво от заглавката на блока с настройки.

Когато изображението е коригирано достатъчно добре, можете да копирате “рецептата” за корекцията му в паметта на програмата, като щракнете с десния бутон върху него и изберете командата “copy recipe to clipboard”.
Сега, отивайки на друго изображение, можете да щракнете с десния бутон върху него, да изберете „вмъкване на рецепта“ и програмата ще зададе необходимите стойности за всички параметри за корекция, включително нива, аберации и шум. След това можете ръчно да регулирате някои от „плъзгачите“ за дадена снимка и да преминете към друга, без да губите време за настройка на всички общи параметри за корекция.
След като обработите всички избрани изображения по този начин, можете да приложите промените и да запазите резултата в отделна папка, като използвате бутона „Групова обработка“.

Ако нямате време да се занимавате с всяка снимка, просто излезте от режима за редактиране на изображения, като щракнете върху бутона "Основен прозорец" (изображенията трябва да останат избрани или в противен случай трябва да ги изберете отново), щракнете с десния бутон и изберете " Поставете рецепта в избраното изображение" " и след това потвърдете операцията, като щракнете върху "Да" в предупредителното поле "Прилагане на рецептата към всички избрани изображения". Между другото, самите файлове няма да бъдат презаписани; ще им бъде присвоен само списък с корекции, които ще бъдат приложени по време на операция за групово записване („Групова обработка“).
След посочване на списъка с корекции, визуализациите на снимките ще бъдат маркирани със „звездичка“ в долния десен ъгъл, а в долния ляв ъгъл стойностите за промени в яркостта (скорост на затвора) и иконата „капета“ за редактиране ще се появи баланс на бялото.
Между другото, списъкът с необходимите корекции може да бъде записан във външен файл и след това да бъде зареден и приложен по време на следващата сесия за редактиране върху други снимки. За да направите това, в главния прозорец на DPP щракнете с десния бутон върху коригираното изображение и изберете „Запазване на рецептата във файл“ от контекстното меню. В прозореца, който се отваря, посочете името на файла и папката, където ще бъде запазена рецептата с разширение ".vrd". Впоследствие рецептата може да се приложи масово към избрани изображения, като изберете командата „Прочетете и поставете рецепта от файл“ от контекстното меню с десния бутон на мишката.
Позволете ми да ви напомня, че когато излезете от програмата или промените работната папка, може да се появи предупредителен прозорец, който показва необходимостта от прилагане на промените. При никакви обстоятелства не щракнете върху „Да“ и „За всички“, в противен случай ще презапишете източниците без възможност за „връщане назад“. Винаги натискайте „Не за всички“.
Масови операции "автонива" и "криви"
Въпреки че не предпочитам автоматични операции за коригиране на нивата на осветеност на снимките, това може да бъде удобно в някои случаи. Например, ако спешно трябва да подготвите серия от леко „недоекспонирани“ снимки за публикуване в Интернет, направени при същите условия на осветление и със същите настройки. Между другото, DPP може да извърши автоматична корекция на нивото не само за RAW файлове, заснети с цифрови огледално-рефлексни фотоапарати на Canon, но и за JPG от други фотоапарати и TIFF файлове.
За да регулирате автоматично нивата, отидете в папката с изображенията, изберете тези, от които се нуждаете, отворете прозореца „Палитра с инструменти“ (ако вече не е отворен), отидете в раздела „RGB“ и щракнете върху левия бутон след това към заглавието „Помощник за тоналната крива“. Всички визуализации веднага ще станат малко по-ярки. Ако това не е достатъчно (снимките са много недоекспонирани), можете да използвате втория бутон със знака плюс.

Но е по-добре да вземете сивата линия на кривата на тоновете приблизително в центъра и да я издърпате леко наляво и нагоре, за да увеличите общата яркост на снимките в серията. В специални случаи можете да създадете няколко "инфлексни" точки на кривата и да регулирате осветяването на необходимите детайли на изображението (например твърде тъмни области).
След всичко това остава само да приложите промените към избраните изображения, като щракнете върху бутона „Групова обработка“ и запишете резултатите под други имена и в друга папка.
Немасови операции - корекция на наклона с подрязване и „щамповане“.
Само две операции в DPP не могат да бъдат добавени към „рецептата“ и присвоени на други изображения - това е операцията на завъртане с изрязване и коригиране на малки дефекти чрез клониране на част от изображението с инструмента „печат“.


За всяко изображение, ако щракнете върху бутоните "Щамповане" и "Изрязване и накланяне", ще се отвори отделен прозорец, в който ще трябва да зададете индивидуални параметри на работа, които ще бъдат приложени към изображението по време на групова обработка или "Файл-> Конвертиране и запазване на командата.
За да зададете точката, от която част от изображението ще бъде копирана с инструмента „Stamp“, трябва да щракнете върху желаната част от изображението, като задържите натиснат бутона „Alt“ или като първо щракнете върху „изберете обект за копиране ” бутон. Ако направите лека грешка, можете да използвате бутоните „отказ“, за да се върнете една стъпка назад или в началото на операцията.
Както показа практиката, като се използват описаните по-горе методи, е възможно значително да се ускори процесът на подготовка на репортажни снимки за публикуване в Интернет (в блог или на новинарски портал), без да прибягвате до Photoshop и Lightroom.
Ако ви липсва нещо в DPP, направете първоначални редакции на аберациите, шума и основните параметри на изображенията и ги запазете в пакетна „Групова обработка“ в 16-битов TIFF формат и след това отворете в същата RawTherapee или друга програма онези изображения, които изискват специални корекции. Това ще спести време за основни операции, като същевременно ви позволява да постигнете максимално качество и детайлност.
Ако ръководството се оказа полезно, можете да благодарите и подкрепите автора с помощта на Paypal или като прехвърлите всяка сума в акаунта на Webmoney R352289096323 (можете да използвате платежния терминал QIWI, в Svyaznoy - без лихва). Връзки към акаунтите на благодарилите могат да бъдат публикувани тук с тяхно съгласие.