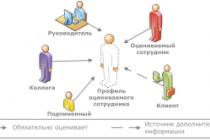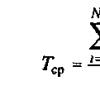Вводим документы заказ покупателя, заказ поставщику, поступление товаров и услуг, реализация товаров.
Цепочка заказ покупателя – реализация
Введем в систему управления предприятием 2.0 классическую цепочку движения товаров, начинающуюся заказом покупателя и завершающуюся реализацией этому покупателю.
В нашей цепочке будет участвовать – заказ поставщику. То есть будут введены следующие документы – заказ покупателя, далее заказ поставщику, поступление товаров и услуг, реализация товаров и услуг покупателю.
Для оформления заказа покупателю перейдем в раздел «Продажи». Выберем пункт «Заказы клиентов». Кстати, если у вас данного пункта нет, нужно не забывать, что система управления предприятием настраиваемая, и возможно данный пункт отключен в вашей системе. А настраивается это в меню «Администрирование» в разделе « и продажи». Здесь есть соответствующая галочка – «заказы клиентов». В том случае, если она отключена, у нас в разделе «Продажи» - «Заказы клиентов» отсутствует. Включим ее обратно.
Итак, вернемся к созданию заказов клиентов. Создаем новый документ. Указываем клиента. Это будет «Светлый путь». Нам нужно выбрать так же соглашение. И добавить товар, который хочет приобрести клиент. Укажем количество товара и его цену. Также нам необходимо указать желаемую дату отгрузки. Дата документа у нас 9-е число. Пускай желаемая дата отгрузки будет 14-е число.
Также на закладке «Дополнительно» нужно проверить заполнение этапов оплаты. Заполним их автоматически. И выберем вариант оплаты – « после отгрузки», иначе программа нам не даст отгрузить данный товар без оплаты, а оплату в данном уроке мы не рассматриваем. Нажимаем ОК.
И в принципе документ у нас заполнен за исключением такого важного момента, как «Статус». Статус, также пункт настраиваемый. Статусы можно отключить, но если они включены, его нужно обязательно заполнять, для того чтобы документ корректно проводился. В данном случае у нас статус – «к обеспечению». По нажатию стрелочки вверх, программа автоматически устанавливает максимально возможный статус документа. Нажимаем кнопку «Провести и закрыть». И у нас создается документ «Заказы клиентов».
В самом заказе мы можем посмотреть состояние выполнения данного заказа. Данный отчет показывает: сколько клиент заказал, сколько требуется обеспечить и к какому числу, и сколько, собственно говоря, уже собирается на складе, и сколько ему отгружено. То есть, в данном отчете вы можете увидеть полную картину выполнения данного заказа.
Введем на основании данного заказа клиента – заказ поставщику. Нажмем кнопку «Создать на основании». И выберем «Заказ поставщику». У нас откроется новый заказ поставщику. Также заказ поставщику можно ввести через раздел «Закупки» - «Заказы поставщикам».
Итак, у нас заполнен документ основание заказа поставщику. Нам нужно указать поставщика. Также у нас заполнена табличная часть, где нам остается указать цену заказа. На закладке «Дополнительно», мы также должны указать этапы оплаты поставщику. Этапы оплаты мы указываем, для того чтобы бухгалтер смог вовремя оплатить все наши заказы, для того чтобы у нас была четкая картина по тем деньгам, которые к нам придут и тем деньгам, которые мы должны заплатить, чтобы у нашей организации не было кассового разрыва. Из платежей и поступлений у нас складывается, так называемый, «платежный календарь». Нажимаем кнопку ОК. Также устанавливаем статус заказу поставщику. Нажимаем кнопку «Провести».
И далее создадим «На основании» прямо из формы данного документа «Поступление товаров и услуг». Система говорит нам, что мы не можем ввести поступление товаров и услуг, поскольку статус данного документа не позволяет нам сделать этого. Это можно сделать только после того, как статус будет - к поступлению. Для того чтобы статус был «К поступлению», мы можем его установить «К поступлению» и провести документ.
Теперь создаем «На основании» - «поступление товаров и услуг». Указываем дату документа – 10-е число. Здесь также мы можем указать, что получен счет-фактура от поставщика. На закладке «Дополнительно» мы должны указать «Подразделение». Укажем подразделение – «Отдел закупок». И нажмем «Провести» документ. Документ проведется. И в «Заказе поставщику» мы можем увидеть состояние выполнения данного заказа. Мы видим, что заказаны 5 шт. и оформлено также 5 шт. В «Заказе поставщику» устанавливаем статус «Закрыт». И проведем его.
Теперь вернемся к нашему «Заказу клиента». И проверим его статус выполнения. Как видим, он на данный момент не изменился. Введем «На основании» заказа клиента документ «Реализация товаров и услуг». Система не позволяет нам ввести документ реализации товаров и услуг пока документ находится в статусе «к обеспечению». Переведем его в статус «к отгрузке». Проведем. И введем «На основании» - «реализация товаров и услуг». Здесь нам также требуется на закладке «Дополнительно» указать подразделение. Укажем «отдел продаж». Также создадим счет-фактуру. И проведем документ.
Вернемся к заказу клиента. Посмотрим его статус выполнения. Как мы видим, что в документе заказано 5 шт., оформлено 5 шт. Таким образом, мы видим, что заказ выполнен. Установим статус заказа клиента – «Закрыт». И проведем его.
Таким образом, мы прошли всю цепочку от заказа клиента до реализации клиенту товара. Посмотрим, как это отразилось на деятельности предприятия. Перейдем в раздел «Финансы». Откроем пункт «Отчеты по финансам». И откроем отчет «Валовая прибыль предприятия». Нажмем кнопку «Сформировать».
Как мы видим, система показывает нам выручку и себестоимость в разрезе подразделений, организации и менеджеров. Но в данном случае себестоимость не рассчитана и программа нам показывает 100-процентную рентабельность нашей операции. С чем это связано? Это связано с тем, что себестоимость в данной программе рассчитывается отдельно.
Рассчитаем себестоимость нашей операции. Для этого перейдем в раздел «Закрытие месяца» в меню «Финансы». Нажмем кнопку «Рассчитать» напротив пункта «Расчет себестоимости». Себестоимость рассчитается.
Если же у вас себестоимость не рассчитана, то возможно вы не настроили учетную политику по расчету себестоимости. Для этого вам нужно перейти в «Настройки и справочники». И указать настройку методов оценки стоимости товаров. В данном случае указана – средняя за месяц. Но это может быть – ФИФО взвешенная или скользящая оценка. Также очень важная галочка – обновлять стоимость регламентным заданием. Она означает, что себестоимость будет пересчитываться автоматически раз в заранее заданный промежуток времени.
Но вернемся к нашему отчету «Валовая прибыль предприятия». Сформируем его. Мы увидим, что себестоимость рассчиталась. У нас получилась валовая прибыль и рентабельность.
Заказ клиента - это документ, который фиксирует намерения клиентов приобрести товар. Функционал управления заказами разработанный в Управление торговлей 11.2, обеспечивает поддержку в принятии управленческих решений.
Использование Заказов клиентов становится возможным после включения функции в разделе НСИ и администрирование → Продажи → Использование Заказов клиентов . Указываем вариант использования - Заказ со склада и под заказ . Другие варианты использования Заказов вам подойдут если вы предполагает использовать Заказ только для печати Счета на оплату или если вы планируете приминать заказы лишь на товар, имеющийся на складе. (Рис.1).
Кроме того, в данном разделе есть возможность:
- установить запреты на закрытие заказов отгруженных не полностью;
- установить запреты на закрытие заказов оплаченных не полностью;
- вести список причин отмены заказов;
- оформлять реализации товаров на основании нескольких заказов;
- создавать акты выполненных работ по нескольким заказам клиентов;
- хранить в программе выставленные счета на оплату.
Мы включаем все вышеуказанные функции.
Создаем Заказ клиента в разделе Продажи (Insert). В верхней части формы находятся Статусы Заказа, Приоритет и Текущее состояние . (Рис.2).
Статусы заказа (Рис.3).

Рис.3
Выбор в документе статуса определяется стратегией использования заказов, которую мы определяли выше. Если использовать заказы с вариантом Заказ как счет , то статусы в документе не доступны. Если использовать заказы по стратегии Заказ только со склада , то доступны статусы:
. На согласовании
- заказ не создает записи в регистрах, используется для регистрации неподтвержденного желания клиента;
. В резерве
- заказ резервирует товар на складе;
. К отгрузке
- товар можно отгружать.
Если пользоваться стратегией Заказ со склада и под заказ , то возможны статусы:
. На согласовании
. К выполнению
- доступно управлять отгрузкой, а также резервировать товар по каждой позиции в документе.
Пр иоритет
Приоритет используется в программе для определения важности Заказа для менеджера. Для нового заказа по умолчанию устанавливается средний приоритет. Сотрудник может изменить приоритет заказа, оценивая степень важности заказа. Высокий приоритет в журнале заказов он будет выделен цветом. (Рис.4).

Рис.4
Текущее состояние
Для Заказов клиентов доступны следующие состояния:
Ожидается согласование;
Ожидается аванс (до обеспечения);
Готов к обеспечению;
Ожидается предоплата (до отгрузки);
Ожидается обеспечение;
Готов к отгрузке;
В процессе отгрузки;
Ожидается оплата (после отгрузки);
Готов к закрытию;
Закрыт.
Заполняем закладку Основное .
Выбираем клиента, и соглашение. На основании выбранного соглашения заполняется Склад, порядок расчета и операция. Значение Операция определяет вариант отгрузки (реализация или передача на комиссию). В Заказе можно уточнить порядок расчетов по документу, если есть отличия от указанного в соглашении или договоре. Варианты порядка расчетов: по договорам, по заказам, а возможно и по накладным.
Переходим на закладку Товары .
Список товаров можно добавлять по кнопке Добавить, или нажав Insert, копировать строку с товаром удобно клавишей F9 или через контекстное меню → Скопировать. Но самый удобный вариант заполнения списка товаров через рабочее место подбор товаров . (Рис.5).

(Рис.5).
Для товара отражаются цены по тому виду цены, который мы выбрали в Заказе, а также остатки товаров на том складе, который мы указали. Чтобы просмотреть другие цен по товару используйте кнопку Цены
. Предусмотрена возможность установки отбора по цене, задав диапазон цены от и до. Для подбора товаров которые есть в наличии нужно активизировать флаг Только в наличии на складе из документа.
В окне подбора можно установить различные фильтры для ограничения области поиска товаров: по иерархии номенклатуры, по виду номенклатуры, по товарам другого качества.
Выбираем нужный нам товар, указываем количество, цену, а при необходимости и дату отгрузки каждого товара. Для переноса выбранных товаров в документ нажимаем Перенести в документ . (Рис.6).

Рис.6
Вариант обеспечение заказов
(Рис.7).
Рис.7
Для заполнения варианта обеспечения товарами для заказа необходимо выделить все строки заказа (Ctrl-A), выполнить команду Заполнить обеспечение
. В окне заполняем варианта обеспечения, в зависимости от необходимых действий с товаром.
Для обособленного обеспечения по конкретному товара или заказа в целом, предназначен вариант Обеспечивать обособлено
(доступен только при включенной функциональной опции Обособленное обеспечение заказов
в разделе НСИ и администрирование → Склад и доставка → Обеспечение потребностей
.
Дату предполагаемой отгрузки по данному заказу заполняем в поле Желаемая дата отгрузки . Для возможности отгрузки товаров одной датой дополнительно требуется установка флага Отгружать одной датой .
Закладка Доставка
Подробно мы описывали управление доставкой в другой статье. Возможность указания адреса доставки включается опцией Управление доставкой в разделе НСИ и администрирование → Склад и доставка → Доставка . (Рис.8).

Рис.8
Закрытие заказа
В журнале Заказов клиентов два варианта закрытия заказов :
Закрытие у полностью отработанных заказов
- по которым прошли реализации товаров;
Закрытие заказов с отменой неотработанных строк
- программа анализирует и отменяет все нереализованные строки по заказу. Пользователь должен указать причину невыполнения отгрузки товара по заказу.
Рассмотрим пример. Компания занимается продажей бытовой техники, которая закупает товар у поставщика под конкретный заказ клиента.
Шаг 1
Для начала надо выполнить необходимые настройки. Для этого в программе 1С: Управление торговлей 8 разделе «НСИ и Администрирование» подраздела «Настройка НСИ и разделов» открываем «Продажи». В разделе «Оптовые продажи» проставляем флажок «Заказы клиентов». Поскольку нам необходимо закупать недостающий товар у поставщика, нужно также установить флажок вариант работы с заказами «заказ со склада и под заказ». См. рис. 1.
Рисунок 1.
Для того чтобы была возможность создавать заказы поставщикам нужно установить соответствующую настройку. В разделе «НСИ и Администрирование» подраздела «Настройка НСИ и разделов» открываем «Закупки» и устанавливаем соответствующий флажок. См. рис. 2.
Рисунок 2.

Также нам нужна возможность создавать заказы поставщикам под конкретный заказ клиента. Для этого в разделе «НСИ и Администрирование» подраздела «Настройка НСИ и разделов» открываем «Склад и доставка». В разделе «Обеспечение потребностей» устанавливаем флажок «Обособленное обеспечение заказов». См. рис. 3.
Рисунок 3.

Шаг 2
Далее создаем документ «Заказ клиента». Для этого в разделе «Продажи» подраздела «Оптовый продажи» открываем «Заказы клиентов». Создаем и заполняем новый документ. При заполнении табличной части важно указать обеспечение. Для этого нажимаем кнопку «Обеспечение» -> «Заполнить обеспечение». Здесь устанавливаем переключатель «Обеспечивать обособленно» и нажимаем кнопку «Заполнить». При нажатии кнопки «Заполнить» дата отгрузки заполняется автоматически. Установка такого варианта обеспечит жесткий контроль: товар, заказанный у поставщика, можно будет отгрузить только по этому заказу клиента. Проводим документ. См. рис. 4.
Рисунок 4.

Шаг 3
Далее создаем документ «Заказ поставщику». Открываем созданный документ «Заказ клиента» и нажимаем кнопку «Ввести на основании». Выбираем «Заказ поставщику». На основании заказа клиента может быть оформлен заказ одному поставщику или несколько заказов разным поставщикам. При создании документа вкладка «Товары» заполняется из заказа клиента. Указываем только цену. На вкладке «Основное» заполняем сведения о партнере, также можно указать соглашение и договор. Нажимаем кнопку «Провести». На вкладке «Товары» в колонке «Назначение» видим, что там указан заказ клиента, под которого закупается товар. Информация о заказах поставщикам, оформленных на основании заказа клиента, будет показана в структуре подчиненности. Для этого в документе нажимаем «Отчеты». Далее выбираем «Связанные документы». См. рис. 5.
Рисунок 5.
Шаг 4
Далее нужно оформить фактическое поступление товара на склад. Для этого в разделе «Закупки» подраздела «закупки» открываем «Документы закупки(все)». Далее нажимаем кнопку «Создать» и выбираем «Приобретение товаров и услуг» с видом операции «Прием на комиссию». Также документ поступления можно ввести на основании заказа поставщика. Проводим документ поступления. См. рис. 6.
Рисунок 6.

Шаг 5
Теперь мы можем отгрузить товар клиенту. Для этого в заказе клиента нужно поменять способ обеспечения. Нажимаем кнопку «Обеспечение». Выбираем «Заполнить обеспечение» и устанавливаем флажок «Отгрузить (при необходимости обособленно)». Далее на основании заказа клиента вводим документ «Реализация товаров и услуг». Документ полностью заполняется на основании заказа клиента. Нажимаем кнопку «Провести». Выполняем необходимые расчёты с клиентом. См. рис. 7.
Рисунок 7.

Уважаемые читатели!
Получить ответы на вопросы по работе c программными продуктами 1С Вы можете на нашей Линии Консультаций 1С .
Ждем Вашего звонка!
О чем эта статья
В этой статье рассмотрим три варианта использования документа «Заказ клиента »:
- Заказ как счет
- Заказ только со склада
- Заказ со склада и под заказ
Применимость
Статья написана для двух редакций 1С:Управление торговлей – 11.1 и 11.2 . Если вы используете эти редакции, отлично – прочтите статью и внедряйте рассмотренный функционал.
Если же Вы планируете начать внедрение УТ 11, то скорее всего будет использоваться более свежая редакция. Интерфейсы и её функционал могут отличаться.
Поэтому, мы рекомендуем пройти курс Практические задачи уровня 1С:Специалист по УТ 11, КА 2 и 1С:ERP 2 , это поможет вам избежать ошибок и потери времени / репутации.
Постановка задачи
Компания «Мебель-дизайн» занимается оптовой торговлей мебелью. В компании присутствует один оптовый склад, с которого осуществляются продажи. Все продажи оформляются через предварительный заказ клиента.
Товар под заказ клиента резервируется на складе. В случае если необходимого количества на складе по заказу клиента нет, то оформляется заказ поставщику на этот же оптовый склад.
Если товар, который хочет заказать клиент, еще в пути, то необходимо, чтобы ожидаемый товар от поставщика зарезервировался под этот заказ.
Все процессы компании отражаются средствами программы «1С:Управление торговлей 11».
Что необходимо получить
Отразить процедуру оформления заказов клиентов в релизе УТ 11.1.9.
Рассмотреть новый порядок резервирования товаров в программе.
Решение задачи по резервированию товара
Поскольку в компании присутствует только один склад, то в разделе Администрирование – Склад и доставка флаг Несколько складов устанавливать не будем (в УТ 11.2 это раздел «НСИ и администрирование» – «Склад и доставка»).
Указать настройки склада можно в разделе Нормативно-справочная информация – Настройки и справочники – Настройка складского учета (в УТ 11.2 это раздел «НСИ и администрирование» – «Сведения о предприятии» – «Настройка складского учета»).
Установим флаг Контролировать обеспечение , график работы – «Пятидневка».
Дополнительно укажем способ обеспечения «Покупка у поставщика».
Способ обеспечения «Покупка у поставщика» предварительно нужно создать.
Например, со следующими настройками:


Начиная с релиза УТ 11.1.9 в программе изменен порядок резервирования и ведения заказов клиентов.
Теперь в программе есть три варианта использования документа «Заказ клиента»:
- Заказ как счет
- Заказ только со склада
- Заказ со склада и под заказ.
Установить необходимый вариант можно в разделе (в УТ 11.2 это раздел «НСИ и администрирование» – «Продажи»).
В зависимости от выбранного варианта использования заказов документ «Заказ клиента» выполняет разные функции.
По порядку рассмотрим каждый из существующих вариантов.
Для начала установим вариант использования заказа «Заказ как счет».
В данном варианте заказы используются только для печати счетов на оплату. Созданный документ «Заказ клиента» не резервирует товар, его исполнение и обеспечение не контролируется.
Перейдем в раздел Продажи – Заказы клиентов и создадим новый документ «Заказ клиента». Заполним и проведем документ.

Как видим, в документе нет возможности указать статус документа и вариант обеспечения для товаров.
Данный вариант удобно использовать на предприятиях, когда для клиента нужно только распечатать счет на оплату с перечнем заказываемых товаров и при этом никакие условия оплаты и отгрузки товаров не контролируются. Создается заказ с перечнем товаров и распечатывается счет.

Данный вариант использования заказов клиентов не подходит под требования нашей задачи, так как нам нужно контролировать отгрузку и обеспечение товара под заказ на складе.
Опять перейдем в раздел Администрирование – CRM и продажи и установим вариант использования заказов «Заказ только со склада».

Откроем повторно уже ранее созданный нами «Заказ клиента».
В документе визуально ничего не изменилось кроме появления возможности указать статус документа.
При использовании заказов как «Заказ только со склада» в документе «Заказ клиента» можно выбрать один из трех статусов:
- На согласовании
- В резерве
- К отгрузке.

В нашем заказе статус установлен по умолчанию «На согласовании». В данном статусе товар по заказу не резервируется на складе.
Далее можно установить статус «В резерве» или «К отгрузке». Статус «В резерве» или «К отгрузке» соответствует установке для всех строк заказа варианта обеспечения «Резервировать на складе» (до релиза УТ 11.1.9 этот вариант обеспечения назывался «Со склада»).
Отличия статусов «В резерве» и «К отгрузке» заключается в том, что при установке и проведении документа со статусом «В резерве» в программе выполняется контроль остатков товаров под данный заказ, а при проведении документа в статусе «К отгрузке» – выполняется контроль наличия товара и контроль оплаты (предоплаты) по заказу.
На данный момент у компании есть в наличии на складе 9 шт. товара «Стол».
Проверить наличие товара можно с помощью отчета «Доступные для продажи товары» (раздел Продажи – Отчеты по продажам ).

Установим в нашем заказе клиента количество товара 10 шт. и вариант оплаты как «Предоплата (до отгрузки)».

Установим статус заказа как «В резерве» и попробуем провести документ.

Программа выдаст ошибку о том, что необходимого количества товара на складе нет. То есть, при проведении заказа в статусе «В резерве» выполняется контроль наличия товара на складе.
Теперь установим статус заказа «К отгрузке» и попробуем повторно провести документ.

Программа покажет еще одно сообщение о том, что нарушены условия оплаты (отсутствует предоплата).
Теперь установим количество в заказе как 1 шт., статус документа «В резерве» и проведем предоплату (документ «Приходный кассовый ордер» на основании заказа) по документу.


Отлично, теперь документ провелся без ошибок.
Повторно сформируем отчет «Доступные для продажи товары»:

Как видим, один стол у нас в резерве под заказ клиента.
При необходимости на основании заказа можно провести документ «Реализация товаров и услуг».
При использовании варианта «Заказ только со склада» заказы принимаются только на товары, которые есть в наличии на складе. Состояние и обеспечение заказов управляются с помощью статусов. Разницу между статусами документа мы рассмотрели. При варианте «Заказ только со склада» есть возможность планирования оплаты.
Но данный вариант использования заказов клиентов нам также не подходит, так как по условию нашей задачи к нам могут поступать заказы на товар, которого нет в наличии.
Еще раз перейдем в раздел Администрирование – CRM и продажи и установим последний вариант использования заказов как «Заказ со склада и под заказ».

Данный вариант использования заказов имеет похожие функции, что и предыдущий вариант «Заказ только со склада». Но в варианте «Заказ со склада и под заказ» можно оформлять заказы не только на товары, имеющиеся на остатках, но и на товары, которых нет в наличии на складе.
В данном варианте использования заказов контроль состояния обеспечения можно производить по каждой строке заказа.
Данный вариант использования заказов подходит под условие нашей задачи. Подробнее рассмотрим основные его возможности и отличия.
Повторно откроем созданный нами выше «Заказ клиента». При использовании заказа «Заказ со склада и под заказ» в документе возможно указать один из двух статусов:
- На согласовании
- К выполнению.

Теперь в нашем документе в табличной части «Товары» появилась возможность указания варианта действия (варианта обеспечения) – колонка «Действия».
Варианты действия позволяют управлять состоянием заказа. То есть, для каждой строки документа можно увидеть состояние обеспечения и выбрать нужное действие.

Для автоматической установки действий в строках предусмотрена команда «Заполнить обеспечение».

В окне, которое откроется по кнопке «Заполнить обеспечение», можно установить не более трех отметок, в зависимости от необходимых действий с товаром.
Для того чтобы провести заказ с товарами, которых нет в наличии и не ожидается их поставка, необходимо установить действие «К обеспечению».
Если товар заказывается только после оплаты, то следует сначала установить «Не обеспечивать», а после оплаты – «К обеспечению».
Если товар необходимо отгрузить – нужно установить действие «Отгрузить».
Резервирование товара со склада – вариант «Резервировать на складе».
Резервирование в ожидаемых поступлениях – вариант «Резервировать к дате отгрузки».
Допустим, что к нам поступил новый заказ клиента на 20 шт. товара «Стол». В наличии есть только 8 шт. (согласно отчету «Доступные для продажи товары»).
Но перед этим, например, у нас уже есть оформленный документ «Заказ поставщику» на 5 шт. товара «Стол».

Поставщик подтвердил, что он может поставить нам товар 6 января. В заказе поставщику установим флажок Поступление одной датой
и заполним информацию о дате поставки для товара.
Теперь оформим заказ клиента.
Информацию о том, что товара на данный момент нет на складе, но ожидается его поставка, мы можем получить в момент подбора товара в документ. Программа подсказывает, что сейчас доступно только 8 ед. товара и ожидается поставка товаров 6 января.

При активизации строки с планируемой датой поставки будет автоматически заполнена информация о планируемой дате отгрузки товара в соответствии с планируемой поставкой.

Перенесем подобранную номенклатуру в документ через кнопку в подборе «Перенести в документ».

Для двух строк, по которым есть остаток товара на складе и ожидаемый товар от поставщика, программа автоматически установит вариант «Резервировать к дате отгрузки». Для строки, под которую нет товара, программа установит вариант действия «К обеспечению».
Теперь дополнительно выделим все строки заказа (Ctrl+A) и выполним команду над табличной частью «Заполнить обеспечение».

Так как нам нужно зарезервировать имеющиеся остатки, зарезервировать ожидаемый товар и обеспечить товар, которого нет в наличии, то установим три флажка: «Резервировать на складе», «Резервировать к дате отгрузки» и «К обеспечению».
Нажмем кнопку Заполнить .

Программа немного изменит имеющиеся строки.
Для товара, который есть в наличии, будет установлен вариант обеспечения «Резервировать на складе» и дата отгрузки как текущая.
Ожидаемый товар останется без изменений с вариантом обеспечения «Резервировать к дате отгрузки» и датой отгрузки – дата ожидаемого поступления товара от поставщика.
Вариант «Резервировать к дате отгрузки» используется в том случае, если заказываемый товар необходимо разместить в ранее созданных документах поставки. Если мы создаем заказы поставщикам с помощью обработки «Формирование потребностей по заказам», то на последнем этапе можно указать, что необходимо размещать заказы клиентов во вновь созданных обработкой заказах поставщиков. В этом случае, после завершения обработки, в заказах клиентов будет происходить автоматическое размещение, и в этих заказах будет автоматически установлен вариант обеспечения «Резервировать к дате отгрузки» и указана дата отгрузки, равная дате предполагаемой поставки по заказу.
Такой вариант размещения не предполагает жесткого размещения, однако следует отметить, что при таком варианте работы после автоматического размещения менеджерам для резервирования в предполагаемых поставках будет доступен только нераспределенный остаток.
В нашем случае был оформлен заказ клиента на 20 шт., 8 шт. было зарезервировано на складе, 5 шт. уже распределены по заказу (указан вариант «Резервировать к дате отгрузки»), и товар автоматически распределен.
При оформлении следующего заказа поставщику для распределения в предполагаемых поставках будет доступно только 7 шт.
Для товара, которого нет в наличии и нет ожидаемого остатка, будет установлен вариант «К обеспечению», и дата отгрузки – согласно способу обеспечения, указанному в карточке склада.
Дополнительно мы можем проконтролировать состояние обеспечения в одноименной обработке над табличной частью «Товары» документа.

Проведем «Заказ клиента».
Общее состояние обеспечения товаров по заказам менеджер сможет посмотреть в отчете «Состояние обеспечения заказов» (раздел «Закупки»). В отчете можно указать менеджера, чтобы отобрать те заказы, которые оформлены данным менеджером (менеджер указывается в заказе клиента на странице «Дополнительно»). Также можно установить отбор по складу, по конкретному товару или группе товаров. Используя кнопку «Настроить список» можно выполнить любые произвольные настройки по реквизитам номенклатуры, партнера или заказа клиента.

Зарегистрируем поставку товаров от поставщика. Оформим документ «Поступление товаров и услуг» на основании документа «Заказа поставщику». Мы ожидали поступление товара от поставщика 6 января, но допустим, что товар поступил 5 января.

Теперь проконтролируем состояние наших заказов после оформления приемки товаров на склад в отчете «Состояние обеспечения заказов».

Распределение поступивших товаров происходит автоматически по принципу ФИФО. При этом учитывается дата отгрузки, указанная в заказе. То есть если в заказе установлена более ранняя дата отгрузки, то в первую очередь товар распределится для него. При установке одинаковых дат отгрузки считается, что товар доступен к отгрузке по любому заказу. Далее пользователь должен сам решить, по какому именно заказу можно произвести отгрузку.
Как видим, поскольку товар под заказ поступил ранее, программа предлагает нам сместить дату отгрузки для товара в заказе – кнопка «Резервировать раньше» в колонке «Действия».

Программа зарезервирует поступивший товар (5 шт.) на складе под заказ клиента.
Если открыть сам документ «Заказ клиента», то мы увидим, что для строки, где ранее был вариант обеспечения «Резервировать к дате отгрузки» теперь установлен вариант «Резервировать на складе» и дата отгрузки не 6 января, а 5 января.

Далее, например, товар по первому нашему заказу и по второму часть товара (с вариантом обеспечения «Резервировать на складе») можно отгрузить полностью. Для строк заказа следует установить действие «Отгрузить».
Если не установить действие «Отгрузить», то товар не перенесется в созданный на основании документ «Реализация товаров и услуг».

После этого можно оформить документ «Реализация товаров и услуг».

После отгрузки товаров по заказам информация в отчете «Состояние обеспечения заказов» изменится: первый заказ будет удален из списка, поскольку товар по нему полностью отгружен, а по второму заказу будет показано, что количество по заказу не обеспечено.

Оформим заказ поставщику на необходимое количество товара.
Для этого попробуем использовать обработку «Формирование потребностей по заказам».
Перейдем в раздел Закупки – Заказы поставщикам и нажмем кнопку Создать – По потребностям .

Первые 4 шага обработки оставим без изменений, нажимая кнопку Далее :



При использовании обработки «Формирование потребностей по заказам» на последнем этапе можно указать, что необходимо размещать заказы клиентов во вновь созданных обработкой заказах поставщиков.

В этом случае после завершения обработки в заказах клиентов будет происходить автоматическое размещение, и в этих заказах будет автоматически установлен вариант обеспечения «Резервировать к дате отгрузки» и указана дата отгрузки, равная дате предполагаемой поставки по заказу.
Откроем созданный через обработку «Заказ поставщику».

Видим, что дата поступления равна предварительно рассчитанной дате отгрузки в заказе клиента. Перейдем в заказ клиента.
После использования в обработке «Формирование потребностей по заказам» флажка Разместить заказы на отгрузку в сформированных заказах на поставку в заказе клиента для товара, где ранее был вариант обеспечения «К обеспечению» теперь установлен вариант «Резервировать к дате отгрузки».

Сформируем повторно отчет «Состояние обеспечения заказов»:
Количество 7 шт. теперь отображается не в колонке «Не обеспечено», а в колонке «Обеспечение из заказов».
Соответственно далее, после поступления товара по заказу поставщика, можно будет аналогично провести резервирование товара более ранней датой (через отчет «Состояние обеспечения заказов» или же из самого документа «Заказ клиента»), в случае если товар поступит раньше.
Итак, мы рассмотрели функционал резервирования и ведения заказов клиентов в программе «1С: Управление торговлей 11», начиная с релиза 11.1.9. Продемонстрировали все варианты использования заказов клиентов, проанализировали возможности разных вариантов обеспечения.
Настройки, как видим, не сложные и гибкие, что даст возможность каждой компании выбирать, какой вариант будет эффективнее на практике.
Чтобы отразить факт продажи товаров или оказания услуг, в программе « » существует документ «Реализация товаров и услуг».
Рассмотрим пошаговую инструкцию на примере, как создать и заполнить данный документ, а также разберем, какие бухгалтерские проводки он формирует.
Откроется окно нового документа 1С Бухгалтерии. Приступим к его заполнению:

Обязательные поля для заполнения, как правило, подчеркнуты красным пунктиром. Нетрудно догадаться, что в первую очередь необходимо указать:
- Организацию
- Контрагента
- Склад
- Тип цен
Тип цен задает, по какой цене будет продаваться товар. Если тип цен указан в договоре контрагента, он установится автоматически (из установленных ранее значений в документах ). Если тип цен не указан и у ответственного за заполнение документа есть права на редактирование цен продаж, цена во время оформления табличной части указывается вручную.
Замечу, что если в программе 1С 8.3 ведется учет только по одной организации, поле «Организация» заполнять не нужно, его просто не будет видно. То же касается и склада.
Необходимые реквизиты в шапке документа мы указали, перейдем к заполнению табличной части.
Можно воспользоваться кнопкой «Добавить» и заполнять документ построчно. Но в этом случае мы не будем видеть остаток товара на складе. Для удобства набора товаров в табличную часть нажмем кнопку «Подбор»:

Получите 267 видеоуроков по 1С бесплатно:
Откроется окно «Подбор номенклатуры», где мы видим остаток товара и можем смело его выбирать. При выборе той или иной строки программа запросит количество и цену (если не выбран тип цен) выбранного товара.
В нижней части окна отражаются выбранные и готовые к переносу в документ позиции. После того как все нужные позиции выбраны, нажимаем «Перенести в документ».
Теперь добавим в документ услугу. Услуги выбираются на закладке «Услуги». Перейдем в нее и также нажмем кнопку «Подбор». Я выбрал позицию «Доставка», указал количество, стоимость и перенес в документ.
Для оказания одной услуги множеству контрагентов удобно оформлять одним документом — . Это может быть особенно полезно для предприятий, который оказывают периодические «абонентские услуги»: например, в сфере ЖКХ.
Вот, что у меня получилось:

Теперь документ можно провести. При проведении сформируются проводки, которые отразят факт реализации товара в бухгалтерском учете.
Проводки по реализации товаров и услуг в 1С
Давайте посмотрим, какие проводки по продаже сформировал нам документ в 1С. Для этого нажимаем кнопку в верхней части документа. Откроется окно со сформированными проводками:

Сформировались следующие виды проводок:
- Дебет 90.02.1 Кредит 41 (43) — отражение себестоимости товаров (или );
- Дебет 62.02 Кредит 62.01 — так как перед этим покупатель внес предоплату, программа 1С зачитывает аванс;
- Дебет 62.01 Кредит 90.01.1 — отражение выручки;
- Дебет 90.03 Кредит 68.02 — ;
Проводки можно отредактировать вручную, для этого вверху окна есть флажок «Ручная корректировка». Но делать это не рекомендуется.
Наше видео по продаже товара в программе 1с 8.3:
Настройка счетов в проводках и документах 1С
Если проводки автоматически формируются неправильно, лучше разобраться в настройках, почему так происходит, или исправить счета учета в документе. Дело в том, что в соответствии с при заполнении документа счета подставляются в документ, а уж потом по ним формируются проводки.
Давайте посмотрим, где их можно посмотреть и отредактировать (опять же скажу, что лучше один раз правильно настроить, чем каждый раз исправлять в документе).

То же самое касается и услуг:

Напоследок скажу, что правильная настройка счетов учета — очень важная задача, так как от этого зависит правильность ведения бухгалтерского учета. Для нашего примера настройка счетов производится в справочниках « » и « «, но это тема уже для отдельной статьи.
Продажа услуг в 1с 8.3: