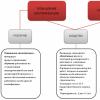Запроваджуємо документи замовлення покупця, замовлення постачальнику, надходження товарів та послуг, реалізація товарів.
Ланцюжок замовлення покупця – реалізація
Введемо в систему управління підприємством 2.0 класичний ланцюжок руху товарів, що починається замовленням покупця і завершується реалізацією цього покупця.
У нашому ланцюжку братиме участь – замовлення постачальнику. Тобто буде запроваджено такі документи – замовлення покупця, далі замовлення постачальнику, надходження товарів та послуг, реалізація товарів та послуг покупцю.
Для оформлення замовлення покупцю перейдемо до розділу «Продажі». Виберемо пункт "Замовлення клієнтів". До речі, якщо у вас цього пункту немає, потрібно не забувати, що система управління підприємством налаштована, і можливо, цей пункт відключений у вашій системі. А налаштовується це в меню "Адміністрування" у розділі "і продажу". Тут є відповідна галочка - "замовлення клієнтів". У тому випадку, якщо її відключено, у нас у розділі «Продажі» - «Замовлення клієнтів» немає. Увімкнемо її назад.
Отже, повернемось до створення замовлень клієнтів. Створюємо новий документ. Вказуємо клієнта. Це буде «Світлий шлях». Нам потрібно вибрати таку ж угоду. І додати товар, який бажає придбати клієнт. Вкажемо кількість товару та його ціну. Також нам необхідно вказати бажану дату відвантаження. Дата документа маємо 9-е число. Нехай бажана дата відвантаження буде 14 число.
Також на закладці «Додатково» слід перевірити заповнення етапів оплати. Заповнимо їх автоматично. І виберемо варіант оплати – після відвантаження, інакше програма нам не дасть відвантажити даний товар без оплати, а оплату в даному уроці ми не розглядаємо. Натискаємо ОК.
І в принципі, документ у нас заповнений за винятком такого важливого моменту, як «Статус». Статус, також пункт, що налаштовується. Статуси можна вимкнути, але якщо вони включені, його потрібно обов'язково заповнювати, щоб документ коректно проводився. У цьому випадку у нас статус – «до забезпечення». Після натискання стрілки вгору програма автоматично встановлює максимально можливий статус документа. Натискаємо кнопку «Провести та закрити». І ми створюємо документ «Замовлення клієнтів».
У самому замовленні ми можемо переглянути стан виконання цього замовлення. Цей звіт показує: скільки клієнт замовив, скільки потрібно забезпечити і якого числа, і скільки, власне кажучи, вже збирається складі, і скільки йому відвантажено. Тобто в даному звіті ви можете побачити повну картину виконання цього замовлення.
Введемо виходячи з цього замовлення клієнта – замовлення постачальнику. Натисніть кнопку «Створити на основі». І виберемо "Замовлення постачальнику". У нас відкриється нове замовлення постачальнику. Також замовлення постачальнику можна ввести через розділ "Закупівлі" - "Замовлення постачальникам".
Отже, у нас заповнений документ на підставі замовлення постачальнику. Нам потрібно вказати постачальника. Також у нас заповнена таблична частина, де нам залишається вказати ціну замовлення. На закладці «Додатково» ми також повинні вказати етапи оплати постачальнику. Етапи оплати ми вказуємо, щоб бухгалтер зміг вчасно сплатити всі наші замовлення, для того щоб у нас була чітка картина за тими грошима, які до нас прийдуть і тими грошима, які ми повинні заплатити, щоб наша організація не мала касового розриву. З платежів та надходжень у нас складається так званий «платіжний календар». Натискаємо кнопку ОК. Також встановлюємо статус на замовлення постачальнику. Натискаємо кнопку "Провести".
І далі створимо «На підставі» прямо з форми цього документа «Надходження товарів та послуг». Система говорить нам, що ми не можемо запровадити надходження товарів та послуг, оскільки статус цього документа не дозволяє нам зробити це. Це можна зробити лише після того, як статус буде – до вступу. Для того, щоб статус був «До вступу», ми можемо його встановити «До вступу» та провести документ.
Тепер створюємо «На підставі» – «надходження товарів та послуг». Вказуємо дату документа – 10 число. Тут також ми можемо вказати, що отримано рахунок від постачальника. На закладці «Додатково» ми маємо вказати «Підрозділ». Вкажемо підрозділ - "Відділ закупівель". І натиснемо "Провести" документ. Документ проведеться. І в "Замовленні постачальнику" ми можемо побачити стан виконання цього замовлення. Ми бачимо, що замовлено 5 шт. та оформлено також 5 шт. У "Замовленні постачальнику" встановлюємо статус "Закрито". І проведемо його.
Тепер повернемось до нашого «Замовлення клієнта». І перевіримо його статус виконання. Як бачимо, він зараз не змінився. Введемо «На підставі» замовлення клієнта документ «Реалізація товарів та послуг». Система не дозволяє нам запровадити документ реалізації товарів та послуг доки документ перебуває у статусі «до забезпечення». Переведемо його у статус «до відвантаження». Проведемо. І введемо «На підставі» – «реалізація товарів та послуг». Тут нам також потрібно на закладці «Додатково» зазначити підрозділ. Вкажемо "відділ продажів". Також створимо рахунок-фактуру. І проведемо документ.
Повернемося до замовлення клієнта. Подивимося його статус виконання. Як бачимо, що у документі замовлено 5 прим., оформлено 5 прим. Таким чином, ми бачимо, що замовлення виконане. Встановимо статус замовлення клієнта - "Закрито". І проведемо його.
Таким чином, ми пройшли весь ланцюжок від замовлення клієнта до реалізації клієнта товару. Подивимося, як це вплинуло на діяльність підприємства. Перейдемо до розділу «Фінанси». Відкриємо пункт «Звіти з фінансів». І відкриємо звіт «Валовий прибуток підприємства». Натисніть кнопку "Сформувати".
Як бачимо, система показує нам виручку і собівартість у межах підрозділів, організації та менеджерів. Але в даному випадку собівартість не розрахована і програма показує нам 100-відсоткову рентабельність нашої операції. З чим це пов'язано? Це з тим, що собівартість у цій програмі розраховується окремо.
Розрахуємо собівартість нашої операції. Для цього перейдемо до розділу «Закриття місяця» у меню «Фінанси». Натисніть кнопку "Розрахувати" навпроти пункту "Розрахунок собівартості". Собівартість розрахується.
Якщо ж у вас собівартість не розрахована, то, можливо, ви не налаштували облікову політику з розрахунку собівартості. Для цього вам потрібно перейти до «Налаштування та довідники». І вказати налаштування методів оцінки вартості товарів. У цьому випадку зазначена – середня за місяць. Але це може бути – ФІФО зважена чи ковзна оцінка. Також дуже важлива галочка – оновлювати вартість регламентним завданням. Вона означає, що собівартість буде перераховуватися автоматично раз на заздалегідь заданий проміжок часу.
Але повернемося до нашого звіту «Валовий прибуток підприємства». Сформуємо його. Ми побачимо, що собівартість розрахувалася. У нас вийшов валовий прибуток та рентабельність.
Замовлення клієнта- це документ, який фіксує наміри клієнтів придбати товар. Функціонал управління замовленнями розроблений Управління торгівлею 11.2, забезпечує підтримку у прийнятті управлінських рішень.
Використання Замовлень клієнтів стає можливим після включення функції в розділі НСІ та адміністрування → Продаж → Використання Замовлень клієнтів. Вказуємо варіант використання - Замовлення зі складу та на замовлення. Інші варіанти використання Замовлень вам підійдуть, якщо ви плануєте використовувати Замовлення тільки для друку Рахунки на оплату або якщо ви плануєте використовувати замовлення лише на товар, що є на складі. (Рис.1).
Крім того, в даному розділі є можливість:
- встановити заборони на закриття замовлень відвантажених не повністю;
- встановити заборони закриття замовлень оплачених в повному обсязі;
- вести перелік причин скасування замовлень;
- оформляти реалізації товарів на підставі кількох замовлень;
- створювати акти виконаних робіт з кількох замовлень клієнтів;
- зберігати у програмі виставлені рахунки на оплату.
Ми включаємо всі вищезазначені функції.
Створюємо Замовлення клієнтав розділі Продажі(Insert). У верхній частині форми знаходяться Статуси Замовлення, Пріоритет та Поточний стан . (Рис.2).
Статуси замовлення (Рис.3).

Рис.3
Вибір у документі статусу визначається стратегією використання замовлень, яку ми визначали вище. Якщо використовувати замовлення з варіантом Замовлення як рахунок, статуси в документі не доступні. Якщо використовувати замовлення зі стратегії Замовлення тільки зі складу, то доступні статуси:
.На погодженні; на узгодженні- замовлення не створює запису у регістрах, використовується для реєстрації непідтвердженого бажання клієнта;
. У резерві- замовлення резервує товар на складі;
. До відвантаження- Товар можна відвантажувати.
Якщо користуватись стратегією Замовлення зі складу та на замовлення, то можливі статуси:
.На погодженні; на узгодженні
. До виконання- Доступно керувати відвантаженням, а також резервувати товар по кожній позиції в документі.
Приоритет
Пріоритет використовується у програмі для визначення важливості Замовлення менеджера. Для нового замовлення за замовчуванням встановлюється середній пріоритет. Співробітник може змінити пріоритет замовлення, оцінюючи рівень важливості замовлення. Високий пріоритет у журналі замовлень буде виділено кольором. (Мал.4).

Рис.4
поточний стан
Для замовлень клієнтів доступні такі стани:
Очікується узгодження;
Очікується аванс (до забезпечення);
Готовий до забезпечення;
Очікується передоплата (до відвантаження);
Очікується забезпечення;
Готовий до відвантаження;
У процесі відвантаження;
Очікується оплата (після відвантаження);
Готовий до закриття;
Закрито.
Заповнюємо закладку Основне.
Вибираємо клієнта, та угоду. З обраної угоди заповнюється Склад, порядок розрахунку і операція. Операція визначає варіант відвантаження (реалізація або передача на комісію). У Замовленні можна уточнити порядок розрахунків за документом, якщо є відхилення від зазначеного в угоді чи договорі. Варіанти порядку розрахунків: за договорами, на замовлення, а можливо і за накладними.
Переходимо на закладку Товари.
Список товарів можна додавати за кнопкою Додати або натиснувши Insert, копіювати рядок з товаром зручно клавішею F9 або через контекстне меню → Скопіювати. Але найзручніший варіант заповнення списку товарів через робоче місце підбір товарів. (Мал.5).

(Мал.5).
Для товару відображаються ціни на той вид ціни, який ми вибрали в Замовленні, а також залишки товарів на тому складі, який ми вказали. Щоб переглянути інші ціни товару використовуйте кнопку Ціни. Передбачена можливість встановлення відбору за ціною, задавши діапазон ціни від та до. Для підбору товарів, які є в наявності, потрібно активізувати прапор. Тільки у наявності на складі з документа.
У вікні підбору можна встановити різні фільтри для обмеження області пошуку товарів: за ієрархією номенклатури, за номенклатурою, за товарами іншої якості.
Вибираємо потрібний нам товар, вказуємо кількість, ціну, а за потреби і дату відвантаження кожного товару. Для перенесення вибраних товарів у документ натискаємо Перенести до документа. (Рис.6).

Рис.6
Варіант забезпечення замовлень(Мал.7). 
Рис.7
Для заповнення варіанта забезпечення товарами для замовлення необхідно виділити всі рядки замовлення (Ctrl-A), виконати команду Заповнити забезпечення. У вікні заповнюємо варіанти забезпечення, залежно від необхідних дій із товаром.
Для відокремленого забезпечення конкретного товару або замовлення в цілому, призначений варіант Забезпечувати окремо(Доступний тільки при включеній функціональній опції Відокремлене забезпечення замовленьв розділі НСІ та адміністрування → Склад та доставка → Забезпечення потреб.
Дату передбачуваного відвантаження на це замовлення заповнюємо в полі Бажана дата відвантаження. Для можливості відвантаження товарів однією датою додатково потрібне встановлення прапора Відвантажувати однією датою.
Закладка Доставка
Докладно ми описували керування доставкою в іншій статті. Можливість вказівки адреси доставки включається опцією Управління доставкою у розділі НСІ та адміністрування → Склад та доставка → Доставка. (Рис.8).

Рис.8
Закриття замовлення
У журналі Замовлень клієнтів два варіанти закриття замовлень:
Закриття у повністю відпрацьованих замовлень- якими пройшли реалізації товарів;
Закриття замовлень зі скасуванням невідпрацьованих рядків- програма аналізує та скасовує всі нереалізовані рядки на замовлення. Користувач повинен зазначити причину невиконання відвантаження товару на замовлення.
Розглянемо приклад. Компанія займається продажем побутової техніки, яка закуповує товар у постачальника на замовлення клієнта.
Крок 1
Для початку потрібно виконати необхідні налаштування. Для цього у програмі 1С: Управління торгівлею 8 розділу «НДІ та Адміністрація» підрозділу «Налаштування НДІ та розділів» відкриваємо «Продажі». У розділі "Оптові продажі" проставляємо прапорець "Замовлення клієнтів". Оскільки нам необхідно закуповувати відсутній товар у постачальника, потрібно також встановити прапорець варіант роботи із замовленнями «замовлення зі складу та на замовлення». рис. 1.
Малюнок 1.
Для того, щоб була можливість створювати замовлення постачальникам, потрібно встановити відповідне налаштування. У розділі «НСІ та Адміністрація» підрозділу «Налаштування НСІ та розділів» відкриваємо «Закупівлі» та встановлюємо відповідний прапорець. рис. 2.
Малюнок 2. 
Також нам потрібна можливість створювати замовлення постачальникам під замовлення клієнта. Для цього у розділі «НСІ та Адміністрація» підрозділу «Налаштування НСІ та розділів» відкриваємо «Склад та доставка». У розділі "Забезпечення потреб" встановлюємо прапорець "Відокремлене забезпечення замовлень". рис. 3.
Малюнок 3. 
Крок 2
Далі створюємо документ "Замовлення клієнта". Для цього у розділі «Продажі» підрозділу «Оптовий продаж» відкриваємо «Замовлення клієнтів». Створюємо та заповнюємо новий документ. При заповненні табличної частини важливо зазначити забезпечення. Для цього натискаємо кнопку "Забезпечення" -> "Заповнити забезпечення". Тут встановлюємо перемикач «Забезпечувати окремо» та натискаємо кнопку «Заповнити». Якщо натиснути кнопку «Заповнити», дата відвантаження заповнюється автоматично. Встановлення такого варіанту забезпечить жорсткий контроль: товар, замовлений у постачальника, можна буде відвантажити лише на замовлення клієнта. Проводимо документ. рис. 4.
Малюнок 4. 
Крок 3
Далі створюємо документ "Замовлення постачальнику". Відкриваємо створений документ «Замовлення клієнта» та натискаємо кнопку «Ввести на підставі». Вибираємо "Замовлення постачальнику". На підставі замовлення клієнта може бути оформлене замовлення одному постачальнику або кілька замовлень різним постачальникам. Під час створення документа вкладка «Товари» заповнюється із замовлення клієнта. Вказуємо лише ціну. На вкладці «Основне» заповнюємо відомості про партнера, також можна вказати угоду та договір. Натискаємо кнопку "Провести". На вкладці "Товари" в колонці "Призначення" бачимо, що там вказано замовлення клієнта, під якого закуповується товар. Інформація про замовлення постачальникам, оформлені на підставі замовлення клієнта, буде показана у структурі підпорядкованості. Для цього в документі натискаємо «Звіти». Далі вибираємо «Пов'язані документи». рис. 5.
Малюнок 5.
Крок 4
Далі потрібно оформити фактичне надходження товару складу. Для цього у розділі "Закупівлі" підрозділу "закупівлі" відкриваємо "Документи закупівлі(все)". Далі натискаємо кнопку «Створити» та вибираємо «Придбання товарів та послуг» з видом операції «Прийом на комісію». Також можна надіслати документ на підставі замовлення постачальника. Проводимо документ надходження. рис. 6.
Малюнок 6. 
Крок 5
Тепер ми можемо завантажити товар клієнту. Для цього в замовленні клієнта необхідно змінити метод забезпечення. Натискаємо кнопку "Забезпечення". Вибираємо «Заповнити забезпечення» та встановлюємо прапорець «Відвантажити (за потреби відокремлено)». Далі виходячи з замовлення клієнта вводимо документ «Реалізація товарів та послуг». Документ повністю заповнюється на підставі замовлення клієнта. Натискаємо кнопку "Провести". Виконуємо необхідні розрахунки із клієнтом. рис. 7.
Малюнок 7. 
Шановні читачі!
Отримати відповіді на запитання щодо роботи з програмними продуктами 1С Ви можете на нашій Лінії Консультацій 1С.
Чекаємо на Ваш дзвінок!
Про що ця стаття
У цій статті розглянемо три варіанти використання документа. Замовлення клієнта»:
- Замовлення як рахунок
- Замовлення тільки зі складу
- Замовлення зі складу та на замовлення
Застосовність
Стаття написана для двох редакцій 1С: Управління торгівлею 11.1 і 11.2 . Якщо ви використовуєте ці редакції, добре - прочитайте статтю і впроваджуйте розглянутий функціонал.
Якщо ж Ви плануєте розпочати впровадження УТ 11, то швидше за все використовуватиметься свіжіша редакція. Інтерфейси та її функціонал можуть відрізнятися.
Тому ми рекомендуємо пройти курс Практичні завдання рівня 1С: Фахівець з УТ 11, КА 2 та 1С: ERP 2Це допоможе вам уникнути помилок і втрати часу / репутації.
Постановка задачі
Компанія «Меблі-дизайн» займається оптовою торгівлею меблями. У компанії є один оптовий склад, з якого здійснюються продажі. Усі продажі оформляються через попереднє замовлення клієнта.
Товар на замовлення клієнта резервується на складі. Якщо необхідної кількості на складі на замовлення клієнта немає, то оформляється замовлення постачальнику на цей же оптовий склад.
Якщо товар, який хоче замовити клієнт, ще в дорозі, необхідно, щоб очікуваний товар від постачальника зарезервувався під це замовлення.
Усі процеси компанії відбиваються засобами програми «1С: Управління торгівлею 11».
Що потрібно отримати
Відобразити процедуру оформлення замовлень клієнтів у релізі УТ 11.1.9.
Розглянути новий порядок резервування товарів у програмі.
Розв'язання задачі щодо резервування товару
Оскільки в компанії є лише один склад, то в розділі Адміністрація – Склад та доставкапрапор Кілька складіввстановлювати не будемо (в УТ 11.2 це розділ «НДІ та адміністрування» – «Склад та доставка»).
Вказати налаштування складу можна у розділі Нормативно-довідкова інформація – Налаштування та довідники – Налаштування складського обліку(В УТ 11.2 це розділ «НДІ та адміністрування» – «Відомості про підприємство» – «Налаштування складського обліку»).
Встановити прапор Контролювати забезпечення, графік роботи – «П'ятиденка».
Додатково вкажемо спосіб забезпечення покупки у постачальника.
Спосіб забезпечення «Купівля у постачальника» необхідно попередньо створити.
Наприклад, з наступними налаштуваннями:


Починаючи з релізу УТ 11.1.9, у програмі змінено порядок резервування та ведення замовлень клієнтів.
Тепер у програмі є три варіанти використання документа «Замовлення клієнта»:
- Замовлення як рахунок
- Замовлення тільки зі складу
- Замовлення зі складу та на замовлення.
Встановити необхідний варіант можна у розділі (В УТ 11.2 це розділ «НДІ та адміністрування» – «Продажі»).
Залежно від вибраного варіанта використання замовлень, документ «Замовлення клієнта» виконує різні функції.
По порядку розглянемо кожен із існуючих варіантів.
Для початку встановимо варіант використання замовлення "Замовлення як рахунок".
У цьому варіанті замовлення використовуються лише для друку рахунків на оплату. Створений документ «Замовлення клієнта» не резервує товар, його виконання та забезпечення не контролюється.
Перейдемо до розділу Продажі – Замовлення клієнтівта створимо новий документ «Замовлення клієнта». Заповнимо та проведемо документ.

Як бачимо, у документі немає можливості вказати статус документа та варіант забезпечення для товарів.
Даний варіант зручно використовувати на підприємствах, коли для клієнта потрібно тільки роздрукувати рахунок на оплату з переліком товарів, що замовляються, і при цьому ніякі умови оплати та відвантаження товарів не контролюються. Створюється замовлення з переліком товарів та роздруковується рахунок.

Даний варіант використання замовлень клієнтів не підходить під вимоги нашого завдання, тому що нам потрібно контролювати відвантаження та забезпечення товару на замовлення на складі.
Знову перейдемо в розділ Адміністрація – CRM та продажта встановимо варіант використання замовлень «Замовлення тільки зі складу».

Відкриємо повторно вже створене нами «Замовлення клієнта».
У документі візуально нічого не змінилося, крім появи можливості вказати статус документа.
При використанні замовлень як «Замовлення тільки зі складу» у документі «Замовлення клієнта» можна вибрати один із трьох статусів:
- На погодженні; на узгодженні
- У резерві
- До відвантаження.

У нашому замовленні статус встановлено за замовчуванням «Узгодження». У цьому статусі товар на замовлення не резервується на складі.
Далі можна встановити статус "В резерві" або "До відвантаження". Статус "В резерві" або "До відвантаження" відповідає установці для всіх рядків замовлення варіанта забезпечення "Резервувати на складі" (до релізу УТ 11.1.9 цей варіант забезпечення називався "Зі складу").
Відмінність статусів «В резерві» та «До відвантаження» полягає в тому, що при встановленні та проведенні документа зі статусом «В резерві» у програмі виконується контроль залишків товарів на дане замовлення, а при проведенні документа у статусі «До відвантаження» – виконується контроль наявності товару та контроль оплати (передоплати) на замовлення.
На даний момент компанія має в наявності на складі 9 шт. товару «Стіл».
Перевірити наявність товару можна за допомогою звіту «Доступні для продажу товари» (розділ Продажі – Звіти з продажу).

Встановимо у нашому замовленні клієнта кількість товару 10 шт. та варіант оплати як «Предоплата (до відвантаження)».

Встановимо статус замовлення як «В резерві» та спробуємо провести документ.

Програма видасть помилку у тому, що необхідної кількості товару складі немає. Тобто при проведенні замовлення у статусі «В резерві» виконується контроль наявності товару на складі.
Тепер встановимо статус замовлення «До відвантаження» та спробуємо повторно провести документ.

Програма покаже ще одне повідомлення, що порушено умови оплати (відсутня передоплата).
Тепер встановимо кількість замовлення як 1 шт., статус документа «В резерві» і проведемо передоплату (документ «Прибутковий касовий ордер» на підставі замовлення) за документом.


Відмінно тепер документ провів без помилок.
Повторно сформуємо звіт «Доступні для продажу товари»:

Як бачимо, один стіл у нас у резерві на замовлення клієнта.
За потреби на підставі замовлення можна провести документ «Реалізація товарів та послуг».
При використанні варіанта "Замовлення тільки зі складу" замовлення приймаються тільки на товари, які є на складі. Стан та забезпечення замовлень керуються за допомогою статусів. Різницю між статусами документа ми розглянули. За варіанта «Замовлення тільки зі складу» є можливість планування оплати.
Але цей варіант використання замовлень клієнтів нам також не підходить, оскільки за умовою нашого завдання до нас можуть надходити замовлення на товар, якого немає.
Ще раз перейдемо в розділ Адміністрація – CRM та продажі встановимо останній варіант використання замовлень як «Замовлення зі складу та на замовлення».

Цей варіант використання замовлень має схожі функції, як і попередній варіант «Замовлення тільки зі складу». Але у варіанті «Замовлення зі складу та на замовлення» можна оформляти замовлення не тільки на товари, що є на залишках, а й на товари, яких немає на складі.
У даному варіанті використання замовлень контроль стану забезпечення можна проводити за кожним рядком замовлення.
Даний варіант використання замовлень підходить за умови нашого завдання. Докладніше розглянемо основні його можливості та відмінності.
Повторно відкриємо створене нами вище «Замовлення клієнта». При використанні замовлення «Замовлення зі складу та під замовлення» в документі можна вказати один із двох статусів:
- На погодженні; на узгодженні
- До виконання.

Тепер у нашому документі у табличній частині «Товари» з'явилася можливість вказівки варіанта дії (варіанту забезпечення) – колонка «Дії».
Варіанти дії дозволяють керувати станом замовлення. Тобто, для кожного рядка документа можна побачити стан забезпечення та вибрати потрібну дію.

Для автоматичного встановлення дій у рядках передбачена команда «Заповнити забезпечення».

У вікні, яке відкриється за кнопкою «Заповнити забезпечення», можна встановити не більше трьох позначок, залежно від необхідних дій із товаром.
Для того, щоб провести замовлення з товарами, яких немає в наявності та не очікується їх постачання, необхідно встановити дію «До забезпечення».
Якщо товар замовляється лише після оплати, слід спочатку встановити «Не забезпечувати», а після оплати – «До забезпечення».
Якщо товар необхідно відвантажити – необхідно встановити дію «Відвантажити».
Резервування товару зі складу - варіант "Резервувати на складі".
Резервування в очікуваних надходженнях - варіант "Резервувати до дати відвантаження".
Припустимо, що до нас надійшло нове замовлення клієнта на 20 шт. товару «Стіл». Є тільки 8 шт. (згідно зі звітом «Доступні для продажу товари»).
Але перед цим, наприклад, ми вже маємо оформлений документ «Замовлення постачальнику» на 5 шт. товару «Стіл».

Постачальник підтвердив, що може поставити нам товар 6 січня. У замовленні постачальнику встановимо прапорець Надходження однією датоюта заповнимо інформацію про дату поставки для товару.
Тепер оформимо замовлення клієнта.
Інформацію про те, що товару зараз немає на складі, але очікується його постачання, ми можемо отримати в момент підбору товару в документ. Програма підказує, що зараз є лише 8 од. товару та очікується постачання товарів 6 січня.

При активізації рядка з запланованою датою поставки буде автоматично заповнена інформація про заплановану дату відвантаження товару відповідно до запланованого поставки.

Перенесемо підібрану номенклатуру до документа через кнопку у підборі «Перенести до документа».

Для двох рядків, за якими є залишок товару на складі та очікуваний товар від постачальника, програма автоматично встановить варіант «Резервувати до дати відвантаження». Для рядка, під який немає товару, програма встановить варіант дії До забезпечення.
Тепер додатково виділимо всі рядки замовлення (Ctrl+A) та виконаємо команду над табличною частиною «Заповнити забезпечення».

Оскільки нам потрібно зарезервувати наявні залишки, зарезервувати очікуваний товар і забезпечити товар, якого немає, то встановимо три прапорці: «Резервувати на складі», «Резервувати до дати відвантаження» та «До забезпечення».
Натисніть кнопку Заповнити.

Програма трохи змінить наявні рядки.
Для товару, який є в наявності, буде встановлений варіант забезпечення «Резервувати на складі» та дата відвантаження як поточна.
Очікуваний товар залишиться без змін із варіантом забезпечення «Резервувати до дати відвантаження» та датою відвантаження – дата очікуваного надходження товару від постачальника.
Варіант «Резервувати до дати відвантаження» використовується в тому випадку, якщо товар, що замовляється, необхідно розмістити в раніше створених документах поставки. Якщо ми створюємо замовлення постачальникам за допомогою обробки «Формування потреб на замовлення», то на останньому етапі можна вказати, що необхідно розміщувати замовлення клієнтів у новостворених обробкою замовленнях постачальників. У цьому випадку, після завершення обробки, у замовленнях клієнтів відбуватиметься автоматичне розміщення, і в цих замовленнях буде автоматично встановлений варіант забезпечення «Резервувати до дати відвантаження» та вказана дата відвантаження, що дорівнює даті передбачуваної поставки на замовлення.
Такий варіант розміщення не передбачає жорсткого розміщення, проте слід зазначити, що при такому варіанті роботи після автоматичного розміщення менеджерам для резервування у передбачуваних поставках буде доступний лише нерозподілений залишок.
У нашому випадку було оформлено замовлення клієнта на 20 шт., 8 шт. було зарезервовано на складі 5 шт. вже розподілені на замовлення (зазначений варіант «Резервувати до дати відвантаження»), і товар автоматично розподілено.
При оформленні наступного замовлення постачальнику для розподілу у передбачуваних поставках буде доступно лише 7 шт.
Для товару, якого немає в наявності та немає очікуваного залишку, буде встановлено варіант «До забезпечення», і дата відвантаження – згідно з способом забезпечення, вказаним у картці складу.
Додатково ми можемо проконтролювати стан забезпечення однойменної обробки над табличною частиною «Товари» документа.

Проведемо "Замовлення клієнта".
Загальний стан забезпечення товарів на замовлення менеджер зможе переглянути у звіті «Стан забезпечення замовлень» (розділ «Закупівлі»). У звіті можна вказати менеджера, щоб відібрати замовлення, оформлені даним менеджером (менеджер вказується в замовленні клієнта на сторінці «Додатково»). Також можна встановити відбір за складом, за конкретним товаром або групою товарів. Використовуючи кнопку «Налаштувати список», можна виконати будь-які довільні налаштування за реквізитами номенклатури, партнера або замовлення клієнта.

Зареєструємо постачання товарів від постачальника. Оформимо документ «Надходження товарів та послуг» на підставі документа «Замовлення постачальнику». Ми чекали на надходження товару від постачальника 6 січня, але припустимо, що товар надійшов 5 січня.

Тепер проконтролюємо стан наших замовлень після оформлення приймання товарів на склад у звіті «Стан забезпечення замовлень».

Розподіл товарів, що надійшли, відбувається автоматично за принципом ФІФО. При цьому враховується дата відвантаження, яка вказана у замовленні. Тобто якщо в замовленні встановлено більш ранню дату відвантаження, то в першу чергу товар розподілиться для нього. При встановленні однакових дат відвантаження вважається, що товар доступний до відвантаження на замовлення. Далі користувач повинен сам вирішити, за яким саме замовлення можна зробити відвантаження.
Як бачимо, оскільки товар на замовлення надійшов раніше, програма пропонує нам змістити дату відвантаження для товару на замовлення – кнопка «Резервувати раніше» у колонці «Дії».

Програма зарезервує товар (5 шт.) на складі на замовлення клієнта.
Якщо відкрити сам документ «Замовлення клієнта», то ми побачимо, що для рядка, де раніше був варіант забезпечення «Резервувати до дати відвантаження», тепер встановлено варіант «Резервувати на складі» і дата відвантаження не 6 січня, а 5 січня.

Далі, наприклад, товар за першим нашим замовленням та за другим частину товару (з варіантом забезпечення «Резервувати на складі») можна відвантажити повністю. Для рядків замовлення слід встановити дію "Відвантажити".
Якщо не встановити дію «Відвантажити», то товар не перенесеться до створеного на підставі документа «Реалізація товарів та послуг».

Після цього можна оформити документ «Реалізація товарів та послуг».

Після відвантаження товарів на замовлення інформація у звіті «Стан забезпечення замовлень» зміниться: перше замовлення буде видалено зі списку, оскільки товар за ним повністю відвантажений, а за другим замовленням буде показано, що кількість на замовлення не забезпечена.

Оформимо замовлення постачальнику на потрібну кількість товару.
Для цього спробуємо використати обробку «Формування потреб на замовлення».
Перейдемо до розділу Закупівлі – Замовлення постачальникамта натиснемо кнопку Створити – За потребами.

Перші 4 кроки обробки залишимо без змін, натискаючи кнопку Далі:



При використанні обробки «Формування потреб на замовлення» на останньому етапі можна вказати, що необхідно розміщувати замовлення клієнтів у новостворених обробкою замовленнях постачальників.

У цьому випадку після завершення обробки в замовленнях клієнтів буде відбуватися автоматичне розміщення, і в цих замовленнях буде автоматично встановлений варіант забезпечення «Резервувати до дати відвантаження» та вказана дата відвантаження, що дорівнює даті передбачуваної поставки на замовлення.
Відкриємо створене через обробку «Замовлення постачальнику».

Бачимо, що дата надходження дорівнює заздалегідь розрахованої дати відвантаження в замовленні клієнта. Перейдемо на замовлення клієнта.
Після використання в обробці «Формування потреб на замовлення» прапорець Розмістити замовлення на відвантаження у сформованих замовленнях на постачанняу замовленні клієнта для товару, де раніше був варіант забезпечення «До забезпечення», тепер встановлено варіант «Резервувати до дати відвантаження».

Сформуємо повторно звіт «Стан забезпечення замовлень»:
Кількість 7 шт. тепер відображається над колонці «Не забезпечено», а колонці «Забезпечення із замовлень».
Відповідно, після надходження товару на замовлення постачальника, можна буде аналогічно провести резервування товару більш ранньою датою (через звіт «Стан забезпечення замовлень» або ж із самого документа «Замовлення клієнта»), якщо товар надійде раніше.
Отже, ми розглянули функціонал резервування та ведення замовлень клієнтів у програмі «1С: Управління торгівлею 11», починаючи з релізу 11.1.9. Продемонстрували всі варіанти використання замовлень, проаналізували можливості різних варіантів забезпечення.
Налаштування, як бачимо, не складні та гнучкі, що дасть змогу кожній компанії вибирати, який варіант буде ефективнішим на практиці.
Щоб відобразити факт продажу товарів чи надання послуг, у програмі « » існує документ «Реалізація товарів та послуг».
Розглянемо покрокову інструкцію на прикладі, як створити та заповнити цей документ, а також розберемо, які бухгалтерські проводки він формує.
Відкриється вікно нового документа 1С Бухгалтерії. Приступимо до його заповнення:

Обов'язкові поля заповнення, як правило, підкреслені червоним пунктиром. Неважко здогадатися, що насамперед необхідно вказати:
- Організацію
- Контрагента
- Склад
- Тип цін
Тип цін задає, за якою ціною продаватиметься товар. Якщо тип цін зазначено у договорі контрагента, він встановиться автоматично (з встановлених раніше значень документах ). Якщо тип цін не зазначений і відповідальний за заповнення документ має право на редагування цін продажів, ціна під час оформлення табличної частини вказується вручну.
Зауважу, що якщо у програмі 1С 8.3 ведеться облік лише по одній організації, поле «Організація» заповнювати не потрібно, його не буде видно. Те саме стосується і складу.
Необхідні реквізити у шапці документа ми вказали, перейдемо до заповнення табличної частини.
Можна скористатися кнопкою «Додати» та заповнювати документ рядково. Але в цьому випадку ми не бачитимемо залишок товару на складі. Для зручності набору товарів у табличну частину натиснемо кнопку «Підбір»:

Отримайте 267 відеоуроків з 1С безкоштовно:
Відкриється вікно «Підбір номенклатури», де ми бачимо залишок товару і можемо сміливо вибирати його. При виборі того чи іншого рядка програма запросить кількість та ціну (якщо не вибрано тип цін) обраного товару.
У нижній частині вікна відображаються обрані та готові до перенесення в документ позиції. Після того, як усі потрібні позиції вибрано, натискаємо «Перенести до документа».
Тепер додамо до документа послугу. Послуги вибираються на закладці послуги. Перейдемо в неї і натиснемо кнопку «Підбір». Я вибрав позицію «Доставка», вказав кількість, вартість та переніс у документ.
Для надання однієї послуги безлічі контрагентів зручно оформляти одним документом — . Це може бути особливо корисним для підприємств, які надають періодичні «абонентські послуги»: наприклад, у сфері ЖКГ.
Ось що в мене вийшло:

Наразі документ можна провести. Під час проведення сформуються проводки, які відобразять факт реалізації товару у бухгалтерському обліку.
Проведення з реалізації товарів та послуг у 1С
Давайте подивимося, які проводки із продажу сформував нам документ у 1С. Для цього натискаємо кнопку у верхній частині документа. Відкриється вікно зі сформованими проводками:

Сформувалися такі види проводок:
- Дебет 90.02.1 Кредит 41 (43) - відображення собівартості товарів (або);
- Дебет 62.02 Кредит 62.01 - оскільки перед цим покупець вніс передоплату, програма 1С зачитує аванс;
- Дебет 62.01 Кредит 90.01.1 - відображення виручки;
- Дебет 90.03 Кредит 68.02 -;
Проводки можна відредагувати вручну, для цього у верхній частині вікна є прапорець «Ручне коригування». Але робити це не рекомендується.
Наше відео з продажу товару у програмі 1с 8.3:
Налаштування рахунків у проводках та документах 1С
Якщо проводки автоматично формуються неправильно, краще розібратися в налаштуваннях, чому це відбувається, або виправити рахунки обліку в документі. Справа в тому, що відповідно до заповнення документа рахунки підставляються в документ, а вже потім по них формуються проводки.
Давайте подивимося, де їх можна подивитися і відредагувати (знову ж таки скажу, що краще один раз правильно налаштувати, ніж щоразу виправляти в документі).

Те саме стосується і послуг:

Насамкінець скажу, що правильне настроювання рахунків обліку — дуже важливе завдання, оскільки від цього залежить правильність бухгалтерського обліку. Для нашого прикладу налаштування рахунків проводиться у довідниках «» та ««, але це тема вже для окремої статті.
Продаж послуг в 1с 8.3: