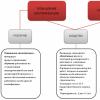Zadávame doklady: objednávka kupujúceho, objednávka dodávateľa, príjem tovaru a služieb, predaj tovaru.
Reťazec objednávok kupujúceho – realizácia
Zaveďme do systému riadenia podniku 2.0 klasický reťazec pohybu tovaru, počnúc objednávkou kupujúceho a končiac predajom tomuto kupujúcemu.
Náš reťazec bude zahŕňať objednávku dodávateľovi. To znamená, že budú zadané nasledujúce dokumenty - objednávka kupujúceho, potom objednávka dodávateľovi, príjem tovaru a služieb, predaj tovaru a služieb kupujúcemu.
Ak chcete zadať objednávku pre kupujúceho, prejdite do sekcie „Predaj“. Vyberte položku „Objednávky zákazníkov“. Mimochodom, ak túto položku nemáte, nesmiete zabúdať, že systém riadenia podniku je prispôsobiteľný a táto položka môže byť vo vašom systéme zakázaná. A toto sa konfiguruje v ponuke „Správa“ v časti „a predaj“. Tu je príslušné začiarkavacie políčko - „objednávky zákazníkov“. Ak je zakázaná, v sekcii Predaj nemáme „Objednávky zákazníkov“. Poďme to znova zapnúť.
Vráťme sa teda k vytváraniu zákazníckych objednávok. Vytvorme nový dokument. Označujeme klienta. Toto bude „Svetlá cesta“. Musíme zvoliť rovnakú dohodu. A pridajte produkt, ktorý si chce klient kúpiť. Uvedieme množstvo produktu a jeho cenu. Musíme tiež uviesť požadovaný dátum odoslania. Dátum nášho dokumentu je 9. Nech je požadovaný dátum odoslania 14.
Na karte „Rozšírené“ musíte tiež skontrolovať dokončenie fáz platby. Vyplníme ich automaticky. A vyberieme možnosť platby - „po odoslaní“, inak nám program nedovolí odoslať tento produkt bez platby a platbu v tejto lekcii nezohľadňujeme. Kliknite na tlačidlo OK.
A v zásade je náš dokument dokončený s výnimkou takého dôležitého bodu, ako je „Stav“. Stav je tiež prispôsobiteľná položka. Stavy je možné zakázať, ale ak sú povolené, je potrebné vyplniť, aby sa doklad správne zaúčtoval. V tomto prípade je náš stav „byť zabezpečený“. Kliknutím na šípku nahor program automaticky nastaví najvyšší možný stav dokladu. Kliknite na tlačidlo „Uverejniť a zavrieť“. A vytvoríme dokument “Objednávky zákazníkov”.
V samotnej objednávke môžeme vidieť stav priebehu tejto objednávky. Táto správa zobrazuje: koľko si klient objednal, koľko je potrebné dodať a do akého dátumu a koľko sa v skutočnosti už nazbieralo v sklade a koľko mu bolo odoslané. To znamená, že v tejto správe môžete vidieť úplný obraz o vykonaní tejto objednávky.
Na základe tejto objednávky zákazníka zadáme objednávku dodávateľovi. Kliknite na tlačidlo „Vytvoriť na základe“. A vyberte „Objednať dodávateľovi“. Pre dodávateľa otvoríme novú objednávku. Objednávku dodávateľovi môžete zadať aj cez sekciu „Nákupy“ - „Objednávky dodávateľom“.
Doklad sme teda vyplnili na základe objednávky dodávateľovi. Musíme určiť dodávateľa. Máme vyplnenú aj tabuľkovú časť, kde nám stačí uviesť cenu objednávky. Na karte „Rozšírené“ musíme uviesť aj fázy platby dodávateľovi. Uvádzame fázy platieb, aby účtovník mohol zaplatiť všetky naše objednávky včas, aby sme mali jasný obraz o peniazoch, ktoré k nám prídu a o peniazoch, ktoré musíme zaplatiť, aby naša organizácia nemala medzeru v hotovosti . Z platieb a príjmov vytvárame takzvaný „platobný kalendár“. Kliknite na tlačidlo OK. Dodávateľovi nastavíme aj stav objednávky. Kliknite na tlačidlo „Pokračovať“.
A potom vytvoríme „Na základe“ priamo z formulára tohto dokladu „Prijatie tovaru a služieb“. Systém nám oznamuje, že príjem tovaru a služieb nemôžeme zadať, pretože stav tohto dokladu nám to neumožňuje. Toto je možné vykonať až potom, čo je stav pripravený na prijatie. Aby bol stav „Na prijatie“, môžeme ho nastaviť na „Na prijatie“ a dokument zaúčtovať.
Teraz vytvárame „Na základe“ - „príjem tovaru a služieb“. Uvádzame dátum dokumentu - 10. Tu môžeme tiež uviesť, že bola prijatá faktúra od dodávateľa. Na karte „Rozšírené“ musíme uviesť „Rozdelenie“. Označme divíziu - „Oddelenie nákupu“. A kliknite na „Uverejniť“ dokument. Dokument bude spracovaný. A v časti „Objednávka dodávateľovi“ môžeme vidieť stav priebehu tejto objednávky. Vidíme, že je objednaných 5 kusov. a tiež ozdobených 5 ks. V „Objednávka dodávateľovi“ nastavíme stav na „Uzavreté“. A my to zrealizujeme.
Teraz sa vráťme k našej „Objednávke zákazníka“. A skontrolujte stav jeho vykonávania. Ako vidíte, momentálne sa to nezmenilo. Zadáme „Na základe“ objednávky zákazníka doklad „Predaj tovaru a služieb“. Systém nám neumožňuje zadanie dokladu o predaji tovaru a služieb, pokiaľ je doklad v stave „na zabezpečenie“. Prevedieme ho do stavu „na odoslanie“. Poďme na to. A predstavme si „Na základe“ - „predaj tovarov a služieb“. Tu musíme tiež uviesť rozdelenie na karte „Rozšírené“. Označme „obchodné oddelenie“. Vytvoríme aj faktúru. A prejdeme si dokument.
Vráťme sa k objednávke zákazníka. Pozrime sa na jeho stav vykonávania. Ako vidíme, v dokumente bolo objednaných 5 kusov, vydaných 5 kusov. Vidíme teda, že objednávka bola dokončená. Nastavme stav objednávky zákazníka na „Uzavreté“. A my to zrealizujeme.
Takto sme prešli celým reťazcom od objednávky klienta až po predaj tovaru klientovi. Pozrime sa, ako to ovplyvnilo činnosť spoločnosti. Poďme do sekcie "Financie". Otvorme položku „Finančné správy“. A otvorte prehľad „Hrubý zisk podniku“. Kliknite na tlačidlo „Generovať“.
Ako vidíme, systém nám zobrazuje výnosy a náklady podľa oddelenia, organizácie a manažéra. V tomto prípade však náklady nie sú vypočítané a program nám ukazuje 100-percentnú ziskovosť našej prevádzky. S čím to súvisí? Je to spôsobené tým, že náklady v tomto programe sa počítajú samostatne.
Spočítajme si náklady na našu prevádzku. Ak to chcete urobiť, prejdite do časti „Uzávierka mesiaca“ v ponuke „Financie“. Kliknite na tlačidlo „Vypočítať“ oproti položke „Výpočet nákladov“. Náklady budú vypočítané.
Ak vaše náklady neboli vypočítané, možno ste nenastavili účtovnú zásadu na výpočet nákladov. Ak to chcete urobiť, musíte prejsť do časti „Nastavenia a adresáre“. A uveďte nastavenie metód hodnotenia nákladov na tovar. V tomto prípade sa uvádza ako priemer za mesiac. Ale môže to byť FIFO vážené alebo pohyblivé ocenenie. Veľmi dôležitým začiarkavacím políčkom je tiež aktualizovať náklady pomocou regulačnej úlohy. To znamená, že náklady sa budú automaticky prepočítavať raz za každé vopred stanovené časové obdobie.
Vráťme sa však k našej správe „Hrubý zisk podniku“. Poďme to sformovať. Uvidíme, že náklady sú vypočítané. Dosiahli sme hrubý zisk a ziskovosť.
Zákaznícka objednávka je dokument, ktorý zaznamenáva zámery zákazníkov kúpiť si produkt. Funkcionalita správy objednávok vyvinutá v Trade Management 11.2 poskytuje podporu pri prijímaní manažérskych rozhodnutí.
Používanie Zákazníckych objednávok bude možné po povolení funkcie v sekcia Kmeňové dáta a administrácia → Predaj → Využitie zákazníckych objednávok. Uveďte prípad použitia - Objednávka zo skladu a na objednávku. Ďalšie možnosti využitia Objednávok sú pre Vás vhodné v prípade, že Objednávku mienite použiť len na tlač Faktúry k platbe alebo ak plánujete prijímať objednávky len na tovar skladom. (Obr. 1).
Okrem toho máte v tejto sekcii možnosť:
- zaviesť zákazy uzatvárania objednávok, ktoré neboli úplne odoslané;
- zaviesť zákaz uzatvárania príkazov, ktoré neboli úplne zaplatené;
- viesť zoznam dôvodov na zrušenie objednávok;
- registrovať predaj tovaru na základe viacerých objednávok;
- vytvárať certifikáty o vykonanej práci pre niekoľko zákazníckych objednávok;
- ukladať faktúry vystavené na úhradu v programe.
Zahŕňame všetky vyššie uvedené funkcie.
Tvoríme Zákaznícka objednávka V kapitole Predaj(Vložiť). V hornej časti formulára sú Stavy objednávok, Priorita a Aktuálny stav . (obr. 2).
Stavy objednávok (Obr.3).

Obr.3
Voľba stavu v doklade je daná stratégiou používania zákaziek, ktorú sme definovali vyššie. Ak využijete objednávky s op Objednávka ako faktúra, potom nie sú stavy v dokumente dostupné. Ak použijete objednávky podľa stratégie Objednávajte iba zo skladu, potom sú k dispozícii nasledujúce stavy:
.Dá sa dohodnúť- objednávka nevytvára záznamy v registroch, slúži na evidenciu nepotvrdenej túžby klienta;
. V zálohe- objednávka rezervuje tovar na sklade;
. Na odoslanie- tovar je možné expedovať.
Ak použijete stratégiu Objednávka zo skladu a na objednávku, potom možné stavy sú:
.Dá sa dohodnúť
. Na dokončenie- je možné spravovať zásielku, ako aj rezervovať tovar pre každú položku v doklade.
Priorita
Priorita sa v programe používa na určenie dôležitosti objednávky pre manažéra. Predvolená priorita pre novú objednávku je nastavená na strednú. Zamestnanec môže zmeniť prioritu objednávky posúdením stupňa dôležitosti objednávky. Vysoká priorita v protokole objednávok bude farebne zvýraznená. (Obr.4).

Obr.4
Aktuálny stav
Pre objednávky zákazníkov sú k dispozícii tieto stavy:
Čaká sa na schválenie;
Očakáva sa záloha (pred zabezpečením);
Pripravené na poskytnutie;
Očakáva sa platba vopred (pred odoslaním);
Očakáva sa kolaterál;
Pripravené na odoslanie;
Počas prepravy;
Očakáva sa platba (po odoslaní);
Pripravené na zatvorenie;
Zatvorené.
Vyplnenie záložky Základy.
Vyberieme klienta a dohodneme sa. Na základe zvolenej dohody sa vyplní Sklad, platobný poriadok a prevádzka. Prevádzková hodnota určuje možnosť prepravy (predaj alebo prevod do provízie). V objednávke môžete objasniť postup pri zúčtovaní podľa dokumentu, ak existujú rozdiely od toho, čo je uvedené v dohode alebo zmluve. Možnosti platobných postupov: podľa zmlúv, podľa objednávok, prípadne podľa faktúr.
Prejdite na záložku Tovar.
Zoznam produktov môžete pridať kliknutím na tlačidlo Pridať alebo kliknutím na Vložiť, pričom riadok s produktom skopírujete pohodlne pomocou klávesu F9 alebo cez kontextové menu → Kopírovať. Najpohodlnejšia možnosť vyplnenia zoznamu tovaru je však prostredníctvom pracoviska výber tovaru. (obr. 5).

(obr. 5).
Ceny za tovar sú premietnuté podľa druhu ceny, ktorý sme si zvolili v Objednávke, ako aj za nami uvedený zostávajúci tovar na sklade. Ak chcete zobraziť ďalšie ceny produktu, použite tlačidlo Ceny. Je možné nastaviť výber podľa ceny zadaním cenového rozpätia od a do. Pre výber produktov, ktoré sú skladom, je potrebné aktivovať príznak Len na sklade z dokladu.
Vo výberovom okne môžete nastaviť rôzne filtre na obmedzenie oblasti vyhľadávania pre tovar: podľa hierarchie položiek, podľa typu položky, podľa tovaru inej kvality.
Vyberieme produkt, ktorý potrebujeme, uvedieme množstvo, cenu a v prípade potreby aj dátum odoslania každého produktu. Ak chcete preniesť vybrané produkty do dokladu, kliknite Presunúť do dokumentu. (obr. 6).

Obr.6
Možnosť zabezpečenia objednávok(Obr.7). 
Obr.7
Pre vyplnenie voľby pre poskytnutie tovaru k objednávke je potrebné vybrať všetky riadky objednávky (Ctrl-A) a spustiť príkaz Vyplňte kolaterál. V okne vyplňte možnosti dodávky v závislosti od požadovaných akcií s produktom.
Možnosť je určená pre samostatné zabezpečenie konkrétneho produktu alebo objednávky ako celku Poskytnite samostatne(k dispozícii len vtedy, keď je aktivovaná možnosť funkcie Samostatná dodávka objednávok V kapitole Kmeňové dáta a správa → Sklad a dodávka → Uspokojovanie potrieb.
V poli je vyplnený dátum predpokladaného odoslania tejto objednávky Požadovaný dátum odoslania. Aby ste mohli tovar odoslať v rovnaký dátum, musíte navyše nastaviť príznak Odoslanie v jeden dátum.
Záložka Doručenie
Manažment doručenia sme podrobne popísali v inom článku. Možnosť zadať doručovaciu adresu umožňuje voľba Správa doručovania v sekcii Kmeňové dáta a správa → Sklad a dodávka → Dodávka. (Obr.8).

Obr.8
Uzavretie objednávky
V denníku zákazníckych objednávok sú dve možnosť uzavretia objednávky:
Uzávierka plne spracovaných objednávok- na ktorom bol tovar predaný;
Uzatváranie objednávok so zrušením nespracovaných riadkov- program analyzuje a ruší všetky nepredané objednávky. Užívateľ musí uviesť dôvod neexpedovania tovaru podľa objednávky.
Pozrime sa na príklad. Firma sa zaoberá predajom domácich spotrebičov, pričom nakupuje tovar od dodávateľa na konkrétnu objednávku zákazníka.
Krok 1
Najprv musíte vykonať potrebné nastavenia. Ak to chcete urobiť, v programe 1C: Trade Management, sekcia 8 „Kmenové údaje a správa“, podsekcia „Nastavenie kmeňových údajov a sekcií“, otvorte „Predaj“. V časti „Veľkoobchodný predaj“ začiarknite políčko „Objednávky zákazníkov“. Keďže potrebujeme dokúpiť chýbajúci tovar od dodávateľa, musíme zaškrtnúť aj možnosť práce s objednávkami „objednávka zo skladu a na objednávku“. Pozri obr. 1.
Obrázok 1.
Aby bolo možné vytvárať objednávky, musia dodávatelia nastaviť príslušné nastavenie. V časti „Kmeňové údaje a administrácia“ podsekcie „Nastavenie kmeňových údajov a sekcií“ otvorte „Nákupy“ a začiarknite príslušné políčko. Pozri obr. 2.
Obrázok 2 
Potrebujeme tiež možnosť vytvárať objednávky dodávateľom na konkrétnu objednávku zákazníka. Ak to chcete urobiť, v časti „Kmeňové údaje a správa“ v podsekcii „Nastavenie kmeňových údajov a sekcií“ otvorte „Sklad a dodávka“. V časti „Spĺňanie požiadaviek“ začiarknite políčko „Oddelená dodávka objednávok“. Pozri obr. 3.
Obrázok 3. 
Krok 2
Ďalej vytvorte dokument „Objednávka zákazníka“. Ak to chcete urobiť, v časti „Predaj“ v podsekcii „Veľkoobchodný predaj“ otvorte „Objednávky zákazníkov“. Vytvorte a vyplňte nový dokument. Pri vypĺňaní tabuľkovej časti je dôležité uviesť cenný papier. Ak to chcete urobiť, kliknite na tlačidlo „Záruka“ -> „Vyplniť zábezpeku“. Tu nastavíme prepínač „Poskytovať samostatne“ a klikneme na tlačidlo „Vyplniť“. Po kliknutí na tlačidlo „Vyplniť“ sa automaticky vyplní dátum odoslania. Nastavením tejto možnosti zabezpečíte prísnu kontrolu: tovar objednaný od dodávateľa je možné odoslať len podľa tejto objednávky zákazníka. Vykonávame dokument. Pozri obr. 4.
Obrázok 4. 
Krok 3
Ďalej vytvorte dokument „Objednávka dodávateľovi“. Otvorte vytvorený dokument „Objednávka zákazníka“ a kliknite na tlačidlo „Zadať na základe“. Vyberte „Objednať dodávateľovi“. Na základe objednávky zákazníka je možné zadať objednávku jednému dodávateľovi alebo viacero objednávok rôznym dodávateľom. Pri vytváraní dokladu sa záložka „Produkty“ vyplní zo zákazky odberateľa. Uvádzame len cenu. Na záložke „Základné“ vyplňte údaje o partnerovi, môžete zadať aj dohodu a zmluvu. Kliknite na tlačidlo „Pokračovať“. Na karte „Produkty“ v stĺpci „Účel“ vidíme, že je tam uvedená objednávka zákazníka, pre ktorú je tovar zakúpený. Informácie o objednávkach dodávateľom zadaných na základe objednávky zákazníka sa zobrazia v štruktúre výkazov. Ak to chcete urobiť, kliknite v dokumente na položku „Správy“. Ďalej vyberte „Prepojené dokumenty“. Pozri obr. 5.
Obrázok 5.
Krok 4
Ďalej je potrebné zaevidovať skutočný príjem tovaru na sklad. Ak to chcete urobiť, v časti „Nákupy“ v podsekcii „Nákupy“ otvorte „Nákupné doklady (všetky)“. Ďalej kliknite na tlačidlo „Vytvoriť“ a vyberte „Nákup tovaru a služieb“ s typom operácie „Akceptácia provízie“. Môžete tiež zadať príjmový doklad na základe objednávky dodávateľa. Doklad o prevzatí zaúčtujeme. Pozri obr. 6.
Obrázok 6. 
Krok 5
Teraz môžeme odoslať tovar klientovi. Ak to chcete urobiť, musíte zmeniť spôsob dodávky v zákazke odberateľa. Kliknite na tlačidlo „Provízia“. Vyberte „Vyplniť kolaterál“ a začiarknite políčko „Zaslať (v prípade potreby samostatne)“. Ďalej na základe objednávky zákazníka zadáme doklad „Predaj tovaru a služieb“. Dokument je kompletne vyplnený na základe objednávky zákazníka. Kliknite na tlačidlo „Pokračovať“. S klientom vykonáme potrebné zúčtovania. Pozri obr. 7.
Obrázok 7. 
Vážení čitatelia!
Odpovede na otázky o práci so softvérovými produktmi 1C môžete získať na našej konzultačnej linke 1C.
Čakáme na váš hovor!
O čom je tento článok?
V tomto článku sa pozrieme na tri možnosti použitia dokumentu " Zákaznícka objednávka»:
- Objednávka ako faktúra
- Objednávajte iba zo skladu
- Objednávka zo skladu a na objednávku
Použiteľnosť
Článok bol napísaný pre dve vydania 1C: Trade Management - 11.1 A 11.2 . Ak používate tieto vydania, skvelé - prečítajte si článok a implementujte diskutovanú funkčnosť.
Ak plánujete začať implementovať UT 11, potom sa s najväčšou pravdepodobnosťou použije novšie vydanie. Rozhrania a funkcie sa môžu líšiť.
Preto odporúčame absolvovať kurz Praktické úlohy úrovne 1C: Špecialista na UT 11, KA 2 a 1C: ERP 2, pomôže vám to vyhnúť sa chybám a strate času/povesti.
Formulácia problému
Spoločnosť Furniture Design sa zaoberá veľkoobchodom s nábytkom. Spoločnosť má jeden veľkoobchodný sklad, z ktorého sa realizuje predaj. Všetky predaje sú spracované prostredníctvom predobjednávky zákazníka.
Produkty objednané zákazníkom sú rezervované na sklade. Ak požadované množstvo nie je na sklade podľa objednávky odberateľa, je u dodávateľa zadaná objednávka na rovnaký veľkoobchodný sklad.
Ak je produkt, ktorý si chce zákazník objednať, ešte na ceste, potom je potrebné, aby bol pre túto objednávku rezervovaný očakávaný produkt od dodávateľa.
Všetky firemné procesy sa odrážajú pomocou programu 1C: Trade Management 11.
Čo potrebujete získať
Postup pri zadávaní zákaziek si premietnite do vydania UT 11.1.9.
Zvážte nový postup pri rezervácii tovaru v programe.
Riešenie problému s rezerváciou tovaru
Keďže firma má len jeden sklad, v odd Administratíva – sklad a dodávka vlajka Niekoľko skladov nebudeme inštalovať (v UT 11.2 je to časť „Výskumné údaje a správa“ - „Sklad a dodávka“).
V sekcii môžete zadať nastavenia skladu Regulačné a referenčné informácie – Nastavenia a referenčné knihy – Nastavenie skladového účtovníctva(v UT 11.2 je to časť „Kmeňové údaje a správa“ - „Informácie o podniku“ - „Nastavenie skladového účtovníctva“).
Nastavíme vlajku Kontrolný kolaterál, rozvrh práce – „Päť dní“.
Dodatočne uvedieme spôsob zabezpečenia „Nákup od dodávateľa“.
Najprv je potrebné vytvoriť spôsob zabezpečenia „Nákup od dodávateľa“.
Napríklad s nasledujúcimi nastaveniami:


Počnúc vydaním UT 11.1.9 bol v programe zmenený postup pre rezervovanie a udržiavanie zákazníckych objednávok.
Teraz má program tri možnosti použitia dokumentu „Objednávka predaja“:
- Objednávka ako faktúra
- Objednávajte iba zo skladu
- Objednávka zo skladu a na objednávku.
V sekcii môžete nainštalovať požadovanú možnosť (v UT 11.2 je to časť „Údaje o výskume a správa“ - „Predaj“).
V závislosti od zvolenej možnosti používania objednávok vykonáva doklad zákazka odberateľa rôzne funkcie.
Zvážme každú z existujúcich možností v poradí.
Najprv nastavíme prípad použitia objednávky „Objednať ako faktúru“.
V tejto voľbe sa objednávky používajú len na tlač faktúr k platbe. Vytvorený doklad „Objednávka zákazníka“ nerezervuje tovar, jeho vyhotovenie a poskytnutie nie je kontrolované.
Poďme do sekcie Predaj – objednávky zákazníkov a vytvorte nový dokument „Objednávka zákazníka“. Dokument vyplníme a odošleme.

Ako vidíte, doklad nemá možnosť uviesť stav dokladu a možnosť zabezpečenia tovaru.
Túto možnosť je vhodné využiť v podnikoch, kde klientovi stačí vytlačiť faktúru k platbe so zoznamom objednaného tovaru a nie sú kontrolované platobné a expedičné podmienky tovaru. Vytvorí sa objednávka so zoznamom tovaru a vytlačí sa faktúra.

Táto možnosť využitia zákazníckych objednávok nezodpovedá požiadavkám našej úlohy, nakoľko potrebujeme kontrolovať expedíciu a poskytovanie tovaru na objednávku v sklade.
Poďme znova do sekcie Administrácia – CRM a predaj a nastavte možnosť používania objednávok „Objednať len zo skladu“.

Znovu otvorme „Objednávku zákazníka“, ktorú sme predtým vytvorili.
Vizuálne sa v dokumente nič nezmenilo okrem možnosti označiť stav dokumentu.
Pri použití objednávok ako „Objednávka len zo skladu“ v dokumente „Objednávka odberateľa“ si môžete vybrať jeden z troch stavov:
- Dá sa dohodnúť
- V zálohe
- Na odoslanie.

V našej objednávke je predvolený stav „Pod schválením“. V tomto stave nie je objednaný tovar rezervovaný na sklade.
Potom môžete nastaviť stav na „V rezerve“ alebo „Na odoslanie“. Stav „V zálohe“ alebo „Na odoslanie“ zodpovedá nastaveniu možnosti zásobovania „Rezervovať na sklade“ pre všetky riadky objednávok (pred vydaním UT 11.1.9 sa táto možnosť zásobovania nazývala „Zo skladu“).
Rozdiely medzi stavmi „V zálohe“ a „Na odoslanie“ sú v tom, že pri inštalácii a zaúčtovaní dokladu so stavom „V zálohe“ program vykoná kontrolu zostávajúceho tovaru pre danú objednávku a pri zaúčtovaní dokladu v stave „Na odoslanie“ sa vykonáva kontrola dostupnosti tovaru a kontrola platby (platba vopred) za objednávku.
Momentálne má spoločnosť na sklade 9 kusov. produkt "Stôl".
Dostupnosť produktu môžete skontrolovať pomocou prehľadu „Položky dostupné na predaj“ (časť Predaj – Výkazy predaja).

Nastavme množstvo tovaru v našej zákazníckej objednávke na 10 ks. a možnosť platby ako „platba vopred (pred odoslaním)“.

Nastavme stav objednávky ako „V rezerve“ a skúsme doklad zaúčtovať.

Program vygeneruje chybu, že požadované množstvo tovaru nie je na sklade. To znamená, že pri zadávaní objednávky v stave „V rezerve“ sa sleduje dostupnosť tovaru na sklade.
Teraz nastavme stav objednávky na „Na odoslanie“ a skúsme znova odoslať dokument.

Program zobrazí ďalšiu správu oznamujúcu, že boli porušené platobné podmienky (žiadna platba vopred).
Teraz nastavíme množstvo v objednávke na 1 kus, stav dokladu „V zálohe“ a podľa dokladu vykonáme zálohovú platbu (doklad „Príjmový doklad“ na základe objednávky).


Skvelé, teraz bol dokument spracovaný bez chýb.
Znova vygenerujeme prehľad „Položky dostupné na predaj“:

Ako vidíte, máme v rezerve jeden stôl na objednávku klienta.
V prípade potreby môžete na základe objednávky zaúčtovať doklad „Predaj tovaru a služieb“.
Pri použití možnosti „Objednať len zo skladu“ sú objednávky prijímané len na produkty, ktoré sú skladom. Stav a zásoba objednávok sa riadi pomocou stavov. Pozreli sme sa na rozdiel medzi stavmi dokumentov. Pri voľbe „Objednať len zo skladu“ je možné naplánovať platbu.
Táto možnosť využitia zákazníckych objednávok však pre nás tiež nie je vhodná, pretože podľa podmienok našej úlohy môžeme prijímať objednávky na tovar, ktorý nie je skladom.
Poďme znova do sekcie Administrácia – CRM a predaj a poslednú možnosť používania objednávok nastavte ako „Objednávka zo skladu a na objednávku“.

Táto možnosť používania objednávok má podobné funkcie ako predchádzajúca možnosť „Objednať len zo skladu“. Ale vo voľbe „Objednať zo skladu a na objednávku“ môžete objednávať nielen tovar dostupný na sklade, ale aj tovar, ktorý na sklade nie je na sklade.
V tomto prípade použitia pre objednávky je možné sledovať stav dodávky pre každý riadok objednávky.
Táto možnosť využitia objednávok vyhovuje podmienkam našej úlohy. Pozrime sa bližšie na jeho hlavné vlastnosti a rozdiely.
Znovu otvorme „Objednávku zákazníka“, ktorú sme vytvorili vyššie. Pri použití objednávky „Objednať zo skladu a na objednávku“ je možné v doklade určiť jeden z dvoch stavov:
- Dá sa dohodnúť
- Na popravu.

Teraz v našom dokumente v tabuľkovej časti „Produkty“ je teraz možné označiť možnosť akcie (možnosť poskytovania) – stĺpec „Akcie“.
Možnosti akcií vám umožňujú spravovať stav objednávky. To znamená, že pre každý riadok dokumentu môžete vidieť stav zabezpečenia a vybrať požadovanú akciu.

Na automatické nastavenie akcií v riadkoch je k dispozícii príkaz „Vyplniť kolaterál“.

V okne, ktoré sa otvorí kliknutím na tlačidlo „Vyplniť kolaterál“, môžete nastaviť najviac tri začiarkavacie políčka v závislosti od požadovaných akcií s produktom.
Pre zadanie objednávky s tovarom, ktorý nie je skladom a neočakáva sa jeho dodanie, je potrebné nastaviť akciu „Do zábezpeky“.
Ak je produkt objednaný až po zaplatení, mali by ste najprv nastaviť „Neposkytovať“ a po zaplatení – „Poskytnúť“.
Ak je potrebné produkt odoslať, musíte nastaviť akciu „Zaslať“.
Rezervácia tovaru zo skladu – možnosť „Rezervovať na sklade“.
Rezervácia v očakávaných účtenkách – možnosť „Rezervovať do dátumu odoslania“.
Povedzme, že sme dostali novú zákaznícku objednávku na 20 ks. produkt "Stôl". Na sklade je len 8 kusov. (podľa prehľadu Položky na predaj).
Ale predtým už máme napríklad hotový dokument “Objednávka dodávateľovi” na 5 ks. produkt "Stôl".

Dodávateľ potvrdil, že tovar nám môže dodať 6. januára. V objednávke dodávateľovi zaškrtnite políčko Príchod v jeden termín a vyplňte informácie o termíne dodania produktu.
Teraz zadáme objednávku zákazníka.
Informáciu o tom, že produkt je momentálne vypredaný, ale jeho dodanie sa očakáva, môžeme dostať v čase výberu produktu na doklad. Program vám povie, že momentálne je k dispozícii iba 8 jednotiek. tovaru a dodanie tovaru sa predpokladá 6. januára.

Pri aktivácii riadku s plánovaným termínom dodania sa automaticky vyplní informácia o plánovanom termíne odoslania tovaru v súlade s plánovaným dodaním.

Preneste vybrané položky do dokladu pomocou tlačidla „Preniesť do dokladu“ vo výbere.

Pre dva riadky, pre ktoré je zostatok tovaru na sklade a očakávaný produkt od dodávateľa, program automaticky nastaví možnosť „Rezervovať do dátumu expedície“. Pre rad, pre ktorý neexistuje produkt, program nastaví možnosť akcie „Do kolaterálu“.
Teraz dodatočne označme všetky riadky objednávky (Ctrl+A) a vykonajte príkaz „Vyplniť kolaterál“ nad tabuľkovou časťou.

Keďže potrebujeme rezervovať existujúce zostatky, rezervovať očakávaný tovar a poskytnúť tovar, ktorý nie je na sklade, nastavíme tri zaškrtávacie políčka: „Rezervovať na sklade“, „Rezervovať do dátumu odoslania“ a „Poskytnúť“.
Stlačíme tlačidlo Vyplňte.

Program mierne zmení existujúce linky.
Pre položku, ktorá je na sklade, sa možnosť dodávky nastaví na „Rezervovať na sklade“ a dátum odoslania sa nastaví na aktuálny.
Očakávaný produkt zostane nezmenený s možnosťou poskytnutia „Rezervovať do dátumu odoslania“ a dátumom odoslania – dátumom predpokladaného prijatia produktu od dodávateľa.
Možnosť „Rezervovať do dátumu odoslania“ sa používa v prípade, že objednaný tovar musí byť vložený do vopred vytvorených dodacích dokladov. Ak vytvárame objednávky pre dodávateľov pomocou spracovania „Vytváranie požiadaviek na objednávky“, tak v poslednej fáze môžeme špecifikovať, že je potrebné zadávať objednávky odberateľov do dodávateľských objednávok novo vytvorených spracovaním. V tomto prípade, po dokončení spracovania, budú objednávky zákazníkov automaticky zadané a tieto objednávky budú mať automaticky možnosť zabezpečenia nastavenú na „Rezervovať do dátumu odoslania“ a nastavenú na dátum odoslania, ktorý sa rovná odhadovanému dátumu dodania objednávky.
Táto možnosť umiestnenia neznamená pevné umiestnenie, treba však poznamenať, že pri tejto možnosti bude po automatickom umiestnení manažérom k dispozícii iba nepridelený zostatok na rezerváciu v odhadovaných dodávkach.
V našom prípade bola objednávka zákazníka zadaná na 20 ks, 8 ks. bol rezervovaný skladom, 5 ks. už boli priradené k objednávke (je uvedená možnosť „Rezervovať do dátumu odoslania“) a tovar je automaticky distribuovaný.
Pri Vašej ďalšej objednávke bude dodávateľovi k dispozícii na distribúciu len 7 kusov v predpokladaných dodávkach.
Pri tovare, ktorý nie je na sklade a nie je predpokladaný zostatok, sa nastaví možnosť „Na obstaranie“ a dátum odoslania sa nastaví podľa spôsobu zásobovania uvedeného na skladovej karte.
Nad tabuľkovou časťou dokumentu „Tovar“ navyše môžeme skontrolovať stav zabezpečenia pri spracovaní s rovnakým názvom.

Vybavíme „Objednávku zákazníka“.
Manažér si bude môcť pozrieť všeobecný stav dodávky tovaru pre objednávky v prehľade „Stav dodávky objednávky“ (časť „Nákupy“). V prehľade môžete určiť manažéra, ktorý vyberie tie objednávky, ktoré zadal tento manažér (správca je uvedený v objednávke zákazníka na stránke „Rozšírené“). Výber môžete nastaviť aj podľa skladu, podľa konkrétneho produktu alebo skupiny produktov. Pomocou tlačidla „Prispôsobiť zoznam“ môžete vykonať ľubovoľné nastavenia na základe podrobností o položke, objednávke partnera alebo zákazníka.

Dodávku tovaru od dodávateľa zaevidujeme. Doklad „Prijatie tovaru a služieb“ vystavíme na základe dokladu „Objednávka dodávateľovi“. Tovar sme očakávali od dodávateľa 6. januára, ale povedzme, že tovar prišiel 5. januára.

Teraz skontrolujeme stav našich objednávok po prijatí tovaru do skladu v prehľade „Stav dodávky objednávky“.

Distribúcia prichádzajúceho tovaru prebieha automaticky podľa princípu FIFO. V tomto prípade sa berie do úvahy dátum odoslania uvedený v objednávke. To znamená, že ak má objednávka skorší termín odoslania, tak jej bude tovar distribuovaný ako prvý. Pri stanovení rovnakých dátumov expedície sa má za to, že produkt je k dispozícii na odoslanie pre akúkoľvek objednávku. Ďalej sa používateľ musí sám rozhodnúť, ktorá objednávka môže byť odoslaná.
Ako vidíme, keďže objednaný tovar bol prijatý skôr, program nás vyzve na posunutie dátumu odoslania tovaru v objednávke - tlačidlo „Rezervovať skôr“ v stĺpci „Akcie“.

Program zarezervuje prijatý tovar (5 kusov) na sklade podľa objednávky zákazníka.
Ak otvoríme samotný doklad „Objednávka odberateľa“, uvidíme, že pre riadok, kde bola predtým možnosť zabezpečenia „Rezervovať do dátumu odoslania“, je teraz nastavená možnosť „Rezervovať na sklad“ a dátum odoslania je nie 6. januára, ale 5. januára.

Ďalej napríklad tovar pre našu prvú objednávku a časť tovaru pre druhú (s možnosťou zabezpečenia „Rezervovať na sklade“) je možné odoslať v plnom rozsahu. Akcia pre riadky objednávok by mala byť nastavená na "Doručiť".
Ak nenastavíte akciu „Zaslať“, tovar sa neprenesie do dokladu „Predaj tovaru a služieb“ vytvoreného na základe.

Potom môžete vypracovať dokument „Predaj tovaru a služieb“.

Po odoslaní tovaru na objednávky sa v prehľade „Stav dodávky objednávky“ zmenia informácie: prvá objednávka bude odstránená zo zoznamu, pretože tovar pre ňu je úplne vyexpedovaný a pri druhej objednávke sa zobrazí, že množstvo objednávky nebolo zabezpečené.

U dodávateľa vykonáme objednávku na požadované množstvo tovaru.
Na tento účel sa pokúsime využiť spracovanie „Vytváranie požiadaviek na objednávky“.
Poďme do sekcie Nákup – Objednávky dodávateľom a stlačte tlačidlo Vytvárajte – podľa potrieb.

Stlačením tlačidla ponechajte prvé 4 kroky spracovania nezmenené Ďalej:



Pri použití spracovania „Vytváranie požiadaviek na objednávky“ môžete v poslednej fáze určiť, že objednávky odberateľov je potrebné zadávať do dodávateľských objednávok novo vytvorených spracovaním.

V tomto prípade, po dokončení spracovania, budú objednávky zákazníkov automaticky zadané a tieto objednávky budú mať automaticky možnosť zabezpečenia nastavenú na „Rezervovať do dátumu odoslania“ a nastavenú na dátum odoslania, ktorý sa rovná odhadovanému dátumu dodania objednávky.
Otvorme „Objednávku dodávateľovi“ vytvorenú spracovaním.

Vidíme, že dátum prijatia sa rovná vopred vypočítanému dátumu odoslania v objednávke odberateľa. Poďme k objednávke zákazníka.
Po použití zaškrtávacieho políčka v spracovaní „Vytváranie požiadaviek na objednávky“. Umiestnite objednávky na zásielky do vygenerovaných nákupných objednávok v objednávke odberateľa na produkt, ktorý mal predtým možnosť poskytovania „Dodať“, je teraz nastavená možnosť „Rezervovať do dátumu odoslania“.

Znovu vygenerujme prehľad „Stav dodávky objednávky“:
Množstvo 7 ks. sa teraz nezobrazuje v stĺpci „Nezabezpečené“, ale v stĺpci „Zabezpečenie z objednávok“.
V súlade s tým bude ďalej po prijatí tovaru podľa objednávky dodávateľa obdobne možné rezervovať tovar aj v skoršom termíne (cez prehľad „Stav dodávky objednávky“ alebo zo samotného dokladu „Objednávka odberateľa“), ak tovar príde skôr.
Pozreli sme sa teda na funkčnosť rezervovania a udržiavania zákazníckych objednávok v programe 1C: Trade Management 11, počnúc vydaním 11.1.9. Predviedli sme všetky možnosti využitia zákazníckych objednávok a analyzovali možnosti rôznych možností zabezpečenia.
Nastavenia, ako vidíme, nie sú zložité a flexibilné, čo umožní každej spoločnosti vybrať si, ktorá možnosť bude v praxi efektívnejšia.
Na vyjadrenie skutočnosti predaja tovaru alebo poskytovania služieb je v programe „“ dokument „Predaj tovaru a služieb“.
Pozrime sa na podrobné pokyny na príklade, ako vytvoriť a vyplniť tento dokument, a tiež analyzovať, aké účtovné záznamy generuje.
Otvorí sa nové okno účtovného dokladu 1C. Začnime ho vypĺňať:

Povinné polia sú zvyčajne podčiarknuté červenou bodkovanou čiarou. Nie je ťažké uhádnuť, že v prvom rade musíte uviesť:
- Organizácia
- Protistrana
- skladom
- Typ ceny
Typ ceny určuje cenu, za ktorú sa bude produkt predávať. Ak je typ ceny uvedený v protistrane, nastaví sa automaticky (z predtým stanovených hodnôt v dokumentoch). Ak nie je zadaný typ ceny a osoba zodpovedná za vyplnenie dokladu má práva na úpravu predajných cien, cena sa zadáva ručne pri vytváraní tabuľkovej časti.
Všimol som si, že ak program 1C 8.3 uchováva záznamy iba o jednej organizácii, pole „Organizácia“ nie je potrebné vyplniť, jednoducho nebude viditeľné. To isté platí pre sklad.
V hlavičke dokumentu sme uviedli potrebné podrobnosti; prejdime k vyplneniu tabuľkovej časti.
Môžete použiť tlačidlo „Pridať“ a vyplniť dokument riadok po riadku. V tomto prípade ale zvyšný tovar na sklade neuvidíme. Pre uľahčenie výberu produktov v sekcii tabuľky kliknite na tlačidlo „Výber“:

Získajte 267 video lekcií na 1C zadarmo:
Otvorí sa okno „Výber položky“, kde vidíme zostávajúci produkt a môžeme ho bezpečne vybrať. Pri výbere konkrétneho radu sa program opýta na množstvo a cenu (ak nie je zvolený typ ceny) vybraného produktu.
Vybraté a pripravené položky na prenos do dokladu sa prejavia v spodnej časti okna. Po výbere všetkých potrebných pozícií kliknite na „Presunúť do dokumentu“.
Teraz do dokumentu pridáme službu. Služby sa vyberajú na karte „Služby“. Poďme na to a tiež kliknite na tlačidlo „Výber“. Vybral som položku „Dodávka“, uviedol množstvo, cenu a preniesol do dokladu.
Na poskytovanie jednej služby viacerým dodávateľom je vhodné vypracovať jeden dokument -. To môže byť užitočné najmä pre podniky, ktoré poskytujú pravidelné „predplatné služby“: napríklad v sektore bývania a komunálnych služieb.
Tu je to, čo som dostal:

Teraz je možné dokument zaúčtovať. Pri realizácii sa vygenerujú transakcie, ktoré budú odrážať skutočnosť predaja tovaru v účtovníctve.
Účty o predaji tovaru a služieb v 1C
Pozrime sa, aké predajné transakcie nám dokument vygeneroval v 1C. Ak to chcete urobiť, kliknite na tlačidlo v hornej časti dokumentu. Otvorí sa okno s vygenerovanými transakciami:

Boli vytvorené nasledujúce typy príspevkov:
- Debet 90.02.1 Kredit 41 (43) - odraz ceny tovaru (alebo);
- Debet 62,02 Kredit 62,01 - keďže kupujúci predtým zaplatil zálohu, program 1C prečíta zálohu;
- Debet 62.01 Kredit 90.01.1 - odraz výnosov;
- Debet 90,03 Kredit 68,02 - ;
Príspevky je možné upravovať manuálne, na tento účel je v hornej časti okna začiarkavacie políčko „Ručná úprava“. Ale to sa neodporúča.
Naše video o predaji tovaru v programe 1s 8.3:
Nastavenie účtov v transakciách a dokumentoch 1C
Ak sa transakcie automaticky generujú nesprávne, je lepšie pochopiť nastavenia, prečo sa to deje, prípadne opraviť účtovné účty v doklade. Faktom je, že v súlade s pri vypĺňaní dokladu sa do dokladu vkladajú účty a až potom sa na ich základe generujú transakcie.
Pozrime sa, kde si ich môžete prezerať a upravovať (opäť poviem, že je lepšie ich raz správne nastaviť, ako zakaždým opravovať v dokumente).

To isté platí pre služby:

Nakoniec poviem, že správne nastavenie účtovných účtov je veľmi dôležitou úlohou, pretože od toho závisí správnosť účtovníctva. V našom príklade sa nastavenie účtov vykonáva v adresároch „ “ a „ “, ale toto je téma na samostatný článok.
Predajné služby v 1s 8.3: