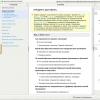В сегодняшней статье я расскажу, как настраивал видеонаблюдение в одном из магазинов по просьбе своего друга. Честно говоря, раньше мне не приходилось сталкиваться с установкой и настройкой видеонаблюдения, и вот на днях такая возможность предоставилась. Сразу скажу, что ничего сложного и дорогостоящего я не придумывал: наблюдение осуществлялось с помощью обычной веб-камеры.
Есть у меня друг, арендующий небольшой отдел в одном из супермаркетов города. И вот недавно появились у него подозрения, что девчонки-продавщицы не совсем качественно выполняют свои обязанности. Захотелось ему иметь возможность иногда “подсмотреть” за их работой и проконтролировать качество обслуживания покупателей. Также появилась необходимость в записи видеоархива, чтобы в случае каких-либо эксцессов можно было посмотреть видео за нужный день в нужный момент времени. Да и само по себе присутствие в отделе видеокамеры дисциплинировало бы работниц.
Требования заказчика (моего друга) к организации видеонаблюдения были следующими:
1. Минимальные затраты на видеонаблюдение.
По этой причине сразу пришлось отказаться от использования IP-камеры, и взять обычную веб-камеру. IP-камера, конечно, позволяет получить более качественное изображение, но и стоит она значительно дороже (цена на более-менее приличную ip-камеру начинается от 5000 рублей и выше). Соответственно и от покупки у провайдера статического ip-адреса, необходимого для работы IP-камеры, также отказались.
2. Желательно, чтобы софт для организации видеонаблюдения тоже был бесплатным. Кроме того, он должен быть не слишком сложным в настройке: заказчик хотел бы в случае необходимости иметь возможность самостоятельно изменять какие-нибудь опции (например, изменять качество записи видео или его формат).
3. Чтобы к видео можно было получать простой доступ в любое время. Но при этом оно должно быть доступно только заказчику.
4. Чтобы видео с камеры писалось в архив и можно было просмотреть запись за определенный промежуток времени.
Исходя из всех перечисленных выше требований, я нашел, кажется, оптимальный вариант. Это использование сервиса . Он подходит не только для контроля своего бизнеса, но и для множества других целей:
Он подходит не только для контроля своего бизнеса, но и для множества других целей:
Можно установить камеру в квартире и смотреть чем занимается ваш ребенок в отсутствие взрослых. Или присматривать за няней, нанятой для ухода за ним.
Можете посмотреть на свою квартиру, находясь на работе.
Можно поставить камеры в офисе и присматривать за сотрудниками во время командировки или отпуска. В общем, список применения может быть ограничен только вашей фантазией.
Замечу, что – это не только интернет-сервис, но еще и программа Ivideon Server , которая позволяет записывать видео с веб или IP-камер, и передавать его через сеть интернет. Далее я расскажу об этом более подробно.
Итак, опишу по порядку все свои действия:
Сначала я отправился в компьютерный магазин выбирать веб-камеру . Необходимо было приобрести не самую дорогую, но и не самую дешевую камеру приличного качества. В итоге свой выбор я остановил на Logitech HD Webcam C270 . Приемлемая цена (в районе 1500 р), хорошее разрешение (1280×720 пикселов) – в общем, это то, что нужно!
 Также я сразу купил удлинительный USB-кабель
длиной 5 метров. Имейте в виду, что по стандарту USB можно удлинять не более, чем на 5 метров. Да и то желательно, чтобы кабель был качественным. Если имеется необходимость удлинить на большее расстояние, то тут уже необходимо применять удлинитель с усилителем, но гарантии что все будет работать корректно – нет.
Также я сразу купил удлинительный USB-кабель
длиной 5 метров. Имейте в виду, что по стандарту USB можно удлинять не более, чем на 5 метров. Да и то желательно, чтобы кабель был качественным. Если имеется необходимость удлинить на большее расстояние, то тут уже необходимо применять удлинитель с усилителем, но гарантии что все будет работать корректно – нет. Затем я определился с тем, каким образом буду закреплять веб-камеру
. Предварительно я посмотрел в интернете разные варианты крепления веб-камер к стене. В одном из них предлагалось приклеить камеру с помощью двусторонней липкой ленты, но опытным путем я убедился, что это ненадежно.
Затем я определился с тем, каким образом буду закреплять веб-камеру
. Предварительно я посмотрел в интернете разные варианты крепления веб-камер к стене. В одном из них предлагалось приклеить камеру с помощью двусторонней липкой ленты, но опытным путем я убедился, что это ненадежно.
Из всего увиденного мне понравились два варианта:
 В итоге я зафиксировал ее примерно также, как вы видите на первой картинке.
В итоге я зафиксировал ее примерно также, как вы видите на первой картинке.
Итак, оказавшись на месте, поступаем следующим образом:
1. Подключаем нашу веб-камеру к компьютеру. Если ее необходимо удлинить, то подключаем через удлинительный кабель. Закрепляем камеру в нужном нам месте на стене (потолке, шкафу и т.д.).
После этого устанавливаем оригинальный драйвер для веб-камеры. Это желательно сделать, т.к. драйверы, которые подставляет операционная система, не всегда корректно работают.
Для своей веб-камеры я скачал драйвер на официальном сайте производителя .
2. Компьютер, к которому подключили камеру, естественно должен иметь выход в интернет. Запускаем на нем браузер и заходим на сайт .
Сначала нам необходимо здесь зарегистрироваться. Для этого жмем вверху справа кнопку “Регистрация”. Затем вводим адрес своей электронной почты и пароль – жмем “Зарегистрироваться”: Всё! Мы создали собственный аккаунт в системе Ivideon
. Кстати на почту нам автоматически придет подтверждение этого.
Всё! Мы создали собственный аккаунт в системе Ivideon
. Кстати на почту нам автоматически придет подтверждение этого.
3. Теперь возвращаемся на главную страницу сайта и пролистываем ее в самый низ. Слева внизу жмем кнопку “Загрузки”: На открывшейся странице скачиваем программу Ivideon Server
:
На открывшейся странице скачиваем программу Ivideon Server
:
Затем устанавливаем программу Ivideon Server на компьютер . Имеется возможность установить ее как службу . Если установить программу таким образом, то она даже не будет отображаться в процессах в “Диспетчере задач”. Следовательно человек, за которым ведется наблюдение, даже не будет знать с помощью какого софта это осуществляется и соответственно не сможет его отключить.
При желании вы вообще можете каким-нибудь образом замаскировать камеру и не сообщать человеку о том, что за ним наблюдают. Тут уж все зависит от вас и от того, какие цели вы преследуете, организуя видеонаблюдение.
Чтобы установить Ivideon Server как службу, ставим соответствующую галку в одном из диалоговых окон. Жмем “Далее” – “Установить”: В последнем окне, не снимая галок, жмем кнопку “Готово”. После этого автоматически запустится следующее окно, в котором жмем “Далее”:
В последнем окне, не снимая галок, жмем кнопку “Готово”. После этого автоматически запустится следующее окно, в котором жмем “Далее”: Затем указываем свой почтовый адрес. В строке “Расположение” можно написать что-то свое или выбрать из списка. Жмем “Далее”:
Затем указываем свой почтовый адрес. В строке “Расположение” можно написать что-то свое или выбрать из списка. Жмем “Далее”: Лично у меня после этого появилось окно с такой ошибкой: “Ошибка при попытке прикрепить сервер к учетной записи: проблема с сетевым соединением”:
Лично у меня после этого появилось окно с такой ошибкой: “Ошибка при попытке прикрепить сервер к учетной записи: проблема с сетевым соединением”: Если у вас вдруг появится такое окно, то попробуйте временно отключить блокирующие соединение с интернет программы: антивирусы, брандмауэры, файрволлы. В моем случае был виноват именно сторонний файервол, установленный на компьютере. После его отключения все заработало.
Если у вас вдруг появится такое окно, то попробуйте временно отключить блокирующие соединение с интернет программы: антивирусы, брандмауэры, файрволлы. В моем случае был виноват именно сторонний файервол, установленный на компьютере. После его отключения все заработало.
Если это не помогает, то разработчик советует следующее решение: в качестве второго DNS в сетевых настройках компьютера прописать 8.8.8.8.
В следующем окне вам предлагают убедиться, что ваша камера уже подключена. Жмем здесь “Далее”: Затем появится окно, в котором необходимо выбрать камеру,
которая будет использоваться для видеонаблюдения.
Затем появится окно, в котором необходимо выбрать камеру,
которая будет использоваться для видеонаблюдения.
Если у Вас IP-камера, то ее, скорее всего, придется добавить вручную, используя кнопку “Добавить”. Моя же обычная веб-камера сразу появилась в списке: Жмем “Далее”. В следующем окне необходимо задать параметры, если мы хотим . Если нам это не нужно, то просто снимаем галку “Включить запись в архив”.
Жмем “Далее”. В следующем окне необходимо задать параметры, если мы хотим . Если нам это не нужно, то просто снимаем галку “Включить запись в архив”. Здесь нужно решить, сколько гигабайт жесткого диска мы готовы отдать под запись видеоархива. В моем случае заказчик хотел, чтобы сохранялось видео не менее чем за две недели. Т.к. общий размер жесткого диска позволял, то я задал для архива 200 Гб.
Здесь нужно решить, сколько гигабайт жесткого диска мы готовы отдать под запись видеоархива. В моем случае заказчик хотел, чтобы сохранялось видео не менее чем за две недели. Т.к. общий размер жесткого диска позволял, то я задал для архива 200 Гб.
Жмем “Далее”. В следующем окне я оставил все галки по умолчанию и нажал “Завершить”: Автоматически запустится окно браузера с предложением войти в свой аккаунт на сайте. Вводим адрес почты и пароль – жмем “Войти”:
Автоматически запустится окно браузера с предложением войти в свой аккаунт на сайте. Вводим адрес почты и пароль – жмем “Войти”:

Откроется, так сказать, личный кабинет
, в котором мы уже видим свою камеру в работе. Щелкаем по изображению – откроется отдельное окно с онлайн-трансляцией. Я писал статью уже дома, поэтому заснял первое попавшееся, что было рядом. Ну конечно же это были компы 🙂 Чтобы в дальнейшем смотреть видеозаписи за другие дни, необходимо будет нажать кнопку “Календарь” (1
) – выбрать день – на шкале времени выбрать нужный час. А чтобы при просмотре архива вернуться к онлайн-съемке – нужно нажать кнопку “Онлайн” (2
).
Чтобы в дальнейшем смотреть видеозаписи за другие дни, необходимо будет нажать кнопку “Календарь” (1
) – выбрать день – на шкале времени выбрать нужный час. А чтобы при просмотре архива вернуться к онлайн-съемке – нужно нажать кнопку “Онлайн” (2
).
Итак, в работоспособности нашей системы мы убедились, выходим из личного кабинета.
Теперь осталось кое-что донастроить в программе Ivideon Server
. Она у нас сейчас запущена и работает. Чтобы попасть в настройки, сначала остановим ее: Теперь жмем кнопку с ключом “Настройки”. Если перейти во вкладку “Расширенные”, то здесь можно задать настройки записи для веб-камеры. Кстати они влияют на объем данных, записываемых в архив (подробнее ).
Теперь жмем кнопку с ключом “Настройки”. Если перейти во вкладку “Расширенные”, то здесь можно задать настройки записи для веб-камеры. Кстати они влияют на объем данных, записываемых в архив (подробнее ).
Если ваш компьютер выходит в интернет через прокси-сервер, то на этой же вкладке сверху можно прописать настройки прокси. Теперь идем в настройки веб-камеры. В главном окне программы щелкаем правой клавишей мыши по названию камеры – выбираем “Настройки”:
Теперь идем в настройки веб-камеры. В главном окне программы щелкаем правой клавишей мыши по названию камеры – выбираем “Настройки”: На вкладке “Общие” выбираем источник звука, чтобы можно было не только видеть изображение, но и слышать голос:
На вкладке “Общие” выбираем источник звука, чтобы можно было не только видеть изображение, но и слышать голос: На вкладке “Запись” можно задать, когда именно вести запись: только когда в кадре происходит какое-то движение или же непрерывно. Мой заказчик захотел, чтобы видео писалось непрерывно. Поэтому я ставлю переключатель на соответствующей строчке и жму “ОК”.
На вкладке “Запись” можно задать, когда именно вести запись: только когда в кадре происходит какое-то движение или же непрерывно. Мой заказчик захотел, чтобы видео писалось непрерывно. Поэтому я ставлю переключатель на соответствующей строчке и жму “ОК”.
На этом заканчиваем настройку программы и жмем кнопку “Запустить”:
Чтобы пользователю компьютера не попалась на глаза свежеустановленная программа, я предлагаю удалить ярлык Ivideon Server с рабочего стола, и в “Пуске” удалить папку Ivideon.
Также необходимо сделать следующее: отключаем спящий режим компьютера
. В Windows 7 для этого необходимо зайти в “Пуск” – “Панель управления” – “Электропитание”. Слева выбираем “Настройка перехода в спящий режим”. В строке “Переводить компьютер в спящий режим” выбираем “Никогда”. В строке “Отключать дисплей” можно выбрать что угодно: На этом в общем-то всё: теперь можно перезагрузить компьютер.
На этом в общем-то всё: теперь можно перезагрузить компьютер.
Для того чтобы убедиться, что все настроено так, как нам надо – открываем на любом другом компьютере
сайт ivideom.com
– там жмем сверху кнопку “Вход”. Зайдя в свой аккаунт, смотрим видеотрансляцию.
Кстати, у Ivideon есть собственное приложение для iOS и Android, так что если у вас имеется планшет или смартфон на базе одной из этих операционных систем, то можете с них получать доступ к своим камерам.
Да, большая получилась у меня статья! Но по-другому никак: это же пошаговая инструкция по настройке видеонаблюдения .
Что еще хотелось бы сказать по теме статьи?
Как вы понимаете, для того, чтобы такая система видеонаблюдения с использованием веб-камеры работала, то и компьютер, к которому подключена камера тоже должен быть включен. При этом Ivideon Server также обязательно должен быть запущен.
Если для слежения за своими камерами браузер вам не очень подходит, то вы можете установить приложение Ivideon Client. Оно обеспечивает просмотр видео как через локальную сеть, так и через интернет.
Сервис Ivideon позволяет абсолютно бесплатно подключить и использовать до двух камер . Если у вас есть необходимость подключить и видеть в своем аккаунте большее их число, то придется платить по 60 руб. в месяц за камеру. Кому жалко денег, можете зарегистрировать себе несколько аккаунтов на разные почтовые ящики:-).
Также за дополнительную плату сервис предоставляет различные полезные услуги:
- Облачный видеоархив – вы можете хранить архив видеозаписей не на жестком диске компьютера, а в облаке Ivideon, и сможете получить к нему доступ в любой момент времени через браузер.
- Экспорт архива в файл AVI – вы можете сохранить нужный отрывок архивной записи к себе на компьютер в виде файла в формате.avi. На бесплатном тарифе этого сделать нельзя.
- Уведомления о событиях – вас уведомят по электронной почте, если в кадре произошло движение или камера вдруг отключилась.
Я понимаю, что в одной статье всех нюансов не опишешь, поэтому если есть какие-то вопросы – задавайте их в комментариях. Если хотите больше узнать о сервисе , то зайдите на их сайте в раздел
Продавца. Но вот беда, инструкция на ломаном английском и местами не очень понятна. Решил я перевести её на русский язык, чтоб и мне было понятно и другим пользователям, которые её приобрели. Кстати, в конце инструкции предлагаю посмотреть видео обзор с примерами фото и видеозаписями с самой камеры.
- Кнопка ВКЛ/ВЫКЛ
- Кнопка РЕЖИМ
- Инфракрасные диоды
- Объектив
- Микрофон
- Крепление
- Мини USB разъём
- Индикатор
- Микро SD разъём
- Кнопка сброса
Характеристики камеры:
- Изображение в высоком разрешении Full HD 1080
- Модель сенсора камеры OV9712
- Компактный дизайн, портативность
- Съёмка при низкой освещенности
- Видео форматы 1920*1080P и 1280*720P
- Размер фотографии 12 мегапикселей (разрешение 4032*3024 px)
- Режим съемки при движении как в 720P, так и в 1080P
- USB интерфейс для быстрой передачи файлов
- Поддержка карт памяти до 32 Гб.
- Есть выход для телевизора (RCA)
- Встроенный литиевый аккумулятор позволяет снимать до 100 минут
Инструкция
Зарядка
Перед первым использованием камеры, зарядите аккумулятор следующим образом:
Подсоедините к компьютеру USB кабелем. Можно также подсоединить к другому источнику питания, например к power bank, но только 5 вольт.
Видео можно записывать и во время зарядки.
При подключении зарядки синий индикатор горит постоянно. После того, как аккумулятор зарядился, будет гореть синий индикатор вместе с красным. Не отключайте зарядку еще более 30 минут, чтоб аккумулятор зарядился на 100% (видимо это при первой зарядке так, не совсем понял).
Примечание : Когда батарея разряжена или карта памяти заполнена, запись останавливается, моргают красный+синий индикаторы около 5 секунд и камера отключается. Для включения необходимо зарядить аккумулятор. Насчет того, есть ли циклическая перезапись, если карта памяти заполнена или нет, я не понял.
Устройство также выключается, если в нём нет карты памяти, предварительно моргая красным+синим индикатором около 5 секунд.
Если устройство находится в режиме ожидания более одной минуты, оно также автоматически выключается.
Один USB+TV кабель с тремя функциями :
- Можно подключать к компьютеру для зарядки или передачи файлов.
- Можно подсоединять к телевизору для трансляции на нем изображения с камеры.
- Можно подсоединять к внешнему источнику 5В для зарядки и съёмки.
Нажмите кнопку ВКЛ/ВЫКЛ для включения, при этом синий индикатор будет гореть (далее «режим ожидания»). Нажмите еще раз кнопку ВКЛ/ВЫКЛ и начнётся запись, при этом индикатор трижды моргнёт синим цветом и потухнет. Видеозапись будет вестись фрагментами по 5 минут. Для того, чтобы остановить запись, нажмите на кнопку ВКЛ/ВЫКЛ, запись остановится и индикатор будет гореть синим цветом, информируя нас о том, что камера находится в режиме ожидания.
Запись 1080P
В режиме ожидания нажмите кнопку РЕЖИМ, загорятся красный+синий индикаторы. Нажмите кнопку ВКЛ/ВЫКЛ еще раз, индикаторы трижды моргнут и потухнут. Запись началась и будет разбита на фрагменты по 5 минут, как и в случае с 720P. Для того, чтобы остановить запись, нажмите на кнопку ВКЛ/ВЫКЛ, запись остановится, и камера перейдет в режим ожидания с горящим синим индикатором.
Режим фотосъёмки
В режиме ожидания, когда горит синий индикатор, нажмите дважды на кнопку РЕЖИМ, загорится красный индикатор и включится режим фотосъёмки. Для фотографирования нажмите кнопку ВКЛ/ВЫКЛ, при этом красный индикатор моргнёт и фотоснимок будет произведён. При дальнейших кратковременных нажатиях на кнопку ВКЛ/ВЫКЛ камера будет фотографировать. Для выхода из режима фото, нажмите на кнопку РЕЖИМ.
Включение инфракрасной подсветки
В режиме ожидания нажмите и удерживайте кнопку ВКЛ/ВЫКЛ 2 секунды, дважды моргнет красный индикатор. Инфракрасная подсветка включена, можно снимать видео. Для выключения инфракрасной подсветки, в режиме ожидания нажмите и удерживайте кнопку ВКЛ/ВЫКЛ 2 секунды, красный индикатор моргнет три раза и инфракрасная подсветка отключится.
Запись при движении
720P:
В режиме ожидания нажмите и удерживайте кнопку РЕЖИМ 3 секунды, красный индикатор моргнет 3 раза, при этом синий индикатор останется гореть. Режим датчика движения включен. При движении в зоне обзора камеры, начнется запись, при этом красный+синий индикаторы будут моргать. Запись будет длиться 5 минут и остановится, если в кадре не будет движения. При каждом движении камера непрерывно записывает видео продолжительностью 5 минут. Для выхода из этого режима необходимо кратковременно нажать любую кнопку.
1080P
После того, как вы переключили запись в режим 1080P, в режиме ожидания у вас горит красный+синий индикаторы. Нажмите и удерживайте кнопку РЕЖИМ 3 секунды, трижды моргнет красный индикатор, при горящем синем, и загорятся синий+красный. Режим датчика движения активирован. При движении в кадре начнется запись видео, при этом заморгают красный+синий индикатор. Для выхода из этого режима достаточно кратковременно нажать любую кнопку
Режим выхода на ТВ
Подсоедините камеру при помощи кабеля мини USB – RCA к телевизору, чтобы транслировать изображение камеры на телевизор, при этом можно включить запись видео в любом режиме и фотографировать.
Сброс настроек
Если в камере произошел какой-то программный сбой, и она не работает должным образом, можно сделать сброс. Для этого необходимо тонким предметом (иголка, булавка) нажать на кнопку СБРОС, расположенную в отверстии рядом с USB разъемом.
Выключение
Для выключения камеры необходимо нажать и удерживать кнопку ВКЛ/ВЫКЛ 6 и более секунд, после того, как вы отпустите кнопку, индикаторы погаснут и устройство выключится. Также оно выключится, если находится в режиме ожидания более 1 минуты.
Настройка даты и времени
После тестовой записи, на карте памяти появляется файл под названием TIMERSET, который можно открыть на компьютере стандартным приложением “Блокнот”. В этом файле всего одна строчка, которая прописывается в таком формате: ГГГГММДДЧЧММСС Y/N
ГГГГ
– текущий год, например 2016
ММ
– текущий месяц, например 11
ДД
– день месяца, например 18
ЧЧ
– часы (00)
ММ
– минуты (00)
СС
– секунды (00)
Y
– если хотите, чтобы дата накладывалась на видео
N
– если не хотите, чтобы дата накладывалась на видео
Например
20161118154030 Y
Если такого файла на карте памяти нет, то можно создать его самостоятельно в программе “Блокнот” и затем сохранить на карту памяти.
Подключение к компьютеру
При подключении к компьютеру камера определяется, как картридер, если в ней установлена карта памяти. Никаких проблем с установкой драйверов быть не должно, обычно они устанавливаются автоматически. После установки драйверов, вы увидите флешку в "Мой компьютер".
От себя еще добавлю, что компьютер видит камеру в качестве веб-камеры. И ее вполне можно использовать для видеосвязи по скайпу. Только микрофон при этом не работает, придется использовать сторонний. Возможно это лишь в моем экземпляре так.
На этом, инструктаж по использования мини камеры SQ8 окончен. Если есть какие-то вопросы, Вы можете задать их в комментариях.
а теперь обещанное видео:
Многие задают вопросы, типа "А какой в мини камере SQ8 аккумулятор и как его поменять?" И так как эта камера снова попала мне в руки, я могу ответить на этот вопрос и даже в картинках.
Разбирается камера элементарно. Нужно открутить только один маленький шуруп и отделить половинку с батареей от передней половинки. Итак, в камере SQ8 установлен аккумулятор с маркировкой 651717PL 3.7V 100mAh. Ниже представлены фото данного аккумулятора (для увеличения просто кликните по фото):






Аккумулятор припаян двумя тонкими проводами к основной плате. Поэтому при замене батареи без паяльника не обойтись. Места пайки батареи к плате обведены красным кружком.
Органы управления
Внимание! Перед первым использованием необходимо полностью зарядить аккумулятор мини камеры!
Для зарядки аккумулятора мини камеры MD80 подключите ее к USB порту ПК, к адаптеру питания от сети 220В или от автомобильного прикуривателя.
В режиме зарядки синий индикатор начнет медленно мигать, а красный горит постоянно. Когда аккумулятор будет заряжен полностью, красный индикатор будет светиться постоянно.
Перед началом записи видео на мини видеокамеру MD80 убедитесь, что карта памяти установлена. В случае отсутствия карты памяти синий индикатор начнет быстро мигать. Нажмите переключатель питания один раз для включения устройства. При этом синий индикатор загорится, а красный индикатор начнет мигать, что указывает на режим инициализации мини камеры. Когда красный индикатор перестанет светиться, устройство перейдет в режим ожидания: синий индикатор будет продолжать светиться постоянно. Для выключения мини камеры нажмите повторно переключатель питания один раз.
Примечание. Вы можете осуществлять передачу файлов во время зарядки мини камеры MD80.
Примечание. При полной разрядке аккумулятора мини видеокамеры синий индикатор начнет медленно мигать и через 2 минуты автоматически отключается.
Примечание. Если MD80 не используется в течение 2 минут в режиме ожидания, устройство автоматически отключается для экономии энергии.
Запись во время зарядки
Для записи видео во время зарядки камера должна быть выключена. Нажмите и удерживаете кнопку Старт / Стоп , в это время подключаете камеру к USB порту ПК, к адаптеру питания от сети 220В или к автомобильному прикуривателю и отпускаете кнопку Старт / Стоп , теперь камера и снимает и заряжается одновременно.
Индикатор: Синий (Питание)
- Светится - Включено питание/ Режим ожидания
- Не светится - Выключено питание
- Медленно мигает - Низкий заряд аккумулятора
- Быстро мигает - Нет карты памяти
Индикатор: Красный (Запись)
- Мигает переменно - Инициализация/сохранение
- Быстро мигает - Режим триггера звука
- Медленно мигает - Запись
Индикатор: Синий (Заряд)
- Медленно мигает - Подзарядка аккумулятора
- Светится - Аккумулятор заряжен
Режимы записи мини камеры
Запись вручную: датчик звука выключен.
Включив мини видеокамеру, однократно нажмите кнопку записи, чтобы начать запись, в это время красный индикатор начнет медленно мигать. Чтобы остановить запись, нажмите кнопку записи еще раз, файл будет сохранен в формате AVI и микро видеокамера перейдет в режим ожидания.
- Нажать кнопку "Mode", при включённой видеокамере - синий горит, красный очень быстро мигает (режим включен), в случае появления шума > 60Дб, начинается видеозапись - синий горит, красный медленно мигает (идёт видеозапись в режиме активации по звуку).
- Автоматическая остановка видеозаписи в этом режиме, происходит через 2 минуты после начала записи, при этом - синий индикатор горит, а красный очень быстро мигает (видеозапись остановлена - включен режим ожидания записи по звуку)
- Чтобы остановить запись - нажать "Rec/stop", расположенную наверху корпуса видеорегистратора MD80 - синий горит непрерывно и красный очень быстро мигает (видеозапись остановлена, камера в режиме ожидания активации по звуку)
- Переключится из этого режима в обычный режим - нажать кнопку "Mode" - горит синий индикатор - включен обычный режим.
Примечание. После записи файлы сохраняются автоматически. Не следует нажимать клавиши управления мини видеорегистратора MD80 во время сохранения файла, пока индикатор мигает красным.
Просмотр видео
После записи подключите мини видеокамеру MD80 к компьютеру с помощью USB-кабеля и скопируйте данные с микро видеокамеры MD80. Также Вы можете использовать карт-ридер для считывания файлов с карты памяти.
Режим веб-камеры
Перед использованием мини видеокамеры в качестве веб-камеры установите специализированное программное обеспечение с CD-диска в комплекте. Включите питание, включите датчик звука и подключите мини камеру MD80 к компьютеру с помощью USB-кабеля: MD80 определится как стандартная Веб-камера. Микро камера также может использоваться с программным обеспечением сторонних производителей, позволяющим записывать видео на компьютер.
Подключите мини видеокамеру к ПК. Установка времени осуществляется созданием текстового файла с названием TAG.txt в корневом каталоге карты памяти устройства, со следующим содержанием.
1. Подключаем ip-камеру входящим в комплект блоком питания к электрической сети, подключаем интернет кабелем к роутеру или хабу. В дальнейшем можно будет подключать по Wi-Fi, но для первого включения лучше использовать проводное подключение.
2. Устанавливаем программное обеспечение для работы с камерой.
Скачать архив программ с прилагаемого диска вы можете с нашего сайта
Скачать архив с плеером для просмотра видео с камер вы можете с нашего сайта
Для мобильных устройств (планшеты, смартфоны) можно использовать программу E-view7 так же как альтернативу программа IPCVIEW - Для старых серий камер WXH , HWAA
Для Новых серий камер ZZZZ и новее, выпуск с июля 2018 года необходимо использовать новую программу для мобильных устройств WANSCAM
Для работы на Компьютере необходимо использовать новую версию PC клиента оптимизированного для ZZZZ и новее , скачать можно по
Внимание!!! Новые камеры в старой программе не РАБОТАЮТ, для разных типов камер необходимо использовать ОБЕ программы!!!
Для новых камер серии К - информация по программному обеспечению!!!
Мобильное приложение SAP HD - другое не работает - скачать
Для компьютера Windows вышло универсальное приложение Perfect IP Camera Viewer - Это приложение подходит для 90% камер Ванскам (исключение составляют модели К серии на солнечных элементах)
Необходимо понимать что ваша камера может работать в двух режимах:
А - это местная сеть (она формируется вашим роутером и ip-камера находится в том же помещении, что и ваш компьютер). Пример: у вас дома стоит роутер, к нему подключена камера и компьютер с которого вы выходите в интеренет и управляете камерой. В этом случае управлять камерой можно с помощью интернет браузера и программы Wanscam.
Запускаем утилиту Search tool , нажимаем Find и видем нашу камеру в списке устройств Cameras . Выбираем её и нажимаем справа внизу Open. Далее вам предложат открыть камеру в вашем браузере, соглашаемся и для Inrternet Explorer выполняем установку надстроек и программу oPlayer , она есть на диске.
В режиме браузера очень много базовых настроек камеры, можно изменить яркость и контрастность и другие настройки.
Так же в местной сети можно использовать програму Wanscam, которая находится на диске в папке PC IE View. В режиме местной сети она работает очень просто. Входим в верхнее меню System , далее Device List , нажимаем Open search tools открывается список наших камер, жмем Searching и видим нашу камеру в списке устройств. Нажимаем на нее и она появляется справа с списке камер на главной странице программы. Нам остается только выделить ее, нажав галочку и закрыв меню инициализации, наслаждаться картинкой с камеры.
Б - мы хотим зайти с внешней сети (другой компьютер, планшет, смартфон не подключенный к вашему роутеру, другой город, страна). В этом случае для работы в среде Windows нам поможет только программа Wanscam и очень полезное свойство нашей камеры - P2P адрес , который позволяет соединяться с ip-камерой из любого места и обсолютно не задумываться о каких-либо настройках интернета.
Имя камеры (любое) , пароль и логин (по умолчанию User Name: admin, Password: оставляем поле свободно).
Для камер новых ревизий с поддержкой Onvif (User Name: admin, Password: admin)
Выбираем Видео режим (это важно!!! При неправильной установке не будет изображения!!!):
- jpeg stream - это для простых видеокамер с разрешением 640x480,
Другие два режима - для HD камер 1280x768.
В поле ID вводим P2P адрес нашей камеры, он есть на коробке или на самой камере.
Для настройки работы камеры с планшета или смартфона все намного проще , в комплекте идет талон с QR кодом программы для ios или android систем. Просто сканируете талон QR сканером и программа сама установится на ваш гаджет.Можно установить программу E-View7 -эта программа рекомендована Wanscam и очень просто настраивается. Скачать ее можно с Play Market или App Store. После этого подключаете камеру к роутеру. Запускаете программу E-View7 , добавить новую камеру, сканируете QR код вашей камеры Id номер, он на самой камере снизу или на коробке или вводите id вручную. Камера добавляется в списке доступных устройств. И можно наслаждаться изображение с вашей камеры где угодно на экране смартфона или планшета. При условии стабильного интернета с двух сторон.
Возможные ошибки которые выдаст программа при неправильном подключении или вводе данных:
1. Ошибка пароля и логина - вы неправильно вводите пароль или логин, если они утеряны или забыты, то нужно сбросить установки на заводские нажав и удерживая кнопку Reset 10 секунд.
2. Ошибка P2P адреса - вы неправильно ввели адрес, внимательно прочитайте его на коробке или на камере.
3. Нет изображения - не правильно выбран видео поток (видео режим), проверьте соединение с камерой.
4. Камера перегружается 1-2 раза в течении дня, происходит тестирование, положение сбивается. (это перезагрузка и очистка кеш памяти, может происходить 1-2 раза в день). Если вам необходимо что бы камера возвращалась в настроенное положение, для этого есть функция PTZ там можно выбрать до 16 настроек на положении камеры, после перезагрузки камера будет возвращаться к настройке №1.
5. Нет изображения в браузере (черный экран). а. не установленны плагины, установите надстройки. б. нажмите правой кнопкой мышки на экран и выберите режим работы видео Direct Draw вместо DirectX
6. Изображение с камеры черно белое, постоянно щелкает реле ИК подсветки. Необходимо изменить и подобрать настройку освещенности, при которой включается ИК подсветка. В основном это значение 650. Заходим в браузер, меню настроек, image setup . Далее видим настройки ИК подсветки, включение, отключение и авто. Ниже настройка освещенности от 0 до 1024. Вводим число 650 и сохраняем. Если не получается, то подбираем нужное значение.
Соединение по Wi-Fi осуществляется через программу Wanscam, или в браузере, настройка происходит в местной сети. Для этого необходимо осуществить проводное соединение, в меню найти режим беспроводного соединения wi-fi , поймать роутер ввести пароль, выбрать опцию использовать соединение по Wi-fi и нажать ОК. Теперь можно отключить камеру от проводного соединения - к беспроводному она подключится автоматически, если пароль доступа к роутеру верен. Иногда камера цепляется к роутеру не с первого раза и приходится несколько раз нажимать Ок, установка и подновление.
Если ваша камера HD и поддерживает функцию One Key Setting, например HW0049 тогда настройка подключение по Wi-Fi к вашему роутеру займет не более двух минут.
1. Скачиваем последнюю версию программы E-View7 на ваш смартфон.
2. Включаем камеру в первый раз. Подключая адаптер питания. Раздается мелодичный звук Динь-Динь-Динь. Если его нет, то подключаем адаптер и нажимаем RESET снизу камеры, удерживая 10 секунд до единичного сигнала.
3. Запускаем программу на смартфоне, нажимаем в правом верхнем углу + добавить камеру. Далее внизу опция One key setting , нажимаем.
4. Вводим имя и пароль вашего роутера, точный пароль без ошибок. И нажимаем Start configuration.
5. Ждем 1 минуту, камера подключается сама к вашему роутеру в конце мелодичный звук, камера должна появится в списке устройств, можно ей пользоваться.
На диске есть более подробные инструкции для настройки камеры для смартфона на Андроид и Apple io системах.
Если у вас возникли проблемы с установкой камеры и настройкой, мы поможем вам, напишите или позвоните нам.
Зарядка
Внимание! Перед первым использованием необходимо полностью зарядить аккумулятор
мини видеокамеры!
Данная мини видеокамера имеет встроенную литий-ионную батарею. Вы можете
производить зарядку одним из следующих способов:
1
. Подключите мини видеокамеру к порту USB Вашего ПК, предварительно
остановив запись.
2.
Подключите мини камеру к зарядному устройству от сети 220В или
портативному зарядному устройству 5В. При этом Вы можете продолжать использовать
мини камеру в процесс зарядки. В процессе зарядки синий и красный светодиоды
будут гореть постоянно.
После того как батарея мини камеры будет полностью заряжена синий светодиод
будет гореть постоянно, а красный светодиод перестанет светиться.
Если встроенный аккумулятор разряжен, или свободного места на карте
памяти недостаточно, синий и красный светодиоды мини видеокамеры будут одновременно
моргать в течение 5 секунд, после чего мини видеокамера сохранит записанное
видео и автоматически отключится.
Если карта памяти не установлена, синий и красный светодиоды мини регистратора
будут одновременно моргать в течение 5 секунд, после чего мини камера автоматически
отключится.
Если видеокамера находится в режиме ожидания и с ней не производится никаких
действий, она автоматически отключается через 1 минуту для экономии заряда
встроенного аккумулятора.
Видеозапись
Съемка видео с разрешением 1280Х720Р
Нажмите кнопку «On/Off» для включения мини камеры - загорится синий светодиод
- мини видеокамера находится в режиме ожидания записи видео с качеством
720р. Нажмите кнопку «On/Off» однократно для начала записи видео - синий
светодиод моргнет 3 раза и погаснет - ведется запись видео с качеством 720р.
Видеозапись будет автоматически сохраняться каждые 5 минуты. Для остановки
записи нажмите кнопку «On/Off».
Съемка видео с разрешением 1920X1080Р
Нажмите кнопку «On/Off» для включения мини камеры - синий светодиод будет
гореть постоянно. Однократно нажмите кнопку «Mode» для перехода в режим
съемки видео с разрешением 1080р - красный и синий светодиод будут гореть
одновременно, мини камера находится в режиме ожидания записи видео с качеством
1080р. Для начала съемки нажмите кнопку «On/Off» однократно - синий светодиод
потухнет, а красный светодиод моргнет 3 раза и погаснет - ведется запись
видео с качеством 1080р. Видеозапись будет автоматически сохраняться каждые
5 минут. Для остановки записи нажмите кнопку «On/Off».
Видеозапись по датчику движения
Находясь в режиме ожидания съемки 720р или 1080р видео, нажмите и удерживайте
кнопку «Mode» мини видеокамеры в течение 3 секунд - видеокамера перейдет
в режим записи по датчику движения. При обнаружении движения видеозапись
начнется автоматически, при этом красный и синий светодиоды будут моргать
одновременно. При записи по датчику движения видеозапись автоматически сохраняется
каждые 5 минут.
Фото
Нажмите кнопку «On/Off» для включения камеры - загорится синий светодиод.
Дважды нажмите кнопку «Mode» для перехода в режим фотографирования - красный
светодиод будет гореть постоянно. Для съемки фотографии нажмите однократно
кнопку «On/Off» - красный светодиод моргнет однократно, фотография сохранена.
Разрешение получаемых фотографий - 4032x3024.
Ночная подсветка
Нажмите кнопку «On/Off» для включения. Нажмите и удерживайте кнопку «On/Off»
в течение 2 секунд - красный светодиод моргнет дважды - ночная подсветка
включена. Для того чтобы отключить ночную подсветку, нажмите и удерживайте
кнопку «On/Off» в течение 2 секунд, красный светодиод моргнет три раза -
ночная подсветка выключена.
Выключение
Для того чтобы отключить видеокамеру нажмите и удерживайте кнопку «On/Off»
в течение 6 секунд. Если мини видеокамера находится в режиме ожидания и
не используется, она автоматически отключается через 1 минуту.
Просмотр файлов
Присоедините видеокамеру в выключенном состоянии к компьютеру - через несколько
секунд она автоматически определится как съемный диск. Синий индикатор будет
означать процесс передачи информации, а красный - процесс зарядки встроенного
аккумулятора.
Установка даты и времени
Подключите мини видеокамеру к компьютеру. Установка времени осуществляется
созданием текстового файла с названием «TIMERSET.txt» в корневом каталоге
карты памяти устройства, со следующим содержанием:
«ГГГГММДДЧЧММСС» «Y» (либо «N», если Вы не хотите, чтобы метка даты и времени
отображалась на видеофайлах)
Например, «20170625140003 Y»
После сохранения файла отсоедините видеокамеру от компьютера и включите
её.
Характеристики
● Видео разрешение: 1920x1080, 1280x720
● Частота кадров: 15, 30 кадров в секунду
● Тип видео файлов: AVI
● Фото разрешение: 4032x3024
● Тип фото файлов: JPEG
● Угол обзора: 140°
● Ночная подсветка: 6 ИК светодиодов (дальность 5 метров, НЕ излучают свет!)
● Датчик движения: есть (дальность 5 метров)
● Запись во время зарядки: +
● Продолжительность работы:
100 минут (1 час 40 минут) в режиме постоянной записи
Около 5 часов в режиме датчика движения
Круглосуточно 24/7 при подключении внешнего питания
● Поддержка карт памяти: Micro SD до 64Гб
● Циклическая запись: +
● Температура эксплуатации: -10°С + 60°С
● Влажность окружающей среды: 15-85%
● Габариты: 23x23x23 мм, 15 грамм
Мини камера SQ11 с ночной подсветкой, датчиком движения и углом обзора 140°
Мини камера SQ11 является улучшенной версией предыдущих SQ8 и SQ9
Камера SQ11
имеет встроенный датчик движения, может снимать фотографии
с разрешением 4032x3024, а также может быть использована для записи в процессе
зарядки от сети 220В или портативных зарядных устройств, что позволяет увеличить
время автономной работы в 30-40 раз