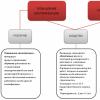Ingresamos documentos: pedido de comprador, pedido de proveedor, recepción de bienes y servicios, venta de bienes.
Cadena de pedidos del comprador: implementación
Introduzcamos en el sistema de gestión empresarial 2.0 la clásica cadena de movimiento de mercancías, comenzando con el pedido de un comprador y terminando con las ventas a este comprador.
Nuestra cadena implicará un pedido a un proveedor. Es decir, se ingresarán los siguientes documentos: el pedido del comprador, luego el pedido al proveedor, la recepción de bienes y servicios, la venta de bienes y servicios al comprador.
Para realizar un pedido para el comprador, vaya a la sección "Ventas". Seleccione el elemento “Pedidos de clientes”. Por cierto, si no tienes este elemento, no debes olvidar que el sistema de gestión empresarial es personalizable y este elemento puede estar deshabilitado en tu sistema. Y esto se configura en el menú “Administración” en el apartado “y ventas”. Aquí hay una casilla de verificación correspondiente: "pedidos de clientes". Si está deshabilitado, no tenemos "Pedidos de clientes" en la sección "Ventas". Volvamos a encenderlo.
Así que volvamos a crear pedidos de clientes. Creemos un nuevo documento. Indicamos el cliente. Así será "Sendero Luminoso". Necesitamos elegir el mismo acuerdo. Y agregar el producto que el cliente desea adquirir. Le indicaremos la cantidad del producto y su precio. También debemos indicar la fecha deseada de envío. La fecha de nuestro documento es el día 9. Que la fecha de envío deseada sea el día 14.
Además, en la pestaña "Avanzado", debe verificar el cumplimiento de las etapas de pago. Los rellenaremos automáticamente. Y seleccionaremos la opción de pago - "después del envío"; de lo contrario, el programa no nos permitirá enviar este producto sin pago y no consideramos el pago en esta lección. Haga clic en Aceptar.
Y en principio, nuestro documento está completo a excepción de un punto tan importante como el “Estado”. El estado también es un elemento personalizable. Los estados se pueden deshabilitar, pero si están habilitados, se debe completar para que el documento se publique correctamente. En este caso, nuestro estatus es “por asegurar”. Al hacer clic en la flecha hacia arriba, el programa establece automáticamente el estado del documento más alto posible. Haga clic en el botón "Publicar y cerrar". Y creamos un documento “Pedidos de Clientes”.
En el propio pedido, podemos ver el estado de progreso de este pedido. Este informe muestra: cuánto ha pedido el cliente, cuánto debe entregarse y en qué fecha, cuánto, de hecho, ya está recogido en el almacén y cuánto se le ha enviado. Es decir, en este informe se puede ver un panorama completo de la ejecución de esta orden.
En base a este pedido del cliente, ingresaremos un pedido al proveedor. Haga clic en el botón "Crear basado en". Y seleccione “Pedido a proveedor”. Abriremos un nuevo pedido para el proveedor. También puede ingresar un pedido a un proveedor a través de la sección “Compras” - “Pedidos a Proveedores”.
Entonces, hemos completado el documento sobre la base del pedido al proveedor. Necesitamos especificar el proveedor. También tenemos una sección tabular llena donde solo necesitamos indicar el precio del pedido. En la pestaña “Avanzado” también debemos indicar las etapas de pago al proveedor. Indicamos las etapas de pago para que el contador pueda pagar todos nuestros pedidos a tiempo, para que tengamos una idea clara del dinero que nos llegará y el dinero que debemos pagar, para que nuestra organización no tenga un déficit de caja. . A partir de pagos y cobros creamos el llamado “calendario de pagos”. Haga clic en Aceptar. También establecemos el estado del pedido al proveedor. Haga clic en el botón "Continuar".
Y luego crearemos “Basado en” directamente desde el formulario de este documento “Recepción de bienes y servicios”. El sistema nos dice que no podemos ingresar el recibo de bienes y servicios porque el estado de este documento no nos lo permite. Esto se puede hacer sólo después de que el estado esté listo para la admisión. Para que el estado sea "Para admisión", podemos configurarlo en "Para admisión" y publicar el documento.
Ahora creamos "Basado en" - "recibo de bienes y servicios". Indicamos la fecha del documento: el día 10. Aquí también podemos indicar que se ha recibido factura del proveedor. En la pestaña “Avanzado” debemos indicar “División”. Indiquemos la división - “Departamento de Compras”. Y haga clic en "Publicar" el documento. El documento será procesado. Y en el “Pedido al Proveedor” podremos ver el estado de avance de este pedido. Vemos que se han pedido 5 piezas. y también decorado 5 uds. En el “Pedido al proveedor” establecemos el estado en “Cerrado”. Y lo llevaremos a cabo.
Ahora volvamos a nuestro "Pedido del cliente". Y comprobar su estado de ejecución. Como podéis ver, de momento no ha cambiado. Ingresemos “En base a” el pedido del cliente el documento “Ventas de bienes y servicios”. El sistema no nos permite ingresar un documento para la venta de bienes y servicios mientras el documento esté en estado “para garantía”. Lo transferiremos al estado "para envío". Vamos a hacerlo. Y introduzcamos "Basado en": "venta de bienes y servicios". Aquí también debemos indicar la división en la pestaña “Avanzado”. Indiquemos "departamento de ventas". También crearemos una factura. Y revisaremos el documento.
Volvamos al pedido del cliente. Veamos su estado de ejecución. Como vemos, en el documento se ordenaron 5 piezas, se emitieron 5 piezas. Así, vemos que el pedido se ha completado. Establezcamos el estado del pedido del cliente en "Cerrado". Y lo llevaremos a cabo.
Así, recorrimos toda la cadena desde el pedido del cliente hasta la venta de la mercancía al cliente. Veamos cómo afectó esto a las actividades de la empresa. Vayamos al apartado "Finanzas". Abramos el elemento "Informes financieros". Y abra el informe "Beneficio bruto empresarial". Haga clic en el botón "Generar".
Como podemos ver, el sistema nos muestra ingresos y costes por departamento, organización y responsable. Pero en este caso el costo no ha sido calculado y el programa nos muestra una rentabilidad del 100 por ciento de nuestra operación. ¿Con qué está conectado esto? Esto se debe al hecho de que el costo de este programa se calcula por separado.
Calculemos el costo de nuestra operación. Para hacer esto, vaya a la sección “Cierre de Mes” en el menú “Finanzas”. Haga clic en el botón "Calcular" frente al elemento "Cálculo de costos". Se calculará el costo.
Si su costo no ha sido calculado, entonces quizás no haya establecido una política contable para calcular el costo. Para hacer esto, debe ir a "Configuración y directorios". E indicar el establecimiento de métodos para evaluar el costo de los bienes. En este caso, se indica como el promedio del mes. Pero puede ser una valoración ponderada FIFO o móvil. También una casilla de verificación muy importante es actualizar el costo con una tarea regulatoria. Significa que el costo se volverá a calcular automáticamente una vez cada período de tiempo predeterminado.
Pero volvamos a nuestro informe "Beneficio bruto empresarial". Vamos a darle forma. Veremos que el coste ha sido calculado. Logramos utilidad bruta y rentabilidad.
Pedido del cliente Es un documento que registra las intenciones de los clientes de comprar un producto. La funcionalidad de gestión de pedidos desarrollada en Trade Management 11.2 brinda apoyo en la toma de decisiones de gestión.
El uso de Pedidos de Clientes es posible después de habilitar la función en sección Datos maestros y administración → Ventas → Uso de pedidos de clientes. Especifique el caso de uso - Pedido desde almacén y a pedido. Otras opciones para usar Pedidos son adecuadas para usted si tiene la intención de utilizar el Pedido solo para imprimir una Factura de pago o si planea aceptar pedidos solo para productos en stock. (Figura 1).
Además, en esta sección tienes la oportunidad de:
- establecer prohibiciones de cerrar pedidos que no hayan sido enviados en su totalidad;
- establecer prohibiciones de cerrar órdenes que no hayan sido pagadas en su totalidad;
- mantener una lista de motivos para cancelar pedidos;
- registrar ventas de bienes en base a varios pedidos;
- crear certificados de trabajo completado para varios pedidos de clientes;
- almacenar las facturas emitidas para el pago en el programa.
Incluimos todas las características anteriores.
Nosotros creamos Pedido del cliente en el capitulo Ventas(Insertar). En la parte superior del formulario están Estados de pedidos, prioridad y estado actual . (Figura 2).
Estados de pedido (Fig. 3).

Fig. 3
La elección del estado en el documento está determinada por la estrategia de uso de pedidos, que definimos anteriormente. Si utiliza pedidos con la opción Pedido como factura, entonces los estados del documento no están disponibles. Si utilizas órdenes según la estrategia. Ordene solo desde el almacén, entonces estarán disponibles los siguientes estados:
.Estar de acuerdo- el pedido no crea anotaciones en los registros; se utiliza para registrar el deseo no confirmado del cliente;
. En reserva- el pedido reserva la mercancía en el almacén;
. Para enviar- las mercancías pueden ser enviadas.
Si usas la estrategia Pedido desde almacén y a pedido, entonces los posibles estados son:
.Estar de acuerdo
. A completar- es posible gestionar el envío, así como reservar mercancías para cada artículo del documento.
Una prioridad
La prioridad se utiliza en el programa para determinar la importancia del Pedido para el gerente. La prioridad predeterminada para un nuevo pedido se establece en media. Un empleado puede cambiar la prioridad de un pedido evaluando el grado de importancia del pedido. La prioridad alta en el registro de pedidos se resaltará en color. (Figura 4).

Fig.4
Estado actual
Los siguientes estados están disponibles para pedidos de clientes:
Se espera aprobación;
Se espera un anticipo (antes que la seguridad);
Listo para proporcionar;
Se espera pago por adelantado (antes del envío);
Se espera garantía;
Listo para su envío;
Durante el envío;
Se espera el pago (después del envío);
Listo para cerrar;
Cerrado.
Completando el marcador Lo esencial.
Seleccionamos un cliente y un acuerdo. En base al acuerdo seleccionado se completa el Almacén, procedimiento de pago y operación. El valor de Operación determina la opción de envío (venta o transferencia a comisión). En la Orden se puede aclarar el procedimiento de liquidación según el documento si existen diferencias con lo especificado en el acuerdo o contrato. Opciones de procedimientos de pago: según contratos, según pedidos y posiblemente según facturas.
Ir al marcador Bienes.
Puede agregar una lista de productos haciendo clic en el botón Agregar, o haciendo clic en Insertar, copiando la línea con el producto cómodamente usando la tecla F9 o a través del menú contextual → Copiar. Pero la opción más conveniente para completar una lista de productos es a través del lugar de trabajo. selección de productos. (Figura 5).

(Figura 5).
Los precios de la mercancía se reflejan según el tipo de precio que hayamos elegido en el Pedido, así como del resto de mercancía en almacén que hayamos indicado. Para ver otros precios de un producto, utilice el botón Precios. Es posible configurar la selección por precio especificando un rango de precios desde y hasta. Para seleccionar productos que están en stock es necesario activar la bandera Sólo en stock del documento.
En la ventana de selección, puede configurar varios filtros para limitar el área de búsqueda de productos: por jerarquía de artículos, por tipo de artículo, por productos de diferente calidad.
Seleccionamos el producto que necesitamos, indicamos la cantidad, el precio y, si es necesario, la fecha de envío de cada producto. Para transferir los productos seleccionados al documento, haga clic en Mover al documento. (Figura 6).

Fig.6
Opción de asegurar pedidos(Figura 7). 
Fig.7
Para completar la opción para proporcionar productos para un pedido, debe seleccionar todas las líneas del pedido (Ctrl-A) y ejecutar el comando Complete la garantía. En la ventana, complete las opciones de suministro, dependiendo de las acciones requeridas con el producto.
Para el suministro por separado de un producto específico o de un pedido en su conjunto, la opción está destinada Proporcionar por separado(solo disponible cuando la opción de función está habilitada Suministro separado de pedidos en el capitulo Datos maestros y administración → Almacén y entrega → Satisfacer necesidades.
La fecha de envío prevista para este pedido se completa en el campo Fecha de envío deseada. Para poder enviar mercancías en la misma fecha, además debe configurar una bandera Enviar en una fecha.
Marcador Entrega
Describimos la gestión de entrega en detalle en otro artículo. La capacidad de especificar una dirección de entrega está habilitada mediante la opción Gestión de entrega en la sección Datos maestros y administración → Almacén y entrega → Entrega. (Figura 8).

Fig.8
Cerrar un pedido
Hay dos en el registro de pedidos de clientes. opción de cierre de orden:
Cierre de pedidos totalmente procesados- sobre qué bienes se vendieron;
Cierre de órdenes con cancelación de líneas no procesadas- el programa analiza y cancela todas las líneas de pedido no vendidas. El usuario deberá indicar el motivo del no envío de la mercancía según el pedido.
Veamos un ejemplo. La empresa vende electrodomésticos y compra productos a un proveedor para un pedido específico de un cliente.
Paso 1
Primero necesitas realizar los ajustes necesarios. Para hacer esto, en el programa 1C: Trade Management, sección 8 “Datos maestros y administración”, subsección “Configurar datos maestros y secciones”, abra “Ventas”. En la sección "Ventas al por mayor", marque la casilla de verificación "Pedidos de clientes". Dado que necesitamos comprar los productos que faltan al proveedor, también debemos marcar la opción para trabajar con pedidos "pedido desde almacén y bajo pedido". Ver figura. 1.
Foto 1.
Para poder crear pedidos, los proveedores deben establecer la configuración adecuada. En la sección "Datos maestros y administración" de la subsección "Configurar datos maestros y secciones", abra "Compras" y marque la casilla correspondiente. Ver figura. 2.
Figura 2. 
También necesitamos la capacidad de crear pedidos a proveedores para un pedido de cliente específico. Para hacer esto, en la sección "Datos maestros y administración" de la subsección "Configurar datos maestros y secciones", abra "Almacén y entrega". En la sección “Cumplimiento de requisitos”, marque la casilla de verificación “Suministro por separado de pedidos”. Ver figura. 3.
Figura 3. 
Paso 2
A continuación, cree un documento de "Pedido del cliente". Para hacer esto, en la sección "Ventas" de la subsección "Ventas al por mayor", abra "Pedidos de clientes". Crea y completa un nuevo documento. Al completar la parte tabular, es importante indicar el valor. Para hacer esto, haga clic en el botón "Garantía" -> "Completar la garantía". Aquí configuramos el interruptor "Proporcionar por separado" y hacemos clic en el botón "Rellenar". Cuando hace clic en el botón "Rellenar", la fecha de envío se completa automáticamente. Configurar esta opción proporcionará un control estricto: los productos pedidos a un proveedor solo se pueden enviar de acuerdo con el pedido de este cliente. Realizamos el documento. Ver figura. 4.
Figura 4. 
Paso 3
A continuación, cree el documento "Pedido al proveedor". Abra el documento "Pedido del cliente" creado y haga clic en el botón "Ingresar basado en". Seleccione "Pedido al proveedor". En función del pedido de un cliente, se puede realizar un pedido a un proveedor o varios pedidos a diferentes proveedores. Al crear un documento, la pestaña “Productos” se completa a partir del pedido de venta. Sólo indicamos el precio. En la pestaña "Básico", complete la información sobre el socio, también puede especificar un acuerdo y contrato. Haga clic en el botón "Continuar". En la pestaña "Productos" en la columna "Finalidad" vemos que allí se indica el pedido del cliente para el cual se compra el producto. La información sobre los pedidos a proveedores realizados sobre la base de un pedido de cliente se mostrará en la estructura de informes. Para hacer esto, haga clic en "Informes" en el documento. A continuación, seleccione "Documentos vinculados". Ver figura. 5.
Figura 5.
Etapa 4
A continuación, debe registrar la recepción real de mercancías en el almacén. Para hacer esto, en la sección "Compras" de la subsección "Compras", abra "Documentos de compras (todos)". A continuación, haga clic en el botón “Crear” y seleccione “Compra de bienes y servicios” con el tipo de operación “Aceptación de comisión”. También puede ingresar un documento de recibo basado en un pedido de proveedor. Publicamos el documento de recibo. Ver figura. 6.
Figura 6. 
Paso 5
Ahora podemos enviar la mercancía al cliente. Para hacer esto, necesita cambiar el método de suministro en el pedido de venta. Haga clic en el botón "Aprovisionar". Seleccione "Completar garantía" y marque la casilla de verificación "Enviar (si es necesario por separado)". A continuación, en base al pedido del cliente, ingresamos al documento “Venta de bienes y servicios”. El documento se completa completamente en función del pedido del cliente. Haga clic en el botón "Continuar". Realizamos las liquidaciones necesarias con el cliente. Ver figura. 7.
Figura 7. 
¡Queridos lectores!
Puede obtener respuestas a preguntas sobre cómo trabajar con productos de software 1C en nuestra Línea de consulta 1C.
¡Esperamos su llamada!
¿De qué se trata este artículo?
En este artículo veremos tres opciones para utilizar el documento " Pedido del cliente»:
- Pedido como factura
- Ordene solo desde el almacén
- Pedido desde almacén y a pedido
Aplicabilidad
El artículo fue escrito para dos ediciones de 1C: Gestión comercial - 11.1 Y 11.2 . Si utiliza estas ediciones, genial: lea el artículo e implemente la funcionalidad comentada.
Si planea comenzar a implementar UT 11, lo más probable es que utilice una edición más reciente. Las interfaces y la funcionalidad pueden variar.
Por ello recomendamos realizar el curso. Tareas prácticas de nivel 1C: Especialista en UT 11, KA 2 y 1C: ERP 2, esto le ayudará a evitar errores y pérdidas de tiempo/reputación.
Formulación del problema
La empresa Furniture Design se dedica al comercio al por mayor de muebles. La empresa dispone de un almacén mayorista desde donde se realizan las ventas. Todas las ventas se procesan mediante pedidos anticipados del cliente.
Los productos pedidos por el cliente quedan reservados en el almacén. Si la cantidad requerida no está en stock según el pedido del cliente, se realiza un pedido al proveedor para el mismo almacén mayorista.
Si el producto que el cliente desea pedir aún está en camino, entonces es necesario que el producto esperado del proveedor esté reservado para este pedido.
Todos los procesos de la empresa se reflejan mediante el programa 1C: Trade Management 11.
lo que necesitas conseguir
Refleje el procedimiento para realizar pedidos de clientes en la versión UT 11.1.9.
Considere un nuevo procedimiento para reservar bienes en el programa.
Resolviendo el problema de reservar mercancías.
Dado que la empresa cuenta con un solo almacén, en la sección Administración – Almacén y entrega bandera Varios almacenes No lo instalaremos (en UT 11.2 esta es la sección "Datos de investigación y administración" - "Almacén y entrega").
Puede especificar la configuración del almacén en la sección Información reglamentaria y de referencia – Configuraciones y libros de referencia – Configuración de la contabilidad de almacén(en UT 11.2 esta es la sección "Datos maestros y administración" - "Información sobre la empresa" - "Configuración de la contabilidad del almacén").
Pongamos la bandera Controlar garantías, horario de trabajo – “Cinco días”.
Adicionalmente le indicaremos el método de provisión “Compra a proveedor”.
Primero se debe crear el método de provisión “Compra a un proveedor”.
Por ejemplo, con la siguiente configuración:


A partir del lanzamiento de UT 11.1.9, se modificó en el programa el procedimiento para reservar y mantener los pedidos de los clientes.
Ahora el programa tiene tres opciones para utilizar el documento "Pedido de venta":
- Pedido como factura
- Ordene solo desde el almacén
- Pedido desde almacén y bajo pedido.
Puede instalar la opción requerida en la sección (en UT 11.2 esta es la sección "Datos de investigación y administración" - "Ventas").
Dependiendo de la opción elegida para utilizar pedidos, el documento de Pedido de Venta realiza diferentes funciones.
Consideremos cada una de las opciones existentes en orden.
Primero, configuremos el caso de uso del pedido "Pedido como factura".
En esta opción, los pedidos se utilizan únicamente para imprimir facturas de pago. El documento “Pedido del Cliente” creado no reserva bienes, su ejecución y provisión no están controladas.
vamos a la sección Ventas – Pedidos de clientes y crear un nuevo documento “Pedido del Cliente”. Completaremos y publicaremos el documento.

Como puede ver, el documento no tiene la capacidad de indicar el estado del documento y la opción de seguridad de la mercancía.
Esta opción es conveniente de utilizar en empresas cuando el cliente solo necesita imprimir una factura de pago con una lista de los productos solicitados y no se controlan las condiciones de pago ni envío de los productos. Se crea un pedido con una lista de productos y se imprime una factura.

Esta opción de utilizar pedidos de clientes no se ajusta a los requisitos de nuestra tarea, ya que necesitamos controlar el envío y suministro de mercancías bajo pedido en el almacén.
Vayamos de nuevo a la sección. Administración – CRM y ventas y configure la opción para usar pedidos "Pedir solo desde almacén".

Volvamos a abrir el "Pedido del cliente" que creamos anteriormente.
Visualmente, nada ha cambiado en el documento excepto la capacidad de indicar el estado del documento.
Al utilizar pedidos como "Pedido únicamente desde almacén" en el documento "Pedido de venta", puede seleccionar uno de tres estados:
- Estar de acuerdo
- En reserva
- Para enviar.

En nuestro pedido, el estado predeterminado es "En aprobación". En este estado, la mercancía solicitada no está reservada en el almacén.
Luego puede establecer el estado en "En reserva" o "Para envío". El estado "En reserva" o "Para envío" corresponde a configurar la opción de suministro "Reserva en almacén" para todas las líneas de pedido (antes del lanzamiento de UT 11.1.9, esta opción de suministro se llamaba "Desde almacén").
Las diferencias entre los estados "En reserva" y "Para envío" son que cuando instala y publica un documento con el estado "En reserva", el programa realiza el control de los bienes restantes para un pedido determinado, y cuando publica un documento en el estado "Para envío", se realiza el control disponibilidad de bienes y control de pago (pago anticipado) del pedido.
Actualmente la empresa dispone de 9 piezas en stock. producto "Mesa".
Puede verificar la disponibilidad del producto utilizando el informe “Artículos disponibles para la venta” (sección Ventas – Informes de ventas).

Establezcamos la cantidad de productos en el pedido de nuestro cliente en 10 unidades. y opción de pago como “Prepago (antes del envío)”.

Establezcamos el estado del pedido como "En reserva" e intentemos publicar el documento.

El programa generará un error indicando que la cantidad requerida de bienes no está en stock. Es decir, al realizar un pedido en estado "En reserva", se controla la disponibilidad de la mercancía en el almacén.
Ahora establezcamos el estado del pedido en "Para envío" e intentemos publicar el documento nuevamente.

El programa mostrará otro mensaje indicando que se han violado las condiciones de pago (sin prepago).
Ahora establezcamos la cantidad en el pedido como 1 pieza, el estado del documento como "En reserva" y hagamos un pago por adelantado (documento "Pedido de recibo en efectivo" basado en el pedido) de acuerdo con el documento.


Genial, ahora el documento se procesó sin errores.
Regeneremos el informe "Artículos disponibles para la venta":

Como puedes ver, tenemos una mesa reservada para el pedido de un cliente.
Si es necesario, según el pedido, puede publicar el documento "Venta de bienes y servicios".
Al utilizar la opción “Pedir solo desde almacén”, se aceptan pedidos únicamente de productos que estén en stock. El estado y el suministro de pedidos se gestionan mediante estados. Analizamos la diferencia entre los estados de los documentos. Con la opción “Pedido sólo desde almacén” es posible programar el pago.
Pero esta opción de utilizar pedidos de clientes tampoco nos conviene, ya que según las condiciones de nuestra tarea, podemos recibir pedidos de productos que están agotados.
Vayamos de nuevo a la sección. Administración – CRM y ventas y configure la última opción para usar pedidos como "Pedido desde almacén y hasta pedido".

Esta opción de uso de pedidos tiene funciones similares a la opción anterior “Pedido sólo desde almacén”. Pero en la opción “Pedido desde almacén y realizar pedido”, puede realizar pedidos no solo de productos disponibles en stock, sino también de productos que no están en stock en el almacén.
En este caso de uso para pedidos, se puede monitorear el estado del suministro para cada línea de pedido.
Esta opción de uso de pedidos se ajusta a las condiciones de nuestra tarea. Echemos un vistazo más de cerca a sus principales características y diferencias.
Volvamos a abrir el "Pedido del cliente" que creamos anteriormente. Al utilizar el pedido "Pedido desde almacén y hasta pedido", es posible especificar uno de dos estados en el documento:
- Estar de acuerdo
- Para ejecución.

Ahora en nuestro documento, en la sección tabular "Productos", ahora es posible indicar una opción de acción (opción de provisión): la columna "Acciones".
Las opciones de acción le permiten administrar el estado del pedido. Es decir, para cada línea del documento se puede ver el estado de la garantía y seleccionar la acción deseada.

Para configurar automáticamente acciones en las líneas, se proporciona el comando "Completar garantía".

En la ventana que se abre al hacer clic en el botón "Completar garantía", no puede configurar más de tres casillas de verificación, dependiendo de las acciones requeridas con el producto.
Para realizar un pedido con productos que están agotados y no se espera que sean entregados, debe configurar la acción "A garantía".
Si el producto se solicita solo después del pago, primero debe configurar "No proporcionar" y, después del pago, "Proporcionar".
Si es necesario enviar el producto, debe configurar la acción "Enviar".
Reserva de mercancías del almacén – opción “Reservar en almacén”.
Reserva en recibos esperados – opción “Reservar por fecha de envío”.
Digamos que recibimos un nuevo pedido de un cliente de 20 unidades. producto "Mesa". Solo quedan 8 piezas en stock. (según el informe Artículos disponibles para la venta).
Pero antes de eso, por ejemplo, ya tenemos un documento completo "Pedido al proveedor" de 5 unidades. producto "Mesa".

El proveedor confirmó que podrá entregarnos la mercancía el 6 de enero. En el pedido al proveedor, marque la casilla Llegada en una fecha y complete la información sobre la fecha de entrega del producto.
Ahora hagamos el pedido del cliente.
Podemos recibir información de que el producto se encuentra actualmente agotado, pero se espera su entrega, al momento de seleccionar el producto para el documento. El programa te dice que solo hay 8 unidades disponibles en este momento. mercancías y la entrega de mercancías se espera para el 6 de enero.

Cuando activa la línea con la fecha de entrega planificada, la información sobre la fecha planificada de envío de la mercancía se completará automáticamente de acuerdo con la entrega planificada.

Transfiramos los elementos seleccionados al documento usando el botón "Transferir al documento" en la selección.

Para dos líneas para las cuales exista saldo de mercadería en almacén y producto esperado del proveedor, el programa configurará automáticamente la opción “Reservar por fecha de envío”. Para una línea para la cual no existe producto, el programa establecerá la opción de acción “A garantía”.
Ahora seleccionemos adicionalmente todas las líneas de orden (Ctrl+A) y ejecutemos el comando "Rellenar garantía" sobre la parte tabular.

Dado que necesitamos reservar saldos existentes, reservar productos esperados y proporcionar productos que están agotados, estableceremos tres casillas de verificación: "Reservar en almacén", "Reservar por fecha de envío" y "Proporcionar".
Presionemos el botón Llenar.

El programa cambiará ligeramente las líneas existentes.
Para un artículo que esté en stock, la opción de suministro se establecerá en “Reserva en almacén” y la fecha de envío se establecerá en la actual.
El producto esperado permanecerá sin cambios con la opción de provisión “Reservar por fecha de envío” y la fecha de envío – la fecha de recepción esperada del producto del proveedor.
La opción "Reservar por fecha de envío" se utiliza si la mercancía solicitada debe colocarse en documentos de entrega creados previamente. Si creamos pedidos para proveedores utilizando el procesamiento "Creación de requisitos para pedidos", en la última etapa podemos especificar que es necesario realizar pedidos de clientes en los pedidos de proveedores recién creados durante el procesamiento. En este caso, una vez que se complete el procesamiento, los pedidos de los clientes se realizarán automáticamente y esos pedidos tendrán automáticamente la opción de garantía configurada en "Reservar por fecha de envío" y una fecha de envío igual a la fecha de entrega estimada del pedido.
Esta opción de colocación no implica una colocación dura, sin embargo, cabe señalar que con esta opción, luego de la colocación automática, solo el saldo no asignado estará disponible para que los gerentes lo reserven en entregas estimadas.
En nuestro caso, el pedido de un cliente fue de 20 unidades, 8 unidades. estaba reservado en stock, 5 uds. ya han sido asignados al pedido (se especifica la opción “Reservar por fecha de envío”), y la mercancía se distribuye automáticamente.
Al realizar su próximo pedido, solo 7 piezas estarán disponibles para el proveedor para su distribución en las entregas previstas.
Para mercancías que se encuentren agotadas y no exista saldo esperado, se configurará la opción “Para provisión” y se fijará la fecha de envío según el método de suministro especificado en la ficha de almacén.
Además, podemos monitorear el estado de la garantía en el procesamiento del mismo nombre arriba de la parte tabular “Productos” del documento.

Realizaremos un “Pedido de Cliente”.
El gerente podrá ver el estado general del suministro de bienes para los pedidos en el informe "Estado del suministro del pedido" (sección "Compras"). En el informe, puede especificar un administrador para seleccionar aquellos pedidos realizados por este administrador (el administrador se indica en el pedido del cliente en la página "Avanzado"). También puedes configurar la selección por almacén, por producto específico o grupo de productos. Con el botón "Personalizar lista", puede realizar cualquier configuración arbitraria en función de los detalles del artículo, socio o pedido del cliente.

Registraremos la entrega de mercancías del proveedor. Emitiremos el documento de “Recepción de bienes y servicios” con base en el documento de “Pedido al Proveedor”. Esperábamos que la mercancía llegara del proveedor el 6 de enero, pero digamos que llegó el 5 de enero.

Ahora verifiquemos el estado de nuestros pedidos después de que los productos sean aceptados en el almacén en el informe "Estado de suministro del pedido".

La distribución de las mercancías entrantes se realiza automáticamente según el principio FIFO. En este caso se tendrá en cuenta la fecha de envío especificada en el pedido. Es decir, si el pedido tiene una fecha de envío anterior, la mercancía se le distribuirá primero. Al fijar las mismas fechas de envío, se considera que el producto está disponible para su envío para cualquier pedido. A continuación, el usuario debe decidir por sí mismo qué pedido puede enviarse.
Como podemos ver, dado que los productos bajo pedido se recibieron antes, el programa nos ofrece cambiar la fecha de envío de los productos bajo pedido: el botón "Reservar antes" en la columna "Acciones".

El programa reservará la mercancía recibida (5 piezas) en el almacén según el pedido del cliente.
Si abrimos el propio documento “Pedido de Venta”, veremos que para la línea donde antes estaba la opción de provisión “Reservar por fecha de envío”, ahora está configurada la opción “Reservar en almacén” y la fecha de envío es No el 6 de enero, sino el 5 de enero.

Además, por ejemplo, la mercancía de nuestro primer pedido y parte de la mercancía del segundo (con la opción de garantía "Reserva en almacén") se pueden enviar en su totalidad. La acción para las líneas de pedido debe establecerse en "Enviar".
Si no configura la acción "Enviar", los bienes no se transferirán al documento "Ventas de bienes y servicios" creado sobre la base.

Posteriormente, podrá redactar el documento “Venta de bienes y servicios”.

Después de que se envíen los productos para los pedidos, la información en el informe "Estado de suministro del pedido" cambiará: el primer pedido se eliminará de la lista, ya que los productos correspondientes se han enviado en su totalidad, y para el segundo pedido se mostrará que La cantidad del pedido no ha sido asegurada.

Realizaremos un pedido al proveedor por la cantidad requerida de productos.
Para ello intentaremos utilizar el procesamiento “Creación de requisitos para pedidos”.
vamos a la sección Compras – Pedidos a proveedores y presione el botón Crear – Según las necesidades.

Deje los primeros 4 pasos de procesamiento sin cambios presionando el botón Más:



Al utilizar el procesamiento "Creación de requisitos para pedidos", en la última etapa puede especificar que es necesario realizar pedidos de clientes en los pedidos de proveedores recién creados durante el procesamiento.

En este caso, una vez que se complete el procesamiento, los pedidos de los clientes se realizarán automáticamente y esos pedidos tendrán automáticamente la opción de garantía configurada en "Reservar por fecha de envío" y se establecerá en una fecha de envío igual a la fecha de entrega estimada del pedido.
Abramos el “Pedido al proveedor” creado durante el procesamiento.

Vemos que la fecha de recepción es igual a la fecha de envío precalculada en el pedido de venta. Vayamos al pedido del cliente.
Después de usar la casilla de verificación en el procesamiento "Creación de requisitos para pedidos" Realizar pedidos de envío en órdenes de compra generadas en una orden de venta de un producto que anteriormente tenía la opción de provisión “A abastecer”, ahora se configura la opción “Reservar por fecha de envío”.

Volvamos a generar el informe "Estado de suministro del pedido":
Cantidad 7 uds. ahora no se muestra en la columna "No asegurado", sino en la columna "Garantía de pedidos".
En consecuencia, además, una vez recibida la mercancía según el pedido del proveedor, será posible reservar de manera similar la mercancía en una fecha anterior (a través del informe "Estado de suministro del pedido" o desde el propio documento "Pedido del cliente"), si Los productos llegan antes.
Entonces, analizamos la funcionalidad de reservar y mantener pedidos de clientes en el programa 1C: Trade Management 11, a partir de la versión 11.1.9. Demostramos todas las opciones para utilizar los pedidos de los clientes y analizamos las capacidades de diferentes opciones de garantía.
Las configuraciones, como vemos, no son complicadas y flexibles, lo que permitirá a cada empresa elegir qué opción será más efectiva en la práctica.
Para reflejar el hecho de la venta de bienes o prestación de servicios, en el programa “” hay un documento “Venta de bienes y servicios”.
Veamos instrucciones paso a paso usando un ejemplo de cómo crear y completar este documento, y también analicemos qué asientos contables genera.
Se abrirá una nueva ventana del documento de Contabilidad 1C. Empecemos a rellenarlo:

Los campos obligatorios suelen estar subrayados con una línea de puntos roja. No es difícil adivinar que antes que nada es necesario indicar:
- Organización
- Contraparte
- Existencias
- Tipo de precio
El tipo de precio especifica el precio al que se venderá el producto. Si el tipo de precio se especifica en el acuerdo de contraparte, se establecerá automáticamente (a partir de los valores previamente establecidos en los documentos). Si no se especifica el tipo de precio y la persona responsable de completar el documento tiene derechos para editar los precios de venta, el precio se especifica manualmente al crear la parte tabular.
Observo que si el programa 1C 8.3 mantiene registros de una sola organización, no es necesario completar el campo "Organización", simplemente no será visible. Lo mismo se aplica al almacén.
Hemos indicado los detalles necesarios en el encabezado del documento, pasemos a completar la parte tabular.
Puede utilizar el botón "Agregar" y completar el documento línea por línea. Pero en este caso no veremos la mercancía restante en el almacén. Para facilitar la selección de productos en la sección de la tabla, haga clic en el botón "Selección":

Obtenga 267 lecciones en video sobre 1C gratis:
Se abrirá la ventana “Selección de artículo”, donde vemos el producto restante y podemos seleccionarlo de forma segura. Al seleccionar una línea en particular, el programa le preguntará la cantidad y el precio (si no se selecciona el tipo de precio) del producto seleccionado.
Los elementos seleccionados y listos para ser transferidos al documento se reflejan en la parte inferior de la ventana. Después de seleccionar todas las posiciones necesarias, haga clic en "Mover al documento".
Ahora agreguemos un servicio al documento. Los servicios se seleccionan en la pestaña "Servicios". Entremos en él y también hagamos clic en el botón "Selección". Seleccioné el ítem “Entrega”, indiqué la cantidad, costo y lo transferí al documento.
Para prestar un servicio a varios contratistas, conviene redactar un solo documento. Esto puede resultar especialmente útil para empresas que prestan "servicios de suscripción" periódicos: por ejemplo, en el sector de vivienda y servicios comunales.
Esto es lo que obtuve:

Ahora el documento se puede publicar. Al realizarse se generarán transacciones que reflejarán el hecho de la venta de bienes en contabilidad.
Publicaciones para la venta de bienes y servicios en 1C.
Veamos qué transacciones de ventas nos generó el documento en 1C. Para hacer esto, haga clic en el botón en la parte superior del documento. Se abrirá una ventana con las transacciones generadas:

Se han generado los siguientes tipos de publicaciones:
- Débito 90.02.1 Crédito 41 (43) - reflejo del costo de los bienes (o);
- Débito 62.02 Crédito 62.01: dado que el comprador realizó previamente un pago por adelantado, el programa 1C lee el anticipo;
- Débito 62.01 Crédito 90.01.1 - reflejo de los ingresos;
- Débito 90,03 Crédito 68,02 - ;
Las publicaciones se pueden editar manualmente; para ello, hay una casilla de verificación de "Ajuste manual" en la parte superior de la ventana. Pero esto no se recomienda.
Nuestro video sobre la venta de productos en el programa 1s 8.3:
Configuración de cuentas en transacciones y documentos 1C.
Si las transacciones se generan automáticamente de forma incorrecta, es mejor comprender la configuración por qué sucede esto o corregir las cuentas contables en el documento. El hecho es que, de acuerdo con, al completar un documento, las cuentas se insertan en el documento, y solo entonces se generan transacciones en base a ellas.
Veamos dónde puedes verlos y editarlos (nuevamente, diré que es mejor configurarlos correctamente una vez que corregirlos en el documento cada vez).

Lo mismo se aplica a los servicios:

Finalmente, diré que la correcta configuración de las cuentas contables es una tarea muy importante, ya que de ello depende la corrección de la contabilidad. Para nuestro ejemplo, la configuración de cuentas se realiza en los directorios " " y " ", pero este es un tema para un artículo aparte.
Venta de servicios en 1s 8.3: