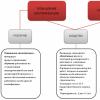Въвеждаме документи: поръчка на купувач, поръчка на доставчик, получаване на стоки и услуги, продажба на стоки.
Верига за поръчки на купувач – изпълнение
Нека въведем в системата за управление на предприятието 2.0 класическата верига на движение на стоки, започвайки с поръчка на купувача и завършвайки с продажби на този купувач.
Нашата верига ще включва поръчка към доставчик. Тоест ще бъдат въведени следните документи - поръчката на купувача, след това поръчката към доставчика, получаването на стоки и услуги, продажбата на стоки и услуги на купувача.
За да направите поръчка за купувача, отидете в раздела „Продажби“. Изберете елемента „Поръчки на клиенти“. Между другото, ако нямате този елемент, не трябва да забравяте, че системата за управление на предприятието може да се персонализира и този елемент може да бъде деактивиран във вашата система. И това се конфигурира в менюто „Администрация“ в секцията „и продажби“. Тук има съответно квадратче за отметка - „поръчки на клиенти“. Ако е деактивиран, нямаме „Поръчки на клиенти“ в секцията „Продажби“. Нека го включим отново.
И така, нека се върнем към създаването на клиентски поръчки. Нека създадем нов документ. Посочваме клиента. Това ще бъде "Сияещият път". Трябва да изберем същото споразумение. И добавете продукта, който клиентът иска да закупи. Ще посочим количеството на продукта и неговата цена. Също така трябва да посочим желаната дата на изпращане. Датата на нашия документ е 9-ти. Нека желаната дата за изпращане е 14-ти.
Освен това в раздела „Разширени“ трябва да проверите завършването на етапите на плащане. Ние ще ги попълним автоматично. И ние ще изберем опцията за плащане - „след изпращане“, в противен случай програмата няма да ни позволи да изпратим този продукт без плащане и ние не считаме плащането в този урок. Натиснете OK.
И по принцип нашият документ е завършен с изключение на такава важна точка като „Статус“. Състоянието също е персонализиран елемент. Статусите могат да бъдат деактивирани, но ако са активирани, трябва да се попълни, за да може документът да бъде публикуван правилно. В този случай нашият статут е „да се осигури“. Като щракнете върху стрелката нагоре, програмата автоматично задава най-високия възможен статус на документа. Щракнете върху бутона „Публикуване и затваряне“. И създаваме документ „Поръчки на клиенти“.
В самата поръчка можем да видим състоянието на напредъка на тази поръчка. Този отчет показва: колко е поръчал клиентът, колко трябва да се предостави и до коя дата и колко всъщност вече е събрано в склада и колко е изпратено до него. Тоест в този отчет можете да видите пълна картина на изпълнението на тази поръчка.
Въз основа на тази клиентска поръчка ще въведем поръчка към доставчика. Щракнете върху бутона „Създаване въз основа на“. И изберете „Поръчка към доставчик“. Ще отворим нова поръчка за доставчика. Можете също така да въведете поръчка към доставчик чрез раздел „Покупки” - „Поръчки към доставчици”.
И така, попълнихме документа на базата на поръчката към доставчика. Трябва да посочим доставчика. Имаме и попълнен табличен раздел, в който просто трябва да посочим цената на поръчката. В раздела „Разширени“ трябва да посочим и етапите на плащане към доставчика. Ние посочваме етапите на плащане, така че счетоводителят да може да плати всички наши поръчки навреме, така че да имаме ясна картина на парите, които ще дойдат при нас и парите, които трябва да платим, така че нашата организация да няма парична разлика . От плащанията и постъпленията създаваме така наречения „разплащателен календар“. Натиснете OK. Също така задаваме статуса на поръчката на доставчика. Щракнете върху бутона „Напред“.
И тогава ще създадем „Въз основа“ директно от формата на този документ „Получаване на стоки и услуги“. Системата ни казва, че не можем да въведем получаване на стоки и услуги, тъй като статусът на този документ не ни позволява да направим това. Това може да стане само след като статусът е готов за прием. За да бъде статусът “За прием” можем да го зададем на “За прием” и да осчетоводим документа.
Сега създаваме „Въз основа“ - „получаване на стоки и услуги“. Посочваме датата на документа - 10-ти. Тук също можем да посочим, че е получена фактура от доставчика. В раздела „Разширени“ трябва да посочим „Разделение“. Да посочим раздела - „Отдел покупки“. И щракнете върху „Публикуване“ на документа. Документът ще бъде обработен. И в „Поръчка към доставчик“ можем да видим състоянието на изпълнение на тази поръчка. Виждаме, че са поръчани 5 бр. и също декорирани 5 бр. В „Поръчка към доставчик” задаваме статус „Затворено”. И ние ще го изпълним.
Сега да се върнем към нашата „Клиентска поръчка“. И проверете състоянието му на изпълнение. Както можете да видите, в момента не се е променило. Нека въведем „Въз основа“ на поръчката на клиента документа „Продажби на стоки и услуги“. Системата не ни позволява да въвеждаме документ за продажба на стоки и услуги, докато документът е в статус “за обезпечение”. Ще го прехвърлим в статус „за изпращане“. Хайде да го направим. И нека въведем „Въз основа“ - „продажба на стоки и услуги“. Тук също трябва да посочим разделението в раздела „Разширени“. Да посочим "отдел продажби". Ще създадем и фактура. И ще прегледаме документа.
Да се върнем към поръчката на клиента. Нека да видим статуса му на изпълнение. Както виждаме, в документа са поръчани 5 бр., издадени са 5 бр. Така виждаме, че поръчката е изпълнена. Нека зададем статуса на поръчката на клиента на „Затворена“. И ние ще го изпълним.
Така преминахме през цялата верига от поръчката на клиента до продажбата на стоки на клиента. Нека да видим как това се отрази на дейността на компанията. Да отидем в секцията "Финанси". Нека отворим елемента „Финансови отчети“. И отворете отчета „Брутна печалба на предприятието“. Щракнете върху бутона „Генериране“.
Както виждаме, системата ни показва приходи и разходи по отдели, организации и мениджъри. Но в този случай цената не е калкулирана и програмата ни показва 100 процента рентабилност на нашата операция. С какво е свързано това? Това се дължи на факта, че разходите в тази програма се изчисляват отделно.
Нека изчислим цената на нашата операция. За да направите това, отидете в раздела „Приключване на месеца“ в менюто „Финанси“. Кликнете върху бутона „Изчисли“ срещу елемента „Изчисляване на разходите“. Стойността ще бъде изчислена.
Ако вашите разходи не са калкулирани, тогава може би не сте създали счетоводна политика за изчисляване на разходите. За да направите това, трябва да отидете в „Настройки и директории“. И посочете настройката на методите за оценка на себестойността на стоките. В този случай се посочва като средно за месеца. Но може да бъде FIFO претеглена или подвижна оценка. Също много важно квадратче за отметка е актуализирането на разходите с регулаторна задача. Това означава, че цената ще се преизчислява автоматично веднъж на всеки предварително определен период от време.
Но нека се върнем към нашия отчет „Брутна печалба на предприятието“. Да го оформим. Ще видим, че разходите са изчислени. Постигнахме брутна печалба и рентабилност.
Клиентска поръчкае документ, който записва намеренията на клиентите да закупят продукт. Функционалността за управление на поръчки, разработена в Trade Management 11.2, осигурява подкрепа при вземането на управленски решения.
Използването на Клиентски поръчки става възможно след активиране на функцията в раздел Основни данни и администрация → Продажби → Използване на клиентски поръчки. Посочете случая на употреба - Поръчка от склад и по поръчка. Други опции за използване на Поръчки са подходящи за Вас, ако възнамерявате да използвате Поръчката само за отпечатване на Фактура за плащане или ако планирате да приемате поръчки само за стоки на склад. (Фиг. 1).
Освен това в този раздел имате възможност да:
- установява забрани за затваряне на поръчки, които не са били напълно експедирани;
- установяват забрани за приключване на поръчки, които не са платени изцяло;
- поддържа списък с причини за анулиране на поръчки;
- регистрирайте продажби на стоки въз основа на няколко поръчки;
- създаване на сертификати за извършена работа за няколко клиентски поръчки;
- съхранява фактури, издадени за плащане в програмата.
Включваме всички горепосочени функции.
Ние създаваме Клиентска поръчкаВ глава Продажби(Вмъкване). В горната част на формата са Статуси на поръчки, приоритет и текущо състояние . (фиг.2).
Статуси на поръчки (фиг.3).

Фиг.3
Изборът на статус в документа се определя от стратегията за използване на поръчки, която дефинирахме по-горе. Ако използвате поръчки с опция Поръчайте като фактура, тогава статусите в документа не са налични. Ако използвате поръчки според стратегията Поръчайте само от склад, тогава са налични следните състояния:
.Подлежи на съгласие- поръчката не създава записи в регистрите, използва се за регистриране на непотвърдено желание на клиента;
. В резерв- поръчката запазва стоките в склада;
. За изпращане- стоките могат да бъдат изпратени.
Ако използвате стратегията Поръчка от склад и по поръчка, тогава възможните състояния са:
.Подлежи на съгласие
. Предстои да се довърши- възможно е управление на пратка, както и резервиране на стоки за всеки артикул в документа.
Приоритет
Приоритетът се използва в програмата, за да се определи важността на поръчката за мениджъра. Приоритетът по подразбиране за нова поръчка е среден. Служителят може да промени приоритета на поръчка, като прецени степента на важност на поръчката. Високият приоритет в регистъра на поръчките ще бъде маркиран с цвят. (фиг.4).

Фиг.4
Сегашно състояние
Следните състояния са налични за поръчки на клиенти:
Очаква се одобрение;
Очаква се аванс (преди сигурността);
Готовност за предоставяне;
Очаква се предплащане (преди изпращане);
Очаква се обезпечение;
Готов за изпращане;
По време на превоза;
Очаква се плащане (след изпращане);
Готов за затваряне;
Затворено.
Попълване на отметката Основи.
Избираме клиент и договор. Въз основа на избрания договор се попълват Склад, процедура за плащане и операция. Стойността на операцията определя опцията за доставка (продажба или прехвърляне на комисионна). В Поръчката можете да изясните процедурата за сетълменти по документа, ако има разлики от това, което е посочено в споразумението или договора. Възможности за разплащане: по договори, по поръчка и евентуално по фактури.
Отидете до отметката Стоки.
Можете да добавите списък с продукти, като щракнете върху бутона Добавяне или като щракнете върху Вмъкване, като копирате реда с продукта удобно с помощта на клавиша F9 или чрез контекстното меню → Копиране. Но най-удобният вариант за попълване на списък със стоки е чрез работното място избор на стоки. (фиг.5).

(фиг.5).
Цените за стоките се отразяват според типа цена, който сме избрали в Поръчката, както и останалите стоки в склада, които сме посочили. За да видите други цени за продукт, използвайте бутона цени. Възможно е да зададете селекция по цена, като посочите ценови диапазон от и до. За да изберете продукти, които са в наличност, трябва да активирате флага Само в наличност от документ.
В прозореца за избор можете да зададете различни филтри, за да ограничите областта за търсене на стоки: по йерархия на артикули, по тип артикул, по стоки с различно качество.
Избираме необходимия ни продукт, посочваме количеството, цената и при необходимост датата на доставка на всеки продукт. За да прехвърлите избраните продукти в документа, щракнете Преместване в документа. (фиг.6).

Фиг.6
Възможност за осигуряване на поръчки(фиг.7). 
Фиг.7
За да попълните опцията за предоставяне на стоки за поръчка, трябва да изберете всички редове за поръчка (Ctrl-A) и да изпълните командата Попълнете обезпечението. В прозореца попълнете опциите за доставка, в зависимост от необходимите действия с продукта.
Опцията е предназначена за отделно предоставяне на конкретен продукт или поръчка като цяло Осигурете отделно(налично само когато опцията за функция е активирана Отделно доставяне на поръчкиВ глава Основни данни и администрация → Склад и доставка → Задоволяване на нуждите.
В полето се попълва датата на очакваната доставка за тази поръчка Желана дата на изпращане. За да можете да изпращате стоки на същата дата, трябва допълнително да зададете флаг Изпращане на една дата.
Отметка Доставка
Описахме подробно управлението на доставката в друга статия. Възможността за посочване на адрес за доставка се активира от опцията Управление на доставките в секцията Основни данни и администрация → Склад и доставка → Доставка. (фиг.8).

Фиг.8
Затваряне на поръчка
Има две в регистъра на клиентските поръчки опция за затваряне на поръчка:
Затваряне на напълно обработени поръчки- на кои стоки са продадени;
Затваряне на поръчки с анулиране на необработени линии- програмата анализира и анулира всички непродадени редове за поръчки. Потребителят трябва да посочи причината за неизпращане на стоките съгласно поръчката.
Нека разгледаме един пример. Фирмата извършва продажба на битова техника, която закупува стоки от доставчик по конкретна поръчка на клиента.
Етап 1
Първо трябва да направите необходимите настройки. За да направите това, в програмата 1C: Управление на търговията, раздел 8 „Основни данни и администрация“, подраздел „Настройване на основни данни и раздели“, отворете „Продажби“. В секцията „Продажби на едро“ поставете отметка в квадратчето „Поръчки на клиенти“. Тъй като трябва да закупим липсващите стоки от доставчика, трябва да проверим и опцията за работа с поръчки „поръчка от склад и по поръчка“. Вижте фиг. 1.
Снимка 1.
За да могат да създават поръчки, доставчиците трябва да зададат подходящата настройка. В раздела „Основни данни и администриране“ на подраздела „Настройване на основни данни и секции“ отворете „Покупки“ и поставете отметка в съответното квадратче. Вижте фиг. 2.
Фигура 2. 
Нуждаем се също от способността да създаваме поръчки към доставчици за конкретна клиентска поръчка. За да направите това, в раздела „Основни данни и администриране“ на подраздела „Настройване на основни данни и секции“ отворете „Склад и доставка“. В секцията „Удовлетворяване на изискванията“ поставете отметка в квадратчето „Отделно доставяне на поръчки“. Вижте фиг. 3.
Фигура 3. 
Стъпка 2
След това създайте документ „Поръчка на клиент“. За да направите това, в секцията „Продажби“ на подраздела „Продажби на едро“ отворете „Поръчки на клиенти“. Създайте и попълнете нов документ. При попълване на табличната част е важно да посочите сигурността. За да направите това, щракнете върху бутона „Обезпечение“ -> „Попълнете обезпечението“. Тук настройваме превключвателя „Предоставяне отделно“ и щракнете върху бутона „Попълване“. Когато щракнете върху бутона „Попълване“, датата на изпращане се попълва автоматично. Задаването на тази опция ще осигури строг контрол: стоките, поръчани от доставчик, могат да бъдат изпратени само според тази клиентска поръчка. Ние изпълняваме документа. Вижте фиг. 4.
Фигура 4. 
Стъпка 3
След това създайте документа „Поръчка до доставчик“. Отворете създадения документ „Клиентска поръчка“ и щракнете върху бутона „Въведете въз основа на“. Изберете „Поръчка към доставчик“. Въз основа на клиентска поръчка може да се направи поръчка към един доставчик или няколко поръчки към различни доставчици. При създаване на документ разделът “Продукти” се попълва от клиентската поръчка. Посочваме само цената. В раздела „Основни“ попълнете информация за партньора, можете също да посочите споразумение и договор. Щракнете върху бутона „Напред“. В раздела „Продукти“ в колоната „Цел“ виждаме, че там е посочена поръчката на клиента, за която са закупени стоките. Информацията за поръчките към доставчици, направени въз основа на клиентска поръчка, ще бъде показана в отчетната структура. За да направите това, щракнете върху „Отчети“ в документа. След това изберете „Свързани документи“. Вижте фиг. 5.
Фигура 5.
Стъпка 4
След това трябва да регистрирате действителното получаване на стоките в склада. За да направите това, в секцията „Покупки“ на подраздел „Покупки“ отворете „Документи за покупки (всички)“. След това щракнете върху бутона „Създаване“ и изберете „Покупка на стоки и услуги“ с типа на операцията „Приемане срещу комисионна“. Можете също така да въведете документ за получаване въз основа на поръчка на доставчик. Осчетоводяваме документа за получаване. Вижте фиг. 6.
Фигура 6. 
Стъпка 5
Вече можем да изпратим стоките до клиента. За да направите това, трябва да промените метода на доставка в поръчката за продажба. Щракнете върху бутона „Осигуряване“. Изберете „Попълнете обезпечение“ и поставете отметка в квадратчето „Изпращане (ако е необходимо отделно)“. След това, въз основа на поръчката на клиента, въвеждаме документа „Продажби на стоки и услуги“. Документът се попълва изцяло по поръчка на клиента. Щракнете върху бутона „Напред“. Извършваме необходимите разплащания с клиента. Вижте фиг. 7.
Фигура 7. 
Уважаеми читатели!
Можете да получите отговори на въпроси относно работата с 1C софтуерни продукти на нашата 1C консултативна линия.
Очакваме вашето обаждане!
За какво е тази статия?
В тази статия ще разгледаме три опции за използване на документа " Клиентска поръчка»:
- Поръчайте като фактура
- Поръчайте само от склад
- Поръчка от склад и по поръчка
Приложимост
Статията е написана за две издания на 1C: Управление на търговията - 11.1 И 11.2 . Ако използвате тези издания, чудесно - прочетете статията и внедрите обсъжданата функционалност.
Ако планирате да започнете да прилагате UT 11, най-вероятно ще се използва по-ново издание. Интерфейсите и функционалността може да варират.
Затова препоръчваме да вземете курса Практически задачи от ниво 1C: Специалист по UT 11, KA 2 и 1C: ERP 2, това ще ви помогне да избегнете грешки и загуба на време/репутация.
Формулиране на проблема
Фирма Мебелен дизайн се занимава с търговия на едро с мебели. Фирмата разполага с един склад на едро, от който се осъществяват продажбите. Всички продажби се обработват чрез предварителна поръчка на клиента.
Поръчаните от клиента продукти се запазват в склада. При липса на необходимото количество по заявка на клиента се прави заявка към доставчика за същия склад на едро.
Ако продуктът, който клиентът иска да поръча, все още е на път, тогава е необходимо очакваният продукт от доставчика да бъде запазен за тази поръчка.
Всички фирмени процеси се отразяват с помощта на програмата 1C: Управление на търговията 11.
Какво трябва да получите
Отразете процедурата за подаване на клиентски поръчки в изданието UT 11.1.9.
Помислете за нова процедура за резервиране на стоки в програмата.
Решаване на проблема с резервирането на стоки
Тъй като фирмата разполага само с един склад, в участъка Администрация – Склад и доставказнаме Няколко складаняма да инсталираме (в UT 11.2 това е разделът „Данни за изследване и администрация“ - „Склад и доставка“).
Можете да зададете настройките на склада в секцията Нормативна и справочна информация – Настройки и справочници – Настройка на складово счетоводство(в UT 11.2 това е разделът „Основни данни и администрация“ - „Информация за предприятието“ - „Настройване на складово счетоводство“).
Да поставим знамето Контролни обезпечения, работен график – „Пет дни”.
Допълнително ще посочим начина на предоставяне „Покупка от доставчик“.
Първо трябва да се създаде методът за предоставяне „Покупка от доставчик“.
Например със следните настройки:


Започвайки с пускането на UT 11.1.9, процедурата за резервиране и поддържане на клиентски поръчки е променена в програмата.
Сега програмата има три опции за използване на документа „Поръчка за продажба“:
- Поръчайте като фактура
- Поръчайте само от склад
- Поръчка от склад и по поръчка.
Можете да инсталирате необходимата опция в секцията (в UT 11.2 това е разделът „Проучвателни данни и администрация“ - „Продажби“).
В зависимост от избраната опция за използване на поръчки, документът Поръчка за продажба изпълнява различни функции.
Нека разгледаме всяка от съществуващите опции по ред.
Първо, нека зададем случая на използване на поръчката „Поръчка като фактура“.
При тази опция поръчките се използват само за отпечатване на фактури за плащане. Създаденият документ „Клиентска поръчка” не резервира стоки, неговото изпълнение и предоставяне не се контролира.
Да отидем в секцията Продажби – Поръчки на клиентии създайте нов документ „Поръчка на клиент“. Ние ще попълним и публикуваме документа.

Както можете да видите, документът няма възможност да посочи статуса на документа и опцията за сигурност на стоките.
Тази опция е удобна за използване в предприятия, когато клиентът трябва само да разпечата фактура за плащане със списък на поръчаните стоки и не се контролират условията за плащане и доставка на стоките. Създава се поръчка със списък на стоките и се отпечатва фактура.

Тази опция за използване на клиентски поръчки не отговаря на изискванията на нашата задача, тъй като трябва да контролираме доставката и предоставянето на стоки по поръчка в склада.
Да отидем отново в секцията Администрация – CRM и продажбии задайте опция за използване на поръчки „Поръчка само от склад”.

Нека отворим отново „Клиентска поръчка“, която създадохме преди това.
Визуално нищо не се е променило в документа, освен възможността да се посочи състоянието на документа.
Когато използвате поръчки като „Поръчка само от склад“ в документа „Поръчка за продажба“, можете да изберете един от трите статуса:
- Подлежи на съгласие
- В резерв
- За изпращане.

В нашата поръчка състоянието по подразбиране е „В процес на одобрение“. В този статус поръчаните стоки не са запазени в склада.
След това можете да зададете статус на „В резерв“ или „За изпращане“. Състоянието „В резерв“ или „За изпращане“ съответства на настройката на опцията за доставка „Резерв в склад“ за всички редове за поръчка (преди пускането на UT 11.1.9 тази опция за доставка се наричаше „От склад“).
Разликите между статусите “В резерв” и “За изпращане” са, че при инсталиране и осчетоводяване на документ със статус “В резерв” програмата извършва контрол на оставащите стоки за дадена поръчка, а при осчетоводяване на документ в статус „За изпращане“ се извършва контрол на наличността на стоките и контрол на плащането (предплащане) за поръчката.
Към момента фирмата разполага с 9 бр. продукт "Таблица".
Можете да проверите наличността на продукта, като използвате отчета „Артикули, налични за продажба“ (раздел Продажби – Отчети за продажби).

Нека зададем количеството стоки в нашата клиентска поръчка на 10 бр. и опция за плащане „Предплащане (преди изпращане)“.

Нека да зададем статус на поръчката като „В резерв“ и да опитаме да публикуваме документа.

Програмата ще генерира грешка, че необходимото количество стоки не е на склад. Тоест, при подаване на поръчка в статус „В резерв“ се следи наличността на стоките в склада.
Сега нека зададем състоянието на поръчката на „За изпращане“ и опитайте да публикувате документа отново.

Програмата ще покаже друго съобщение, което показва, че условията за плащане са нарушени (без предплащане).
Сега да зададем количеството в поръчката като 1 брой, статуса на документа „В резерв“ и да направим авансово плащане (документ „Приходен касов ордер“ на базата на поръчката) според документа.


Страхотно, сега документът е обработен без грешки.
Нека генерираме повторно отчета „Артикули, налични за продажба“:

Както можете да видите, имаме една резервна маса за поръчка на клиент.
Ако е необходимо, въз основа на поръчката можете да осчетоводите документа „Продажби на стоки и услуги“.
При използване на опцията „Поръчка само от склад” се приемат поръчки само за продукти, които са на склад. Състоянието и доставките на поръчки се управляват с помощта на статуси. Разгледахме разликата между статусите на документи. С опцията „Поръчай само от склад” има възможност за планиране на плащане.
Но тази опция за използване на клиентски поръчки също не е подходяща за нас, тъй като според условията на нашата задача може да получим поръчки за стоки, които са изчерпани.
Да отидем отново в секцията Администрация – CRM и продажбии задайте последната опция за използване на поръчки като „Поръчка от склад и по поръчка“.

Тази опция за използване на поръчки има подобни функции като предишната опция „Поръчка само от склад“. Но в опцията „Поръчка от склад и по поръчка“ можете да правите поръчки не само за стоки, налични на склад, но и за стоки, които не са на склад в склада.
В този случай на използване за поръчки състоянието на доставките може да се наблюдава за всеки ред на поръчка.
Тази опция за използване на поръчки отговаря на условията на нашата задача. Нека разгледаме по-подробно основните му характеристики и разлики.
Нека отворим отново „Клиентска поръчка“, която създадохме по-горе. При използване на поръчката „Поръчка от склад и до поръчка” е възможно да се посочи един от двата статуса в документа:
- Подлежи на съгласие
- За изпълнение.

Сега в нашия документ, в табличния раздел „Продукти“, вече е възможно да посочите опция за действие (опция за предоставяне) – колоната „Действия“.
Опциите за действие ви позволяват да управлявате състоянието на поръчката. Тоест за всеки ред от документа можете да видите състоянието на обезпечението и да изберете желаното действие.

За автоматично задаване на действия в редовете е предоставена командата „Попълване на обезпечение“.

В прозореца, който се отваря с натискане на бутона „Попълване на обезпечение“, можете да поставите не повече от три отметки в зависимост от необходимите действия с продукта.
За да направите поръчка със стока, която не е на склад и не се очаква да бъде доставена, е необходимо да зададете действие „Към обезпечение“.
Ако продуктът се поръчва само след плащане, тогава първо трябва да зададете „Не предоставя“, а след плащане – „Предоставя“.
Ако продуктът трябва да бъде изпратен, трябва да зададете действието „Изпращане“.
Резервиране на стоки от склад – опция „Резервиране на склад“.
Резервация в очаквани касови бележки – опция „Резервиране до дата на изпращане“.
Да кажем, че сме получили нова клиентска поръчка за 20 бр. продукт "Таблица". Има само 8 броя в наличност. (според справката за наличните артикули за продажба).
Но преди това например вече имаме попълнен документ „Поръчка към доставчик” за 5 бр. продукт "Таблица".

Доставчикът потвърди, че може да ни достави стоките на 6 януари. В поръчката към доставчика поставете отметка в квадратчето Пристигане на една датаи попълнете информация за датата на доставка на продукта.
Сега нека направим поръчката на клиента.
Можем да получим информация, че продуктът в момента е изчерпан, но се очаква доставката му, в момента на избиране на продукта за документа. Програмата ви казва, че в момента има само 8 налични единици. стоки и доставка на стоки се очаква на 6 януари.

Когато активирате реда с планираната дата на доставка, автоматично ще се попълни информация за планираната дата на изпращане на стоките в съответствие с планираната доставка.

Нека прехвърлим избраните елементи в документа, като използваме бутона „Прехвърляне в документ“ в селекцията.

За два реда, за които има остатък от стоки в склада и очакван продукт от доставчика, програмата автоматично задава опцията „Резервиране по дата на изпращане“. За линия, за която няма продукт, програмата ще зададе опция за действие „Към обезпечение“.
Сега нека допълнително да изберем всички редове за поръчка (Ctrl+A) и да изпълним командата „Попълване на обезпечение“ над табличната част.

Тъй като трябва да резервираме съществуващи салда, да резервираме очаквани стоки и да предоставим стоки, които са изчерпани, ще поставим три квадратчета за отметка: „Резервиране в склад“, „Резервиране по дата на изпращане“ и „Доставяне“.
Да натиснем бутона Напълнете.

Програмата леко ще промени съществуващите редове.
За артикул, който е на склад, опцията за доставка ще бъде зададена на „Резервиране в склад“, а датата на изпращане ще бъде зададена на текущата.
Очакваният продукт остава непроменен с опция за предоставяне „Резервиране до дата на изпращане“ и дата на изпращане – датата на очаквано получаване на продукта от доставчика.
Опцията „Резервиране по дата на изпращане“ се използва, ако поръчаните стоки трябва да бъдат поставени в предварително създадени документи за доставка. Ако създаваме поръчки за доставчици, използвайки обработката „Създаване на изисквания за поръчки“, тогава на последния етап можем да посочим, че е необходимо да поставите поръчки на клиенти в новосъздадените чрез обработка поръчки на доставчици. В този случай, след като обработката приключи, клиентските поръчки ще бъдат направени автоматично и тези поръчки автоматично ще имат опцията за обезпечение, зададена на „Резервиране по дата на изпращане“ и зададена на дата на изпращане, равна на очакваната дата на доставка на поръчката.
Тази опция за поставяне не предполага трудно поставяне, но трябва да се отбележи, че с тази опция, след автоматично поставяне, само неразпределеният баланс ще бъде достъпен за мениджърите за резервиране в прогнозни доставки.
В нашия случай е направена клиентска поръчка за 20 бр., 8 бр. беше запазена на склад 5 бр. вече са разпределени към поръчката (посочена е опцията „Резервиране до дата на изпращане“) и стоките се разпределят автоматично.
При следваща поръчка само 7 броя ще бъдат налични на доставчика за разпределяне в очакваните доставки.
За стоки, които са изчерпани и няма очаквано салдо, ще бъде зададена опция „За провизия“, а датата на изпращане ще бъде зададена според начина на доставка, посочен в складовата карта.
Допълнително можем да проверим състоянието на обезпечението в едноименната обработка над табличната част „Стоки” на документа.

Ние ще изпълним „Поръчка на клиента“.
Мениджърът ще може да види общото състояние на доставките на стоки за поръчки в отчета „Статус на доставка на поръчки“ (раздел „Покупки“). В отчета можете да посочите мениджър, за да изберете онези поръчки, които са направени от този мениджър (мениджърът е посочен в клиентската поръчка на страницата „Разширени“). Можете също така да зададете избор по склад, по конкретен продукт или група продукти. С помощта на бутона „Персонализиране на списъка“ можете да правите произволни настройки въз основа на детайлите на артикула, партньорската или клиентската поръчка.

Ние ще регистрираме доставката на стоки от доставчика. Ние ще издадем документ „Получаване на стоки и услуги“ въз основа на документ „Поръчка към доставчик“. Очаквахме стоките да пристигнат от доставчика на 6 януари, но да кажем, че стоките пристигнаха на 5 януари.

Сега нека проверим статуса на нашите поръчки, след като стоките бъдат приети в склада в отчета „Статус на доставка на поръчки“.

Разпределението на входящите стоки става автоматично по принципа FIFO. В този случай се взема предвид датата на изпращане, посочена в поръчката. Тоест, ако поръчката има по-ранна дата на изпращане, тогава стоките ще бъдат разпределени първо към нея. При задаване на еднакви дати за доставка се счита, че продуктът е наличен за доставка за всяка поръчка. След това потребителят трябва сам да реши коя поръчка може да бъде изпратена.
Както виждаме, тъй като стоките по поръчка са получени по-рано, програмата ни подканва да изместим датата на изпращане на стоките в поръчката - бутонът „Резервирайте по-рано“ в колоната „Действия“.

Програмата ще резервира получените стоки (5 броя) в склада по поръчка на клиента.
Ако отворим самия документ „Поръчка за продажба“, ще видим, че за реда, където преди имаше опцията за предоставяне „Резервиране до датата на изпращане“, вече е зададена опцията „Резервиране в склада“ и датата на изпращане е не 6 януари, а 5 януари.

Освен това, например, стоките за първата ни поръчка и част от стоките за втората (с опция за обезпечение „Резерв в склад”) могат да бъдат изпратени изцяло. Действието за редове за поръчка трябва да бъде зададено на „Изпращане“.
Ако не зададете действието „Изпращане“, стоките няма да бъдат прехвърлени в документа „Продажби на стоки и услуги“, създаден на базата.

След това можете да съставите документа „Продажби на стоки и услуги“.

След като стоките бъдат изпратени за поръчки, информацията в отчета „Статус на доставка на поръчки“ ще се промени: първата поръчка ще бъде премахната от списъка, тъй като стоките за нея са били напълно изпратени, а за втората поръчка ще бъде показано, че количеството на поръчката не е осигурено.

Ние ще направим поръчка на доставчика за необходимото количество стоки.
За целта ще се опитаме да използваме обработката „Създаване на изисквания за поръчки“.
Да отидем в секцията Закупуване – Поръчки към доставчиции натиснете бутона Създаване – според нуждите.

Оставете първите 4 стъпки на обработка непроменени, като натиснете бутона По-нататък:



Когато използвате обработката „Създаване на изисквания за поръчки“, на последния етап можете да укажете, че е необходимо да се поставят клиентски поръчки в новосъздадените чрез обработка поръчки на доставчик.

В този случай, след като обработката приключи, клиентските поръчки ще бъдат направени автоматично и тези поръчки автоматично ще имат опцията за обезпечение, зададена на „Резервиране до дата на изпращане“ и зададена на дата на изпращане, равна на очакваната дата на доставка на поръчката.
Нека отворим „Поръчка към доставчик“, създадена чрез обработка.

Виждаме, че датата на получаване е равна на предварително изчислената дата на изпращане в поръчката за продажба. Да преминем към поръчката на клиента.
След използване на отметката в обработката на „Създаване на изисквания за поръчки“. Поставете поръчки за доставка в генерирани поръчки за покупкав поръчка за продажба за продукт, който преди това е имал опцията за предоставяне „До доставка“, сега е зададена опцията „Резервиране до дата на изпращане“.

Нека генерираме отново отчета „Състояние на доставките на поръчката“:
Количество 7 бр. вече се показва не в колоната „Не е обезпечено“, а в колоната „Обезпечение от поръчки“.
Съответно, освен това, след като стоките бъдат получени съгласно поръчката на доставчика, ще бъде възможно по подобен начин да резервирате стоките на по-ранна дата (чрез отчета „Статус на доставките на поръчката“ или от самия документ „Поръчка на клиента“), ако стоките пристигат по-рано.
И така, разгледахме функционалността на резервирането и поддържането на клиентски поръчки в програмата 1C: Trade Management 11, започвайки с версия 11.1.9. Демонстрирахме всички възможности за използване на клиентски поръчки и анализирахме възможностите на различните опции за обезпечение.
Настройките, както виждаме, не са сложни и гъвкави, което ще позволи на всяка компания да избере коя опция ще бъде по-ефективна на практика.
За да отрази факта на продажбата на стоки или предоставянето на услуги, в програмата „“ има документ „Продажби на стоки и услуги“.
Нека да разгледаме инструкциите стъпка по стъпка, използвайки пример за това как да създадете и попълните този документ, както и да анализираме какви счетоводни записи генерира.
Ще се отвори нов прозорец на счетоводен документ 1C. Нека започнем да го попълваме:

Задължителните полета обикновено са подчертани с червена пунктирана линия. Не е трудно да се досетите, че на първо място трябва да посочите:
- Организация
- Контрагент
- Наличност
- Тип цена
Типът цена определя цената, на която ще се продава продуктът. Ако типът цена е посочен в споразумението с контрагента, той ще бъде зададен автоматично (от предварително установените стойности в документите). Ако типът цена не е посочен и лицето, отговорно за попълването на документа, има право да редактира продажните цени, цената се посочва ръчно при създаване на табличната част.
Отбелязвам, че ако програмата 1C 8.3 съхранява записи само на една организация, полето „Организация“ не е необходимо да се попълва, то просто няма да се вижда. Същото важи и за склада.
Посочили сме необходимите подробности в заглавката на документа, нека да преминем към попълване на табличната част.
Можете да използвате бутона „Добавяне“ и да попълвате документа ред по ред. Но в този случай няма да видим останалите стоки в склада. За да улесните избора на продукти в секцията таблица, щракнете върху бутона „Избор“:

Вземете безплатно 267 видео урока за 1C:
Ще се отвори прозорецът „Избор на артикул“, където виждаме оставащия продукт и можем безопасно да го изберем. Когато изберете конкретен ред, програмата ще поиска количеството и цената (ако не е избран тип цена) на избрания продукт.
Избраните и готови за прехвърляне в документа елементи се отразяват в долната част на прозореца. След като изберете всички необходими позиции, щракнете върху „Преместване в документа“.
Сега нека добавим услуга към документа. Услугите се избират в раздела „Услуги“. Нека влезем в него и също така щракнете върху бутона „Избор“. Избрах позицията „Доставка“, посочих количеството, цената и го прехвърлих в документа.
За да предоставите една услуга на множество изпълнители, е удобно да съставите един документ -. Това може да бъде особено полезно за предприятия, които предоставят периодични „абонаментни услуги“: например в сектора на жилищните и комуналните услуги.
Ето какво получих:

Сега документът може да бъде осчетоводен. При извършване ще бъдат генерирани транзакции, които ще отразяват факта на продажба на стоки в счетоводството.
Публикации за продажба на стоки и услуги в 1C
Нека да видим какви транзакции за продажба генерира документът за нас в 1C. За да направите това, щракнете върху бутона в горната част на документа. Ще се отвори прозорец с генерирани транзакции:

Генерирани са следните типове публикации:
- Дебит 90.02.1 Кредит 41 (43) - отразяване на цената на стоките (или);
- Дебит 62.02 Кредит 62.01 - тъй като купувачът преди това е направил авансово плащане, програмата 1C чете аванса;
- Дебит 62.01 Кредит 90.01.1 - отразяване на приходите;
- Дебит 90.03 Кредит 68.02 - ;
Публикациите могат да се редактират ръчно; за това има квадратче за отметка „Ръчна настройка“ в горната част на прозореца. Но това не се препоръчва.
Нашето видео за продажба на стоки в програмата 1s 8.3:
Създаване на акаунти в транзакции и 1C документи
Ако транзакциите се генерират автоматично неправилно, по-добре е да разберете настройките защо това се случва или да коригирате счетоводните сметки в документа. Факт е, че в съответствие с попълването на документ сметките се вмъкват в документа и едва след това въз основа на тях се генерират транзакции.
Нека видим къде можете да ги видите и редактирате (отново ще кажа, че е по-добре да ги настроите правилно веднъж, отколкото да ги коригирате в документа всеки път).

Същото важи и за услугите:

Накрая ще кажа, че правилната настройка на счетоводните сметки е много важна задача, тъй като от това зависи коректността на счетоводството. За нашия пример настройката на акаунти се извършва в директориите „ “ и „ “, но това е тема за отделна статия.
Продажба на услуги в 1s 8.3: