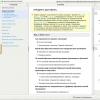Хорошое слайд-шоу смотрится более привлекательно, нежели обычные фотографии, которые, к тому же, необходимо листать вручную. При помощи штатного фоторедактора на Mac можно создавать отличные слайд-шоу, но вот с экспортом могут возникнуть нюансы, ведь всё зависит от того, есть ли у принимающего компьютер, Apple TV или Blu-ray-видеоплеер. В этом материале мы расскажем обо всех возможных способах экспорта слайд-шоу с Mac и оптимизации их под различные устройства для воспроизведения.
Вконтакте
Как создать слайд-шоу в программе «Фото» на Mac?

Сделать это очень и очень просто. Откройте приложение «Фото », выделите группу фотографий и в меню «Файл » нажмите кнопку «Создать слайд-шоу… ». Останется лишь ввести название слайд-шоу и нажать кнопку ОК .

В правой части окна можно выбрать тему, саундтрек и указать длительность просмотра. Всё выполнено в стиле Apple - минималистично, качественно и предельно понятно.

Как экспортировать слайд-шоу в виде фильма?
Любое созданное слайд-шоу можно экспортировать в виде видеоролика в формате.m4v с различным размером записи, который будет зависеть от предпочитаемого качества.
Чтобы экспортировать слайдшоу, нажмите на кнопку «Экспортировать » в правом верхнем углу окна или пройдите в Файл → Экспортировать → «Экспортировать слайд-шоу… ».

Экспорт файла во многом зависит от того, на чём вы хотите воспроизвести слайд-шоу.
Экспорт для воспроизведения на компьютере (OS X или Windows)
Способ 1. Загрузите видеоролик на файлообменник (Dropbox, Яндекс.Диск, MEGA, Google Drive, OneDrive и так далее) и отправьте получателю ссылку на скачивание фильма через E-mail, социальные сети или мессенджер.
Способ 2. Скопируйте полученный видеоролик на любой цифровой носитель (USB-флешка, внешний диск, CD/DVD).
Способ 3. Если получатель также пользуется техникой Apple и у него есть свой , то вы можете отправить файл через функцию , прикрепив его к электронному письму.
Экспорт на DVD или Blu-ray видеоплеер
Тут всё очевидно и просто - запишите файл на диск и воспроизведите его при помощи плеера.
Экспорт на Apple TV
Воспроизвести файл на Apple TV можно с MacBook или iOS-устройства через технологию .
Экспорт на iPhone или iPad
Способ 1. Загрузить файл на iOS-устройство через iTunes. Просто подключите iPhone, iPod touch или iPad к компьютеру, запустите iTunes , откройте подключенное устройство и добавьте ролик во вкладке «Видео ». В конце останется лишь нажать кнопку «Синхронизировать ».
В PowerPoint для macOS есть несколько параметров для воспроизведения презентаций.
Например, вы можете создать циклическую презентацию, которая будет безостановочно прокручиваться в киоске без вашего участия. Можно отключить закадровый текст или анимацию, а также выбрать отдельные слайды, которые нужно или не нужно отображать.
Тип показа
В разделе Показать тип выберите параметры, определяющие способ показа вашей презентации.
Параметры показа
В разделе Параметры показа выберите параметры, определяющие поведение звуковых файлов, закадрового текста и анимации в презентации.
Чтобы презентация воспроизводилась по кругу, установите флажок Непрерывный цикл до нажатия клавиши "Esc" . (При использовании этого параметра презентация воспроизводится до тех пор, пока вы не нажмете клавишу ESC на клавиатуре.)
Чтобы при показе презентации не воспроизводился закадровый текст, установите флажок Без речевого сопровождения . (Чтобы добавить к слайду закадровый текст, на вкладке Вставка ленты выберите Звук > Запись звука .)
Чтобы при показе презентации не воспроизводилась внедренная анимация, установите флажок Без анимации . (Добавить к слайду анимацию можно с помощью вкладки Анимация на ленте.)
Показ слайдов
С помощью параметров из раздела Слайды укажите, какие слайды доступны для презентации или произвольного показа.
Чтобы во время презентации вручную переходить к каждому слайду, выберите параметр Вручную .
Чтобы во время презентации использовать длительность показа для автоматического перехода к каждому слайду, выберите параметр По времени (если он есть). (Время показа можно настроить на вкладке Переходы ленты. Установите флажок После и выберите длительность.)
Чтобы показывать все слайды в презентации, выберите Все .
Чтобы показать определенную группу последовательных слайдов из презентации, в поле С введите номер первого слайда, а в поле До - номер последнего слайда этой группы.
Чтобы показать произвольную версию презентации (например, одни слайды показать, а другие нет), которую вы уже настроили, выберите параметр Произвольный показ и название слайд-шоу.
Создание произвольного показа
В презентации, которую вы хотите настроить, откройте вкладку Слайд-шоу на ленте и выберите Произвольный показ > Произвольный показ .
В диалоговом окне Произвольные показы щелкните значок + , чтобы задать последовательность произвольного показа.
В диалоговом окне Задание произвольного показа назначьте уникальное имя для слайд-шоу.
В поле Слайды в презентации выберите первый слайд для произвольного показа, затем нажмите кнопку Добавить . Повторите это действие для каждого слайда, который хотите включить в произвольный показ.
В поле Слайды в произвольном показе можно изменить порядок слайдов. Выберите слайд, который хотите переместить, и нажимайте стрелку вверх или вниз под полем Слайды в произвольном показе. Чтобы удалить слайды из этого поля, выберите слайд и щелкните знак "минус" внизу слева от поля Слайды в произвольном показе.
Большое количество фотографий удобнее всего демонстрировать в формате слайдШОУ. Так зрителю будет намного интереснее воспринимать информацию, чем листать вручную на экране ноутбука или телефона. В этой статье мы расскажем, как сделать слайдшоу на Mac.
Начало работы
Скачайте и установите программу Movavi слайдШОУ . Запустите и в появившемся диалогов окне выберите пункт «Создать проект в простом режиме». Так вы сможете практически мгновенно создать полноценное слайдшоу из любого количества фотографий.
Шаг 1. Добавление файлов
Первым делом нам необходимо добавить файлы в программу. Сделать это можно с помощью кнопок «+файлы» и «+папки». Первая позволяет добавлять фотографии по отдельности, вторая – целые папки. Не важно, на сколько много у вас фото, их все можно добавить за один раз, просто указав папку, в которой они лежат.

Шаг 2. Добавление музыки
На втором шаге вам предстоит добавить музыкальное сопровождение. Оно сделает видео более интересным, добавит красок и создаст приятную атмосферу. Чтобы добавить аудио, вы можете воспользоваться файлами из библиотеки программы либо загрузить собственные. Для этого нажмите кнопку «+музыка».

Шаг 3. Добавление переходов
Добавьте в видео переходы. Они помогут сгладить резкие скачки между слайдами и сделать просмотр намного приятнее. Выберите желаемый тип переходов. Если не хотите однообразия, попробуйте пункт «Случайные переходы». Очень часто этот вариант оказывается самым интересным.

Шаг 4. Просмотр
Теперь вы можете просмотреть только что созданное слайдшоу. Если вас что-то не устраивает, то можно вернуться к одной из вкладок (шагов) и поменять установки. Здесь же можно настроить длительность слайдшоу. Если хотите, чтобы музыкальное сопровождение и длительность показа слайдов заканчивались в одно время, то снимите галочку с пункта «Подстроить под длительность музыки». В противном случае слайды будут дублироваться, пока не заполнят всё время аудиодорожки.

Шаг 5. Редактирование и сохранение
Теперь созданное видео из фотографий можно сохранить или открыть в видеоредакторе для продолжения работы. В первом случае нажимаем «Сохранить медиафайл», во втором – «Продолжить редактирование». В видеоредакторе можно добавить переходы, текст, лучше настроить музыкальное сопровождение или записать собственное.
Это полноценный видеоредактор, в котором вы обрабатываете свой ролик. После того, как закончили, нажимаем «Сохранить».
Хорошое слайд-шоу смотрится более привлекательно, нежели обычные фотографии, которые, к тому же, необходимо листать вручную. При помощи штатного фоторедактора на Mac можно создавать отличные слайд-шоу, но вот с экспортом могут возникнуть нюансы, ведь всё зависит от того, есть ли у принимающего компьютер, Apple TV или Blu-ray-видеоплеер. В этом материале мы расскажем обо всех возможных способах экспорта слайд-шоу с Mac и оптимизации их под различные устройства для воспроизведения.
Как создать слайд-шоу в программе «Фото» на Mac?

Сделать это очень и очень просто. Откройте приложение «Фото », выделите группу фотографий и в меню «Файл » нажмите кнопку «Создать слайд-шоу… ». Останется лишь ввести название слайд-шоу и нажать кнопку ОК .

В правой части окна можно выбрать тему, саундтрек и указать длительность просмотра. Всё выполнено в стиле Apple - минималистично, качественно и предельно понятно.

Как экспортировать слайд-шоу в виде фильма?
Любое созданное слайд-шоу можно экспортировать в виде видеоролика в формате.m4v с различным размером записи, который будет зависеть от предпочитаемого качества.
Чтобы экспортировать слайдшоу, нажмите на кнопку «Экспортировать » в правом верхнем углу окна или пройдите в Файл → Экспортировать → «Экспортировать слайд-шоу… ».

Экспорт файла во многом зависит от того, на чём вы хотите воспроизвести слайд-шоу.
Экспорт для воспроизведения на компьютере (OS X или Windows)
Способ 1. Загрузите видеоролик на файлообменник (Dropbox, Яндекс.Диск, MEGA, Google Drive, OneDrive и так далее) и отправьте получателю ссылку на скачивание фильма через E-mail, социальные сети или мессенджер.
Способ 2. Скопируйте полученный видеоролик на любой цифровой носитель (USB-флешка, внешний диск, CD/DVD).
Способ 3. Если получатель также пользуется техникой Apple и у него есть свой Apple ID, то вы можете отправить файл через функцию Mail Drop, прикрепив его к электронному письму.
Экспорт на DVD или Blu-ray видеоплеер
Тут всё очевидно и просто - запишите файл на диск и воспроизведите его при помощи плеера.
Экспорт на Apple TV
Воспроизвести файл на Apple TV можно с MacBook или iOS-устройства через технологию AirPlay.
Экспорт на iPhone или iPad
Способ 1. Загрузить файл на iOS-устройство через iTunes. Просто подключите iPhone, iPod touch или iPad к компьютеру, запустите iTunes , откройте подключенное устройство и добавьте ролик во вкладке «Видео ». В конце останется лишь нажать кнопку «Синхронизировать ».

Также можно воспользоваться сторонними файловыми менеджерами вроде iMazing, Portal и прочими аналогами.
Способ 2. Добавьте файл с Mac в iCloud Drive, открыв проводник Finder → iCloud Drive . На устройстве откройте приложение iCloud Drive на iOS 9 и воспроизведите видео.

По материалам yablyk