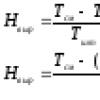Uneori este necesar să ascundeți unele fișiere și aplicații de orice accesul publicului. Dacă utilizați un iPhone, iPad sau alte produse de la Măr, atunci ai această oportunitate.
videoclipuri pe iPhone, iPad și iPod touch
Există mai multe modalități de a ascunde fotografiile și videoclipurile de la accesul public pe un dispozitiv Apple: folosind aplicații standard și terțe, setările dispozitivului și stocarea în cloud.
Această metodă presupune transferul de fotografii și videoclipuri pe serverele cloud ale unei companii care oferă această oportunitate și după setarea unei parole pentru aplicația care oferă acces la fișiere. De exemplu, puteți folosi Dropbox. Singurul dezavantaj al acestei metode este că pentru a accesa fotografii și videoclipuri veți avea nevoie de o conexiune stabilă la internet, deoarece fișierele vor fi stocate nu pe dispozitiv, ci pe serverele cloud.
- Accesați site-ul web oficial Dropbox (https://www.dropbox.com/referrals/NTEyOTg3MTEzOQ?src=global9), înregistrați-vă acolo și descărcați programul de instalare a aplicației pentru dispozitivul dvs.
- După ce ați instalat aplicația Dropbox și ați transferat toate elementele necesare în ea, accesați secțiunea Setări.
- Accesați secțiunea Blocare cu parolă și activați utilizarea unei parole.
- Setați o parolă din patru cifre făcând clic pe butonul Schimbați codul de acces.
- Introduceți patru numere pentru a finaliza procesul.
Cum să ascundeți aplicațiile terță parte și stoc pe iPhone, iPad și iPod touch
Pictograma aplicației din meniul dispozitivului poate fi ascunsă în mai multe moduri: folosind programe terțe, crearea de foldere cu mai multe niveluri, setări ale dispozitivului.
Prin folder
- Accesați pagina principală a meniului dispozitivului și asigurați-vă că nu mai există spațiu liber pe acesta. Adică, trebuie să mutați 20 sau 24 de pictograme de aplicație în această filă.
- Faceți clic pe orice pictogramă din meniul dispozitivului și țineți apăsat timp de câteva secunde, astfel încât dispozitivul să intre în modul de editare.
- Mutați pictograma unei aplicații pe pictograma alteia pentru a crea un folder.
- Faceți clic pe o aplicație care se află deja în folder și trageți-o pe a doua pagină a folderului, care rămâne goală pentru moment.
- Începeți să țineți din nou pictograma aplicației și trageți-o de pe marginile dosarului care se află în partea dreaptă a ecranului. Nu ne scoatem degetul de pe pictograma aplicației.
- Acum mutați pictograma aplicației în centrul dosarului și, fără a scoate degetul de pe acesta, apăsați butonul „Acasă”. Dacă toate acțiunile sunt efectuate corect, pictograma va aluneca în partea de sus a ecranului și va dispărea din meniul dispozitivului. Singurul dezavantaj al acestei metode este că, după ce dispozitivul este repornit, pictograma aplicației va reveni în meniu.
Prin foldere cu mai multe niveluri
- Atingeți pictograma și țineți degetul pe ecran timp de câteva secunde pentru a comuta meniul dispozitivului în modul de editare.
- Apăsați lung pictograma aplicației din nou și mutați-o pe orice altă pictogramă a aplicației pentru a crea un folder.
- Ieșiți din folder și creați un alt folder repetând cei doi pași anteriori cu alte aplicații.
- În momentul în care crearea celui de-al doilea folder se încheie și începe să se prăbușească, apucați rapid primul folder și mutați-l în folderul nou creat.
- Ca urmare, se dovedește că atunci când vă aflați în meniul dispozitivului, nu puteți vedea ce este în folderul dublu.
- Singurul dezavantaj al acestei metode este că, dacă deschideți primul folder, conținutul celui de-al doilea va deveni vizibil.
Prin setările dispozitivului
- Deschideți aplicația Setări.
- Să trecem la secțiunea „De bază”.
- Să trecem la subsecțiunea „Limitări”.
- Faceți clic pe butonul „Activați restricțiile”.
- Setați o parolă sau activați funcția Touch ID dacă dispozitivul dvs. o acceptă.
- Înapoi la lista generala restricții. Dacă trebuie să ascundeți o aplicație standard, mutați glisorul corespunzător vizavi de acesta.
- Dacă trebuie să ascundeți aplicațiile terță parte, derulați la secțiunea „Conținut permis” și accesați „Programe”.
- Activați funcția „Blocați software”, astfel încât toate pictogramele programelor terțe să dispară din meniul dispozitivului dvs.
Printr-o aplicație terță parte și un computer
Pentru această metodă, nu trebuie să piratați firmware-ul dispozitivului folosind jailbreak, doar descărcați aplicația Apple Configurator 2.2 pe un computer sau laptop cu o versiune de Mac OS X nu mai veche de 10.11.4 (;
Stocarea în cloud iCloud stochează cu ușurință informații (fotografii, videoclipuri etc.) disponibile pe un iPhone, iPad sau iPod Touch, dar într-o manieră limitată - dezvoltatorii Apple oferă gratuit doar 5 gigaocteți de spațiu liber, dar va trebui să plătiți pentru megaocteți rămași lunar în funcție de nevoi.
Prin urmare, este inutil să considerați iCloud ca o modalitate de a ascunde informațiile confidențiale de privirile indiscrete în format foto - va trebui să apelați la concurenți pentru ajutor:
Cel mai bun folder secret
Un instrument pentru stocarea fotografiilor pe iPhone de la dezvoltatorii de la RV AppStudios, deși nu transferă fotografii în cloud, ajută la stocarea lucrurilor importante și secrete în acele colțuri ale tehnologiei Apple la care nimeni nu poate ajunge. Unul dintre avantajele importante este procedura intuitivă, concepută chiar și pentru cei care nu au încercat niciodată să ascundă nimic în viața lor.
Dezvoltatorii sugerează organizarea spațiului inaccesibil în cel mai scurt timp, atașarea imediată a unei parole (sau verificarea folosind Face ID sau Touch ID) și apoi încărcarea imaginilor. Pregătirea va dura cinci minute și nu va trebui să vă faceți griji pentru nimic altceva.
Unul dintre deficiențele Best Secret Folder este abordarea ciudată a traducerilor. În locul limbii ruse, care a fost promisă în urmă cu 2-3 ani, doar engleza și-a găsit loc aici.
Calculator secret – Ascunde fotografia
Un nou produs de la dezvoltatorii de la MOBILAB, capabil să salveze fotografii și imagini direct în memoria internă a iPhone, iPad sau iPod Touch, dar în locuri inaccesibile altora. Ideea principală a instrumentului este ascunderea comenzii rapide pentru a merge la conținut în interfața standard a calculatorului încorporat în iOS.
Pentru a accesa informațiile personale, va trebui să selectați un declanșator non-standard: de la opțiunile disponibile– combinații folosind simboluri aritmetice, apelând un panou ascuns pentru a introduce o parolă printr-un gest sau folosind Touch sau Face ID la prima lansare.
Serviciul are o mulțime de avantaje, dar, din păcate, nu este lipsit de dezavantaje. În primul rând, reclamele care apar adesea la interacțiunea cu fotografiile sunt enervante și, de asemenea, trebuie să plătești exact 149 de ruble pentru a folosi funcțiile.
Blocați secretul albumului foto
O stocare locală simplă de fotografii pentru iPhone, care poate ascunde fotografii, documente și chiar înregistrări din jurnal și evenimente din calendar. Printre avantaje se numără posibilitatea de a organiza copii de rezervă, prezența unei funcții cu notificări despre o încercare de hacking și, de asemenea, șansa de a alege metoda de deblocare.
A existat și un loc pentru mecanica standard, cum ar fi Touch sau Face ID și taste grafice, combinații de 6 și 8 cifre și răspunsuri text la întrebări de securitate.
Yandex.Disk
Dacă protejarea informațiilor la nivel local nu mai este interesantă și doriți să transferați unele dintre fotografiile dvs. în rețea, atunci Yandex.Disk vă va ajuta aici mai bine decât concurenții săi. Și există două motive importante pentru aceasta. În primul rând, Yandex nu are restricții privind stocarea imaginilor. Dacă s-au acumulat 10 mii de imagini pe iPhone, atunci Yandex le va accepta cu ușurință pe fiecare și chiar și cu o compresie minimă!
În al doilea rând, Yandex protejează informațiile folosind o parolă, amprentă sau scaner facial. Și încă un lucru - dezvoltatorii serviciului au prevăzut de mult integrare socială, și, prin urmare, vă permit să faceți schimb de informații pe Facebook, Instagram sau Vkontakte direct din paginile accesibile, fără a deschide un browser sau aplicații individuale.
Google+


Continuăm să rezolvăm problemele stringente ale cititorilor noștri prin programe utile și instrucțiuni pentru aceștia. De data asta vom rezolva mai multe probleme cu fotografii deodată.
Unii cititori consideră că sistemul de încărcare a fotografiilor pe iPad prin iTunes este prea complicat, unii au nevoie ca fotografiile să nu fie reduse în dimensiune atunci când sunt transferate pe iPad, unii au nevoie de albume în albume, în timp ce alții au nevoie de parole pentru fotografii sau albume individuale. Toate acestea și alte probleme sunt rezolvate cu curaj de aplicația Photo Manager Pro pentru iPad.
Lucrul cu fotografii în Photo Manager Pro
Și imediat despre principalul lucru - programul vă permite să încărcați fotografii pe iPad prin Wi-Fi și să le descărcați pe computer în același mod. Mai mult, operațiunile pot fi efectuate pe mai multe fișiere simultan. Fotografiile pot fi încărcate pe iPad de pe orice computer conectat la acesta retea locala fără a avea iTunes pe computer.
Lansați programul și faceți clic pe butonul Server din colțul din stânga sus. În fereastra derulantă, faceți clic pe butonul mare Start Photo Server. Apare o adresă IP cu un port pe care trebuie să-l utilizați în browserul computerului.

Deci, prin browser, încărcăm fotografii pe iPad și descarcăm fotografii de pe acesta pe computer.

Toate cele mai utile butoane vor fi în partea de jos. Am evidențiat cu roșu Multi-Select Upload (cu ajutorul lui puteți încărca fotografii în masă în program) și Download (cu ajutorul lui putem descărca fotografii pe computer):
Încărcare clasică - vă permite să încărcați fotografii selectând-le una câte una - convenabil dacă trebuie să îmbinați selectiv o fotografie din dosare diferite de pe computer.
În general, serverul foto prin wi-fi funcționează rapid și precis.
Dacă nu aveți Wi-Fi, atunci aceasta este și o mică problemă pentru program. Puteți încărca fotografii în iTunes prin File Sharing (fișiere partajate).

Apoi, în aplicația Photo Manager Pro, accesați folderul, faceți clic pe butonul de import și selectați „din iTunes”.
Gestionați fotografiile în aplicație
Photo Manager Pro vă permite să gestionați foldere și să creați albume în foldere. Aplicația acceptă pe deplin mai multe niveluri de investiții.
Puteți seta propria parolă din patru cifre pentru fiecare folder (precum și pentru întreaga aplicație). Este clar că spargerea unei astfel de parole este o chestiune de timp, dar îți poți proteja fotografiile de privirile indiscrete.
Photo Manager Pro are informatii complete conform aplicației în limba engleză:

Captura de ecran de mai jos dezvăluie câteva puncte importante. Pentru a seta o parolă pentru un album existent, trebuie să faceți clic pe butonul Editați și apoi pe pictograma albastră din colțul din stânga jos al folderului. Vedem, de asemenea, cum arată folderele corupte (chiar previzualizările imaginilor sunt ascunse).

Din fotografii puteți organiza cu ușurință o prezentare de diapozitive însoțită de muzică din colecția dvs. media. Fotografiile pot fi sortate, mutate, șterse sau deschise în programe externe.

După cum puteți vedea, atunci când importați o fotografie, dimensiunea nu se schimbă (cu metoda standard de descărcare, iTunes reduce dimensiunea fotografiilor, optimizându-le pentru ecranul iPad).

Fotografiile pot fi exportate într-un vizualizator de fotografii standard în câteva clicuri.
Concluzie: program foarte avansat. Am citit recenzii despre el în App Store și am înțeles un lucru - acest program nu este potrivit pentru toată lumea, în ciuda tuturor funcționalității sale uriașe, dar dacă aveți nevoie de tot ce este descris mai sus și văzut în capturi de ecran, atunci Photo Manager Pro este, fără îndoială, o achiziție valoroasă. .
Se întâmplă adesea ca cineva să îți ceară un iPhone sau iPad pentru a te uita la fotografii, dar nu ești foarte dornic să îi arăți acestei persoane fotografii personale. În special, nu doriți să faceți acest lucru dacă există într-adevăr fotografii sincere sau videoclipuri. Din fericire, Apple a făcut posibilă ascunderea fișierelor media în aplicația Fotografii pentru a-i face pe utilizatori să se simtă mai confortabil lăsând dispozitivul în mâinile greșite.
Motivele pentru care nu doriți să vă afișați fotografiile și videoclipurile pe afișaj public pot fi foarte diferite, dar modalitatea de a ascunde fișierele media este întotdeauna aceeași. Metoda de a ascunde fișierele media este cu adevărat simplă și ușor de utilizat chiar și pentru utilizatorii mai puțin experimentați de iPhone și iPad.
Pasul 1: Accesați aplicația Fotografie
Pasul 2: Găsiți fotografia sau videoclipul pe care doriți să-l ascundeți
 Pasul 3. Selectați fișierul media dorit
Pasul 3. Selectați fișierul media dorit
Pasul 4. Faceți clic pe elementul de meniu „ Trimite»  Pasul 5. În pagina care se deschide, faceți clic pe „ Ascunde»
Pasul 5. În pagina care se deschide, faceți clic pe „ Ascunde»  Pasul 6: Confirmați pentru a ascunde fotografia sau videoclipul atingând „ Ascunde fotografia»
Pasul 6: Confirmați pentru a ascunde fotografia sau videoclipul atingând „ Ascunde fotografia»  Materialele media pe care le ascundeți nu vor mai apărea în filele Fotografii și General, precum și în albumele Camera Roll și My Photo Stream. Singurul loc unde puteți găsi fotografii sau videoclipuri ascunse va fi albumul „Ascuns”, disponibil în fila „Albume” din aplicația Fotografii.
Materialele media pe care le ascundeți nu vor mai apărea în filele Fotografii și General, precum și în albumele Camera Roll și My Photo Stream. Singurul loc unde puteți găsi fotografii sau videoclipuri ascunse va fi albumul „Ascuns”, disponibil în fila „Albume” din aplicația Fotografii.
Cum să ascundeți mai multe fotografii sau videoclipuri simultan pe iPhone și iPad
Pasul 1: Accesați aplicația Stock Photos
Pasul 2: În fila „”. Fotografie» faceți clic pe butonul « Alege" situată în colțul din dreapta sus  Pasul 3. Selectați toate imaginile sau videoclipurile pe care doriți să le ascundeți
Pasul 3. Selectați toate imaginile sau videoclipurile pe care doriți să le ascundeți
Pasul 4. Faceți clic pe butonul Trimite»  Pasul 5. Selectați „ Ascunde» și confirmați operația
Pasul 5. Selectați „ Ascunde» și confirmați operația  Vezi de asemenea.
Vezi de asemenea.
Timp de citire: 10 minute
Să vedem cum poți ascunde o fotografie sau un dosar pe iPhone, astfel încât străinii să nu le vadă. Vom folosi capabilitățile încorporate ale iOS și ale programelor terțe.
Acest articol este potrivit pentru toate modelele iPhone 11/Xs(r)/X/8/7/6 și Plus care rulează iOS 13. Versiunile mai vechi pot avea elemente de meniu diferite sau lipsă și suport hardware enumerate în articol.
Funcții iPhone încorporate
iOS 12+ oferă o opțiune de a ascunde fotografiile de pe iPhone în albumele „Colecții”, „Ani” și „Momente”. Utilizatorii pot acum ascunde fotografiile, videoclipurile și folderele media și le pot vedea doar în propriul album Ascuns.
Pune întrebarea ta unui specialist
Nu știți cum să rezolvați o problemă cu gadgetul dvs. și aveți nevoie de sfaturi de specialitate?
Crește
Ascundeți fotografiile pe un computer Mac
- Lansați programul Foto.
- Selectați fotografia pe care doriți să o ascundeți.
- Control-clic pe fotografie, apoi faceți clic pe Ascunde. De asemenea, puteți ascunde o fotografie selectând secțiunea „Imagine” din rând, apoi „Ascundeți fotografia”. De asemenea, puteți apăsa butonul Command - L pentru a ascunde fotografia.
- Confirmăm că fotografia trebuie ascunsă.
Când lucrați cu Biblioteca foto iCloud, fotografiile pe care le-ați ascuns pe un gadget vor fi ascunse pe celelalte dispozitive.
Afișează fotografii ascunse
Dacă trebuie să afișați din nou fotografii ascunse în albumele „Colecții”, „Ani” și „Momente”, parcurgeți următorii pași.
Pentru dispozitivele iPod touch, iPad sau iPhone:
Pe un computer Mac:
- Deschideți aplicația Fotografii, selectați „Vizualizare” din bara de meniu, apoi „Afișați albumul foto ascuns”.
- Deschideți vizualizarea „Albume”, apoi deschideți albumul „Ascuns”.
- Selectați fotografia care ar trebui să fie afișată.
- Faceți clic pe fotografie în timp ce țineți apăsată tasta Control.
- Faceți clic pe „Afișați fotografia”.
Programe de la terți
Puteți ascunde fotografiile și folderele foto pe iOS 11 folosind programe terțe. Să ne uităm la cele mai funcționale și comune dintre ele.
Foto & Video Locker

Crește
Utilitarul vă permite să ascundeți fotografii și videoclipuri în mod convenabil și în siguranță, îl puteți descărca în App Store. Fotografiile vor fi blocate și va trebui să introduceți un PIN secret pentru a le vizualiza.
Caracteristicile aplicației:
- Criptare. Dosarele și fotografiile ascunse nu sunt doar localizate pe gadget într-un loc secret, ci sunt și criptate folosind sistemul de criptare AES pe 128 de biți.
- Fotografii ascunse poate fi rotit pe ambele părți.
- Micșorarea și mărirea fotografii ascunse.
- Blocarea intrării în aplicație. Dacă utilizatorul a uitat să iasă din utilitar, aplicația va fi blocată după ce iPhone-ul intră în modul de repaus.
- Importă imagini de pe computer utilizând importul iTunes.
Locker: ascunde-ți fotografiile

Crește
Aplicația are funcționalitate pentru a ascunde nu numai fotografii, ci și videoclipuri, aplicații și fișiere care sunt protejate cu amprentă. Locker poate fi descărcat din App Store.
Pentru a ascunde fotografiile, acestea trebuie să fie stocate nu în propria bibliotecă, ci direct în aplicație. Un punct important este codul PIN pentru a avea acces la fotografii. Dacă nu configurați TouchID și pierdeți codul PIN, nu vă veți putea conecta la Loker.
În buzunar: portofel, documente