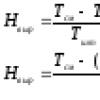1. Introducere
Adesea, oamenii care încep să lucreze în domeniul tehnologiilor GIS au o întrebare despre unde să obțină imagini noi de spațiu pentru munca lor. Am avut grijă de asta NASA, agenția spațială americană care conduce proiectul Landsat din 1972, scopul este de a fotografia întregul glob pentru cercetare științifică. Landsat din cuvintele Land și Satellite, care înseamnă pământ și satelit. Pe momentul prezent se realizează filmarea Landsat 7 si noua Landsat 8. Tocmai cu poze Landsat acoperă în întregime întreaga lume și sunt utilizate pe scară largă în cea mai mare parte diverse domenii, incepand de la agricultură si la diverse studii. În acest articol nu intru în detalii, nu descriu canale prin satelit etc., scopul este de a învăța cum să descărcați imagini spațiale de pe un geoportal EarthExplorer. Adevărat, mă voi concentra asupra Landsat 8, va fi de asemenea menționat Landsat 7, pentru că fotografii spațiale Landsat foarte comune și accesibile și sunt folosite pentru a rezolva un număr mare de probleme legate de teledetecție.
2. Landsat 8
Pe în acest moment Acesta este cel mai accesibil satelit american pentru oameni, producând imagini pe tot globul, cu un interval de imagine de 16 zile. Pozele sunt disponibile de pe server USGS, de bună calitate, geo-referințat și repet, acoperirea este disponibilă în toată lumea. Satelitul a fost lansat pe 11 februarie 2013, iar de atunci arhiva a fost completată. La momentul scrierii, există o arhivă Landsat 8 pe tot anul, aceasta este o cantitate imensă de date și toate acestea sunt disponibile pentru utilizatorul obișnuit, este greu de crezut.
3. Landsat 7
Un exemplu de imagine prin satelit Landsat 7 SLC-off. Taganrog. Linia punctată roșie indică o dungă de imagine de bună calitate, apoi apar dungi negre spre margini
Landsat 7 are aceeași misiune ca Landsat 8, a fost pe orbită de mult timp - din 1999, nu se știe cât va mai funcționa, în plus, în 2003 pe un satelit Landsat 7 a eșuat o unitate numită Scan Line Corrector, care nu a avut cel mai bun efect asupra imaginilor rezultate: în centru imaginea arată normal, dar mai departe de margini apar dungi orizontale negre și, prin urmare, unele dintre date se pierd, ceea ce o face dificil de utilizat imaginile, care sunt în general date utile în imaginea rezultată este de 78%.
4. Despre portal EarthExplorer
Portalul a fost dezvoltat de specialiști de la US Geological Survey. Conceput pentru căutarea și comandarea de imagini din satelit, fotografii aeriene și alte produse cartografice. Fără înregistrare, puteți căuta date și utiliza toate funcțiile, dar puteți descărca și comanda numai după înregistrare.
5. Înregistrarea în EarthExplorer
- deschide Firefox;
- în bara de adrese urmați linkul http://earthexplorer.usgs.gov/ (trebuie să fie marcat în browser). Acesta este un site web al US Geological Survey, unde toată lumea, după înregistrare, are acces gratuit și deschis la imaginile spațiale;
- pe pagină selectați Înregistrare. Completați formularul și înregistrați-vă. Notați autentificarea și parola.
5.1. Log in EarthExplorer
După înregistrarea pe site, selectați Login, introduceți Login-ul și parola specificate în timpul înregistrării. Ne amintim parola în browser, astfel încât să nu fie nevoie să o introducem de fiecare dată.
6. Interfață EarthExplorer
Pentru a căuta date, trebuie să stăpâniți interfața portalului. Să ne uităm la toate părțile interfeței una câte una.
6.1. Bara de căutare
În stânga vedem bara de căutare, există 4 file principale pe ea, să le privim.

6.1.1. Filele principale
- Criterii de căutare. Criterii de căutare. Aceasta este etapa principală. Aici setăm zona geografică de căutare, data datelor solicitate;
- Seturi de date. Fotografii spațiale. După selectarea criteriului de căutare, selectați datele satelitare și cartografice necesare. De exemplu, datele Landsat sunt în Arhiva Landsat;
- Criterii suplimentare. Această selecție nu este obligatorie. Criterii suplimentare de căutare. Puteți seta un identificator, senzor, acoperire în nori, zi/noapte etc., toate acestea pentru a restrânge și mai mult zona de căutare;
- Rezultate. Afișarea rezultatelor căutării. Pe în această etapă vedem deja ce a fost găsit, ce poate fi descărcat și ce poate fi comandat.
6.1.2. Criterii de căutare. Căutare
- Adresa/Locul. Găsiți un loc după adresă, de ex. Putem introduce, de exemplu, un oraș și un punct cu coordonatele acestui oraș va apărea pe hartă;
- Cale/Rând. Echipamentul de imagistică al satelitului are parametri Path/Row care definesc clar locația „pătratului” fotografiat;
- Caracteristică. Căutați după obiecte. Pentru țara selectată, puteți căuta după clase precum: limite administrative, obiecte suprafețe, hidrografice, hipsografice, zonele populate, drumuri, atractii locale, obiecte subacvatice, vegetatie. Există multe tipuri diferite disponibile în cadrul fiecărei clase;
- Cerc. Poligon rotund. Pentru a activa - pe hartă în Opțiuni, în loc de Poligon, selectați Cerc. Poligonul este specificat de cursor prin selectarea a 2 puncte de pe hartă. Mai întâi se stabilește centrul poligonului, apoi raza. Coordonatele și raza pot fi introduse și manual.
- Metode de specificare a coordonatelor zonei de căutare
- Coordonatele. Acest mod este selectat implicit. În acesta, poligonul este specificat de cursor, definind secvenţial puncte de pe hartă (maximum 30 de puncte). Puteți introduce coordonatele manual selectând Adăugare coordonate. Puteți selecta formatul de coordonate: grade/minute/secunde sau zecimală. Lucru util Utilizați harta, creează un poligon ale cărui limite sunt întinderea vizibilă a hărții. Șterge poligon - Șterge coordonatele;
- Zona predefinită. O zonă definită, deja delimitată, de ex. de exemplu, limitele administrative ale regiunii;
- Shapefile. Încărcați un shapefile cu coordonate pentru a defini zona de căutare. Este incomod să încărcați 4 fișiere în forma: shp,shx,dbf,prj;
- KML. Încărcați un fișier KML cu coordonate pentru a defini zona de căutare. Pentru mine, acest lucru este mai convenabil decât shp, pentru că... Încărcați un singur fișier.
- Intervalul de date al imaginilor din satelit necesare
- Interval de date. Interval de date pentru a căuta imagini. Caută de la cutare număr la cutare sau cutare. Puteți alege după calendar. Puteți selecta anumite luni. Format data: LL/ZZ/AA;
- Opțiuni de rezultat. Opțiuni pentru afișarea rezultatelor căutării. Numărul de imagini găsite este setat de la 10 la 25000. Valoarea implicită este 100. Evident, acest număr nu trebuie setat mare, deoarece în primul rând vă puteți încurca în rezultate și, în plus, aceasta este o solicitare mai încăpătoare care necesită mai mult timp de procesare.
6.1.3. Seturi de date. Date disponibile
În fila Seturi de date, selectați categoria necesară de date pentru căutare. Puteți vizualiza informații despre fiecare dată făcând clic pe butonul i. Alături se află butonul Comutare Hartă de acoperire, care este foarte util, vă permite să vedeți ce teritoriu acoperă datele selectate; Sunt o mulțime de date disponibile, sunt și imagini de înaltă rezoluție, MODIS, sondaje radar, date de teren, NDVI etc. Dacă mai există un $ lângă butonul i, asta înseamnă că probabil va trebui să comandați această categorie de date. Date Landsat se află în Arhiva Landsat. Arhivă Landsat 8împărțit în două categorii:
- L8 OLI/TIRS Pre-WRS-2 - imagini din 11 februarie 2013 până în 10 aprilie 2013.
- L8 OLI/TIRS - imagini din 10 aprilie 2013 până în prezent.
Arhivă Landsat 7:
- L7 ETM+ SLC-on (1999-2003) - imagini din 1999 până în 2003
- L7 ETM+ SLC-off (2003-prezent) - imagini din 2003 până în prezent.
6.1.4. Rezultate. Rezultate de ieșire
- Atributele imaginilor din satelit
- ID entitate. Număr unic imagine. Exemplu. Una dintre imaginile noastre găsite din exemplul de mai jos se numește LC81750272013176LGN00. Putem determina ce este Landsat 8, pentru că LC8, anul de la 10 la 13 simbol: 2013. Ziua, de la 14 la 16 simbol: al 176-lea (acesta este 25 iunie);
- Coordonatele. Coordonate;
- Data achiziției. Data filmarii;
- Cale/Rând. Satelitul se deplasează de-a lungul unei anumite traiectorii și prin anumit timp efectuează trageri peste același loc și astfel, Calea/Rând stabilește clar „pătratul” de tragere.
- Acțiuni efectuate cu imagini găsite
Să ne uităm la pictogramele mici disponibile pentru fiecare fotografie:
- Afișează amprenta - arată limitele imaginii;
- Show browse overlay - suprapuneți imaginea pe hartă;
- Compara Răsfoire;
- Afișează metadatele și răsfoiește - arată instantaneul și metadatele într-o fereastră separată
- Sunt o mulțime de lucruri interesante aici. Din nou, puteți verifica, de exemplu, Scene Clod Cover - gradul de tulburare ca procent;
- Opțiuni de descărcare. Opțiuni de descărcare:
- Imaginea „Culoare naturală” LandsatLook;
- Imagine „termică” LandsatLook;
- Imagine de „Calitate” LandsatLook;
- Imagini LandsatLook cu referință geografică. Aceasta este o fotografie de ansamblu geoetichetată. Ambalate în ZIP, dimensiunea arhivei este de aproximativ 10 megaocteți, conține toate cele trei rastere (naturale, termice, de calitate) JPEG + georeferențiere mondială (pentru ArcGIS, QGIS). Tipul obișnuit de fotografie se numește Culoare naturală, deoarece... culorile arata ca cele reale. USGS nu recomandă aceste date de revizuire pentru analiză sau cercetare, pentru că datele sunt comprimate în JPEG, în plus, compozitul este format din doar 3 canale 6 (SWIR-1), 5 (NIR), 4 (RED), două în infraroșu și unul roșu, iar aceasta este în mare parte o vegetație. Dimensiunea imaginii în pixeli este aceeași ca în GeoTIFF, așa că este convenabil să descărcați o arhivă mică ca aceasta pentru a verifica dacă trebuie să descărcați GeoTIFF, în plus, atunci când descarcăm GeoTIFF-uri și am acumulat deja o arhivă locală decentă, aceste imagini de prezentare generală va fi convenabil de utilizat pentru a deschide rapid imaginea pe care o căutați, înainte de a deschide date GeoTIFF grele;
- Produsul de date GeoTIFF de nivel 1 este GeoTIFF, date necomprimate, separat pe canal. Acestea sunt datele care sunt folosite pentru munca serioasa. Datele sunt mari ca dimensiune, de până la un gigaoctet. Ambalat într-o arhivă tar.gz, care conține 11 canale de filmare + fișier txt cu metainformații. Lucrul cu astfel de date necesită ca utilizatorul să aibă cunoștințe și abilități adecvate. De exemplu, pentru a obține același aspect ca imaginea „Culoare naturală” LandsatLook, trebuie să creați un compozit din canalele 6,5,4 într-un software special și să faceți corecția corespunzătoare a culorii.
- Adăugați la descărcare în bloc. Adăugați descărcările necesare în coș, apoi descărcați totul dintr-o dată;
- Scenă de comandă. Comandați o imagine prin satelit. Unele imagini necesită plata;
- Excludeți scena din rezultate. Excludeți imaginea găsită și rezultatele căutării.
Acum aș dori să vorbesc despre serviciul USGS (United States Geological Survey), care vă permite să găsiți și să descărcați imagini din satelit Landsat folosind capabilități moderne ArcGIS for Server. Vom vorbi despre o aplicație de cartografiere web sau, dacă preferați, despre un geoportal LandsatLook Viewer. Este ușor de utilizat, nu necesită instalarea de pluginuri suplimentare, este interactiv, cu setări flexibile caută și poți chiar să lucrezi de pe o tabletă (este grozav - testat!). Imaginile de la senzorii Landsat sunt disponibile pentru descărcare: MSS, TM, ETM+, ETM_SLC_OFF+, OLI. După datele filmărilor: din 1972 până în prezent, i.e. Puteți descărca gratuit atât primele imagini Landsat, cât și imagini de la Landsat-8, lansat anul acesta. Acum să trecem prin capacitățile motorului de căutare și să ne dăm seama cum să găsim și să descărcam imagini.
3. Să trecem la stabilirea condițiilor de căutare. Selectați imediat secțiunea Interogare avansată și mutați panoul într-un loc convenabil

4. Selectați condițiile de căutare: Date (date de fotografiere), utilizați glisoarele pentru a seta perioada de interes din 1972 până în prezent, Maximum Cloud Cover (procentul maxim de nor în imagine) și senzori, de exemplu, numai imagini Landsat-8 , apoi senzorul OLI. Faceți clic pe Aplicare.

5. Analizați imaginile găsite. Pentru a face acest lucru, apar butoane suplimentare: Tabel (tabelul imaginilor găsite) și Metadate (metadate), unde puteți evalua aspectul rapid al fiecărei imagini și parametrii imaginii. Puteți afișa fotografia pe hartă făcând clic pe Set As Display în tabel. În exemplul meu, am găsit imagini aproape fără nori în care norii nu cad asupra orașului în sine. Bifăm pozele selectate și facem clic pe Adaugă în coș pentru a adăuga imaginile în coș.

6. În tabel, accesați secțiunea Coș și faceți clic pe Obține date Landsat pentru a obține linkuri către imaginile sursă.

7. Pentru a primi link-uri va trebui să introduceți login-ul și parola pentru a accesa USGS, dar dacă cont nu încă, atunci aceasta nu este o problemă, pentru că Vă puteți înregistra rapid și gratuit.
Comentarii 52
Prin serviciul Glovis, pe lângă alte date satelitare, sunt disponibile și date de la sateliții din seria Landsat cu camere MSS și ETM+.
Acest articol este destinat începătorilor absoluti. Ea prezintă sistemul Glovis și explică cum să obțineți date la rezoluție spectrală și spațială completă folosind datele Landsat ca exemplu.
În prezent, următoarele colecții de date Landsat (grup Landsat Archive) sunt disponibile gratuit prin Glovis:
- L7 SLC-off (2003->)
- L7 SLC activat (1999-2003)
- Landsat 4-5TM
- Landsat 4-5 MSS
- Landsat 1-3 MSS
- Landsat 4-7 combinat
Dacă aveți nevoie de imagini actualizate, încercați mai întâi colecția L7 SLC-off (2003->), dacă nu sunteți mulțumit de artefacte (sub formă de dungi pe cea mai mare parte a imaginii din cauza unei defecțiuni irecuperabile a camerei, deoarece 2003), încercați colecția Landsat 4- mai întâi 5 TM, apoi L7 SLC-on (1999-2003). Rețineți că acestea din urmă au ceva mai puține date.
0. Înregistrați-vă pe EarthExplorer
EarthExplorer este un serviciu USGS prin care se obțin datele în sine. Înregistrarea este gratuită și se poate face la: http://earthexplorer.usgs.gov
Fără înregistrare, va fi imposibil să obțineți datele selectate, așa că asigurați-vă că faceți acest lucru în avans.
1. Du-te la Glovis
Există mai multe interfețe prin care pot fi preluate datele Landsat. În acest articol despre care vorbim despre Glovis: glovis.usgs.gov
Dacă fereastra de vizualizare nu se deschide
Dacă ferestrele nu se deschid și primiți un mesaj de eroare de genul acesta: „GloVis folosește ferestre pop-up pentru a implementa unele funcții. Se pare că browserul dumneavoastră are ferestre pop-up blocate pentru site-ul web GloVis”. ar trebui să verifice:
Dacă fereastra de vizualizare s-a deschis
În mod implicit, se deschide în SUA și colecțiile de date L7 SLC-off (2003->).

2. Teritoriu și acoperire cu nori
Găsim teritoriul necesar și acoperirea norilor acceptabilă.
Pentru a ajunge la locul de care avem nevoie, puteți:
- Faceți clic pe harta de localizare din colțul din stânga sus.
- mutați harta folosind săgețile și mouse-ul;
- introduceți coordonatele locației dorite sau ale căii/rândului în conformitate cu aspectul WRS2 și faceți clic pe Go;
Imaginile de previzualizare implicite pot părea prea mici, așa că selectați 240m din meniul Rezoluție.

3. Straturi suplimentare
Pentru a ușura căutarea și selectarea imaginilor, puteți activa straturi de hărți – fila Straturi de hartă. Să activăm Admin Boundaries and Cities.
 În plus, puteți încărca stratul în format formă dintr-un fișier extern, acest lucru este util dacă aveți un contur al zonei de lucru.
În plus, puteți încărca stratul în format formă dintr-un fișier extern, acest lucru este util dacă aveți un contur al zonei de lucru.
4. Selectarea imaginilor potrivite
Odată ce zona dorită a fost găsită, puteți parcurge imagini folosind butoanele Scenă anterioară, Scena următoare sau butoanele pentru selectarea lunii și anului fotografierii. Ordinea de căutare poate fi următoarea: setați ultimul an și ultima lună posibile și faceți clic pe Scena anterioară pentru a vizualiza toate scenele disponibile din această colecție.

Dacă nu găsiți nimic potrivit într-o colecție, încercați să o schimbați cu alta.
Dacă fotografia este potrivită, atunci trebuie să o selectați și să faceți clic pe Adăugați în meniul contextual. Fotografia va fi adăugată în listă și butonul Trimite în coș va deveni activ.

Puteți adăuga mai multe fotografii în coș.
5. Comanda
După ce imaginile au fost colectate, faceți clic pe Trimiteți în coș și introduceți numele și parola primite la pasul 0 când vă înregistrați la EarthExplorer.
1. Scena este deja gata pentru încărcare. Dacă da, atunci îl puteți descărca imediat după conectarea la EarthExplorer:

Faceți clic pe butonul de descărcare (în stânga crucii roșii - eliminați din comandă) și selectați formatul de descărcare Produs de nivel 1:

2. Dacă scena nu este încă în arhivă în formă descărcabilă, trebuie să o comandați.

Selectarea scenei în acest caz va arăta așa cum se arată mai sus. Trebuie să faceți clic pe Trimiteți comanda.
După ceva timp ar trebui să fie primite 2 mesaje de e-mail de la USGS/EROS, unul cu confirmarea comenzii, celălalt cu un link prin care puteți descărca datele. În funcție de volumul de lucru al serverului USGS și de numărul de scene comandate, perioada de așteptare poate varia de la câteva ore la câteva zile.
Scena descărcată este un fișier comprimat cu extensia tar.gz. Pentru a despacheta, puteți utiliza utilitarele gratuite 7z sau WinRAR.
6. Munca independentă
Ca teme pentru acasă- încercați să găsiți scena Landsat 5 Calea: 170, Rândul: 28, Data: 21 mai 2007
Discutați pe forum