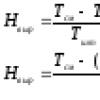Continuăm seria noastră de colecții cu materiale pentru web designeri. Și astăzi este efecte de text în Photoshop. Utilizarea unui text frumos este un factor important în procesul de creare a unei grafice bune și a unui design atractiv.
Efectele create sunt fișierele sursă format psd, cu straturi editabile. În unele cazuri, acesta este chiar text editabil, așa că fără a face modificări speciale, puteți aplica efectele prezentate textului dvs. Mai jos este o listă de efecte care vă stă la dispoziție.
1 → Efect de aur + sticlă
Acestea sunt mai multe straturi de text pentru web și design grafic, pentru a crea efecte interesante pentru text în stilul „aur” și „sticlă”. Arhiva vine cu un Photoshop style.asl, care poate fi salvat ca set și utilizat în orice moment.
2 → Text neclar

Un alt efect al cuvintelor neclare în volum. Aspectul constă din fișiere modele, ceea ce vă permite să faceți ca orice text să arate astfel automat.
3 → Text metalic + font pentru acesta

Litere metalice destul de realiste, cu un font adecvat. Acest font este în arhivă împreună cu sursa.
4 → O altă sursă a stilului literei în culori plăcute

De asemenea, un stil bun, cu puțin 3D
5 → În stil Glamour

Text simplu, dar atractiv în stil roșu, fără straturi suplimentare aplicate, doar opțiuni de amestecare.
6 → Litere indentate cu efect 3D: PSD + font

Efectul de indentare a literelor este realizat prin manipulări simple, în special prin umbra internă, care creează exact un astfel de aspect. Aspectul include și fontul folosit în acest text.
7 → Text indentat

Cel mai simplu exemplu de utilizare a acestui efect. Toate manipulările sunt în parametrii de amestecare. Sursa mai jos.
8 → Stilul școlar retro

Un efect retro interesant este obținut prin aspectul parametrilor de amestecare, precum și prin textura, care creează aspectul literelor vechi.
9 → Text 3D superb „Grand”

Foarte munca profesională. Efecte realiste în modul automat, cod sursă model. Arhiva vine cu 2 fonturi folosite, iar efectele în sine în două versiuni.
10 → Text scris de mână

Combinație plăcută de font scris de mână și stil de text. Fișierul cu fonturi în sine este atașat.
11 → Efect „autentic”.

Nu pentru toată lumea. Sursa PSD-machetă.
12 → Alb elegant în stil „Moale”.

Un efect atrăgător, un rezultat simplu, dar în același timp interesant.
13 → Text în oglindă pictat

Font elegant (atașat), text în oglindă frumos.
14 → Litere aurii cu reflexie în oglindă

Un efect foarte realist care se potrivește cât mai bine cu suprafața aurie. Cu toate acestea, acest efect poate fi obținut folosind numai parametrii de amestecare, astfel încât să puteți adăuga cu ușurință un alt stil colecției dvs.
15 → Luciu reflectorizant

Un efect de text simplu, dar și drăguț în Photoshop, care reprezintă luciu, cu aspect de oglindă și un font interesant.
16 → Efect de îngheț în stil ghețar

Un text înghețat destul de interesant, un font foarte potrivit + parametri în Photoshop au făcut posibilă realizarea unui astfel de stil geros.
17 → Litere în stilul bulelor de săpun

Cum se instalează un font în Photoshop? Fonturile cu drepturi depline care pot fi utilizate în diverse aplicații nu pot fi create în Photoshop. Există și alte instrumente, plătite și gratuite, pentru aceasta.
Dar dezvoltă font unic pentru un logo sau o inscripție a companiei este foarte posibil.
1. Lansați Photoshop. Creați o foaie nouă apelând comenzile Fișier – Nou.
2. În fereastra „Nou”, trebuie să setați următorii parametri: numele fișierului în câmpul „Nume”, tipul fișierului în câmpul „Set” - „Personalizat”, dimensiunile foii (pot fi setate în pixeli sau centimetri) , precum și modul de culoare și culoarea de fundal.

3. În panoul din stânga, selectați instrumentul Text orizontal făcând clic dreapta pe pictograma „T”.

4. Desenați o formă dreptunghiulară pe foaie, ținând apăsat butonul stâng al mouse-ului pentru a introduce text.

5. În panoul din partea de sus, setați parametrii de introducere a textului: dimensiune, font, culoare și tip de font.


7. În dreapta, selectați meniul „Straturi” și faceți clic dreapta pe stratul de text pentru a afișa meniul contextual.

8. Utilizați elementul de meniu „Convertire în formă”.

9. Măriți textul apăsând combinația de taste „Ctrl +” de mai multe ori - în acest fel puteți modifica în mod convenabil fiecare literă.
10. În bara de instrumente din stânga, selectați „Săgeată” (Instrument de selecție directă).

11. Încercuiește orice literă a textului. De exemplu, „O”.

12. Punctele de referință au apărut pe conturul literei „O”.

13. Ținând apăsat butonul stâng al mouse-ului, întindeți punctele de ancorare în orice direcție, astfel încât contururile literei să capete forme noi.
DA! Această lecție se va concentra asupra text în Photoshop. Se întâmplă adesea să avem nevoie să semnăm o poză sau o fotografie cu un text frumos sau să facem un fel de copertă, fluturaș și, în acest caz, este pur și simplu necesar un text frumos conceput.
Pentru toate experimentele pe care le vom face acum, principalul nostru instrument va fi Instrument textși, desigur, toate setările sale diferite. Sarcina în fața noastră este să o luăm frumoasa poza, scrieți text pe el și proiectați-l frumos.
Deschide poza pe care vom scrie textul. Faceți clic pe „Fișier - Deschidere”. Și selectați o imagine pe computer.
Aceasta este imaginea pe care am deschis-o:

Ei bine, acum selectați instrumentul „ Text orizontal».

Dar este prea devreme să-l folosim, înainte de asta trebuie să-l configuram. Opțiunile vor apărea imediat după selectarea unui instrument. Trebuie să alegem fontul, dimensiunea, culoarea și alte setări, dar primele trei sunt cele mai importante pe care ar trebui să le ajustam întotdeauna înainte de a folosi textul.
Selectați fontul care ne place din listă:

Apoi trebuie să setați dimensiunea:


Toate! Acum puteți începe să scrieți textul în sine. Facem clic pe locul din poza unde vrem sa avem text, imediat dupa aceea apare o linie, ca in orice editor de text, cand vrem sa tastam ceva.
Scriem textul, apoi selectăm instrumentul „Mutare” și putem trage textul pe întreaga imagine. De asemenea, puteți alinia text folosind săgețile de la tastatură. Iată ce am primit:

Un strat separat este întotdeauna creat automat pentru text, puteți vedea acest lucru în paleta de straturi, așa că atunci când efectuați orice operație cu acesta, nu vom afecta restul imaginii. Așa că acum ne vom forma puțin textul. Să-i adăugăm efecte.
Pentru a face acest lucru trebuie să selectăm stratul de text și apăsați butonul fx este situat chiar în partea de jos sub straturi.

Faceți clic pe el și selectați „ Opțiuni de amestecare».

Aici, deplasându-ne prin diferite file, dăm textului diferite stiluri. De exemplu, bifând caseta „Umbră” dăm textului o umbră. Mutați glisoarele până când obțineți rezultatele dorite.

În același mod, dăm textului orice alt efect. Voi aplica efectele Umbră, strălucire exterioară și relief. Pentru a da textului o strălucire, bifez caseta de lângă „ Strălucire exterioară” și configurați diverși parametri. Puteți vedea imediat rezultatul în imagine mutând fereastra de stil în lateral.

Acum aplicăm în relief. Mutați glisoarele în lateral pentru a obține rezultate mai bune.

Fiecare stil are propriii parametri - adâncime, dimensiune, opacitate și altele. Aplicând unul dintre stiluri, îl personalizăm imediat, experimentând glisoarele, lăsând ceea ce ne place cel mai mult.

După ce totul este configurat, faceți clic pe „Da”.

Acesta este rezultatul pentru în acest moment am:

Ei bine, nu-i rău! Hai să mai facem ceva hai sa reflectam textul. Trebuie să copiem stratul de text. Pentru a face acest lucru, stați pe el, apoi apăsați tasta Alt și țineți-o apăsată, faceți clic pe textul care se află în imagine și trageți-l în jos, obțineți o copie a stratului. Avem nevoie doar de el pentru a face o reflectare a textului.


În jurul textului apare un cadru cu puncte, ceea ce înseamnă că am activat transformarea. Acum facem clic dreapta pe text și selectăm „ Întoarceți pe verticală».

Textul s-a întors cu susul în jos, îl putem muta folosind săgețile de la tastatură, astfel încât să fie la același nivel cu textul principal.
Mai rămâne o atingere - trebuie să reduceți Opacitatea. În paleta Straturi, reduceți opacitatea după gust. Voi face 30 la sută.

il am asa:

Acum să aplatizăm toate straturile. Pentru a îmbina toate straturile, facem clic dreapta pe stratul principal cu imaginea și selectăm „ Efectuați aplatizarea».

Și să ne facem imaginea mai strălucitoare. Accesați meniul " Imagine - Corecție - Nivele».

În fereastra care apare, deplasați glisorul din stânga ușor spre dreapta și glisorul din dreapta spre stânga. După setare, faceți clic pe „Da”.

Iată cu ce am ajuns:

Acestea sunt elementele de bază lucrul cu text în Photoshop. Experimentați, încercați din nou Textul vertical, alegeți alt font, aplicați diferite opțiuni de amestecare. Sunt sigur că vei reuși! Noroc!
1 votO zi bună, designeri aspiranți. Dacă îi crezi pe profesioniști, în aproximativ doi ani rețelele sociale iar Internetul în ansamblu va avea foarte puțin text rămas. Toate vor fi în imagini. Acest lucru este de înțeles, pentru că toți iubim desenele încă din copilărie. Putem ignora cu ușurință articolul, dar vom citi frazele din imagine imediat, fără măcar să ne gândim. Aceasta este psihologia noastră și agenții de publicitate nu o pot ignora!

Astăzi vom vorbi despre cum să scrieți text pe o fotografie în Photoshop și să o faceți frumoasă. Vă voi arăta câteva variante.
Latura tehnică este importantă, vom ajunge la asta. Această problemă este destul de ușor de înțeles, dar aș dori, de asemenea, să eviți să faci greșeli comune care se găsesc ici și colo.
Crezi că totul este atât de simplu? Aruncă o privire la cele două fotografii. Ambele au același cuvânt scris pe ele: „Vis”. Prima a fost facuta ok. Nu prea rău, dar nici grozav.

Iar al doilea mă face să îmi scot ochii.

Acordați atenție învățării elementelor de bază și regulilor. Încearcă să recunoști principalele greșeli și te vei descurca de minune. Vom vorbi puțin despre cele principale în acest articol, nu vă deconectați.
Clasici eterne sau cum să faci o fotografie care să-i placă tuturor
Hai să ne jucăm idioții. Îți voi spune acum și vei pretinde că aceasta este o informație nouă pentru tine. Photoshop poate fi găsit în versiuni online: https://editor.0lik.ru/ , descărcați cel piratat pe computer sau cumpărați o versiune cu licență.

În partea dreaptă a ecranului găsim litera „T” - text orizontal. Faceți clic pe el. În partea de sus va apărea un meniu care vă va permite să lucrați cu text. Aici este alegerea fontului, dimensiunea, alinierea. Nimic nou. Puteți lucra cu acești indicatori în avans, după gustul și culoarea dvs. sau puteți să le editați odată ce expresia apare în imagine.

Urmează culoarea. Vi se oferă două culori ideale: negru (activ deoarece este deasupra) și alb. Cu o mică săgeată cu două fețe în colț puteți schimba aceste culori, iar dacă doriți să utilizați alta, faceți clic pe bara activă și selectați din spectru.
Fii atent la flori. Alb-negru aproape întotdeauna câștigă. Dacă nu înțelegeți bine combinațiile, folosiți-le, nu încercați să pervertiți cu mov, roșu și gri-maro-capră.
Textul este frumos în contrast. Negrul arată mai bine pe un fundal alb sau deschis, iar albul pe un fundal întunecat. Cunosc oameni deștepți care cred că cineva se va uita la imagine pentru a afla ce a vrut să spună autorul. Ai grijă, asta nu se va întâmpla niciodată. Lupți pentru atenția cititorului, iar el este liber să aleagă dintre 1000 de oferte. Trebuie să-i oferi confort și comoditate dacă vrei să se îndrăgostească de site-ul sau proiectul tău.

Pe lângă culoare, puteți alege imediat fontul.
Vă îndemn, dacă nu sunteți bine versat în design și nu vă considerați un super profesionist, atunci nu ar trebui să vă jucați cu fonturile. Folosiți Times New Roman sau Arial standard. Literele din ulm, serifurile și alte caracteristici „interesante” trebuie folosite cu extremă precauție, acest lucru ar trebui făcut doar de specialiști adevărați sau de oameni cu un gust incredibil. Nu toți designerii au o stima de sine adecvată. În cele mai multe cazuri, toate aceste opțiuni arată rustic.
Dacă nu ai încredere în tine, atunci fonturile și schemele standard se vor descurca bine. Ele arată întotdeauna elegant și vor atrage mai mulți oameni decât paginile de colorat ale unui elev de clasa a treia. Arată-te ca un expert în toate, mai ales dacă nu ești unul. Cu cât mai puțin gag, cu atât mai bine.

Când lucrările preliminare sunt finalizate, puteți face clic pe orice spațiu liber din imagine. Va apărea o bară verticală intermitentă. Înălțimea literelor depinde direct de dimensiunea fotografiei. Uneori, imaginea este mică și o dimensiune de 12 pt va arăta grozav, dar pe alta, foarte mare și 300 pt există doar litere mici. Nu poți ghici aici. Va trebui să acționați în funcție de situație și să alegeți ce este mai bine. Puteți face acest lucru imediat sau îl puteți repara mai târziu. Imediat după aceasta, puteți introduce text de la tastatură și acesta va apărea pe imagine.

Pentru a ieși din modul Text, de obicei fac clic pe butonul Strat.

Acum cuvântul trebuie mutat. Există un buton special pentru asta în Photoshop. Utilizați un spațiu care nu este aglomerat cu imagini. Textul ar trebui să arate armonios. Dacă există un spațiu gol, asigurați-vă că scrieți pe el.

Pentru a edita acum imaginea, faceți clic pe litera „T” din nou. Asigurați-vă că meniul din dreapta evidențiază exact stratul cu care lucrați.


Lucrul cu textul. Selecţie
Una dintre cele mai utile abilități este abilitatea de a contura. Fotografia poate fi prea deschisă, întunecată sau variată. Tragedia face textul să iasă perfect în evidență, iar realizarea lui nu este o problemă. Faceți clic dreapta pe stratul de text și găsiți „Opțiuni de amestecare” în meniul care apare.

Selectați „Cursa exterioară”.

În cazul meu, trebuie să schimb culoarea în negru.

Și joacă-te cu îndrăzneala replicilor. Doar introduceți orice valoare și uitați-vă la rezultat. Este afișat imediat în ilustrație.

Suntem de acord cu schimbările.

Așa arată imaginea cu un accident vascular cerebral.

Și așa fără ea.

În opinia mea, alegerea este evidentă.
Iar pentru desert... o tehnică de suprapunere a textului foarte frumoasă
Și acum vă voi învăța o altă tehnică foarte simplă, dar frumoasă. Să facem textul transparent. Pentru a face acest lucru, trebuie să inserați text și să faceți un accident vascular cerebral. Știi deja cum să faci asta.

Vă rugăm să rețineți că stratul cu care lucrați ar trebui să fie evidențiat. Reduceți umplerea la zero.

Vedeți, fundalul a dispărut și ați învățat cum să faceți textul incolor.

Ce ai vrea sa spui pana la urma? Dacă sunteți interesat de programul Photoshop, atunci acesta este un hobby foarte profitabil! Cu cât știi mai bine cum să lucrezi în ea, cu atât mai multe șanse și oportunități se deschid. Puteți desena cu ușurință site-uri web, bannere publicitare, coperți de cărți și multe altele. Clienții sunt dispuși să plătească mult pentru acest tip de muncă.
Talentul nu este necesar pentru asta, uneori chiar iese în cale. Cel mai bine este să studiezi tradițiile, fundamentele, regulile și să lucrezi la abilități. Designul ar trebui să funcționeze, să le mulțumească oamenilor și să îi facă să ia măsuri. Un scriitor celebru a spus odată că este mult mai ușor să scrii o mie de cărți decât un text de vânzare. La fel e si cu pozele. Frumusețea nu este cel mai important lucru.
Cunoștințele despre psihologia umană au fost adunate de-a lungul anilor. Chiar și acum, marile corporații cheltuiesc milioane pe acestea cercetare de marketingîn speranța de a afla ce le place oamenilor cu adevărat.
Pentru a câștiga bani, aveți nevoie de puțin talent, care este ușor înlocuit de experiență și cunoaștere a părților tehnice și practice. Va trebui să încercați din greu pentru asta. Cel mai rapid lucru ar fi să nu navighezi pe internet, strângând lecții utile una câte una, ci să achiziționezi un curs video dezvoltat, ceea ce se numește „De la A la Z” https://photoshop-master.org/ . Dacă citiți acest articol acum și ați învățat multe din el, atunci aceste lecții vă vor fi cu siguranță utile.
Vă rugăm să rețineți că aici este adunată nu doar partea tehnologică, ci și o grămadă de exemple.
Crezi că poți învăța totul doar navigând pe internet? Desigur că poți. Dar cât timp va dura? Suntem obișnuiți să prețuim doar pentru ceea ce plătim. De multe ori nu este suficient timp pentru restul. Învață totul în cel mai scurt timp posibil și nu rămâne niciodată fără muncă.
Schimbați-vă viața alegând o nouă cale pentru a vă atinge obiectivul.
Scurte instrucțiuni video
Mult succes si ne revedem. Abonați-vă la buletinul informativ pe blogul meu și aflați mai multe despre munca designerilor de pe Internet.
22.07.2010 27.01.2018
Luați câteva minute din timpul dvs. și creați un efect de text frumos în Photoshop. Puteți scrie orice text.
90% succes efect frumos alcătuiește fontul.
Font folosit:
Acest tutorial interesant dezvăluie câteva dintre secretele și tehnicile pentru crearea unui poster frumos cu text frumos proiectat. O lecție pentru cei care sunt interesați de efectele de text din Photoshop.
Creați un document nou
![]()
În fereastra Straturi, selectați Gradient
![]()
Efectuați următoarele setări
![]()
Faceți clic pe dreptunghiul de lângă cuvântul „Gradient” și setați-l la:
![]()
Ar trebui să meargă așa
![]()
Să o luăm Instrument perie si seteaza:
Culoare: #ccffff
Duritate: 0%
Noi creăm strat nou, setați acest strat Opacitate - 60%. ŞI instrument perie Faceți clic pe centru, ar trebui să obțineți ceva de genul acesta:
![]()
Descărcați Splatter Brushes de pe Bittbox.
Creați un nou strat și utilizați Instrument perie (#77e5e4) faceți la fel ca și autorul.
![]()
Duplicați stratul de stropire. Clic Filtru > Estompare > Neclaritate gaussianăși setați parametrul Rază pe 3px. Setați acest strat la Modul de amestecare - Color Dodge.
![]()
Mutați stratul cu stropi (cel fără estompa) în vârf și expune-i-o Modul de amestecare - Linear Dodge.
![]()
La fel adăugăm mai multe stropi la discreția ta, autorul folosește culoarea #e577d2.
![]()
Să o luăm Instrument textși scrie „design”.
![]()
Faceți dublu clic pe stratul cu text („design”) și faceți-o ca în imaginile de mai jos:
![]()
![]()
Culori - #1b2f2f / #231d1d
![]()
Iată cu ce ar trebui să ajungi:
![]()
Ne salvăm munca în format .psd.
Apăsați Alt+F9, se va deschide fereastra Acțiuni. Descărcați setul de acțiuni Photoshop. Va apărea folderul free-web-design.co.cc iar în exterior se află Setul de acțiuni înregistrat de autor.
![]()
Selectați rezultatul dorit din 12 opțiuni și faceți clic pe butonul de redare.
Autorul a ales acesta:
![]()
Să adăugăm efecte.
Filtru > Redare > Efecte de iluminareși procedați așa cum se arată mai jos.
![]()
![]()
Clic Filtru > Redare > Lens Flare.
![]()
![]()
Repeta Filtru > Redare > Efecte de iluminare.
![]()
![]()
Să adăugăm Filtru > Redare > Lens Flare.
![]()
![]()
![]()