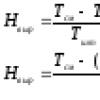Pentru cei care s-au săturat de teme standard sau se plictisesc rapid de aceeași imagine pe ecran, dezvoltatorii Microsoft au venit cu și au introdus în sistem posibilitatea de a instala o prezentare de diapozitive din propriile fotografii sau poze.
Opțiunea a fost prezentă și în versiunile anterioare ale sistemului de operare (8.1, 7), a fost păstrată în „zece”, dar acum este activată într-un mod nou și poate funcționa și intermitent. Mai jos sunt descrise în detaliu cum să faci o prezentare de diapozitive pe desktop-ul și ecranul de blocare Windows 10, precum și cum să rezolvi problemele care apar cu această opțiune.
Setați ca fundal
Instalarea unei prezentări de diapozitive este o setare personală de utilizator, prin urmare se află în secțiunea corespunzătoare din „Parametri”. Puteți ajunge rapid la „Personalizare” astfel:
1. Faceți clic dreapta pe orice spațiu gol de pe „Desktop”.
2. Dintre comenzile oferite de sistem, selectați elementul de jos al meniului contextual - „Personalizare”.
Pentru cei care nu caută modalități ușoare sau pur și simplu dintr-un motiv oarecare nu au elementul dorit în meniul contextual, este disponibilă următoarea metodă:
1. Accesați „Setări PC” prin „Start” (pictograma roată) sau apăsând Win (buton cu o fereastră plutitoare pe tastatură) + I (fără a trece la engleză).

2. Extindeți conținutul secțiunii „Personalizare”.

Pentru a instala o expunere de diapozitive pe desktop, trebuie să extindeți subsecțiunea „Background” (lista de subsecțiuni este situată în partea stângă a ferestrei), apoi:
1. În partea dreaptă a ferestrei, deschideți lista derulantă sub cuvântul „Background”.
2. Selectați „Slideshow” din conținutul său.

3. Un buton „Răsfoiește” va apărea chiar mai jos, pe care trebuie să faceți clic pentru a selecta un folder cu imagini.

4. Dacă doriți, setați frecvența modificării imaginilor (1 minut - 1 zi), poziția lor pe ecran („centru”, „potrivire la dimensiune”, „întindere”, etc.), activați „Ordine aleatorie” modul și permite redarea când sunt alimentate cu baterii.

După confirmarea setărilor selectate, trebuie să reporniți computerul pentru ca acestea să aibă efect.
Pune pe ecranul de blocare
Pentru a configura o prezentare de diapozitive pe ecranul de blocare, în timp ce sunteți în „Personalizare”, în lista din partea stângă a ecranului, în loc de „Fondal”, selectați „Ecran de blocare”. Secvența ulterioară de acțiuni este similară cu cea descrisă deja pentru desktop:
1. Selectați „Slideshow” din lista derulantă.
2. Folosind butonul „Browse”, specificați folderul.

Apropo, pot exista mai multe astfel de foldere pentru „Ecranul de blocare”, dar nu veți putea seta frecvența modificării imaginilor. Dar există și alte setări, de exemplu, oprirea ecranului dacă spectacolul durează mai mult de o jumătate de oră, o oră sau trei ore.
Începeți transmiterea direct din Explorer
Windows 10 are această caracteristică grozavă (această caracteristică este probabil disponibilă și în Windows 8) care vă permite să lansați o prezentare de imagini direct din folderul în care se află. Aceasta înseamnă că nu trebuie să deschideți manual vizualizatorul de fotografii și apoi să faceți clic pe butonul de prezentare pentru a începe vizualizarea.
Utilizatorii care folosesc Explorer fără a minimiza panglica sunt probabil conștienți de această caracteristică, dar este posibil ca utilizatorii care preferă să folosească Explorer cu panglica minimizată să nu fi descoperit încă această caracteristică.
Urmați instrucțiunile de mai jos pentru a începe o prezentare de diapozitive direct din Explorer.
1. Deschideți File Explorer și navigați la folderul cu imagini.
2. Faceți clic pe imagine pentru a o selecta.

3. Faceți clic pe fila Picture Tools din Panglică, apoi faceți clic pe Slide Show pentru a începe o prezentare de diapozitive cu toate imaginile.

4. Dacă doriți să includeți doar anumite imagini, selectați-le pe cele care doriți să apară în prezentarea de diapozitive, apoi începeți prezentarea.

Ce trebuie să faceți dacă nu funcționează pe ecranul de blocare și pe desktop
Uneori, utilizatorii fac totul corect, dar totuși nu reușesc să lanseze prezentarea. Există o serie de motive pentru aceasta.
Eliminați vechiul și instalați nou în setările de sistem (ecran de blocare)
Primul motiv este că, din cauza unor erori, opțiunea nu poate detecta folderul cu imagini (adresa s-a schimbat, este goală sau altceva). Remedierea acestei probleme este destul de simplă:
1. Reveniți la „Personalizare”.
2. Extindeți subsecțiunea „Ecran de blocare”.
3. Faceți clic pe butonul „Șterge” de lângă elementul dorit (toate albumele adăugate anterior sunt șterse).

4. Închideți toate ferestrele și reporniți.
5. Reporniți expunerea de diapozitive conform instrucțiunilor descrise mai sus.
6. Reporniți computerul din nou.
Porniți ecranul de blocare în loc să opriți ecranul în opțiunile avansate
Al doilea motiv este că prezentarea de diapozitive pentru ecranul de blocare nu este configurată corect. Pentru a verifica, trebuie să vă aflați în subsecțiunea „Personalizare” responsabilă pentru ecranul de blocare, derulați în jos și faceți clic pe linkul activ (albastru) „Opțiuni suplimentare de afișare laterală”, apoi:

1. Găsiți punctul în care sistemul oferă să afișeze ecranul de blocare în loc să opriți ecranul și porniți-l deplasând glisorul în poziția corectă.
2. Găsiți elementul (de obicei al doilea din partea de sus) în care sistemul vă oferă să selectați fotografii care se potrivesc cu dimensiunea ecranului și dezactivați-l prin mișcarea glisorului spre stânga.

3. Închideți toate ferestrele.
4. Reporniți computerul.
Dezactivarea „Solicită Ctrl+Alt+Ștergere”
Al treilea motiv este cerința activă pentru confirmare folosind tastele Ctrl+Alt+Delete. Puteți dezactiva această setare astfel:
1. Lansați fereastra „Run” (prin „Start” sau folosind Win+R).
2. Copiați userpasswords2 pentru controlul valorii în rândul său.

3. În fereastra care se deschide „ Conturi utilizatorii" accesați fila "Avansat".
4. Debifați opțiunea „Solicită apăsarea Ctrl+Alt+Delete”, aflată în partea de jos a ferestrei în subsecțiunea responsabilă cu securitatea autentificarii.
5. Apoi faceți clic pe „Aplicați”, OK, reporniți computerul.

Activați Căutarea Windows
Al patrulea motiv este inactivitatea funcției de căutare a sistemului (Windows Search), care ar trebui să indexeze folderul selectat cu imagini. Porniți acest serviciu poti face asta:
1. Lansați fereastra „Run” (cum se face acest lucru este descris în paragraful anterior).
2. Introduceți valoarea în rândul său.

3. În fereastra „Servicii” care se deschide (în partea dreaptă), găsiți Căutare Windows în lista generală.
4. Faceți clic dreapta pe el sau două clicuri rapide cu stânga și selectați „Proprietăți” din lista de opțiuni.

5. Setați „Tipul de pornire” automat selectând parametrul dorit din lista derulantă situată vizavi de setarea corespunzătoare.
6. „Porniți” serviciul făcând clic pe butonul dorit chiar mai jos.

7. Prin „Căutare” din bara de activități, accesați „Panou de control”.

8. Extindeți conținutul secțiunii „Opțiuni de indexare”.

9. În fereastra expertului, faceți clic pe butonul „Schimbare”.

10. Folosind fereastra care se deschide, găsiți directorul foto selectat pentru prezentarea de diapozitive pe computer și marcați-l cu o bifă.
11. Confirmați începutul indexării cu butonul OK.

12. Reporniți dispozitivul.
Modificări ale setărilor avansate de alimentare
Al cincilea motiv (se aplică numai laptop-urilor) - setările nu au efect din cauza faptului că PC-ul nu este conectat la rețea, ci funcționează pe baterie, adică utilizatorul a stabilit odată un ban sau a fost setat implicit, deoarece modul de economisire a energiei a fost activat. Puteți corecta setările astfel:
1. Accesați setările „Opțiuni de alimentare” prin „Panou de control” (lansat în „Start” sau prin meniul contextual Win+X în versiunile anterioare).

2. Așezați un punct lângă „Schema de nutriție echilibrată” și faceți clic lângă acesta pe linkul activ „Setări schema”.


4. În lista de opțiuni suplimentare, derulați pentru a găsi elementul „Setări de fundal desktop” și faceți clic pe plus de lângă acesta pentru a afișa opțiunile.
5. Schimbați valoarea Slideshow de la Paused la Available.

6. Reporniți computerul.
Cel mai probabil, toate întrebările utilizatorului vor dispărea.
În articolul de astăzi, puteți citi metoda despre cum să remediați prezentarea pe desktop care nu funcționează pe sistemul Windows 10. În cazul în care vă confruntați cu aceeași problemă, vă recomandăm să verificați acest articol. Prezentarea de diapozitive desktop este una dintre cele mai bune caracteristici ale sistemului de operare Windows, care este disponibilă și în cele mai recente sistem de operare Windows, adică Windows 10. Când această caracteristică este activată, schimbă automat fundalul sau imaginea de fundal de pe desktop la un anumit interval de timp. Utilizatorii Windows 10 pot activa și personaliza această caracteristică accesând Setări aplicație -> Personalizare -> Fundal. Sub titlul de fundal, faceți clic pe lista derulantă și selectați opțiunea de prezentare de diapozitive pentru a activa funcția de prezentare de diapozitive pe desktop.
Uneori, prezentarea de diapozitive de pe desktop se oprește și nu funcționează automat pe Windows 10. Aceasta înseamnă că sistemul a încetat să mai schimbe fundalul sau tapetul desktopului la un anumit interval de timp, chiar dacă funcția de prezentare de diapozitive este activată. Mulți utilizatori se plâng deja de această eroare atunci când prezentarea de diapozitive nu funcționează pe desktop. În cazul în care funcția de prezentare de diapozitive de pe desktop nu funcționează pe computerul cu Windows 10; puteți încerca următoarele remedieri:
Verificați dacă prezentarea de diapozitive de pe desktop se activează (metoda 1)
Funcția de prezentare de diapozitive de pe desktop va funcționa numai dacă este activată. Pentru a confirma acest lucru dacă funcția de prezentare de diapozitive este activată sau nu, urmați acești pași:
1. Trebuie să faceți clic dreapta pe un spațiu gol de pe desktop și să faceți clic pe Personalizare în meniul contextual.
În plus, puteți face clic pe pictogramă CÂȘTIGĂ+I tastele pentru a lansa aplicația Setări -> Personalizare.
2. În personalizare, selectați fila de fundal, care este selectată implicit când lansați setările de personalizare.
3. Pornit panoul din dreapta, sub fundal, asigurați-vă că opțiunea de prezentare de diapozitive este activată. Dacă nu, faceți clic pe meniul derulant și selectați una dintre opțiunile de prezentare și acest lucru va rezolva problema.
În cazul în care prezentarea de diapozitive a fost deja selectată și funcția de prezentare de diapozitive de pe desktop încă nu funcționează, urmați metoda descrisă mai jos în articol.
Permite prezentarea de diapozitive când este alimentat de la baterie (metoda a doua)
În mod implicit, când laptopul funcționează pe baterie, funcția de prezentare de diapozitive nu funcționează. Acest lucru este pentru a economisi energia bateriei și pentru a crește rezerva de baterie a laptopului. Cu alte cuvinte, aceasta înseamnă că funcția de prezentare de diapozitive nu va funcționa dacă folosește bateria laptopului.
Acesta poate fi motivul pentru care funcția de prezentare de diapozitive nu funcționează chiar dacă funcția este activată. Deci, dacă nu vă pasă de durata de viață a bateriei, atunci puteți activa și funcția de prezentare de diapozitive de pe desktop atunci când laptopul dumneavoastră funcționează pe baterie. Iată ce trebuie să faceți:
1. Faceți clic dreapta pe un spațiu gol de pe desktop, apoi faceți clic pe Personalizare.
2. Pentru personalizare, selectați un fundal. În panoul din dreapta, găsiți opțiunea etichetată Permite prezentări de diapozitive când laptopul este alimentat de baterie. Activați această opțiune pentru a vă bucura de prezentarea de diapozitive ca fundal pentru desktop atunci când rulați pe baterie.

Există o altă modalitate de a activa această funcție, iată ce trebuie să faceți:
1. Trebuie să introduceți modificarea planului de alimentare în Windows 10 prin meniul Start din bara de căutare. Când vedeți aceeași opțiune în rezultate, faceți clic pe butonul pentru ao rula.
2. Aici, în această fereastră, trebuie să căutați „modificați setările avansate de alimentare” și să faceți clic pe el.
3. În meniul de alimentare, vor apărea opțiuni suplimentare de fereastră, trebuie să vă uitați la setările suplimentare de pe desktop și să le extindeți într-o prezentare de diapozitive -> pe baterie (dacă este disponibilă). Aici puteți modifica valoarea funcției și o puteți activa.

Dacă apare pe baterie (pauză), atunci trebuie să apăsați pe pauză și să faceți o selecție din meniul derulant.
Aflați folderul selectat pentru prezentarea de diapozitive (metoda trei)
După cum știți că atunci când activați funcția de prezentare de diapozitive, sistemul vă va cere să selectați un folder care conține toate fotografiile pe care doriți să le utilizați pentru caracteristica de prezentare de diapozitive de pe desktop.
În cazul în care folderul pe care l-ați selectat pentru prezentare de diapozitive conține o singură fotografie, atunci caracteristica de prezentare de diapozitive nu va funcționa deoarece pentru a utiliza această funcție din folderul selectat, trebuie să aibă cel puțin două sau mai multe obiecte.
Dezinstalați software-ul de personalizare desktop instalat recent (Metoda patru)
Dacă niciuna dintre metodele de mai sus nu funcționează, atunci se poate datora unei terțe părți instalate recent softwareși setările acestuia.
În cazul în care ați instalat recent vreun software de personalizare a desktopului rainmeter sau software asociat și apoi l-ați dezinstalat de pe computer, reporniți computerul și apoi verificați dacă funcția de prezentare de diapozitive de pe desktop funcționează sau nu.
Restaurați Windows 10 la o dată anterioară (metoda cinci)
În cazul în care funcția de prezentare de diapozitive de pe desktop nu funcționează impecabil până acum; atunci puteți remedia această problemă până la o dată mai devreme. Tot ce trebuie să faceți este să vă restaurați computerul la o dată când funcționa funcția de prezentare de diapozitive de pe desktop.
Iată câteva remedieri și metode pe care le puteți folosi pentru a remedia funcția de prezentare de diapozitive pe desktop care nu funcționează pe sistemul Windows 10. De ce nu încercați aceste metode și ne spuneți care metodă funcționează mai bine pentru dvs.?
Salutări tuturor vizitatorilor blogului „Computer and Internet for Dummies”, continuând subiectul personalizării desktopului, astăzi vreau să vă arăt cum puteți crea o expunere de diapozitive din fotografiile dvs. și să o instalați pe desktop astfel încât după o perioadă prestabilită de timp, fundalul de pe ecran s-a schimbat automat.
Veți învăța cum să faceți o prezentare de diapozitive punând fotografia pe fundal în cea de-a șaptea versiune a sistemului, urmând linkul.
Prezentare de diapozitive pentru desktop în Windows 10
Înainte de a începe instalarea, ar trebui să pregătiți un folder cu imagini care vor servi drept diapozitive.
Pentru a face acest lucru, deschideți o fereastră de explorator făcând clic pe pictograma „Acest computer”, creați un folder cu orice nume într-un loc convenabil pentru dvs., de exemplu, în biblioteca de imagini, apoi încărcați în acest dosar orice fotografii din care aveți doriți să creați o prezentare de diapozitive.

Când folderul cu diapozitivele este gata, deschideți meniul de personalizare făcând clic dreapta pe desktop și selectând secțiunea corespunzătoare.

Apoi, în secțiunea „background”, comutați la „slideshow”. În secțiunea „Selectarea albumelor pentru prezentari de diapozitive”, faceți clic pe butonul „Răsfoiți”, în fereastra de explorare care se deschide, selectați folderul pregătit cu imagini și faceți clic pe butonul „Selectați acest folder”. După care, prezentarea de diapozitive va fi instalată cu succes pe desktop-ul computerului dumneavoastră.
Setări pentru prezentarea de diapozitive
Dacă doriți, puteți contacta setări suplimentare afișează prezentari de diapozitive, inclusiv: frecvența modificării imaginilor, ordinea de afișare a acestora și alegerea poziției. Și acum, despre fiecare dintre ele în detaliu.
Schimba imaginea la fiecare - această funcție este responsabilă pentru frecvența de schimbare a imaginilor în prezentarea de diapozitive, aici puteți selecta intervalul între 1 minut și 1 zi.
Aleatoriu– deoarece toate imaginile sunt afișate implicit în ordinea în care se află în folderul propriu-zis, această funcție permite afișarea diapozitivelor fără ordine, adică haotic.
Selectați poziția– o funcție care vă permite să alegeți între afișarea imaginilor la dimensiunea completă a ecranului sau ajustarea lor la dimensiunile lor originale. Această funcție este necesară doar pentru a nu pierde calitatea imaginii dacă rezoluția acesteia este mai mică decât rezoluția ecranului monitorului dvs.
Gata, prieteni, episodul dedicat instalării de slideshow-uri pentru desktop în Windows 10 este complet. Sper că totul este clar pentru tine și nu ai întrebări. La revedere tuturor și ne vedem curând.