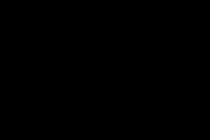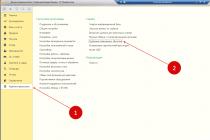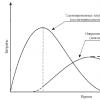Все чаще и чаще получаю вопросы о том как создать красивый, мягкий, размытый задний план при съемке портрета, как на этой картинке. Среди начинающих фотографов существует большое заблуждение, чтобы получать красивый фон, нужно пойти и купить самый дорогой объектив с очень большим отверстием диафрагмы.
Хоть это и правда, что широкая диафрагма даст вам меньшую глубину резкости, но есть и другие факторы влияющие размытость заднего плана. Однако многие начинающие фотографы либо про них никогда не слышали либо просто пропустили мимо ушей. В этой статье мы разберем 3 фактора влияющих на получение красивого размытого фона, и скорей всего вы сможете все это сделать с теми объективам, что у вас уже есть.
Итак вот эти 3 фактора:
- Диафрагма
- Фокусное расстояние объектива
- Расстояние между объектом и фоном.
Чтобы объяснить как работает связка из этих 3 параметров, было сделано несколько снимков с девочкой. Первая серия снимков была сделана с расстояния около 2-х метров от двери дома. Были использованы фокусные расстояния: 16 мм, 35 мм, 70 мм, 150 мм. Диафрагму не буду указывать нарочно, но скажу что на всех 8-ми снимках ниже она одна и та же.
*** Имейте в виду при съемках использовалась полнокадровая камера Canon 5D MarkIII если вы используете камеру с кропфактором 1,5 то для вас фокусное расстояние будет примерно 24 мм, 52 мм, 105 мм, 225 мм
Эта серия снимков была сделана на расстоянии от дома примерно в 20 метров. Каждый раз когда увеличивалось фокусное расстояние, приходилось отходить подальше от дома, чтобы держать девочку в кадре примерно одного и того же размера

Обратите внимание, на сколько мягкий получился фон в этой серии, особенно на больших фокусных расстояниях, повторюсь, что все фото сделаны с одной и той же диафрагмой.
Повторяю, я намеренно не говорил значение диафрагмы, которое использовалось. Вы бы удивились, если бы узнали, что использовалась диафрагма f/5.6? Это действительно так все снимки сделаны с диафрагмой 5,6. Диафрагма не самое главное для получении размытого фона, ваш объектив наверняка позволяет снимать с такой диафрагмой, поэтому не спешите тратить десятки тысяч рублей на покупку объектива с широкой диафрагмой.
Еще одно сравнение с использованием широкой диафрагмы (к примеру f/2.8)
Чтобы доказать, что диафрагма не самое важное вот еще две серии снимков с теми же фокусными расстояниями и расстояниями от модели до фона, но сделанные с диафрагмой f/2.8. Обратите внимание на сколько более влияет на размытость фона фокусное расстояние и расстояние до фона, чем широкая диафрагма. Здесь отчетливо видно, что разница между диафрагмами f/2.8 и f/5.6 незначительна


Что мы можем извлечь из этого
Использование широкой диафрагмы для размытия фона, не является главным фактором, а тем более единственным. Если я делаю портрет, то я специально подбираю место где могу разместить модель подальше от фона. Так же я стараюсь не использовать для таких целей фокусные расстояния менее 50 мм, а лучше вообще использовать 85 мм и более. Но используйте золотую середину при выборе фокусного расстояния и расстояния до фона, чтобы не пришлось переходить на другую сторону улицы и кричать модели как нужно позировать. По этой причине объективы с ФР в 300 мм могут быть “перебором”. Но подобные линзы незаменимы при съемке портретов диких животных в их среде обитания.
Вот еще несколько снимков.



Практикуйтесь.
Выйдите на улицу, пригласите друга или родственника, и попробуйте отснять все то же, о чем говорилось выше. Снимайте модель недалеко от фона на ФР от широкоугольного до теле, затем отведите модель подальше от фона и повторите то же самое, используйте разные значения диафрагмы, и сравните результаты.
В этом уроке я научу вас создавать эффект размытого фона без светящихся ореолов вокруг основного объекта композиции. Сперва мы воспользуемся инструментом Select and Mask (Выделение и маска), чтобы создать идеальное выделение основного объекта и вырезать его. Затем применим к фону фильтр Field Blur (Размытие поля).
Шаг 1
Открываем рабочее фото через меню File - Open (Файл - Открыть). Чтобы у нас осталась резервная копия неотредактированного фото, комбинацией клавиш Ctrl+J дублируем оригинальный слой.
Называем копию «Размытие» и отключаем видимость оригинального слоя нажатием на значок глаза рядом с названием слоя.

Шаг 2
Для начала нам нужно создать точное выделение модели на фото. Для этого мы воспользуемся инструментом Pen Tool (P) (Перо). Я не тратил время на выделение волос, потому что позже мы отдельно займемся доработкой этого участка.

Шаг 3
Далее, не удаляя выделение, берем Quick Selection Tool (W) (Быстрое выделение). Если вы пользуетесь версией Photoshop CC 19.1, то на верхней панели появится кнопка Select and Mask (Выделение и маска). Нажимаем на нее, чтобы открыть панель с параметрами выделения.
Если вы используете Photoshop CS6, то сперва применяем маску к слою с выделением, затем кликаем правой кнопкой по маске и выбираем Refine Mask (Уточнить маску). В результате у вас откроется окно почти с такими же настройками, как в Select and Mask (Выделение и маска).

Шаг 4
Открыв окно Select and Mask (Выделение и маска), выбираем инструмент Refine Edge Brush Tool (R) (Уточнить края) и проводим им по волосам, чтобы удалить фон. Как это работает? Инструмент проводит вычисления и определяет, где фон, а где детали модели.
Обратите внимание, что я не сохранил мелкие торчащие волоски. Вместо этого я заранее их удалил. Позже я напишу урок, в котором подробнее расскажу, как вырезать волосы и что делать с мелкими волосками. А пока давайте сосредоточимся на текущем уроке.
После работы инструментом, у вас должен получиться результат, как показано ниже.

Ниже вы можете сравнить результаты до и после использования Select and Mask (Выделение и маска).

Не закрываем окно с настройками Select and Mask (Выделение и маска) и опускаемся вниз до настроек Output Settings (Настройки экспорта). В меню Output To (Вывод в) выбираем New Layer with Layer Mask (Новый слой со слоем-маской). Это значит, что результат выделения будет отображен на отдельном слое с маской. Если хотите, можете активировать опцию Decontaminate Colors (Очистить цвета), чтобы убрать цветовые искажения.

После нажатия ОК на панели слоев появится еще один слой «Размытие копия» с маской.

Шаг 5
Теперь у нас есть идеально вырезанный объект, и мы можем заняться фоном. Для начала повторно выделяем модель, зажав клавишу Ctrl и кликнув по миниатюре маски на панели слоев.

Затем выбираем слой «Размытие»:

После этого переходим Select - Modify - Expand (Выделение - Модификация - Расширить):

Шаг 6
В открывшемся окне вводим 5 пикселей, чтобы расширить выделенную область на это значение. Расширение выделения позволит нам избежать свечения вокруг объекта.

После расширения выделения переходим Edit - Fill (Редактирование - Выполнить заливку) и в меню Content (Содержание) выбираем Content -Aware (С учетом содержимого). Настраиваем остальные параметры:

Шаг 7
Если отключить копию слоя «Размытие», то вы увидите, что человек практически полностью исчез. Photoshop клонировал разные участки фото и просто заполнил ими выделенную область.

Кликаем правой кнопкой по слою «Размытие» и выбираем Convert to Smart Object (Преобразовать в смарт-объект). Также не забудьте включить видимость копии слоя «Размытие».


Шаг 8
Теперь мы должны настроить фильтр. Сначала в центре документа добавляем две опорные точки (просто кликаем мышкой в том месте, где хотим добавить точку). Это создаст плавное размытие от верхней центральной границы документа к его центру. На панели справа устанавливаем Blur (Размытие) на 32 пикселя.
Если вы хотите размыть весь фон, то будет достаточно одной точки. Обратите внимание, что для каждой точки мы отдельно устанавливаем степень размытия.

Еще раз кликаем по документу, чтобы добавить вторую точку. Этой точкой мы указываем место, после которого размытие исчезает. Программа размоет участок только между этими двумя точками. Если размыть нижнюю часть фона, то результат получится не очень красивый. Поэтому устанавливаем размытие второй точки на 0 пикселей.

Шаг 9
Посмотрите ниже на результат размытия. Как видите, вокруг модели нет свечения:

Не забывайте, что фильтр Field Blur (Размытие поля) мы применяем к слою «Размытие». Не применяйте его к слою «Размытие копия».

Шаг 10
Если приблизить картинку, то мы увидим, что на фоне отсутствует легкий шум, который есть на модели.

Выбираем слой «Размытие» и переходим Filter - Camera Raw (Фильтр - Camera Raw).
На вкладке Effects (Эффекты) (значок fx) есть настройки Grain (Зерно). Просто тянем за ползунки, чтобы установить Amount (Величина), Size (Размер) и Roughness (Неровность), как показано ниже.
Этот урок Photoshop подскажет вам, как добавить эффект размытия фону на фотографии.
В этом уроке мы будем использовать такой вид размытия как радиальное или лучеобразное. Причем применять мы его будем только к фону.
Итак, откройте свою фотографию в программе photoshop:
Для начала нам нужно отделить главное изображение от фона.
1. Чтобы сделать выделение качественно лучше использовать инструмент быстрая маска (Quick Mask Mode
)
Убедитесь, что цвета установлены в этом положении черный/белый

Возьмите инструмент кисть и начните закрашивать ту часть, которую хотите отделить от фона (в нашем случае это девушка)


После того, как вы полностью выделили девушку, нажмите на кнопку слева от кнопки с "быстрой маской" - она вернет вас в нормальный режим. Вы увидите, что появились выделения.

2. Нажмите комбинацию Ctrl + J , чтобы скопировать выделенный фон на отдельный слой.
Панель со слоями примет такой вид:

3. Теперь к новому слою с фоном примените фильтр "radial blur"
Filter > Blur > Radial Blur
.
Установите следующие параметры в появившемся окне:
Amount: 20
(этот параметр устанавливайте по усмотрению)
Method: Zoom

Как только все настройки на месте, нажмите ОК, чтобы увидеть результат!

Чтобы размыть фон на фото многие пользователи обращаются к онлайн-сервисам или к фотошопу . Нужно тратить на это время и обладать некоторыми навыками обработки изображения. Усилия того стоят - размытые края с высокой резкостью на объекте съёмки выглядят очень красиво. А эффект Боке, когда задний план превращается в сказочные спецэффекты, и вовсе обескураживает.
Вот только размытый фон можно сделать проще и быстрее на Андроид-устройствах!
Как сделать размытый фон на фотографии в принципе?
На зеркальном фотоаппарате
очень просто получить хороший эффект размытого фона
. Для этого требуется достаточное освещение
, полностью открытая диафрагма
и увеличенное фокусное расстояние
.
Разработчики научились моделировать эффект Боке
, ранее доступный исключительно зеркальным фотоаппаратам. Самое важное - определиться с точкой фокусировки. Вы должны понять, что в кадре получит высокую резкость и чёткость, а что размоется и станет фоном.
Сегодня мы разберём простейший метод создания фото с размытым фоном на Андроид-устройствах.
Эффект получается потрясающий. Но программный метод может срабатывать не всегда
. Например, с зеркальными поверхностями бывают проблемы (порой они не размываются). Трудно запечатлеть и быстро движущиеся «цели»
.

Что вам понадобится для размытия фото:
Смартфон с хорошей камерой;
Предустановленная версия Android 4.4 KitKat и выше;
Достаточная производительность для обработки изображений (иначе процесс будет очень долгим);
Одно из приложений, приведённых в качестве примера ниже.
Как сделать размытие фона на фото в Андроид с помощью Google Камеры?

Официальное приложение камеры от Google
очень крутое. И с недавних пор стало доступно не только на Nexus
- и Pixel
-устройствах. Вам потребуется
немного
практики
, но результат точно порадует каждого!
1. Скачайте бесплатно приложение Google Камера
и установите его: https://play.google.com/store/apps/details?id=com.google.Андроид.GoogleCamera
2. После запуска можете отказаться или согласиться с географической привязкой (расходует заряд батарейки).
3. Зацепите меню в левой части экрана свайпом вправо и выберите «Размытие».
4. Теперь вам покажут инструкцию, как пользоваться режимом размытия фона на фото.

5. После активации камеры наведите фокус на объект съёмки, нажмите кнопку спуска затвора и медленно уведите смартфон вверх, удерживая объект съёмки в центре.
6. После того, как вы сделали кадр, отредактируйте результат, размыв фон сильнее или сместив центр фокусировки.
Реалистичное размытие фона на уже существующем фото или при съёмке на Андроид

Добиться реалистичного эффекта Боке, как на открытой диафрагме зеркального фотоаппарата, можно и с помощью приложения AfterFocus
для Android-устройств. Отредактируйте имеющиеся фото либо сделайте новый снимок по принципу, указанному для Google Камеры
.
1. Скачайте бесплатное приложение AfterFocus
: https://play.google.com/store/apps/details?id=com.motionone.afterfocus
2. После его открытия вы увидите в интерфейсе «Умный фокус
», в котором нужно нажать на кнопку с иконкой человека в фокусе и обрисовать область, где размытие не требуется.
3. Теперь выберите область мягкой фокусировки, нажав на иконку с короной в фокусе и отметив места для мягкого размытия.

4. Иконка с природой в фокусе отвечает за жёсткий режим размытия фона - вам нужно нарисовать фоновую область для максимального размытия.
Ещё приложения для размытия фона на фото для Андроид:
ASUS PixelMaster Camera.
«Эффект фокуса» от Dumpling Sandwich.
PicsArt Photo Studio & Collage от PicsArt.
«Фоторедактор» от Aviary.
Если вы хотите получить красивые фотографии с размытым фоном, который делает дорогая оптика для профессиональных фотографов, то лучше воспользоваться программой Photoshop. В этой статье будет представлено два способа сделать красивый размытый фон на фотографии с помощью этой программы.
Как размыть фон в фотошопе: способ первый
Первый способ будет намного проще второго, но он выглядит менее качественно и подходит для крупных объектов и четких линий. Если у модели на фото развеиваются волосы, то воплотить этот план в жизнь будет трудно.
Чтобы размытие выглядело натурально, вам нужно помнить некоторые принципы фокальных плоскостей:
- Главный объект в кадре всегда остается четким и резким;
- Предметы размываются сильнее, если они удалены от объекта. Все элементы рядом с объектом съемки размыты меньше.
Зайдите в Фотошоп и откройте фотографию. Сейчас вы будете работать с инструментами на левой панели.
Отыщите инструмент “Размытие” или “Blur Tool”. Он представлен почти в середине панели и обозначается капелькой.


Вам нужно настроить размер и интенсивность инструмента. Сверху вы увидите строку “Strength”, поставьте ползунок в ней примерно на 70-80%. Размер задайте самостоятельно, в зависимости от вашей фотографии.


Начните рисовать инструментом вокруг главного объекта, старайтесь не задевать модель. Если требуется – увеличьте изображение и аккуратно работайте.
В итоге у вас получится мягкое размытие, которое не задевает главный объект.


Как размыть фон в фотошопе: способ второй
При первом способе исполнения вы не можете задать направление размытия, а если вы еще плохо орудуете инструментом, то работа может получиться неаккуратной. Чтобы всё выглядело более профессионально, попробуйте прибегнуть к инструменту “Перо”.
Обратите внимание на левую часть панели инструментов, нажмите на “Перо”.


Этот инструмент довольно прост в управлении, стоит только немного потренироваться. Вы должны ставить точки, а затем выгибать из них линии. Обведите таким способом всю вашу модель в кадре.


Как только вы закончите и замкнете цепь – нажмите правой кнопкой мыши по контуру. Во всплывающем окне выберете строку “Make Selection” или “Выделение”.


В открывшемся окне поставьте значение “0” и нажмите “Ок”.


Теперь обратите внимание на правую часть программы. Вам нужно убрать значок замка с вашего слоя. Просто нажмите по иконке один раз.


После этого возьмите другой инструмент в левой части экрана. Он называется “Выделение”. Нажмите снова по контуру правой кнопкой мыши и нажмите на строку “Layer Via Cut”.


Тут же у вас появится второй слой в правой части окна, перейдите на самый нижний, просто нажав на него мышкой.


Затем нажмите на меню “Filter” или “Фильтр”, в выпадающем списке нажмите “Blur” или “Размытие”. Теперь вам предстоит выбрать тип размытия. Они отличаются по направлению, например, вы можете сделать легкое размытие фона в движении вверх или в стороны, что добавит кадру динамики, доступно и обычное размытие без какого-либо движения – оно называется “Размытие по Гауссу” или “Gaussian Blur”.
На этом же примере будет применен “Radial Blur” или “Размытие по кругу”, чтобы края фотографии красиво закручивались вокруг модели.


Значение размытия поставьте 1-4, в зависимости от ваших целей. Если вы хотите мягкого размытия, то вполне подойдет 1 или 2.


Присмотритесь, как фон по бокам теперь закручивается в кольцевую. Вам осталось лишь скорректировать фото.


Закончите редактирование, сделав цветокоррекцию и любые художественные эффекты. Чтобы размытие выглядело более натурально, можно взять инструмент “Архивная кисть” и вернуть некоторые элементы вокруг модели к более резкому виду.