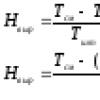Ponekad je potrebno sakriti neke fajlove i aplikacije od svega javni pristup. Ako koristite iPhone, iPad ili druge proizvode iz Apple, onda imate ovu priliku.
video zapisi na iPhone, iPad i iPoud touch
Postoji nekoliko načina da sakrijete fotografije i videozapise od javnog pristupa na Apple uređaju: korištenjem standardnih aplikacija i aplikacija trećih strana, postavki uređaja i pohrane u oblaku.
Ova metoda uključuje prijenos fotografija i video zapisa na cloud servere kompanije koja pruža ovu mogućnost, a nakon postavljanja lozinke za aplikaciju koja daje pristup datotekama. Na primjer, možete koristiti Dropbox. Jedini nedostatak ove metode je taj što će vam za pristup fotografijama i video zapisima biti potrebna stabilna internetska veza, jer se datoteke neće pohranjivati na uređaju, već na serverima u oblaku.
- Idite na zvaničnu Dropbox web stranicu (https://www.dropbox.com/referrals/NTEyOTg3MTEzOQ?src=global9), registrirajte se tamo i preuzmite instalaciju aplikacija za svoj uređaj.
- Nakon što instalirate aplikaciju Dropbox i prenesete sve potrebne stavke u nju, idite na odjeljak Postavke.
- Idite na odjeljak Zaključavanje lozinkom i aktivirajte korištenje lozinke.
- Postavite četvorocifrenu lozinku klikom na dugme Promeni šifru.
- Unesite četiri broja da dovršite proces.
Kako sakriti aplikacije trećih strana i zalihe na iPhone, iPad i iPoud touch
Ikona aplikacije iz menija uređaja može se sakriti na nekoliko načina: korišćenjem programa trećih strana, kreiranjem fascikli na više nivoa, postavkama uređaja.
Preko foldera
- Idite na glavnu stranicu menija uređaja i uvjerite se da na njemu nema slobodnog prostora. Odnosno, morate premjestiti 20 ili 24 ikone aplikacija na ovu karticu.
- Kliknite na bilo koju ikonu u meniju uređaja i držite je nekoliko sekundi kako bi uređaj ušao u mod za uređivanje.
- Premjestite ikonu jedne aplikacije na ikonu druge da biste kreirali mapu.
- Kliknite na aplikaciju koja se već nalazi u folderu i prevucite je na drugu stranicu foldera, koja za sada ostaje prazna.
- Počnite ponovo da držite ikonu aplikacije i povucite je sa ivica fascikle na desnoj strani ekrana. Ne skidamo prst sa ikone aplikacije.
- Sada premjestite ikonu aplikacije u centar mape i, bez skidanja prsta s nje, pritisnite tipku "Početna". Ako su sve radnje izvedene ispravno, ikona će kliznuti na vrh ekrana i nestati iz menija uređaja. Jedini nedostatak ove metode je što će se nakon ponovnog pokretanja uređaja ikona aplikacije vratiti u meni.
Kroz fascikle na više nivoa
- Dodirnite ikonu i držite prst na ekranu nekoliko sekundi da prebacite meni uređaja u način uređivanja.
- Ponovo dugo pritisnite ikonu aplikacije i prevucite je na bilo koju drugu ikonu aplikacije da kreirate fasciklu.
- Izađite iz fascikle i kreirajte drugu fasciklu ponavljanjem prethodna dva koraka sa drugim aplikacijama.
- U trenutku kada se stvaranje druge fascikle završi i ona počne da se urušava, brzo zgrabite prvu fasciklu i premestite je u novostvorenu fasciklu.
- Kao rezultat toga, ispada da kada ste u meniju uređaja, ne možete vidjeti šta se nalazi u duplom folderu.
- Jedini nedostatak ove metode je da ako otvorite prvi folder, sadržaj drugog će postati vidljiv.
Kroz postavke uređaja
- Otvorite aplikaciju Postavke.
- Pređimo na odjeljak "Osnovno".
- Pređimo na pododjeljak "Ograničenja".
- Kliknite na dugme "Omogući ograničenja".
- Postavite lozinku ili aktivirajte funkciju Touch ID ako je vaš uređaj podržava.
- Nazad na opšta lista ograničenja. Ako trebate sakriti standardnu aplikaciju, pomaknite odgovarajući klizač nasuprot njoj.
- Ako trebate sakriti aplikacije trećih strana, pomaknite se do odjeljka "Dozvoljeni sadržaj" i idite na "Programi".
- Omogućite funkciju “Blokiraj softver” tako da sve ikone programa trećih strana nestanu iz menija vašeg uređaja.
Preko aplikacije treće strane i računara
Za ovu metodu, ne morate hakovati firmver uređaja koristeći jailbreak samo preuzmite aplikaciju Apple Configurator 2.2 na računar ili laptop sa verzijom Mac OS X ne starijom od 10.11.4 (;
iCloud pohrana u oblaku lako pohranjuje informacije (fotografije, videozapise, itd.) dostupne na iPhone, iPad ili iPod Touch uređajima, ali na ograničen način - Apple programeri nude samo 5 gigabajta slobodnog prostora besplatno, ali ćete morati platiti za preostalih megabajta mjesečno u zavisnosti od potreba.
Stoga je besmisleno smatrati iCloud načinom sakrivanja povjerljivih informacija od znatiželjnih očiju u foto formatu - za pomoć ćete se morati obratiti konkurentima:
Najbolji tajni folder
Alat za pohranjivanje fotografija na iPhone od programera iz RV AppStudios, iako ne prenosi fotografije u oblak, pomaže da se važne i tajne stvari pohranjuju u onim kutovima Apple tehnologije do kojih niko ne može doći. Jedna od važnih prednosti je intuitivna procedura, dizajnirana čak i za one koji nikada u životu nisu pokušali ništa sakriti.
Programeri predlažu organiziranje nepristupačnog prostora za tren oka, odmah dodavanje lozinke (ili verifikaciju pomoću Face ID-a ili Touch ID-a), a zatim postavljanje slika. Priprema će trajati pet minuta i nećete morati da brinete ni o čemu drugom.
Jedan od nedostataka Best Secret Folder-a je njegov čudan pristup prevodima. Umjesto ruskog jezika, koji je obećan prije 2-3 godine, ovdje je mjesto našao samo engleski.
Tajni kalkulator – Sakrij fotografiju
Novi proizvod programera iz MOBILAB-a, sposoban za spremanje fotografija i slika direktno u internu memoriju iPhone, iPad ili iPod Touch uređaja, ali na mjestima nedostupnim drugima. Glavna ideja alata je da sakrije prečicu za odlazak na sadržaj u standardnom sučelju kalkulatora ugrađenog u iOS.
Da biste otišli na lične podatke, morat ćete odabrati nestandardni okidač: od dostupne opcije– kombinacije koje koriste aritmetičke simbole, pozivanje skrivenog panela za unos lozinke pokretom ili korištenje Touch ili Face ID-a pri prvom pokretanju.
Usluga ima puno prednosti, ali, nažalost, nije bez nedostataka. Prije svega, dosadne su reklame koje se često pojavljuju prilikom interakcije sa fotografijama, a također morate platiti tačno 149 rubalja da biste koristili funkcije.
Lock Secret Photo Album Vault
Jednostavna, lokalna pohrana fotografija za iPhone koja može sakriti fotografije, dokumente, pa čak i unose u dnevnik i događaje iz kalendara. Među prednostima su mogućnost organiziranja rezervnih kopija, prisutnost funkcije s obavijestima o pokušaju hakovanja, kao i mogućnost odabira metode otključavanja.
Tu je bilo mjesta i za standardnu mehaniku, kao što su Touch ili Face ID i grafički ključevi, kombinacije od 6 i 8 cifara i tekstualni odgovori na sigurnosna pitanja.
Yandex.Disk
Ako lokalna zaštita informacija više nije interesantna, a želite prenijeti neke od svojih fotografija na mrežu, Yandex.Disk će tu pomoći bolje od konkurencije. A za to postoje dva važna razloga. Prvo, Yandex ne nudi ograničenja za pohranu slika. Ako se na iPhoneu nakupilo 10 hiljada slika, Yandex će lako prihvatiti svaku, pa čak i uz minimalnu kompresiju!
Drugo, Yandex štiti informacije pomoću lozinke, otiska prsta ili skenera lica. I još nešto – programeri servisa su odavno predvideli društvena integracija, te vam stoga omogućavaju razmjenu informacija na Facebooku, Instagramu ili Vkontakteu direktno sa dostupnih stranica, bez otvaranja pretraživača ili pojedinačnih aplikacija.
Google+


Nastavljamo da rješavamo goruće probleme naših čitatelja kroz korisne programe i upute za njih. Ovaj put riješit ćemo nekoliko problema sa fotografijama odjednom.
Neki čitaoci smatraju da je sistem učitavanja fotografija na iPad preko iTunes-a previše kompliciran, nekima je potrebno da se fotografije ne smanjuju u veličini kada se prebace na iPad, nekima su potrebni albumi u albumima, dok su drugima potrebne lozinke na fotografijama ili pojedinačnim albumima. Sve ove i druge probleme hrabro rješava aplikacija Photo Manager Pro za iPad.
Rad sa fotografijama u Photo Manager Pro
I odmah o glavnoj stvari - program vam omogućava da učitate fotografije na svoj iPad putem Wi-Fi-ja i preuzmete ih na svoj računar na isti način. Štaviše, operacije se mogu izvoditi na više datoteka odjednom. Fotografije se mogu učitati na iPad sa bilo kog računara povezanog na isti lokalna mreža bez iTunes na vašem računaru.
Pokrenite program i kliknite na dugme Server u gornjem levom uglu. U padajućem prozoru kliknite na veliko dugme Start Photo Server. Pojavljuje se IP adresa sa portom koji treba da koristite u pretraživaču vašeg računara.

Dakle, preko pretraživača učitavamo fotografije na iPad i preuzimamo fotografije sa njega na računar.

Sva najkorisnija dugmad će biti na dnu. Označio sam crvenom bojom Multi-Select Upload (uz njegovu pomoć možete masovno učitavati fotografije u program) i Download (uz njegovu pomoć možemo preuzeti fotografije na vaš računar):
Klasično otpremanje – omogućava vam da otpremate fotografije tako što ćete ih birati jednu po jednu – zgodno ako trebate selektivno spojiti jednu fotografiju iz različitih foldera na vašem računaru.
Općenito, foto server preko wi-fi mreže radi brzo i precizno.
Ako nemate Wi-Fi, onda je i ovo mali problem za program. Možete otpremiti fotografije na iTunes putem dijeljenja datoteka.

A zatim u samoj aplikaciji Photo Manager Pro idite u mapu, kliknite gumb za uvoz i odaberite "iz iTunes".
Upravljajte fotografijama u aplikaciji
Photo Manager Pro vam omogućava da upravljate fasciklama i kreirate albume unutar fascikli. Aplikacija u potpunosti podržava nekoliko nivoa ulaganja.
Možete postaviti svoju četverocifrenu lozinku za svaki folder (kao i za cijelu aplikaciju). Jasno je da je probijanje takve lozinke pitanje vremena, ali možete zaštititi svoje fotografije od znatiželjnih očiju.
Photo Manager Pro ima pune informacije prema prijavi na engleskom jeziku:

Snimak ekrana ispod otkriva nekoliko važnih tačaka. Da biste postavili lozinku za postojeći album, potrebno je da kliknete na dugme Uredi, a zatim na Plavu ikonu u donjem levom uglu fascikle. Takođe vidimo kako izgledaju oštećeni folderi (čak su i pregledi slika skriveni).

Od fotografija možete lako organizovati slajd šou uz muziku iz vaše medijske kolekcije. Fotografije se mogu sortirati, premještati, brisati i otvarati u vanjskim programima.

Kao što vidite, prilikom uvoza fotografije, veličina se ne mijenja (kod standardne metode uploada, iTunes smanjuje veličinu fotografija, optimizirajući ih za iPad ekran).

Fotografije se mogu izvesti u standardni preglednik fotografija u nekoliko klikova.
zaključak: veoma napredan program. Pročitao sam recenzije o tome u App Store-u i shvatio jednu stvar - ovaj program nije pogodan za svakoga, unatoč svojoj ogromnoj funkcionalnosti, ali ako vam treba sve gore opisano i prikazano na snimkama ekrana, onda je Photo Manager Pro nesumnjivo vrijedna kupovina .
Često se dešava da vam neko traži iPhone ili iPad da biste pogledali fotografije, ali niste baš željni da toj osobi pokažete lične fotografije. Konkretno, ne želite ovo da radite ako zaista postoje iskrene fotografije ili video zapise. Srećom, Apple je omogućio sakrivanje medijskih datoteka u aplikaciji Fotografije kako bi se korisnici osjećali ugodnije ostavljajući svoj uređaj u pogrešnim rukama.
Razlozi zašto ne želite da svoje fotografije i video zapise stavite na javni prikaz mogu biti veoma različiti, ali način sakrivanja medijskih datoteka je uvek isti. Metoda skrivanja medijskih datoteka je zaista jednostavna i laka za korištenje čak i za manje iskusne korisnike iPhonea i iPada.
Korak 1: Idite na aplikaciju Fotografija
Korak 2: Pronađite fotografiju ili video koji želite sakriti
 Korak 3. Odaberite željeni medijski fajl
Korak 3. Odaberite željeni medijski fajl
Korak 4. Kliknite na stavku menija " Pošalji»  Korak 5. Na stranici koja se otvori kliknite na “ Sakrij se»
Korak 5. Na stranici koja se otvori kliknite na “ Sakrij se»  Korak 6: Potvrdite sakrivanje fotografije ili videozapisa dodirom na " Sakrij fotografiju»
Korak 6: Potvrdite sakrivanje fotografije ili videozapisa dodirom na " Sakrij fotografiju»  Mediji koje sakrijete više se neće pojavljivati na karticama Fotografije i Općenito, kao ni u albumima Camera Roll i My Photo Stream. Jedino mjesto gdje možete pronaći skrivene fotografije ili video zapise bit će album “Hidden”, dostupan na kartici “Albumi” u aplikaciji Fotografije.
Mediji koje sakrijete više se neće pojavljivati na karticama Fotografije i Općenito, kao ni u albumima Camera Roll i My Photo Stream. Jedino mjesto gdje možete pronaći skrivene fotografije ili video zapise bit će album “Hidden”, dostupan na kartici “Albumi” u aplikaciji Fotografije.
Kako sakriti nekoliko fotografija ili videozapisa odjednom na iPhone i iPad
Korak 1: Idite na aplikaciju Stock Photos
Korak 2: Na kartici "". Fotografija» kliknite na dugme « Izaberi" koji se nalazi u gornjem desnom uglu  Korak 3. Odaberite sve slike ili video zapise koje želite sakriti
Korak 3. Odaberite sve slike ili video zapise koje želite sakriti
Korak 4. Kliknite na dugme Pošalji»  Korak 5. Odaberite " Sakrij se» i potvrdite operaciju
Korak 5. Odaberite " Sakrij se» i potvrdite operaciju  Vidi također.
Vidi također.
Vrijeme čitanja: 10 minuta
Pogledajmo kako možete sakriti fotografiju ili mapu na svom iPhoneu tako da ih stranci ne vide. Koristit ćemo ugrađene mogućnosti iOS-a i programa trećih strana.
Ovaj članak je pogodan za sve iPhone 11/Xs(r)/X/8/7/6 i Plus modele koji koriste iOS 13. Starije verzije mogu imati različite ili nedostajuće stavke menija i hardversku podršku navedene u članku.
Ugrađene karakteristike iPhone-a
iOS 12+ pruža mogućnost sakrivanja fotografija na iPhone-u u albumima “Zbirke”, “Godine” i “Trenuci”. Korisnici sada mogu sakriti fotografije, video zapise i medijske foldere i gledati ih samo u svom skrivenom albumu.
Postavite svoje pitanje specijalistu
Ne znate kako riješiti problem sa svojim gadgetom i trebate savjet stručnjaka?
Povećaj
Sakrijte fotografije na Mac računaru
- Pokrenite Photo program.
- Odaberite fotografiju koju želite sakriti.
- Kliknite na fotografiju dok držite pritisnutu tipku Control, a zatim kliknite na Sakrij. Također možete sakriti fotografiju odabirom odjeljka “Slika” u liniji, a zatim “Sakrij fotografiju”. Takođe možete pritisnuti dugme Command - L da sakrijete fotografiju.
- Potvrđujemo da fotografiju treba sakriti.
Kada radite s iCloud bibliotekom fotografija, fotografije koje ste sakrili na jednom gadgetu bit će skrivene na vašim drugim uređajima.
Prikaži skrivene fotografije
Ako trebate ponovo prikazati skrivene fotografije u albumima “Zbirke”, “Godine” i “Trenuci”, izvršite sljedeće korake.
Za iPod touch, iPad ili iPhone uređaje:
Na Mac računaru:
- Otvorite aplikaciju Fotografije, odaberite “Prikaz” na traci menija, zatim “Prikaži skriveni foto album”.
- Otvorite prikaz "Albumi", a zatim otvorite album "Skriveni".
- Odaberite fotografiju koja bi trebala biti prikazana.
- Kliknite na fotografiju dok držite pritisnutu tipku Control.
- Kliknite na “Prikaži fotografiju”.
Programi trećih strana
Možete sakriti fotografije i fascikle sa fotografijama na iOS-u 11 pomoću programa trećih strana. Pogledajmo najfunkcionalnije i najčešće od njih.
Photo&Video Locker

Povećaj
Uslužni program vam omogućava da na jednostavan i siguran način sakrijete fotografije i video zapise, možete ga preuzeti u App Store-u. Fotografije će biti zaključane i morat ćete unijeti tajni PIN da biste ih vidjeli.
Značajke aplikacije:
- Enkripcija. Skrivene fascikle i fotografije ne samo da se nalaze na uređaju na tajnom mestu, već su i šifrovane pomoću 128-bitnog AES sistema za šifrovanje.
- Skrivene fotografije može se rotirati na obje strane.
- Smanjenje i uvećanje skrivene fotografije.
- Blokiranje ulaska u aplikaciju. Ako je korisnik zaboravio izaći iz uslužnog programa, aplikacija će biti blokirana nakon što iPhone prijeđe u stanje mirovanja.
- Uvezite slike sa svog računara koristeći iTunes import.
Ormar: Sakrijte svoje fotografije

Povećaj
Aplikacija ima funkcionalnost za skrivanje ne samo fotografija, već i video zapisa, aplikacija i datoteka koje su zaštićene otiskom prsta. Locker se može preuzeti sa App Store-a.
Da biste sakrili fotografije, one moraju biti pohranjene ne u vašoj biblioteci, već direktno u aplikaciji. Važna tačka je PIN kod za pristup fotografijama. Ako ne postavite TouchID i izgubite svoj PIN kod, nećete se moći prijaviti na Loker.
U džepu: novčanik, dokumenti