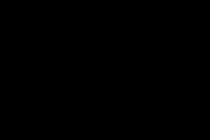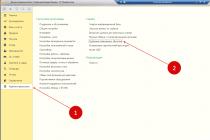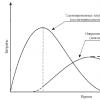Все по-често получавам въпроси как да създам красив, мек, размазан фон, когато снимам портрет, като на тази снимка. Има голямо погрешно схващане сред начинаещите фотографи: за да получите красив фон, трябва да излезете и да купите най-скъпия обектив с много голяма бленда.
Въпреки че е вярно, че широката бленда ще ви даде по-плитка дълбочина на полето, има и други фактори, които допринасят за размазването на фона. Много начинаещи фотографи обаче или никога не са чували за тях, или просто са ги игнорирали. В тази статия ще разгледаме 3 фактора, които влияят върху получаването на красив замъглен фон и най-вероятно можете да направите всичко това с обективите, които вече имате.
И така, ето тези 3 фактора:
- Диафрагма
- Фокусно разстояние на обектива
- Разстоянието между обекта и фона.
За да се обясни как работи комбинацията от тези 3 параметъра, бяха направени няколко снимки с момичето. Първата поредица от снимки е направена от разстояние около 2 метра от вратата на къщата. Използваните фокусни разстояния са: 16 mm, 35 mm, 70 mm, 150 mm. Нарочно няма да посочвам диафрагмата, но ще кажа, че на всичките 8 снимки по-долу е една и съща.
*** Моля, имайте предвид, че по време на заснемането е използвана пълноформатна камераCanon 5D MarkIII, ако използвате камера с кроп фактор 1,5, тогава вашето фокусно разстояние ще бъде приблизително 24 mm, 52 mm, 105 mm, 225 mm
Тази поредица от снимки е направена на разстояние около 20 метра от къщата. Всеки път, когато фокусното разстояние се увеличаваше, трябваше да се отдалечавам от къщата, за да запазя момичето в кадър с приблизително същия размер

Забележете колко мек е фонът в тази серия, особено при големи фокусни разстояния; повтарям, че всички снимки са направени с една и съща бленда.
Повтарям, умишлено не казах стойността на диафрагмата, която е използвана. Ще се изненадате ли да научите, че използваната бленда е f/5.6? Това е вярно; всички снимки са направени с бленда 5,6. Блендата не е най-важното нещо за получаване на замъглен фон; вашият обектив вероятно ви позволява да снимате с такава апертура, така че не бързайте да харчите десетки хиляди рубли за закупуване на обектив с широка апертура.
Друго сравнение с широка бленда (например f/2.8)
За да докажем, че блендата не е най-важното, ето още две серии от снимки със същите фокусни разстояния и разстояния от модела до фона, но заснети с апертура f/2.8. Забележете колко по-голямо влияние имат фокусното разстояние и разстоянието до фона върху размазването на фона, отколкото широката бленда. Тук можете ясно да видите, че разликата между диафрагми f/2.8 и f/5.6 е незначителна


Какво можем да научим от това
Използване широка блендазамъгляването на фона не е основният фактор, още по-малко единственият. Ако правя портрет, тогава специално избирам място, където мога да поставя модела далеч от фона. Също така се опитвам да не използвам фокусни разстояния, по-малки от 50 mm за такива цели, но е по-добре като цяло да използвам 85 mm или повече. Но използвайте щастлива среда, когато избирате своето фокусно разстояние и разстояние от фона, така че да не се налага да пресичате улицата и да крещите на вашия модел как да позира. Поради тази причина обективите с 300 mm FR може да са „прекомерни“. Но такива обективи са незаменими, когато снимате портрети на диви животни в местообитанието им.
Ето още малко снимки.



Практикувайте.
Излезте навън, поканете приятел или роднина и се опитайте да заснемете всичко, което беше споменато по-горе. Снимайте модела близо до фона в широк ъгъл до телефото, след това преместете модела далеч от фона и повторете същото, използвайте различни диафрагми и сравнете резултатите.
В този урок ще ви науча как да създадете ефект на замъглен фон без светещи ореоли около основния обект на композицията. Първо ще използваме инструмента ИзберетеиМаска(Select and Mask), за да създадете перфектна селекция на основния обект и да го изрежете. След това приложете филтър към фона ПолеРазмазване(Размазване на полето).
Етап 1
Отворете работеща снимка през менюто Файл- Отворете(Файл - Отваряне). За да имаме резервно копие на нередактираната снимка, използвайте клавишната комбинация Ctrl+J, за да дублирате оригиналния слой.
Наименувайте копието „Blur“ и изключете видимостта на оригиналния слой, като щракнете върху иконата на око до името на слоя.

Стъпка 2
Първо трябва да създадем точна селекция на модела на снимката. За да направим това, ще използваме инструмента ХимилкаИнструмент(P) (Перо). Не отделих време за подчертаване на косата, защото ще работим върху завършването на тази част отделно по-късно.

Стъпка 3
След това, без да изтривате селекцията, вземете бързоИзборИнструмент(W) (Бързо осветяване). Ако използвате Photoshop CC 19.1, в горната лента ще се появи бутон ИзберетеиМаска(Избор и маска). Кликнете върху него, за да отворите панел с опции за избор.
Ако използвате Photoshop CS6, първо приложете маска към слоя за селекция, след това щракнете с десния бутон върху маската и изберете УсъвършенствайтеМаска(Посочете маска). В резултат на това ще се отвори прозорец с почти същите настройки като в ИзберетеиМаска(Избор и маска).

Стъпка 4
Отваряне на прозореца ИзберетеиМаска(Избор и маска), изберете инструмент УсъвършенствайтеРъб, крайЧеткаИнструмент(R) (Усъвършенстване на краищата) и го прокарайте през косата, за да премахнете фона. Как работи? Инструментът извършва изчисления и определя къде е фонът и къде са детайлите на модела.
Моля, имайте предвид, че не запазих малките бездомни косъмчета. Вместо това ги изтрих предварително. По-късно ще напиша урок, в който ще ви разкажа по-подробно как да подстрижете косата и какво да правите с малки косми. Засега нека се съсредоточим върху настоящия урок.
След като работите с инструмента, трябва да получите резултат, както е показано по-долу.

По-долу можете да сравните резултатите преди и след употреба ИзберетеиМаска(Избор и маска).

Не затваряйте прозореца с настройки ИзберетеиМаска(Select and Mask) и отидете до настройките ИзходНастройки(Настройки за експортиране). В менюто ИзходДа се(Изход в) изберете НовСлойсСлойМаска (Нов слойс маска на слоя). Това означава, че резултатът от селекцията ще бъде показан на отделен слой с маска. Ако желаете, можете да активирате опцията ОбеззаразетеЦветове(Ясни цветове), за да премахнете цветовите изкривявания.

След като щракнете върху OK, друг слой „Blur Copy“ с маска ще се появи в панела със слоеве.

Стъпка 5
Сега имаме идеално изрязания обект, можем да преминем към фона. За да започнете, изберете отново модела, като задържите натиснат клавиша Ctrl и щракнете върху миниатюрата на маската в панела със слоеве.

След това изберете слоя "Blur":

След това продължаваме Изберете- Промяна- Разширяване(Избиране - Промяна - Разгъване):

Стъпка 6
В прозореца, който се отваря, въведете 5 пиксела, за да разширите избраната област с тази стойност. Разширяването на селекцията ще ни позволи да избегнем сиянието около обекта.

След като разширите избора, отидете на редактиране- Напълнете(Редактиране - Попълване) и в менюто Съдържание(Съдържание) изберете Съдържание-Наясно(Зависи от съдържанието). Конфигурирайте други параметри:

Стъпка 7
Ако изключите копието на слоя Blur, ще видите, че човекът е почти напълно изчезнал. Photoshop клонира различни части от снимката и просто запълва избраната област с тях.

Щракнете с десния бутон върху слоя "Blur" и изберете Преобразуванеда сеУменОбект(Конвертиране в интелигентен обект). Също така не забравяйте да включите видимостта на копието на слоя Blur.


Стъпка 8
Сега трябва да конфигурираме филтъра. Първо, добавете две опорни точки в центъра на документа (просто щракнете с мишката на мястото, където искаме да добавим точка). Това ще създаде плавно замъгляване от горната централна граница на документа към центъра. На панела вдясно инсталираме Размазване(Размазване) с 32 пиксела.
Ако искате да замъглите целия фон, тогава една точка ще бъде достатъчна. Моля, обърнете внимание, че за всяка точка отделно задаваме степента на размазване.

Кликнете отново върху документа, за да добавите втора точка. С тази точка обозначаваме мястото, след което замъгляването изчезва. Програмата ще замъгли зоната само между тези две точки. Ако замъглите долната част на фона, резултатът няма да е много красив. Затова задаваме размазването на втората точка на 0 пиксела.

Стъпка 9
Вижте по-долу резултата от замъгляването. Както можете да видите, около модела няма блясък:

Не забравяйте, че филтърът ПолеРазмазване(Field Blur) прилагаме към слоя „Blur“. Не го прилагайте към слоя Blur Copy.

Стъпка 10
Ако увеличим снимката, ще видим, че няма лек шум на фона, който присъства на модела.

Изберете слоя "Blur" и отидете Филтър- КамераСурово(Филтър - Camera Raw).
В раздела Ефекти(Ефекти) (икона fx) има настройки зърно(Царевица). Просто дръпнете плъзгачите, за да инсталирате Количество(Стойност), Размер(Размер) и Грапавост(Неравности), както е показано по-долу.
Този урок за Photoshop ще ви покаже как да добавите ефект на замъгляване на фона към снимка.
В този урок ще използваме вид замъгляване като радиално или лъчеобразно. Освен това ще го приложим само към фона.
И така, отворете снимката си във Photoshop:
Първо трябва да отделим основното изображение от фона.
1. За да направите качествен избор, по-добре е да използвате инструмента за бърза маска (Режим за бърза маска)
Уверете се, че цветовете са зададени на тази позиция черно/бяло

Вземете четката и започнете да рисувате частта, която искате да отделите от фона (в нашия случай това е момичето)


След като сте избрали напълно момичето, щракнете върху бутона вляво от бутона "бърза маска" - това ще ви върне в нормален режим. Ще видите, че се е появил секрет.

2. Натиснете комбинацията Ctrl + J, за да копирате избрания фон на отделен слой.
Панелът на слоевете ще изглежда така:

3. Сега приложете филтъра "radial blur" към новия фонов слой
Филтър > Размазване > Радиално замъгляване.
Задайте следните параметри в прозореца, който се показва:
Количество: 20 (задайте този параметър по свое усмотрение)
Метод: Увеличаване

След като всички настройки са на мястото си, щракнете върху OK, за да видите резултата!

Да се замъгляване на фона на снимкатамного потребители се обръщат към онлайн услугиили да фотошоп. Трябва да отделите време за това и да имате някои умения за обработка на изображения. Усилието си заслужава - замъглените ръбове с висока острота върху обекта изглеждат много красиви. А ефектът боке, когато фонът се превръща в страхотни специални ефекти, е напълно обезсърчаващ.
Но замъгленият фон може да бъде направен по-лесен и по-бърз на устройства с Android!
Как по принцип да направите замъглен фон на снимка?
На SLR фотоапаратмного е лесно да вземеш добър ефект на замъглен фон. Това изисква достатъчно осветление, напълно отворена блендаи уголемени фокусно разстояние.
Разработчиците са се научили да моделират боке ефект, достъпен преди това изключително за SLR фотоапарати. Най-важното е да вземете решение за фокусната точка. Трябва да разберете какво в кадъра ще получи висока острота и яснота и какво ще се размаже и ще стане фон.
Днес ще го разберем най-простият методсъздавайте снимки с размазан фон на устройства с Android.
Ефектът е удивителен. Но софтуерният метод може да не работи винаги. Например, има проблеми с огледалните повърхности (понякога не се размазват). Трудно е да се улови и бързо движещи се цели.

Какво ще ви трябва, за да замъглите снимка:
Смартфон с добра камера;
Предварително инсталирана версия на Android 4.4 KitKat и по-висока;
Достатъчна производителност за обработка на изображения (в противен случай процесът ще бъде много дълъг);
Едно от примерните приложения по-долу.
Как да замъглите фона на снимка в Android с помощта на Google Camera?

Официално приложение Google камеримного яко. И напоследък той стана достъпен не само на Nexus- И пиксел- устройства. За теб изисква се Малко практики, но резултатът определено ще зарадва всички!
1. Изтеглете приложението безплатно Google Камераи го инсталирайте: https://play.google.com/store/apps/details?id=com.google.Android.GoogleCamera
2. След стартиране можете да откажете или да се съгласите с геореференция (консумира енергия от батерията).
3. От менюто от лявата страна на екрана плъзнете надясно и изберете „Blur“.
4. Сега ще ви бъдат показани инструкции как да използвате режима на замъгляване на фона на снимка.

5. След като активирате камерата, фокусирайте върху обекта, натиснете бутона на затвора и бавно преместете смартфона нагоре, като държите обекта в центъра.
6. След като направите снимката, редактирайте резултата, като замъглите повече фона или преместите центъра на фокуса.
Реалистично замъгляване на фона на съществуваща снимка или при снимане на Android

Постигнете реалистичен боке ефект, подобен на отворена бленда SLR камера, можете също да използвате приложението AfterFocusза Android устройства. Редактирайте съществуващи снимки или направете нова снимкаспоред принципа, определен за Google камери.
1. Изтегляне безплатно приложение AfterFocus: https://play.google.com/store/apps/details?id=com.motionone.afterfocus
2. След като го отворите, ще видите в интерфейса „ Интелигентен фокус
“, в който трябва да кликнете върху бутона с иконата на човек на фокус и да очертаете областта, където не е необходимо размазване.
3. Сега изберете зоната на мек фокус, като щракнете върху иконата с короната на фокус и маркирате зоните за меко размазване.

4. Иконата с природата на фокус е отговорна за режима на силно замъгляване на фона - трябва да нарисувате фоновата област за максимално размазване.
Още приложения за замъгляване на фона в снимки за Android:
Камера ASUS PixelMaster.
„Ефект на фокус“ от Dumpling Sandwich.
PicsArt Photo Studio & Collage от PicsArt.
„Фоторедактор“ от Aviary.
Ако искате да получите красиви снимкис размазан фон, който се произвежда от скъпа оптика за професионални фотографи, тогава е по-добре да използвате Photoshop. Тази статия ще представи два начина за създаване на красив замъглен фон в снимка с помощта на тази програма.
Как да замъглите фона във Photoshop: първи метод
Първият метод ще бъде много по-прост от втория, но изглежда по-малко качествен и е подходящ за големи обекти и ясни линии. Ако косата на модела лети на снимката, тогава ще бъде трудно да оживите този план.
За да направите замъгляването да изглежда естествено, трябва да запомните някои принципи на фокалната равнина:
- Основният обект в кадъра винаги остава ясен и остър;
- Обектите се размазват повече, когато са по-далеч от обекта. Всички елементи в близост до обекта са по-малко замъглени.
Отидете във Photoshop и отворете снимката. Сега ще работите с инструментите в левия панел.
Намерете „Blur“ или „Blur Tool“. Той е представен почти в средата на панела и е обозначен с капчица.


Трябва да регулирате размера и интензивността на инструмента. В горната част ще видите реда „Сила“, задайте плъзгача в него на около 70-80%. Задайте размера сами, в зависимост от вашата снимка.


Започнете да рисувате с инструмента около основния обект, опитайте се да не докосвате модела. Ако е необходимо, увеличете изображението и работете внимателно.
В резултат на това ще получите меко замъгляване, което не засяга основния обект.


Как да замъглите фона във Photoshop: втори метод
С първия метод на изпълнение не можете да зададете посоката на размазването и ако все още сте лошо оборудвани с инструмента, тогава работата може да се окаже небрежна. За да направите нещата да изглеждат по-професионално, опитайте да използвате инструмента Pen.
обръщам внимание на лява страналентата с инструменти, щракнете върху „Pen“.


Този инструмент е доста лесен за използване, просто ви трябва малко практика. Трябва да поставите точки и след това да огънете линии от тях. По този начин очертайте целия си модел в рамката.


След като приключите и затворите веригата, щракнете с десния бутон върху веригата. В изскачащия прозорец изберете реда „Направете избор“ или „Избор“.


В прозореца, който се отваря, задайте стойността на „0“ и щракнете върху „Ok“.


Сега погледнете дясната страна на програмата. Трябва да премахнете иконата на катинар от вашия слой. Просто кликнете върху иконата веднъж.


След това вземете другия инструмент от лявата страна на екрана. Нарича се "Избор". Щракнете отново с десния бутон върху контура и щракнете върху реда „Layer Via Cut“.


Веднага ще видите втори слой от дясната страна на прозореца, отидете до долния, като просто щракнете върху него с мишката.


След това щракнете върху менюто „Филтър“ или „Филтър“, в падащия списък щракнете върху „Замъгляване“ или „Замъгляване“. Сега трябва да изберете вида на размазването. Те се различават по посока, например, можете да направите леко замъгляване на фона с движение нагоре или настрани, което ще добави динамика към кадъра без никакво движение също е налично - нарича се „Gaussian Blur“ или „; Гаусово размазване”.
В същия пример ще се приложи „Radial Blur“ или „Circle Blur“, така че краищата на снимката да се извиват добре около модела.


Задайте стойността на размазването на 1-4, в зависимост от вашите цели. Ако искате меко размазване, тогава 1 или 2 е добре.


Погледнете по-отблизо как фонът отстрани сега е усукан в пръстен. Всичко, което трябва да направите, е да коригирате снимката.


Завършете редактирането с корекция на цветовете и всякакви артистични ефекти. За да направите замъгляването да изглежда по-естествено, можете да вземете инструмента History Brush и да върнете някои от елементите около модела към по-рязък вид.